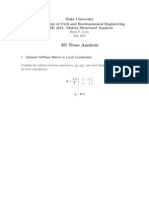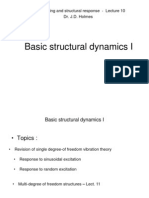Professional Documents
Culture Documents
0 ratings0% found this document useful (0 votes)
98 viewsModal Analysis
Modal Analysis
Uploaded by
ganesh_withucadThe objective of the problem is to find the wing's natural frequencies and mode shapes. The wing is made of low density polyethylene with a Young's modulus of 38x1 03 psi, Poisson's ration of 0.3, and a density of 8.3E-5 Ib(sec2 lin 4.
Copyright:
Attribution Non-Commercial (BY-NC)
Available Formats
Download as PDF, TXT or read online from Scribd
You might also like
- The Subtle Art of Not Giving a F*ck: A Counterintuitive Approach to Living a Good LifeFrom EverandThe Subtle Art of Not Giving a F*ck: A Counterintuitive Approach to Living a Good LifeRating: 4 out of 5 stars4/5 (5834)
- The Gifts of Imperfection: Let Go of Who You Think You're Supposed to Be and Embrace Who You AreFrom EverandThe Gifts of Imperfection: Let Go of Who You Think You're Supposed to Be and Embrace Who You AreRating: 4 out of 5 stars4/5 (1093)
- Never Split the Difference: Negotiating As If Your Life Depended On ItFrom EverandNever Split the Difference: Negotiating As If Your Life Depended On ItRating: 4.5 out of 5 stars4.5/5 (852)
- Grit: The Power of Passion and PerseveranceFrom EverandGrit: The Power of Passion and PerseveranceRating: 4 out of 5 stars4/5 (590)
- Hidden Figures: The American Dream and the Untold Story of the Black Women Mathematicians Who Helped Win the Space RaceFrom EverandHidden Figures: The American Dream and the Untold Story of the Black Women Mathematicians Who Helped Win the Space RaceRating: 4 out of 5 stars4/5 (903)
- Shoe Dog: A Memoir by the Creator of NikeFrom EverandShoe Dog: A Memoir by the Creator of NikeRating: 4.5 out of 5 stars4.5/5 (541)
- The Hard Thing About Hard Things: Building a Business When There Are No Easy AnswersFrom EverandThe Hard Thing About Hard Things: Building a Business When There Are No Easy AnswersRating: 4.5 out of 5 stars4.5/5 (349)
- Elon Musk: Tesla, SpaceX, and the Quest for a Fantastic FutureFrom EverandElon Musk: Tesla, SpaceX, and the Quest for a Fantastic FutureRating: 4.5 out of 5 stars4.5/5 (474)
- Her Body and Other Parties: StoriesFrom EverandHer Body and Other Parties: StoriesRating: 4 out of 5 stars4/5 (824)
- The Sympathizer: A Novel (Pulitzer Prize for Fiction)From EverandThe Sympathizer: A Novel (Pulitzer Prize for Fiction)Rating: 4.5 out of 5 stars4.5/5 (122)
- The Emperor of All Maladies: A Biography of CancerFrom EverandThe Emperor of All Maladies: A Biography of CancerRating: 4.5 out of 5 stars4.5/5 (271)
- The Little Book of Hygge: Danish Secrets to Happy LivingFrom EverandThe Little Book of Hygge: Danish Secrets to Happy LivingRating: 3.5 out of 5 stars3.5/5 (405)
- The World Is Flat 3.0: A Brief History of the Twenty-first CenturyFrom EverandThe World Is Flat 3.0: A Brief History of the Twenty-first CenturyRating: 3.5 out of 5 stars3.5/5 (2259)
- The Yellow House: A Memoir (2019 National Book Award Winner)From EverandThe Yellow House: A Memoir (2019 National Book Award Winner)Rating: 4 out of 5 stars4/5 (98)
- Devil in the Grove: Thurgood Marshall, the Groveland Boys, and the Dawn of a New AmericaFrom EverandDevil in the Grove: Thurgood Marshall, the Groveland Boys, and the Dawn of a New AmericaRating: 4.5 out of 5 stars4.5/5 (266)
- A Heartbreaking Work Of Staggering Genius: A Memoir Based on a True StoryFrom EverandA Heartbreaking Work Of Staggering Genius: A Memoir Based on a True StoryRating: 3.5 out of 5 stars3.5/5 (231)
- Team of Rivals: The Political Genius of Abraham LincolnFrom EverandTeam of Rivals: The Political Genius of Abraham LincolnRating: 4.5 out of 5 stars4.5/5 (234)
- On Fire: The (Burning) Case for a Green New DealFrom EverandOn Fire: The (Burning) Case for a Green New DealRating: 4 out of 5 stars4/5 (74)
- The Unwinding: An Inner History of the New AmericaFrom EverandThe Unwinding: An Inner History of the New AmericaRating: 4 out of 5 stars4/5 (45)
- Schlieren & Shadowgraph Methods: Aerospace Engineering 311LDocument25 pagesSchlieren & Shadowgraph Methods: Aerospace Engineering 311Lganesh_withucadNo ratings yet
- Statics: Vector Mechanics For EngineersDocument28 pagesStatics: Vector Mechanics For Engineersganesh_withucadNo ratings yet
- CadcamqbDocument6 pagesCadcamqbMukesh KumarNo ratings yet
- Marc TrussDocument19 pagesMarc Trussganesh_withucadNo ratings yet
- 3d TrussDocument5 pages3d Trussganesh_withucadNo ratings yet
- Rigid Frames AnalysisDocument9 pagesRigid Frames Analysisganesh_withucadNo ratings yet
- Basic Structural Dynamics I: Wind Loading and Structural Response - Lecture 10 Dr. J.D. HolmesDocument13 pagesBasic Structural Dynamics I: Wind Loading and Structural Response - Lecture 10 Dr. J.D. Holmesganesh_withucadNo ratings yet
Modal Analysis
Modal Analysis
Uploaded by
ganesh_withucad0 ratings0% found this document useful (0 votes)
98 views12 pagesThe objective of the problem is to find the wing's natural frequencies and mode shapes. The wing is made of low density polyethylene with a Young's modulus of 38x1 03 psi, Poisson's ration of 0.3, and a density of 8.3E-5 Ib(sec2 lin 4.
Original Description:
Copyright
© Attribution Non-Commercial (BY-NC)
Available Formats
PDF, TXT or read online from Scribd
Share this document
Did you find this document useful?
Is this content inappropriate?
Report this DocumentThe objective of the problem is to find the wing's natural frequencies and mode shapes. The wing is made of low density polyethylene with a Young's modulus of 38x1 03 psi, Poisson's ration of 0.3, and a density of 8.3E-5 Ib(sec2 lin 4.
Copyright:
Attribution Non-Commercial (BY-NC)
Available Formats
Download as PDF, TXT or read online from Scribd
Download as pdf or txt
0 ratings0% found this document useful (0 votes)
98 views12 pagesModal Analysis
Modal Analysis
Uploaded by
ganesh_withucadThe objective of the problem is to find the wing's natural frequencies and mode shapes. The wing is made of low density polyethylene with a Young's modulus of 38x1 03 psi, Poisson's ration of 0.3, and a density of 8.3E-5 Ib(sec2 lin 4.
Copyright:
Attribution Non-Commercial (BY-NC)
Available Formats
Download as PDF, TXT or read online from Scribd
Download as pdf or txt
You are on page 1of 12
Tutorials Page: 1
8.1. Modal Analysis of a Model Airplane Wing
8.1.1. Problem Specification
Applicable ANSYS ANSYS Multiphysics, ANSYS Mechanical, ANSYS
Products: Structural, ANSYS ED
Level of Difficult¥: easy I
Interactive Time 30 to 45 minutes
ReQuired:
Discipline: structural
Anal¥sis T¥pe: modal I
Element T¥pes Used: PLANE42 and SOLlD45 I
ANSYS Features extrusion with a mesh, selecting, eigenvalue modal
Demonstrated: analysis, animation
Applicable Help Modal Anal¥sis in the Structural Analvsis Guide, PLANE42
Available: and SOLlD45 in the Element Reference. 8.1.2. Problem Description
This is a simple modal analysis of a wing of a model airplane. The wing is of uniform configuration along its length and its cross-sectional area is defined to be a straight line and a spline as shown. It is held fixed to the body of the airplane on one end and hangs freely at the other. The objective of the problem is to find the wing's natural frequencies and mode shapes.
Contains proprietary and confidential information of ANSYS, Inc. and its subsidiaries and affiliates
Tutorials Page: 2
y
B (2,0,0)
C (2.3,.2,0) o (1.9,.46,0) E (1,.25,0)
- Slope = 0.25
B
8.1.2.1. Given
The dimensions of the wing are as shown above. The wing is made of low density polyethylene with a Young's modulus of 38x1 03 psi, Poisson's ration of 0.3, and a density of 8.3E-5 Ib(sec2 lin 4
8.1.2.2. Approach and Assumptions
Assume the side of the wing connected to the plane is completely fixed in all degrees of freedom. The wing is solid and material properties are constant and isotropic.
Solid modeling is used to generate a 2-D model of the cross-section of the wing. You then create a reasonable mesh and extrude the cross-section into a 3-D solid model which will automatically be meshed.
Additionally, the mesh used in this example will be fairly coarse for the element types used. This coarse mesh is used here so that this tutorial can be used with the ANSYS ED product.
8.1.2.3. Summary of Steps
Use the information in this description and the steps below as a guideline in solving the Contains proprietary and confidential information of ANSYS, Inc.
and its subsidiaries and affiliates
Tutorials Page: 3
problem on your own. Or, use the detailed interactive step-by-step solution by choosing the link for step 1.
Input Geometry
1. Read in geometry input file.
Back To Top
Define Materials
2. Set preferences.
3. Define constant material properties.
Back To Top
Generate Mesh
4. Define element type.
5. Mesh the area.
6. Extrude the meshed area into a meshed volume.
Back To Top
Apply Loads
7. Unselect 2-D elements.
8. Apply constraints to the model.
Contains proprietary and confidential information of ANSYS, Inc. and its subsidiaries and affiliates
Tutorials Page: 4
Back To Top
Obtain Solution
9. Specify analysis types and options.
10. Solve.
Back To Top
Review Resu Its
11. List the natural frequencies.
12. Animate the five mode shapes.
13. Exit the ANSYS program.
8.1.3. Input Geometry
8.1.3.1. Step 1: Read in geometry input file.
You will begin by reading in a file that includes the model.
1. Utility Menu> File> Read Input from ...
2. File name: wing. inp
UNIX version: /ansys_inc/v121/ansys/data/models/wing.inp PC version:
\Program Files\Ansys Inc\V121\ANSYS\data\models\wing.inp
3. [OK]
Contains proprietary and confidential information of ANSYS, Inc. and its subsidiaries and affiliates
Tutorials Page: 5
8.1.4. Defi ne Materials
8.1.4.1. Step 2: Set preferences.
You will now set preferences in order to filter quantities that pertain to this discipline only.
1. Main Menu> Preferences
2. (check) "Structural"
3. [OK]
8.1.4.2. Step 3: Define constant material properties.
1. Main Menu> Preprocessor> Material Props> Material Models
2. (double-click) "Structural", then "Linear", then "Elastic", then "Isotropic"
3. "EX" = 38000
4. "PRXY" = 0.3
5. [OK]
6. (double-click) "Density"
7. "DENS" = 8.3e-5
8. [OK]
9. Material> Exit
8.1.5. Generate Mesh
8.1.5.1. Step 4: Define element types.
Contains proprietary and confidential information of ANSYS, Inc. and its subsidiaries and affiliates
Tutorials Page: 6
Define two element types: a 2-D element and a 3-D element. Mesh the wing cross-sectional area with 2-D elements, and then extrude the area to create a 3-D volume. The mesh will be "extruded" along with the geometry so 3-D elements will automatically be created in the volume.
1. Main Menu> Preprocessor> Element Type> Add/Edit/Delete
2. [Add ... ]
3. "Structural Solid" (left column)
4. "Quad 4node 42" (right column)
5. [Apply] to choose the Quad 4 node (PLANE42)
6. "Structural Solid" (left column)
7. "Brick 8node 45" (right column)
8. [OK] to choose the Brick 8 node (SOLlD45)
9. [Close]
10. T oolbar: SAVE DB
8.1.5.2. Step 5: Mesh the area.
The next step is to specify mesh controls in order to obtain a particular mesh density.
1. Main Menu> Preprocessor> Meshing> Mesh Tool
2. "Size Controls Global" = [Set]
3. "Element edge length" = 0.25
4. [OK]
5. [Mesh]
6. [Pick All] 7.
8. [Close] Meshtool
9. Toolbar: SAVE DB
Contains proprietary and confidential information of ANSYS, Inc. and its subsidiaries and affiliates
Tutorials Page: 7
In designing this problem, the maximum node limit of ANSYS ED was taken into consideration. That is why the 4-node PLANE42 element, rather than the 8-node PLANE82 element was used. Note that the mesh contains a PLANE42 triangle, which results in a warning. If you are not using ANSYS ED, you may use PLANE82 during the element definitions to avoid this message. Note however that PLANE82 does not work unless you get rid of the Global Element edge length (which was set to 0.25).
Note: The mesh you see on your screen may vary slightly from the mesh shown above. As a result of this, you may see slightly different results during postprocessing. For a discussion of results accuracy, see Planning Your Approach in the Modeling and Meshing Guide.
8.1.5.3. Step 6: Extrude the meshed area into a meshed volume.
In this step, the 3-D volume is generated by first changing the element type to SOLlD45, which is defined as element type 2, and then extruding the area into a volume.
1. Main Menu> Preprocessor> Modeling> Operate> Extrude> Elem Ext Opts
2. (drop down) "Element type number" = 2 SOLlD45
3. "No. Elem divs" = 1 0
4. [OK]
5. Main Menu> Preprocessor> Modeling> Operate> Extrude> Areas> By XYZ Offset
6. [Pick All]
7. "Offsets for extrusion" = 0,0,10
8. [OK]
9. [Close] Warning.
Using SOLlD45 to run this problem in ANSYS ED will produce this warning message. If ANSYS ED is not being used, then SOLlD95 (20-node brick) can be used as element type 2. Using PLANE82 and SOLlD95 produces a warning message about shape warning limits for 10 out of 127 elements in the volume.
10. Utility Menu> Plotctrls» Pan, Zoom, Rotate 11 . [Iso]
12. [Close]
Contains proprietary and confidential information of ANSYS, Inc. and its subsidiaries and affiliates
Tutorials Page: 8
13. Toolbar: SAVE DB
8.1.6. Apply Loads
8.1.6.1. Step 7: Unselect 2-D elements.
Before applying constraints to the fixed end of the wing, unselect all PLANE42 elements used in the 2-D area mesh since they will not be used for the analysis.
1. Utility Menu> Select> Entities
2. (first drop down) "Elements"
3. (second drop down) "By Attributes"
4. (check) "Elem type num"
5. "Min,Max,lnc" = 1
6. (check) "Unselect"
7. [Apply]
8.1.6.2. Step 8: Apply constraints to the model.
Constraints will be applied to all nodes located where the wing is fixed to the body. Select all nodes at z = 0, then apply the displacement constraints.
1. (first drop down) "Nodes"
2. (second drop down) "By Location"
3. (check) "Z coordinates"
4. "Min,Max" = 0
5. (check) "From Full"
6. [Apply]
Contains proprietary and confidential information of ANSYS, Inc. and its subsidiaries and affiliates
Tutorials Page: 9
7. Main Menu> Preprocessor> Loads> Define Loads> Apply> Structural> Displacement> On Nodes
8. [Pick All] to pick all selected nodes.
9. "DOFs to be constrained" = All DOF
10. leaving "Displacement" blank, a default value of zero is used.
Now, reselect all nodes.
11. (second drop down) "By Num/Pick"
12. [Sele All] to immediately select all nodes from entire database.
13. [Cancel] to close dialog box.
14. Toolbar: SAVE DB
8.1.7. Obtain Solution
8.1.7.1. Step 9: Specify analysis type and options.
Specify a modal analysis type.
1. Main Menu> Solution> Analysis Type> New Analysis
2. (check) "Modal"
3. [OK]
4. Main Menu> Solution> Analysis Type> Analysis Options
5. (check) "Block Lanczos" (Block Lanczos is the default for a modal analysis.)
6. "No. of modes to extract" = 5
7. "No. of modes to expand" = 5
8. [OK]
9. [OK] All default values are acceptable for this analysis.
10. T oolbar: SAVE DB
8.1.7.2. Step 10: Solve.
Contains proprietary and confidential information of ANSYS, Inc. and its subsidiaries and affiliates
Tutorials Page: 10
1. Main Menu> Solution> Solve> Current LS
2. Review the information in the status window, then choose:
File> Close (Windows), or
Close (X11 / Motif), to close the window.
3. [OK] to initiate the solution.
4. [Yes]
5. [Yes]
Based on previous discussions, the warnings are accepted. The messages presented in the verification window are due to the fact that PLANE42 elements have been defined but not used in the analysis. They were used to mesh a 2-D crosssectional area.
6. [Close] to acknowledge that the solution is done.
8.1.8. Review Results
8.1.8.1. Step 11: List the natural frequencies.
1. Main Menu> General Postprocs Results Summary
2. [Close] after observing the listing.
8.1.8.2. Step 12: Animate the five mode shapes.
Set the results for the first mode to be animated.
1. Main Menu> General Postprocs Read Results> First Set
2. Utility Menu> Plotctrls» Animate> Mode Shape
3. [OK]
Observe the first mode shape:
Contains proprietary and confidential information of ANSYS, Inc. and its subsidiaries and affiliates
Tutorials Page: 11
4. Make choices in the Animation Controller (not shown), if necessary, then choose Close.
Animate the next mode shape.
5. Main Menu> General Postprocs Read Results> Next Set
6. Utility Menu> Plotctrls» Animate> Mode Shape
7. [OK]
Observe the second mode shape:
Repeat red steps 4 through 7 above, and view the remaining three modes.
Observe the third mode shape:
Observe the fourth mode shape:
Observe the fifth mode shape:
Contains proprietary and confidential information of ANSYS, Inc. and its subsidiaries and affiliates
Tutorials Page: 12
8.1.8.3. Step 13: Exit the ANSYS program.
1. T oolbar: QUIT
2. (check) "Quit - No Save!"
3. [OK]
Congratulations! You have completed this tutorial.
Even though you have exited the ANSYS program, you can still view animations using the ANSYS ANIMATE program. The ANIMATE program runs only on the PC and is extremely useful for:
• Viewing ANSYS animations on a PC regardless of whether the files were created on a PC (AVI files) or on a UNIX workstation (ANIM files).
• Converting ANIM files to AVI files.
• Sending animations over the web.
Release 12.1 - © 2009 SAS IP, Inc. All rights reserved.
Contains proprietary and confidential information of ANSYS, Inc. and its subsidiaries and affiliates
You might also like
- The Subtle Art of Not Giving a F*ck: A Counterintuitive Approach to Living a Good LifeFrom EverandThe Subtle Art of Not Giving a F*ck: A Counterintuitive Approach to Living a Good LifeRating: 4 out of 5 stars4/5 (5834)
- The Gifts of Imperfection: Let Go of Who You Think You're Supposed to Be and Embrace Who You AreFrom EverandThe Gifts of Imperfection: Let Go of Who You Think You're Supposed to Be and Embrace Who You AreRating: 4 out of 5 stars4/5 (1093)
- Never Split the Difference: Negotiating As If Your Life Depended On ItFrom EverandNever Split the Difference: Negotiating As If Your Life Depended On ItRating: 4.5 out of 5 stars4.5/5 (852)
- Grit: The Power of Passion and PerseveranceFrom EverandGrit: The Power of Passion and PerseveranceRating: 4 out of 5 stars4/5 (590)
- Hidden Figures: The American Dream and the Untold Story of the Black Women Mathematicians Who Helped Win the Space RaceFrom EverandHidden Figures: The American Dream and the Untold Story of the Black Women Mathematicians Who Helped Win the Space RaceRating: 4 out of 5 stars4/5 (903)
- Shoe Dog: A Memoir by the Creator of NikeFrom EverandShoe Dog: A Memoir by the Creator of NikeRating: 4.5 out of 5 stars4.5/5 (541)
- The Hard Thing About Hard Things: Building a Business When There Are No Easy AnswersFrom EverandThe Hard Thing About Hard Things: Building a Business When There Are No Easy AnswersRating: 4.5 out of 5 stars4.5/5 (349)
- Elon Musk: Tesla, SpaceX, and the Quest for a Fantastic FutureFrom EverandElon Musk: Tesla, SpaceX, and the Quest for a Fantastic FutureRating: 4.5 out of 5 stars4.5/5 (474)
- Her Body and Other Parties: StoriesFrom EverandHer Body and Other Parties: StoriesRating: 4 out of 5 stars4/5 (824)
- The Sympathizer: A Novel (Pulitzer Prize for Fiction)From EverandThe Sympathizer: A Novel (Pulitzer Prize for Fiction)Rating: 4.5 out of 5 stars4.5/5 (122)
- The Emperor of All Maladies: A Biography of CancerFrom EverandThe Emperor of All Maladies: A Biography of CancerRating: 4.5 out of 5 stars4.5/5 (271)
- The Little Book of Hygge: Danish Secrets to Happy LivingFrom EverandThe Little Book of Hygge: Danish Secrets to Happy LivingRating: 3.5 out of 5 stars3.5/5 (405)
- The World Is Flat 3.0: A Brief History of the Twenty-first CenturyFrom EverandThe World Is Flat 3.0: A Brief History of the Twenty-first CenturyRating: 3.5 out of 5 stars3.5/5 (2259)
- The Yellow House: A Memoir (2019 National Book Award Winner)From EverandThe Yellow House: A Memoir (2019 National Book Award Winner)Rating: 4 out of 5 stars4/5 (98)
- Devil in the Grove: Thurgood Marshall, the Groveland Boys, and the Dawn of a New AmericaFrom EverandDevil in the Grove: Thurgood Marshall, the Groveland Boys, and the Dawn of a New AmericaRating: 4.5 out of 5 stars4.5/5 (266)
- A Heartbreaking Work Of Staggering Genius: A Memoir Based on a True StoryFrom EverandA Heartbreaking Work Of Staggering Genius: A Memoir Based on a True StoryRating: 3.5 out of 5 stars3.5/5 (231)
- Team of Rivals: The Political Genius of Abraham LincolnFrom EverandTeam of Rivals: The Political Genius of Abraham LincolnRating: 4.5 out of 5 stars4.5/5 (234)
- On Fire: The (Burning) Case for a Green New DealFrom EverandOn Fire: The (Burning) Case for a Green New DealRating: 4 out of 5 stars4/5 (74)
- The Unwinding: An Inner History of the New AmericaFrom EverandThe Unwinding: An Inner History of the New AmericaRating: 4 out of 5 stars4/5 (45)
- Schlieren & Shadowgraph Methods: Aerospace Engineering 311LDocument25 pagesSchlieren & Shadowgraph Methods: Aerospace Engineering 311Lganesh_withucadNo ratings yet
- Statics: Vector Mechanics For EngineersDocument28 pagesStatics: Vector Mechanics For Engineersganesh_withucadNo ratings yet
- CadcamqbDocument6 pagesCadcamqbMukesh KumarNo ratings yet
- Marc TrussDocument19 pagesMarc Trussganesh_withucadNo ratings yet
- 3d TrussDocument5 pages3d Trussganesh_withucadNo ratings yet
- Rigid Frames AnalysisDocument9 pagesRigid Frames Analysisganesh_withucadNo ratings yet
- Basic Structural Dynamics I: Wind Loading and Structural Response - Lecture 10 Dr. J.D. HolmesDocument13 pagesBasic Structural Dynamics I: Wind Loading and Structural Response - Lecture 10 Dr. J.D. Holmesganesh_withucadNo ratings yet