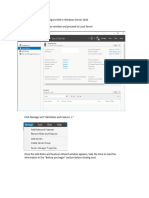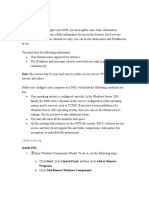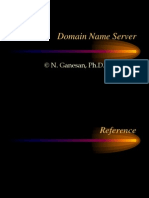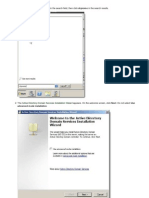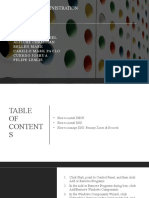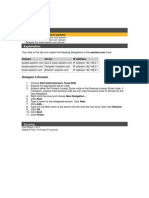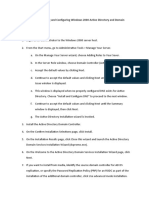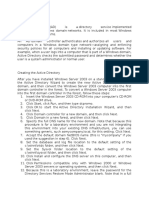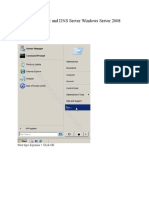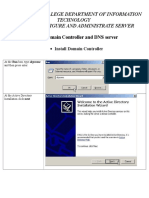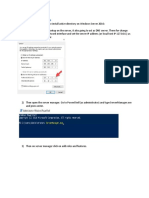Professional Documents
Culture Documents
Active Directory
Active Directory
Uploaded by
hejghjndghnghnrdgfndOriginal Description:
Copyright
Available Formats
Share this document
Did you find this document useful?
Is this content inappropriate?
Report this DocumentCopyright:
Available Formats
Active Directory
Active Directory
Uploaded by
hejghjndghnghnrdgfndCopyright:
Available Formats
How to create an Active Directory-integrated zone
1. Click Start, Administrative Tools, and then click DNS to open the DNS console.
2. In the console tree, select the DNS server that you want to create a new DNS zone.
3. From the Action menu, click the New Zone option.
4. On the initial page of the New Zone Wizard, click Next.
5. Select the zone type that you want to create. The options are Primary, to create a
new standard primary zone; Secondary, to create a copy of the primary zone; and
Stub, to create a copy of zone but for only the NS record, SOA record, and the glue A
record.
6. Select the default selected option - Primary zone.
7. To integrate the new zone with Active Directory, and if the DNS server is a domain
controller; then you can select the Store the zone in Active Directory (available only if
DNS server is a domain controller) checkbox.
8. Click Next.
9. On the Active Directory Zone Replication Scope page, accept the default setting for
DNS replication: To all domain controllers in the Active Directory domain. Click Next.
10. Select the Forward lookup zone option on the following page which is displayed by
the New Zone Wizard, and then click Next.
11. Enter a zone name for the new zone. Click Next.
12. The options that you can select on the following page pertain to dynamic updates.
The Allow only secure dynamic updates (recommended for Active Directory) option is
only available if you are using Active Directory-integrated zones. Click Next.
13. Click Finish to add the new zone to your DNS server
You might also like
- FirstDocument3 pagesFirstlucasNo ratings yet
- Install and Configure Exchange 2003Document21 pagesInstall and Configure Exchange 2003Dawn EvansNo ratings yet
- DNS Tech - FaqDocument97 pagesDNS Tech - FaqSamee ChouguleNo ratings yet
- DNS HistoryDocument6 pagesDNS HistoryK Nirmala AnantapurNo ratings yet
- Group WorkDocument24 pagesGroup Workkwasi williamsNo ratings yet
- Creating A Forward Lookup Zone: Paul HillDocument5 pagesCreating A Forward Lookup Zone: Paul Hillquang nguyengocNo ratings yet
- Server W12 Full SetupDocument13 pagesServer W12 Full SetupHaafizee FizNo ratings yet
- Computer Systems Servicing NciiDocument56 pagesComputer Systems Servicing NciiNoelyn Garcia100% (1)
- How To Setup and Configure DNS in Windows Server 2016Document8 pagesHow To Setup and Configure DNS in Windows Server 2016torres.giyafrancine1No ratings yet
- Script Nung Parang Ginawa Ko Ganon HAHAHADocument8 pagesScript Nung Parang Ginawa Ko Ganon HAHAHADEVALISMNo ratings yet
- Lab - 3 Configuring New Domain Tree in Existing ForestDocument24 pagesLab - 3 Configuring New Domain Tree in Existing ForestVenkatareddy MulaNo ratings yet
- Installing Additional Domain Controller On The Windows 2008 Server SP2Document14 pagesInstalling Additional Domain Controller On The Windows 2008 Server SP2nitinpaunikarNo ratings yet
- AD (Active Directory Deployment) Step by StepDocument17 pagesAD (Active Directory Deployment) Step by Stepjoyerullas35No ratings yet
- How Install Remote Desktop On R2008Document100 pagesHow Install Remote Desktop On R2008Almonte MateoNo ratings yet
- Lab Answer Key - Module 4 - Implementing Distributed Active Directory® Domain Services DeploymentsDocument8 pagesLab Answer Key - Module 4 - Implementing Distributed Active Directory® Domain Services DeploymentsffNo ratings yet
- Installation of Active Directory in Windows Server 2012 R2Document19 pagesInstallation of Active Directory in Windows Server 2012 R2Apdiaziz HusseinNo ratings yet
- Install A DNS in Windows Server 2008Document20 pagesInstall A DNS in Windows Server 2008akther4uNo ratings yet
- Creating The Active DirectoryDocument24 pagesCreating The Active Directoryakr14febNo ratings yet
- DHCP Server Configuration: Administrative Tools and Manage Your Server)Document3 pagesDHCP Server Configuration: Administrative Tools and Manage Your Server)gopinath125No ratings yet
- How To Install Active Directory On Windows Server 2003Document1 pageHow To Install Active Directory On Windows Server 2003Amarjeet KadamNo ratings yet
- Dcpromo (Installing Adds and Dns Server)Document8 pagesDcpromo (Installing Adds and Dns Server)flash driveNo ratings yet
- How Do I Install Active Directory On My Windows Server 2003 Server?Document8 pagesHow Do I Install Active Directory On My Windows Server 2003 Server?KriishanNo ratings yet
- Configure Your DNSDocument3 pagesConfigure Your DNSSudheesh PuthusseryNo ratings yet
- Install DC and Config DNS ServerDocument12 pagesInstall DC and Config DNS Serverapi-3743119No ratings yet
- Centennial College Information and Communication Engineering Technology Course: CNET 222 Lab 5: DNS in Windows ServerDocument8 pagesCentennial College Information and Communication Engineering Technology Course: CNET 222 Lab 5: DNS in Windows ServerPatel DarshanNo ratings yet
- Step by Step Process in Windows Server InstallationDocument5 pagesStep by Step Process in Windows Server InstallationKathryn Ann FlorentinoNo ratings yet
- 2003 UpgradeDocument7 pages2003 Upgradeapi-3753609No ratings yet
- Active Directory in Server 2003 InstallmentDocument5 pagesActive Directory in Server 2003 Installmentarnold_najeraNo ratings yet
- Domain Name Server: © N. Ganesan, PH.DDocument72 pagesDomain Name Server: © N. Ganesan, PH.Dfroxplus0% (1)
- Instalacion DNS en Netware 4.11Document11 pagesInstalacion DNS en Netware 4.11Luis David Molina CarvalhoNo ratings yet
- Active DNS ServerDocument20 pagesActive DNS ServerTushiro K. HimuraNo ratings yet
- Lab-2 Installing Active DirectoryDocument18 pagesLab-2 Installing Active DirectoryVenkatareddy MulaNo ratings yet
- Installing Windows 2012 R2 Domain ControllerDocument18 pagesInstalling Windows 2012 R2 Domain ControllerIon DanNo ratings yet
- Run DcpromoDocument8 pagesRun Dcpromomateigeorgescu80No ratings yet
- Lab 3 - Configuring DNS and DHCPDocument17 pagesLab 3 - Configuring DNS and DHCPNM ThânNo ratings yet
- Week 4Document13 pagesWeek 4Paulo CarilloNo ratings yet
- Installing Active Directory Domain Services On Windows Server 2008 R2 Enterprise 64Document16 pagesInstalling Active Directory Domain Services On Windows Server 2008 R2 Enterprise 64dynesNo ratings yet
- Task Summary: Delegate A DomainDocument3 pagesTask Summary: Delegate A DomainTim WilliamsNo ratings yet
- Q. Write Steps On Installing and Configuring Windows 2000 Active Directory and Domain Controller. AnsDocument4 pagesQ. Write Steps On Installing and Configuring Windows 2000 Active Directory and Domain Controller. AnsWong Kar WaiNo ratings yet
- A2Z Initiative: Installing and Configure Windows Server 2016 Hardware RequirementsDocument5 pagesA2Z Initiative: Installing and Configure Windows Server 2016 Hardware RequirementsMohamedNo ratings yet
- Lab 5 Active Directory and Domain Name System ConfigurationDocument9 pagesLab 5 Active Directory and Domain Name System ConfigurationKelNo ratings yet
- Run Dcpromo - Exe: Windows Server 2008 R2 InfinityDocument15 pagesRun Dcpromo - Exe: Windows Server 2008 R2 InfinityG DragonNo ratings yet
- Deploying and Configuring The Dns Service: This Lab Contains The Following Exercises and ActivitiesDocument10 pagesDeploying and Configuring The Dns Service: This Lab Contains The Following Exercises and ActivitiesfahadNo ratings yet
- 2 Installing Windows Server 2012 Active Directory Via Server ManagerDocument23 pages2 Installing Windows Server 2012 Active Directory Via Server ManagerSuccess CollegeNo ratings yet
- Project ReportDocument13 pagesProject ReportShoaib Nadeem0% (1)
- How To Setup Active Directory (AD) in Windows Server 2016Document21 pagesHow To Setup Active Directory (AD) in Windows Server 2016Hemant NagpureNo ratings yet
- Step by Step Guide For Upgrading Active Directory From Microsoft Windows 2003 To Microsoft Windows Server 2008Document5 pagesStep by Step Guide For Upgrading Active Directory From Microsoft Windows 2003 To Microsoft Windows Server 2008Anonymous Nr0X51LNo ratings yet
- DNS Server Configuration in Windows Server 2008Document3 pagesDNS Server Configuration in Windows Server 2008Vipul0001No ratings yet
- Lab Answer Key - Module 7 - Implementing Domain Name SystemDocument11 pagesLab Answer Key - Module 7 - Implementing Domain Name SystemAndres CarreñoNo ratings yet
- 20411B Module 02 Lab 1: Configuring and Troubleshooting DNS: FullDocument9 pages20411B Module 02 Lab 1: Configuring and Troubleshooting DNS: FullMarcosNo ratings yet
- Active Directory Directory Service Microsoft Windows Domain Windows Server Domain Controller Authenticates AuthorizesDocument3 pagesActive Directory Directory Service Microsoft Windows Domain Windows Server Domain Controller Authenticates AuthorizesJulius DollosoNo ratings yet
- CSS NCII - COC3 and 4Document97 pagesCSS NCII - COC3 and 4Noelyn Garcia100% (2)
- 2008 DNS InstallationDocument24 pages2008 DNS InstallationPaulNo ratings yet
- System and Network Administration - Information Sheet LO2-3Document16 pagesSystem and Network Administration - Information Sheet LO2-3Stephanie BanzuelaNo ratings yet
- Configuration DHCP ServerDocument17 pagesConfiguration DHCP ServergokuNo ratings yet
- Active Directory Domain ServicesDocument4 pagesActive Directory Domain ServicesRaj OraonNo ratings yet
- Domain Controller and DNS Server Windows Server 2008Document18 pagesDomain Controller and DNS Server Windows Server 2008Arief Alexandria RahmanNo ratings yet
- Install DC and Config DNS ServerDocument12 pagesInstall DC and Config DNS ServerAnonymous kv6awfYNo ratings yet
- ADDS Installation StepsDocument8 pagesADDS Installation StepsAbhijeet KumarNo ratings yet
- Create an Online Store in 48 Minutes: No Coding Knowledge NeededFrom EverandCreate an Online Store in 48 Minutes: No Coding Knowledge NeededNo ratings yet