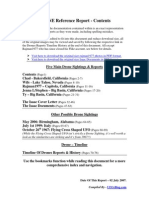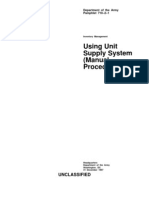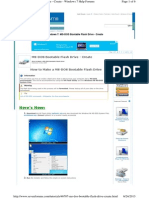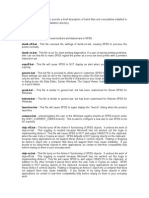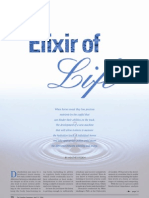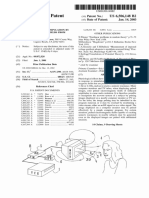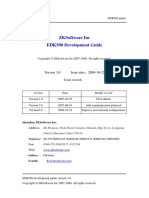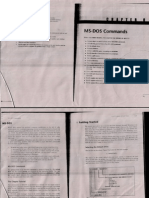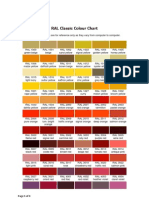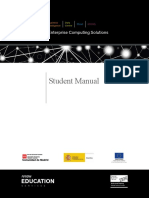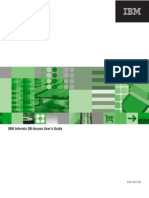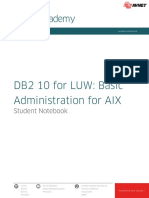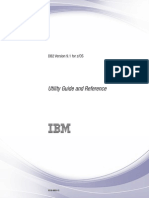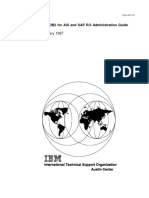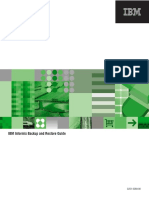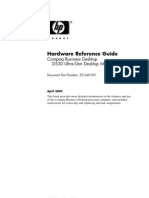Professional Documents
Culture Documents
0 ratings0% found this document useful (0 votes)
274 viewsMS DOS 3 3 Users Guide
MS DOS 3 3 Users Guide
Uploaded by
fooijuUser's Guide to MS DOS 3.3
Copyright:
Attribution Non-Commercial (BY-NC)
Available Formats
Download as PDF, TXT or read online from Scribd
You might also like
- Drone Sightings HistoryDocument76 pagesDrone Sightings HistoryDrDil100% (15)
- 710 2 1Document264 pages710 2 1Skyler MortonNo ratings yet
- Sqlbase: Database Administrator'S GuideDocument384 pagesSqlbase: Database Administrator'S GuideAdjoumani Journee-Rogeon VinceNo ratings yet
- Ms Dos Bootable FlashDocument6 pagesMs Dos Bootable FlashSaagar KarandeNo ratings yet
- Bat FilesDocument6 pagesBat FilesBogdanBulgaruNo ratings yet
- PowerBASIC Compiler For Windows v10.0 PDFDocument2,127 pagesPowerBASIC Compiler For Windows v10.0 PDFKaayo Wow YeahNo ratings yet
- Elixir of LifeDocument3 pagesElixir of LifeRob BurlisonNo ratings yet
- Ms Dos HackDocument7 pagesMs Dos HackNikki802No ratings yet
- Does MIB Really Exist Version 2Document17 pagesDoes MIB Really Exist Version 2CHAO CI XINNo ratings yet
- 01AeroModeller January 1970Document64 pages01AeroModeller January 1970drakhencNo ratings yet
- Desktop Boards - Intel® Integrator Toolkit Technical SupportDocument6 pagesDesktop Boards - Intel® Integrator Toolkit Technical SupportJelena BozicNo ratings yet
- Us 6506148Document21 pagesUs 6506148mozartvive5759No ratings yet
- Dez Inform AreDocument125 pagesDez Inform AreMihai GarlanNo ratings yet
- Edk500 Guide English 3.0Document85 pagesEdk500 Guide English 3.0Fabio AvanciNo ratings yet
- Gershtein M. Short Story of UFO Research in A Former Soviet Union and in Ukraine Independence Time 2015Document8 pagesGershtein M. Short Story of UFO Research in A Former Soviet Union and in Ukraine Independence Time 2015Igor KalytyukNo ratings yet
- MS DOS COmmandsDocument15 pagesMS DOS COmmandsManianThanuNo ratings yet
- Zetetic Scholar Nos 12-13Document106 pagesZetetic Scholar Nos 12-13cptmarginalNo ratings yet
- Electronics CapxonDocument313 pagesElectronics Capxonred-machineNo ratings yet
- Free I GotDocument338 pagesFree I GotLTID100% (1)
- BAT UserGuide PDFDocument31 pagesBAT UserGuide PDFshivam_dubey4004No ratings yet
- 5.25" To 3.5" Convertor 5.25" To 3.5" Convertor: Door Key Is Attach To The Accessory BoxDocument3 pages5.25" To 3.5" Convertor 5.25" To 3.5" Convertor: Door Key Is Attach To The Accessory BoxGrant MorganNo ratings yet
- RAL Colour Chart-Coloured Glass LTDDocument3 pagesRAL Colour Chart-Coloured Glass LTDsales5780No ratings yet
- Opportunity in Troubled Times: Finding The Gems and Thriving During Times of Economic RecessionDocument32 pagesOpportunity in Troubled Times: Finding The Gems and Thriving During Times of Economic Recessionnorthpoint100% (17)
- Siemens OptiPoint 500 Handset User GuideDocument125 pagesSiemens OptiPoint 500 Handset User GuideMarcin MiechowiakNo ratings yet
- Samurai Combat Basics PDFDocument5 pagesSamurai Combat Basics PDFRod AlbNo ratings yet
- Installation Guide: DB2 Universal Database For OS/390Document576 pagesInstallation Guide: DB2 Universal Database For OS/390pavc253No ratings yet
- CL2X3BSTUDDocument502 pagesCL2X3BSTUDrashokkumar82No ratings yet
- Netsm110 - Server Administration GuideDocument300 pagesNetsm110 - Server Administration GuideAnonymous uiSotUIXNo ratings yet
- BPB 11956Document60 pagesBPB 11956Angélica González amayaNo ratings yet
- Manual Informix 10Document193 pagesManual Informix 10marcelorferrariNo ratings yet
- db2 Fundamentals Aix PDFDocument503 pagesdb2 Fundamentals Aix PDFpndeepika50% (2)
- StudentManual Cf238studDocument716 pagesStudentManual Cf238studaliscribd123456No ratings yet
- Informix Administrator GuideDocument138 pagesInformix Administrator Guideoracledba_netNo ratings yet
- 1082-2003 - Flex Net OS 1.3 US GuideDocument298 pages1082-2003 - Flex Net OS 1.3 US Guidegottes villainNo ratings yet
- BuetcseiaclsascDocument106 pagesBuetcseiaclsascShihabur Rahman ChowdhuryNo ratings yet
- Concurrent DOS Programmers GuideDocument533 pagesConcurrent DOS Programmers Guidegottes villainNo ratings yet
- CDC InstallationDocument686 pagesCDC InstallationWaseem AhmedNo ratings yet
- Netezza System Administrator's Guide PDFDocument550 pagesNetezza System Administrator's Guide PDFCharl11eNo ratings yet
- CV 8317 StudDocument474 pagesCV 8317 Studrashokkumar82No ratings yet
- 1066-2023-001 Concurrent DOS 86 Programmers Guide Version 5.0 Mar1986Document436 pages1066-2023-001 Concurrent DOS 86 Programmers Guide Version 5.0 Mar1986gottes villainNo ratings yet
- DB2 V9 ZOS Utility GuideDocument1,131 pagesDB2 V9 ZOS Utility GuideleogoiNo ratings yet
- Matlab Distributed Computing Server System Administrator's GuideDocument150 pagesMatlab Distributed Computing Server System Administrator's GuidemuradbashirNo ratings yet
- Mde 4871Document338 pagesMde 4871tlatoani77No ratings yet
- MVS Programming: Extended Addressability GuideDocument284 pagesMVS Programming: Extended Addressability GuidejvreferenciaNo ratings yet
- Netezza System Administrator's GuideDocument550 pagesNetezza System Administrator's GuidechiranjeevibcjNo ratings yet
- Informix DBAccess UtilityDocument208 pagesInformix DBAccess UtilityAmit K PatelNo ratings yet
- IBM DB2 For AIX and SAP R3 Administration Guide sg244871Document280 pagesIBM DB2 For AIX and SAP R3 Administration Guide sg244871RadekNo ratings yet
- Design Facility Reference 4.1Document642 pagesDesign Facility Reference 4.1propmohamedNo ratings yet
- HP Pavilion Zx5000 Zv5000 Compaq Presario r3000 Compaq Business Nx9100Document272 pagesHP Pavilion Zx5000 Zv5000 Compaq Presario r3000 Compaq Business Nx9100Micu Adrian DanutNo ratings yet
- IBM Informix Backup and Restore GuideDocument391 pagesIBM Informix Backup and Restore GuideJlNo ratings yet
- SAP On DB2 For z/OS and OS/390Document144 pagesSAP On DB2 For z/OS and OS/390pruebaorgaNo ratings yet
- Hardware Reference Guide: Compaq Business Desktop D530 Ultra-Slim Desktop ModelDocument46 pagesHardware Reference Guide: Compaq Business Desktop D530 Ultra-Slim Desktop ModelPaladinPCNo ratings yet
- MS-Dos 6 Concise User's Guide PDFDocument146 pagesMS-Dos 6 Concise User's Guide PDFOvidiuNo ratings yet
- The Jed EditorDocument26 pagesThe Jed EditorEyramNo ratings yet
- SAP MCOD On DB2 zOSDocument298 pagesSAP MCOD On DB2 zOSNur Agus SuryokoNo ratings yet
- CPM System Guide ScreenDocument232 pagesCPM System Guide ScreenJose Luis ColladoNo ratings yet
- Deploying The Tivoli Storage Manager Client in A Windows 2000 Environment Sg246141Document190 pagesDeploying The Tivoli Storage Manager Client in A Windows 2000 Environment Sg246141bupbechanhNo ratings yet
- Informix Guide To SQL: TutorialDocument388 pagesInformix Guide To SQL: TutorialSandro DelageNo ratings yet
- Lotus Domino ClusterDocument170 pagesLotus Domino Clusterjayeshpar2006No ratings yet
- XPC Target UgDocument182 pagesXPC Target UgUna DrakulicNo ratings yet
MS DOS 3 3 Users Guide
MS DOS 3 3 Users Guide
Uploaded by
fooiju0 ratings0% found this document useful (0 votes)
274 views494 pagesUser's Guide to MS DOS 3.3
Copyright
© Attribution Non-Commercial (BY-NC)
Available Formats
PDF, TXT or read online from Scribd
Share this document
Did you find this document useful?
Is this content inappropriate?
Report this DocumentUser's Guide to MS DOS 3.3
Copyright:
Attribution Non-Commercial (BY-NC)
Available Formats
Download as PDF, TXT or read online from Scribd
Download as pdf or txt
0 ratings0% found this document useful (0 votes)
274 views494 pagesMS DOS 3 3 Users Guide
MS DOS 3 3 Users Guide
Uploaded by
fooijuUser's Guide to MS DOS 3.3
Copyright:
Attribution Non-Commercial (BY-NC)
Available Formats
Download as PDF, TXT or read online from Scribd
Download as pdf or txt
You are on page 1of 494
ttlEC
MS-DOS® 3.3 User's Guide
NEe
NEG Information Systems. Inc.
819-180039-001 Rev. 00 6-88
PROPRIETARY NOTICE
The information and design disclosed herein were originated by and are the property of NEC Corporation. NEC reserves all patent, proprietary design, manufacturing, reproduction use, and sales rights thereto, and to any article disclosed therein, except to the extent rights are expressly granted to others. The foregoing does not apply to vendor proprietary parts.
Specifications are subject to change to allow the introduction of design improvements.
APC IV and Power Mate are trademarks of NEC Corporation. Pinwriter is a registered trademark of NEC Corporation.
IBM is a registered trademark of International Business Machines Corporation. Intel is a trademark of Intel Corporation.
Microsoft, MS-DOS, GW-BASIC and XENIX are registered trademarks of Microsoft Corporation.
First Printing - June 1988
Copyright 1988
NEC Information Systems, Inc. 1414 Massachusetts Ave. Boxborough, MA 01719
Printed in U.S.A.
Contents
Page
Preface xi
Section 1 Introduction
1-1
Section 2 Getting Acquainted with MS-DOS
What is MS-DOS 2-1
What's New in MS-DOS Version 3.3? . . . . . . . . . . . . . . . . . . . . . . . 2-1
Terms You Should Know. . . . . . . . . . . . . . . . . . . . . . . . . . . . . . . . . . 2-2
Program 2-2
File 2-2
Filename. . . . . . . . . . . . . . . . . . . . . . . . . . . . . . . . . . . . . . . . . . . . 2-2
Directory 2-3
Volume Label 2-3
Disk Drive. . . . . . . . . . . . . . . . . . . . . . . . . . . . . . . . . . . . . . . . . . . 2-3
Drive Name 2-3
Command . . . . . . . . . . . . . . . . . . . . . . . . . . . . . . . . . . . . . . . . . . . 2-4
The MS-DOS Keyboard 2-5
Shift Key Priorities and Combinations 2-5
Diskettes and Hard Disks 2-8
Diskette Protection 2-9
Hard Disks 2-9
The FORMAT Command 2-9
How To Name Your Files " 2-10
Directories . . . . . . . . . . . . . . . . . . . . . . . . . . . . . . . . . . . . . . . . . . . . .. 2-11
How to Start MS-DOS 2-11
How to Quit 2-11
File Commands 2-12
The DIR Command , '" 2-12
The COPY Command.. . . .. . . .. . .. .. . . 2-12
The DEL Command 2-13
The RENAME Command " 2-13
The TYPE Command 2-14
The PRINT Command 2-15
The FORMAT Command 2-16
The DISKCOPY Command . . . . . . . . . . . . . . . . . . . . . . . . . . . .. 2-17
How to Run Application Programs 2-18
Internal and External Commands . . . . . . . . . . . . . . . . . . . . . . . . . . . 2-19
Redirecting Command Input and Output 2-22
Filters and Pipes. . . . . . . . . . . . . . . . . . . . . . . . . . . . . . . . . . . . . . . .. 2-23
iii
Contents
Page
Section 3 More About Files and Directories
Protecting Your Files 3-1
How MS-DOS Keeps Track of Your Files. . . . . . . . . . . . . . .. . . . . 3-1
Multilevel Directories. . . . . . . . . . . . . . . . . . . . . . . . . . . . . . . . . . . . . 3-2
The Root Directory 3-4
Your Working Directory 3-4
Paths. . . . . . . . . . . . . . . . . . . . . . . . . . . . . . . . . . . . . . . . . . . . . . . . . . 3-6
Wildcards 3-7
The ? Wildcard 3-8
The * Wildcard 3-8
Examples . . . . . . . . . . . . . . . . . . . . . . . . . . . . . . . . . . . . . . . . . . . . 3-9
Using Directories 3-9
How to Create A Directory . . . . . . . . . . . . . . . . . . . . . . . . . . . . . 3-9
How to Change Your Working Directory. . . . . . . . . . . . . . . . .. 3-10
How to Display Your Working Directory 3-10
How to Delete A Directory 3-11
How to Rename a Directory 3-11
Section 4 MS-DOS Commands
About This Section 4-1
Command Options. . . . . . . . . . . . . . . . . . . . . . . . . . . . . . . . . . . . . . . 4-2
More About Options 4- 3
MS-DOS Commands.. .. .. 4-3
Section 5 Batch Processing
Why Use Batch Files? 5-1
How to Create Batch Files 5-1
What is an AUTOEXEC.BAT File? ;................... 5-3
How to Create An AUTOEXEC.BAT File 5-5
How to Create a Batch File with Replaceable Parameters 5-6
Batch Processing Commands 5-8
Section 6 MS-DOS Editing and Function Keys
Special MS-DOS Editing Keys 6-1
How MS-DOS Uses the Template 6-1
Special Editing Functions. . . . . . . . . . . . . . . . . . . . . . . . . . . . . . . 6-2
Examples. . . . . . . . . . . . . . . . . . . . . . . . . . . . . . . . . . . . . . . . . . . . 6-3
Control Characters 6-5
iv
Contents
Page
Section 7. The Line Editor (EDLIN)
About EDLIN 7-1
How EDLIN Works . . . . . . . . . . . . . . . . . . . . . . . . . . . . 7-1
How To Start EDLIN 7-1
How To Quit EDLIN . . . . . . . . . . . . . . . . . . . . . . . . . . . . . . . . . . 7-3
Special Editing Keys 7-3
Section 8 EDLIN Commands
Some Tips for Using EDLIN Commands. . . . . . . . . . . . . . . . . . . . . 8-2
EDLIN Command Options 8-3
The Line Option 8-3
The Question Mark Option 8-4
The Text Option 8-4
Section 9 File Comparison Utility (FC)
Introduction 9-1
Limitations on Comparisons 9-1
How to Use FC .'. 9-2
FC Switches 9-3
How FC Reports Differences. . . . . . . . . . . . . . . . . . . . . . . . . . . . . . . 9-4
Redirecting FC Output to a File 9-5
Example 1 9-7
Example 2 9-8
Example 3 . . . . . . . . . . . . . . . . . . . . . . . . . . . . . . . . . . . . . . . . . . . 9-9
Section 10 LINK: A Linker
Introduction .
Starting and Using LINK .
Using Prompts to Specify LINK Files .
Using a Command Line to Specify LINK Files .
U sing a Repsonse File to Specify LINK Files .
Using Search Paths with Libraries .
The Map File .
The Temporary Disk File--VM.TMP .
The LINK Options .
Viewing The Options List .
Pausing to Change Disks .
10-1 10-1 10-2 10-4 10-6 10-8 10-9
10-10 10-11 10-12 10-12
v
Contents
Page
Packing Executable Files . . . . . . . . . . . . . . . . . . . . . . . . . . . . . . . . .. 10-13
Producing a Public-Symbol Map 10-14
Copying Line Numbers to the Map file 10-14
Preserving Lowercase 10-15
Ignoring Default Libraries 10-16
Setting the Stack Size 10-16
Setting the Maximum Allocation Space 10-17
Setting a High Start Address 10-18
Allocating a Data Group 10-18
Removing Groups from a Program 10-19
Setting the Overlay Interrupt 10-19
Setting the Maximum Number of Segments 10-20
Using DOS Segment Order 10-21
How LINK Works 10-22
Alignment of Segments 10-22
Frame Number. . . . . . . . . . . . . . . . . . . . . . . . . . . . . . . . . . . . . .. 10-23
Order of Segments 10-23
Combined Segments. . . . . . . . . . . . . . . . . . . . . . . . . . . . . . . . . .. 10-23
Groups 10-24
Fixups . . . . . . . . . . . . . . . . . . . . . . . . . . . . . . . . . . . . . . . . . . . . .. 10-24
Section 11 DEBUG
Introduction .
How to Start DEBUG .
Method 1: DEBUG .
Method 2: Command Line .
DEBUG Command Information .
DEBUG Command Parameters .
DEBUG Error Messages .
11-1 11-1 11-2 11-2 11-3 11-4
11-34
Appendix A System Setup Utility
Introduction A-1
General Description of the Setup Utility. . . . . . . . . . . . . . . . . . . A-1
How the Setup Utility Works A-2
Using the Setup Utility > • • • • • • • • • • • • • • • • • • • A-3
The System Preparation Menu A-5
Using the System Preparation Menu. . . . . . . . . . . . . . . . . . . . . . A-6 How to Copy the MS-DOS System Diskette. . . . . . . . . . . . . . . A-7
vi
Contents
Page
Overview of Hard Disk Preparation A-12
Partition Hard Disk A-12
Format DOS Partition A-iS
Copy System Files A-19
Appendix B Keyboards
The Alt Key B-1
Special Key Combinations B-1
Line Feed . . . . . . . . . . . . . . . . . . . . . . . . . . . . . . . . . . . . . . . . . . . B-1
System Reset B-2
Key Click Volume . B-2
CPU Speed . . . . . . . . . . . . . . . . . . . . . . . . . . . . . . . . . . . . . . . . . . B-2
Break B-2
Echo To Printer. . . . . . . . . . . . . . . . . . . . . . . . . . . . . . . . . . . . . . B-2
System Request B-2
Non-U.S. Keyboard Layouts B-3
Appendix C How to Configure Your System
What Is a Configuration File? .. . . . . . . . . . . . . . . . . . . . . . . . . . . . . C-1
CONFIG.SYS C-1
BREAK................................................ C-3
BUFFERS , . C-4
COUNTRY C-5
DEVICE............................................... C-6
DRIVPARM C-7
FCBS C-9
FILES , C-10
LASTDRIVE C-11
SHELL C-12
STACKS , C-13
Appendix D Installable Device Drivers
Introduction D-1
ANSI.SYS D-1
Cursor Functions D-3
Erase Functions D-4
Modes of Operation D-S
DISPLAY.SYS D-7
vii
Contents
Page
DRIVER.SYS D-8
RAMDRIVE.SYS D-10
Appendix E How to Use Code Pages. . . . . . . . . . . . . . . . . . . . . . E-1
Appendix F Disk and Device Errors
F-1
Appendix G MS-DOS Message Directory
G-1
Appendix H Configuring Your Hard Disk
H-1
Index
viii
Figures
Figure
Page
2-1 2-2
3-1 3-2 3-3
4-1
B-1 B-2 B-3 B-4 B-5 B-6 B-7 B-8 B-9 B-I0 B-11 B-12 B-13 B-14 B-15 B-16 B-17 B-18 B-19 B-20 B-21 B-22 B-23 B-24 B-25 B-26 B-27
Title
101- Key Keyboard ., .
84-Key Keyboard .
File AUocation Table and Directories .
Multilevel Directory Structure .
Sample Multilevel Directory .
TREE Directory Path Listing .
Belgian Keyboard (lOl-Key) .
Belgian Keyboard (84-Key) .
Canadian Keyboard (101-Key) .
Canadian Keyboard (84-Key) .
Danish Keyboard (101-Key) .
Danish Keyboard (84-Key) .
Dutch Keyboard (lOl-Key) .
French Keyboard (lOl-Key) .
French Keyboard (84-Key) .
German Keyboard (101-Key) .
German Keyboard (84-Key) .
Italian Keyboard (LOt-Key) .
Italian Keyboard (84-Key) .
Latin American Keyboard (101-Key) .
Latin American Keyboard (84-Key) .
Norwegian Keyboard (lOl-Key) .
Norwegian Keyboard (84-Key) .
Portuguese Keyboard (lOl-Key) .
Portuguese Keyboard (84-Key) .
Spanish Keyboard (101-Key) .
Spanish Keyboard (84-Key) .
Swedish Keyboard (lOl-Key) .
Swedish Keyboard (84 Key) .
Swiss (Fr.!Gr.) Keyboard (101-Key) .
Swiss (Fr'!Gr.) Keyboard (84 Key) .
U. K. English Keyboard (lOl-Key) .
U. K. English Keyboard (84-Key) .
ix
2-6 2-7
3-2 3-3 3-5
4-91
B-4 B-5 B-6 B-7 B-8 B-9
B-I0 B-11 B-12 B-13 B-14 B-15 B-16 B-17 B-18 B-19 B-20 B-21 B-21 B-23 B-24 B-25 B-26 B-27 B-28 B-29 B-30
Tables
Page
Table
4-1 4-2 4-3 4-4 4-5
5-1
6-1
7-1
8-1
11-1
C-1
E-1 E-2 E-3 E-4 E-5
Title
MS- DOS Commands .
DISKCOPY Disk/Drive Agreement .
MODE Parameters .
MODE n Values .
MODE Protocol Parameters .
Batch Processing Commands
Control Characters
EDLIN Special Editing Keys
EDLIN Commands
DEBUG Commands
CONFIG.SYS Commands .
Code Page 437 (United States) Character Set .
Code Page 850 (Multilingual) Character Set .
Code Page 860 (Portuguese) Character Set .
Code Page 863 (French-Canadian) Character Set .
Code Page 865 (Nordic) Character Set .
x
4-4 4-41 4-61 4-63 4-64
5-8 6-6
7-3 8-1
11-1
C-2
E-2 E-3 E-4 E-5 E-6
Preface
The MS-DOS 3.3 User's Guide describes how to set up and use the MS-DOS® operating system on your PowerMate TM.
xi
Section 1
Introduction
The MS-DOS 3.3 User's Guide provides the information you need to use version 3.3 of the Microsoft® MS-DOS operating system on your NEC PowerMate personal computer. Among the topics covered in this guide are
• instructions for setting up MS-DOS
• a brief introduction to using MS-DOS
• detailed reference material on MS-DOS commands
• descriptions of MS-DOS editing and programming tools such as EDLIN, DEBUG, FC, and LINK
• listings of MS-DOS error messages and what to do when you see them.
Before you can use your computer to run application programs or use any feature of MS-DOS, you must follow the System Setup instructions in Appendix A of this guide. When you have completed System Setup, read Section 2, "Getting Acquainted with MS-DOS," if you need an introduction to MS-DOS. It explains the terms you'll need to know, and describes how to perform everyday tasks such as copying files, formatting diskettes, and issuing commands.
The remaining sections in this guide cover specific aspects of the MS-DOS operating system as outlined below.
Section 3 goes into detail about using files and directories in MS-DOS.
Section 4 lists the MS-DOS commands in alphabetical order and gives detailed descriptions, comments, and examples.
Section 5 describes how to make a batch file.
Section 6 tells you how to use MS-DOS editing and function keys.
1-1
Introduction
Section 7 describes the use of EDLIN, the line editor program.
Section 8 goes into detail about EDLIN commands.
Section 9 describes the use of FC, the file comparison utility.
Section 10 explains how to use the Microsoft 8086 Object Linker, LINK, to create executable programs.
Section 11 explains how to use DEBUG, a debugging utility.
Appendix A describes the System Setup utility. Follow the instructions in Appendix A to install MS-DOS.
Appendix B shows the non-U.S. keyboard layouts and describes use of the Alt key and special key combinations.
Appendix C explains how to create a configuration file.
Appendix D describes install able device drivers.
Appendix E explains how to use code pages.
Appendix F lists disk and device error messages.
Appendix G lists the MS-DOS message directory.
Appendix H describes how to use FDISK, the hard disk partition control utility.
1-2
Section 2
Getting Acquainted with MS-DOS
WHAT IS MS-DOS?
The Microsoft disk operating system (MS-DOS) is like a translator between you and your computer. Basically, this translator is a series of programs, which let you communicate with your computer, your disk drives, and your printer, so that you can manage these resources to your advantage.
You can use MS-DOS programs on computers with floppy disks or hard disks. Once you have loaded MS-DOS into your computer's memory, you can compose letters and reports, run programs and languages such as Microsoft GW-BASIC®, and use devices such as printers and disk drives.
WHAT'S NEW IN MS-DOS VERSION 3.3?
This version of MS-DOS has several new features, including
• Performance improvements. Several internal enhancements and a new command, FASTOPEN, improve MS-DOS performance, especially with applications that use many files.
• Support for 1.44 megabyte, 3 1/2-inch disks.
• Support for four serial input/output ports. Previous versions of MSDOS supported two.
• Enhancements to CONFIG.SYS commands including BUFFERS, STACKS, and DEVICE. MS-DOS 3.3 also includes a new CONFIG.SYS command, COUNTRY.
• Ability to use partitions larger than 32 megabytes. You can create extended DOS partitions for disks larger than 32 megabytes with FDISK.
2-1
Getting Acquainted with MS-DOS
• Improved national language support. MS-DOS 3.3 offers the ability to select alternate language-specific character sets (called code pages) instead of the standard U.S. character set. Three new commands - CHCP, NLSFUNC, and SELECT - and several enhanced MS-DOS commands (including KEYB and MODE) support code page selection. In addition the CONFIG.SYS command, COUNTRY, and two new installable device drivers allow you to select language-specific code pages.
• Enhanced batch processing capabilities.
• Ability to make a system disk formatted by an earlier version of MS-DOS bootable with MS-DOS 3.3 allows the IO.SYS system file to be noncontiguous on the disk.
• Various enhancements to existing commands, including APPEND, FORMAT, MODE, ATTRIB, GRAPHICS, RESTORE, BACKUP, KEYB, TIME, and DATE.
TERMS YOU SHOULD KNOW
When you are introduced to a new or different idea, you must often learn a new set of words to understand the idea. MS-DOS is no exception. The following pages explain some terms you will need to know so that you can read and use this manual.
Program
Programs, often called application programs, applications, or software, are series of instructions written in computer languages. These instructions are stored in files and tell your computer to perform a task. For example, a program might tell your computer to alphabetically sort a list of names.
File
A file is a collection of related information, like the contents of a file folder in a desk drawer. File folders, for instance, might contain business letters, office memos, or monthly sales data. Files on your disks could also contain letters, memos, or data.
Filename
Just as each folder in a file cabinet has a label, each file on a disk has a name. This name has two parts: a filename and an extension. A filename can be from 1 to 8 characters in length, and can be typed in uppercase or lowercase letters. MS-DOS automatically converts filenames to uppercase letters. In this manual, filenames and extensions are shown in upper case.
2-2
Getting Acquainted with MS-DOS
Filename extensions consist of a period followed by one, two, or three characters. Extensions are optional, but it's a good idea to use them, since they are useful for describing the contents of a file to you and to MS-DOS. For instance, if you want to be able to quickly identify your report files, you can add the file name extension .RPT to each one. Here's an example of a file name with this extension:
PROGRESS.RPT
Directory
A directory is a table of contents for a disk. It contains the names of your files, their sizes, and the dates they were last modified.
When you look at the directory on your MS-DOS master diskette, you will see many files with the extension .EXE or .COM. The extension .EXE means executable, and .COM means command. These extensions tell MSDOS that the files are programs that can be run. Many files will have other kinds of extensions, such as .DOC and .TXT, which might contain text. Another common program file extension is .BAS for BASIC programs.
Volume Label
When you use a new disk, you can put a label on the outside of it to help you identify its contents. You can also give each of your disks an internal name, called a volume label.
You can look at the volume label on a disk by displaying its directory. Some programs may look at the volume label to see if you are using the correct disk. So make sure that you label your disks.
Disk Drive
Diskette drives are commonly referred to as the A drive and the B drive; a hard disk is usually referred to as the C drive. Check your PowerMate Owner's Guide to see which drive is A and which is B (or C).
Drive Name
A complete drive name consists of a drive letter and a colon. When using a command, you may need to type a drive name before your file name to tell MS-DOS where to find the disk that contains your file. For example, suppose you have a file named FINANCES.DOC on the disk in drive B. To tell MS- DOS where to find this file you would type the drive name before the file name:
8: FINANCES. DOC
2-3
Getting Acquainted with MS-DOS
If you don't specify a drive name when you type a file name, MS-DOS automatically searches for the file on the disk in the default drive. To let you know that it is ready to receive a command, MS-DOS displays a prompt that contains the default drive letter followed by a greater-than sign. Following the prompt on your screen is the cursor, the small box or flashing underline that shows where the next character you type will appear.
So when your prompt is A>, MS-DOS searches only the diskette in drive A for files and programs--unless you tell it to search in another drive.
If you will be working primarily with files on drive B, it is easier to change the default drive to B, so that you won't have to type the letter B, followed by a colon, with every command and file name.
Command
Just as you will run programs to create and update files containing your data, you will also need to run some special programs, called MS-DOS commands, that let you manipulate entire files.
When you give MS-DOS certain commands, you are asking the computer to perform tasks. For example, when you use the DISKCOPY command to copy your MS-DOS master disk, you are running a program named DISKCOpy on the MS-DOS disk.
Other MS-DOS commands perform the following functions:
• compare, copy, display, delete, and rename files
• copy, format, and label disks
• run your programs, as well as those supplied with MS-DOS, such as
EDLIN
• list directories
• enter the date and time
• set printer and screen options.
Commands appear in uppercase letters in this manual.
2-4
Getting Acquainted with MS-DOS
THE MS-DOS KEYBOARD
Your computer keyboard (shown in Figures 2-1-2-3) has some keys that have special meanings to MS-DOS.
The space bar moves the cursor to the right and erases the characters.
Cursor control keys move the cursor right, left, up, and down. They do not affect the characters that are displayed. Some programs ignore these keys or do not use them. In this manual, the direction keys are also referred to as the right, left, up, and down arrow keys.
Back Space moves the cursor to the left one character at a time and erases characters it moves over. Use Back Space to correct typing errors on the current line.
Enter (+-' ) sends a command to MS-DOS. Press this key after you have typed a command line.
Pause causes the system to pause and wait for any key (except Pause) to be pressed to resume operation. This provides a method of temporarily suspending list, print, and other output functions.
Print Screen causes the system to print out everything currently displayed on the screen (text data or graphics). Note that the GRAPHICS.COM or CRTDUMP.COM program must be run before a graphics screen can be printed. Refer to the GRAPHICS and CRTDUMP commands in Section 4.
SHIFT KEY PRIORITIES AND COMBINATIONS
Shift shifts keys to the uppercase character. If you press Caps Lock and the Caps Lock indicator lights, pressing Shift invokes the unshifted state for alphabetic characters. Shift also temporarily reverses the Num Lock, or non-lock state of the numeric keypad keys.
Num Lock shifts the numeric keypad keys into a "numbers only" state. Pressing Num Lock a second time releases the keyboard from the Num Lock state so that the cursor control functions become active.
A small green indicator labeled "Num Lock" lights when the Num Lock state is in effect.
2-5
Getting Acquainted with MS-DOS
!
I + 0:
W
c. t 0:
:) "'~ ~
« aft '"
, "'. ., "'.
~"" .,
E .. , -e ..
Z~ 0 0:
"':1: ~ w 0 .E ~o. .,0:
:iI'~
0.:) 0.0
..
E -g
0
:I: w
1:: .,
: 'i
ii
.E 0 Figure 2-1 lOl-Key Keyboard
2-6
Getting Acquainted with MS-DOS
~i 0
-'" !/l
8 !/lC( 1:: fC +
a.
~O a"" a. <Dt "
:J 0 Gi
e 08 Oltf (')tf .0
0 !/l..J
!/l E-'"
-'" :18 004-11)
8 Z..J (\I'"
~O 0 ~ ~ vt "C
VI c VI
W ~W 0 .s
z
-'"
8
iO t
0 I ,/ 1.T 'i: ¢ ...
(3 4:
f1! 0
[ If If u::
u:: 12 ~ ~ ~
u,
Figure 2-2 84-Key Keyboard
2-7 Getting Acquainted with MS-DOS
The control key (Ctrl) has a special task. It lets you give complex commands to your computer by pressing only two or three keys. You must hold down the Ctrl key while you press another key. That is, you use the Ctrl key as you would the Shift key.
When you press the Ctrl key and the S key at the same time, you can stop the scrolling of the screen display. Then to continue scrolling, press Ctrl-S again.
When you press the Ctrl key and the C key at the same time, you can stop a command.
If you want to start (or restart) MS-DOS, press the Ctrl, Alt, and Del keys at the same time.
Caps Lock shifts alphabetic character keys to uppercase. Pressing the Caps Lock key a second time reverses the action. A small green indicator labeled "Caps Lock" lights up when the Caps Lock state is in effect.
Scroll Lock is interpreted by some application programs as indicating that the use of the cursor control keys should cause windowing over the text rather than cursor movement. Pressing the Scroll Lock key a second time reverses this action. The keyboard routine simply records the current shift state of the Scroll Lock key. It is the responsibility of the application program to perform the function.
A small green indicator labeled "Scroll Lock" lights up when the Scroll Lock state is in effect.
DISKEITES AND HARD DISKS
A diskette is a magnetized disk that can store hundreds of single-spaced pages of text. Every diskette is enclosed in its own protective cover. The front of this cover is smooth, while the back has visible seams. You should always place labels on the front of the cover, at the top, so that the label doesn't touch the magnetic surface of the disk. It's also a good idea to use a felt-tip pen when writing on labels--a pencil or ballpoint pen can damage the disk if you press too hard.
You should store diskettes in a safe place, away from dust, moisture, magnetism, and extreme temperatures. Be sure to label each diskette you use, since labels help you identify what files are on the disk and remind you that the diskette has information stored on it.
2-8
Getting Acquainted with MS-DOS
A microdiskette is a 3 l/2-inch version of a diskette contained in a hard plastic jacket. The magnetic surface of the disk is protected by an automatic shutter which is retracted only when the microdiskette is inserted in the drive. Although sturdier than standard diskettes, micro diskettes should also be handled carefully and stored in a safe place.
Diskette Protection
Labels do help you keep track of your diskettes, but you may also need to protect your diskettes. Some diskettes are protected, letting you examine information on them without letting you change anything. These are called write-protected diskettes.
For 5 1/4-inch diskettes, there is usually a small piece of tape, called a tab, covering a notch on the right side of the diskette.
Microdiskettes have a sliding write-protect tab. When the tab is slid to expose the small hole, the microdiskette is write-protected.
You can copy information onto a write-protected diskette by removing or sliding the write-protect tab; however, you should consider why the diskette was protected before you change its contents. After you have copied or changed a write-protected diskette it's always a good idea to replace the write-protect tab.
If a 5 1/4-inch diskette does not have a write-protect notch, it is always write-protected. Many application programs, including this version of MSDOS, come on write-protected diskettes that protect the files from being destroyed accidentally.
Hard Disks
In addition to diskettes, some computers use a hard disk, which can store much more information than a diskette. Computers also take less time to find information stored on a hard disk than on a diskette. A hard disk is usually built into the computer.
When you store application programs, including MS-DOS, on your hard disk, you should keep a backup copy of the programs on a diskette in case the information on the hard disk is accidentally damaged or destroyed.
The FORMAT Command
Before you can use your new diskettes for storing information, you must format them. You do this with the FORMAT command, a special program that structures a diskette so that MS-DOS can find information on it. The FORMAT command also checks the disk for defective spots.
2-9
Getting Acquainted with MS-DOS
You can format diskettes, microdiskettes, and hard disks. But remember that if a disk is not blank, formatting it destroys any data already on the disk.
HOW TO NAME YOUR FILES
When naming a file you may have trouble finding a name that uniquely identifies the file's contents. Dates, for example, are often used in file names; however, they take up several characters, leaving you with little flexibility. Other common names for files are words like BUDGET, FINANCES, ANALYSIS, and REPORT. These kinds of file names identify the contents, but leave little room for dates. So the secret is to find a compromise--a point where you can combine a date with a word, creating a unique file name.
The name of a typical MS-DOS file looks like this:
CUSTOMER.LST
In this manual, file names appear in uppercase letters. You can type file names in uppercase or lowercase letters, even though MS-DOS converts them into uppercase letters. Some more examples of file names are:
BUDGET.86 TAKEOVER. BID JUNE86 FINANCES.DOC SCHEDULE. MAY
Many of your file names will contain only letters and numbers. But you may also use any of the following symbols (and letters) in your file names and extensions:
A-Z a-z 0-9 $ % ' - @ {} - ' ! # () &
Some applications may not let you use all of these symbols. If in doubt use only letters and numbers.
Although you do have some freedom when naming your files, there are certain names that you may not use, because MS-DOS reserves them for specific devices that your computer uses. These invalid names are: AUX, CLOCK$, COM, CON, LPT, LST, NUL, and PRN. You may use these names as extensions, but remember not to use them to name your files.
2-10
Getting Acquainted with MS-DOS
DIRECTORIES
The names of your files are kept in a directory on each disk. The directory also contains information on the sizes of the files, and the dates they were created and updated.
If you want to know what files are on your disk, you can use the DIR command. This command tells MS-DOS to display all the files in a specific directory on a disk.
You can also get information about any file on your disk by typing the DIR command followed by a file name. For example, to display directory information for a file named SCHEDULE, you could use the following command:
DIR SCHEDULE
MS-DOS would respond by displaying the file name SCHEDULE followed by the file's size in bytes and the date and time it was last changed.
HOW TO START MS-DOS
To start MS-DOS from a diskette, make sure your PowerMate is turned off. Insert the copy of the MS-DOS System diskette (the one you made with the System Setup utility) in drive A and power-on the PowerMate.
To start MS-DOS from a hard disk, just power-on the PowerMate. MS- DOS will start automatically.
HOW TO QUIT
There is no "quit" command in MS-DOS, but you can end your MS-DOS session easily by following these steps:
1. Make sure that your last command is finished. You should see the MS-DOS prompt (usually A> or C» on the screen.
2. Remove the diskettes from the drives and store them in a safe place.
3. Turn off your PowerMate.
4. Turn off your monitor.
2-11
Getting Acquainted with MS-DOS
FILE COMMANDS
You can use several MS-DOS commands to manage your files. Some of the more common commands are DIR, COPY, DEL, RENAME, and PRINT.
The following examples assume that drive A is the default drive.
The DIR Command
If you want to find out what files are on a disk, you can list its directory by using the MS-DOS DIR command. For example, to display the directory of the disk in drive B, you would use the following command:
DIR 8:
If you use the DIR command without a drive letter, MS-DOS lists the directory of the disk in the default drive.
The COpy Command
If you need to copy files, you can use the COpy command to copy one or more files, either o.p the same disk or from one disk to another. For instance, suppose youneed a copy of a file named SALES.DOC that you have on a diskette in drive A, and suppose you want to call this new copy MONTHLY.RPT:
To copy the SALES.DOC file and call the new copy MONTHLY.RPT you would just follow these steps:
1. Make sure that the diskette with the SALES.DOC file is in drive A and that A is the default drive.
2. At the MS-DOS prompt, type the following command:
COpy SALES. DOC MONTHLY.RPT 3. Press Enter.
When you make a copy of a file, you cannot give the new file the same name as the original file. You can, however, copy a file from one disk to another and keep the same file name. For example, to copy a file from the diskette in drive A to the diskette in drive B, use the following command:
COpy A:SALES.DOC B:SALES.DOC
In the above example, if A is the default drive (that is, if the prompt is A», you needn't type the letter A, followed by a colon, before the first file name. Also, by default, the copy will have the name of the original file if
2-12
Getting Acquainted with MS-DOS
you do not specify a new name. For example, the following commands all produce the same result:
COpy A:SALES.DOC B:SALES.DOC COpy SALES.DOC B:SALES.DOC COPY SALES.DOC B:
The DEL Command
Just as you may need to make copies of files, you may also need to remove old or unnecessary files to clean up your file system. So when you want to erase a file from a disk, you can use the MS-DOS DEL command. Remember, though, that the DEL command permanently erases the file. To delete an old SALES.DOC file from the disk in drive B, at the MS-DOS prompt you would use the following command:
DEL B:SALES.DOC
Suppose you have an old copy of the SALES.DOC file that you no longer need. To delete this file from the disk in the default drive, you would just follow these steps:
1. Make sure that the disk with the SALES.DOC file is in the default drive.
2. At the MS-DOS prompt, type the following command:
DEL SALES. DOC
3. Press Enter. MS-DOS then deletes the SALES.DOC file from the disk.
To MS-DOS, the wildcard name *. * means all files in a directory, so be careful when you use this abbreviation in your commands. For example, if you type the DEL command, followed by *. *, MS-DOS asks if you want to delete all the files in the directory; if you then press Y, (for Yes) MS-DOS permanently deletes the files in the directory.
The DEL command does not work if you type the word "DELETE." You can, however, type ERASE instead of DEL.
The RENAME Command
Occasionally, you may want to change the name of a file. For example, suppose you have a file named MONTHLY.RPT on a disk. When you add other monthly reports to your disk, you may want to change the name to
2-13
Getting Acquainted with MS-DOS
something more specific. To change the name to ANNUAL. RPT, for instance, you would use the following command:
RENAME MONTHLY.RPT ANNUAL.RPT
You can only rename files on the same disk, so you cannot change A:MONTHLY.RPT to B:MONTHLY.RPT.
Suppose you want to rename a file named PAYROLL.DOC, on the disk in the default drive, to SALARY.DOC. You would simply follow these steps:
1. Make sure that the disk with the PAYROLL.DOC file is in the default drive.
2. At the MS-DOS prompt, type the following command:
RENAME PAYROLL. DOC SALARY. DOC 3. Press Enter.
The RENAME command can be abbreviated to REN.
The rYPE Command .
If you want MS-DOS to display a file that contains text (often called a text file) on the screen, use the TYPE command. For example, say you have created a file named PHONE.LST on the disk in drive A, and you want to check one of the phone numbers. To display the file on the screen, you would use the following command:
TYPE A: PHONE. LST
Suppose you want to check your employees' salary figures. So you decide to look at a file named SALARY.DOC that is on the disk in the default drive. To display the SALARY.DOC file you would just follow these steps:
1. Make sure that the disk with the SALARY.DOC file is in the default drive.
2. At the MS-DOS prompt, type the following command:
TYPE SALARY. DOC 3. Press the Enter key.
MS-DOS then displays the SALARY. DOC file on the screen.
2-14
Getting Acquainted with MS-DOS
If the file is too long to fit on the screen, remember that you can press CtrI-S to prevent it from scrolling off the screen. When you press CtrI-S again, the file will resume scrolling.
MS-DOS displays only text files on the screen. So if you try to display a program file (one with an extension of .COM or . EXE) , you will see only strange symbols on the screen.
If you have an application program that creates files, you may need to run the application to view them.
The PRINT Command
If you have a printer attached to your computer, you can print files with the MS-DOS print command. Assume, for example, that you have a file named INVEST.MNT and want to print it on your printer. You could use the following command:
PRINT INVEST.MNT
Say you have a file that contains a list of investors and their phone numbers, and suppose you want to print this file and keep it near your phone. The file is named INVEST.MNT and is on the disk in drive B. Drive A is the default drive (A> is the prompt). To print the INVEST.MNT file, you would just follow these steps:
1. Make sure that the MS-DOS disk is in drive A.
2. Make sure that the disk with the INVEST.MNT file is in drive B.
3. Check to see that your printer is on and has paper.
4. At the MS-DOS prompt, type the following command:
PRINT B:INVEST.MNT
5. Press the Enter key.
6. MS-DOS prompts you for the name of the printing device connected to your computer. (This name is usually the communications port that the printer cable connects to.) Just type the name, or press Enter to print to the default printer.
If the master diskette is not in drive A, MS-DOS prompts you to insert it in the drive.
While a file is being printed, you can type other commands to MS-DOS. You can even run other programs or create and modify files. But since printing a file takes a lot of your computer's resources, your tasks may take
2-15
Getting Acquainted with MS-DOS
longer if you try to do them while you are printing a file. So if you have a long file to print, you might schedule the printing for when you plan to be away from your computer.
The FORMAT Command
When you purchase new diskettes they are blank and unformatted, so you must format them before MS-DOS can use them. Formatting structures a diskette so that MS-DOS can find and store information on it. It also checks the diskette for defective spots. You can format a diskette by using the FORMAT command.
To format a blank diskette in drive B, you would use the following command:
FORMAT 8: IV
You can also format a blank diskette so that some special MS-DOS files are copied onto it during formatting. (If you followed the System Setup instructions for making a simplified MS-DOS System diskette, you have already formatted a diskette and copied these special files to it.) These files are necessary if you want to use the diskette to start MS-DOS. So to format a blank diskette in drive B and include the special MS-DOS files, you would use the following command:
FORMAT 8: IV IS
If you don't want to use the diskette to start MS-DOS, you don't need to specify the /S option. But if you have a diskette and don't know whether you can use it to start MS-DOS, just put the diskette into drive A and press Ctrl-Alt-Del. If the diskette doesn't contain the system files, MS-DOS displays an error message.
Suppose you need to create a new data diskette to hold some tax records, but you don't want to copy the special MS-DOS files when formatting the diskette. So to format and label a blank diskette (in drive B) without including the special MS-DOS files, you simply follow these steps:
1. Make sure that the MS-DOS diskette is in drive A.
2. At the MS-DOS prompt, type the following command:
FORMAT 8: IV
2-16
Getting Acquainted with MS-DOS
3. Press the Enter key. Your screen should look like this:
A>FORMAT B: IV
Insert new diskette for drive B: and strike ENTER when ready
4. Insert a blank diskette in drive B.
5. Press the Enter key to start the format process. When formatting is complete, MS-DOS displays the following prompt:
Volume label (11 characters, ENTER for none)?
6. Type a label that identifies the contents of this diskette (for example, DATA DISK), and press Enter. MS-DOS then asks:
Format another? (YIN)
7. Press N (for No) to exit the format program.
Now your diskette is formatted and ready to use. Be sure to label it on the outside cover, and remember to include the volume label that you used in step 6. The label will remind you that you have formatted the diskette, and will help you identify its contents.
CAUTION
The FORMAT program destroys any information that is on a diskette. It's a good idea to list the directory of a diskette that contains files before you format it; then you will be sure that you aren't destroying important files.
The DISKCOPY Command
You may often need to make copies of entire diskettes instead of individual files. You can do this easily with the MS-DOS DISKCOPY command. To use the DISKCOPY command, you must have
• a diskette you want to copy
• a blank diskette to put the copy on.
To copy the contents of a diskette in drive A to a diskette in drive B, you would use the following command:
DISKCOPY A: B:
2-17
Getting Acquainted with MS-DOS
Suppose you want to bring a data diskette with you on a business trip, but you don't want to take your original diskette because it might get damaged. All you have to do is use the DISK COpy command to make a copy of the diskette. For example, to copy the contents of a diskette in drive A to a diskette in drive B, you simply follow these steps.
1. Put the diskette you want to copy in drive A.
2. Put a blank diskette in drive B.
3. At the MS-DOS prompt, type the following command:
DISKCOPY A: B:
4. Press the Enter key.
Your screen should look like this:
A>DISKCOPY A: B:
Insert SOURCE diskette in drive A:
Insert TARGET diskette in drive B:
Press any key when ready . . .
5. Press the space bar to start the DISKCOPY process. When the diskette has been copied, MS-DOS asks:
Copy another? (YIN)
6. Press N (for No) to exit the DISKCOPY program.
If you'd like more detailed information about the commands described above, see Section 4, "MS-DOS Commands."
HOW TO RUN APPLICATION PROGRAMS
MS-DOS lets you run many different application programs, including spreadsheets, word processing programs, and graphics packages. These application programs can helpyou in a number of ways. For instance.They can help you balance a budget, figure income taxes, or manage information, such as inventories, stocks, and address lists.
Once you have started MS-DOS, you can run an application program, as follows:
1. Place the application diskette in an empty diskette drive.
2. Change the default drive to the one that contains the application diskette.
3. Type the name of the application program you want to run.
2-18
Getting Acquainted with MS-DOS
(If you have a hard disk, you may be able to install the application program on it and run the program from the hard disk without using the application diskette. See the installation instructions for the application program.)
For example. if you had a word processor called Phrase, you might want to use it to write a monthly status report. Suppose also that to start Phrase you must enter the word "PHRASE."
So. to create this report, you would follow these steps:
1. Put your Phrase program diskette into drive B.
2. Change your default diskette drive to B by typing the following:
B:
3. Start Phrase by entering PHRASE.
Then you could use Phrase to create, edit, format, or print your status report.
INTERNAL AND EXTERNAL COMMANDS
There are two types of MS-DOS commands: internal commands and external commands.
Internal commands are the simplest, most commonly used commands. but you cannot see them when you list the directory on your MS-DOS diskette because they are part of a file named COMMAND. COM. When you type internal commands, MS-DOS performs them immediately. This is because they were loaded into your computer's memory when you started MS-DOS. Following is a list of the MS-DOS internal commands:
BREAK CHCP CHOIR CLS COpy CITY DATE DEL OIR ECHO
EXIT FASTOPEN FOR
GOTO
IF
MKDIR PATH PAUSE PROMPT REM
REN RMDIR SET SHIFT TIME TYPE VER VERIFY VOL
Some internal commands can use paths and pathnames (a sequence of directory names followed by a filename--see also Section 3). Specifically.
2-19
Getting Acquainted with MS-DOS
four commands--COPY, DIR, DEL, and TYPE--have greater flexibility when you specify a pathname after the command.
The formats of these commands are as follows:
COpy pathname pathname
If the second pathname is a directory (a path), MS-DOS copies all the files you specify in the first pathname into that directory, as in the following example:
COpy \USER\PETE\"." SALES
DEL pathname
If the pathname is a directory (a path), all the files in that directory are deleted. If you try to delete a path, the prompt "Are you sure (YIN)?" is displayed. Type Y (for Yes) to complete the command, or N (for No) to stop the command. Example:
DEL \USER\PETE
DIR pathname
The following command displays the directory for a specific pathname:
DIR \USER\PETE
TYPE pathname
You must specify a pathname (or filename) for this command. MSDOS then displays this file on your monitor in response to the TYPE command. Example:
TYPE \USER\EMILY\REPORT.NOV
Any file name with an extension of .COM, .EXE, or .BAT is considered an external command. For example, files such as FORMAT.EXE and DISKCOPY.EXE are external commands. And, because these commands are also files, you can create new commands and add them to MS-DOS. Programs that you create with most languages (including assembly language) will be .EXE (executable) files. Note, however, that when you use an external command, you do not need to type its file name extension.
If you have more than one external command with the same name, MSDOS will run only one of them, according to the following order of precedence: .COM, .EXE, .BAT.
2-20
Getting Acquainted with MS-DOS
Suppose, for example, that your diskette includes the files FORMAT.EXE and FORMAT. BAT. If you were to type the external command format, MS-DOS would always run the program FORMAT.EXE first. To run the batch file FORMAT. BAT, you would have to place it in a separate directory and give a path along with the external command.
/
The following external commands are described in Section 4, "MS-DOS Commands":
APPEND ASSIGN ATTRIB BACKUP CHKDSK COMMAND COMP CRTDUMP DISKCOMP DISKCOPY EXE2BIN FDISK
FIND FORMAT GRAFTABL GRAPHICS JOIN
KEYB LABEL MODE MORE NLSFUNC PRINT RECOVER
REPLACE RESTORE RETRACT SELECT SHARE SORT SUBST SYS
TREE TURBO XCOPY
Before MS-DOS can run external commands, it must read them into memory from the disk. When you give an external command, MS-DOS immediately checks your working directory to find that command. If it isn't there, you must tell'MS- DOS which directory the external command is in. You do this with the PATH command,
When you are working with more than one directory, you may find it more convenient to put all the MS-DOS external commands in one directory. Then, when it needs them, MS-DOS can quickly find the external commands at one location.
Suppose, for example, that you are in a working directory named \USER\PROG and that the MS-DOS external commands are in \BIN. To find the FORMAT command, you must tell MS-DOS to choose the \BIN path, as in the following command, which tells MS-DOS to search in your working directory and in the \BIN directory for all commands.
PATH \BIN
You need only specify this path once during each computer session. Also, if you want to know what the current path is, you can simply type the PATH command by itself. In response, MS-DOS displays the working path on the screen.
2-21
Getting Acquainted with MS-DOS
You can automatically set your path when you start MS-DOS by including the PATH command in a file called AUTOEXEC.BAT. Refer to Section 5, "Batch Processing," for more information on the AUTOEXEC.BAT file.
REDIRECTING COMMAND INPUT AND OUTPUT
Usually, MS-DOS receives input from the keyboard and sends its output to the screen. You can, however, redirect this flow of command input and output. For instance, you may want input to come from a file instead of from the keyboard, and you may want output from a command to go to a file or lineprinter instead of to the screen. With redirection you can also create pipes that let the output from one command become the input for another command.
By default, most commands send output to your monitor. If you want to change this and send the output to a file, you just use a greater-than sign (» in your command. For example, the following command displays on the screen a directory listing of the disk in the default drive:
DIR
The DIR command can send this output to a file named CONTENTS if you type the following:
DIR> CONTENTS
If the CONTENTS file doesn't exist, MS-DOS creates it and stores your directory listing there. If CONTENTS does exist, MS-DOS replaces what is in the file with the new data.
If you want to append your directory or add one file to another (instead of replacing the entire file), you can use two greater-than signs (») to tell MS-DOS to append the output of the command (such as a directory listing) to the end of a specified file. For example, the following command appends your directory listing to an existing file named CONTENTS:
DIR» CONTENTS
If CONTENTS doesn't exist, MS-DOS creates it.
Often, it's useful to have input for a command come from a file instead of from the keyboard. This is possible in MS-DOS by using a less-than sign «) in your command. For example, the following command sorts the file NAMES and sends the sorted output to a file' called NAMELIST:
SORT <NAMES> NAMELIST
2-22
Getting Acquainted with MS-DOS
FILTERS AND PIPES
A filter is a command that reads your input, transforms it in some way, and then outputs it to your screen. In this manner the input is "filtered" by the program.
MS-DOS filters include: find, more, and sort. Their functions are as follows:
find - Searches for text in a file.
more - Displays the contents of a file one screenful at a time. sort - Alphabetically sorts the contents of a file.
You can redirect the output from a filter into a file, or use it as input for another filter by using pipes. If you want to use the output from one command as the input for another, you can pipe the commands to MS-DOS. Piping is done by separating commands with the pipe symbol, which is a vertical bar (I). The following command, for example, displays an alphabetically sorted listing of your directory on the screen:
DIR I SORT
I
The pipe sends all output generated by the DIR command (on the lefr side
of the bar) as input to the SORT command (on the right side of the lbar).
You can also use piping with redirection if you want to send the output to a file. For example, the following command creates a file named DIRECT.LST on your default drive:
DIR I SORT> DIRECT.LST
The DIRECT.LST file now contains a sorted listing of the directory on the default drive.
You can also specify a drive other than the default drive. Suppose, for example, you want to send the sorted data to a file named direct.1st on drive B. To do this you could simply type the following:
DIR I SORT> B:DIRECT.LST
A pipeline may consist of more than two commands. The following command, for instance, sorts your directory, shows it to you one screenful at a
2-23
Getting Acquainted with MS-DOS
time, and puts u--More--" at the bottom of your screen when there is more output to be seen:
DIR I SORT I MORE
Since commands and filters can be piped together in many different ways, you will find many uses for them.
2-24
Section 3
More About Files and Directories
In this chapter you will learn about:
• Protecting and keeping track of your files
• Using multilevel directories
• Using wildcards
Before you read this chapter, you should already know how to start MSDOS, format and make backup copies of diskettes, copy and delete files, and run programs. If you are unfamiliar with any of these actions, refer to Section 2.
PROTECTING YOUR FILES
The MS-DOS operating system is a powerful and useful tool for processing personal and business information. As with any computer, though, errors may occur and information may be misused. So, if you are doing work that cannot be replaced or that requires a lot of security, you should protect your programs.
You can take simple but effective measures like putting your diskettes away when you're not using them, or write-protecting program diskettes. Also, if your diskettes contain valuable information, you should make backup copies of them on a regular basis. Another way to protect your programs is by installing your equipment in a secure office or work area.
HOW MS-DOS KEEPS TRACK OF YOUR FILES
As you learned in Section 2, MS-DOS stores files in directories. In addition to directories, it uses an area on a disk (diskette or hard disk) called the File Allocation Table. When you format a disk with the FORMAT command, MS-DOS copies this table onto the disk and creates an empty direc-
3-1
More About Files and Directories
tory, called the root directory. So, on each of your disks, the directories store the files, and the File Allocation Table keeps track of their locations. The table also allocates the free space on your disks so that you have enough room to create new files. See Figure 3-1.
I 0108002 }/l
I MS-DOS ~
location
FILE ALLOCATION TABLE
FILE 1
location
FILE 2
location
FILE 3
/
DIRECTORY File 1 size date File 2 size date File 3 size date
Figure 3-1 File Allocation Table and Directories
These two system areas, the directories and the File Allocation Table, enable MS-DOS to recognize and organize the files on your disks. To check these areas on a disk for consistency and errors you should use the MSDOS CHKDSK command. When you run CHKDSK, MS-DOS displays a status report and any errors it has found, such as files that show a nonzero size in the directory but that really have no data in them.
For an example of such a display and for more information on CHKDSK, see the description of the CHKDSK command in Section 4, "MS-DOS Commands."
MULTILEVEL DIRECTORIES
When there is more than one user on your computer, or when you are working on several different projects, the number of files in the directory can become large and unwieldy. You may want to keep your files separate from a coworker's, or you may want to organize your programs into convenient categories.
3-2
More About Files and Directories
In an office, you can separate and organize files that belong to different people or that relate to specific projects by putting them in different file cabinets. For example, you might put your accounting programs in one file cabinet and your letters in another. You can do the same thing with MSDOS by putting your files into different directories.
The maximum number of files or directories that an MS-DOS root directory may contain varies, depending on the type of disk drive you are using. Usually, the maximum number is 112 for a double-sided, double-density, 5 1l4-inch floppy disk. The maximum number of entries in the root directory of a 1.44 megabyte, 3 l/2-inch floppy disk is 224. This maximum capacity for a root directory may vary depending upon how the disk is formatted.
These directories may also contain other directories referred to as subdirectories. The number of subdirectories on a disk is not restricted.
This organized file structure is called a multilevel or hierarchical directory system. See Figure 3-2.
Root directory
directory
directory
directory
Figure 3-2 Multilevel Directory Structure
3-3
More About Files and Directories
The Root Directory
The first level in a multilevel directory is the root directory, which is created automatically when you format a disk and start putting files on it. You can create more directories and subdirectories within the root directory.
As you create new directories for groups of files, or for other people using the computer, the directory system grows. And within each new directory you can add new files or create new subdirectories.
You can move around in the multilevel system by starting at the root and traveling through intermediate subdirectories to find a specific file. Conversely, you can start anywhere within the file system and travel toward the root. Or you can go directly to any directory without traveling through intermediate levels.
Your Working Directory
The directory that you are in is called the working directory. The filenames and commands discussed in this section relate to your working directory and do not apply to any other directories in the structure. When you start your computer, you start out in the working directory. Similarly, when you create a file, you create it in the working directory.
Because you can put files in different directories, you and your co-workers can have files with the same names, but with unrelated content. Figure 3-3 illustrates a typical multilevel directory structure:
3-4
More About Files and Directories
/ "-
Root directory
'I II
I I I I
Memos Bin User Accounts Programs
I I
I I
Pete Emily Isabel
~~~
g SALES, 'I SALES, I
MAY MAY Figure 3-3 Sample Multilevel Directory
In this example. five subdirectories of the root directory have been created. These subdirectories are
• A directory of external commands. named BIN.
• A USER directory containing separate subdirectories for all users of the system.
• A directory containing accounting information. named ACCOUNTS.
• A directory of programs, named PROGRAMS.
• A directory of text files, named MEMOS.
As you can see, Pete, Emily, and Isabel each have their own directories, which are subdirectories of the USER directory. Emily has a subdirectory named FORMS, and both Emily and Isabel have SALES.MAY files in their directories, even though Isabel's SALES.MAY file is unrelated to Emily's.
3-5
More About Files and Directories
This organization of files and directories is not important if you work only with files in your own directory, but if you work with someone else, or on several projects at once, the multilevel directory system becomes handy. For example, you could get a list of the files in Emily's FORMS directory by typing the following command:
DIR \USER\EMILY\FORMS
Note that a backslash (\) separates directories from other directories and files. In the previous example the first backslash includes the root directory. The use of the backslash alone indicates the root directory. For example, the following command displays a list of the files in the root directory:
DIR \
To find out what files Isabel has in her directory, you would type the following command:
DIR \USER\ISABEL
This command tells MS-DOS to travel from the root directory to the USER directory to the ISABEL directory, and to then display all filenames in the ISABEL directory.
PATHS
When you use multilevel directories, you must tell MS-DOS where the files are located in the directory system. Both Isabel and Emily, for example, have files named SALES.MAY, so each would have to tell MS-DOS in which directory her file resides when she wants to use it. This is done by giving MS-DOS a pathname to the file. A pathname is a sequence of directory names followed by a filename. Each directory name is separated from the previous one by a backslash (\).
The general format of a pathname is as follows:
[\directoryname J [\directoryname ... J \filename
A pathname may contain any number of directory names uo to a total length of 63 characters. If a pathname begins with a backslash, MS-DOS searches for the file beginning at the root of the directory system. Otherwise, it begins at the working directory and searches along the path from there. Here are two examples.
3-6
More About Files and Directories
The pathname of Emily's SALES.MAY file is:
\ USER\EMILY\SALES.MAY
The pathname of Isabel's SALES.MAY file is:
\ USER\ISABEL \SALES.MAY
When you are in your working directory, you may use a filename and its corresponding pathname interchangeably. Some sample names are:
\ The root directory.
\PROGRAMS
A directory under the root directory that contains program files.
\ USER\ISABEL \FORMS\ 1040
A typical full pathname. This one is for a file named 1040 in the forms directory, which belongs to Isabel.
SALES.MAY
A file in the working directory.
A parent directory is any directory that contains subdirectories. MS-DOS provides special shorthand notations for the working directory and the parent of the working directory, and automatically creates these entries whenever you create a directory.
MS-DOS uses the shorthand name" ." to indicate the name of the working directory in all multilevel directory listings. Two dots" .." are the shorthand name for the working directory's parent directory (one level up). If you enter the DIR command followed by two dots, MS-DOS lists the files in the parent directory of your working directory.
If you type the following command MS-DOS lists the files in the parent's parent directory:
DIR .. \ ..
WILDCARDS
If you are using multilevel directories, you will find it easier to search for files on your disks if you use two special characters, called wildcards. The wildcard characters are the asterisk (*) and the question mark (?). They are useful in MS-DOS command lines because they give you flexibility when you are specifying paths and files.
3-7
More About Files and Directories
The ? Wildcard
A question mark (?) in a filename or filename extension means that any character can occupy that position. The following command, for example, lists all filenames on the default drive that begin with "memo", that have any character in the next position, that end with "aug", and that have an extension of . TXT:
DIR MEMO?AUG. TXT
Here are some examples of files that might be listed by the above command:
MEM02AUG.TXT MEM09AUG.TXT MEMOBAUG.TXT
The * Wildcard
An asterisk (*) used in a filename or filename extension means that any character can occupy that position or any of the remaining positions in the filename or extension. For example, the following command lists all the directory entries on the default drive with filenames that begin with "memo" and that have an extension of .TXT:
DIR MEMO*.TXT
Here are some examples of files that might be listed by this DIR command:
MEM02AUG.TXT MEM09AUG.TXT MEMOBAUG.TXT MEMOJULY.TXT MEMOJUNE.TXT
The wildcard abbreviation *. * refers to all files in the directory. This feature can be both powerful and destructive when used with MS-DOS commands. For example, the DEL command followed by the wildcard abbreviation *. * deletes all files on the default drive, regardless of filename or extension.
Aside from the wildcard abbreviation *. *, you should not use more than one asterisk wildcard in a command line. For example, if you type the following command, all the files in the directory will be listed, not just those that contain the number "1":
DIR *1 *
3-8
More About Files and Directories
Examples
Suppose you want to find a certain accounting file but can't remember its exact name. What you can do is list the directory entries for all files named accounts in the default directory of drive A (regardless of their filename extensions). To do this quickly, you could just type the following command:
DIR A:ACCOUNTS."
Similarly, to list the directory entries for all files with .TXT extensions or in a directory called reports (regardless of their filenames) on the disk in drive B, type the following command:
DIR B:\REPORTS\". TXT
This command is useful if your text files have .TXT extensions. For example, by using the DIR command with wildcard characters, you could get a listing of all your text files--even if you don't remember their filenames. For more information on the DIR command, refer to Section 4, "MS-DOS Commands."
USING DIRECTORIES
The following sections describe how to display, change, and delete any directory. You will also learn how to create directories and subdirectories.
How to Create a Directory
To create a subdirectory in your working directory, use the MKDIR (make directory) command. For example, to create a new directory named USER under your working directory, simply type the following command:
MKDIR USER
After MS-DOS runs this command, a new directory will exist under your working directory. You can also make directories anywhere in the directory structure by specifying mkdir followed by a path. MS-DOS automatically creates the "." and " .. " entries in the new directory.
To put files in the new directory, you can use the MS-DOS line editor, EDLIN. Section 7, "The Line Editor (EDLIN)," describes how to use EDLIN to create and save files. You can also create and save files if you have a word processing program such as Microsoft Word.
3-9
More About Files and Directories
How to Change Your Working Directory
With MS-DOS it is easy to change from your working directory to a different directory: you simply type the CHDIR (change directory) command followed by a path. For example, if you type CHDIR \USER and then press the Enter key, MS-DOS changes the working directory to \USER. You can also specify any path after the command so that you can "travel" around the directory structure. The following command, for example, puts you in the parent directory of your working directory:
CHOIR ..
How to Display Your Working Directory
All commands are executed while you are in your working directory. You can find out the name of the directory you are in by typing the MS-DOS CHDIR command with no path. For example, if your working directory is \USER\PETE, when you type CHOIR and press the Enter key, you would see the following:
A: \USER\PETE
This is your working drive, A, plus the working directory, \USER\PETE.
You can also type the letters CD for the CHDIR command to save time. For example, the following commands are the same:
CD \USER\PETE CHOIR \USER\PETE
If you want to see the contents of the \ USER\PETE directory, you can use the MS-DOS DIR command. The subdirectory might look like this:
TEXT FILE1
4 File (s)
Volume in drive A has no ID Directory of A:\USER\PETE
<Dir> 08-09-86 10:09a <Dir> 08-09-86 10:09a <Dir> 08-09-86 10:09a TXT 5243 08-04-86 9:30a 836320 bytes free
Note that MS-DOS lists both files and directories in this output. As you can see from the display, Pete has a subdirectory named TEXT; the" ." refers to the working directory \ USER\PETE; the " .. " is short for the parent directory \USER, and FILE1.TXT is a file in the \USER\PETE directory. All these directories and files are on the diskette in drive A.
3-10
More About Files and Directories
Because files and directories are listed together, you cannot give a subdirectory the same name as a file in that directory. For instance, if you already have a path \USER\PETE, where PETE is a subdirectory, you cannot create a file named PETE in the \USER directory.
How to Delete a Directory
If you create a directory and decide later that you don't want it any more, you can delete it with the MS-DOS RMDIR (remove directory) command.
The RMDIR command lets you delete any directory by specifying its path, but the directory must be empty except for the If." and If .. " entries. This prevents you from accidentally deleting files and directories.
To remove all the files in a directory (except for the If." and " .. " entries), type DEL followed by the path of the directory. For example, to delete all files in the \USER\EMILY directory, type the following command:
DEL \USER\EMILY
MS-DOS prompts you with the following message:
Are you sure (YIN)?
If you really want to delete all the files in the directory, type Y (for Yes). If not, type N (for No) to stop the command.
Now you can use the RMDIR command to delete the \USER\EMILY directory by typing the following command:
RMDIR \USER\EMIL Y
To save time you can also use the letters RD for the RMDIR command.
How to Rename a Directory
There is no command to rename a directory in MS-DOS. You can, however, rename a directory that has no subdirectories. Suppos.e, for example, you want to rename the \USER\PETE directory and call it \USER\EMIL Y. To do this you would follow these steps (remember to press the Enter key after each step):
1. To create the new directory, type:
MKDIR \USER\EMIL Y
3-11
More About Files and Directories
2. Then to copy the files from the old directory to the new directory, type:
COPY \USER\PETE\ *. * \USER\EMILY
3. Now to delete the contents of the old directory, type:
DEL \USER\PETE\ *. *
(Type Y in response to the prompt "Are you sure?")
4. Finally, to remove the old directory, type:
RMDIR \USER\PETE
3-12
Section 4
MS-DOS Commands
ABOUT THIS SECTION
This section lists the MS-DOS commands in alphabetical order. For each command the syntax is given along with detailed descriptions, comments, and examples.
External and internal commands are indicated by the following symbols:
[!] This shows that the command is internal. lID This shows that the command is external.
Some of the MS-DOS commands do not work over a computer network. If you try to use these commands, MS-DOS displays the error message "Cannot command to a network device," where command is the name of the command you typed.
If the command does not work over a network (on a shared or remote device), you will see this symbol in the command description:
The commands that do not work over a network are:
CHKDSK DISKCOMP DISKCOPY FDISK FORMAT
LABEL RECOVER SUBST SYS
4-1
MS-DOS Commands
COMMAND OPTIONS
Command options give MS-DOS extra information about a command. If you do not include some options, MS-DOS provides values called default values. For the default values of particular commands, you should refer to individual command descriptions in this section.
MS-DOS commands use the following syntax:
command [options]
where command is an MS-DOS command, and [options] is one or more of the following:
drive:
Refers to a disk drive name. You need only specify a drive name if you are using a file that is not on the default drive.
filename
Refers to any file and includes the filename extension (if there is one). The filename option does not refer to a device or drive name.
pathname
Refers to a filename by the following syntax:
[\directory] [\directory ... ] 'filename
path
Refers to a directory name by the following syntax: [\directory] [\directory ... ] \directory
switches
Control MS-DOS commands. Switches begin with a slash; for example, IP.
arguments
Provide more information to MS-DOS commands. You usually choose between arguments; for example: ON or OFF.
4-2
MS-DOS Commands
MORE ABOUT OPTIONS
This guide uses the following conventions for command options:
• You must supply the text for any of the variable items shown in italics. For example. when filename is shown. you should type the name of your file.
• Items in brackets ([ ]) are optional. If you want to include optional information. you should only type the information within the brackets. Do not type the brackets.
• An ellipsis ( ... ) means that you can repeat an item as many times as necessary.
• You must separate commands from their options by inserting certain characters or spaces. These characters are sometimes called separators.Generally. you should use spaces to separate commands from their options; for example:
RENAME DULL. DOC SHARPE. DOC
• You can also use a semicolon (;). an equal sign (=). or a tab to separate MS-DOS commands from their options.
In this manual. spaces separate commands from their options.
• You should use punctuation marks. such as backslashes. slashes. equal signs. quotation marks. or colons. where appropriate.
• Disk drives are referred to as source drives and target drives. A source drive is the drive from which you transfer information. A target drive is the drive to which you transfer information.
• Many commands manipulate strings of text. A string is a group of characters that can include letters. numbers. spaces. and any other characters. Searching for a particular word in a file is a common use of a string.
MS-DOS COMMANDS
The MS-DOS commands listed in Table 4-1 are described in this section. Note that synonyms for commands are in parentheses. These commands are described in detail in the section.
4-3
MS-DOS Commands
Table 4-1 MS-DOS Commands
COMMAND
WHAT IT DOES
APPEND ASSIGN ATTRIB BACKUP BREAK CHCP
CHOIR CHKDSK
CLS COMMAND COMP COpy CRTDUMP CTTY DATE
DEL
OIR OISKCOMP OISKCOPY EXE2BIN EXIT
FASTOPEN
FC
FOISK FIND FORMAT GRAFTABL GRAPHICS JOIN
KEYB LABEL MKOIR MODE MORE NLSFUNC PATH PRINT PROMPT
Sets a search path for data files.
Assigns a drive letter to a different drive. Sets or displays file attributes.
Backs up one or more files from one disk to another. Sets Ctrl-C check.
Displays or changes the current code page for the command processor COMMAND.COM.
Changes directories or prints the working directory (CD). Scans the directory of the default or designated drive
and checks for consistency.
Clears the screen.
Processes internal MS-DOS commands. Compares the contents on two files. Copies the specified file(s).
Prints screen graphics on an NEC Pinwriter.
Changes the device from which you enter commands. Displays and sets the date.
Deletes the specified file(s) (ERASE). Lists the requested directory entries. Compares disks.
Copies disks.
Converts executable (.EXE) files to binary format. Exits the command processor and returns to the previous level.
Decreases the amount of time needed to open frequently used files and directories.
Compares two files or two sets of files and displays the differences between them.
Configures hard disks for MS-DOS.
Searches for a constant string of text.
Formats a disk to receive MS-DOS files.
Loads a table of graphics characters.
Prepares MS-DOS for printing graphics.
Joins a disk drive to a phathname.
Loads a keyboard program.
Labels disks.
Makes a directory (MD).
Sets operation modes for devices. Displays output one screen at a time. Loads country-specific information. Sets a command search path.
Prints files.
Allows you to change the prompt.
4-4
MS-DOS Commands
Table 4-1 MS-DOS Commands (cont'd)
COMMAND
WHAT IT DOES
RECOVER REN REPLACE RESTORE RETRACT RMDIR SELECT SET
SHARE SORT SUBST SYS
TIME TREE TURBO TYPE VER VERIFY VOL XCOPY
Recovers a bad disk or file.
Renames first file as second file (RENAME). Replaces previous versions of files.
Restores backed up files.
Moves all hard disk heads to a safe landing zone. Remove a directory (RD).
Selects keyboard layout, date, and time format. Sets one string value to another in the environment, or displays the environment.
Installs file sharing and locking.
Sorts data forward or backward.
Substitutes a string for a pathname.
Transfers MS-DOS system files from one drive to the the drive specified.
Displays and sets the time.
Displays directory and file names.
Sets the processor speed to high or low. Displays the contents of a file.
Prints the MS-DOS version number. Verifies all writes to a disk.
Displays the volume label.
Copies files and subdirectories.
4-5
MS-DOS Commands
APPEND
Purpose
Sets a search path for data files.
Syntax
APPEND [IX] [IE]
APPEND [drive:]path[; [drive:] [path] ... ] APPEND;
Comments
The APPEND command allows you to specify a search path for data files. The APPEND command accepts switches only the first time the command is invoked.
Switches
IX Extends the search path for data switches files. MS-DOS first searches the current directory for data files. If MS-DOS doesn't find the needed data files there, it searches the first directory in the APPEND search path. If the files are still not found, MS-DOS continues to the second appended directory, and so on. MS-DOS will not search subsequent directories once the data files are located.
IE Causes appended directories to be stored in the MS-DOS envi-
ronment.
You can specify more than one path to search by separating each with a semicolon (;). If you type the APPEND command with the path option a second time, MS-DOS discards the old search path and uses the new one.
If you don't use options with the APPEND command, MS-DOS displays the current data path.
To delete appended paths, use the APPEND; command. MS-DOS sets the NUL data path, which means that MS-DOS searches only the working directory for data files.
Notes
You can use the APPEND command across a network to locate remote data files.
4-6
MS-DOS Commands
If you are using the MS-DOS ASSIGN command, you must use the APPEND command before assign.
If you want to set a search path for external commands, see the path command in this chapter.
APPEND searches the data path for all files, regardless of their file extensions, only with the following MS-DOS system calls:
OFH Open File (FCB) 23H Get (FCB) File Size 3DH Open Handle
l1H FCB search first (with IX switch only) 4EH Handle find first (with IX switch only) 4BH Exec (with IX switch only)
Examples
Suppose you want to access data files in a directory called LETTERS on drive B, and in a directory called REPORTS on drive A. To do this, use the following command:
APPEND B:\LETTERS;A:\REPORTS
Suppose you wanted to use the IX extension switch so that APPEND first searched the current directory for data files before using the appended search paths. To do this, you would type this command before you typed any other APPEND command:
APPEND IX
If you then typed the following command, MS-DOS would first search your current directory for data files. If MS-DOS did not find the data files in your current directory, it would search the directory called \NEWORDER on drive C. If the files were not there, MS-DOS would search \BAKORDER on drive C.
APPEND C: \NEWORDER; C: \BAKORDER
4-7
MS-DOS Commands
ASSIGN
Purpose
The ASSIGN command tells MS-DOS to direct all requests from one drive to another.
Syntax
ASSIGN [x=y] [ ... ]
Comments
Enter only the drive letters. Do not enter the colons on the command line.
x is the source drive, y is the new destination drive.
Entering the ASSIGN command without any original or destination parameters resets the current assignments to the default values.
Use ASSIGN only when necessary to access a different drive.
ASSIGN can be used in an AUTOEXEC.BAT file.
The following restrictions apply to ASSIGN.
• Do not use ASSIGN with the following utilities that require actual device information: BACKUP, JOIN, LABEL, PRINT, RESTORE, and SUBST.
• Do not use ASSIGN with DISK COpy and DISKCOMP because these utilities ignore drive substitutions.
Examples
The command
ASSIGN A=C
routes all requests for drive A to drive C.
ASSIGN A=C B=C
routes all requests for drive A and drive B to drive C.
4-8
MS-DOS Commands
If you type
ASSIGN
and press Enter, you delete all drive assignments. All requests for drive A will go to drive A.
4-9
MS-DOS Commands
ATIRIB
Purpose
Displays or changes the attributes of selected files in a directory.
Syntax
ATTRIB [[+1-]R] [[+1-]A] [drive:]pathname [IS]
Options +R
-R +A -A
sets the read-only attribute of a file. disables read-only mode.
sets the archive attribute of a file. clears the archive attribute of a file.
Comments
The ATTRIB command sets read-only andlor archive attributes for files. You may use wildcards to specify a group of files. The attributes of those files matching filename are displayed or modified, based on the switch selection. ATTRIB doesn't accept a directory name as a valid filename.
The drive and pathname specify the location of the file or files you want to reference. The IS switch processes all subdirectories as well as the path specified.
The BACKUP, RESTORE, and XCOPY commands use the archive attribute as a control mechanism. You can use the +A and -A options to select files that you want to back up with the BACKUP 1M command, or copy with the XCOPY 1M or XCOPY IA commands.
Notes
If an application creates a file that has read and write permission, ATTRIB forces read-only mode to allow file sharing over a network.
Examples
To display the attribute of a file called NEWS86 on the default drive, you would type the following command:
ATTRIB NEWS86
4-10
MS-DOS Commands
The following command gives the file REPORT. TXT read-only permission:
ATTRIB +r REPORT.TXT
Setting a file as read-only prevents you from accidentally deleting or modifying it.
To remove read-only permission from the files in the \USR\PETE directory on drive B, and the files in any subdirectories, you would type the following command:
ATTRIB -R B:\USR\PETE
As a final example, suppose you want to give a coworker a disk that contains all files in the default directory of the disk in drive A, except for files with the extension .BAK that contain old copies of edited files. To copy these files to a disk in drive B, you would type the following:
ATTRIB +A A:*. *
ATTRIB -A A:*.BAK
and:
XCOpy A: B: fM
or
COPY A: B: fA
If you use the XCOPY 1M switch, XCOPY automatically turns off the archive bits of the files in drive A as it copies them.
4-11
MS-DOS Commands
BACKUP
Purpose
Backs up one or more files from one disk to another.
Syntax
BACKUP [drivel:] [path] [filename] [drive2:]
[IS] [1M] [/A] [IF] [lD:date] [/T:time] [/L: [[drive:] [pathJfilename]]
Options
drive 1 is the disk drive that you want to backup.
drive2 is the target drive to which the files are backed up.
Comments
The BACKUP command can back up files on disks of different media (hard disks and floppy disks). BACKUP also backs up files from one floppy disk to another, even if the disks have a different number of sides or sectors.
Switches Switch
IS 1M
IA
IF
ID:date
IT:time
Purpose
Backs up subdirectories.
Backs up only those files that have changed since the last backup.
Adds the files to be backed up to those already on the backup disk. It does not erase old files on the backup disk. This switch will not be accepted if files exist that were backed up using BACKUP from MS-DOS version 3.2 or earlier.
Causes the target disk to be formatted if it is not already. For this switch to function, the MS-DOS FORMAT command must be accessible by the current path.
Backs up only those files that you last modified on or after date.
Backs up only those files that you last modified at or after time.
4-12
MS-DOS Commands
Makes a backup log entry in the specified file. If you do not specify filename, BACKUP places a file called BACKUP. LOG in the root directory of the disk that contains the files being backed up.
A backup log file uses the following format:
IL:filename
The first line lists the date and time of the backup.
A line for each backed-up file lists the filename and number of the backup disk on which the file resides.
If the backup log file already exists, BACKUP appends the current entry to the file.
You can also use the backup log file when you need to restore a particular file from a floppy disk, but you must specify which disk to restore so that the RESTORE command does not have to search for files. The RESTORE command always puts a file back in the same place from which it was backed up. BACKUP displays the name of each file as it is backed up.
You should label and number each backup disk consecutively to help you restore the files properly with the RESTORE command. If you are sharing files, MS-DOS lets you back up only those files to which you have access.
Notes
You cannot use an old version of the RESTORE command (MS-DOS 3.2 or earlier) for files backed up with the MS-DOS 3.3 BACKUP command.
Unless you use the IA switch, BACKUP erases the old files on a backup disk before adding new files to it.
You should not use the BACKUP command if the drive you are backing up has been assigned, joined, or substituted with the ASSIGN, JOIN, or SUBST commands. If you do, you may not be able to restore the files with the RESTORE command.
The BACKUP program returns the following exit codes:
o - Normal completion
1 - No files were found to back up
2 - Some files not backed up due to sharing conflicts 3 - Terminated by user
4 - Terminated due to error
4-13
MS-DOS Commands
You can use the batch processing IF command for error processing that is based on the error level returned by BACKUP.
Examples
Suppose Emily wants to back up all the files in the \USER\EMILY directory on drive C to a blank, formatted disk in drive A. To do this, she would type
BACKUP C:\USER\EMILY A:
4-14
MS-DOS Commands
BREAK
Purpose
Sets Ctrl-C check.
Syntax BREAK [ON]
or
BREAK [OFF]
Comments
Depending on the program you are running, you may use Ctrl-C to stop an activity (for example, to stop sorting a file). Normally. MS-DOS checks to see whether you press Ctrl-C while it is reading from the keyboard or writing to the screen or printer. If you set break to ON, you extend Ctrl-C checking to other functions such as disk reads and writes.
Examples
To check for Ctrl-C only during screen, keyboard, and printer reads and writes. type the following:
BREAK OFF
To find out how break is currently set, type the BREAK command and press Enter.
Some programs may set themselves to respond to Ctrl-C at any time. Setting break does not affect these programs.
4-15
MS-DOS Commands
CHCP
Purpose
Displays or changes the current code page for the command processor COMMAND.COM.
Syntax CHCP [nnn]
Comments
The nnn value is the code page to start.
The CHCP command accepts one of the two prepared system code pages as a valid code page. An error message is displayed if a code page is selected that has not been prepared for the system.
If you type the CHCP command without a code page, CHCP displays the active code page and the prepared code pages for the system.
You may select anyone of the prepared system code pages defined by the COUNTRY command in CONFIG.SYS. The following are valid code pages:
Value
Code Page
437 850 860 863 865
United States Multilingual Portuguese French-Canadian Nordic
Any program that you run after starting a new code page will use the new code page. Programs that started before the new code page will still use the original code page.
To see what the current code page setting is, you simply type
CHCP
CHCP Messages
MS-DOS will respond with a message similar to the following:
Active code page: 850
Prepared system code pages: 850 437
4-16
MS-DOS Commands
If you select a code page that is not prepared for the system, MS-DOS displays a message like the following:
Code page 850 not prepared for system Active code page: 437
Prepared system code pages: 437 865
If a device (screen, keyboard, printer) is not prepared for a code page, MS-DOS displays the following error message:
Code page 850 not prepared for device xxx
Notes
In the preceding example, the CHCP command will still change the active code page even if the selected code page is not prepared for a device. If you want to change the active code page to the original code page, you must reissue the CHCP command with the original code page selected.
Example
To set the code page for the current screen group to 863 (FrenchCanadian), you would type the following command:
CHCP 863
4-17
MS-DOS Commands
CHDIR (CHANGE DIRECTORY)
Synonym CD
Purpose
Changes a directory to a different path; displays the working directory.
Syntax CHOIR [path]
Comments
If your working directory is \ USER\EMIL Y and you want to change your path to another directory (such as \USER\PETE), type the following command and press Enter.
CHOIR \USER\PETE
MS-DOS puts you in the new directory. There is also a shorthand notation for the CHDIR command:
CD ..
This command always puts you in the parent directory of your working directory.
Examples
If you use CHDIR without a path, you can display the name of your working directory. For example, if your working directory is \USER\PETE on drive B, and you type the CHDIR command, then press Enter, MS-DOS displays the following:
B:\USER\PETE
The following command displays the name of the working directory on drive B:
CHOIR B:
4-18
MS-DOS Commands
CHKDSK (CHECK DISK)
Purpose
Scans the disk in the specified drive and checks it for errors.
Syntax
CHKDSK [drive:] [pathname] [IF] [IV]
Comments
You should run CHKDSK occasionally on each disk to check for errors. If you do run CHKDSK on a disk and any errors are found, CHKDSK displays the error messages, followed by a status report.
A typical status report might look like this:
160256 bytes total disk space 8192 bytes in 2 hidden files 512 bytes in 2 directories 30720 bytes in 8 user files 121344 bytes available on disk
65536 bytes total memory 53152 bytes free
The IF switch fixes errors on the disk. If you do not specify this switch, CHKDSK does not correct errors that it finds in your directory, though it does display messages about files that need to be fixed.
If you specify the IV switch, CHKDSK displays messages while it is running.
If you type a filename after CHKDSK, MS-DOS displays a status report for the disk and for the individual file.
CHKDSK does not correct errors on a disk unless you specify the IF switch. For more information on CHKDSK errors, refer to the specific error message in Appendix F, "MS-DOS Message Directory."
Examples
If you want to save the CHKDSK status report for future use, you can redirect the output from CHKDSK to a file by typing the following:
CHKDSK A:>FILENAME
4-19
MS-DOS Commands
The errors are then sent to the specified file. Remember, though, not to use the IF switch when you redirect chkdsk output.
If CHKDSK finds errors on the disk in drive A and you want to try to correct them, type the following command:
CHKDSK A: IF
CHKDSK now tries to correct any errors it encounters on the disk in drive A.
4-20
MS-DOS Commands
CLS
Purpose
Clears the terminal screen.
Syntax CLS
Comment
This command clears your terminal screen by sending the ANSI escape sequence (ESC[2J) to your console.
Example
To clear your screen, type the following and press Enter:
CLS
4-21
MS-DOS Commands
COMMAND
Purpose
Starts the command processor.
Syntax
COMMAND [drive:] [path] [cttydev] [/E:nnnnn] [IP] [lC string]
Comments
This command starts a new command processor (the MS-DOS program that contains all internal commands).
When you start a new command processor you also create a new command environment. This new environment is a copy of the old, parent environment. However, you can change the new environment without affecting the old one.
The command processor is loaded into memory in two parts: transient and resident. Some applications write over the transient memory part of COMMAND.COM when they run. When this happens, the resident part of the command processor looks for the COMMAND. COM file on disk so that it can reload the transient part.
The drive:path options tell the command processor where to look for the COMMAND. COM file if it needs to reload the transient part into memory.
cttydev allows you to specify a different device (such as A UX) for input and output. See the CITY command in this section for more information.
The IE switch specifies the environment size, where nnnnn is the size in bytes. The size may range between 128 and 32768 bytes. The default value is 128 bytes.
If nnnnn is less than 128 bytes, MS-DOS defaults to 128 bytes and displays the following message:
Invalid environment size specified
If nnnnn is greater than 32768 bytes, MS-DOS displays the same message, but defaults to 32768 bytes.
The IP switch tells COMMAND. COM not to exit to any higher level shell.
4-22
MS-DOS Commands
The IC switch, if used, should be the last switch in the command. It tells the command processor to perform the command or commands specified by string and to then return.
Example
The following command tells the MS-DOS command processor to do three things.
• Start a new command processor under the current program.
• Run the command "CHKDSK B:"
• Return to the first command processor.
COMMAND IC CHKDSK B:
To learn how to use a pathname and the IP switch with command, see the sample CONFIG.SYS file in Appendix C, "How to Configure Your System."
4-23
MS-DOS Commands
COMP
Purpose
The COMP command compares the contents of a file or group of files with another file or group of files to verify that they are identical.
Syntax
COMP[drive:] [path] (filename [. ext)) [drive:] [path] (filename [.ext))
Comments
COMP compares two sets of files; DISKCOMP compares the contents of two diskettes.
The first pathname, [drive:] [path] (filename [.ext)) , is the file or group of files that is to be compared with the second pathname, [drive:] [path] [(filename[.ext]] .
If you do not specify a disk drive, COMP uses the default drive.
If you do not specify a filename, COMP uses *. * .
If you specify a disk drive for the second file only, COMP assumes the second filename is the same as the first filename.
Only files that have names matching those specified in the first pathname are compared. You must enter the second pathname for this command to perform as expected.
You can use wildcard characters to specify more than one file to be compared (see "Examples").
Files can be on either the same or different drives. Files can also be in the same or a different directory.
If the files to be compared are identical, the following message appears on your screen:
Files compare OK Compare more files (YIN)?
Enter N to stop the COMP command. Enter Y to repeat the procedure with another set of files.
4-24
MS-DOS Commands
If more than one file is being compared. the COMP process continues until all files have been compared.
The COMP command displays an error message if one of these problems occurs:
• a specified directory path is invalid
• two files to be compared are of a different size
• a file specified by the second pathname cannot be found.
If files contain mismatching data. COMP displays the following message:
Compare error at offset xxxxxxxx File 1 = xx
File 2 = xx
xxxxxx indicates the offset into the files of the mismatching bytes.
If 10 data mismatches are found. the COMP command stops and displays this message:
10 mismatches - ending compare
Some application programs use files that are recorded in exact 128-byte multiples. Sometimes the actual data in these files may be less than exactly 128 bytes. and the COMP program finds mismatches at the end of these types of files.
If an end-of-file (EOF) marker is not found at the end of a COMP command process. this message appears on your screen:
EOF mark not found
The EOF message is not an error message; it indicates that COMP may have found random data bytes after valid data. but before the last 128-byte block ends.
Examples
CaMP A:*.BAS B:*.BAK
compares each file with extension . BAS on drive A with a file of the same name. but extension .BAK on drive B.
CaMP A: * . COM C:
4-25
MS-DOS Commands
compares all .COM files on drive A with the files of the same name and extension on drive C.
COMP C:\SUBDIR1 C:\SUBDIR2
locates and compares all files in directory SUBDIRl with the files of the same name in SUBDIR2 on drive C.
4-26
MS-DOS Commands
COpy
Purpose
Copies one or more files to another disk. This command also appends files and copies files on the same disk.
Syntax
COpy [drive:]pathname [drive:] (pathname][/v][/A][/B] (to copy files)
COpy pathname + pathname ... (to append files)
Comments
If you do not specify the second pathname, the copy is created on the default drive and has the same name as the original file (first pathname). If the original file is on the default drive and you do not specify the second pathname, the COpy command quits (you are not allowed to copy a file to itself), and MS-DOS displays the following error message:
File cannot be copied onto itself o File(s) copied
If the source and target files are both in the working directory, you may use filenames instead of complete pathnames.
The second drivetpathname option may take one of three forms:
• If the second option is a drive name only, MS-DOS copies the original file to the designated drive, keeping the original filename. For example, the following command makes a copy on drive B named MEMO.DOC:
COPY MEMO. DOC B:
• If the second option is a filename only, MS-DOS copies the original file to one on the default drive, and renames it with the specified filename. For example, the following command makes a copy of MEMO.DOC, names it LETTER. DOC, and places it on the default drive:
COpy MEMO. DOC LETTER. DOC
4-27
MS-DOS Commands
• If the second option includes a drive name, MS-DOS copies the original file to one on the specified drive. For example, the following command makes a copy of MEMO. DOC on the default drive, names the copy LETTER DOC, and places the copy on the disk in drive B:
COpy MEMO. DOC BjLETTER.DOC
The IV switch causes MS-DOS to verify that the sectors written on the target disk are recorded properly. If MS-DOS cannot verify a write, it displays an error message. Although there are rarely recording errors when you run COPY, the IV switch lets you verify that critical data has been correctly recorded; it also makes the COpy command run more slowly because MSDOS must check each entry recorded on the disk.
The IA or IB switch lets you copy either ASCII or binary files, respectively. Each switch applies to the filename preceding it, and to all remaining filenames in the command, until COpy encounters another I A or IB switch.
Examples
When used with a source filename:
IA Causes the file to be treated as an ASCII (text) file. Data in the file is copied up to but not including the first end-of-file mark (in EDLIN this is Ctrl-Z). The remainder of the file is not copied.
IB Causes the entire file to be copied, including any end-of-file marks.
When used with a target filename:
I A Causes an end-of-file character to be added as the last character of the file; for example:
COpy MEMO. DOC IA LETTER. DOC
IB Does not add an end-of-file character; for example:
COpy BILLlNG.ASM IB BILLING2.ASM
When you are appending files the default switch is always I A.
4-28
MS-DOS Commands
The COpy command also allows you to append files. To do this you simply list any number of files as options to COPY, each separated by a plus sign (+), then specify a target file to send the combined files to; for example:
COpy INTRO.RPT + BODY.RPT + B:SUM.RPT REPORT
This command combines files named INTRO.RPT, BODY.RPT, and SUM.RPT (on drive B), and places them in a file called REPORT on the default drive. If you leave out the target file, MS-DOS combines the files into the first specified file.
You can also combine several files into one by using wildcards; for example:
COpy *.TXT COMBIN.DOC
This command takes all files with an extension of . TXT and combines them into one file named COMBIN.DOC.
In the following example, each file that matches * .TXT is combined with its corresponding .REF file. The result is a file with the same filename but with the extension .DOC. Thus, FILE1.TXT is combined with FILE1.REF to form FILE1.DOC, XYZ.TXT with XYZ.REF to form XYZ.DOC, and so on:
COPY *.TXT + *.REF *.DOC
The following copy command combines all files matching * .TXT and all files matching * .REF into one file named COMBIN.DOC:
COpy *.TXT + "'.REF COMBIN.DOC
CAUTION
Do not try to append files if one of the source filenames has the same extension as the target. For example, if the file ALL.TXT already exists, the following command is an error:
COpy -. TXT ALL. TXT
MS- DOS would not detect the error until it tried to append ALL. TXT. But at that point, COPY might have already destroyed the ALL.TXT file.
4-29
MS-DOS Commands
COpy compares the filename of the input file with the filename of the target. If they are the same, that one input file is skipped, and MS-DOS prints the error message "Content of destination lost before copy." Further joining proceeds normally. For example, the following command appends all * .TXT files (except ALL.TXT) to ALL.TXT:
COpy ALL. TXT + *. TXT
This command will not produce an error message. If you want to copy files and subdirectories, you should use the XCOPY command. Refer to the XCOPY command in this section for more information on how to do this.
4-30
MS-DOS Commands
CRTDUMP
Purpose
The CRTDUMP command enables you to print the contents of the video screen, generated by either the Color Graphics Board (CGB) , or the Advanced Graphics Board (AGB), on an NEC Pinwriter PS, P6, P7, or PSXL. To be functional, CRTDUMP must first be loaded into the memory of your computer. Then to activate the screen dump function, press and hold Shift, then press Print Screen. The contents of the screen will then be sent to the Pinwriter.
Syntax
CRTDUMP fprinter type] [/manual mode] [/R] [/B] [/NO]
Comments
fprinter type] specifies the type of printer that you are using. There are two types of printers:
1. [MONO] specifies NEC Pinwriters PS, P6, and P7. If no printer type is specified, mono is the default.
2. [COLOR] specifies NEC Pinwriter PSXL with a color ribbon.
IR prints black and white as shown on your screen. If you do not specify the IR switch, CRTDUMP prints black as white and white as black. There is no change in the printing of other colors.
IB prints the background color on the Color Pinwriters if the screen is in 320 x 200 four color graphics mode (mode 4 or 5). If you do not specify the IB switch, CRTDUMP does not print the background color.
INO re-enables any print screen routine which was in place when CRTDUMP was first run.
Example
CRTDUMP color IB
This command loads CRTDUMP for a color printer and will allow printing of background colors of 320 x 200 four color graphic screens.
CRTDUMP IR
4-31
MS-DOS Commands
This command loads CRTDUMP for monochrome printers and prints black and white as they appear on the screen.
Notes
Printing can take several minutes for graphic mode screens and longer on color printers. If the screen is in text mode, CRTDUMP prints the text much more quickly.
Graphic mode screen dumps are printed sideways, i.e. the upper left corner of the screen is printed on the upper right corner of the paper.
The type of output to the printer depends upon both the printer type and screen mode. CRTDUMP output is as follows.
SCREEN DISPLAY PRINTER
MODE DESCRIPTION ADAPTER MONO COLOR
0 40 X 25 TEXT (BW) CGB, AGB BLACK TEXT COLOR TEXT
1 40 X 25 TEXT (COLOR) CGB, AGB BLACK TEXT COLOR TEXT
2 80 X 25 TEXT (BW) CGB, AGB BLACK TEXT COLOR TEXT
3 80 X 25 TEXT (COLOR) CGB, AGB BLACK TEXT COLOR TEXT
4 320 X 200 (4 COLOR) CGB, AGB GRAY SHADES 4 COLORS
5 320 X 200 (4 COLOR BW) CGB, AGB GRAY SHADES 4 COLORS
6 640 X 200 (MONO) CGB,AGB BLACK/WHITE BLACK/WHITE
7 80 X 25 TEXT (MONO) CGB, AGB BLACK TEXT BLACK TEXT
13 320 X 200 (16 COLOR) AGB GRAY SHADES 16 COLORS
14 640 X 200 (16 COLOR) AGB GRAY SHADES 16 COLORS
15 640 X 350 (MONO) AGB BLK/GRY /WHT BLK/GRY/WHT
16 640 X 350 (16 COLOR) AGB GRAY SHADES 16 COLORS If the screen is in 320 x 200, 640 x 200 or 640 x 350 sixteen color graphics mode, the screen is printed in up to 16 colors (color Printers). The 16 colors consist of 8 colors + 8 intensified colors. The 8 base colors are black, blue, green, cyan, red, magenta, yellow and white.
CRTDUMP is a resident program which decreases the amount of free memory in the system. Running CRTDUMP more than once, however, to change the parameters, will not cause additional copies of the resident program to be loaded.
4-32
MS-DOS Commands
CTTY
Purpose
Lets you change the device from which you issue commands.
Syntax CTTY device
Comments
The device parameter specifies the device from which you are giving commands to MS-DOS. CTTY is useful if you want to change the device on which you are working. In this command, the letters TTY represent the console; that is, your keyboard.
Examples
The following command moves all command I/O (input/output) from the current device (the console) to an AUX port such as another terminal:
CTTY AUX
The next command moves 110 back to the console:
CTTY CON
There are many programs that do not use MS-DOS for input, output, or either. These programs send input directly to the hardware on your computer. The CTTY command has no effect on these programs; it affects only programs that use MS-DOS.
4-33
MS-DOS Commands
DATE
Purpose
Enters or changes the date known to the system.
Syntax
DATE [mm-dd-yy]
Comments
You can change the date from your terminal or from a batch file. (MS-DOS does not automatically display a prompt for the date if you use an AUTOEXEC.BAT file, so you may want to include a DATE command in that file.) MS-DOS records this date in the directory when you create or change a file.
Remember to use only numbers when you type the date; allowed numbers are:
mm = 1-12 dd = 1-31
yy = 80-79 or 1980-2079
The date, month, and year entries may be separated by hyphens (-) or slashes (I). MS-DOS is programmed to change months and years correctly, whether the month has 31, 30, or 28 days-- or 29 days, since MS-DOS handles leap years, too.
It is possible for you to change the mm-dd-yy format in which the date is displayed and entered. The COUNTRY command in the CONFIG.SYS file allows you to change the date format to the European standard dd-mm-yy. For more information on the CONFIG.SYS file, see Appendix C, "How to Configure Your System."
Notes
This command sets the internal clock in your computer, if one exists.
The format mm-dd-yy may vary if you are using a code page other than the one for the United States. For more information about international date formats, see Appendix E, "How to Use Code Pages."
4-34
MS-DOS Commands
Examples
If you simply type the date command, MS-DOS displays the following message:
- - - ~ ~------ -~---
Current date is weekday mm-dd-yy Enter new date (mm-dd-yy):
If you do not want to change the date shown, press the Enter key. Or you can type a particular date after the DATE command, as in the following example:
DATE 3-9-86
In this case the "Enter new date:" prompt does not appear after you press Enter.
4-35
MS-DOS Commands
DEL (DELETE)
Synonym ERASE
Purpose
Deletes all files specified by the drive and pathname.
Syntax
DEL [drive:]pathname
Comments
You can use the * and? wildcards to delete more than one file at a time.
If the pathname is *. * the prompt" Are you sure?" appears. If you then type Y as a response, all files on the disk are deleted.
CAUTION
Once you have deleted a file on your disk, you cannot recover it.
Examples
The following command deletes a file named VACATION:
DEL VACATION
If you have two files named VACATION. FEB and VACATION. APR, you can delete them both with the following command:
DEL VACATION. *
4-36
MS-DOS Commands
DIR (DIRECTORY)
Purpose
Lists the files in a directory.
Syntax
DIR [drive:] [pathname] [lP] [/W]
Comments
If you just type the DIR command by itself, all directory entries on the default drive are listed. If you include a drive name in the command, such as B:, all entries in the default directory of the disk in drive B are listed. If you include a filename without an extension (INVOICES, for example), MS- DOS lists all files named INVOICES in the default directory of the disk in the default drive.
When you use the DIR command with a filename and drive letter (B:INVOICES, for example), MS-DOS displays all files on the disk in drive B with the filename INVOICES. In all cases, (except when using the IW switch), MS-DOS lists files with their size in bytes and with the time and date of their last modification.
Note that the following DIR commands are equivalent, since you can use the wildcards ? and * in the pathname option:
COMMAND DIR
DIR filename DIR .ext
EQUIVALENT DIR *. *
DIR filename. * DIR • .ext
You may use the IP switch and the IW switch with DIR.
The IP switch used with DIR selects page mode. It also makes the directory display stop scrolling when the screen has filled. To resume scrolling the display, press any key.
The IW switch selects wide display and causes MS-DOS to display only filenames and not other file information. The wide display lists up to five files per line.
Note that if the COUNTRY command in the CONFIG.SYS file is set to a country other than the U.S., the directory date and time formats may differ.
4-37
MS-DOS Commands
For more information on the CONFIG.SYS file, see Appendix C, "How to Configure Your System."
ExampJe
If your directory contains more files than you can see on the screen at one time, type the following:
DIR IP
This command displays the directory one screenful at a time.
4-38
MS-DOS Commands
DISKCOMP
Purpose The DISKCOMP command compares the contents of the diskette in the first-specified drive to the contents of the diskette in the second-specified drive. Use DISKCOMP after a DISKCOPY operation to ensure that the two diskettes are identical.
Syntax
DISKCOMP [drive:] [drive:] [/1] [/8]
Comments
DISKCOMP compares diskettes contents only. DISKCOMP does not work with hard disks or with individual files. Use COMP to compare file contents.
The first drive specifies the source diskette drive. The second drive specifies the destination diskette drive. If you do not specify both parameters. DISKCOMP uses the default drive to perform a one-drive comparison. If you do not specify the second parameter. DISKCOMP uses the default drive as a destination drive.
If you use DISKCOMP from a hard disk. you must specify a source and destination drive.
Options
/1 causes DISKCOMP to compare only the first side of diskettes even if the diskettes are double-sided.
/8 causes DISKCOMP to compare only 8 sectors per track even if the diskette contains 9 or 15 sectors per track.
These options are used when diskettes formatted with the /1 or /8 option are compared (see the FORMAT command for details).
Notes
Do not use DISKCOMP to compare diskettes on drives that you have reassigned with ASSIGN or SUBST commands. Such substitutions can hide the true drive letter that DISKCOMP uses.
Do not use DISKCOMP while a JOIN is in effect. JOIN connects pathnames to drive letters. and thereby invalidates the directory structure.
Do not use DISKCOMP with network drives because DISKCOMP is not fully compatible with network software.
4-39
MS-DOS Commands
DISKCOPY
-----------------
Purpose The DISKCOPY command copies all of the files on the source drive to a destination drive. The diskettes must be in separate drives unless your computer has a single diskette drive.
If the diskette in the destination drive is unformatted. DISK COpy automatically formats the diskette.
Syntax
DISKCOPY [drive:] [drive:] [/1]
Comments
The first drive is the source diskette drive. and the second is the destination drive.
If you omit the second drive, DISKCOPY uses the default drive as the destination drive.
If you specify the same drive for destination and source, DISKCOPY performs a single-drive operation.
If you use DISKCOPY from a diskette and use DISK COpy with no parameters, the following copy procedures are performed:
• DISK COpy performs a single-drive copy on the default drive for a dual-diskette drive system.
• DISKCOPY performs a single-drive copy on drive A for a singlediskette drive system.
With a single-drive system, you are prompted to insert diskettes at the appropriate times. DISKCOPY pauses between insertions until you press any key.
If you use DISKCOPY from a hard disk, you must specify both source and target drives.
After copying, DlSKCOPY prompts Copy another diskette (Y/N)?_
To copy another diskette, enter Y. To end DISKCOPY, enter N.
4-40
MS-DOS Commands
Option
The /1 switch copies the first side of the diskette only, even if you have a system with double-sided drives.
Diskette/Drive Agreement
Table 4-2 describes the type of diskette copies that DISKCOPY performs on specified drives.
Table 4-2 DISKCOPY Disk/Drive Agreement
DRIVE CAPACITY
DISKETTE COPIES
Single-sided
Single-sided to single-sided
Double-sided
Single-sided to single-sided Double-sided to double-sided
High capacity (1.2 MB)
Single-sided to single-sided Double-sided to double-sided High capacity to high capacity
CAUTION
Diskettes that have been formatted on or written to a high-capacity (1.2 MB) drive cannot be read on a low-capacity drive (e.g., 360 KB).
Notes
Disks on which you have created and deleted many files can become fragmented because DOS does not allocate disk space sequentially. A fragmented disk performs slowly due to delays from finding, reading, or writing a file. Use the COPY command (instead of DISKCOPY) to copy a diskette that has had a lot of activity.
Do not use DISKCOPY to copy disks to or from drives that you have reassigned with ASSIGN or SUBST commands. Drive substitutions can hide the true drive letter that DISKCOPY uses.
Do not use DISKCOPY while a JOIN is in effect. JOIN connects pathnames to drive letters, and thus can invalidate directory structures.
Do not use DISKCOPY with network drives because DISK COpy is not fully compatible with network software.
4-41
MS-DOS Commands
EXE2BIN
Purpose
Converts .EXE (executable) files to binary format.
Syntax
EXE2BIN [drive:]pathname [drive:]pathname
Comments
This command converts .EXE (executable) files to binary format. The first pathname is the input file; if you do not specify an extension, it defaults to .EXE. The input file is converted to a .BIN file format (a memory image of the program) and placed in the output file (the second pathname).
If you do not specify a drive name, EXE2BIN uses the drive of the input file. Similarly, if you do not specify an output filename, EXE2BIN uses the input filename. And finally, if you do not specify a filename extension in the output filename, EXE2BIN gives the new file the extension .BIN.
Some restrictions do apply when you use the EXE2BIN command: the input file must be in valid .EXE format produced by the linker; the resident, or actual code and data part of the file must be less than 64K; and there must be no STACK segment.
With EXE2BIN, two kinds of conversions are possible, depending on whether the initial CS:IP (Code Segment:Instruction Pointer) is specified in the .EXE file .
• If the CS:IP is not specified in the .EXE file, EXE2BIN assumes you want a pure binary conversion. If segment fixups are necessary (that is, if the program contains instructions requiring segment relocation), the command E prompts you for the fixup value. This value is the absolute segment at which the program is to be loaded. The resulting program will be usable only when loaded at the absolute memory address specified by your application. The command processor will not be able to load the program .
• If the CS:IP is OOOO:100H, EXE2BIN assumes that the file will run as a .COM file with the location pointer set at 100H by the assembler statement ORG (the first 100H bytes ofthe file are deleted). No segment fixups are allowed, since .COM files must be segment relocatable; that is, they must assume the entry conditions explained in the Microsoft Macro Assembler manuals (User's Guide and Reference Manual). Once the conversion is complete, you may rename the output file with a .COM extension. The command processor will then be able to load and execute the program in the same way as the .COM programs supplied on your MS-DOS diskette.
4-42
MS-DOS Commands
EXIT
Purpose
Exits the COMMAND.COM program (the command processor) and returns to a previous level, if one exists.
Syntax EXIT
Comments
If you use the MS-DOS COMMAND program to start a new command processor. you can use the EXIT command to return to the old command processor. Also, while running an application program, you can exit to the MS-DOS command processor, and then return to your program.
Refer to the COMMAND command in this section for more information.
Example
If you start a new command processor by typing the following command, you can then return to the previous command processor by typing the EXIT command.
COMMAND C:\
4-43
MS-DOS Commands
FASTOPEN
Purpose
Decreases the amount of time needed to open frequently used files and directories.
Syntax
FASTOPEN [drive:[=nnn][ ... ]]
Comments
The nnn value is the number of files per disk.
FASTOPEN tracks the location of files and directories on a disk for fast access. Accessing files in a complex directory structure can be time consuming. If you run applications that use several files (such as a data base application), the time to open and close files noticeably degrades your computer's performance. Every time a file or directory is opened, FASTOPENrecords its name and location. Then, if a file or directory recorded by FASTOPEN is reopened, the access time is greatly reduced.
FASTOPEN works only on hard disks, and will not work over a network. You can use FASTOPEN with up to four hard disks at one time. For each hard disk, FASTOPEN will track nnn files or directories, where nnn ranges from 10 to 999. The default is 10.
Notes
You can invoke the FASTOPEN command only once. If you want to change the FASTOPEN settings, restart MS-DOS.
FASTOPEN needs approximately 40 bytes of memory for each file or directory location it tracks.
Examples
If you want MS-DOS to track the location of up to 100 files on drive C, you could type the following:
FASTOPEN C:=100
4-44
MS-DOS Commands
FDISK
Purpose Configures hard disks for MS-DOS.
Syntax FDISK
Comments
FDISK configures a hard disk for use with MS-DOS. Before you can use your hard disk for the first time, you must use FDISK to configure it. (If the System Setup procedure in Appendix A has been followed, this step has already been done.)
FDISK displays a series of menus to help you partition your hard disk for MS-DOS. With the FDISK command,
• Create multiple MS-DOS partitions
• Create large MS-DOS partitions (greater than 32 MB)
• Create a primary MS-DOS partition
• Create an extended MS-DOS partition
• Change the active partition
• Delete a MS-DOS partition
• Display partition data
• Select the next fixed disk drive for partitioning on a system with multiple fixed disks
Notes
FDISK doesn't work on drives used in the SUBST or JOIN commands.
For more information on how to use FDISK, see Appendix H, "Configuring Your Hard Disk (FDISK)."
4-45
MS-DOS Commands
FIND
Purpose
Searches for a specific string of text in a file or files.
Syntax
FIND [IV] [lC] [IN] "string" [drive:] [pathname]
Comments
FIND is a filter that takes as options a string (a group of characters) and a series of filenames. After searching the files given on the command line, FIND displays any lines it has found that contain the specified string. In your command line, this string must be enclosed in double quotation marks.
If you do not specify a pathname, FIND takes input from its standard input (usually the keyboard) and displays any lines that contain the specified string.
The switches for FIND are as follows:
IV Displays all lines not containing the specified string.
IC Prints only the count of lines that contain a match in each of the files.
IN Precedes each line by its relative line number in the file.
You must type double quotation marks around a string that already has double quotation marks.
Examples
The following command displays all lines from a file named PENCIL.AD that contain the string "Automatic Pencil Sharpener":
FIND "Automatic Pencil Sharpener" PENCIL.AD
The next command causes MS-DOS to display all names of the files on the disk in drive B that do not contain the string "date".
DIR 8: I FIND IV "date"
4-46
MS-DOS Commands
FORMAT
Purpose Formats the disk in the specified drive to accept MS-DOS files.
Syntax
FORMAT drive: [/1] [/4] [18] [/N:xx] [/T:yy] [IV] [IS] or
FORMAT drive: [11] [/B] [/N:xx] [/T:yy]
Comments
The FORMAT command creates the directory and the file allocation tables on a disk. You must use this command to format all new disks before MSDOS can use them.
CAUTION
Formatting destroys any previously existing data on a disk and it ignores drive assignments created with the ASSIGN command.
You must specify the drive that you want to use to format a disk. FORMAT then uses the drive type to determine the default format for a disk.
Switches
11
Formats a single-side of the floppy~d::i::sk::.:._ _
._\ Ii Formats a 5 1/4=i~ch, do~bie~~ided disk in a high-Capacit0 disk drive. If you are using a single- or double-sided drive,
you may not be able to reliably read disks formatted with
~ this switch. _
'-------
18 Formats eight sectors per track.
IB Formats the disk, leaving ample space to copy an operating system, such as MS-DOS 3.3.
Copies the operating system files listed in the file FORMATS.TBL from the disk in the default drive to the newly formatted disk. The newly formatted disk must be 1.2 megabytes or greater in size; otherwise, FORMAT rejects the command. If the operating system is not on the default drive, FORMAT prompts you to insert a system disk in the default drive (or in drive A if the default drive is nonremovable) .
IS
4-47
MS-DOS Commands
IT:tracks Specifies the number of tracks on the disk. This switch formats 3 l/2-inch floppy disk to the number of tracks specified. For nO-KB disks and 1.44-MB disks, this value is 80 (/T:80).
IN:sectors Specifies the number of sectors per track. This switch formats a 3 l/2-inch disk to the number of sectors specified. For nO-KB disks, this value is 9 (/N:9).
IV Causes format to prompt you for a volume label for the disk you are formatting. A volume label identifies the disk and can be up to 11 characters in length (no tabs allowed). An example of a volume label is programs.
When you format a hard disk, FORMAT prompts you to verify the volume label:
Enter current Volume Label for drive x:
If your hard disk does not have a volume label, press the ENTER key. But note that if your hard disk has never been formatted before, or if it has a bad boot sector, FORMAT will not prompt you for a volume label.
If the volume label that you enter does not match the label on the hard disk, FORMAT displays the following message:
Invalid Volume ID Format failure
Otherwise it continues:
WARNING, ALL DATA ON NON-REMOVABLE DISK DRIVE X: WILL BE LOST!
Proceed with FORMAT (Y/N)?_
If you want to format your hard disk, type Y (for Yes) and press the ENTER key. If you don't want to format your hard disk, type N (for No) and press the ENTER key.
When formatting is complete, FORMAT displays a message showing the total disk space, any space marked as defective, the total space used by the operating system (when you use the Is switch), and the space available for your files.
4-48
MS-DOS Commands
Notes
You should not use the FORMAT command with drives used in the ASSIGN, JOIN, or SUBST commands, and you cannot format drives over a network.
For more information about formatting your hard disk, see Appendix H, "Configuring Your Hard Disk (FDISK)."
For more information about disk volume labels, see the DIR, LABEL, and VOLUME commands in this chapter.
The following table shows which switches you can use for certain types of disks:
Disk type Valid switches
160/180K bytes Ii 14 18 IB IN IT IV IS
320/360K bytes Ii 14 18 IB IN IT IV IS
nOK bytes IN IT IV IS
1.2 megabytes IN IT IV IS
1.44 megabytes IN IT IV IS
hard disk IV IS The FORMAT command returns the following exit codes:
Code
Function
o 3 4 5
Successful completion
Terminated by user (CONTROL-C)
Fatal error (any error other than 0, 3, or 5) N response to hard disk prompt,
Proceed with format (YIN)?
You can check these exit codes by using the error level condition with the IF batch processing command.
You can use the SELECT command instead of FORMAT if you want to format a disk with country-specific information. For more information, see the SELECT command later in this chapter.
4-49
MS-DOS Commands
Examples
To format a floppy disk in drive A and copy the operating system to it, type the following command:
FORMAT A: IS
To format a floppy disk in drive A for use with data, type
FORMAT A: IV
4-50
You might also like
- Drone Sightings HistoryDocument76 pagesDrone Sightings HistoryDrDil100% (15)
- 710 2 1Document264 pages710 2 1Skyler MortonNo ratings yet
- Sqlbase: Database Administrator'S GuideDocument384 pagesSqlbase: Database Administrator'S GuideAdjoumani Journee-Rogeon VinceNo ratings yet
- Ms Dos Bootable FlashDocument6 pagesMs Dos Bootable FlashSaagar KarandeNo ratings yet
- Bat FilesDocument6 pagesBat FilesBogdanBulgaruNo ratings yet
- PowerBASIC Compiler For Windows v10.0 PDFDocument2,127 pagesPowerBASIC Compiler For Windows v10.0 PDFKaayo Wow YeahNo ratings yet
- Elixir of LifeDocument3 pagesElixir of LifeRob BurlisonNo ratings yet
- Ms Dos HackDocument7 pagesMs Dos HackNikki802No ratings yet
- Does MIB Really Exist Version 2Document17 pagesDoes MIB Really Exist Version 2CHAO CI XINNo ratings yet
- 01AeroModeller January 1970Document64 pages01AeroModeller January 1970drakhencNo ratings yet
- Desktop Boards - Intel® Integrator Toolkit Technical SupportDocument6 pagesDesktop Boards - Intel® Integrator Toolkit Technical SupportJelena BozicNo ratings yet
- Us 6506148Document21 pagesUs 6506148mozartvive5759No ratings yet
- Dez Inform AreDocument125 pagesDez Inform AreMihai GarlanNo ratings yet
- Edk500 Guide English 3.0Document85 pagesEdk500 Guide English 3.0Fabio AvanciNo ratings yet
- Gershtein M. Short Story of UFO Research in A Former Soviet Union and in Ukraine Independence Time 2015Document8 pagesGershtein M. Short Story of UFO Research in A Former Soviet Union and in Ukraine Independence Time 2015Igor KalytyukNo ratings yet
- MS DOS COmmandsDocument15 pagesMS DOS COmmandsManianThanuNo ratings yet
- Zetetic Scholar Nos 12-13Document106 pagesZetetic Scholar Nos 12-13cptmarginalNo ratings yet
- Electronics CapxonDocument313 pagesElectronics Capxonred-machineNo ratings yet
- Free I GotDocument338 pagesFree I GotLTID100% (1)
- BAT UserGuide PDFDocument31 pagesBAT UserGuide PDFshivam_dubey4004No ratings yet
- 5.25" To 3.5" Convertor 5.25" To 3.5" Convertor: Door Key Is Attach To The Accessory BoxDocument3 pages5.25" To 3.5" Convertor 5.25" To 3.5" Convertor: Door Key Is Attach To The Accessory BoxGrant MorganNo ratings yet
- RAL Colour Chart-Coloured Glass LTDDocument3 pagesRAL Colour Chart-Coloured Glass LTDsales5780No ratings yet
- Opportunity in Troubled Times: Finding The Gems and Thriving During Times of Economic RecessionDocument32 pagesOpportunity in Troubled Times: Finding The Gems and Thriving During Times of Economic Recessionnorthpoint100% (17)
- Siemens OptiPoint 500 Handset User GuideDocument125 pagesSiemens OptiPoint 500 Handset User GuideMarcin MiechowiakNo ratings yet
- Samurai Combat Basics PDFDocument5 pagesSamurai Combat Basics PDFRod AlbNo ratings yet
- Installation Guide: DB2 Universal Database For OS/390Document576 pagesInstallation Guide: DB2 Universal Database For OS/390pavc253No ratings yet
- CL2X3BSTUDDocument502 pagesCL2X3BSTUDrashokkumar82No ratings yet
- Netsm110 - Server Administration GuideDocument300 pagesNetsm110 - Server Administration GuideAnonymous uiSotUIXNo ratings yet
- BPB 11956Document60 pagesBPB 11956Angélica González amayaNo ratings yet
- Manual Informix 10Document193 pagesManual Informix 10marcelorferrariNo ratings yet
- db2 Fundamentals Aix PDFDocument503 pagesdb2 Fundamentals Aix PDFpndeepika50% (2)
- StudentManual Cf238studDocument716 pagesStudentManual Cf238studaliscribd123456No ratings yet
- Informix Administrator GuideDocument138 pagesInformix Administrator Guideoracledba_netNo ratings yet
- 1082-2003 - Flex Net OS 1.3 US GuideDocument298 pages1082-2003 - Flex Net OS 1.3 US Guidegottes villainNo ratings yet
- BuetcseiaclsascDocument106 pagesBuetcseiaclsascShihabur Rahman ChowdhuryNo ratings yet
- Concurrent DOS Programmers GuideDocument533 pagesConcurrent DOS Programmers Guidegottes villainNo ratings yet
- CDC InstallationDocument686 pagesCDC InstallationWaseem AhmedNo ratings yet
- Netezza System Administrator's Guide PDFDocument550 pagesNetezza System Administrator's Guide PDFCharl11eNo ratings yet
- CV 8317 StudDocument474 pagesCV 8317 Studrashokkumar82No ratings yet
- 1066-2023-001 Concurrent DOS 86 Programmers Guide Version 5.0 Mar1986Document436 pages1066-2023-001 Concurrent DOS 86 Programmers Guide Version 5.0 Mar1986gottes villainNo ratings yet
- DB2 V9 ZOS Utility GuideDocument1,131 pagesDB2 V9 ZOS Utility GuideleogoiNo ratings yet
- Matlab Distributed Computing Server System Administrator's GuideDocument150 pagesMatlab Distributed Computing Server System Administrator's GuidemuradbashirNo ratings yet
- Mde 4871Document338 pagesMde 4871tlatoani77No ratings yet
- MVS Programming: Extended Addressability GuideDocument284 pagesMVS Programming: Extended Addressability GuidejvreferenciaNo ratings yet
- Netezza System Administrator's GuideDocument550 pagesNetezza System Administrator's GuidechiranjeevibcjNo ratings yet
- Informix DBAccess UtilityDocument208 pagesInformix DBAccess UtilityAmit K PatelNo ratings yet
- IBM DB2 For AIX and SAP R3 Administration Guide sg244871Document280 pagesIBM DB2 For AIX and SAP R3 Administration Guide sg244871RadekNo ratings yet
- Design Facility Reference 4.1Document642 pagesDesign Facility Reference 4.1propmohamedNo ratings yet
- HP Pavilion Zx5000 Zv5000 Compaq Presario r3000 Compaq Business Nx9100Document272 pagesHP Pavilion Zx5000 Zv5000 Compaq Presario r3000 Compaq Business Nx9100Micu Adrian DanutNo ratings yet
- IBM Informix Backup and Restore GuideDocument391 pagesIBM Informix Backup and Restore GuideJlNo ratings yet
- SAP On DB2 For z/OS and OS/390Document144 pagesSAP On DB2 For z/OS and OS/390pruebaorgaNo ratings yet
- Hardware Reference Guide: Compaq Business Desktop D530 Ultra-Slim Desktop ModelDocument46 pagesHardware Reference Guide: Compaq Business Desktop D530 Ultra-Slim Desktop ModelPaladinPCNo ratings yet
- MS-Dos 6 Concise User's Guide PDFDocument146 pagesMS-Dos 6 Concise User's Guide PDFOvidiuNo ratings yet
- The Jed EditorDocument26 pagesThe Jed EditorEyramNo ratings yet
- SAP MCOD On DB2 zOSDocument298 pagesSAP MCOD On DB2 zOSNur Agus SuryokoNo ratings yet
- CPM System Guide ScreenDocument232 pagesCPM System Guide ScreenJose Luis ColladoNo ratings yet
- Deploying The Tivoli Storage Manager Client in A Windows 2000 Environment Sg246141Document190 pagesDeploying The Tivoli Storage Manager Client in A Windows 2000 Environment Sg246141bupbechanhNo ratings yet
- Informix Guide To SQL: TutorialDocument388 pagesInformix Guide To SQL: TutorialSandro DelageNo ratings yet
- Lotus Domino ClusterDocument170 pagesLotus Domino Clusterjayeshpar2006No ratings yet
- XPC Target UgDocument182 pagesXPC Target UgUna DrakulicNo ratings yet