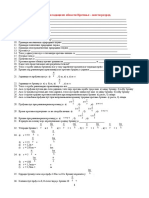Professional Documents
Culture Documents
One Note
One Note
Uploaded by
Ljuban MinicCopyright:
Available Formats
You might also like
- физика као природна наукаDocument4 pagesфизика као природна наукаLjuban MinicNo ratings yet
- Globalni Plan Rada Fizika 3Document6 pagesGlobalni Plan Rada Fizika 3Ljuban MinicNo ratings yet
- 1 Uvod I KretanjeDocument3 pages1 Uvod I KretanjeLjuban MinicNo ratings yet
- Предмет, методе и задаци физикеDocument3 pagesПредмет, методе и задаци физикеLjuban MinicNo ratings yet
- Res4 - Ja U Svetu Fizike RS8 Elektricna StrujaDocument9 pagesRes4 - Ja U Svetu Fizike RS8 Elektricna StrujaLjuban MinicNo ratings yet
- 1 Z8 ES-celaDocument12 pages1 Z8 ES-celaLjuban MinicNo ratings yet
- Vene 1 PDFDocument366 pagesVene 1 PDFLjuban Minic100% (3)
- Godisnji Plan Sa Standardima VIII RazredDocument6 pagesGodisnji Plan Sa Standardima VIII RazredLjuban MinicNo ratings yet
- Udzbenik-Skripta I DeoDocument199 pagesUdzbenik-Skripta I Deomartel93No ratings yet
- One NoteDocument5 pagesOne NoteLjuban MinicNo ratings yet
One Note
One Note
Uploaded by
Ljuban MinicCopyright
Available Formats
Share this document
Did you find this document useful?
Is this content inappropriate?
Report this DocumentCopyright:
Available Formats
One Note
One Note
Uploaded by
Ljuban MinicCopyright:
Available Formats
OneNote – digitalna sveska
Lekcija 1: Uvod
OneNote – uvod
Svi koristimo razne sveske, papire i papiriće da zabeležimo razne informacije, pravimo podsetnike, planove, dnevnike i sl.
OneNote je program koji to iskustvo pisanja različitih informacija na više načina prenosi na PC.
Nakon što se pokrene program otvara se sveska koja vas upoznaje sa programom.
Sekcije - kartice
Traka sa alatima
Sveske
Strane
Sa leve strane prozora programa se prikazuju sveske. Svaka sveska ima svoje sekcije – kartice. Sekcije – kartice služe da
se odvoje različiti delovi sveske: na primer sveska “Škola” može imati sekcije matematika, srpski, istorija i sl. Sa desne
strane se nalazi prikaz strana u odabranoj sekciji. Ovaj pojam strane treba shvatiti na malo širi način jer te strane nisu
ograničene veličinom, tako da nema potreba razvrstavati strane po količini sadržaja već po tipu. Na primer u svesci
„Škola“ u sekciji „biologija“ mogu postojati strane: „prvi čas“, „drugi čas“, „priprema za kontrolni“ i sl.
Kreiranje sveske za školu
Kliknemo na dugme „File“, potom odaberemo opciju „New“. Ovde se nude tri opcije za tip sveske (ove opcije će biti
kasnije objašnjene), odabraćemo opciju „My Computer“, dati ime svesci „Škola“ i kliknuti na „Create Notebook“.
1 Micorosoft „Partner u učenju“ časopis za nastavnike http://casopis.spaces.live.com
Pojaviće se nova sveska „Škola“ sa sekcijom „New Section 1“ i stranom „Untitled page“. Dovoljno je na „New Section 1“
da kliknemo dva puta i možemo da promenimo ime sekciji u „Istorija“.
Svaka strana na vrhu ima deo za naslov ispod koga se nalazi datum kreiranja strane. Kada se popuni polje za naslov, sa
desne strane u spisku strana će se automatski promeniti i naslov strane:
Specifičnost programa OneNote se ogleda u tome što se može pisati bilo gde, baš kao i u pravoj svesci. Ne postoji
nikakav predefinisan raspored sadržaja na papiru, već ga sami kreirate. Dovoljno je da se klikne bilo gde na prazan
prostor na „papiru“ i pojaviće se uokvirena kućica u koju se unosi tekst. Kako raste sadržaj, tako će se proširivati i kućica.
Na kraju još jedna bitna napomena: OneNote sve promene automatski čuva. Ne morate više brinuti da li ste kliknuli
„Save“!
2 Micorosoft „Partner u učenju“ časopis za nastavnike http://casopis.spaces.live.com
Lekcija 2: Unos teksta i prikupljanje informacija
Unos teksta
Virtuelna sveska je veoma fleksibilna po pitanju unosa teksta. Dovoljno je da kliknemo bilo gde na praznu površinu,
pojaviće se polje u koje može da se unosi tekst. Polje za unos će se automatski proširivati po visini i širini dok se bude
unosio tekst.
U ovom primeru uradićemo malo istraživanje na temu „Antičkog Rima“. Popisaćemo šta nam je potrebno od podataka:
informacije o nastanku Rima, informacije o Panteonu, informacije o Koloseumu, slike modernog Rima i slike antičkog
Rima.
Ovaj „običan“ tekst možemo da obogatimo tako da dobije oblik „zadataka“ koje treba izvršiti. To radimo tako što
označimo stavke o kojima treba da pronađemo informacije i sa trake alata u delu „Tags“ odaberemo „To – do“ (ili
iskoristimo prečicu na tastaturi ctrl+1). Na ovaj način će se ispred svakog reda teksta pojaviti kvadratić koji označava
jedan zadatak. Kako koji zadatak budemo zavšili možemo da kliknemo na taj kvadratić koji će biti štikliran.
3 Micorosoft „Partner u učenju“ časopis za nastavnike http://casopis.spaces.live.com
Internet i OneNote
Na traci sa alatima u delu „View“ odaberemo opciju „Dock to desktop“. Na ovaj način će se prozor OneNote-a postaviti
uz desnu ivicu ekrana i zauzeće trećinu ekrana, dok će drugi prozori zauzeti preostale dve trećine ekrana.
Ovakav raspored je veoma dobar kada treba istovremeno da tražimo neke informacije i da gledamo sasdržaj jednog
prozora, a pri tom paralelno treba da ažuriramo sadržaj naše sveske u OneNote-u, jer nema potrebe da se prebacujemo
sa prozora na prozor već su nam oba na ekranu.
Dok nam se prozor OneNote-a nalazi uz desnu stranu ekrana pokrenućemo Internet Exporer i stranicu za pretraživanje
www.bing.com. Kao pojam za pretragu unećemo „nastanak rima“. Jedan od rezultata nas vodi na wikipedia stranicu.
Otvorićemo taj link. Na ovom linku se nalaze neke zanimljive legende o nastanku rima. Ovaj tekst bi bilo zgodno sačuvati
i kasnije ga pregledati.
Označićemo deo teksta, desni klik i odabraćemo „Copy“. Kliknemo bilo gde na prazan prostor stranice u OneNote-u,
desni klik i odaberemo opciju „Paste“. U OneNote će se prebaciti sadržaj koji smo označili, sačuvaće slike i sve druge
linkove. Na kraju dela koji je ubačen u OneNote, program će dodati još jednu stavku „Pasted from“ i potom veza ka
stranici sa koje je nalepljen taj sadržaj. Na ovaj način je pored samog dela teksta sačuvana i veza ka stranici na kojoj je
originalan sadržaj pa se uvek lako možemo vratiti na tu stranicu i pogledati neke dodatne informacije koje nismo preneli
u OneNote.
4 Micorosoft „Partner u učenju“ časopis za nastavnike http://casopis.spaces.live.com
Umesto klasične operacije „Copy“ – „Paste“ OneNote je dodao svoju opciju u meni koji se pojavljuje na desni klik: „Send
to OneNote“. Dakle kada označite neki tekst i otvorite meni desnim klikom, odaberite opciju „Send to OneNote“.
Otvoriće se prozor u kome treba da odaberete gde želite da pošaljete sadržaj. U prozoru se nalaze izlistane sve sveske u
OneNote-u. Klikom na ikonicu plusića pored sveske otvarate sve sekcije te sveske, a i one imaju svoj plusić kojim
prikazujete njihove strane. Ukoliko odaberete neku stranu, označeni tekst će se dodati toj strani (sa vezom ka izvoru),
ako pak odaberete neku sekciju, napraviće se nova stranica sa označenim sadržajem.
Autor: Luka Stošić
5 Micorosoft „Partner u učenju“ časopis za nastavnike http://casopis.spaces.live.com
You might also like
- физика као природна наукаDocument4 pagesфизика као природна наукаLjuban MinicNo ratings yet
- Globalni Plan Rada Fizika 3Document6 pagesGlobalni Plan Rada Fizika 3Ljuban MinicNo ratings yet
- 1 Uvod I KretanjeDocument3 pages1 Uvod I KretanjeLjuban MinicNo ratings yet
- Предмет, методе и задаци физикеDocument3 pagesПредмет, методе и задаци физикеLjuban MinicNo ratings yet
- Res4 - Ja U Svetu Fizike RS8 Elektricna StrujaDocument9 pagesRes4 - Ja U Svetu Fizike RS8 Elektricna StrujaLjuban MinicNo ratings yet
- 1 Z8 ES-celaDocument12 pages1 Z8 ES-celaLjuban MinicNo ratings yet
- Vene 1 PDFDocument366 pagesVene 1 PDFLjuban Minic100% (3)
- Godisnji Plan Sa Standardima VIII RazredDocument6 pagesGodisnji Plan Sa Standardima VIII RazredLjuban MinicNo ratings yet
- Udzbenik-Skripta I DeoDocument199 pagesUdzbenik-Skripta I Deomartel93No ratings yet
- One NoteDocument5 pagesOne NoteLjuban MinicNo ratings yet