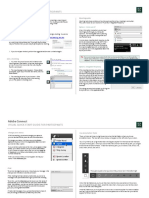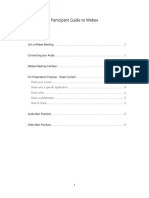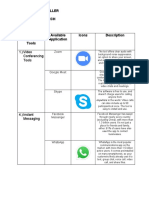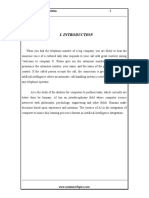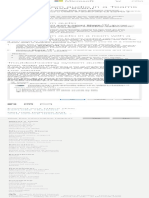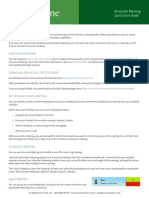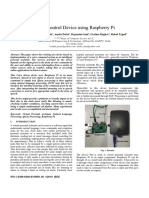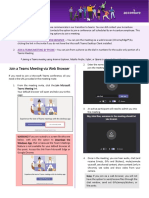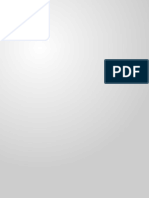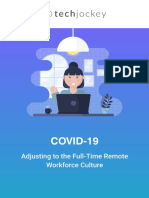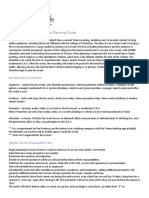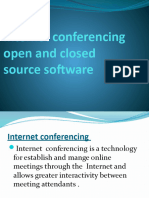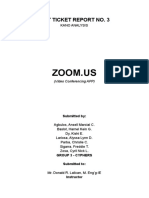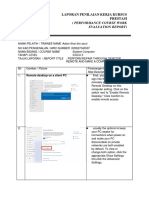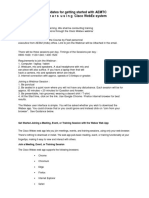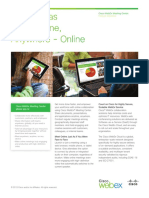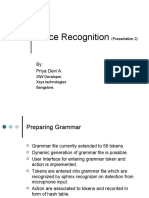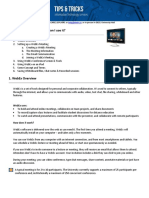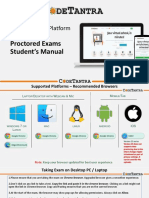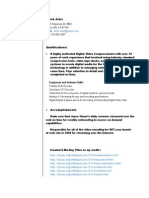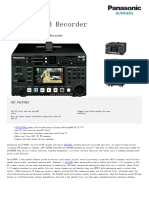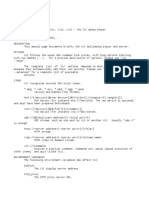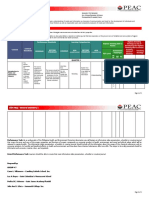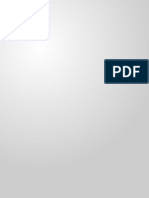Professional Documents
Culture Documents
ADOBE ACROBAT CONNECT Quick Start For Participants
ADOBE ACROBAT CONNECT Quick Start For Participants
Uploaded by
ccosmatoOriginal Description:
Original Title
Copyright
Available Formats
Share this document
Did you find this document useful?
Is this content inappropriate?
Report this DocumentCopyright:
Available Formats
ADOBE ACROBAT CONNECT Quick Start For Participants
ADOBE ACROBAT CONNECT Quick Start For Participants
Uploaded by
ccosmatoCopyright:
Available Formats
ADOBE ACROBAT CONNECT PRO: VISUAL QUICK-START
were not asked to enter the meeting with your RU username and password, choose Enter as a Guest, type
Required Software to Participate Connect Pro only requires that you have an
internet connection, a web browser, and Adobe Flash Player Version 8 or later to attend a
web conference. Connect Pro supports nearly any operating system including Windows,
Macintosh, Linux, as well as the most widely used browsers including Internet Explorer,
Firefox, and Safari.
in your first and last name, and click Enter Room.
Participate in an Acrobat Connect Pro Meeting The meeting launches in your browser.
Adobe Acrobat Connect Pro Meeting is a web conferencing product that allows RADFORD UNIVERSITY faculty and
staff to conduct live meetings and presentations over the Internet. This Visual Quick Start Guide provides meeting
participants with the basics of Connect Pro to ensure that your meetings are productive and pain-free.
Meeting Audio
Pre-Meeting: Test Your Computer
Meeting hosts have control over how the audio portion of your meeting is conducted. They can chose to
1. It is recommended that you test your computer prior to attending a meeting. You can do this by going to broadcast their own voice with a computer microphone and limit participants to text chatting or they may elect
https://admin.acrobat.com/common/help/en/support/meeting_test.htm to allow participates to participate verbally with a headset microphone.
2. The Connection Test checks your computer to Meeting audio can be heard through a headset connected to your
make sure all system requirements are met. If you computer. If a meeting participant is speaking you will see a speaker
pass the first three steps of the test, then you icon next to their name.
are ready to participate in a meeting.
In some cases, meeting hosts may give you the ability to
broadcast your audio. When this is the case, a microphone icon
appears next to your name in the Attendee List and a Talk button
appears at the bottom of the meeting window. To speak, hold
down Talk button and speak into your computer’s
microphone.
Tip: The fourth step of the Connection Test is for the ACROBAT CONNECT Add-
In which is only required for Meeting Hosts and Presenters. Installing the Add-In is
not required, but doing so enhances your meeting experience.
Tip: It is recommended that you run through
the Audio Setup Wizard to ensure the best
3. If you do not pass the Connection Test, perform the suggested actions and run the test again. experience with voice/audio. To do this go
to Meeting > Manage My Settings > Audio
Join a Meeting Setup Wizard and complete the requested
steps.
1. You have likely received an email
invitation with meeting access information or the
instructor has posted access information on the
Share Webcam Video
web. When the meeting time arrives, click on the
link or enter the URL into your favorite web The meeting host may ask you to share webcam video.
browser. When this is the case, a button allowing you to share your
webcam appears in the Camera and Voice pod. To share
your camera, make sure your webcam is plugged in, and
click the Share my Camera and Voice button. Your webcam
2. The meeting login screen appears. If you video appears.
Change Your Status Having Trouble?
Issue Solution
Within a meeting, you can change your status to communicate with other meeting attendees. I cannot get If you are having trouble joining a meeting try the following:
into the
To change your status, open the Change Status menu meeting
1. Enter the meeting as a Guest user by entering in your First and Last Name in
and select the desired status option.
the Guest field.
2. Click the Help link on the Meeting Login page. This takes you to the Test
If you select options above the line such as Raise Hand
Meeting Connection page where you can verify that your computer meets
or Step Away, your status remains until you choose
all necessary requirements. If you do not pass the test you will be given
Clear My Status. If you choose an option below the line
instructions for what you need to do.
such as Speed Up or Applause, your status
3. Make sure popup blocking software is not blocking your meeting window.
automatically clears itself.
When you set your status, an icon appears next to your name in the I cannot hear 1. Verify that your computer speakers are on and your computer’s volume is
any audio at an audible level
attendee list.
2. Check to see if audio is being broadcast at the moment. A speaker icon
should appear next to the name of the person speaking in the attendee list.
Tip: If you need to get up from your computer during the course of the meeting,
change your status to Step Away. When you do this, an icon appears next to your I have been If you are having trouble sharing your voice try the following tasks:
name letting other attendees know that you are away. granted rights 1. Ensure that either the Hands-free (Lock) button is selected or that you are
to share my holding down the Talk button while you are speaking.
voice, but no 2. Make sure your computer microphone is not muted.
one can hear 3. Run through the Audio Setup Wizard. To do this, select Meeting > Manage
Chat with Other Attendees me My Settings > Audio Setup Wizard. The wizard guides you through five
steps in which your computer is tuned for optimal voice broadcast.
4. You may have elected to deny the Flash Player access to your computer’s
If the meeting host enables this feature, you can
microphone. To verify this, right click in the meeting window and choose
chat with other meeting attendees. To do this,
Settings to view your Flash Player settings. In the dialog box, choose Allow.
simply type a message in the Chat Pod as you
5. Verify that the correct microphone is being recognized by the Flash Player
would in any instant messaging program. Then
by right clicking in the meeting window and selecting the Microphone Tab.
type Enter or click the Send Message button to
Check that your microphone is selected in the dropdown and that the
send your message.
Record Volume is at an appropriate level.
You can choose to send your message to all
The host is If you are having trouble seeing a host’s screen, try the following:
attendees, just meeting hosts and presenters, or if
sharing their 1. Click the Scroll button in the Share Pod. This will show the host’s
the host enables this, to specific attendees.
screen, but it is screen at its full resolution and
fuzzy or there follow the host’s cursor.
In some instances, the Chat Pod serves as an area
is a long delay 2. The host may have enabled a
for you to ask Questions. If this is the case, any
Full Screen button. Clicking on
messages you submit are sent to meeting hosts
this displays shared content in the
and presenters and do not immediately appear in
entire meeting window.
the Chat Pod.
3. Adjust your connection speed by selecting Meeting > Optimize Room
Bandwidth and choose DSL or Modem. The Meeting menu is located
at the upper left of the meeting room.
You might also like
- Adobe Connect Quick Start Guide - ParticipantsDocument3 pagesAdobe Connect Quick Start Guide - ParticipantsGufron AmronyNo ratings yet
- Join Webex MeetingDocument20 pagesJoin Webex Meetingjonel.javierNo ratings yet
- Opentouch Conversation Web User ManualDocument9 pagesOpentouch Conversation Web User Manuallocuras34No ratings yet
- Guide To WebexDocument6 pagesGuide To WebexAdnin NaimNo ratings yet
- Infinity Connect Webapp Userguide V32.aDocument35 pagesInfinity Connect Webapp Userguide V32.alybrakissNo ratings yet
- Emtech Ass#1Document2 pagesEmtech Ass#1Cyna Azalea TallerNo ratings yet
- Emtech Ass#1Document2 pagesEmtech Ass#1Cyna Azalea TallerNo ratings yet
- Ai For Speech RecognitionDocument27 pagesAi For Speech RecognitionKARAN PILLAYNo ratings yet
- Ai For Speech RecognitionDocument24 pagesAi For Speech Recognitionshaikshaa007100% (4)
- Adobe Connect User GuideDocument42 pagesAdobe Connect User Guidejack dawkinsNo ratings yet
- Share System Audio in A Teams Meeting or Live Event - Office SupportDocument1 pageShare System Audio in A Teams Meeting or Live Event - Office SupportAndrew SwiftNo ratings yet
- Studio One 3.5 Reference Manual English UnofficialDocument433 pagesStudio One 3.5 Reference Manual English UnofficialbruxotoloNo ratings yet
- Journalsresaim Ijresm v3 I7 32Document3 pagesJournalsresaim Ijresm v3 I7 32srujan mahajanNo ratings yet
- SAS Scheduling A Meeting Using SAS QRG V5-0 PDFDocument4 pagesSAS Scheduling A Meeting Using SAS QRG V5-0 PDFChristian Alexander Becerra RoblesNo ratings yet
- Accession Meeting Quick Start GuideDocument4 pagesAccession Meeting Quick Start Guideking of kuribohNo ratings yet
- WebEx Tutorial PDFDocument6 pagesWebEx Tutorial PDFRamonitoElumbaringNo ratings yet
- Zoom Class PresentationDocument32 pagesZoom Class Presentationdusancvetkovic1307No ratings yet
- 14) 2019 - P.singh - Voice Control Device Using Raspberry PiDocument6 pages14) 2019 - P.singh - Voice Control Device Using Raspberry Pisatya narayanaNo ratings yet
- 1 - Tencent VooV Meeting - User ManualDocument11 pages1 - Tencent VooV Meeting - User ManualAptu Andy KurniawanNo ratings yet
- JobAid Working With Accenture Contacts External V2Document2 pagesJobAid Working With Accenture Contacts External V2Kristea MsteaNo ratings yet
- Aonl Conference ProgramDocument4 pagesAonl Conference Programapi-519486875No ratings yet
- Voice-Recognition Software - An IntroductionDocument6 pagesVoice-Recognition Software - An IntroductionbarrackNo ratings yet
- FedoraOs PDFDocument36 pagesFedoraOs PDFjithinaravind007No ratings yet
- Infinity Connect Desktop Userguide V1.10.aDocument24 pagesInfinity Connect Desktop Userguide V1.10.aKomlósi ZsoltNo ratings yet
- Adobe Connect - Provider - Instructions (28JAN2020)Document7 pagesAdobe Connect - Provider - Instructions (28JAN2020)AlexandraTongNo ratings yet
- Get Ready For Your Virtual Classroom Session: Welcome! Choose Your DeviceDocument6 pagesGet Ready For Your Virtual Classroom Session: Welcome! Choose Your DeviceTewodrosNo ratings yet
- Microsoft Teams InstructionsDocument18 pagesMicrosoft Teams InstructionsTayyab AslamNo ratings yet
- BigBlueButton Manual4Document3 pagesBigBlueButton Manual4tomNo ratings yet
- Virtual Interview GuideDocument10 pagesVirtual Interview GuidesrjmauryaaNo ratings yet
- HUAWEI RoomPresence 65T 20.0.0 Operation Guide (Touchscreen)Document73 pagesHUAWEI RoomPresence 65T 20.0.0 Operation Guide (Touchscreen)Pat NewmanNo ratings yet
- Covid Software Guide Compressed PDFDocument24 pagesCovid Software Guide Compressed PDFWilly S.No ratings yet
- Se Lab 2Document4 pagesSe Lab 2Shyam PrajapatNo ratings yet
- Microsoft Teams Live Events Planning GuideDocument5 pagesMicrosoft Teams Live Events Planning GuidePavanNo ratings yet
- Podcastudio 2 Usb QSG WWDocument25 pagesPodcastudio 2 Usb QSG WWwhitehennaNo ratings yet
- Oss Lec 6i.conDocument16 pagesOss Lec 6i.conomnia1668No ratings yet
- Voice Command System Using Raspberry PiDocument7 pagesVoice Command System Using Raspberry PiGifty RenacidoNo ratings yet
- Saudi Aramco Skype Video Conference ProtocolsDocument2 pagesSaudi Aramco Skype Video Conference ProtocolsMang Mando11No ratings yet
- TE10 Operation GuideDocument65 pagesTE10 Operation Guidebaccari taoufikNo ratings yet
- WEEK 4 Lesson 7 Video ConferencingDocument53 pagesWEEK 4 Lesson 7 Video Conferencingorensir.lpNo ratings yet
- Zoom Pro Account User Guide 2018 - 082918Document28 pagesZoom Pro Account User Guide 2018 - 082918Faizan AIUNo ratings yet
- CTT K1M3C1 Week3 Kano CyphersDocument8 pagesCTT K1M3C1 Week3 Kano CyphersDaryl PansoyNo ratings yet
- Amali 1 Cocu 3Document7 pagesAmali 1 Cocu 3FrostNo ratings yet
- Instructions To Candidates For Getting Started For A Training Session PDFDocument7 pagesInstructions To Candidates For Getting Started For A Training Session PDFNishadYadavNo ratings yet
- Webex Meeting Center DatasheetDocument2 pagesWebex Meeting Center DatasheetMahmoud RamadanNo ratings yet
- Voice Recognition: By: Priya Devi ADocument12 pagesVoice Recognition: By: Priya Devi AshubforallNo ratings yet
- Microsoft TeamDocument31 pagesMicrosoft TeamAshfahan AlamNo ratings yet
- Using WebEx T&TDocument9 pagesUsing WebEx T&TsubbuNo ratings yet
- Panduan Ringkas: Quick User GuideDocument14 pagesPanduan Ringkas: Quick User GuideKelah KhairullahNo ratings yet
- Irjet V7i4187Document4 pagesIrjet V7i4187RushiNo ratings yet
- Solution MCM301 SPR2023Document8 pagesSolution MCM301 SPR2023sabiha kamranNo ratings yet
- Guideline To Access Ms Teams For Industry Participants V2Document30 pagesGuideline To Access Ms Teams For Industry Participants V2shiekh faizNo ratings yet
- Smart AI-based Voice BotsDocument12 pagesSmart AI-based Voice BotsrafonsepuNo ratings yet
- IT Project File Management Configuring HloalawkaaiDocument1 pageIT Project File Management Configuring Hloalawkaairicardosa11No ratings yet
- CT Student ManualDocument52 pagesCT Student ManualPrashanthini RajagopalNo ratings yet
- Adobe Acrobat Pro Student Guide: Bentley Systems Inc. - Academic ProgramsDocument22 pagesAdobe Acrobat Pro Student Guide: Bentley Systems Inc. - Academic ProgramsHoàng Hồng DươngNo ratings yet
- Project SynopsisDocument6 pagesProject SynopsissinghopilaNo ratings yet
- Voice Controlled Personal Assistant Using Raspberry PiDocument5 pagesVoice Controlled Personal Assistant Using Raspberry PiBonbon RastafaraNo ratings yet
- Presentation-Evaluation Intrusion To DetectionDocument18 pagesPresentation-Evaluation Intrusion To DetectionharshNo ratings yet
- Zoom Meeting For Beginners: A Step by Step Illustrated Manual to Using Zoom for Video Conferencing, Webinars, Live Streams and Mastering Online MeetingsFrom EverandZoom Meeting For Beginners: A Step by Step Illustrated Manual to Using Zoom for Video Conferencing, Webinars, Live Streams and Mastering Online MeetingsNo ratings yet
- Etech NOTESDocument2 pagesEtech NOTESKisumi ShiginoNo ratings yet
- (Coin Master Free Spins Generator) 2020 #Coinmaster# Free Coin Master Spins+coins (No Human Verification)Document2 pages(Coin Master Free Spins Generator) 2020 #Coinmaster# Free Coin Master Spins+coins (No Human Verification)Zaira KimNo ratings yet
- Pemanfaatan Sosmed Untuk PemerintahDocument44 pagesPemanfaatan Sosmed Untuk PemerintahJamaludin AhmadNo ratings yet
- ToTheWeb Keyword Optimization GuideDocument21 pagesToTheWeb Keyword Optimization GuidevivekNo ratings yet
- Corporate Video ProposalDocument5 pagesCorporate Video ProposalBonginhlanhla Ncube100% (2)
- Synopsis WebRTCDocument6 pagesSynopsis WebRTCPratik KanthiNo ratings yet
- S:No Socail Bookmarking Live LinksDocument6 pagesS:No Socail Bookmarking Live LinksMoeezNo ratings yet
- Bomgar Aha 1 1Document79 pagesBomgar Aha 1 1mariamNo ratings yet
- Readme - LUTs Color Grading Pack by IWLTBAP (Free) PDFDocument6 pagesReadme - LUTs Color Grading Pack by IWLTBAP (Free) PDFMehdiNo ratings yet
- Google &FBDocument13 pagesGoogle &FBpriyanka sinhaNo ratings yet
- Resume of DerekarterDocument2 pagesResume of Derekarterapi-22705448No ratings yet
- Aj pd500 DatasheetDocument4 pagesAj pd500 DatasheetAlias HazelahNo ratings yet
- TMH NasDocument1,231 pagesTMH NasDavid StuartNo ratings yet
- Ateme Kyrion Dr5000 DatasheetDocument2 pagesAteme Kyrion Dr5000 DatasheetFirdan M. Wirawan SoeditaNo ratings yet
- FDocument1 pageFLily LoveNo ratings yet
- Diskette A Floppy DiskDocument2 pagesDiskette A Floppy DiskChristian ReomalesNo ratings yet
- QMLDocument2 pagesQMLeldanidanNo ratings yet
- How To Use OBS Studio - Quick Guide - Restream BlogDocument5 pagesHow To Use OBS Studio - Quick Guide - Restream Blogguruict2021No ratings yet
- Peer Learning Activity Report 2014Document42 pagesPeer Learning Activity Report 2014Carmen RamosNo ratings yet
- Cidam MilDocument2 pagesCidam MilAngelica WenceslaoNo ratings yet
- Nour Maher: Digital Marketing SpecialistDocument3 pagesNour Maher: Digital Marketing SpecialistNour MaherNo ratings yet
- Anna University: Coimbatore M.C.A (Master of Computer Applications)Document9 pagesAnna University: Coimbatore M.C.A (Master of Computer Applications)rabin9999No ratings yet
- AudioDocument1 pageAudioMuhammad Ilham AlamsyahNo ratings yet
- Educational CommunicationDocument59 pagesEducational CommunicationBelinda MagediNo ratings yet
- Samsung 75 Inch LED Uhd 4K Smart TV UA75RU7100Document4 pagesSamsung 75 Inch LED Uhd 4K Smart TV UA75RU7100Nur Cahya Presiden UtamaNo ratings yet
- Ttl2 Module FinalsDocument38 pagesTtl2 Module FinalsEmerito Ramal100% (1)
- Website Analysis Overview Report - June 2019-1Document4 pagesWebsite Analysis Overview Report - June 2019-1Syaeful SudrajatNo ratings yet
- 21st Century Literature Quarter 2 Week 7Document5 pages21st Century Literature Quarter 2 Week 7SHERRY MAE MINGONo ratings yet
- Telegram News: Don't Have Telegram Yet? Try It Now!Document1 pageTelegram News: Don't Have Telegram Yet? Try It Now!Sreyoun NilNo ratings yet
- Ek Hotel TV: Iptv System and Signage Digital For Hospitality SectorDocument6 pagesEk Hotel TV: Iptv System and Signage Digital For Hospitality SectorRafaelNo ratings yet