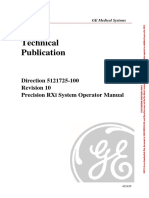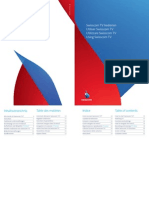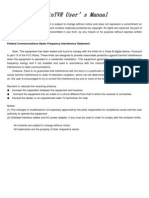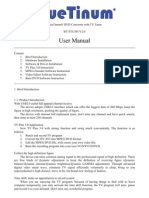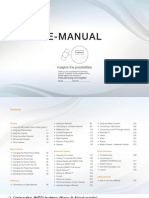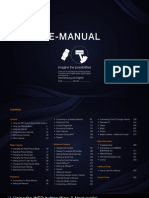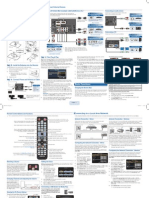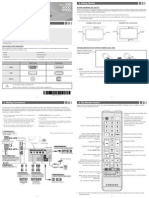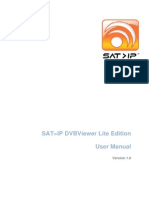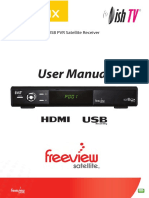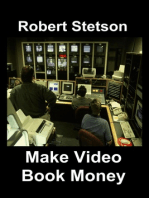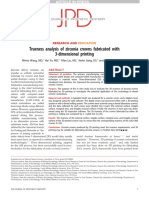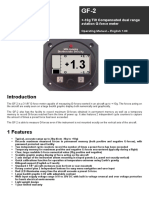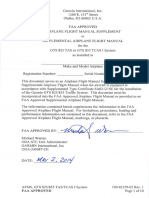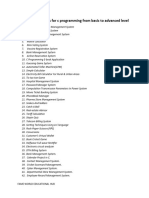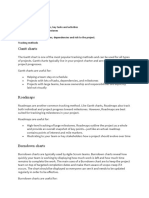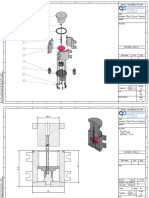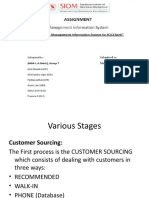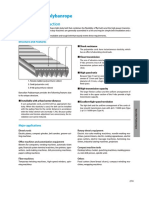Professional Documents
Culture Documents
How To Record Broadcast TV
How To Record Broadcast TV
Uploaded by
gurugujarat0 ratings0% found this document useful (0 votes)
14 views7 pagesThis document provides instructions for setting up and using the TV recording and viewing features of Windows Media Center. It describes how to:
1) Record live TV shows by clicking the record button while a program is airing or by scheduling recordings in advance using the guide, search, or by recording an entire series.
2) Set up a TV signal by connecting a TV tuner card, external tuner, or digital cable tuner and selecting the correct source (cable, satellite, antenna) during the setup process.
3) Schedule recordings by channel, time, or keywords to automatically record matching programs in the future. It also explains how to play back recorded shows and use playback controls.
Original Description:
Original Title
How to Record Broadcast TV
Copyright
© Attribution Non-Commercial (BY-NC)
Available Formats
DOCX, PDF, TXT or read online from Scribd
Share this document
Did you find this document useful?
Is this content inappropriate?
Report this DocumentThis document provides instructions for setting up and using the TV recording and viewing features of Windows Media Center. It describes how to:
1) Record live TV shows by clicking the record button while a program is airing or by scheduling recordings in advance using the guide, search, or by recording an entire series.
2) Set up a TV signal by connecting a TV tuner card, external tuner, or digital cable tuner and selecting the correct source (cable, satellite, antenna) during the setup process.
3) Schedule recordings by channel, time, or keywords to automatically record matching programs in the future. It also explains how to play back recorded shows and use playback controls.
Copyright:
Attribution Non-Commercial (BY-NC)
Available Formats
Download as DOCX, PDF, TXT or read online from Scribd
Download as docx, pdf, or txt
0 ratings0% found this document useful (0 votes)
14 views7 pagesHow To Record Broadcast TV
How To Record Broadcast TV
Uploaded by
gurugujaratThis document provides instructions for setting up and using the TV recording and viewing features of Windows Media Center. It describes how to:
1) Record live TV shows by clicking the record button while a program is airing or by scheduling recordings in advance using the guide, search, or by recording an entire series.
2) Set up a TV signal by connecting a TV tuner card, external tuner, or digital cable tuner and selecting the correct source (cable, satellite, antenna) during the setup process.
3) Schedule recordings by channel, time, or keywords to automatically record matching programs in the future. It also explains how to play back recorded shows and use playback controls.
Copyright:
Attribution Non-Commercial (BY-NC)
Available Formats
Download as DOCX, PDF, TXT or read online from Scribd
Download as docx, pdf, or txt
You are on page 1of 7
http://www.microsoft.com/windows/windows-media-center/what-is-it/default.
aspx
How to record broadcast TV
You can use Windows Media Center to record live TV shows and movies directly onto your computer.
You can even schedule recordings in advance or automatically record new episodes of your favorite TV
series.
This tutorial covers the following topics:
How to record a live show or movie
Schedule recordings using the Guide
Schedule recordings using Search
Schedule to record an entire series
Schedule by channel and time
Schedule by keyword
Play a recorded program
To record a live TV show or movie
You can record a TV show or movie that's currently airing. When you do this, the show is recorded from
the moment you start recording. For example, if you're halfway through watching a show before you
start recording it, the recording won't include the first half.
1. On the Windows Media Center start screen, scroll to TV, and then click Live TV.
2. While a program is airing, move the mouse so that the playback controls appear, and then
click Record
If you don't see the Record button, it might be because the Media Center window is too small. If this is
the case, increase the size of the window, or go to full-screen mode by clicking the Maximize button in
the upper-right corner.
To schedule recordings using the Guide
You can quickly schedule recordings while browsing the Guide for upcoming TV shows and movies.
1. On the Windows Media Center start screen, scroll to TV, and then click Guide.
2. Right-click the program that you want to record, and then click Record to schedule a recording
of the program.
To schedule recordings using Search
You can search in Media Center to find a TV show or movie that you want to record.
1. On the Windows Media Center start screen, scroll to TV, and then click Search.
2. Click the category that you want to search by (such as Title), and then follow the instructions to
start a search.
3. On the search results page, click the TV show or movie that you want to record, and then
click Record to schedule a recording of the program.
To record a TV series
Rather than schedule the recording of your favorite TV show every week, you can automate the process
by scheduling the recording of an entire series.
1. On the Windows Media Center start screen, scroll to TV, and then click Guide.
2. Locate the TV series that you want to record, click it, and then click Record Series.
3. If you're using a Media Center remote control to browse the Guide, you can press the RECORD
button twice to quickly schedule a series recording..
To schedule recordings based on channel and time
You can set up Media Center to automatically record a specific channel at a specific time.
1. On the Windows Media Center start screen, scroll to TV, and then click Recorded TV.
2. Click Add recording, and then click Channel and Time.
3. In Channel, enter the channel that you want to record.
4. In Frequency, click the plus (+) or minus (-) button to specify how often you want to record the
channel.
5. If you selected Record Once for Frequency, in Date, click the plus (+) or minus (-) button to
specify the recording date.
6. In Start time, enter the time you want the recording to start.
7. In Stop time, enter the time you want the recording to stop.
8. Under Keep, click the plus (+) or minus (-) button to specify how long you want to keep the
recorded show.
9. Click Record.
To change the title of a scheduled recording based on the channel and time: On the Windows Media
Center start screen, scroll to TV, click Recorded TV, click Add recording, click Channel and Time, then
click Change Title, and then follow the instructions.
To schedule recordings based on keywords
You can set up Media Center to automatically record TV shows and movies based on keywords that are
associated with a program. These include an actor's name, director's name, or even a word that appears
in the title. In the future, when a TV show or movie airs that matches keywords you specified, the
program will automatically record.
1. On the Windows Media Center start screen, scroll to TV, and then click Recorded TV.
2. Click Add recording, click Keyword, and then click a category depending on the keyword that
you want to use for recording (such as Actor name).
3. Type the keyword for your recording, and then click the matching keyword in the search results.
4. Click the plus (+) or minus (-) button in the different categories to modify the settings that will be
used for your custom recording, click Record, and then click OK.
To play a recorded TV program
1. On the Windows Media Center start screen, scroll to TV, and then click Recorded TV, click the
show you want to watch, and then click Play or Resume.
2. To control the playback of a recorded TV program, move the mouse to display the playback
controls, and then do any of the following:
Click Pause to temporarily pause the program. You'll see a time span bar that shows
how much time has passed in the recording. When you're ready to resume the program
where you left off, click Play.
Move the slider that appears above the playback controls to a different point to start
watching from that point in the recorded program.
Click Skip Backward or Rewind to watch something again, and click Fast
Forward or Skip Forward to move ahead in the program.
Click the Volume Increase button or the Volume Decrease button to increase or
decrease the volume, and click the Mute button to turn the sound on or off.
When you're finished watching the recorded program, move the mouse, and then click Stop
Get Broadcast TV on your PC
With the addition of a TV tuner and a TV signal, you can use Windows Media Center to watch and
record broadcast TV on your laptop or PC.
This overview explores the following:
What’s necessary to access TV
TV Tuners
TV Signals
TV programming Guide
To Access TV on your PC
Before you can access broadcast TV content in Windows Media Center, you must:
Have a TV tuner installed and configured
Have a TV signal connected to your PC or laptop
Have completed set up and downloaded your TV Programming Guide
TV Tuners
A tuner lets you connect a TV signal to your PC. Available for purchase from various manufacturers,
many TV tuners come with a Windows Media Center remote. There are three basic types of TV tuners:
1. An internal TV tuner card is a video card that can receive television signals, usually through an
antenna or cable connection, which you install inside your computer.
2. An external TV tuner that can be plugged into an available USB port on your PC.
3. Or the external kind that connect to a CardBus slot or ExpressCard slot on your laptop.
With one TV tuner connected: you can watch or record live TV on one channel at a time.
With two TV tuners or a dual-tuner device, you can:
Watch live TV on one channel while recording a show on a different channel.
Record two different TV shows that are on two different channels at the same time.
Watch a previously recorded show while recording live shows on two different channels at
once.
Learn more: How to install and configure a TV tuner
TV Signals
Cable, Satellite, and Digital TV Signals: Once your TV tuner is installed, you are ready to receive a
television signal – whether you have a cable box, a satellite receiver, or a digital cable box.
A TV Signal wizard steps you through the setup process when you open Windows Media Center.
Learn more: How to set up a TV signal
How to Set Up a TV Signal
There are three ways to set up a TV signal in Windows Media Center, depending on your hardware
configuration and your TV signal type:
From a cable TV wall jack or a standard TV antenna
From a cable TV box or satellite TV receiver
From a digital cable tuner (U.S. only)
To set up a TV signal from a cable TV wall jack or a standard TV antenna
If your TV signal comes from a cable TV jack in the wall or an over-the-air antenna, follow these steps
to set it up in Windows Media Center:
1. Connect your TV signal cable to the TV-IN jack on a compatible TV tuner that is connected to
the Windows Media Center computer.
2. If your PC has more than one tuner, you can use a cable splitter to divide the TV signal. To
receive a TV signal using multiple tuners, each tuner must have a TV signal connected to it,
and the signal must be the same for each tuner. Having more than one tuner enables you to
record multiple programs simultaneously, or to watch a live program while recording another
program.
3. On the start screen, scroll to Tasks, click settings, click TV, and then click Set Up TV Signal.
Follow the steps to connect a TV signal, depending on the type of tuner or tuners that the
cable is connected to, as well as the type of programming to which you subscribe.
To set up a TV signal from a cable TV box or satellite TV receiver
If you subscribe to cable and have a cable box (sometimes referred to as a set-top box) or if you
subscribe to satellite TV and have satellite receiver, you can set up your TV signal to pass through one
of these devices on its way to your Windows Media Center PC.
1. 1. Connect the cable from the cable source (wall jack) to the cable input jack on the cable box
or satellite receiver. If you have two cable boxes or two satellite receivers that you want to
use with Windows Media Center, you can use a splitter to divide the TV signal from the wall
jack to the boxes. Each cable box or satellite receiver must have a TV signal connected to the
cable input jack.
2. 2. You'll need one cable box or satellite receiver for each TV tuner on your Windows Media
Center PC. Connect a cable from the cable output jack on the cable box or satellite receiver to
the TV-IN jack on the appropriate TV tuner on your Windows Media Center PC. If your PC has
more than one TV tuner, make sure each tuner has its own TV signal connected to the TV-IN
jack.
3. 3. If your tuner includes an IR blaster, a small, infrared device that is packaged with many
Windows Media Center remotes and TV tuners, connect it to your computer and your set-top
box. For more information, see the documentation that came with your IR blaster.
4. On the start screen, scroll to Tasks, click settings, click TV, and then click Set Up TV Signal.
Follow the steps to connect a TV signal, depending on the type of tuner or tuners that the
cable is connected to, as well as the type of programming to which you subscribe.
Note: Cable boxes and satellite receivers can include channels that are either standard or high
definition. In Windows Media Center, a digital high-definition signal that is transmitted through one of
these boxes will be converted to an analog standard-definition signal.
To set up a digital cable TV signal with a Digital Cable Tuner (U.S. only)
If you have a digital cable service from your local cable provider, and you own a specially certified PC
known as a Digital Cable Ready computer, you may be able to watch and record digital cable TV in
Windows Media Center.
To do this you'll need a couple things:
A Digital Cable Tuner – a device that comes with most Digital Cable Ready computers
And a CableCARD – a device that must be inserted into your Digital Cable Tuner to allow it to
receive digital cable.
A CableCARD serves as a replacement for a digital set-top box, and can only be obtained from a
participating digital cable provider. With the proper CableCARD inserted into a compatible Digital
Cable Tuner, you can watch digital cable channels (both standard and high definition) that are
available by subscription from your cable provider. (Some premium digital cable channels might
contain protected content that cannot be recorded.)
1. Follow the instructions from your computer manufacturer to set up your Digital Cable Tuner.
For it to receive cable content, your computer must be specially marked “Digital Cable Ready
computer”.
2. 2Write down the UnitAddress and the CableCARD S/N (serial number) from the outside of
your CableCARD. (You'll need these numbers for the activation process in step 7.)
3. Insert the CableCARD into the Digital Cable Tuner. (This step is usually performed by a
technician from your digital cable provider.)
4. Connect the cable from the cable source (wall jack) to the TV-IN jack on the Digital Cable
Tuner. (This step is usually performed by a technician from your digital cable provider.)
5. On the start screen, scroll to Tasks, click settings, click TV, and then click Set Up TV Signal.
Follow the steps to connect a TV signal, depending on the type of tuner or tuners that the
cable is connected to, as well as the type of programming to which you subscribe.
6. 6. Contact your service provider to pair your CableCARD with the Digital Cable Tuner—this will
activate both so you can receive digital cable content. You will be required to provide the
following information to your service provider:
CableCARD ID: This number will be reported in Windows Media Center on the Call your cable
companypage. (Example: 000-298-933-268-5)
Host ID: This number will be reported in Windows Media Center on the Call your cable company page.
(Example: 029-000-000-104-7)
Data: This number will be reported in Windows Media Center on the Call your cable company page.
(Example: 132-028-947-08)
UnitAddress: You'll find this number on the outside of your CableCARD device. (Example: 000-02989-
33268-246)
CableCARD S/N: You'll find this number on the outside of your CableCARD device. (Example:
NG3549TA0113)
Note: If you have a Digital Cable Tuner (or another type of digital tuner) but no digital cable service,
you may be able to use an antenna to watch and record over-the-air High Definition Television (HDTV)
(sometimes referred to as ATSC), standard TV, and digital cable channels that are not encrypted (such
as "clear QAM" channels).
Learn more: Understanding TV signals and TV tuners
TV Programming Guide
When you run Windows Media Setup, you will download a schedule of broadcast TV program listings.
The “all-in-one” Guide displays all your favorite broadcast TV shows, movies, and series alongside
available Internet TV content.
Search by keyword, title, actor, or director to find what you want to watch. And simply click to record
a live show. You can record entire series and schedule recordings up to two weeks in advance.
Learn more: Setting up Guide listings or Using your Guide
How to Install and Configure a TV Tuner
You can watch and record your favorite TV shows on your PC using Windows Media Center.
A TV tuner is a device that enables you to connect an analog or digital TV signal to your PC or laptop.
They come in two basic model types: external TV tuners, which usually plug into a USB port on your
computer, and internal TV tuner cards, which you must install inside your computer.
A typical external TV tuner
A typical TV tuner card
To install an external TV tuner:
1. First, turn on your PC or laptop.
2. If your tuner came with an installation CD, place it in your CD drive and follow the on-screen
instructions.
3. Next, locate an unused USB port on your computer and plug in the tuner.
4. Connect the other end of your tuner to your cable TV source. If you don’t have cable TV*, you
can use a rooftop antenna or a portable antenna (often provided with tuner)
5. Next, start Windows Media Center.
6. Scroll to Tasks, select Settings, then TV, and Set Up a TV Signal
7. Confirm your region and follow the on-screen instructions. The program will scan for signals and
notify you when it’s finished.
8. Next, you can download your electronic Guide to see up to two weeks of programming data.
*Windows Media Center also supports HD digital cable, over-the-air digital, and satellite set-top boxes.
To install an internal TV tuner card: Visit TheGreenButton.com for more help.
Once you have your TV tuner installed according to the manufacturers directions, you’ll want to check
the manufacturer’s website to see if there are any updates to the driver.
Learn more: How to set up a TV signal
You might also like
- GE Precision RXi Operator ManualDocument483 pagesGE Precision RXi Operator ManualJohn m100% (3)
- Onida LEO40 FC 3D TV ManualDocument4 pagesOnida LEO40 FC 3D TV ManualsamNo ratings yet
- Documentation: Percona Technical Documentation TeamDocument242 pagesDocumentation: Percona Technical Documentation TeamMardi SeptiantoNo ratings yet
- Express TV Tuner CardDocument6 pagesExpress TV Tuner Cardgenioushelp100% (3)
- DX l15 10a To DX l42 10a FaqsDocument11 pagesDX l15 10a To DX l42 10a FaqsGno Boddy100% (1)
- AstroMeta TVR PDFDocument14 pagesAstroMeta TVR PDFAdrian MagpantayNo ratings yet
- Astrometa TVR ManualDocument14 pagesAstrometa TVR ManualIm TrueNo ratings yet
- Set Top Box User Guide: Global Reach With A Local TouchDocument19 pagesSet Top Box User Guide: Global Reach With A Local TouchAnonymous jnG2gQEbHNo ratings yet
- DVR Plus: Reference GuideDocument7 pagesDVR Plus: Reference GuiderajisgoodNo ratings yet
- Swisscom BluewinTV Using Most Important Fucntions EngDocument13 pagesSwisscom BluewinTV Using Most Important Fucntions EngbmmanualsNo ratings yet
- Iball Claro TV T18 User Manual PDFDocument30 pagesIball Claro TV T18 User Manual PDFvvssyamNo ratings yet
- Media Box enDocument2 pagesMedia Box enDjMattGroeningNo ratings yet
- Wintv v7 ManualDocument20 pagesWintv v7 ManualMTaylor1234No ratings yet
- Swisscom BluewinTV Using Manual EngDocument7 pagesSwisscom BluewinTV Using Manual EngbmmanualsNo ratings yet
- BlazeVideo HDTV Player v6Document16 pagesBlazeVideo HDTV Player v6Petre SimionescuNo ratings yet
- WinTVR3 FM Eng ManualDocument24 pagesWinTVR3 FM Eng ManualJuancarlos Rivera MeramendisNo ratings yet
- Samsung PN50C550G1FXZA Quick GuideDocument2 pagesSamsung PN50C550G1FXZA Quick GuideRussel CartyNo ratings yet
- DVD Converter - Manual - UkDocument19 pagesDVD Converter - Manual - UkJbreton33No ratings yet
- Ip TV User Guide All STBDocument22 pagesIp TV User Guide All STBdesignmukeshNo ratings yet
- 01 Eng Gpdvbeua-0106Document338 pages01 Eng Gpdvbeua-0106bruzzoandreaNo ratings yet
- Mpegtv - Usb User ManualDocument16 pagesMpegtv - Usb User ManualcarlosNo ratings yet
- Manual SamsumDocument2 pagesManual SamsumFrank DelgadoNo ratings yet
- Samsung Manual GPDVBEUA ENGDocument340 pagesSamsung Manual GPDVBEUA ENGstephenkite478No ratings yet
- Technology. Simplified. You-Ified.: Tecnología Simplificada. Especialmente para TiDocument33 pagesTechnology. Simplified. You-Ified.: Tecnología Simplificada. Especialmente para TippttppNo ratings yet
- Wintv 8 Help Us PDFDocument64 pagesWintv 8 Help Us PDFAshraf MahmoudNo ratings yet
- Manual TV SamsungDocument2 pagesManual TV SamsungEdison FerreiraNo ratings yet
- ComproDTV 4.2 EngDocument8 pagesComproDTV 4.2 EngZaafouri SamirNo ratings yet
- HTTVRDocument18 pagesHTTVRliberman12No ratings yet
- TiVme User Manual (English V1.0)Document48 pagesTiVme User Manual (English V1.0)Funmi IzyNo ratings yet
- User Manual: Hi-Speed Usb 2.0 Analog TV StickDocument12 pagesUser Manual: Hi-Speed Usb 2.0 Analog TV StickCuyito TarambanaNo ratings yet
- ComproDTV 4.5 EngDocument8 pagesComproDTV 4.5 EngMuhammad UmarNo ratings yet
- Led TV: Quick Start GuideDocument2 pagesLed TV: Quick Start Guidegeorgemuchira1386No ratings yet
- Snug TV User ManualDocument38 pagesSnug TV User Manualbetokitten4873No ratings yet
- DVBViewer Lite ManualDocument20 pagesDVBViewer Lite ManualhunglangNo ratings yet
- ManualDocument14 pagesManualJose Wilmar Peralta BonillaNo ratings yet
- TotalMediaManual enDocument60 pagesTotalMediaManual enMr .XNo ratings yet
- Rogers Enhanced GuideDocument22 pagesRogers Enhanced Guidespaced_boyNo ratings yet
- User Guide: This is a 「User Guide」 installed on the TVDocument89 pagesUser Guide: This is a 「User Guide」 installed on the TVtworiversNo ratings yet
- ST-Lab Manual M-270Document20 pagesST-Lab Manual M-270Clayton Martinez100% (1)
- Powerpoint Inserting VideosDocument2 pagesPowerpoint Inserting VideosHey LucyNo ratings yet
- User Manual Model Dtc-2010: Indusind Media & Communications Limited V12030.1Document12 pagesUser Manual Model Dtc-2010: Indusind Media & Communications Limited V12030.1Rajeev K NairNo ratings yet
- Quick Setup Guide: Considering The Signal Types Connecting Your TVDocument2 pagesQuick Setup Guide: Considering The Signal Types Connecting Your TV007003sNo ratings yet
- DVB-T2 TV Stick Quick Install ManualDocument6 pagesDVB-T2 TV Stick Quick Install ManualOngkyNo ratings yet
- Dish TV s7070r User Manual v4Document28 pagesDish TV s7070r User Manual v4Fred GearNo ratings yet
- maxTV User GuideDocument8 pagesmaxTV User GuidehtfcontentNo ratings yet
- Enutv-3 Um enDocument25 pagesEnutv-3 Um enKelly Carolina VianaNo ratings yet
- Salora Led22sa Ib enDocument40 pagesSalora Led22sa Ib enmits2004No ratings yet
- Philips LED TV UserManualDocument18 pagesPhilips LED TV UserManualPredrag DžodićNo ratings yet
- T230 User ManualDocument6 pagesT230 User ManualzlajaviNo ratings yet
- Astro PVR Quick Start GuideDocument20 pagesAstro PVR Quick Start Guidefreekey2No ratings yet
- User Manual Philips 47PFL6XX7Document59 pagesUser Manual Philips 47PFL6XX7dzomdzomNo ratings yet
- Meriva DVR Start GuideDocument14 pagesMeriva DVR Start GuiderodrigoraosNo ratings yet
- Az America 01Document23 pagesAz America 01morza21No ratings yet
- Manual PixelView v1.5Document19 pagesManual PixelView v1.5janshairNo ratings yet
- Samsung UN55D7000LF ManualDocument325 pagesSamsung UN55D7000LF ManualLarry KimNo ratings yet
- Smart Tv Quick Setup Guide: (SI Guide-NA) BN68-04374A-04Eng.indd 1 2012-03-03 오후 2:18:04Document4 pagesSmart Tv Quick Setup Guide: (SI Guide-NA) BN68-04374A-04Eng.indd 1 2012-03-03 오후 2:18:04freewater428No ratings yet
- HyppTV Service Guide - With BM - Rev9 On 10 01 11 PDFDocument29 pagesHyppTV Service Guide - With BM - Rev9 On 10 01 11 PDFKyrul NizamNo ratings yet
- Zoom Meeting For Beginners: A Step by Step Illustrated Manual to Using Zoom for Video Conferencing, Webinars, Live Streams and Mastering Online MeetingsFrom EverandZoom Meeting For Beginners: A Step by Step Illustrated Manual to Using Zoom for Video Conferencing, Webinars, Live Streams and Mastering Online MeetingsNo ratings yet
- Learning Youtube Studio: A Quick and Easy IntroductionFrom EverandLearning Youtube Studio: A Quick and Easy IntroductionRating: 1 out of 5 stars1/5 (1)
- All DocumentsDocument6 pagesAll DocumentsfaezNo ratings yet
- Sources of Innovative IdeasDocument16 pagesSources of Innovative IdeasLerench james CamposNo ratings yet
- Advanced Computer ScienceDocument43 pagesAdvanced Computer ScienceSwathi LoyaNo ratings yet
- Resume Data Analyst Utsav MehtaDocument1 pageResume Data Analyst Utsav Mehtasudhanshu shekharNo ratings yet
- Trueness Analysis of Zirconia Crowns Fabricated With 3d PrintingDocument7 pagesTrueness Analysis of Zirconia Crowns Fabricated With 3d PrintingAlex BurdeNo ratings yet
- +-10g Tilt Compensated Dual Range Aviation G-Force Meter: Operating Manual - English 1.00Document9 pages+-10g Tilt Compensated Dual Range Aviation G-Force Meter: Operating Manual - English 1.00ItgeltbayarNo ratings yet
- HPs Board Ousting Mark Hurd - An Example of Corporate GovernanceDocument2 pagesHPs Board Ousting Mark Hurd - An Example of Corporate GovernanceNikol Dayan100% (1)
- TCAS 1 Flight Manual SupplimentDocument10 pagesTCAS 1 Flight Manual SupplimentJay PathadeNo ratings yet
- Pooja CVDocument3 pagesPooja CVEl Cajon de AmeliaNo ratings yet
- BME ConferenceDocument2 pagesBME Conferenceyssumathy13No ratings yet
- Omniaccess Stellar Ap1301 Datasheet enDocument8 pagesOmniaccess Stellar Ap1301 Datasheet enflrujureuisthvNo ratings yet
- Power System Assignment 2Document12 pagesPower System Assignment 2ram010No ratings yet
- 100 Project Topics For C Programming From Basic To Advanced LevelDocument3 pages100 Project Topics For C Programming From Basic To Advanced Levellalit amitNo ratings yet
- Document 17Document35 pagesDocument 17Weiyi LimNo ratings yet
- Policy, Leadership and Institutions: Randeep Sudan Senior ICT Policy Specialist Global ICT DepartmentDocument33 pagesPolicy, Leadership and Institutions: Randeep Sudan Senior ICT Policy Specialist Global ICT DepartmentRohit BajajNo ratings yet
- Ceramic Mold (Cover Heater) - Rev3Document12 pagesCeramic Mold (Cover Heater) - Rev3Kristanto WahyudiNo ratings yet
- HP Installer Kit For Linux c01157965Document9 pagesHP Installer Kit For Linux c01157965PMNo ratings yet
- Advanced Control Theory 2nd Nagoor KaniDocument3 pagesAdvanced Control Theory 2nd Nagoor Kaniunnvishnu20% (25)
- Auditing CH 1Document20 pagesAuditing CH 1Nigussie BerhanuNo ratings yet
- MDPE LayingDocument11 pagesMDPE LayingsubudhiprasannaNo ratings yet
- Automotive Electronics Product Information Ignition Driver With Diagnosis - CK200Document5 pagesAutomotive Electronics Product Information Ignition Driver With Diagnosis - CK200ORLANDO HERRERANo ratings yet
- Bongard Bfa Retarder Prover PDFDocument2 pagesBongard Bfa Retarder Prover PDFPatrick O'neillNo ratings yet
- Credit CardDocument15 pagesCredit CardAnant JainNo ratings yet
- MedicineDocument6 pagesMedicinetarun varmaNo ratings yet
- WKP S - Curve (Week 14)Document1 pageWKP S - Curve (Week 14)adjiNo ratings yet
- Bancollan PolybanropeDocument3 pagesBancollan PolybanropevietkhamNo ratings yet
- Sticker Unboxing - Google SearchDocument1 pageSticker Unboxing - Google SearchViqen - G11 - IPSNo ratings yet
- Biological Safety Cabinet - AC2-G3 - Brochure - A4 - VG - LRDocument8 pagesBiological Safety Cabinet - AC2-G3 - Brochure - A4 - VG - LRhüseyin vururNo ratings yet