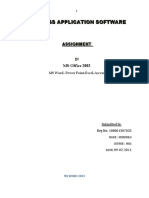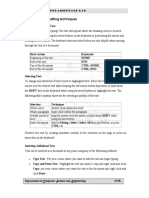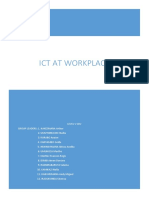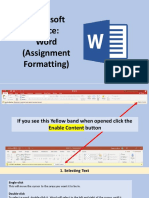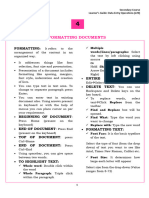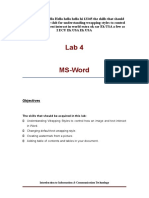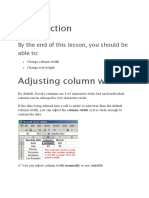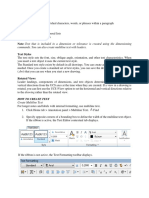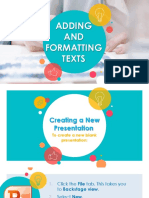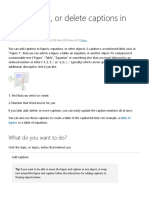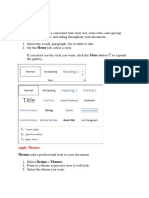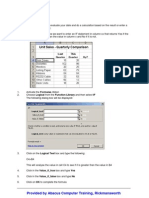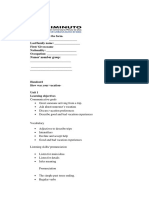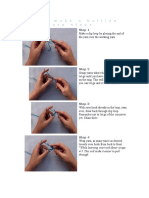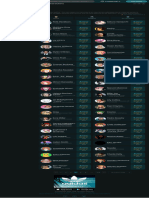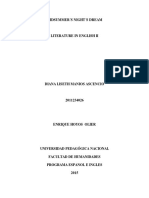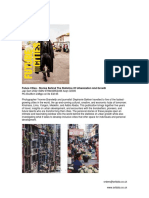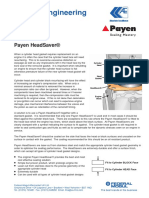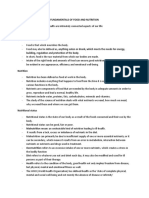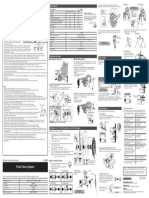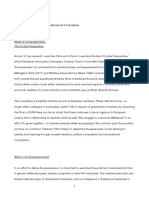Professional Documents
Culture Documents
Excel - Formatting Commands
Excel - Formatting Commands
Uploaded by
Baroda32Copyright:
Available Formats
You might also like
- Log Alarm - WULTE - RUKO - SHOPPING - MTDocument5 pagesLog Alarm - WULTE - RUKO - SHOPPING - MTAbdul Fatah0% (1)
- Office Tutorial WordDocument25 pagesOffice Tutorial WordLap's WorkNo ratings yet
- Beginner Tutorial For VisioDocument7 pagesBeginner Tutorial For VisioChintha KaluarachchiNo ratings yet
- Business Application SoftwareDocument31 pagesBusiness Application SoftwareKasthuri SekkarNo ratings yet
- PowerPoint 2007Document7 pagesPowerPoint 2007Siti Salbiah M. SallehNo ratings yet
- Hand Out For IctDocument4 pagesHand Out For Ictemeliefaye.gumtangNo ratings yet
- ICT - Year 4Document100 pagesICT - Year 4ravi 6662No ratings yet
- Formatting Techniques - MS WordDocument9 pagesFormatting Techniques - MS WordCarlos ChirindzaNo ratings yet
- Ict at Workplace FinalDocument39 pagesIct at Workplace FinalAlix Gualadys Mireille UmutoniNo ratings yet
- Report TitleDocument5 pagesReport TitleFathima NaseelaNo ratings yet
- Formatting A Document: Prepared By: Ma. Elaine M. RegaladoDocument36 pagesFormatting A Document: Prepared By: Ma. Elaine M. Regaladolena cpaNo ratings yet
- Lecture 5 BSAGDocument31 pagesLecture 5 BSAGahsan waqarNo ratings yet
- Lab N O. 5: Creating and Editing Document in Microsoft Word (Part Ii)Document46 pagesLab N O. 5: Creating and Editing Document in Microsoft Word (Part Ii)Faraz KashifNo ratings yet
- Mar 2023 - 6th 7th 8th 9th 10th Standard PrintDocument190 pagesMar 2023 - 6th 7th 8th 9th 10th Standard PrintBsamsungb99 SNo ratings yet
- Formatting Documents:: 59Document29 pagesFormatting Documents:: 59roselathikaNo ratings yet
- Study Materials: Centre For Career DevelopmentDocument10 pagesStudy Materials: Centre For Career DevelopmentashuNo ratings yet
- Lesson 2: Working On A Worksheet (Creating A Table)Document12 pagesLesson 2: Working On A Worksheet (Creating A Table)Jay-ArNo ratings yet
- Assignment Formatting InstructionsDocument20 pagesAssignment Formatting Instructionsronald LwabalaNo ratings yet
- Part2-Microsoft Word TutorialDocument72 pagesPart2-Microsoft Word Tutorialp.rehman2005No ratings yet
- Lesson 4 - Learners GuideDocument3 pagesLesson 4 - Learners GuideChinthu JPNo ratings yet
- Powerpoint: Quick Reference TutorialDocument8 pagesPowerpoint: Quick Reference TutorialpicugaNo ratings yet
- How Do Excel WorksDocument9 pagesHow Do Excel Worksrjjat2111No ratings yet
- The Text Wrap Feature in Adobe PageMaker Allows You To Place Graphics in A Document and Have The Text Wrap Around That Image Without Covering ItDocument8 pagesThe Text Wrap Feature in Adobe PageMaker Allows You To Place Graphics in A Document and Have The Text Wrap Around That Image Without Covering ItilovescribdonlyNo ratings yet
- Section 9 and 10 SkillsDocument25 pagesSection 9 and 10 Skillsapi-266916748No ratings yet
- Chapter 4 - MS Word Advanced FeaturesDocument30 pagesChapter 4 - MS Word Advanced FeaturesPhrexilyn Pajarillo100% (1)
- HSD 021 Microsoft Office Application - Week 4 - Pt1Document21 pagesHSD 021 Microsoft Office Application - Week 4 - Pt1Kami SookramNo ratings yet
- Corel Draw Zadaci Sa ResenjemDocument10 pagesCorel Draw Zadaci Sa ResenjemMarkingSystem DejanNo ratings yet
- Information Technology For BeginnersDocument5 pagesInformation Technology For Beginnersgadanielle12No ratings yet
- T - Gr.7A - MS WordDocument35 pagesT - Gr.7A - MS WordRipoff DudesNo ratings yet
- Ms OfficeDocument36 pagesMs OfficeHarleen KaurNo ratings yet
- The Skills That Should Be Acquired in This Lab:: Introduction To Information & Communication TechnologyDocument9 pagesThe Skills That Should Be Acquired in This Lab:: Introduction To Information & Communication TechnologyartistryrivalNo ratings yet
- Holiday Home Work Class IX With AnswersDocument8 pagesHoliday Home Work Class IX With AnswersNaveen GfanNo ratings yet
- TTL FinalsDocument27 pagesTTL FinalsArgie Villacote BarracaNo ratings yet
- Lesson 10Document4 pagesLesson 10Puche MaraNo ratings yet
- Microsoft Excel: Microsoft Word Microsoft Access Microsoft Office Main Microsoft Excel Microsoft PublisherDocument62 pagesMicrosoft Excel: Microsoft Word Microsoft Access Microsoft Office Main Microsoft Excel Microsoft PublisherJayaram GowdaNo ratings yet
- Home Study Course TemplateDocument12 pagesHome Study Course Templategeorge_watts774995No ratings yet
- Learning Microsoft WordDocument37 pagesLearning Microsoft WordSeyi ANo ratings yet
- SPA78 2ndQrtr WEEK3 4studentsDocument38 pagesSPA78 2ndQrtr WEEK3 4studentshannahsofiapreyesNo ratings yet
- The Revu Tool Kit: Helpful Tips, Tricks & Shortcuts For Bluebeam RevuDocument27 pagesThe Revu Tool Kit: Helpful Tips, Tricks & Shortcuts For Bluebeam RevuKevin VillaNo ratings yet
- 10 TablesDocument30 pages10 TablesR & M Acoustic coversNo ratings yet
- Formatting Paragraphs and Working With StylesDocument14 pagesFormatting Paragraphs and Working With Stylessanketpavi21No ratings yet
- MS Word Chapter 14Document12 pagesMS Word Chapter 14Shahwaiz Bin Imran BajwaNo ratings yet
- Lecture 4 Word ProcessorDocument5 pagesLecture 4 Word ProcessorLisa NeelsonNo ratings yet
- Module 3 - 3text FunctionsDocument3 pagesModule 3 - 3text FunctionsDonna Javier AbayaNo ratings yet
- Business Mathematics With MS ExcelDocument80 pagesBusiness Mathematics With MS Excel123frozenfairyNo ratings yet
- Title: How To Use This TemplateDocument6 pagesTitle: How To Use This TemplateChill NashNo ratings yet
- Document from QURAT UL AINDocument34 pagesDocument from QURAT UL AINZ the officerNo ratings yet
- IT-Skills unit-III-1Document58 pagesIT-Skills unit-III-1Naman TripathiNo ratings yet
- Q3 Desktop Publishing Week 3 and 4Document5 pagesQ3 Desktop Publishing Week 3 and 4Nicole VillaNo ratings yet
- General Features: Microsoft Word Is ADocument24 pagesGeneral Features: Microsoft Word Is AAmitesh Kumar SinghNo ratings yet
- ETECHDocument36 pagesETECHMaria Diesa RubisNo ratings yet
- Add, Format, or Delete Captions in WordDocument5 pagesAdd, Format, or Delete Captions in WordAbdurehman AliNo ratings yet
- 8 Formatting Tips For Perfect Tables in Microsoft WordDocument10 pages8 Formatting Tips For Perfect Tables in Microsoft Wordemil2809No ratings yet
- "Start-Up India, Stand-Up India": Ipr Newsletter July-September 2016Document9 pages"Start-Up India, Stand-Up India": Ipr Newsletter July-September 2016Himanshu GoelNo ratings yet
- Thesis Template Guide: Microsoft WordDocument4 pagesThesis Template Guide: Microsoft WordAdriano IsoldiNo ratings yet
- Styles Templates Apply A Consistent Font, Font Size, Font Color, and SpacingDocument20 pagesStyles Templates Apply A Consistent Font, Font Size, Font Color, and SpacingKurapati VenkatkrishnaNo ratings yet
- Advance APP. - LABORATORYDocument7 pagesAdvance APP. - LABORATORYJulian Mernando vlogsNo ratings yet
- Lesson 4 Productivity ToolsDocument20 pagesLesson 4 Productivity Toolsjeremie mesinaNo ratings yet
- How To Use Ms ExcelDocument18 pagesHow To Use Ms Excelapi-218352367No ratings yet
- Excel - VlookupDocument2 pagesExcel - VlookupBaroda32100% (5)
- Excel - SubtotalsDocument2 pagesExcel - SubtotalsBaroda32100% (2)
- Excel - ShortcutsDocument1 pageExcel - ShortcutsBaroda32100% (1)
- Excel - Security and PasswordsDocument3 pagesExcel - Security and PasswordsBaroda32100% (1)
- Excel - If FunctionDocument1 pageExcel - If FunctionBaroda32100% (2)
- Excel - Data ValidationDocument4 pagesExcel - Data ValidationBaroda32100% (1)
- Excel - AutoFilterDocument3 pagesExcel - AutoFilterBaroda32100% (1)
- 213 PDFDocument52 pages213 PDFSegundo Francisco Jauregui Valencia0% (2)
- Silver ManualDocument21 pagesSilver ManualAdrian TipanNo ratings yet
- All Final 15 10 2023Document4 pagesAll Final 15 10 2023RishitNo ratings yet
- 2 Handout - On VacationDocument7 pages2 Handout - On Vacationmaried eliana marinNo ratings yet
- Bullion StitchDocument5 pagesBullion StitchJoelito CalunodNo ratings yet
- All The Worlds' A Stage Presentation - William ShakespeareDocument21 pagesAll The Worlds' A Stage Presentation - William Shakespearerafeeq7No ratings yet
- Dance Lesson PlanningDocument8 pagesDance Lesson PlanningClyde Rin MoreNo ratings yet
- ENFP Characters Personality TypeDocument1 pageENFP Characters Personality Typemariana.ciarinellNo ratings yet
- Energizez Ultimate Lithium l91 AADocument2 pagesEnergizez Ultimate Lithium l91 AACarolyn MunozNo ratings yet
- MIDSUMMER S NIGHT S DREAM-Shakespeare.Document21 pagesMIDSUMMER S NIGHT S DREAM-Shakespeare.Manios DianneNo ratings yet
- Jap Sam - April 2022Document10 pagesJap Sam - April 2022ArtdataNo ratings yet
- Team Wendy - Technical Data Sheet - SARDocument2 pagesTeam Wendy - Technical Data Sheet - SARHerle Lobrino BarriosNo ratings yet
- Service Engineering Bulletin: Payen Headsaver®Document1 pageService Engineering Bulletin: Payen Headsaver®Arul Gnana JohnNo ratings yet
- JJIF Duo Rulebook 4.1Document38 pagesJJIF Duo Rulebook 4.1Mahesa ArbaNo ratings yet
- Mvh-X175Ui: Digital Media Receiver With Mixtrax, and Usb Direct Control For Ipod/Iphone and Certain Android PhonesDocument2 pagesMvh-X175Ui: Digital Media Receiver With Mixtrax, and Usb Direct Control For Ipod/Iphone and Certain Android PhonesSandra Avila Carlos J PueblaNo ratings yet
- Om Avr 793 UkDocument28 pagesOm Avr 793 UkMirela Ivan-Olaru0% (1)
- Wrang NystromDocument2 pagesWrang NystromVishwas JeurkarNo ratings yet
- Tulu e Islam طلوع اسلام - نظم - علامہ اقبال PDFDocument1 pageTulu e Islam طلوع اسلام - نظم - علامہ اقبال PDFGamer Scorpio2255No ratings yet
- Flextone User Manual - EnglishDocument66 pagesFlextone User Manual - EnglishGugu BatungaNo ratings yet
- Gay Times 2015-07Document152 pagesGay Times 2015-07bwap44% (18)
- Hunter C The Ride New Custom Motorcycles and Their Builders PDFDocument321 pagesHunter C The Ride New Custom Motorcycles and Their Builders PDFPM KyiNo ratings yet
- DS 2CD2T21G0 I (S)Document5 pagesDS 2CD2T21G0 I (S)gohilnarendraNo ratings yet
- Fundamentals of Food and NutritionDocument8 pagesFundamentals of Food and NutritionMaria ZahidNo ratings yet
- Zombie Survival 1.7Document14 pagesZombie Survival 1.7Adrian HawthornNo ratings yet
- 04 PDFDocument1 page04 PDFsesostrisserbiusNo ratings yet
- Desmi Pump 175-220Document22 pagesDesmi Pump 175-220hany mohamed100% (1)
- 3rd Module CN NotesDocument57 pages3rd Module CN NotesChandan SubramanyaNo ratings yet
- Invoice 1531715550Document2 pagesInvoice 1531715550Happy Stay Service Apartments ChennaiNo ratings yet
- Europeanness AssignmentDocument5 pagesEuropeanness AssignmentRory O'SullivanNo ratings yet
Excel - Formatting Commands
Excel - Formatting Commands
Uploaded by
Baroda32Original Description:
Copyright
Available Formats
Share this document
Did you find this document useful?
Is this content inappropriate?
Report this DocumentCopyright:
Available Formats
Excel - Formatting Commands
Excel - Formatting Commands
Uploaded by
Baroda32Copyright:
Available Formats
Formatting Commands
To automatically adjust a column to fit the widest entry on the row where the row letters are
click to the right of the column you wish to increase the size of and double click.
Alternatively you can click and drag to adjust the column to the size of your preference. The
Alignment group on the Home ribbon gives you lots of formatting options.
Wrap text
Vertical
alignment
tools
Merge and
Center
Horizontal
alignment
tools
Merge and Centre
This command allows you to select the cells that contain your heading and drag them across
the columns you wish your heading to be centered over.
Wrap Text
This allows you to wrap text in a column without increasing the column to an unnecessarily
large size. The row will increase in height to accommodate all the text,
Increasing the Row Size
Click on the line underneath the row number and drag until your row is the desired height.
Aligning Text
Click on one of the alignment tools in the Alignment group on the Home ribbon above.
There is a group to align your text vertically (i.e. top to bottom) and immediately underneath
a set of icons to align your text horizontally (i.e. left to right)/
Provided by Abacus Computer Training, Rickmansworth
T: 01923 710552 M: 07885 232 030 E: Lesley.Keddy@virgin.net
PDF Creator - PDF4Free v2.0 http://www.pdf4free.com
Often when increasing row heights the text can end up sitting at the bottom of the row which
does not look very good. You can use the alignment buttons to either align the text vertically
and/or horizontally. For more options go to the Format Cells dialog box by pressing Ctrl
and 1 and then select the Alignment tab
Provided by Abacus Computer Training, Rickmansworth
T: 01923 710552 M: 07885 232 030 E: Lesley.Keddy@virgin.net
PDF Creator - PDF4Free v2.0 http://www.pdf4free.com
You might also like
- Log Alarm - WULTE - RUKO - SHOPPING - MTDocument5 pagesLog Alarm - WULTE - RUKO - SHOPPING - MTAbdul Fatah0% (1)
- Office Tutorial WordDocument25 pagesOffice Tutorial WordLap's WorkNo ratings yet
- Beginner Tutorial For VisioDocument7 pagesBeginner Tutorial For VisioChintha KaluarachchiNo ratings yet
- Business Application SoftwareDocument31 pagesBusiness Application SoftwareKasthuri SekkarNo ratings yet
- PowerPoint 2007Document7 pagesPowerPoint 2007Siti Salbiah M. SallehNo ratings yet
- Hand Out For IctDocument4 pagesHand Out For Ictemeliefaye.gumtangNo ratings yet
- ICT - Year 4Document100 pagesICT - Year 4ravi 6662No ratings yet
- Formatting Techniques - MS WordDocument9 pagesFormatting Techniques - MS WordCarlos ChirindzaNo ratings yet
- Ict at Workplace FinalDocument39 pagesIct at Workplace FinalAlix Gualadys Mireille UmutoniNo ratings yet
- Report TitleDocument5 pagesReport TitleFathima NaseelaNo ratings yet
- Formatting A Document: Prepared By: Ma. Elaine M. RegaladoDocument36 pagesFormatting A Document: Prepared By: Ma. Elaine M. Regaladolena cpaNo ratings yet
- Lecture 5 BSAGDocument31 pagesLecture 5 BSAGahsan waqarNo ratings yet
- Lab N O. 5: Creating and Editing Document in Microsoft Word (Part Ii)Document46 pagesLab N O. 5: Creating and Editing Document in Microsoft Word (Part Ii)Faraz KashifNo ratings yet
- Mar 2023 - 6th 7th 8th 9th 10th Standard PrintDocument190 pagesMar 2023 - 6th 7th 8th 9th 10th Standard PrintBsamsungb99 SNo ratings yet
- Formatting Documents:: 59Document29 pagesFormatting Documents:: 59roselathikaNo ratings yet
- Study Materials: Centre For Career DevelopmentDocument10 pagesStudy Materials: Centre For Career DevelopmentashuNo ratings yet
- Lesson 2: Working On A Worksheet (Creating A Table)Document12 pagesLesson 2: Working On A Worksheet (Creating A Table)Jay-ArNo ratings yet
- Assignment Formatting InstructionsDocument20 pagesAssignment Formatting Instructionsronald LwabalaNo ratings yet
- Part2-Microsoft Word TutorialDocument72 pagesPart2-Microsoft Word Tutorialp.rehman2005No ratings yet
- Lesson 4 - Learners GuideDocument3 pagesLesson 4 - Learners GuideChinthu JPNo ratings yet
- Powerpoint: Quick Reference TutorialDocument8 pagesPowerpoint: Quick Reference TutorialpicugaNo ratings yet
- How Do Excel WorksDocument9 pagesHow Do Excel Worksrjjat2111No ratings yet
- The Text Wrap Feature in Adobe PageMaker Allows You To Place Graphics in A Document and Have The Text Wrap Around That Image Without Covering ItDocument8 pagesThe Text Wrap Feature in Adobe PageMaker Allows You To Place Graphics in A Document and Have The Text Wrap Around That Image Without Covering ItilovescribdonlyNo ratings yet
- Section 9 and 10 SkillsDocument25 pagesSection 9 and 10 Skillsapi-266916748No ratings yet
- Chapter 4 - MS Word Advanced FeaturesDocument30 pagesChapter 4 - MS Word Advanced FeaturesPhrexilyn Pajarillo100% (1)
- HSD 021 Microsoft Office Application - Week 4 - Pt1Document21 pagesHSD 021 Microsoft Office Application - Week 4 - Pt1Kami SookramNo ratings yet
- Corel Draw Zadaci Sa ResenjemDocument10 pagesCorel Draw Zadaci Sa ResenjemMarkingSystem DejanNo ratings yet
- Information Technology For BeginnersDocument5 pagesInformation Technology For Beginnersgadanielle12No ratings yet
- T - Gr.7A - MS WordDocument35 pagesT - Gr.7A - MS WordRipoff DudesNo ratings yet
- Ms OfficeDocument36 pagesMs OfficeHarleen KaurNo ratings yet
- The Skills That Should Be Acquired in This Lab:: Introduction To Information & Communication TechnologyDocument9 pagesThe Skills That Should Be Acquired in This Lab:: Introduction To Information & Communication TechnologyartistryrivalNo ratings yet
- Holiday Home Work Class IX With AnswersDocument8 pagesHoliday Home Work Class IX With AnswersNaveen GfanNo ratings yet
- TTL FinalsDocument27 pagesTTL FinalsArgie Villacote BarracaNo ratings yet
- Lesson 10Document4 pagesLesson 10Puche MaraNo ratings yet
- Microsoft Excel: Microsoft Word Microsoft Access Microsoft Office Main Microsoft Excel Microsoft PublisherDocument62 pagesMicrosoft Excel: Microsoft Word Microsoft Access Microsoft Office Main Microsoft Excel Microsoft PublisherJayaram GowdaNo ratings yet
- Home Study Course TemplateDocument12 pagesHome Study Course Templategeorge_watts774995No ratings yet
- Learning Microsoft WordDocument37 pagesLearning Microsoft WordSeyi ANo ratings yet
- SPA78 2ndQrtr WEEK3 4studentsDocument38 pagesSPA78 2ndQrtr WEEK3 4studentshannahsofiapreyesNo ratings yet
- The Revu Tool Kit: Helpful Tips, Tricks & Shortcuts For Bluebeam RevuDocument27 pagesThe Revu Tool Kit: Helpful Tips, Tricks & Shortcuts For Bluebeam RevuKevin VillaNo ratings yet
- 10 TablesDocument30 pages10 TablesR & M Acoustic coversNo ratings yet
- Formatting Paragraphs and Working With StylesDocument14 pagesFormatting Paragraphs and Working With Stylessanketpavi21No ratings yet
- MS Word Chapter 14Document12 pagesMS Word Chapter 14Shahwaiz Bin Imran BajwaNo ratings yet
- Lecture 4 Word ProcessorDocument5 pagesLecture 4 Word ProcessorLisa NeelsonNo ratings yet
- Module 3 - 3text FunctionsDocument3 pagesModule 3 - 3text FunctionsDonna Javier AbayaNo ratings yet
- Business Mathematics With MS ExcelDocument80 pagesBusiness Mathematics With MS Excel123frozenfairyNo ratings yet
- Title: How To Use This TemplateDocument6 pagesTitle: How To Use This TemplateChill NashNo ratings yet
- Document from QURAT UL AINDocument34 pagesDocument from QURAT UL AINZ the officerNo ratings yet
- IT-Skills unit-III-1Document58 pagesIT-Skills unit-III-1Naman TripathiNo ratings yet
- Q3 Desktop Publishing Week 3 and 4Document5 pagesQ3 Desktop Publishing Week 3 and 4Nicole VillaNo ratings yet
- General Features: Microsoft Word Is ADocument24 pagesGeneral Features: Microsoft Word Is AAmitesh Kumar SinghNo ratings yet
- ETECHDocument36 pagesETECHMaria Diesa RubisNo ratings yet
- Add, Format, or Delete Captions in WordDocument5 pagesAdd, Format, or Delete Captions in WordAbdurehman AliNo ratings yet
- 8 Formatting Tips For Perfect Tables in Microsoft WordDocument10 pages8 Formatting Tips For Perfect Tables in Microsoft Wordemil2809No ratings yet
- "Start-Up India, Stand-Up India": Ipr Newsletter July-September 2016Document9 pages"Start-Up India, Stand-Up India": Ipr Newsletter July-September 2016Himanshu GoelNo ratings yet
- Thesis Template Guide: Microsoft WordDocument4 pagesThesis Template Guide: Microsoft WordAdriano IsoldiNo ratings yet
- Styles Templates Apply A Consistent Font, Font Size, Font Color, and SpacingDocument20 pagesStyles Templates Apply A Consistent Font, Font Size, Font Color, and SpacingKurapati VenkatkrishnaNo ratings yet
- Advance APP. - LABORATORYDocument7 pagesAdvance APP. - LABORATORYJulian Mernando vlogsNo ratings yet
- Lesson 4 Productivity ToolsDocument20 pagesLesson 4 Productivity Toolsjeremie mesinaNo ratings yet
- How To Use Ms ExcelDocument18 pagesHow To Use Ms Excelapi-218352367No ratings yet
- Excel - VlookupDocument2 pagesExcel - VlookupBaroda32100% (5)
- Excel - SubtotalsDocument2 pagesExcel - SubtotalsBaroda32100% (2)
- Excel - ShortcutsDocument1 pageExcel - ShortcutsBaroda32100% (1)
- Excel - Security and PasswordsDocument3 pagesExcel - Security and PasswordsBaroda32100% (1)
- Excel - If FunctionDocument1 pageExcel - If FunctionBaroda32100% (2)
- Excel - Data ValidationDocument4 pagesExcel - Data ValidationBaroda32100% (1)
- Excel - AutoFilterDocument3 pagesExcel - AutoFilterBaroda32100% (1)
- 213 PDFDocument52 pages213 PDFSegundo Francisco Jauregui Valencia0% (2)
- Silver ManualDocument21 pagesSilver ManualAdrian TipanNo ratings yet
- All Final 15 10 2023Document4 pagesAll Final 15 10 2023RishitNo ratings yet
- 2 Handout - On VacationDocument7 pages2 Handout - On Vacationmaried eliana marinNo ratings yet
- Bullion StitchDocument5 pagesBullion StitchJoelito CalunodNo ratings yet
- All The Worlds' A Stage Presentation - William ShakespeareDocument21 pagesAll The Worlds' A Stage Presentation - William Shakespearerafeeq7No ratings yet
- Dance Lesson PlanningDocument8 pagesDance Lesson PlanningClyde Rin MoreNo ratings yet
- ENFP Characters Personality TypeDocument1 pageENFP Characters Personality Typemariana.ciarinellNo ratings yet
- Energizez Ultimate Lithium l91 AADocument2 pagesEnergizez Ultimate Lithium l91 AACarolyn MunozNo ratings yet
- MIDSUMMER S NIGHT S DREAM-Shakespeare.Document21 pagesMIDSUMMER S NIGHT S DREAM-Shakespeare.Manios DianneNo ratings yet
- Jap Sam - April 2022Document10 pagesJap Sam - April 2022ArtdataNo ratings yet
- Team Wendy - Technical Data Sheet - SARDocument2 pagesTeam Wendy - Technical Data Sheet - SARHerle Lobrino BarriosNo ratings yet
- Service Engineering Bulletin: Payen Headsaver®Document1 pageService Engineering Bulletin: Payen Headsaver®Arul Gnana JohnNo ratings yet
- JJIF Duo Rulebook 4.1Document38 pagesJJIF Duo Rulebook 4.1Mahesa ArbaNo ratings yet
- Mvh-X175Ui: Digital Media Receiver With Mixtrax, and Usb Direct Control For Ipod/Iphone and Certain Android PhonesDocument2 pagesMvh-X175Ui: Digital Media Receiver With Mixtrax, and Usb Direct Control For Ipod/Iphone and Certain Android PhonesSandra Avila Carlos J PueblaNo ratings yet
- Om Avr 793 UkDocument28 pagesOm Avr 793 UkMirela Ivan-Olaru0% (1)
- Wrang NystromDocument2 pagesWrang NystromVishwas JeurkarNo ratings yet
- Tulu e Islam طلوع اسلام - نظم - علامہ اقبال PDFDocument1 pageTulu e Islam طلوع اسلام - نظم - علامہ اقبال PDFGamer Scorpio2255No ratings yet
- Flextone User Manual - EnglishDocument66 pagesFlextone User Manual - EnglishGugu BatungaNo ratings yet
- Gay Times 2015-07Document152 pagesGay Times 2015-07bwap44% (18)
- Hunter C The Ride New Custom Motorcycles and Their Builders PDFDocument321 pagesHunter C The Ride New Custom Motorcycles and Their Builders PDFPM KyiNo ratings yet
- DS 2CD2T21G0 I (S)Document5 pagesDS 2CD2T21G0 I (S)gohilnarendraNo ratings yet
- Fundamentals of Food and NutritionDocument8 pagesFundamentals of Food and NutritionMaria ZahidNo ratings yet
- Zombie Survival 1.7Document14 pagesZombie Survival 1.7Adrian HawthornNo ratings yet
- 04 PDFDocument1 page04 PDFsesostrisserbiusNo ratings yet
- Desmi Pump 175-220Document22 pagesDesmi Pump 175-220hany mohamed100% (1)
- 3rd Module CN NotesDocument57 pages3rd Module CN NotesChandan SubramanyaNo ratings yet
- Invoice 1531715550Document2 pagesInvoice 1531715550Happy Stay Service Apartments ChennaiNo ratings yet
- Europeanness AssignmentDocument5 pagesEuropeanness AssignmentRory O'SullivanNo ratings yet