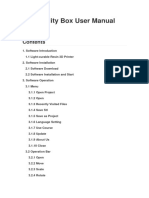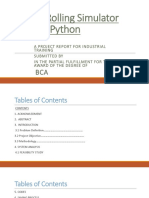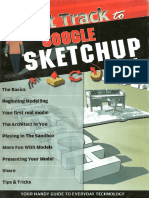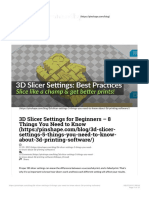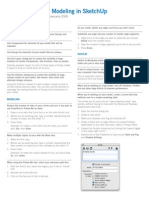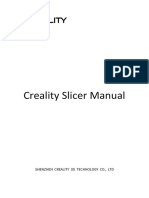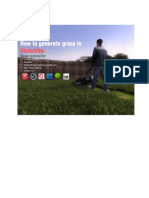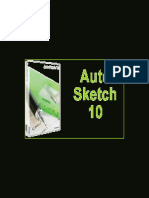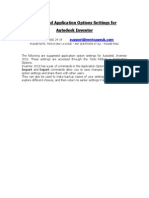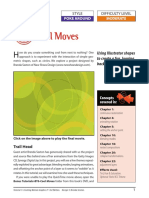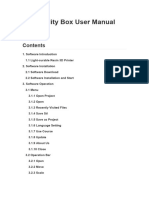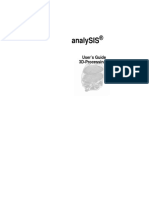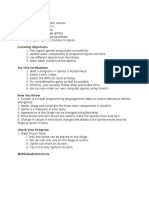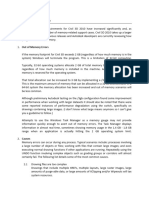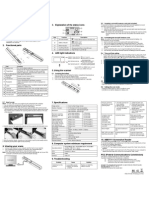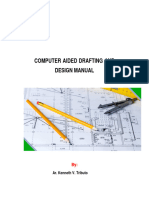Professional Documents
Culture Documents
Making Sketchup Render Faster: The Quick Answer
Making Sketchup Render Faster: The Quick Answer
Uploaded by
Noval RahmanCopyright:
Available Formats
You might also like
- Creality Slicer User Manual - EN 4.8.0Document20 pagesCreality Slicer User Manual - EN 4.8.0Roonal Cesar Flores Vilca100% (1)
- HALOT Box User ManualDocument26 pagesHALOT Box User ManualGabrielNo ratings yet
- Creality Slicer User Manual - EN - 4.2Document20 pagesCreality Slicer User Manual - EN - 4.2shahul100% (1)
- Dice Rolling Simulator Using PythonDocument15 pagesDice Rolling Simulator Using Pythongangotri chakraborty89% (9)
- FT SketchUpDocument161 pagesFT SketchUpAbhimanyu Mundary100% (3)
- 3D Slicer Settings For Beginners - 8 Things You Need To KnowDocument21 pages3D Slicer Settings For Beginners - 8 Things You Need To KnowMihaela AlinaNo ratings yet
- Job No: 14 Duration: 8H Job Title: Rendering Basics ObjectiveDocument7 pagesJob No: 14 Duration: 8H Job Title: Rendering Basics ObjectiveVinod MalikNo ratings yet
- Lab-1 Protutorial PDFDocument16 pagesLab-1 Protutorial PDFSufi PisolNo ratings yet
- Game Programming Snippets - How To Use BufferStrategy in JavaDocument2 pagesGame Programming Snippets - How To Use BufferStrategy in Javametin_2149No ratings yet
- Plotting PDFDocument102 pagesPlotting PDFYosuaNo ratings yet
- PEP5 Instructions 2016 PDFDocument31 pagesPEP5 Instructions 2016 PDFWei FangNo ratings yet
- Hints For Smarter ModellingDocument1 pageHints For Smarter ModellingStrahl FeldNo ratings yet
- KISSlicer Manual EN 080215 PDFDocument47 pagesKISSlicer Manual EN 080215 PDFusermellaNo ratings yet
- Skanect 3D Scanning Quickstart Guide: in A+D 235ADocument3 pagesSkanect 3D Scanning Quickstart Guide: in A+D 235ADi DiNo ratings yet
- Creality Slicer User Manual - EN 4.2Document20 pagesCreality Slicer User Manual - EN 4.2Milos PantelinacNo ratings yet
- Creality Slicer User Manual - EN 4.2Document20 pagesCreality Slicer User Manual - EN 4.2NELSON PEREIRA DOS SANTOS JUNIORNo ratings yet
- 3 D AREngineDocument3 pages3 D AREngineEmerson MorettoNo ratings yet
- 0927 PC Revo Scan User ManualDocument38 pages0927 PC Revo Scan User ManualmjonathanglezNo ratings yet
- Block CadDocument9 pagesBlock CadJ Perez SanchezNo ratings yet
- Inventor Performance 2012: John Kavusak - Solutions Engineer MSDDocument31 pagesInventor Performance 2012: John Kavusak - Solutions Engineer MSDSimulation CAENo ratings yet
- AutoDesk 3D Max 2010 Modeling Unknown Full Chapter Download PDFDocument57 pagesAutoDesk 3D Max 2010 Modeling Unknown Full Chapter Download PDFmiilalils100% (2)
- D 3 PlotDocument733 pagesD 3 Plotam508No ratings yet
- Onyx Create X10 MediaModelsDocument13 pagesOnyx Create X10 MediaModelstwinjaysNo ratings yet
- Griddle TutorialExamplesDocument65 pagesGriddle TutorialExamplesRodrigo Felipe Cárdenas JaraNo ratings yet
- Mooscan User ManualDocument6 pagesMooscan User ManualfaharaNo ratings yet
- CNC3D User Guide PDFDocument29 pagesCNC3D User Guide PDFLucas PabloNo ratings yet
- Instructions 1. Create and AnimateDocument2 pagesInstructions 1. Create and Animatesania2011No ratings yet
- 4.3 Workshop 01 B Post-ProcessingDocument27 pages4.3 Workshop 01 B Post-ProcessingHoussam BEN SALAHNo ratings yet
- Unity Asset Shader FlatKit ManualDocument17 pagesUnity Asset Shader FlatKit ManualJaneNo ratings yet
- CNC 02 Flat Pack FurnitureDocument41 pagesCNC 02 Flat Pack Furnituremarius_danila8736100% (1)
- 3dnes ManualDocument8 pages3dnes ManualPeyo21 Clash Royale- Clash Of ClansNo ratings yet
- Visualizing Solid Edge ModelsDocument15 pagesVisualizing Solid Edge ModelsmapemaNo ratings yet
- How To Generate Grass in SketchupDocument36 pagesHow To Generate Grass in SketchupAngela MaeNo ratings yet
- 2010 Nikon LS50 Slide ScannerDocument13 pages2010 Nikon LS50 Slide ScannerRGCNo ratings yet
- AutoSketch 10Document18 pagesAutoSketch 10Rachel AngelovaNo ratings yet
- Presets Pack DocumentationDocument27 pagesPresets Pack DocumentationDavid AlexNo ratings yet
- Inventor 2013 Application OptionsDocument18 pagesInventor 2013 Application OptionsLuis David Flórez MelgarejoNo ratings yet
- Chapter 2 - 2D Graphics and Animation Full-Screen Graphics: CIE Chromaticity Diagram CMY (K) Color Model and CubeDocument6 pagesChapter 2 - 2D Graphics and Animation Full-Screen Graphics: CIE Chromaticity Diagram CMY (K) Color Model and CubearuishawgNo ratings yet
- Cool Moves: TutorialDocument7 pagesCool Moves: TutorialericsaguirreNo ratings yet
- User Guide PDFDocument3 pagesUser Guide PDFShirleyAlbertoNo ratings yet
- 102 - DocumentationDocument6 pages102 - DocumentationMariusNo ratings yet
- User ManualDocument26 pagesUser ManualcamiloarthuroNo ratings yet
- Underground Ring Design PDFDocument49 pagesUnderground Ring Design PDFАнхбаяр БатболдNo ratings yet
- Analysis: User'S Guide 3D-ProcessingDocument27 pagesAnalysis: User'S Guide 3D-ProcessingemadhsobhyNo ratings yet
- Layout of ChaptersDocument1 pageLayout of ChaptersamanNo ratings yet
- AutoCAD Civil 3D Performance Optimization 2Document5 pagesAutoCAD Civil 3D Performance Optimization 2Renukadevi RptNo ratings yet
- TopSolid TG Wire v7 10 UsDocument57 pagesTopSolid TG Wire v7 10 UsdrineNo ratings yet
- Colorist Guide 321 360Document40 pagesColorist Guide 321 360MichaelAndriatsantatraNo ratings yet
- ArchVizArtist SceneOptimization PDFDocument15 pagesArchVizArtist SceneOptimization PDFRodrigo AmecaNo ratings yet
- Pds St410a VP ManualDocument2 pagesPds St410a VP ManualLinda BlyNo ratings yet
- DS WhitePapers MemoryManagementInCATIAV5GenerativeDraftingWorkbenchDocument12 pagesDS WhitePapers MemoryManagementInCATIAV5GenerativeDraftingWorkbenchEmily BishopNo ratings yet
- Glide ReadmeDocument12 pagesGlide ReadmeDenoNo ratings yet
- Cad Laboratory Lecture ExercisesDocument22 pagesCad Laboratory Lecture ExercisesGen LavidesNo ratings yet
- Auto Plate ManualDocument83 pagesAuto Plate ManualCaicararioorinocoNo ratings yet
- Russ Goes Surfing WithDocument6 pagesRuss Goes Surfing WithintandiahNo ratings yet
- Optipix User ManualDocument12 pagesOptipix User ManualUvwie PaulNo ratings yet
- Importing 3d Model Into MastercamDocument20 pagesImporting 3d Model Into MastercamMarsono Bejo SuwitoNo ratings yet
- 200X Digital MicroscopeDocument20 pages200X Digital MicroscopenickNo ratings yet
- Sunsilk 3dot Occidental Font CascadeDocument9 pagesSunsilk 3dot Occidental Font CascadeParidhi GolchhaNo ratings yet
- Creality Ender 3 and Creality Slicer Tutorial for 3D printers and tips and tricks.From EverandCreality Ender 3 and Creality Slicer Tutorial for 3D printers and tips and tricks.Rating: 3 out of 5 stars3/5 (1)
Making Sketchup Render Faster: The Quick Answer
Making Sketchup Render Faster: The Quick Answer
Uploaded by
Noval RahmanOriginal Description:
Original Title
Copyright
Available Formats
Share this document
Did you find this document useful?
Is this content inappropriate?
Report this DocumentCopyright:
Available Formats
Making Sketchup Render Faster: The Quick Answer
Making Sketchup Render Faster: The Quick Answer
Uploaded by
Noval RahmanCopyright:
Available Formats
Making SketchUp render faster
The Quick Answer
1. Use 'Simple style' or 'Earth modeling' style (Window > Styles > Default Styles
library).
2. Disable shadows (Window > Shadows).
3. Enable 'Use Anti-Aliased Textures' (Window > Model Info > Rendering).
4. Disable 'Use Maximum Texture Size' (Window > Preferences > OpenGL).
SketchUp uses both the computer processor and the graphics card to create 3D graphics. The
processor prepares the geometry and the texture data, and then gives it to the graphics card
for rendering. During this interaction, SketchUp's performance is limited by the slowest of
these two stages. The settings listed below are designed to take full advantage of the process
and the graphics card.
To make sure the processor is rendering as quickly as possible, use these settings:
1. Click Window > Styles to open the Styles dialog box.
2. Click Edit > Edge settings.
3. Disable 'Sketchy edges,' 'Profiles,' 'Depth cue,' 'Extension,' 'Endpoints,' and 'Jitter.'
4. The Edge color should be either 'All same' or 'By material.'
5. Click Face settings in the Styles dialog box.
6. The Transparency quality should be 'Faster.'
7. Click Window > Shadows to open the Shadows dialog box.
8. Uncheck 'Display Shadows.'
If you have the settings listed above in place, you can use the following configuration to help
the graphics card run faster:
1. Click Window > Model Info > Rendering.
2. 'Use Anti-Aliased Textures' should be enabled.
3. Click Window > Preferences > OpenGL.
4. 'Use Maximum Texture Size' should be disabled.
5. While you are there, also make sure that "Use hardware acceleration" is switched ON.
Tip: You may consider creating two separate styles - one for modeling (which is fast) and
other for presentation (which can be slower).
You might also like
- Creality Slicer User Manual - EN 4.8.0Document20 pagesCreality Slicer User Manual - EN 4.8.0Roonal Cesar Flores Vilca100% (1)
- HALOT Box User ManualDocument26 pagesHALOT Box User ManualGabrielNo ratings yet
- Creality Slicer User Manual - EN - 4.2Document20 pagesCreality Slicer User Manual - EN - 4.2shahul100% (1)
- Dice Rolling Simulator Using PythonDocument15 pagesDice Rolling Simulator Using Pythongangotri chakraborty89% (9)
- FT SketchUpDocument161 pagesFT SketchUpAbhimanyu Mundary100% (3)
- 3D Slicer Settings For Beginners - 8 Things You Need To KnowDocument21 pages3D Slicer Settings For Beginners - 8 Things You Need To KnowMihaela AlinaNo ratings yet
- Job No: 14 Duration: 8H Job Title: Rendering Basics ObjectiveDocument7 pagesJob No: 14 Duration: 8H Job Title: Rendering Basics ObjectiveVinod MalikNo ratings yet
- Lab-1 Protutorial PDFDocument16 pagesLab-1 Protutorial PDFSufi PisolNo ratings yet
- Game Programming Snippets - How To Use BufferStrategy in JavaDocument2 pagesGame Programming Snippets - How To Use BufferStrategy in Javametin_2149No ratings yet
- Plotting PDFDocument102 pagesPlotting PDFYosuaNo ratings yet
- PEP5 Instructions 2016 PDFDocument31 pagesPEP5 Instructions 2016 PDFWei FangNo ratings yet
- Hints For Smarter ModellingDocument1 pageHints For Smarter ModellingStrahl FeldNo ratings yet
- KISSlicer Manual EN 080215 PDFDocument47 pagesKISSlicer Manual EN 080215 PDFusermellaNo ratings yet
- Skanect 3D Scanning Quickstart Guide: in A+D 235ADocument3 pagesSkanect 3D Scanning Quickstart Guide: in A+D 235ADi DiNo ratings yet
- Creality Slicer User Manual - EN 4.2Document20 pagesCreality Slicer User Manual - EN 4.2Milos PantelinacNo ratings yet
- Creality Slicer User Manual - EN 4.2Document20 pagesCreality Slicer User Manual - EN 4.2NELSON PEREIRA DOS SANTOS JUNIORNo ratings yet
- 3 D AREngineDocument3 pages3 D AREngineEmerson MorettoNo ratings yet
- 0927 PC Revo Scan User ManualDocument38 pages0927 PC Revo Scan User ManualmjonathanglezNo ratings yet
- Block CadDocument9 pagesBlock CadJ Perez SanchezNo ratings yet
- Inventor Performance 2012: John Kavusak - Solutions Engineer MSDDocument31 pagesInventor Performance 2012: John Kavusak - Solutions Engineer MSDSimulation CAENo ratings yet
- AutoDesk 3D Max 2010 Modeling Unknown Full Chapter Download PDFDocument57 pagesAutoDesk 3D Max 2010 Modeling Unknown Full Chapter Download PDFmiilalils100% (2)
- D 3 PlotDocument733 pagesD 3 Plotam508No ratings yet
- Onyx Create X10 MediaModelsDocument13 pagesOnyx Create X10 MediaModelstwinjaysNo ratings yet
- Griddle TutorialExamplesDocument65 pagesGriddle TutorialExamplesRodrigo Felipe Cárdenas JaraNo ratings yet
- Mooscan User ManualDocument6 pagesMooscan User ManualfaharaNo ratings yet
- CNC3D User Guide PDFDocument29 pagesCNC3D User Guide PDFLucas PabloNo ratings yet
- Instructions 1. Create and AnimateDocument2 pagesInstructions 1. Create and Animatesania2011No ratings yet
- 4.3 Workshop 01 B Post-ProcessingDocument27 pages4.3 Workshop 01 B Post-ProcessingHoussam BEN SALAHNo ratings yet
- Unity Asset Shader FlatKit ManualDocument17 pagesUnity Asset Shader FlatKit ManualJaneNo ratings yet
- CNC 02 Flat Pack FurnitureDocument41 pagesCNC 02 Flat Pack Furnituremarius_danila8736100% (1)
- 3dnes ManualDocument8 pages3dnes ManualPeyo21 Clash Royale- Clash Of ClansNo ratings yet
- Visualizing Solid Edge ModelsDocument15 pagesVisualizing Solid Edge ModelsmapemaNo ratings yet
- How To Generate Grass in SketchupDocument36 pagesHow To Generate Grass in SketchupAngela MaeNo ratings yet
- 2010 Nikon LS50 Slide ScannerDocument13 pages2010 Nikon LS50 Slide ScannerRGCNo ratings yet
- AutoSketch 10Document18 pagesAutoSketch 10Rachel AngelovaNo ratings yet
- Presets Pack DocumentationDocument27 pagesPresets Pack DocumentationDavid AlexNo ratings yet
- Inventor 2013 Application OptionsDocument18 pagesInventor 2013 Application OptionsLuis David Flórez MelgarejoNo ratings yet
- Chapter 2 - 2D Graphics and Animation Full-Screen Graphics: CIE Chromaticity Diagram CMY (K) Color Model and CubeDocument6 pagesChapter 2 - 2D Graphics and Animation Full-Screen Graphics: CIE Chromaticity Diagram CMY (K) Color Model and CubearuishawgNo ratings yet
- Cool Moves: TutorialDocument7 pagesCool Moves: TutorialericsaguirreNo ratings yet
- User Guide PDFDocument3 pagesUser Guide PDFShirleyAlbertoNo ratings yet
- 102 - DocumentationDocument6 pages102 - DocumentationMariusNo ratings yet
- User ManualDocument26 pagesUser ManualcamiloarthuroNo ratings yet
- Underground Ring Design PDFDocument49 pagesUnderground Ring Design PDFАнхбаяр БатболдNo ratings yet
- Analysis: User'S Guide 3D-ProcessingDocument27 pagesAnalysis: User'S Guide 3D-ProcessingemadhsobhyNo ratings yet
- Layout of ChaptersDocument1 pageLayout of ChaptersamanNo ratings yet
- AutoCAD Civil 3D Performance Optimization 2Document5 pagesAutoCAD Civil 3D Performance Optimization 2Renukadevi RptNo ratings yet
- TopSolid TG Wire v7 10 UsDocument57 pagesTopSolid TG Wire v7 10 UsdrineNo ratings yet
- Colorist Guide 321 360Document40 pagesColorist Guide 321 360MichaelAndriatsantatraNo ratings yet
- ArchVizArtist SceneOptimization PDFDocument15 pagesArchVizArtist SceneOptimization PDFRodrigo AmecaNo ratings yet
- Pds St410a VP ManualDocument2 pagesPds St410a VP ManualLinda BlyNo ratings yet
- DS WhitePapers MemoryManagementInCATIAV5GenerativeDraftingWorkbenchDocument12 pagesDS WhitePapers MemoryManagementInCATIAV5GenerativeDraftingWorkbenchEmily BishopNo ratings yet
- Glide ReadmeDocument12 pagesGlide ReadmeDenoNo ratings yet
- Cad Laboratory Lecture ExercisesDocument22 pagesCad Laboratory Lecture ExercisesGen LavidesNo ratings yet
- Auto Plate ManualDocument83 pagesAuto Plate ManualCaicararioorinocoNo ratings yet
- Russ Goes Surfing WithDocument6 pagesRuss Goes Surfing WithintandiahNo ratings yet
- Optipix User ManualDocument12 pagesOptipix User ManualUvwie PaulNo ratings yet
- Importing 3d Model Into MastercamDocument20 pagesImporting 3d Model Into MastercamMarsono Bejo SuwitoNo ratings yet
- 200X Digital MicroscopeDocument20 pages200X Digital MicroscopenickNo ratings yet
- Sunsilk 3dot Occidental Font CascadeDocument9 pagesSunsilk 3dot Occidental Font CascadeParidhi GolchhaNo ratings yet
- Creality Ender 3 and Creality Slicer Tutorial for 3D printers and tips and tricks.From EverandCreality Ender 3 and Creality Slicer Tutorial for 3D printers and tips and tricks.Rating: 3 out of 5 stars3/5 (1)