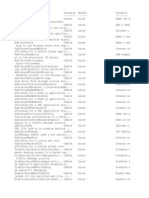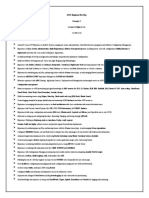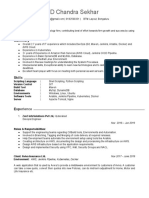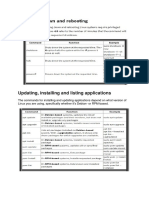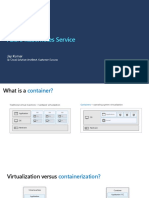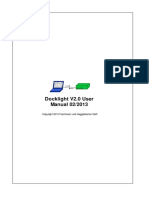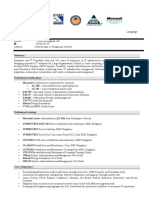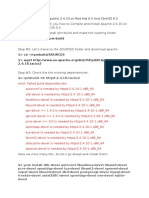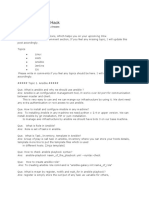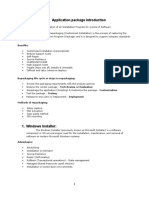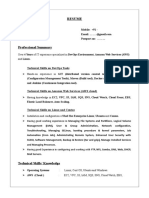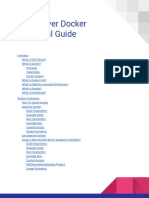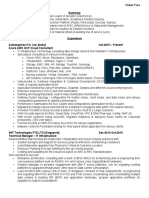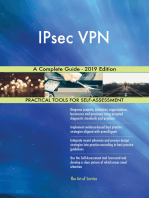Professional Documents
Culture Documents
Endian Installation and Configuration
Endian Installation and Configuration
Uploaded by
Thiago_felix_leiteOriginal Description:
Original Title
Copyright
Available Formats
Share this document
Did you find this document useful?
Is this content inappropriate?
Report this DocumentCopyright:
Available Formats
Endian Installation and Configuration
Endian Installation and Configuration
Uploaded by
Thiago_felix_leiteCopyright:
Available Formats
Endian Proxy / Firewall
Created October 27, 2006
by Bruce A. Westbrook
Revisions:
Introduction
This document describes the step by step process of installing and configuring the Endian
Firewall, Community Edition (e.g. free!), with Advanced Proxy for LDAP authentication and very
granular proxy control, plus DansGuardian for URL & content filtering.
For the purposes of these procedures, we are installing Endian to be used as a content filtering
server for an internal network in conjunction with another firewall. Endian will be placed between
the inside network and the Internet firewall.
There is also a section detailing how to use Endian as a proxy on the internal network and routing
back to the internal firewall, without any network segmentation.
Useful Websites:
Home
http://www.endian.it/en/
Install and Configure:
http://www.endian.it/fileadmin/documentation/efw-admin-guide/en/index.html
Install Endian
√ Description
Create ISO Go to http://www.endian.it/en/community/download/iso/ and download
the ISO image for Endian Firewall. For these installation and
configuration procedures we are using version 2.0 RESPIN from
October 2006. Other versions may obviously have differences in their
installation, configuration and use.
Boot with CD Once you’ve downloaded and burned your CD, boot with it in the PC of
your choice. Your PC MUST have at least 2 NICs to install and use
Endian properly (unless you plan on configuring it as a proxy ONLY on
the internal network).
For Internal Use Only
Procedures
Page 2
Install 1. At the initial boot prompt, [ENTER]
2. Select your Language, OK
3. Partitioning explanation, OK
4. Set your inside IP address and mask for this NIC, OK
5. The initial installation process will complete. Remove the CD
and select OK
6. Select your keyboard mapping, OK
7. Select your timezone, OK
8. Enter a hostname for your box, OK
9. Enter a domain name for your box, OK
10. Set a root password (note that you will not see typing or even
see the cursor move), OK
11. Now set the admin user password, OK
12. Setup is now complete! Select OK to reboot
Configure Endian Basics
√ Description
Login Now that your systems is setup and running (did you hear the cool little
beeps when it booted? :) you perform all of your administration from the
web interface.
1. To login, open a web browser on a machine located on the
inside interface’s network and go to
https://endian_ip_address:10443
2. You will be prompted about the SSL certificate since it’s a self-
signed cert. Accept it permanently (varies depending on your
browser).
3. The Endian interface will come up. Click Connect. The
authentication is the username admin with the password you
created during setup
SSH We’ll probably want to run this box headless, so for advanced features
and functions we’ll want SSH enabled
1. Under System, select SSH Access
2. Select Enabled
3. Click Save
Setup Outside 1. Under System, select Network Configuration
Interface 2. Choose the RED, WAN Internet connection. We’ll assume for
these procedures that it’s an Ethernet Static IP
connection. Click Next
3. If you have more then 2 NICs, you will be prompted to choose
what type of additional network zone(s) you would like. For
these procedures we’ll assume a BLUE wireless network. Click
Next
4. Now set both your GREEN and BLUE IP addresses, network
masks and choose the correct card. Your GREEN should
already be correct, although verify the correct card is selected.
5. You can also change the Hostname and Domain if you’re so
inclined.
For Internal Use Only
Procedures
Page 3
6. Click Next
7. Configure your RED Internet IP information. Click Next
8. Configure your DNS servers. If you only have one DNS
server, you’ll need to enter the same IP address for both DNS
1 and DNS 2. Click Next
9. Click OK, apply configuration
Verify Routing Verify the box itself can route.
1. SSH to your Endian – note that the SSH port is set to 222 (not
22) by default
2. Login as root
3. Ping your gateway IP address
4. Ping something on the inside by name
5. Ping something on the Internet by name
If you have any networking problems, you’ll obviously need to resolve
these. To check things you can use basic linux commands like
• ifconfig – check interface IP addresses & masks
• route – check the gateway
If you need to change any basic settings, like IP addresses, DNS,
gateways, etc. simply go back into the Network Configuration
page and make your changes.
Or if you’re adventurous and think you know what you’re doing ☺ you
can edit the /var/efw/ethernet/settings file to change IP
addresses, DNS, gateway, etc.
For Internal Use Only
Procedures
Page 4
Configure Advanced Web Proxy
√ Description
Configure There are a lot of settings that we can configure in the web proxy. I
suggest getting yourself configured with all of them with the
administrative guide, but for now, we’ll configure what usually use.
1. Click the Proxy tab at the top of the screen
2. By default you will be on the HTTP Advanced Web Proxy
page
3. Under Common settings, click Enabled on Green
4. If you have a Wireless zone as well, you’ll want to click
Enabled on Blue also
5. For the Cache Administrator e-mail, type in your email
address. You don’t have to do this, but if your user’s get a
message page from the proxy at least it won’t have your boxes
root email address.
6. Click to enable the Contentfilter
7. Under Upstream proxy, click to enable Client IP address
forwarding. This will populate the Source IP in the content
filtering logs.
8. Under Log settings, click to enable all four log settings.
You can back this off later after you’ve become comfortable
with your customization.
9. Under Cache management you may want to add domains that
you don’t want cached. All domains must be entered with a
leading dot and be entered on separate lines, such as:
.google.com
.cnn.com
10. Under Network based access control, for the Allowed
subnets, add any additional subnets on your internal network
that will be allowed to use the proxy, one on each line, such as:
10.0.0.0/255.0.0.0
172.16.0.0/255.255.224.0
192.168.0.0/255.255.0.0
11. The other settings you can research on your own, with the
exception of the Authentication method. We’ll go through the
separately.
12. Click Save and Restart
For Internal Use Only
Procedures
Page 5
Configure DansGuardian Content Filtering
√ Description
Configure 1. Click the Proxy tab at the top of the screen, then select
Content filter
2. Under Content filter (Dansguardian), click to Enable
logging
3. You might also consider increasing the Max. score for
phrases. I found that the default of 160 blocked some news
sites, such as Foxnews. 200 seems to be ok.
4. Click Save
5. The first time you do this it may take several minutes for the
content filter to start. Wait for it and then continue.
6. Under Block pages which contain… select your content
based blocking categories.
7. Click Save
8. Under Block pages known to have… select your URL
based blocking categories.
9. Click Save
Backup Settings
√ Description
Create Backup Now that we have our settings configured and verified, let’s backup the
of configuration.
Configuration
1. Under System, select Backup
2. You can choose to backup to a floppy or locally. For now, we’ll
just back up locally and then copy them off
3. Under Backup Configuration, click Create
4. You will now see a Backup Set with today’s date &
timestamp.
5. You will also see an Unencrypted file with an Export link
next to it. Click the Export link for the Unencrypted file and
save it to your workstation
6. This is the same information that would go onto the backup
floppy.
Setup Browsers
√ Description
Setup You can now use Endian to perform content filtering. Simply configure
Browsers your workstation browsers to use the proxy server using the IP address
(or name if you configured a host record in your internal DNS properly)
and port 8080.
For Internal Use Only
Procedures
Page 6
LDAP Authentication with Active Directory
√ Description
Configure First, we need to configure a basic user account that will be used to
LDAP User query Active Directory. This is because AD doesn’t allow anonymous
in browsing of the LDAP tree:
Active
Directory 1. Open Active Directory Users and Computers
2. Create a new user named ldap4proxy with the following
attributes:
a. DO NOT put in a first name – just enter ldap4proxy
as the last name only
b. Make sure there are NO SPACES in the username or
full name
c. Select User cannot change password
d. Select Password never expires
3. Once created, add the your ldap4proxy user to the Everyone-
1 group so it can logon.
4. Now still in AD Users & Computers, right-click the domain
5. Select Delegate Control
6. Click Next
7. Click Add and select your ldap4proxy user, click OK
8. Click Next
9. Select Create a custom task to delegate and click
Next
10. Select Only the following objects… and then select
User Objects all the way at the bottom of the list
11. Click Next
12. For Permissions, General will already by selected. In the
Permissions box select only Read All Properties (note
that the Property–specific permission will also then be
automatically selected. Leave it as is.)
13. Click Next
14. Click Finish
Configure AD We’ll also want to configure a group for our Internet users. Simply go
Internet Group into AD and create a group called InternetAccess in the C1_Users
OU.
Yes, I said the C1_Users OU. Endian is not able to look at the group
in one OU while the users are in another. So we need to put the
Internet group in the same OU as the users.
You also want to be sure not to put spaces in the group name to make
it simple. Otherwise you’ll have to escape the space with a \ in Endian.
For Internal Use Only
Procedures
Page 7
Configure Now back to your browser and the Endian administrative interface:
LDAP
Authentication 1. Under Proxy, select Proxy and expand the
Authentication method
2. Select LDAP and click Save
3. Expand Authentication method again
4. In the Global authentication settings:
a. For Authentication realm prompt, enter
Corporate One Internet Access
b. Under Domains without authentication, depending on
the environment, you may want to enter the sites for
Windows Update. Domain names must be entered
with a leading dot and one per line, such as:
.corpone.org
.download.microsoft.com
.windowsupdate.com
.windowsupdate.microsoft.com
5. In the Common LDAP settings:
a. For Base DN, enter the following:
OU=C1_Users,DC=corpone,DC=org
b. LDAP Type should be Active Directory and the
port should be 389
c. For the LDAP Server enter the IP address (not host
name) of the local domain controller
6. In the Bind DN settings:
a. Set the Bind DN username to the following:
CN=ldap4proxy,DC=corpone,DC=org
b. Note: If you placed the user in a sub-OU and not at the
root of the domain, you’ll need to include that in the DN
(Distinguised Name). For instance, if you put the user
in the C1_Users group, the DN username would be:
CN=ldap4proxy,OU=C1_Users,DC=corpone,DC=
org
c. For the Bind DN password enter the ldap4proxy
user password
7. In the Group based access control:
a. For the Required group enter InternetAccess
b. For Advanced Group Selections, choose
Enabled
8. Click Save and Restart
For Internal Use Only
Procedures
Page 8
Configure 1. Now click the Group Management link. If you see the error
Groups No Connection to the ADS/LDAP Directory, then you
have something amiss in the DN sections. Otherwise, you
should see a list of the CorpOne user group – which given that
there is only one group in our C1_Users OU, you should only
see InternetAccess.
2. Select InternetAccess and click the arrow to move it into
the Proxy Groups.
3. Click Save
4. Now click the Activated Groups link
5. Click enabled next to InternetAccess
6. Click Save and Restart
7. Go configure a browser and test it out.
For Internal Use Only
Procedures
Page 9
Endian with One NIC & Internal Routing
√ Description
Overview So, what if you’d like to use Endian as a proxy for filtering on your
internal network, but you still want to route all traffic out your normal
firewall? And, you want to keep Endian on your internal network
without any segmentation – that is, you don’t want to have to have both
a GREEN (inside) NIC and a RED (outside) NIC?
Well, here’s the answer!
Routing After you have Endian installed, you’ll need to make a couple changes.
1. First, add your inside gateway. At the command prompt type:
route add –net 0.0.0.0 netmask 0.0.0.0 gw IP
br0
…where IP is the IP address of your internal router, firewall, or
gateway
2. Second, configure your nameservers.
vi /etc/resolv.conf
Add your nameservers in the following format:
nameserver 207.169.53.69
nameserver 207.169.53.70
3. Check your routing/resolution by issuing the command:
ping www.google.com
4. If it resolve, then add your gateway route permanently by
editing the /etc/rc.d/rc.local file:
vi /var/efw/inithooks/start.local
Add the same route you entered at the command prompt here:
route add –net 0.0.0.0 netmask 0.0.0.0 gw IP
br0
…where IP is the IP address of your internal
5. Reboot Endian and verify again that you can still route &
resolve properly:
ping www.cnn.com
Client Your clients will be setup the same – just point them to the Endian as
their proxy on port 8080. Try one and see!
For Internal Use Only
Procedures
Page 10
Edit Various Files
√ Description
DansGuardian Located in:
Configuration /etc/dansguardian
Files /var/efw/dansguardian
DansGuardian If you want to edit the “Access Denied” page for the banned sites, edit
Access Denied the following file:
/etc/dansguardian/languages/ukenglish/template.html
After editing the page you’ll need to Save and Restart the proxy
server.
Other Error Most other error pages are located in the following location:
Pages
/etc/havp/templates/en
Squid Error The Squid error pages are located in the following location:
Pages
/usr/share/squid/errors/English
After editing the page you’ll need to Save and Restart the proxy
server.
Login Prompt Want to change the Endian Firewall release 2 login prompt to
something else? Simply edit the /etc/issue file and change to
whatever you like.
For Internal Use Only
You might also like
- Firehose DGDocument146 pagesFirehose DGinfluxyNo ratings yet
- Downgrade From RHEL7.8 To RHEL7.7Document8 pagesDowngrade From RHEL7.8 To RHEL7.7gabytgvNo ratings yet
- winPS createManageVMs PDFDocument1,159 pageswinPS createManageVMs PDFmohanarNo ratings yet
- Immutable Infrastructure CI CD Using Jenkins and TerraformDocument1 pageImmutable Infrastructure CI CD Using Jenkins and TerraformSantiago UndurragaNo ratings yet
- RHEL 6 Cluster PacemakerDocument260 pagesRHEL 6 Cluster PacemakerShahulNo ratings yet
- Yaswanth ResumeDocument3 pagesYaswanth ResumeMahesh KPNo ratings yet
- Azure Powershell CmdletsDocument9 pagesAzure Powershell CmdletsSunil KatkeNo ratings yet
- Sanjay Linux CVDocument3 pagesSanjay Linux CVSanjay BardhanNo ratings yet
- AKS BookletDocument12 pagesAKS BookletRonald ValdésNo ratings yet
- Sarvagna Aws DevOps EngineerDocument7 pagesSarvagna Aws DevOps EngineerlaramieNo ratings yet
- Chef Automation Part-1Document13 pagesChef Automation Part-1Saminadane ThiyagarajanNo ratings yet
- BharathK Linux+Bigfix Bangalore MphasisDocument5 pagesBharathK Linux+Bigfix Bangalore MphasisSoniya chaudharyNo ratings yet
- Narayana P: Email: Mobile Experience SummaryDocument4 pagesNarayana P: Email: Mobile Experience Summaryckesava_2No ratings yet
- Control M Jobs - An OverviewDocument14 pagesControl M Jobs - An Overviewputtu1No ratings yet
- Jamil Neymatov: Work Experience SkillsDocument1 pageJamil Neymatov: Work Experience SkillsNTGDNNo ratings yet
- Linux CommandsDocument7 pagesLinux CommandsBharath ThambiNo ratings yet
- Sample Resume For Kubernetes On Aws: Objective: Professional Certificates: Education: Technical Tools and SoftwareDocument2 pagesSample Resume For Kubernetes On Aws: Objective: Professional Certificates: Education: Technical Tools and SoftwaremithunNo ratings yet
- Chandra Sekhar - Devops PDFDocument3 pagesChandra Sekhar - Devops PDFChandra Sekhar DNo ratings yet
- Ruud Rietvink CVDocument8 pagesRuud Rietvink CVbotsjehNo ratings yet
- Cheat SheetDocument8 pagesCheat SheetNarendraNo ratings yet
- Jenkins Installation On AWS CloudDocument5 pagesJenkins Installation On AWS CloudDDNo ratings yet
- Azure Kubernetes ServiceDocument33 pagesAzure Kubernetes Serviceardhya dwiNo ratings yet
- Docklight ManualDocument55 pagesDocklight ManualHector Ivan Urzua VargasNo ratings yet
- Krb5 Ldap UbuntuDocument5 pagesKrb5 Ldap UbuntuKarthik SrivatsaNo ratings yet
- Resume PDFDocument3 pagesResume PDFChandra Sekhar DNo ratings yet
- CIS Amazon Web Services Three-Tier Web Architecture Benchmark v1.0.0Document215 pagesCIS Amazon Web Services Three-Tier Web Architecture Benchmark v1.0.0Lahiru HewawasamNo ratings yet
- Naga Praveen - WebLogic ResumeDocument4 pagesNaga Praveen - WebLogic ResumeChandra Babu NookalaNo ratings yet
- Satendra Kumar: Language: English/Norwegian-A1/A2Document4 pagesSatendra Kumar: Language: English/Norwegian-A1/A2Naveen DuhanNo ratings yet
- Redhat Enterprise Linux System AdministrationDocument178 pagesRedhat Enterprise Linux System Administrationcliftonbryan9683No ratings yet
- KubernetesDocument4 pagesKubernetesSuraj DeshmukhNo ratings yet
- and Install GitLab GitLabDocument17 pagesand Install GitLab GitLabSimón Martínez AlvarezNo ratings yet
- L Ive! Lab: Configuring VPC DnsDocument6 pagesL Ive! Lab: Configuring VPC DnsSuraj KumarNo ratings yet
- Information TechnologyDocument110 pagesInformation TechnologyDaniel Jr. BalbinNo ratings yet
- Professional Summary:: DeekshithaDocument6 pagesProfessional Summary:: DeekshithaGopikrishna VenugopalNo ratings yet
- Apache 2.4 Compile and InstallDocument4 pagesApache 2.4 Compile and InstallArunNo ratings yet
- Azure and LinuxDocument28 pagesAzure and Linuxsanjayid1980No ratings yet
- Devops Interview Questions With Answers 1Document12 pagesDevops Interview Questions With Answers 1Satyam TiwariNo ratings yet
- Narender Resume LatestDocument15 pagesNarender Resume LatestRaghava KatreepalliNo ratings yet
- Configuring Advanced File Solutions: This Lab Contains The Following Exercises and ActivitiesDocument16 pagesConfiguring Advanced File Solutions: This Lab Contains The Following Exercises and ActivitiesAlexaNo ratings yet
- Linux System AdministrationDocument6 pagesLinux System Administrationarunmanoj13550% (1)
- DG ImplimentationDocument55 pagesDG Implimentationvenkat.sqlNo ratings yet
- Kubernetes Ri Rke2-Sles Color enDocument45 pagesKubernetes Ri Rke2-Sles Color enSebastien ChateauNo ratings yet
- Installing Ansible - Ansible DocumentationDocument14 pagesInstalling Ansible - Ansible Documentationjlieghton7157No ratings yet
- Sravan P V: Autodesk India (Role Employee of Kelly Services)Document2 pagesSravan P V: Autodesk India (Role Employee of Kelly Services)Manoj MohandasNo ratings yet
- Application Package Introduction: Application Packaging Application RepackagingDocument28 pagesApplication Package Introduction: Application Packaging Application Repackagingsupraja shettyNo ratings yet
- Mani ResumeDocument4 pagesMani ResumeSateesh MakenaboinaNo ratings yet
- RAD Server Deployment With DockerDocument54 pagesRAD Server Deployment With Dockersfleandro_67100% (1)
- 161231132352Document4 pages161231132352Gtulasidhar ReddyNo ratings yet
- CB116-Lab-Workbook (6.x)Document28 pagesCB116-Lab-Workbook (6.x)Moumita RahaNo ratings yet
- Vishal Vora ELK CloudDocument6 pagesVishal Vora ELK CloudFeku Real Estate AgentsNo ratings yet
- UNIX Shell Scripting: ObjectivesDocument41 pagesUNIX Shell Scripting: ObjectivesVinod NarahariNo ratings yet
- Sagar Devops ResumeDocument3 pagesSagar Devops ResumeVijayNo ratings yet
- Rajagopal Sivaraj Linux VMwareDocument7 pagesRajagopal Sivaraj Linux VMwareRajagopal SivarajNo ratings yet
- Docker Commands Cheat SheetDocument10 pagesDocker Commands Cheat SheetRubier Andres Padilla LoaizaNo ratings yet
- Grid Monitoring With Nagios: Aries Hung, Joanna Huang, Felix Lee, Min Tsai Asgc WLCG T2 Asia Workshop TIFR, Dec 2, 2006Document30 pagesGrid Monitoring With Nagios: Aries Hung, Joanna Huang, Felix Lee, Min Tsai Asgc WLCG T2 Asia Workshop TIFR, Dec 2, 2006Shahid HasanNo ratings yet
- Red Hat OpenShift The Ultimate Step-By-Step GuideFrom EverandRed Hat OpenShift The Ultimate Step-By-Step GuideRating: 1 out of 5 stars1/5 (1)