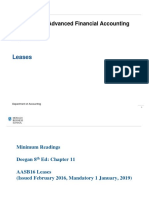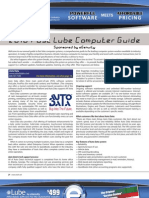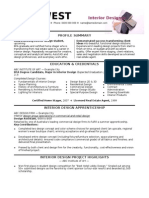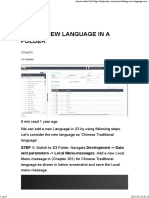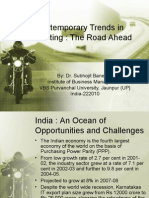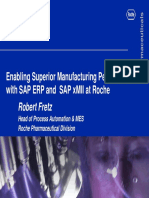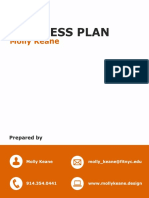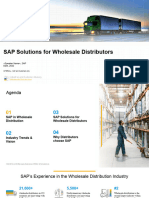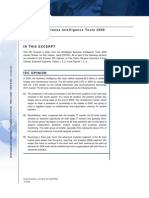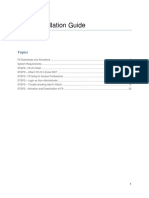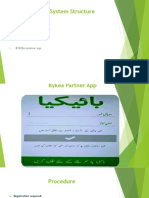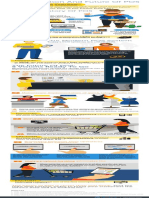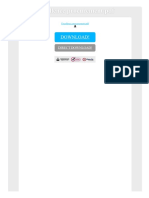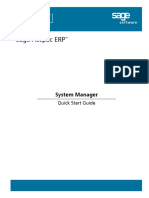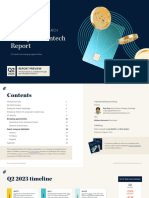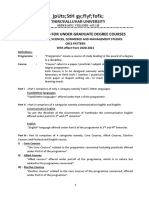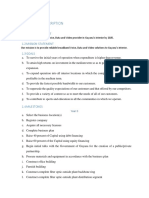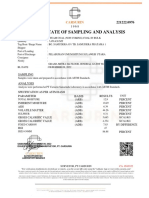Professional Documents
Culture Documents
Sage Accpac GL User Guide
Sage Accpac GL User Guide
Uploaded by
ozcanozkanOriginal Description:
Copyright
Available Formats
Share this document
Did you find this document useful?
Is this content inappropriate?
Report this DocumentCopyright:
Available Formats
Sage Accpac GL User Guide
Sage Accpac GL User Guide
Uploaded by
ozcanozkanCopyright:
Available Formats
.
SAGE ACCPAC
Sage Accpac ERP™
General Ledger
User Guide
Sage Accpac International, Inc. Confidential
GL ttl UG.doc, printed on 4/6/2006, at 4:11:25 PM. Last saved on 4/6/2006 4:11:00 PM.
©2006 Sage Accpac International, Inc. All rights reserved.
Sage Software, Sage Software logos, and all Sage Accpac product and service names are registered
trademarks or trademarks of Sage Accpac International, Inc., or its affiliated entities. All other
trademarks are the property of their respective owners.
Sage Accpac International, Inc.
Publisher
No part of this documentation may be copied, photocopied, reproduced, translated, microfilmed,
or otherwise duplicated on any medium without written consent of Sage Accpac International, Inc.
Use of the software programs described herein and this documentation is subject to the Sage
Software License Agreement enclosed in the software package.
Sage Accpac International, Inc. Confidential
Formatted Sage Accpac Object EULA (Sept 8 05).doc, printed on 9/14/2005, at 4:27:01 PM. Last
saved on 9/14/2005 4:13:00 PM.
Sage Software
End User License Agreement for Indicated
Evaluation, Demonstration or Retail Software
THIS END USER LICENSE AGREEMENT APPLIES TO THESE SAGE ACCPAC SOFTWARE PRODUCTS:
z
Sage Accpac 100 ERP z
Sage Pro 100 ERP z
ACCPAC VisionPoint
z
Sage Accpac 200 ERP z
Sage Accpac Exchange z
ACCPAC Plus
z
Sage Accpac 500 ERP z
Sage Accpac WMS z
BPI Accounting II
z
Sage Accpac Options z
Sage Accpac ePOS
IMPORTANT — READ CAREFULLY BEFORE YOU INSTALL OR USE THIS SOFTWARE: This End User License Agreement
(“EULA”) is a legal agreement between You (“You” and “Your” includes a person and/or an individual entity) and Sage Accpac
International, Inc. (“Sage Accpac”) concerning the specified evaluation, demonstration and/or retail software products(s) (hereinafter
respectively referred to as “Evaluation Product,” “Demonstration Product” and “Retail Product”; and collectively referred to as
“Software”). The Software includes all component parts, the associated media, any printed materials, any updates, and any “online”
or electronic documentation, as applicable. By accessing, installing, copying or otherwise using the Software, You agree to be bound
by the terms of this EULA. If You do not agree to the terms of this EULA, Sage Accpac is unwilling to license the Software to You. In
such event, You may not access, use or copy the Software, and You should promptly contact Sage Accpac for instructions on
returning the Software. WRITTEN ASSENT IS NOT A PREREQUISITE TO THE VALIDITY OR ENFORCEABILITY OF THIS EULA.
___________________________________________________________________________________________________________________________________
1. License.
a. License Grant.
(i) Retail Product. If You licensed a Retail Product, subject to the payment of all applicable license fees, and the terms
and conditions of this EULA, Sage Accpac hereby grants to You a limited, non-sublicensable, non-exclusive, non-transferable right to
install and run one copy of the specified version of the Software and the accompanying documentation, solely for Your individual use.
This EULA authorizes You to make one copy of the Retail Product solely for backup or archival purposes, provided that the copy You
make contains all of the proprietary notices set forth in or on the original version of the Software.
(ii) Demonstration Product. If You licensed a Demonstration Product, subject to the payment of all applicable license
fees, and the terms and conditions of this EULA, Sage Accpac hereby grants to You a limited, non-sublicensable, non-exclusive, non-
transferable and revocable right to install and run copies of the Demonstration Product and the accompanying documentation, solely
on computer(s) owned or controlled exclusively by You, for Your individual use and for demonstration, marketing, promotional, end
user support, training and/or development purposes, each to the extent permitted and/or required under the applicable Sage Accpac
Solution Provider, Certified Consultant, Development Partner, Professional Accountant Recommender, Online Referral Partner,
Hosting Partner, Recognized Training Center, Distribution Agreement or other applicable agreements between You and Sage Accpac
(collectively the “Other Sage Accpac Agreement”). Use of the Demonstration Product is limited to not more than the number of
concurrent users and/or seats as specified in the Other Sage Accpac Agreement, multi-user license, product packaging or
accompanying documentation. This EULA authorizes You to make one copy of the Demonstration Product solely for backup or
archival purposes, provided that the copy You make contains all of the proprietary notices set forth in or on the original version of the
Software. You may have additional rights as may be set forth in the applicable Other Sage Accpac Agreement.
(iii) Evaluation Products. If You licensed an Evaluation Product, subject to the terms and conditions of this EULA, Sage
Accpac hereby grants to You a limited, non-sublicensable, non-exclusive, non-transferable and revocable right to install and run one
copy of the Evaluation Product and the accompanying documentation, solely for Your individual use for evaluation purposes.
(iv) All Software. Upon receipt of the appropriate Software registration information, Sage Accpac will provide You an
alphanumeric key (the “Activation Code” or “PAC Code”) to enable You to use the Software pursuant to the terms of this EULA.
Documentation shall include, but not be limited to, any printed materials, “online” or electronic data provided by or obtained from Sage
Accpac with regard to this Software (“Documentation”). The Software and Documentation are licensed, not sold. Even though
copies of the Software may be provided on media of different formats, copies of the Software on different media formats do not
constitute multiple licenses to the Software. If the Software is licensed as a suite or bundle with more than one specified Software
product, this EULA applies to all such specified Software products, subject to any restrictions or usage terms specified on the
applicable product packaging or accompanying documentation that applies to any of such Software products individually.
b. Single-User. If this Software is licensed as a single user product, You may use only one copy of the Software, by not
more than one user at a time, on a total of one computer or workstation, or personal digital assistant, or pager, or “smart phone,” or
one such other electronic device for which the Software was designed (“Client Device”), unless otherwise set forth herein. The
component parts of the Software may not be used individually or jointly in full or in part on more than one Client Device, unless
otherwise set forth herein. The Software is “in use” on a computer when it is loaded into the temporary memory (i.e., random-access
memory or RAM) of that Client Device.
c. Multi-User. If the Software is licensed with multi-user or networked license terms, You may use the Software on one
server computer, or a greater number as specified in the applicable multi-user license, product packaging or accompanying
documentation, within a multi-user or networked environment for connecting, directly or indirectly, to not more than the maximum
number of Client Devices, concurrent users and/or seats, as specified in the applicable multi-user license, product packaging or
accompanying documentation. Use of software, hardware or services that bypass any Software license restrictions and/or reduce the
number of Client Devices, concurrent users and/or seats, as may be applicable, accessing or utilizing the Software (e.g.,
“multiplexing,” “pooling,” or third party add on software or hardware) expressly does not reduce the number of licenses required (i.e.,
the required number of licenses would equal the number of distinct inputs to the multiplexing or pooling software or hardware “front
end”). If the number of Client Devices, concurrent users and/or seats that can potentially connect to the Software exceeds or has the
potential to exceed the number of licenses You have obtained, then You must have a reasonable self-enforcing automatic
Sage Accpac International, Inc.
Formatted Sage Accpac Object EULA (Sept 8 05).doc, printed on 9/14/2005, at 4:27:01 PM. Last
saved on 9/14/2005 4:13:00 PM.
mechanism in place to ensure that Your use of the Software does not exceed the use limits specified for the license You have
obtained.
2. Term. Regardless of the location of the Software, You are responsible for strict compliance with any and all of the terms and
conditions of this EULA. This EULA will terminate automatically if You fail to comply with any of the limitations or other requirements
described herein, and such termination shall be in addition to and not in lieu of any criminal, civil or other remedies available to Sage
Accpac. When this EULA terminates, You must immediately cease using the Software and destroy all copies of the Software and the
Documentation. You may terminate this EULA at any point by destroying all copies of the Software and the Documentation.
a. Retail Product. If You licensed a Retail Product, this EULA is effective unless and until You or Sage Accpac terminates
the EULA earlier, in accordance with the terms set forth herein.
b. Demonstration Product. If You licensed a Demonstration Product, this EULA is effective unless and until You or Sage
Accpac terminates the EULA earlier, in accordance with the terms set forth herein or the terms set forth in Your Other Sage Accpac
Agreement or upon the earlier termination or expiration of Your Other Sage Accpac Agreement.
c. Evaluation Product. If You licensed an Evaluation Product, this EULA is effective for a period commencing on the earliest
date this Evaluation Software is downloaded, installed or first run and thereafter continuing for the period specified in the product
packaging or accompanying documentation, unless sooner terminated by You or Sage Accpac in accordance with the terms set forth
herein, but in no event shall such term exceed one hundred and eighty (180) days.
3. Updates. Sage Accpac may, at its sole discretion, make bug fixes, updates and/or service packs available. Sage Accpac’s
maintenance service, if applicable and offered, is available for Retail Product at an additional cost to You, as Licensee, under a
separate written agreement. Sage Accpac’s maintenance service is not available for Evaluation Product.
4. Ownership Rights.
a. Ownership of Software. The Software and Documentation are protected by United States patent, copyright laws and
other intellectual property laws, and international treaty provisions. Sage Accpac and its third party licensors, if any, retain all title to
and, except as expressly and unambiguously licensed herein, all rights and interest in (a) the Software, including, but not limited to, all
copies, versions, customizations, compilations and derivative works thereof (by whomever produced) and all related Documentation;
(b) the Sage Accpac trademarks, service marks, trade names, icons and logos; (c) any and all copyright rights, patent rights, trade
secret rights and other intellectual property and proprietary rights throughout the world in the foregoing; and (d) all Confidential
Information (as defined in Section 13 below). You acknowledge that Your possession, installation, or use of the Software does not
transfer to You any ownership, title, or registrable interest of any kind to the intellectual property in the Software, and that You will not
acquire any rights to the Software except as expressly set forth in this EULA. You agree that all backup, archival, or any other type of
copies of the Software and Documentation will contain the same proprietary notices that appear on and in the Software and
Documentation.
b. Submissions. Should You decide to submit any materials to Sage Accpac via electronic mail, through or to Sage Accpac
website(s), or otherwise, whether as feedback, data, questions, comments, ideas, concepts, techniques, suggestions or the like, You
agree that such submissions are unrestricted and shall be deemed non-confidential upon submission. You grant to Sage Accpac and
its assigns a non-exclusive, royalty-free, worldwide, perpetual, irrevocable license, with the right to sublicense, to use, copy, transmit,
distribute, create derivative works of, commercialize, display and perform such submissions.
5. Restrictions. You may not rent, lease, sublicense, loan, sell, distribute, market or commercialize any portion of the Software or
its components. You may only install and use the Software (a) on hardware which is under Your exclusive control and, in the case of
hardware performing any server functions, located at premises where You normally conduct day-to-day business operations; (b) on
server hardware located at premises under the exclusive or primary control of an authorized Sage Accpac Hosting Partner or its
agent; or (c) on a server not owned by You if You will be the only party with access to the Software on such server. You may not
permit any parent, affiliate, subsidiary or any other third parties to benefit from the use or functionality of the Software, either directly
or via a facility management, timesharing, service bureau or any other arrangement; provided, however, that You may use the
Software, as provided herein, to process the data of an affiliate or subsidiary of which You own more than fifty percent (50%);
provided, however, You may not exceed the number of datasets specified on the applicable product packaging or accompanying
documentation. You may not use the Software as part of a facility management, timesharing, or service bureau arrangement. You
may not transfer any or all of the rights granted to You under this EULA. To the maximum extent this restriction is permitted under
applicable law, You may not rename files of, modify, translate, localize, decompile, disassemble, decrypt, reverse engineer, attempt
to derive source code from, remove any proprietary notices from, or create derivative works based upon the Software, in whole or in
part. You may not duplicate or copy any portion of the Software or Documentation, unless otherwise set forth herein. You may not
remove any proprietary notices or labels on the Software, including, but not limited to, the Sage Accpac and product names wherever
they may appear. All rights not expressly set forth hereunder are reserved by Sage Accpac. Sage Accpac reserves the right to
periodically conduct audits upon advance written notice to verify compliance with the terms of this EULA.
6. Warranty and Disclaimer.
a. Limited Warranty. Sage Accpac warrants that for ninety (90) days from the date of original purchase the media on which
the Software is contained will be free from defects in materials and workmanship.
b. Customer Remedies. Sage Accpac’s entire liability and Your exclusive remedy shall be replacement of the defective
media. To receive replacement of defective media, You must receive a return authorization number from Sage Accpac and return the
defective media to Sage Accpac at Your expense with a copy of Your receipt. This limited warranty is void if the defect has resulted
from accident, abuse, or misapplication. Any replacement media will be warranted for the remainder of the original warranty period.
This remedy is not available to the extent it is prohibited under United States export control laws and regulations.
c. Warranty Disclaimer. TO THE MAXIMUM EXTENT PERMITTED BY APPLICABLE LAW, AND EXCEPT FOR THE
LIMITED WARRANTY SET FORTH HEREIN, THE SOFTWARE (AND ACCOMPANYING DOCUMENTATION) IS PROVIDED ON
AN “AS IS” BASIS WITHOUT WARRANTY OF ANY KIND, EXPRESS OR IMPLIED. WITHOUT LIMITING THE FOREGOING
PROVISIONS, YOU ASSUME SOLE RESPONSIBILITY FOR SELECTING THE SOFTWARE TO ACHIEVE YOUR INTENDED
RESULTS, AND SOLE RESPONSIBILITY FOR THE INSTALLATION OF, USE OF, AND RESULTS OBTAINED FROM THE
Sage Accpac International, Inc.
Formatted Sage Accpac Object EULA (Sept 8 05).doc, printed on 9/14/2005, at 4:27:01 PM. Last
saved on 9/14/2005 4:13:00 PM.
SOFTWARE. WITHOUT LIMITING THE FOREGOING PROVISIONS, SAGE ACCPAC MAKES NO WARRANTY THAT THE
SOFTWARE WILL BE ERROR-FREE, VIRUS FREE, OR FREE FROM INTERRUPTIONS OR OTHER FAILURES OR THAT THE
SOFTWARE WILL SATISFY YOUR SPECIFIC REQUIREMENTS. TO THE MAXIMUM EXTENT PERMITTED BY APPLICABLE
LAW, SAGE ACCPAC DISCLAIMS ALL WARRANTIES AND CONDITIONS, EITHER EXPRESS, IMPLIED, OR STATUTORY,
INCLUDING BUT NOT LIMITED TO ANY (IF ANY) IMPLIED WARRANTIES OR CONDITIONS OF MERCHANTABILITY, OF
FITNESS FOR A PARTICULAR PURPOSE, OF LACK OF VIRUSES, OF LACK OF ACCURACY OR COMPLETENESS OF
RESPONSES, OF RESULTS, AND LACK OF NEGLIGENCE OR LACK OF WORKMANLIKE EFFORT, ALL WITH REGARD TO
THE SOFTWARE AND ASSOCIATED DOCUMENTATION. THERE IS NO WARRANTY OR CONDITION OF TITLE, QUIET
ENJOYMENT, QUIET POSSESSION, CORRESPONDENCE TO DESCRIPTION, OR NON-INFRINGEMENT WITH REGARD TO
THE SOFTWARE. THE ENTIRE RISK OF THE QUALITY OF OR ARISING OUT OF USE OR PERFORMANCE OF THE
SOFTWARE, IF ANY, REMAINS SOLELY WITH YOU. SOME STATES AND JURISDICTIONS DO NOT ALLOW LIMITATIONS
ON IMPLIED WARRANTIES, SO THE ABOVE LIMITATION MAY NOT APPLY TO YOU. THE FOREGOING PROVISIONS
SHALL BE ENFORCEABLE TO THE MAXIMUM EXTENT PERMITTED BY APPLICABLE LAW.
d. Indemnification. You agree to defend, indemnify and hold harmless Sage Accpac and its directors, officers, employees,
affiliates, sublicensees, and agents from and against all claims, defense costs (including reasonable expert and attorneys’ fees),
judgments and other expenses arising out of or on account of any negligent act, omission, or willful misconduct by You or on Your
behalf in (i) the installation or use of the Software or (ii) your compliance or failure to comply with this EULA.
e. Data. YOU ACKNOWLEDGE THAT ANY DATA ENTRY, CONVERSION OR STORAGE IS SUBJECT TO THE
LIKELIHOOD OF HUMAN AND MACHINE ERRORS, MALICIOUS MANIPULATION, OMISSIONS, DELAYS, AND LOSSES,
INCLUDING, BUT NOT LIMITED TO, INADVERTENT LOSS OF DATA OR DAMAGE TO MEDIA THAT MAY RESULT IN LOSS
OR DAMAGE TO YOU AND/OR YOUR PROPERTY, AND/OR YOUR DETRIMENTAL RELIANCE ON MALICIOUSLY
MANIPULATED DATA. SAGE ACCPAC SHALL NOT BE LIABLE FOR ANY SUCH ERRORS, OMISSIONS, DELAYS, OR
LOSSES. YOU ARE RESPONSIBLE FOR ADOPTING REASONABLE MEASURES TO LIMIT THE IMPACT OF SUCH
PROBLEMS, INCLUDING BACKING UP DATA, ADOPTING PROCEDURES TO ENSURE THE ACCURACY OF INPUT DATA,
EXAMINING AND CONFIRMING RESULTS PRIOR TO USE, ADOPTING PROCEDURES TO IDENTIFY AND CORRECT
ERRORS AND OMISSIONS, REPLACING LOST OR DAMAGED MEDIA, AND RECONSTRUCTING DATA. YOU ARE ALSO
RESPONSIBLE FOR COMPLYING WITH ALL LOCAL, STATE, AND FEDERAL LAWS PERTAINING TO THE USE AND
DISCLOSURE OF ANY DATA. IF YOU LICENSED AN EVALUATION PRODUCT, YOU ACKNOWLEDGE AND UNDERSTAND (I)
THAT THE EVALUATION PRODUCT MAY BE USED FOR EVALUATION PURPOSES ONLY, (II) THAT THE EVALUATION
PRODUCT SHALL BE OPERABLE ONLY FOR A LIMITED TIME AND (III) THAT, UPON EXPIRATION OF THE EVALUATION
PERIOD, ANY DATA OR OTHER INFORMATION USED WITH, PROCESSED BY AND/OR STORED IN CONJUNCTION WITH
THE EVALUATION PRODUCT MAY BE IRRETRIEVABLE, UNRECOVERABLE AND/OR OTHERWISE UNUSABLE.
f. Authorized Sage Accpac Solution Providers and Certified Consultants. ANY AUTHORIZED SAGE ACCPAC
SOLUTION PROVIDER, CERTIFIED CONSULTANT, RESELLER, INSTALLER OR CONSULTANT IS NOT AFFILIATED WITH
SAGE ACCPAC IN ANY CAPACITY OTHER THAN AS A RESELLER, INSTALLER OR CONSULTANT OF SAGE ACCPAC’S
PRODUCTS AND HAS NO AUTHORITY TO BIND SAGE ACCPAC OR MODIFY ANY LICENSE OR WARRANTY. SAGE
ACCPAC MAKES NO REPRESENTATIONS, WARRANTY, ENDORSEMENT OR GUARANTEE WITH RESPECT TO THE
SKILLS OR QUALIFICATIONS OF ANY AUTHORIZED SAGE ACCPAC SOLUTION PROVIDER, CERTIFIED CONSULTANT,
RESELLER, INSTALLER OR CONSULTANT AND YOU ARE ENCOURAGED TO INDEPENDENTLY INVESTIGATE THE SKILLS
AND QUALIFICATIONS OF ANY AUTHORIZED SAGE ACCPAC SOLUTION PROVIDER, CERTIFIED CONSULTANT,
RESELLER, INSTALLER OR CONSULTANT WITH WHOM YOU ASSOCIATE.
7. Limitation of Liability. UNDER NO CIRCUMSTANCES AND UNDER NO LEGAL THEORY, WHETHER IN TORT,
CONTRACT, OR OTHERWISE, SHALL SAGE ACCPAC BE LIABLE TO YOU OR TO ANY OTHER PERSON OR ENTITY FOR
ANY INDIRECT, SPECIAL, INCIDENTAL, OR CONSEQUENTIAL DAMAGES OF ANY CHARACTER WHATSOEVER
(INCLUDING, WITHOUT LIMITATION, DAMAGES FOR LOSS OF PROFITS, LOSS OF GOODWILL, LOSS OF CONFIDENTIAL
OR OTHER INFORMATION, FOR BUSINESS INTERRUPTION, WORK STOPPAGE, COMPUTER FAILURE OR MALFUNCTION,
FOR PERSONAL INJURY, LOSS OF PRIVACY, FOR FAILURE TO MEET ANY DUTY INCLUDING A DUTY OF GOOD FAITH OR
OF REASONABLE CARE, FOR NEGLIGENCE (WHETHER ACTIVE OR PASSIVE), AND FOR ANY OTHER PECUNIARY OR
OTHER LOSS WHATSOEVER) ARISING OUT OF OR IN ANY WAY RELATED TO THE USE OR INABILITY TO USE THE
SOFTWARE, OR OTHERWISE UNDER OR IN CONNECTION WITH ANY PROVISION OF THIS EULA, EVEN IN THE EVENT OF
FAULT, TORT (INCLUDING NEGLIGENCE, AND GROSS NEGLIGENCE), STRICT LIABILITY, BREACH OF CONTRACT, OR
BREACH OF WARRANTY BY SAGE ACCPAC, AND EVEN IF SAGE ACCPAC HAS BEEN ADVISED OF THE POSSIBILITY OF
SUCH DAMAGES. IN NO EVENT WILL SAGE ACCPAC BE LIABLE FOR ANY DAMAGES IN EXCESS OF THE LIST PRICE
SAGE ACCPAC CHARGES FOR A LICENSE TO THE SOFTWARE. THIS LIMITATION OF LIABILITY SHALL NOT APPLY TO
LIABILITY FOR DEATH OR PERSONAL INJURY TO THE EXTENT THAT APPLICABLE LAW PROHIBITS SUCH LIMITATION.
FURTHERMORE, SOME STATES AND JURISDICTIONS DO NOT ALLOW THE EXCLUSION OR LIMITATION OF INCIDENTAL
OR CONSEQUENTIAL DAMAGES, SO THIS LIMITATION AND EXCLUSION MAY NOT APPLY TO YOU. THE FOREGOING
PROVISIONS SHALL BE ENFORCEABLE TO THE MAXIMUM EXTENT PERMITTED BY APPLICABLE LAW.
8. Entire Agreement. This EULA expressly supersedes and completely replaces any and all prior end user license agreements.
Sage Accpac shall not be bound by or liable to You for any pre-existing or contemporaneous written or oral representations or
warranties, made by anyone, with respect to the Software Product, including any authorized Solution Provider, Certified Consultant,
distributor or reseller or their respective agents, employees, or representatives, nor shall You be deemed a third party beneficiary of
any obligations of Sage Accpac to any such Solution Provider, Certified Consultant, distributor or reseller.
9. Severability. If any provision of this EULA is held to be unenforceable, the enforceability of the remaining provisions shall in no
way be affected or impaired thereby.
10. United States Government. The Software and accompanying Documentation are deemed to be “commercial computer
software” and “commercial computer software documentation,” respectively, pursuant to DFAR Section 227.7202 and FAR Section
12.212, as applicable. Any use, modification, reproduction, release, performance, display or disclosure of the Software and
Sage Accpac International, Inc.
Formatted Sage Accpac Object EULA (Sept 8 05).doc, printed on 9/14/2005, at 4:27:01 PM. Last
saved on 9/14/2005 4:13:00 PM.
accompanying Documentation by the United States Government shall be governed solely by the terms of this EULA and shall be
prohibited except to the extent expressly permitted by the terms of this EULA.
11. Export Controls. You acknowledge that the Software may be subject to export controls imposed by U.S. laws and regulations.
During the term of this EULA, You agree to comply with the U.S. Foreign Corrupt Practices Act and with all export laws and
restrictions and regulations of the United States Department of Commerce, U.S. Department of the Treasury or other United States or
foreign agency or authority, and not to knowingly export, re-export, download, or allow the export, re-export or downloading of the
Software or Documentation and any underlying information or technology in violation of any such restrictions, laws or regulations. By
accessing, installing, downloading or using the Software You are agreeing to the foregoing and You are certifying that You are not
located in, under the control of, or a national or resident of any country to which the export of the Software is prohibited.
EXPORT OF THE SOFTWARE MAY BE SUBJECT TO COMPLIANCE WITH THE RULES AND REGULATIONS PROMULGATED
FROM TIME TO TIME BY THE BUREAU OF INDUSTRY AND SECURITY, UNITED STATES DEPARTMENT OF COMMERCE,
WHICH RESTRICT THE EXPORT AND RE-EXPORT OF CERTAIN PRODUCTS AND TECHNICAL DATA. YOU ACKNOWLEDGE
AND AGREE THAT IF THE EXPORT OF THE SOFTWARE IS CONTROLLED UNDER SUCH RULES AND REGULATIONS, THEN
YOU SHALL NOT CAUSE THE SOFTWARE TO BE EXPORTED OR RE-EXPORTED, DIRECTLY OR INDIRECTLY, (A) WITHOUT
ALL EXPORT OR RE-EXPORT LICENSES AND UNITED STATES OR OTHER GOVERNMENTAL APPROVALS REQUIRED BY
ANY APPLICABLE LAWS, OR (B) IN VIOLATION OF ANY APPLICABLE PROHIBITION AGAINST THE EXPORT OR RE-EXPORT
OF ANY PART OF THE SOFTWARE. SOME COUNTRIES HAVE RESTRICTIONS ON THE USE OF ENCRYPTION WITHIN
THEIR BORDERS, OR THE IMPORT OR EXPORT OF ENCRYPTION EVEN IF FOR ONLY TEMPORARY PERSONAL OR
BUSINESS USE. YOU ACKNOWLEDGE THAT THE IMPLEMENTATION AND ENFORCEMENT OF THESE LAWS IS NOT
ALWAYS CONSISTENT AS TO SPECIFIC COUNTRIES. YOU ACKNOWLEDGE THAT IT IS YOUR ULTIMATE RESPONSIBILITY
TO COMPLY WITH ANY AND ALL GOVERNMENT EXPORT AND OTHER APPLICABLE LAWS AND THAT SAGE ACCPAC HAS
NO FURTHER RESPONSIBILITY AFTER THE INITIAL LICENSE TO YOU WITHIN THE ORIGINAL COUNTRY OF LICENSE.
12. High Risk Activities. The Software is not fault-tolerant and is not designed or intended for use in hazardous environments
requiring fail-safe performance, including without limitation, in the operation of nuclear facilities, aircraft navigation or communication
systems, air traffic control, weapons systems, direct life-support machines, or any other application in which the failure of the Software
could lead directly to death, personal injury, or severe physical or property damage (collectively, “High Risk Activities”). Sage Accpac
expressly disclaims any express or implied warranty of fitness for High Risk Activities.
13. Confidentiality. You agree that the Software, including, but not limited to, all source and object code components, screen shots
and displays, graphical user interfaces, algorithms, formulae, data structures, scripts, application programming interfaces and
protocols, and the Documentation (collectively the “Confidential Information”) are trade secrets of Sage Accpac and are owned by
Sage Accpac or, where applicable, its third-party licensors. You agree to retain all Confidential Information in strict confidence at
least with the same amount of diligence that You exercise in preserving the secrecy of Your most-valuable information, but in no
event less than reasonable diligence. You agree to: (i) only disclose Confidential Information to Your employees and agents to the
extent required to use the Software under the terms of this EULA and not to disclose or disseminate the Confidential Information to
any third party without the prior written consent of Sage Accpac, (ii) use the Confidential Information solely for Your benefit as
provided for herein and not to allow any third party to benefit from the Confidential Information, and (iii) bind Your employees and
agents, by terms no less restrictive than those set forth herein, to maintain the confidentiality of such Confidential Information, and not
use or disclose such information except as permitted under this EULA. Notwithstanding the disclosure of any Confidential Information
for any reason, such Confidential Information shall continue to be owned by Sage Accpac or its licensors. Nothing contained herein
shall be deemed to prevent You from disclosing or disseminating Your data, in any format or any report, to whomever You so choose.
Notwithstanding anything else to the contrary in this Section 13, and only with respect to Demonstration Product, You are permitted to
use the Demonstration Product to demonstrate and promote the functionality and benefits of the Product.
14. Miscellaneous. This EULA is exclusively governed by the laws of the United States and the State of California, without
reference to conflicts of law principles. In the event of a dispute or legal action between the parties, they agree to waive any
objections to personal jurisdiction, and agree to service of process and exclusive venue in the Federal District Court for Northern
California or the California Superior Court of Alameda County. The application of the United Nations Convention of Contracts for the
International Sale of Goods is expressly excluded. This EULA sets forth all of Your rights and is the entire agreement between the
parties. This EULA supersedes any other communications with respect to the Software and/or Documentation. This EULA may not
be modified except by a written addendum issued by a duly authorized representative of Sage Accpac. No provision hereof shall be
deemed waived unless such waiver shall be in writing and signed by a duly authorized representative of Sage Accpac. You hereby
acknowledge a breach of this EULA would cause irreparable harm and significant injury to Sage Accpac that may be difficult to
ascertain and that a remedy at law would be inadequate. You agree that Sage Accpac shall have the right to seek and obtain
immediate injunctive relief to enforce the obligations under this EULA in addition to any other rights and remedies it may have. If any
provision of this EULA is held invalid, the remainder of this EULA shall continue in full force and effect. The controlling language of
this EULA is English. If You have received a translation into another language, it has been provided for Your convenience only.
15. Sage Accpac Customer Contact. If You have any questions concerning these terms and conditions, or if You would like to
contact Sage Accpac for any other reason, please call (925) 461-2625, or write to us at: Sage Accpac International, Inc., 6700 Koll
Center Parkway, Third Floor, Pleasanton, California 94566, USA. You may also find us on the Web at http://www.accpac.com or
http://www.accpaconline.com.
Sage Accpac International, Inc.
Glug-toc.DOC, printed on 5/3/2006, at 10:19:28 AM. Last saved on 5/3/2006 10:19:00 AM.
Contents
Chapter 1: Introducing the User Guide
How to Use This Guide ......................................................... 1–1
How to Use the General Ledger and Financial Reporter Manuals ................... 1–2
The General Ledger Getting Started Manual .................................. 1–2
The General Ledger User Guide .............................................. 1–3
The Financial Reporter User Guide ........................................... 1–3
Where To Now? ................................................................ 1–3
Chapter 2: What You Need to Know Before Using
General Ledger
Sources of General Ledger Batches ............................................... 2–2
General Ledger Transaction Processing Chart ................................. 2–3
Creating General Ledger Journal Entry Batches ................................... 2–4
Journal Entries and Details .................................................. 2–4
Using the Journal Entry Form ................................................ 2–5
Information Posted with Each Batch ......................................... 2–15
If the Batch Contains Errors ................................................ 2–17
Creating Other General Ledger Batches.......................................... 2–17
Allocation Batches ......................................................... 2–18
Revaluation Batches ....................................................... 2–20
Export Batches for Reuse ................................................... 2–23
Batches from Sage Accpac ERP and ACCPAC Plus Subledgers ................. 2–23
Imported Batches .......................................................... 2–25
Recurring Entries .......................................................... 2–26
Posting Batches ............................................................... 2–27
Posted Transactions........................................................ 2–30
Provisional Posting ........................................................ 2–31
User Guide iii
Sage Accpac International, Inc. Confidential
Glug-toc.DOC, printed on 5/3/2006, at 10:19:28 AM. Last saved on 5/3/2006 10:19:00 AM.
Processing Multicurrency Transactions ...................................... 2–32
Posting Journal ........................................................... 2–34
Posting Batches to a Previous Year .......................................... 2–35
Reviewing Batches ............................................................ 2–36
Displaying Batches ........................................................ 2–36
Printing Batches .......................................................... 2–37
Period End and Year End ...................................................... 2–38
Create New Year .......................................................... 2–39
Period End Maintenance ................................................... 2–40
Consolidate Posted Transactions ........................................... 2–40
Transaction Flow in Integrated Sage Accpac Applications ........................ 2–41
Where To Now? .............................................................. 2–42
Chapter 3: Maintaining Accounts
Account Maintenance .......................................................... 3–2
Before Using............................................................... 3–3
How to Use................................................................ 3–7
The G/L Accounts Form .................................................... 3–8
After Using ............................................................... 3–14
Changing and Deleting Account Information .................................... 3–14
Deleting Accounts ........................................................ 3–15
Chart of Accounts............................................................. 3–16
Budget Maintenance .......................................................... 3–16
Before Using.............................................................. 3–17
How to Use............................................................... 3–18
Deleting Budget Sets ...................................................... 3–22
Account History Inquiry....................................................... 3–23
How to Use............................................................... 3–24
Transaction History ........................................................... 3–25
Before Using.............................................................. 3–26
How to Use............................................................... 3–26
iv Sage Accpac General Ledger
Sage Accpac International, Inc. Confidential
Glug-toc.DOC, printed on 5/3/2006, at 10:19:28 AM. Last saved on 5/3/2006 10:19:00 AM.
Fiscal Set Comparison ......................................................... 3–27
Before Using .............................................................. 3–28
How to Use ............................................................... 3–28
Source Currency Inquiry ....................................................... 3–29
Before Using .............................................................. 3–29
How to Use ............................................................... 3–29
Chapter 4: Transaction Processing
Journal Entry .................................................................. 4–2
Before Using ............................................................... 4–2
Using the Journal Entry Form ................................................ 4–4
After Using ............................................................... 4–11
The G/L Batch List Form ....................................................... 4–12
Before Using .............................................................. 4–13
How to Use ............................................................... 4–13
After Using ............................................................... 4–14
Import and Export Batches ..................................................... 4–15
Before Using .............................................................. 4–15
How to Use ............................................................... 4–16
After Using Import ........................................................ 4–17
Retrieve Batches............................................................... 4–17
Before Using .............................................................. 4–17
How to Use ............................................................... 4–18
After Using ............................................................... 4–19
Batch Listing (Report) ......................................................... 4–19
Post Batches .................................................................. 4–19
Before Using .............................................................. 4–20
How to Use ............................................................... 4–22
After Using ............................................................... 4–22
Report Posted Transactions .................................................... 4–22
User Guide v
Sage Accpac International, Inc. Confidential
Glug-toc.DOC, printed on 5/3/2006, at 10:19:28 AM. Last saved on 5/3/2006 10:19:00 AM.
Chapter 5: Periodic Processing
Periodic Processing Overview................................................... 5–1
Viewing Periodic Processing Icons ........................................... 5–3
Create New Year .............................................................. 5–3
Before Using............................................................... 5–4
How to Use................................................................ 5–5
After Using ................................................................ 5–6
Period End Maintenance ....................................................... 5–6
Before Using............................................................... 5–7
How to Use................................................................ 5–8
Consolidate Posted Transactions ................................................ 5–8
Before Using............................................................... 5–9
How to Use............................................................... 5–10
After Using ............................................................... 5–11
Create Allocation Batch ....................................................... 5–12
Before Using.............................................................. 5–12
How to Use............................................................... 5–13
After Using ............................................................... 5–14
Create Revaluation Batch ...................................................... 5–14
Before Using.............................................................. 5–15
How to Use............................................................... 5–16
After Using ............................................................... 5–17
Creating a Recurring Entry Batch ............................................... 5–17
Before Using.............................................................. 5–18
How to Use............................................................... 5–19
After Using ............................................................... 5–19
Clear History ................................................................. 5–20
Before Using.............................................................. 5–20
How to Use............................................................... 5–20
vi Sage Accpac General Ledger
Sage Accpac International, Inc. Confidential
Glug-toc.DOC, printed on 5/3/2006, at 10:19:28 AM. Last saved on 5/3/2006 10:19:00 AM.
Chapter 6: Reports
Printing Reports and Financial Statements ........................................ 6–2
Audit Reports and Listings ...................................................... 6–3
Viewing G/L Reports ....................................................... 6–4
Report Icons and Forms ..................................................... 6–4
Chart of Accounts .............................................................. 6–5
Trial Balance ................................................................... 6–7
Transactions Listing ........................................................... 6–10
Source Journals ............................................................... 6–12
Batch Status .................................................................. 6–14
Batch Listing .................................................................. 6–15
Posting Journals ............................................................... 6–16
Account Structures ............................................................ 6–18
Segment Codes ............................................................... 6–19
Source Codes ................................................................. 6–20
Source Journal Profiles ......................................................... 6–21
Revaluation Codes ............................................................ 6–21
Options ...................................................................... 6–22
Account Groups............................................................... 6–22
Recurring Entries.............................................................. 6–23
Optional Fields................................................................ 6–24
Transaction Details Optional Fields ............................................. 6–25
Financial Reports .............................................................. 6–27
Saving Report Values by Printing to a File ................................... 6–28
Appendix A: Error Messages
Using Online Message Help .................................................... A–1
User Guide vii
Sage Accpac International, Inc. Confidential
Glug-toc.DOC, printed on 5/3/2006, at 10:19:28 AM. Last saved on 5/3/2006 10:19:00 AM.
Appendix B: Importing and Exporting
Import and Export Functions ................................................... B–1
Importing and Exporting G/L Data — Tips and Reminders ........................ B–2
Exporting from Records with Multiple Tables ................................. B–3
Import Options ............................................................ B–3
Selecting Records for Export ................................................ B–4
Errors During Importing .................................................... B–4
Using the Sample Chart of Accounts ............................................. B–5
Using the Sample Chart of Accounts without Changes ......................... B–5
Steps for Creating a General Ledger with the Sample Chart of Accounts ......... B–6
Chart of Accounts for General Ledger Sample Data........................... B–11
Appendix C: General Ledger Security
Group Security ................................................................ C–1
Appendix D: Technical Information
Multiuser Considerations .......................................................D–1
Global Locks ..............................................................D–2
Single-User Processes.......................................................D–3
Multiuser Data Protection...................................................D–3
Creating Macros ...............................................................D–4
Example of a Report Macro .................................................D–4
Visual Basic Macros ........................................................D–6
Sample Visual Basic Macros ....................................................D–8
GIFI Export Macro .........................................................D–9
Australian Business Activity Statement Macro ...............................D–11
Index
viii Sage Accpac General Ledger
Sage Accpac International, Inc. Confidential
Glug-1.doc, printed on 5/2/2006, at 3:09:51 PM. Last saved on 5/2/2006 3:09:00 PM.
the User Guide
Introducing
Chapter 1
Introducing the User Guide
This chapter introduces you to the General Ledger User Guide. The
User Guide contains an overview of General Ledger processing as
well as detailed information about the day-to-day and periodic
operations of General Ledger.
How to Use This Guide
Use the General Ledger User Guide to find information about the
following:
Chapter 2, What You Need to Know Before Using General Ledger,
presents an overview of General Ledger processing and provides
you with the information you need as you enter transactions and
perform periodic maintenance tasks.
Chapter 3, Maintaining Accounts, describes the tasks involved in
defining and maintaining accounts.
Chapter 4, Transaction Processing, describes the tasks involved in
entering and processing transactions, and reviewing the audit trail in
General Ledger.
Chapter 5, Periodic Processing, describes the tasks you perform at
year end to prepare for the new fiscal year. Chapter 5 also includes
information on consolidating posted transactions, on periodic
allocation of account balances, on creating batches of recurring
entries, on revaluation of source currency amounts in multicurrency
systems, and on clearing history.
Chapter 6, Reports, shows you examples of General Ledger reports
and lists, and describes their features.
User Guide 1–1
ACCPAC International, Inc. Confidential
Glug-1.doc, printed on 5/2/2006, at 3:09:51 PM. Last saved on 5/2/2006 3:09:00 PM.
How to Use the General Ledger and Financial Reporter Manuals
Appendix A, Error Messages, contains an alphabetical listing of the
messages you might encounter while using the application, and tells
you how to respond to each situation.
Appendix B, Importing and Exporting, describes General Ledger's
importing and exporting functions and explains how to create files
of account and transaction information to import into General
Ledger.
Appendix C, General Ledger Security, lists the General Ledger task
groups to which security can be assigned.
Appendix D, Technical Information, contains information about
General Ledger programs and files. This appendix is intended for
persons with some programming knowledge who want to create
macros for use with General Ledger.
The Index contains an alphabetical listing of topics in this guide,
with corresponding page-number references.
How to Use the General Ledger and Financial
Reporter Manuals
The General Ledger and Financial Reporter package contains this
General Ledger User Guide, the General Ledger Getting Started manual,
and the Financial Reporter User Guide.
The General Ledger Getting Started Manual
The Getting Started manual introduces the General Ledger and
Financial Reporter software and documentation. It provides an
overview that will help you make best use of General Ledger’s
powerful features and then steps you through starting and setting
up the application. It also contains instructions for converting your
data from the ACCPAC Plus Financial Reporter to Sage Accpac ERP.
The Getting Started manual also includes tutorial lessons that will
help you learn to use General Ledger.
1–2 Sage Accpac General Ledger
Sage Accpac International, Inc. Confidential
Glug-1.doc, printed on 5/2/2006, at 3:09:51 PM. Last saved on 5/2/2006 3:09:00 PM.
the User Guide
Introducing
Where To Now?
Converting from If you are converting your data from ACCPAC Plus General Ledger
ACCPAC Plus
to Sage Accpac, see the Converting from ACCPAC Plus Accounting
General Ledger
manual, on the System Manager CD.
The General Ledger User Guide
The General Ledger User Guide contains an overview that will help
you understand General Ledger processing. The User Guide also
details daily and periodic processing and maintenance procedures,
and tells you when and how to use each procedure. You can see
examples of reports with suggestions for when to print. The
appendixes in this guide describe the import and export features and
provide other technical information for advanced or otherwise
interested users.
The Financial Reporter User Guide
The Financial Reporter User Guide is your guide to developing
customized financial statements. Use Financial Reporter if the
predefined balance sheets and income statements included with
General Ledger are not suitable to your needs.
Where To Now?
Read Chapter 2, “What You Need to Know Before Using General
Ledger,” in this guide for an overview of General Ledger processing.
Refer to Chapter 3, “Maintaining Accounts,” Chapter 4, “Transaction
Processing,” Chapter 5, “Periodic Processing,” and Chapter 6,
“Reports,” in this guide for information about using particular
General Ledger maintenance, processing, and reporting functions.
User Guide 1–3
ACCPAC International, Inc. Confidential
Glug-2.DOC, printed on 5/3/2006, at 10:14:10 AM. Last saved on 5/3/2006 10:13:00 AM.
Chapter 2
What You Need to Know
Before Using
Before Using General Ledger
Sources of General Ledger Batches ............................................... 2–2
General Ledger Transaction Processing Chart ................................. 2–3
Creating General Ledger Journal Entry Batches ................................... 2–4
Journal Entries and Details .................................................. 2–4
Using the Journal Entry Form ................................................ 2–5
Fields on the Journal Entry Form ......................................... 2–7
Optional Fields ........................................................ 2–15
Information Posted with Each Batch ......................................... 2–15
If the Batch Contains Errors ................................................ 2–17
Creating Other General Ledger Batches.......................................... 2–17
Allocation Batches ......................................................... 2–18
Revaluation Batches ....................................................... 2–20
Export Batches for Reuse ................................................... 2–23
Batches from Sage Accpac ERP and ACCPAC Plus Subledgers ................. 2–23
Imported Batches .......................................................... 2–25
Recurring Entries .......................................................... 2–26
Preparing Recurring-Entry Records...................................... 2–26
Creating Recurring-Entry Batches ....................................... 2–26
Posting Batches ............................................................... 2–27
Posted Transactions........................................................ 2–30
Provisional Posting ........................................................ 2–31
Processing Multicurrency Transactions ...................................... 2–32
Posting Journal ............................................................ 2–34
Posting Batches to a Previous Year .......................................... 2–35
Reviewing Batches ............................................................ 2–36
Displaying Batches ........................................................ 2–36
User Guide 2–i
Sage Accpac International, Inc. Confidential
Glug-2.DOC, printed on 5/3/2006, at 10:09:19 AM. Last saved on 5/3/2006 10:09:00 AM.
Printing Batches .......................................................... 2–37
Period End and Year End ...................................................... 2–38
Create New Year .......................................................... 2–39
Period End Maintenance ................................................... 2–40
Consolidate Posted Transactions ........................................... 2–40
Transaction Flow in Integrated Sage Accpac Applications ........................ 2–41
Where To Now? .............................................................. 2–42
2–ii Sage Accpac General Ledger
Sage Accpac International, Inc. Confidential
Glug-2.DOC, printed on 5/3/2006, at 10:09:19 AM. Last saved on 5/3/2006 10:09:00 AM.
Chapter 2
What You Need to Know
Before Using
Before Using General Ledger
This chapter provides general information about creating, posting,
and reviewing batches of accounting transactions. It discusses
periodic procedures such as clearing obsolete history and making
your data ready for a new fiscal year.
Chapter 4, “Transaction Processing,” and Chapter 5, “Periodic
Processing,” in this manual, describe in detail the forms you use for
processing General Ledger.
For an explanation of General Ledger account structure and data
processing options, see Chapter 2, “What You Need to Know Before
Setting Up General Ledger,” in the Getting Started manual.
All transactions are Sage Accpac General Ledger is a batch-oriented accounting system.
entered in
All financial transactions are grouped together and entered in
batches
batches before they are posted to general ledger accounts.
The General Ledger batch system has the following features:
• You can organize your transactions by type.
• You can print, verify, and correct transactions before you post
them.
• You can post transactions temporarily to test their effect.
• You can establish a reliable, detailed, and complete audit trail.
Transactions are In a manual accounting system, transactions are recorded as journal
journal entries
entries, with a debit and credit balance, a date, a description, and
whatever comments or references you want to add. The same is true
in Sage Accpac General Ledger.
User Guide 2–1
Sage Accpac International, Inc. Confidential
Glug-2.DOC, printed on 5/3/2006, at 10:09:19 AM. Last saved on 5/3/2006 10:09:00 AM.
Sources of General Ledger Batches
Sources of General Ledger Batches
Transactions appear in the General Ledger in batches in several
ways. You can:
• Enter individual transactions in General Ledger batches.
• Create General Ledger batches with Sage Accpac subledgers,
such as Accounts Receivable, Accounts Payable, and Payroll.
Subledgers in the same database create batches directly in
General Ledger. They are available immediately for editing or
posting.
• Create batches of recurring transactions automatically in General
Ledger.
• Create batches automatically in General Ledger to allocate
account balances to other accounts.
• Create batches in General Ledger to revalue source currency
account balances in a multicurrency ledger.
• Import batches of transactions that you exported previously for
later reuse.
• Import batches of transactions from remote Sage Accpac
subledgers and from non-Sage Accpac applications, using a
variety of file formats such as CSV, Access, and Excel.
• Retrieve batches of transactions from ACCPAC Plus subledgers.
Sage Accpac retrieves subledger batches from version 6.0 or
higher of ACCPAC Plus applications. It will not retrieve
transaction batches from earlier versions of ACCPAC Plus.
You can process subledger, imported, and retrieved batches in the
same way as you create batches in General Ledger. The only
difference is that you can restrict the editing of subledger, imported,
and retrieved batches.
2–2 Sage Accpac General Ledger
Sage Accpac International, Inc. Confidential
Glug-2.DOC, printed on 5/3/2006, at 10:09:19 AM. Last saved on 5/3/2006 10:09:00 AM.
Sources of General Ledger Batches
General Ledger Transaction Processing Chart
The following chart illustrates how transactions are processed in General Ledger.
Before Using
Journal ACCPAC Non- Recurring
Create Revaluation Allocation
Entry Subledger ACCPAC Entry
Batches Batch Batch
Batch Batch Batch Batch
List
Print Batch Listing
Batches
Correct Errors Yes Does the batch contain errors?
No
Post
Post Batch
Batches
Yes Does the batch contain errors?
No
Print Audit Trail Reports Print
and Financial Reports Posting Journal
Source Journals
G/L Transaction Listing
Batch Status Report
Financial Statements
Figure 2.1 Processing Transactions in General Ledger
User Guide 2–3
Sage Accpac International, Inc. Confidential
Glug-2.DOC, printed on 5/3/2006, at 10:09:19 AM. Last saved on 5/3/2006 10:09:00 AM.
Creating General Ledger Journal Entry Batches
Creating General Ledger Journal Entry Batches
This section describes journal entries and suggests procedures to
help you track them.
Journal Entries and Details
A journal entry in General Ledger is like a manual journal entry. It is
entered for a single fiscal period, and the sum of the debits equals
the sum of the credits. General Ledger automatically assigns a
number to each journal entry to identify it for the audit trail.
Each debit line and each credit line in a journal entry is called a detail.
When you print a report in Detail format, the report lists every debit
line and credit line for the account unless details were consolidated
during or after posting.
For example, if you wrote a check to pay rent, the debit and credit
details might be:
General Ledger Acount Debit Credit
Rent 1000.00
Bank Account 1000.00
In General Ledger, this is one journal entry with two details.
If one check is written to pay several expenses, the compound
journal entry might look like this:
General Ledger Acount Debit Credit
Stationery 200.00
Shop Supplies 50.00
Miscellaneous 100.00
Bank account 350.00
In General Ledger, this is one journal entry with four details.
The number of possible journal entries in a batch is limited only by
the capacity of your hard disk. As a practical matter, however, you
2–4 Sage Accpac General Ledger
Sage Accpac International, Inc. Confidential
Glug-2.DOC, printed on 5/3/2006, at 10:09:19 AM. Last saved on 5/3/2006 10:09:00 AM.
Creating General Ledger Journal Entry Batches
should limit your batches to the number of journal entries you can
manage easily. You might also enter batches by type of transaction,
by fiscal period, or by source currency to simplify the audit trail.
Before Using
Using the Journal Entry Form
You use the Journal Entry form to add batches directly into the
General Ledger. You also use this form to edit general ledger batches
(whether created by an Sage Accpac subledger or imported or
retrieved into General Ledger from a non-Sage Accpac application).
All details of an All the details for a single journal entry are posted to a single fiscal
entry are posted
period. A single batch can include journal entries and details for
to the same
period different periods or years. However, it is usually not a good
accounting practice to mix dates, periods, and years in a batch,
because it complicates auditing procedures.
ADJ “adjustment One of the choices at the fiscal period prompt, in addition to the
period”
12 or 13 regular periods in your fiscal calendar, is the ADJ
or “adjustment period.” Select ADJ as the fiscal period for final
adjusting entries at the end of your fiscal year. Post adjusting entries
to the ADJ period to keep your final regular fiscal period balance
intact for your audit trail. You can select entries posted to the ADJ
period when you print posting and other audit reports.
Make sure the adjustment period is unlocked in your fiscal calendar
before you enter and post adjusting entries using the ADJ “period.”
User Guide 2–5
Sage Accpac International, Inc. Confidential
Glug-2.DOC, printed on 5/3/2006, at 10:09:19 AM. Last saved on 5/3/2006 10:09:00 AM.
Creating General Ledger Journal Entry Batches
CLS “closing Another choice at the fiscal period prompt, in addition to the 12 or
period”
13 regular periods in your fiscal calendar, is the CLS or
“closing period.” If the closing transactions generated when you
create a new fiscal year contain errors, General Ledger will create an
error batch. You can edit the batch to correct the errors and then post
the batch to the CLS period to keep your final regular fiscal period
balance intact for your audit trail. You can select entries posted to the
CLS period when you print the G/L Transactions Listing.
Make sure the closing period is unlocked in your fiscal calendar
before you edit and post closing entries using the CLS period.
Each journal entry General Ledger requires each journal entry to balance before you
must be balanced
can post it, but you can save a journal entry that does not yet
balance.
Being able to save out-of-balance journal entries is useful if your
work is interrupted before you finish an entry that has numerous
details. You can stop and save the work you have done so far.
Entering details Two formats are available for entering details of journal entries:
• Spreadsheet format. You can enter details spreadsheet-style,
entering one line per detail on the grid provided. The entry line
scrolls to the right as you complete each field and press the Tab
key.
To enter a detail on the grid, press the Tab key until you move
into the detail data entry area or click the top left field of the
detail area. Enter the information for the detail, tabbing to
advance to the next field. Record the information entered so far
at any time by clicking Add. To enter another detail, press the
Insert key or tab to the next detail line.
Or
Journal Detail form • Single entry format. If you prefer, you can enter each detail
on a separate form, rather than entering rows of details in
columns.
2–6 Sage Accpac General Ledger
Sage Accpac International, Inc. Confidential
Glug-2.DOC, printed on 5/3/2006, at 10:09:19 AM. Last saved on 5/3/2006 10:09:00 AM.
Creating General Ledger Journal Entry Batches
Select the detail line, then click the Detail button, or press F9
to display the Journal Detail form. The Journal Detail form
presents all the information for a detail on a single screen,
Before Using
including the full (255 characters) Comment field. You can
tab through the fields from top left to bottom right, or you
can use the mouse to select fields for data entry.
Fields on the Journal Entry Form
Batch Number
General Ledger assigns a sequential batch number to each new batch
you create. You use the batch number to select the batch for editing
and for posting.
Posting attaches the batch number to each journal entry detail in a
batch, so you can trace a posted detail back to the original batch
entry. Batch numbers are also included in the G/L Batch Status
report, Posting Journals, Source Journals, and Batch Listings.
The number of batches is limited only by the capacity of your hard
disk. The batch number is reset to 1 when you check that option in
the Period End Maintenance form.
Batch Description
You can enter a description of up to 60 characters for each batch, for
example, “February 15 payroll.” The description is printed on the
Batch Listing and the G/L Batch Status report.
Entry Number
General Ledger assigns a sequential entry number to each new
journal entry. You use the number to select journal entries for
editing. The entry number is a major element in your audit trail,
letting you trace a posted detail back to the original batch entry.
Journal entry numbers are printed on Source Journals, the Posting
Journal, G/L Transactions Listing, and Batch Listings.
User Guide 2–7
Sage Accpac International, Inc. Confidential
Glug-2.DOC, printed on 5/3/2006, at 10:09:19 AM. Last saved on 5/3/2006 10:09:00 AM.
Creating General Ledger Journal Entry Batches
Entry Description
You can enter a description of up to 60 characters for each journal
entry. The description is printed on Batch Listings, Posting Journals,
and Source Journals.
Date
The default date for a journal entry is the Session Date (the date you
entered when you started Sage Accpac). You can change the date of
the entry, and you can enter a different date for each detail, if
necessary.
You should adopt a consistent system of assigning transaction dates.
For example, always use the date the transaction took place, such as
the date on a check, or always use the date you enter the transaction
into General Ledger.
Using the date the transaction took place can be a handy auditing
tool if you also have dated source documents to which you can trace
transactions.
• You can print Source Journals and Batch Listings by date. When
you consistently use only one type of date, for example, you can
print all the transactions that took place on a specified day, or
print all the journal entries added on a particular day.
• Transaction dates appear on Batch Listings and Posting Journals
and with unconsolidated transactions on Source Journals.
Consolidated
transactions dates Note: The date assigned to details consolidated during posting
is the last date of the fiscal period to which the details were
posted. The Consolidate Posted Transactions form also assigns
to the details it consolidates the last date of the fiscal period to
which the details were posted.
2–8 Sage Accpac General Ledger
Sage Accpac International, Inc. Confidential
Glug-2.DOC, printed on 5/3/2006, at 10:09:19 AM. Last saved on 5/3/2006 10:09:00 AM.
Creating General Ledger Journal Entry Batches
Year/Period
You specify the posting year for each journal entry. The default
Before Using
posting year for a data entry session is the year of the Session Date in
the Open Company form. You can change the year. For example, to
post transactions to a previous year, enter the previous year in this
field.
Note: To post to a previous year, you must select the Allow
Posting to Previous Years option (on the Posting tab of the
G/L Options form). The previous fiscal year must be active
(set in the Fiscal Calendar form in Common Services) and
the fiscal periods you are posting to in the previous year
must be unlocked.
Fiscal period You specify the fiscal posting period for each journal entry. The
period corresponding to the Session Date in the Open Company
form appears as the default, but you can change it.
Note: General Ledger posts all the details for a journal entry
to a single fiscal period. Posting details of a journal entry to
different fiscal periods would cause the ledger to be out of
balance in those periods.
Unlocked or You can restrict posting to past or future fiscal periods by locking
locked periods
the periods in the Fiscal Calendar form in Common Services. You
cannot enter or post a journal entry to a locked fiscal period.
Do not mix periods Although a batch can contain entries with different fiscal periods
and years
and years, do not mix periods and years in the same batch — it
makes the audit trail difficult to follow.
ADJ period Select ADJ as the fiscal period for final adjusting entries at the end of
your fiscal year. Post adjusting entries to the ADJ period
to keep your final regular fiscal period balance intact for your audit
trail. You can select entries posted to the ADJ period when you print
posting and other audit reports.
User Guide 2–9
Sage Accpac International, Inc. Confidential
Glug-2.DOC, printed on 5/3/2006, at 10:09:19 AM. Last saved on 5/3/2006 10:09:00 AM.
Creating General Ledger Journal Entry Batches
Make sure the adjustment period is unlocked in your fiscal calendar
before you enter and post adjusting entries using the ADJ period.
Closing period Select CLS as the fiscal period if you need to correct closing entries
generated by running Create New Year. Post the corrected batch of
closing entries to the CLS period to keep your final regular fiscal
period balance intact for your audit trail. You can select entries
posted to the CLS period when you print posting and other audit
reports.
Make sure the closing period is unlocked in your fiscal calendar
before you post closing entries using the CLS period.
Source Code and Description
The source code entered in the Source field tells you where a
transaction comes from and what kind of transaction it is.
Source code The first two characters of the source code identify the ledger where
the transaction originated. For example, all details entered in
General Ledger have a GL source ledger code; Accounts Receivable
details have an AR source ledger code, and so forth. The second part
of the source code identifies the type of entry.
Some source codes, such as GL-JE (journal entry) are provided with
General Ledger. You set up other source codes for General Ledger
using the Source Codes form, before you enter transactions.
General Ledger displays the source code description when you enter
or select the source.
You can use source codes to print customized source journals as part
of your audit trail.
For imported batches, you can change source codes in subledger
batches only if you select All Fields as the choice for the Edit
Imported Entries option on the Posting tab of the G/L Options form.
2–10 Sage Accpac General Ledger
Sage Accpac International, Inc. Confidential
Glug-2.DOC, printed on 5/3/2006, at 10:09:19 AM. Last saved on 5/3/2006 10:09:00 AM.
Creating General Ledger Journal Entry Batches
Auto Reverse
If you check this option, General Ledger automatically posts
Before Using
reversing journal entries to the next period or another period you
specify when it posts this journal entry, thus backing out the effect of
the original posting.
Next When you select the option, a field appears that lets you choose
period/specific
whether to reverse the entry in the next period or in another period
period
that you specify:
• If you select Next Period, General Ledger automatically posts the
reversing journal entries to the next period when you post entry.
• If you select Specific Period, another field appears where you
specify the year and period.
If you do not create the new year before you post an entry marked
for auto reversal in the first period of a new fiscal year, General
Ledger creates an open batch with the reversing entry, which you
can post after creating the new year.
Entry Mode
Quick entry mode saves you some keystrokes when entering similar
details. Use quick mode to default the reference and description for
each detail line after the first.
Reference and Description
Every detail transaction can include its own reference of up to
60 characters, and a description of up to 60 characters.
In quick entry mode, the reference and description you enter for the
first detail appear as the default text for the remaining details, unless
you change them.
The reference and description are printed with the detail line on the
Batch Listings and Posting Journals for the batch, and on the G/L
Transactions Listing, if the account is not consolidated. The
description for consolidated accounts on the G/L Transactions
User Guide 2–11
Sage Accpac International, Inc. Confidential
Glug-2.DOC, printed on 5/3/2006, at 10:09:19 AM. Last saved on 5/3/2006 10:09:00 AM.
Creating General Ledger Journal Entry Batches
Listing is “Consolidated posting” for accounts that were
consolidated during posting, and “Consolidated” for accounts that
were consolidated in the Consolidate Posted Transactions form. The
G/L Transactions Listing leaves the reference blank for consolidated
transactions.
Because you can print source journals by reference, it is important to
use the same reference for associated details, such as multiple
expense allocations for one check. If you plan to select source journal
transactions for printing by reference, you should assign references
that are meaningful and spell the references consistently.
Account
With each detail, you specify the account to which you want to post
the debit or credit.
If you use G/L Security, you must have permission to view an
account to be able to use it in a transaction. (For more information
about setting account permissions, see Chapter 2 in the Getting
Started guide.)
Debit or Credit Amount
You enter the amount for a detail as either a debit or credit amount.
(In a multicurrency ledger, the labels for the debit and credit fields
are “Source Debit” and “Source Credit.”)
Do not enter currency symbols or commas. If the currency uses a
decimal, you can insert it. If you do not enter a decimal, the system
enters the numbers you type to the left of the decimal.
If you enter a minus sign with an amount in either the debit or credit
column, the system records the amount as the opposite type of entry.
For example, if you enter a debit amount as “- 25.00,” the system
records the amount as a credit of 25.00.
Each debit or credit amount you enter is added to the total for the
entry. The current debit and credit totals for the entry are displayed
at the bottom of the G/L Journal Entry form, along with the amount
2–12 Sage Accpac General Ledger
Sage Accpac International, Inc. Confidential
Glug-2.DOC, printed on 5/3/2006, at 10:09:19 AM. Last saved on 5/3/2006 10:09:00 AM.
Creating General Ledger Journal Entry Batches
by which the entry is out of balance. The totals for multicurrency
accounts are displayed in the functional currency.
Before Using
You can save an entry that does not balance, but you cannot post it
until it balances.
Each detail you add updates the displayed totals for the journal
entry when you leave the detail line. The debit and credit totals for
the batch, which are displayed in the upper right corner of the form,
are updated when you save the entry.
Quantity
If the detail has a quantity associated with it, enter it in the Quantity
field. (Maintain Quantities is available only in Enterprise Edition and
in Corporate Edition.)
To enter a quantity for any journal entry detail associated with an
account, the Maintain Quantities option must be selected for the
account. For the Maintain Quantities option to appear on the
account’s Detail tab, you must select the Maintain Quantities option
for the company on the Account tab of the G/L Options form.
Comments
If you cannot fit all the descriptive text for a detail in the Reference
and Description fields, you can use the Comment field to add the
remaining information. Each comment can contain 255 characters.
Comments are printed on the Batch Listing and the Posting Journals.
They do not appear on any other reports.
Multicurrency Fields
If the detail is associated with a multicurrency account, enter the
multicurrency information in the fields provided.
To enter multicurrency transactions, you must select the
Multicurrency option on the Account tab of the G/L Options form.
User Guide 2–13
Sage Accpac International, Inc. Confidential
Glug-2.DOC, printed on 5/3/2006, at 10:09:19 AM. Last saved on 5/3/2006 10:09:00 AM.
Creating General Ledger Journal Entry Batches
Currency This field specifies the currency of the debit/credit amount you
enter. It defaults to the functional currency unless the account has
been selected for multicurrency use.
Currency rate type The system uses this field to determine the currency exchange rate
used to calculate and display the functional-currency equivalent of
the source-currency debit or credit.
Currency date This date is used to extract the currency rate from the currency rate
table.
Currency rate The currency rate is used to calculate and display the
source-currency debit or credit amount in functional currency.
Functional debit Using the rate and the source currency, the system calculates and
and credit
displays the debit and credit amounts in functional currency.
If necessary, you can override the calculated amounts. Functional
debit and credit amounts, as well as the source debits and credits,
are stored with the entry.
Display showing The Journal Entry form provides a popup display showing the
the euro
conversion rate between a euro zone (European Monetary Union)
conversion rate
currency and the euro.
This is particularly useful for users with a non-euro functional
currency who are entering one or more transactions with a euro zone
source currency, and need to see the euro conversion rate.
If the euro is your If your functional currency is the euro, source transactions will be
functional
converted to the euro during journal entry, and will be printed in a
currency
batch that lists source and functional currencies only.
During posting, if you specified a reporting currency, this
information will be posted to the reporting currency fiscal set(s),
using the fixed exchange rate between the euro and the source
currency.
2–14 Sage Accpac General Ledger
Sage Accpac International, Inc. Confidential
Glug-2.DOC, printed on 5/3/2006, at 10:09:19 AM. Last saved on 5/3/2006 10:09:00 AM.
Creating General Ledger Journal Entry Batches
Optional Fields
The Optional Fields check box on the Journal Entry detail grid and
Before Using
on the Journal Detail form indicates whether a detail uses optional
transaction fields. The program sets this optional fields indicator —
you cannot change it.
When you start a new entry, if an account you specify for a
transaction detail uses optional transaction fields, you can edit or
delete the optional transaction fields used for the detail. Note,
however, that you can use only the optional transaction fields that
are specified for the account.
If you delete all the optional fields associated with a particular detail,
the program resets the Optional Fields indicator to “No”, to show
that no optional fields have been added to the transaction detail.
You can also change the value for the optional field, as follows:
• If the optional field is validated, you must specify a value that is
specified for the optional field in Common Services. If the
optional field allows a blank, you can also leave the value blank.
• If the optional field is not validated, you can select any values
that have been added in Common Services, or you can enter any
other value, providing your entry matches the field type and
does not exceed the length specified for the optional field.
Posting the entry When you post the journal entry, the program saves the optional
field information with the posted transaction details. (Note that
the Post To Account option for the account must be set to Detail
to save the optional field information.)
Information Posted with Each Batch
You can include all of the following information in each General
Ledger batch of journal entries. Some pieces of information are
required (like the account number with each journal entry detail),
some are supplied by the system (such as the batch number), and
User Guide 2–15
Sage Accpac International, Inc. Confidential
Glug-2.DOC, printed on 5/3/2006, at 10:09:19 AM. Last saved on 5/3/2006 10:09:00 AM.
Creating General Ledger Journal Entry Batches
some are optional (like comments, references, descriptions, and
optional fields). Optional items are generally there to help you keep
better records.
Batch information For each G/L batch:
• Batch number (provided by the system).
• Description (optional).
Journal entry data For each journal entry:
• Journal entry number (provided by the system).
• Description (optional).
• Year and Period.
• Date (used as the default for journal entry details).
• Source code (used as the default for journal entry details).
• Auto reversal (if checked, simultaneously posts reversing journal
entry to the next period).
• Entry mode (either quick or normal).
Journal entry For each journal entry detail data, the following information can be
detail data
included:
• Line number (supplied by the system)
• Reference (optional).
• Description (optional).
• Account number.
• Debit or credit amount, and quantity.
• Date (same as journal entry or different for detail).
• Source code (same as journal entry or different for detail).
• Comments (optional).
• Optional transaction fields (if you use Sage Accpac optional
fields).
Multicurrency If your general ledger is multicurrency, you can enter the following
detail data
data:
• Currency.
• Currency rate type.
• Currency rate.
2–16 Sage Accpac General Ledger
Sage Accpac International, Inc. Confidential
Glug-2.DOC, printed on 5/3/2006, at 10:09:19 AM. Last saved on 5/3/2006 10:09:00 AM.
Creating Other General Ledger Batches
• Source and functional currency debit or credit amount.
General Ledger supplies the currency rate date for details in
Before Using
multicurrency transactions.
If the Batch Contains Errors
Journal entries with During regular (not provisional) batch posting, General Ledger
errors go into an
posts entries that are free from errors and creates an unposted batch
unposted batch
containing any journal entries that contain errors.
Errors include unbalanced journal entries, nonexistent account
numbers, and locked fiscal periods.
Errors in provisional Errors in a provisionally posted batch are also not posted, but they
posting stay in the
remain in the original batch. The errors are noted in a report called
batch
Provisional Posting Journal Errors, but the system does not create a
new batch to contain the incorrect journal entries.
You can edit unposted batches of rejected journal entries like any
other unposted batch. In a provisional batch, you edit the entries
listed as erroneous in the Provisional Posting Journal Errors report.
Once you correct the entries, you can post the batch.
Creating Other General Ledger Batches
General Ledger batches can originate from several sources in
General Ledger (other than the Journal Entry form). Also, other Sage
Accpac subledgers can create batches of transactions for posting to
the General Ledger, and you can retrieve transaction batches from
ACCPAC Plus, if you use it. Finally, you can import transactions
from remote Sage Accpac subledgers and from spreadsheets,
databases, and other accounting software capable of exporting data.
User Guide 2–17
Sage Accpac International, Inc. Confidential
Glug-2.DOC, printed on 5/3/2006, at 10:09:19 AM. Last saved on 5/3/2006 10:09:00 AM.
Creating Other General Ledger Batches
Allocation Batches
The automatic allocation function creates batches of journal entries
that allocate (distribute) the balances of accounts you specify to other
accounts. For example, you could analyze the distribution of salaries
to cost centers, and then regularly allocate liability insurance costs to
the cost centers according to a percentage based on your analysis.
You can reallocate account balances on an as-needed basis, typically
at period end, and you could also perform allocations before
printing final financial statements.
You can put all allocations into the same batch or separate them into
batches by account or by a range for a specified segment. You also
specify the posting date and fiscal period to be attached to the
journal entries.
Contents of An allocation batch contains a single balanced journal entry for each
allocation batches
account to be allocated. The entry consists of the following details:
• Transaction details containing debit and credit amounts to be
distributed to each allocated-to account based on your account
setup instructions.
• An offsetting detail transaction to the allocated account.
For example, assume that you have provided the following
instructions for allocating the Corporate Accounting & Legal Fees
account (account number 5550-1):
Account Allocation
Percent
5550-10-1 Accounting & Legal Fees - Dept. 10 40%
5550-20-1 Accounting & Legal Fees - Dept. 20 30%
5550-30-1 Accounting & Legal Fees - Dept. 30 30%
2–18 Sage Accpac General Ledger
Sage Accpac International, Inc. Confidential
Glug-2.DOC, printed on 5/3/2006, at 10:09:19 AM. Last saved on 5/3/2006 10:09:00 AM.
Creating Other General Ledger Batches
Assuming you allocate by account balance, the allocation journal
entry created to distribute a balance of $1000.00 in account 5550-1
looks like this:
Before Using
Account Debit Credit
5550-10-1 Accting & Legal Fees - Dept. 10 400
5550-20-1 Accting & Legal Fees - Dept. 20 300
5550-30-1 Accting & Legal Fees - Dept. 30 300
5550-1 Accting & Legal Fees 1000
When you post this entry, the balance of the allocation account is
reduced to zero and the amount is distributed to the accounts to
which the balance is allocated.
Allocation by Note that reallocation by quantity redistributes account balances
quantity produces
differently than reallocation by account balance, and these
different results
differences will be greater when you are distributing small
quantities over a large number of accounts.
When allocating by quantity:
1. General Ledger first determines the net change in quantity in the
source account for the range of periods being considered for the
allocation.
2. To distribute quantities to each account, General Ledger
multiplies the change in quantity in the source account by the
allocation percentage assigned to each receiving account.
The program performs a running-total method of proration
(where it continually checks how much of the total allocation it
has made to date).
Note: Quantity distributions are by whole units of measure.
If a calculation results in a fractional quantity, the quantity is
rounded to the nearest unit. Quantities that are rounded up
in an early distribution can mean that no quantity is
available for a subsequent distribution.
User Guide 2–19
Sage Accpac International, Inc. Confidential
Glug-2.DOC, printed on 5/3/2006, at 10:09:19 AM. Last saved on 5/3/2006 10:09:00 AM.
Creating Other General Ledger Batches
3. Once the quantities have been allocated, the program prorates
the monetary distributions based on the quantity distributed.
Optional fields The Optional Fields check box on the Create Allocation Batch
form indicates whether the account allocation batch will include
optional field information with transaction details. If you use
optional fields, you can check this box and set the values for
optional fields that you want posted with allocations by clicking
the zoom button beside the Optional Fields check box, or by
pressing the SHIFT+F9 keys. If you delete all optional fields from
the Optional Fields form, the box will be unchecked when you
leave the Optional Fields form.
For a more detailed explanation and an example of how allocation
by quantity works, see Chapter 2 in the Getting Started manual.
Processing You process allocation batches in the same way as all other batches.
allocation batches
You can modify them using the G/L Journal Entry form, for
example, to add comments, change source codes or descriptions, or
to transfer a remainder amount to another account.
You can print Batch Listings of allocation batches, post them, and
print Posting Journals for them. As a further audit control, you can
also define and print source journals of allocation entries if you
assign a unique source code to allocation transactions.
You can find detailed information about setting up allocations in the
section “Allocation” in Chapter 2, “What You Need to Know Before
Setting Up General Ledger,” in the Getting Started manual.
Chapter 5, “Periodic Processing,” in this manual, discusses creating
batches of allocation transactions.
Revaluation Batches
When exchange rates change, you can automatically revalue
multicurrency accounts at the new rates. The procedure creates
batches of transactions to adjust the balances in the accounts you
specify for revaluation. You can revalue as many currencies as you
2–20 Sage Accpac General Ledger
Sage Accpac International, Inc. Confidential
Glug-2.DOC, printed on 5/3/2006, at 10:09:19 AM. Last saved on 5/3/2006 10:09:00 AM.
Creating Other General Ledger Batches
wish at any time, typically at period end or when currency rates
fluctuate rapidly.
Before Using
You can list and edit revaluation batches before posting.
Revaluation revalues the functional-currency equivalents of source
currency amounts using a specified exchange rate. It posts the
difference between the new functional currency value and the old
functional currency value to the Unrealized Exchange Gain or
Unrealized Exchange Loss account.
Accounts must be Before posting revaluation batches, make sure the accounts you
active before you
assigned as Unrealized Exchange Gain and Unrealized Exchange
can post them
Loss accounts and the accounts being revalued are active.
Revaluation will create transactions for both active and inactive
accounts, but you cannot post unless all accounts involved are
active. If you revalue in the last period of your fiscal year, you
should create the new year before posting.
To illustrate revaluation, assume that account 1040 accepts
transactions in Canadian dollars and in U.S. dollars, the functional
currency for the ledger.
On June 29, 2010, the account had the following balances:
Date Source Balance Functional Equiv. Bal Master Balance
Jun 29/10 6,000 CAD 5019.60 USD
1,000.00 USD 1,000.00 USD
6019.60 USD
On June 30, 2010, the Canadian dollar balance in account 1040 was
revalued at a lower exchange rate, resulting in an exchange loss of
$140.80 USD.
When the batch was posted, the functional-currency equivalent
balance for Canadian dollars and the account master balance were
updated by $140.80, as follows:
Date Source Balance Functional Equiv. Bal Master Balance
Jun 30/10 6,000 CAD 4878.80 USD
User Guide 2–21
Sage Accpac International, Inc. Confidential
Glug-2.DOC, printed on 5/3/2006, at 10:09:19 AM. Last saved on 5/3/2006 10:09:00 AM.
Creating Other General Ledger Batches
Date Source Balance Functional Equiv. Bal Master Balance
1,000.00 USD 1,000.00 USD
5878.80 USD
Using the The Unrealized Exchange Gain and Loss accounts are the income
Unrealized
statement accounts to which net gain and loss amounts created by
Exchange Gain
and Loss accounts the revaluation function are posted.
The accounts must be multicurrency accounts, because the gain or
loss is posted to the functional-equivalent fiscal set for each currency,
so you can see how much each currency contributes to the balance.
The transactions created by the revaluation function for each
revaluation code are posted to the Unrealized Exchange Gain or
Unrealized Exchange Loss account specified for the revaluation
code.
Revaluation posts Revaluation transactions are created as automatically reversing
auto reversal
entries. The revaluations posted for any fiscal period are reversed in
entries
the next fiscal period, unless you edit the batch and turn automatic
reversal off. Reversing the entries lets you review the gains and
losses on financial statements without realizing them.
A transaction is created in each fiscal period in the range you specify
in the Create Revaluation Batch form.
Because the transactions are automatically reversed, the effect of
revaluation is completely backed out in the fiscal period following
the last fiscal period you specify for revaluation.
Optional fields If you use optional fields for the revaluation, note that optional
used in revaluation
fields are included in the generated journal entries only if the
journal entry
details optional fields specified for the revaluation match the optional
transaction fields assigned to the unrealized exchange gain and
unrealized exchange loss accounts.
Chapter 5, “Periodic Processing,” in this manual describes the
revaluation function in detail.
2–22 Sage Accpac General Ledger
Sage Accpac International, Inc. Confidential
Glug-2.DOC, printed on 5/3/2006, at 10:09:19 AM. Last saved on 5/3/2006 10:09:00 AM.
Creating Other General Ledger Batches
Export Batches for Reuse
The Export function lets you reuse batches of transactions.
Before Using
Use the Recurring Transactions form to create transactions that are
posted frequently.
To create batches for reuse, you must:
1. Export an unposted batch of transactions for later import.
2. Post the original batch.
3. Import the previously exported batch when you’re ready to
enter the transactions.
The system creates a batch of transactions for you to review and
post, and keeps the original transactions in the export batch location.
If necessary, you can assign a different date and fiscal period to the
entries in the new batch. You can then post this batch. Batches can be
imported over and over.
Batches exported for import later are particularly useful for
transactions that you want to post periodically, such as monthly
depreciation entries, accruals, or other monthly journal entries.
To export a batch for importing later, or for any other purpose,
follow the instructions in Appendix C, “Importing and Exporting,”
in this manual.
Batches from Sage Accpac ERP and ACCPAC Plus Subledgers
Subledger batches can originate in the following ways:
• Sage Accpac subledgers create batches of transactions in General
Ledger.
• Remote Sage Accpac subledgers create files of transactions that
you can import into General Ledger.
• ACCPAC Plus subledgers create files of transactions you can
retrieve in General Ledger.
User Guide 2–23
Sage Accpac International, Inc. Confidential
Glug-2.DOC, printed on 5/3/2006, at 10:09:19 AM. Last saved on 5/3/2006 10:09:00 AM.
Creating Other General Ledger Batches
Sage Accpac retrieves subledger batches from version 6.0 or
higher of ACCPAC Plus applications. It will not retrieve
transaction batches from earlier versions of ACCPAC Plus.
Integrating To post transactions created by Sage Accpac subledgers, you
subledgers with
must use the account numbers you have defined in General
General Ledger
accounts Ledger for the corresponding accounts in the Sage Accpac
subledgers. For example, the Accounts Receivable control
account numbers must be the same in both Accounts Receivable
and General Ledger.
When you retrieve subledger batches from ACCPAC Plus, you
can use the DOS Utility, Account Mappings, to map DOS
accounts to Sage Accpac accounts.
Consolidating You should consider the amount of transaction detail you
subledger
require in your General Ledger when you consolidate batches in
transactions
subledger applications. If you want to retain transaction details,
either do not consolidate the G/L transactions in the subledger
application, or select the consolidation option that leaves you
with the type of detail needed to print the reports you want in
General Ledger. (The consolidation option collapses account
details into single balances.)
Consolidation Note, however, that if you consolidate batches in an Sage Accpac
prevents drilldown
subledger, you lose the ability to drill down from General Ledger to
originating transactions in the subledger, and you will lose any
optional fields you used in the transaction.
Subledger source Sage Accpac subledgers assign their own source codes to the details
codes
in the batches they create for General Ledger.
You do not have to define these codes in General Ledger. The codes
are automatically added when you activate the Sage Accpac
subledger. A description, consisting of the source application name
and the type of transaction, is entered with the code. For example,
the source code AP-AD could include the description “A/P
Adjustments.”
2–24 Sage Accpac General Ledger
Sage Accpac International, Inc. Confidential
Glug-2.DOC, printed on 5/3/2006, at 10:09:19 AM. Last saved on 5/3/2006 10:09:00 AM.
Creating Other General Ledger Batches
Source codes for Before you can import Sage Accpac subledger transactions from a
imported
remote site and before you can import non-Sage Accpac
transactions
transactions, you must add the source codes in the import file to the
Before Using
list of General Ledger source codes.
Imported Batches
General Ledger can import transactions created by remote Sage
Accpac subledgers and by non-Sage Accpac applications. General
Ledger treats these imported transactions as regular batches,
integrating the General Ledger with remote Sage Accpac subledgers
and custom applications created by third-party developers.
Data in batches imported from non-Sage Accpac applications must
be set up in a way that General Ledger understands. For information
about import file structure, see Appendix C, “Importing and
Exporting,” in this manual.
During the import process, General Ledger checks the import file.
The system will not import the file if it contains errors, such as
missing source codes, source codes not already in General Ledger,
invalid dates or fiscal periods, extra fields, and data entered in the
wrong order.
General Ledger Import cannot identify incorrect amounts, or details
assigned to the wrong account. To avoid posting errors to your
General Ledger accounts, you should print listings of the imported
batches before you post them, and carefully check for incorrect
entries.
Back up before You should also always back up both General Ledger and the
importing
external file before beginning the import process. If you have up-to-
date backups, you can restore your data if a problem occurs when
you import or post the transactions.
User Guide 2–25
Sage Accpac International, Inc. Confidential
Glug-2.DOC, printed on 5/3/2006, at 10:09:19 AM. Last saved on 5/3/2006 10:09:00 AM.
Creating Other General Ledger Batches
Recurring Entries
If you enter standard transactions on a periodic basis, for example, to
record depreciation or bank loan payments, you can generate journal
entries automatically using the Create Recurring Entries Batch form.
Preparing Recurring-Entry Records
You use the Recurring Entries form from the G/L Setup folder to add
records for the recurring entries you use. You add recurring-entry
records as journal entries, entering as many details as you require.
Specifying the You can create entries you intend to apply indefinitely, or you can
duration of
create entries that will stop once you have reached a certain date.
recurring entries
For more information about setting up recurring entry records, see
“Recurring Entries,” in Chapter 2 in the Getting Started manual.
Set up schedules in Before you set up recurring entry records, you must create the
Common Services
schedules that will determine the frequency of the recurring
first
transactions. The schedule you attach to the recurring entry record
determines the day on which the entry is processed and whether a
user is reminded to process the entry.
You set up schedules using the Schedules form in Common Services.
For more information about setting up schedules, see the System
Manager User Guide.
Creating Recurring-Entry Batches
When you are ready to process recurring entries, you use the Create
Recurring Entries Batch form. General Ledger creates transactions
for the amounts specified in the selected recurring-entry records.
You can have as many recurring-entry batches as you need in your
General Ledger system at a time.
You can edit the batches, print listings for them, and post them in the
same way you process other types of batches.
2–26 Sage Accpac General Ledger
Sage Accpac International, Inc. Confidential
Glug-2.DOC, printed on 5/3/2006, at 10:09:19 AM. Last saved on 5/3/2006 10:09:00 AM.
Posting Batches
Assigning batch When you create a recurring-entry batch, General Ledger
numbers,
automatically assigns the next available batch number to the batch,
document
numbers, and and it assigns the next document number to each entry. General
Before Using
dates Ledger uses the run date as the batch date, and it updates the last
run date in the recurring entry record.
Posting Batches
Posting is the process by which General Ledger adds transaction
amounts and quantities to accounts. When you post a batch of
transactions, General Ledger updates the account balances for the
affected periods. Posting also adds all journal entry details from the
batch to a posted transactions file.
Working with Because General Ledger does not delete batches of journal entries
posted batches
when you post them, you can:
• Drill down from posted entries in the Journal Entry form to view
complete details of the originating entries in source ledgers.
• Reverse a posted entry.
• Export batches of posted entries.
• Print listings for posted batches.
You control General Ledger gives you control over the extent of editing allowed
batch editing
for subledger and non-Sage Accpac batches.
Posting sequence General Ledger assigns a unique posting sequence number to the
number
batch posting run, and attaches this number to each journal entry it
posts.
The posting sequence number is a key auditing reference, because
you can print posted transactions by this number. (You can also list
posted transactions by batch number, transaction date, source code,
currency, and reference.)
User Guide 2–27
Sage Accpac International, Inc. Confidential
Glug-2.DOC, printed on 5/3/2006, at 10:09:19 AM. Last saved on 5/3/2006 10:09:00 AM.
Posting Batches
Posting auto General Ledger lets you post auto-reversing journal entries in the
reversal entries to
last fiscal period of the year without having to create the new fiscal
last fiscal period
year first. When you post entries for the current year, General
Ledger automatically creates a batch of reversing entries for the year
and period you specify. If you create the reversing entries for the
next year, you must post the reversing entries once you create the
new year.
You cannot edit Once a batch is posted successfully, you can change the effects of its
posted
transactions only by posting adjustments in another batch or by
transactions
reversing it using the Journal Entry form.
List batches before To make sure your batches are error-free before you post them, turn
you post them
on the option to force listing of batches. This option forces you to
print each batch before posting it, and gives you the opportunity to
correct errors before posting.
Print Posting After posting, print the Posting Journal for an audit record of posted
Journal
transactions.
General Ledger’s method of batch and transaction processing
provides great flexibility at the batch-entry stage, and tight auditing
control during and after posting.
If you carefully maintain and identify source documents, and print
and file all audit trail reports, you will be able to trace any debit or
credit detail from source to financial statement, and back again.
Online trail General Ledger also lets you drill down from Transaction History to
transactions originating in Sage Accpac subledgers, until you
remove the transaction details from the subledger or you consolidate
General Ledger transactions.
You can post batches in General Ledger to permanently update the
data stored for the accounts specified in the transactions, or you can
post batches on a provisional basis to test the effects of the
transactions on your ledger before posting them permanently. You
can post batches at any time, and you can post as many batches as
you want at a time.
2–28 Sage Accpac General Ledger
Sage Accpac International, Inc. Confidential
Glug-2.DOC, printed on 5/3/2006, at 10:09:19 AM. Last saved on 5/3/2006 10:09:00 AM.
Posting Batches
Although you will probably post the majority of your batches to the
current year, you can also post adjustments and corrections to
previous years if you select the option to allow posting to previous
Before Using
years, and the previous fiscal year is active.
Posting does the following:
• Posts debits and credits to the General Ledger accounts.
• Creates an unposted batch of unacceptable journal entries when
errors are found in the entries, and automatically prints the
errors.
• Consolidates details for accounts that are set up to be posted in
consolidated format.
• Deletes the batches that have been posted.
• Creates the Posting Journal.
• Records transaction details in posted transaction files from
which they are retrieved for various audit trail reports.
Provisional posting When you need to make adjusting entries or other entries you
would like to verify before actually posting the data, you can post
provisionally. Select the option to allow provisional posting if you
want to use this “preview” feature.
When you post batches, either provisionally or permanently, General
Ledger “unposts” any previous provisional posting. If you want to
keep provisional batches posted over a period of time, you must
remember to repost them provisionally after each posting run.
Set provisional batches to Ready To Post in the Batch List form,
where you can also post single provisional batches one at a time.
If you want to post more than one batch provisionally, you have to
do it from Post Batches, where you can specify a range.
User Guide 2–29
Sage Accpac International, Inc. Confidential
Glug-2.DOC, printed on 5/3/2006, at 10:09:19 AM. Last saved on 5/3/2006 10:09:00 AM.
Posting Batches
Back up before Back up your data before posting. Posting is a complex process
posting
involving all aspects of your data. If posting is interrupted by
hardware malfunction or power failure, by someone accidentally
turning off the computer, or for any other reason, your data can be
damaged.
You can post unposted batches in the range you specify, posting
individual details in the same order as they were entered into the
batches. You cannot post entries to fiscal periods that are defined as
locked on the Fiscal Calendar form in Common Services.
Force listing of If you use the option to force listing of batches, you must list batches
batches
before you can post them. You must also reprint the listings for
batches you edit before you can post them.
Your audit trail of posted transactions is strengthened if you
routinely print batch lists and correct errors before you post. This
procedure ensures that all the transactions you group together in the
same batch are posted together and appear on the same Posting
Journal. This procedure simplifies the job of tracking transactions
later on.
Each time you post, a Posting Journal of the transactions is created
with a unique posting sequence number. You should print the
journal and file it as part of your audit trail.
Posted Transactions
The system deletes each batch after posting it. The only way to
modify the effects of posted entries is by posting adjusting entries.
Consolidation Posting consolidates details for accounts that are set up to be posted
during posting
in consolidated format. During consolidation, the debit and credit
details posted to the same account and using the same fiscal period
and source code are netted into a single amount for the account. The
consolidated detail is assigned the last date of the fiscal period to
which the details were posted.
2–30 Sage Accpac General Ledger
Sage Accpac International, Inc. Confidential
Glug-2.DOC, printed on 5/3/2006, at 10:09:19 AM. Last saved on 5/3/2006 10:09:00 AM.
Posting Batches
To illustrate how consolidation works, assume the following details
were posted to account 1000 on May 7, 2010:
Before Using
Period Source Code Date Debit Credit
4 GL-01 04/29/10 50.00
5 GL-01 05/01/10 20.00
5 GL-02 05/02/10 75.00
5 GL-02 05/03/10 40.00
5 GL-01 05/04/10 35.00
The consolidated details posted to account 1000 appear on the G/L
Transactions Listing as follows:
Period Source Code Date Debit Credit
4* GL-01 04/29/10 50.00
5** GL-01 05/31/10 55.00
5** GL-02 05/31/10*** 35.00
* The detail is not changed by consolidation, because it is the only
detail posted for fiscal period 4.
** The details entered for fiscal period 5 are netted into two totals, one
for source code GL-01, and the other for source GL-02.
*** The date assigned to the consolidated details is the last date of the
fiscal period to which they were posted.
You can also consolidate details after posting. Note, however, that
you cannot drill down from a consolidated transaction and you lose
any optional fields that you used with the transaction.
Provisional Posting
If you want to test the effects of posting before you actually post
transactions to ledger accounts, use General Ledger’s provisional
posting feature (available in Enterprise, Corporate, and Small
Business Editions).
Provisional posting lets you post a batch temporarily without
deleting the batches. You can print financial statements with and
User Guide 2–31
Sage Accpac International, Inc. Confidential
Glug-2.DOC, printed on 5/3/2006, at 10:09:19 AM. Last saved on 5/3/2006 10:09:00 AM.
Posting Batches
without the provisional transaction totals, and you can continue
editing the batches until you post them permanently.
Provisional postings are “unposted” each time you perform a normal
posting. You must post an open batch provisionally whenever you
want to see the effects of posting temporarily.
To post provisional batches in your General Ledger, you select the
option to allow provisional posting. This option is described in
Chapter 3, “Setting Up General Ledger,” in the Getting Started
manual.
Provisional posting A posting sequence number is assigned each time you post
sequence
provisional batches. The number is printed with transactions in the
numbers
Provisional Posting Journal.
Processing Multicurrency Transactions
You process multicurrency transactions the same way you process
single-currency transactions, although multicurrency transaction
entry provides several additional fields.
In a multicurrency General Ledger, you can:
• Enter transactions in the Journal Entry form.
• Review and optionally edit transactions from Sage Accpac
subledger programs.
• Import transactions from non-Sage Accpac applications.
• Post transactions either provisionally or permanently.
Single-currency General Ledger interacts with single-currency or multicurrency
and multicurrency
subledgers and imported batches as follows:
subledgers
• A multicurrency General Ledger can receive, import, or retrieve
transaction batches from multicurrency or single-currency
subledgers.
2–32 Sage Accpac General Ledger
Sage Accpac International, Inc. Confidential
Glug-2.DOC, printed on 5/3/2006, at 10:09:19 AM. Last saved on 5/3/2006 10:09:00 AM.
Posting Batches
• A single-currency General Ledger can receive transaction
batches from local multicurrency Sage Accpac subledgers and
can retrieve multicurrency batches from an ACCPAC Plus
Before Using
subledger.
• A single-currency General Ledger cannot import multicurrency
batches from remote Sage Accpac subledgers.
• A single-currency General Ledger cannot import multicurrency
batches from non-Sage Accpac applications.
If you want to bring transactions of this type into General
Ledger, you must edit the import file to remove the
multicurrency fields before you can import the transactions.
Setting up a You must set up Common Services and General Ledger to accept
multicurrency
and process multicurrency transactions by following these steps:
ledger
1. When you activate Common Services for a new company, select
the Multicurrency option, assign a default rate type, and select a
functional currency. The functional currency is the “home office”
currency in which you intend to maintain your basic accounting
and financial reporting.
Note: You can turn on the multicurrency option at any time.
Once you have turned it on and selected the functional
currency, you cannot change the choices.
Converting to the If your company is converting to the euro, you need to export
euro
existing accounts, create a new company in Sage Accpac, and
import a batch to the new company to post totals in the euro.
(You can use the G/L Consolidations program to make this task
easier.)
2. Within Common Services, you also define the currencies, rate
types, currency tables, and exchange rates you want to use. (For
information, see the System Manager User Guide.)
User Guide 2–33
Sage Accpac International, Inc. Confidential
Glug-2.DOC, printed on 5/3/2006, at 10:09:19 AM. Last saved on 5/3/2006 10:09:00 AM.
Posting Batches
3. On the General Ledger Options form, select the multicurrency
option and assign a default rate type. (See Chapter 3, “Setting Up
General Ledger,” in the Getting Started manual.)
If you want to Companies based or operating in European Monetary Union
select the euro as
(EMU) member countries that are setting up their General
your functional
currency Ledger for the first time can designate the euro (EUR) as their
functional currency and their national currency as a reporting
currency.
If you selected the euro as your functional currency in the
Company Profile form in Common Services, you must designate
a reporting currency rounding account. This account is used by
the General Ledger to ensure that reports printed in the
reporting currency balance.
4. In General Ledger Accounts, turn on the multicurrency option
for multicurrency accounts, as described in the “Defining
Multicurrency Accounts” section, in Chapter 2, “What You Need
to Know Before Setting Up General Ledger,” in the Getting
Started manual.
When you specify a multicurrency account in a journal entry detail
line, the multicurrency data fields become accessible for that entry.
Posting Journal
The Posting Journal is the audit trail of posted transactions. A unique
posting sequence number is assigned to each journal, to identify it
for auditing and tracking purposes. The journal lists the batch and
entry number for each posted entry, and includes all the detail lines
(debit and credit entries, with their associated account numbers,
descriptions, references, and comments) that were posted.
You can print provisional postings separately in the Provisional
Posting Journal reports.
Consolidated The Posting Journal lists account details that have been consolidated
transactions
during posting (for accounts you have defined to be consolidated).
2–34 Sage Accpac General Ledger
Sage Accpac International, Inc. Confidential
Glug-2.DOC, printed on 5/3/2006, at 10:09:19 AM. Last saved on 5/3/2006 10:09:00 AM.
Posting Batches
The Posting Journal also lists unposted batches, if any, created to
hold entries that contain errors. This information is an important
part of the audit trail for the transactions that cannot be posted
Before Using
because they contain errors. When you post a batch that contains
errors, the Posting Journal automatically prints the unposted errors
(if any occurred) when posting is complete.
You can also print the errors separately in the Posting Journal Errors
report.
Printing and You can print the Posting Journal by a range of account numbers
clearing Posting
and a range of posting sequence numbers. At any time, you can
Journals
clear (remove) the data for the journal from your disk using the
Clear History form in the Periodic Processing folder. The clearing
process makes space in the file for new data (to conserve disk space),
but does not affect posted transactions.
You can view a sample Posting Journal in Chapter 6, “Reports.”
Posting Batches to a Previous Year
You can post batches of transactions to fiscal periods in any previous
year that is within the number of years for which you keep
transaction detail.
You may wish to post transactions to a previous year to:
• Create the opening account balances in a new ledger.
• Correct errors in the amounts for a previous year.
• Enter adjustments for a previous year, following an audit
completed several months after year end.
Before you can post to a previous year, you must make sure that the
fiscal year exists and select the option to allow posting to previous
years. This option is discussed in Chapter 3, “Setting Up General
Ledger,” in the Getting Started manual.
During posting to a previous year, all details for balance sheet
accounts are posted to the accounts, and the balances are updated.
User Guide 2–35
Sage Accpac International, Inc. Confidential
Glug-2.DOC, printed on 5/3/2006, at 10:09:19 AM. Last saved on 5/3/2006 10:09:00 AM.
Reviewing Batches
Posting to income With income and expense accounts, two operations take place when
and expense
you post to a previous year. First, the system updates the balance of
accounts in a
previous year the fiscal period you post the transaction to and adjusts the
subsequent periods accordingly. Then the final period balance in the
retained earnings account is adjusted by the same amount.
The result is as though you had posted the transactions when that
period was current, and subsequently closed the account to retained
earnings. The Posting Journal includes the transactions created to
recalculate the amounts closed to retained earnings.
When you post to a previous year, make sure the closing period in
the fiscal calendar is unlocked so the system can post the closing
entries.
After posting to a previous year, you should reprint all financial
statements for the previous year, to produce reports of the corrected
information, then file them with the remaining reports for the year.
Reviewing Batches
You can keep track of batches in General Ledger by two basic
methods:
• Display batch information on the screen.
• Print batch information.
Displaying Batches
At any time you can look up batches of journal entries and details in
both the G/L Batch List and Journal Entry forms.
The G/L Batch List form lists all batches in General Ledger, including
posted and deleted batches. From the list, you can open existing
batches (so you can change entries and add entries), start new
batches, post batches permanently, post batches provisionally, and
delete batches.
2–36 Sage Accpac General Ledger
Sage Accpac International, Inc. Confidential
Glug-2.DOC, printed on 5/3/2006, at 10:09:19 AM. Last saved on 5/3/2006 10:09:00 AM.
Reviewing Batches
Limit the display General Ledger lets you display batches selectively on the Batch List
only to batches of
form. You can:
interest to you
Before Using
• Filter the list of batches by subledger and source type.
• Choose not to display posted and deleted batches.
The G/L Batch List form supplies the following information:
• Batch number
• Description
• Ledger (the application that created the batch)
• Last edit date
• Ready To Post status (No or Yes)
• Batch type (entered manually, from subledger, imported, or
generated)
• Batch status (open, deleted, posted, or provisionally posted)
• Printed status (No or Yes)
• Posting sequence number
• Batch total
• Quantity Total
• Creation date
• Number of entries
• Number of errors
Printing Batches
You can review batches by either of the following printing
procedures:
• In the Batch List and Journal Entry forms, use the Print
command on the File menu to print selected batches.
• Use Batch Listing in the G/L Reports folder to print selected
batches.
You can choose among several print destinations: your screen, a
printer, a file, or an e-mail message, or you can schedule the report
for printing at another time. You can also print the G/L Batch Status
User Guide 2–37
Sage Accpac International, Inc. Confidential
Glug-2.DOC, printed on 5/3/2006, at 10:09:19 AM. Last saved on 5/3/2006 10:09:00 AM.
Period End and Year End
Report to obtain information about all batches, including those you
have posted or deleted.
For information about each of the batch reports, see Chapter 6,
“Reports.”
Period End and Year End
You can perform the period end and year end processing tasks in the
Periodic Processing folder at any time.
• You can consolidate posted transactions, create recurring entries
batches, automatically allocate account balances, and revalue
multicurrency accounts as needed.
• Use the Consolidate Posted Transactions form to reduce the
amount of transaction detail in your ledger. (You can also
consolidate details during posting, as described in Chapter 3,
“Setting Up General Ledger,” in the Getting Started manual.)
• Use the Create Recurring Entries batch to produce journal
entries that recur on a periodic basis.
• Use the Create Revaluation Batch form when you want to
update account balances at new currency exchange rates.
Revaluation is discussed earlier in this chapter in the section
“Creating Other General Ledger Batches.”
• Use the Create Allocation Batch form when you want to
automatically redistribute account balances to other accounts.
Allocation is discussed earlier in this chapter in the section,
“Creating Other General Ledger Batches.”
• Use the Clear History form to remove posting journals and
posted batches up to the posting sequence and batch number
you specify.
2–38 Sage Accpac General Ledger
Sage Accpac International, Inc. Confidential
Glug-2.DOC, printed on 5/3/2006, at 10:09:19 AM. Last saved on 5/3/2006 10:09:00 AM.
Period End and Year End
You can also create a new year and do period end maintenance at
any time. Typically, at year end, you would:
Before Using
• Use the Create New Year form to zero the income and expense
accounts and transfer their balances to the retained earnings
accounts, preparing the ledger for the new year.
• Then use the Period End Maintenance form to delete obsolete
accounts, transaction history, and account history and to reset
batch numbers to zero.
Create New Year
You create a new fiscal year when you are ready to begin entering
transactions for the next fiscal year.
The Create New Year function creates and posts entries, transferring
the balances of the income statement (income and expense) accounts
to retained earnings and produces a Posting Journal of the details.
Make sure the closing period is unlocked in your fiscal calendar
before you create a new year or post income and expense accounts to
previous years.
Create New Year also creates fiscal sets for all your active accounts
for the new fiscal year, and initializes the account balances as
follows:
• The system enters the previous year’s ending balances for
balance sheet and retained earnings accounts as the opening
balances in the new year.
• The system enters the opening balances in the income and
expense accounts as zero.
You can create a new year at any time. However, once you create a
new year, each transaction you post to an income or expense account
in a previous year generates additional transactions to close the
account to retained earnings. The additional transactions will
consume disk space.
User Guide 2–39
Sage Accpac International, Inc. Confidential
Glug-2.DOC, printed on 5/3/2006, at 10:09:19 AM. Last saved on 5/3/2006 10:09:00 AM.
Period End and Year End
You should create the new year before you post transactions set to
auto reverse (which include revaluations) to the last period of the
current year. If you don’t, however, posting creates a batch that you
can post once you create the new year.
Period End Maintenance
You can use any of the Period End Maintenance forms at any time.
At the end of a fiscal year, run Period End Maintenance after you
create the new year.
Period End Maintenance clears obsolete data by deleting inactive
accounts and account history older than the number of years of fiscal
sets the system keeps. Period End Maintenance also optionally
deletes transaction history older than the number of years of
transaction detail the system keeps and resets the batch number to
zero.
Consolidate Posted Transactions
The optional function, Consolidate Posted Transactions, lets you
reduce the detail in accounts that have a lot of entries posted to
them, but for which you do not need to permanently record every
transaction.
Consolidation collapses account details into single balances in one of
three ways:
• You can create one transaction for each account and fiscal
period.
Or
• You can create one transaction for each account, fiscal period,
and source code.
Or
You can consolidate posted transactions by account, fiscal
period, and source ledger.
2–40 Sage Accpac General Ledger
Sage Accpac International, Inc. Confidential
Glug-2.DOC, printed on 5/3/2006, at 10:09:19 AM. Last saved on 5/3/2006 10:09:00 AM.
Transaction Flow in Integrated Sage Accpac Applications
Consolidating by account, fiscal period, and source code results in
the same combined transactions you produce when you consolidate
while posting, an option you can specify for each account. The
Before Using
results of consolidation by account, period, and source code are
illustrated earlier in this chapter, in the section “Posted
Transactions.”
A section “Detail and Consolidated Posting,” in Chapter 2, “What
You Need to Know Before Setting Up General Ledger,” in the Getting
Started manual, discusses the account-by-account option that posts
transactions in consolidated format.
Consolidation by account, fiscal period, and source ledger results in
a single transaction for each combination of account, fiscal period,
and source ledger for the specified source ledgers, source types, and
ranges of accounts and fiscal periods.
Transaction Flow in Integrated Sage Accpac
Applications
One of the great advantages of using an integrated Sage Accpac
accounting system is that General Ledger can function as the central
part of an integrated accounting and reporting system.
Sage Accpac subledgers such as Accounts Receivable, Accounts
Payable, and Payroll create batches of General Ledger transactions,
which you can edit and post in General Ledger. This section
summarizes the interaction that occurs between General Ledger and
the subledger applications.
The Sage Accpac subledgers listed below create transaction batches
in General Ledger:
Accounts Receivable. Generates General Ledger transactions when
you post invoices, cash receipts, adjustments, interest charges, and
recurring charges.
User Guide 2–41
Sage Accpac International, Inc. Confidential
Glug-2.DOC, printed on 5/3/2006, at 10:09:19 AM. Last saved on 5/3/2006 10:09:00 AM.
Where To Now?
Accounts Payable. Creates transactions for General Ledger when
you post invoices, adjustments, and manual checks, and when you
generate checks.
Inventory Control and Analysis. Creates General Ledger
transactions when you post adjustments, receipts, shipments, and
item assembly transactions.
Order Entry. Creates General Ledger transactions from posted
invoices and credit notes.
Purchase Orders. Creates General Ledger transactions from posted
receipts, invoices, adjustments, credit notes and debit notes.
Intercompany Transactions. Creates General Ledger transactions
from intercompany transactions.
Payroll (US and Canadian). Creates transactions to be posted to the
wages payable, tax withholding, and payroll expense accounts in
General Ledger.
Where To Now?
Once you understand how General Ledger processes and maintains
data, you can use Chapter 4, “Transaction Processing,” and
Chapter 5, “Periodic Processing,” as reference tools as you go about
your daily work. Chapter 3, “Maintaining Accounts,” provides
reference information about the forms you use to maintain and
review your general ledger and its associated summary fiscal data.
2–42 Sage Accpac General Ledger
Sage Accpac International, Inc. Confidential
Glug-3.doc, printed on 5/2/2006, at 3:13:43 PM. Last saved on 5/2/2006 3:13:00 PM.
Chapter 3
Maintaining Accounts
Account Maintenance ........................................................... 3–2
Before Using ............................................................... 3–3
How to Use ................................................................ 3–7
Maintaining
Accounts
The G/L Accounts Form ................................................. 3–8
Detail Tab .............................................................. 3–8
Optional Fields Tab ..................................................... 3–9
Transaction Optional Fields Tab ......................................... 3–10
Allocation Tab ......................................................... 3–11
Currency Tab .......................................................... 3–12
Subledger Tab ......................................................... 3–13
After Using ............................................................... 3–14
Changing and Deleting Account Information .................................... 3–14
Chart of Accounts ............................................................. 3–16
Budget Maintenance ........................................................... 3–16
Before Using .............................................................. 3–17
How to Use ............................................................... 3–18
Deleting Budget Sets ....................................................... 3–22
Account History Inquiry ....................................................... 3–23
Transaction History ........................................................... 3–25
Before Using .............................................................. 3–26
How to Use ............................................................... 3–26
Fiscal Set Comparison ......................................................... 3–27
Before Using .............................................................. 3–28
How to Use ............................................................... 3–28
Source Currency Inquiry ....................................................... 3–29
User Guide 3–i
Sage Accpac International, Inc. Confidential
Glug-3.doc, printed on 5/2/2006, at 3:13:43 PM. Last saved on 5/2/2006 3:13:00 PM.
Sage Accpac International, Inc. Confidential
Glug-3.doc, printed on 5/2/2006, at 3:13:43 PM. Last saved on 5/2/2006 3:13:00 PM.
Chapter 3
Maintaining Accounts
This chapter describes the procedures for maintaining and reviewing
general ledger accounts.
For an overview of general ledger account concepts, see Chapter 2,
Maintaining
Accounts
“What You Need to Know Before Setting Up General Ledger” in the
Getting Started manual. For step-by-step instructions for setting up
General Ledger and adding accounts, see Chapter 3, “Setting Up
General Ledger,” in the Getting Started manual.
This chapter tells you how to enter and update the following account
information:
• Accounts
− Account detail such as account number, type, group, normal
balance, and so forth.
− Automatic allocations.
− Multicurrency information for posting and revaluation.
• Budgets
In addition, this chapter describes the following inquiry forms,
which show you amount, quantity, transaction, and currency
information for accounts:
• Account history inquiry.
• Transaction history.
• Fiscal set comparison.
• Source currency inquiry.
For specific information about a field on a form, press the F1 key or
select Help from the menu to display on-screen Help. For
User Guide 3–1
Sage Accpac International, Inc. Confidential
Glug-3.doc, printed on 5/2/2006, at 3:13:43 PM. Last saved on 5/2/2006 3:13:00 PM.
Account Maintenance
instructions on how to use Help, choose Using Help from the Help
menu.
Account Maintenance
Use the Accounts form to create and maintain the chart of accounts,
and as needed to delete unnecessary accounts.
The Accounts form lets you record required account information and
specify:
• Optional fields that you want to add to the account record (if
you use Sage Accpac Transaction Analysis and Optional Field
Creator).
• Optional fields that you want to add to transaction details
posted to the account (if you use Sage Accpac Transaction
Analysis and Optional Field Creator).
• Whether the account is a control account for a subledger.
• Whether you want to maintain quantities for the account.
• Whether you want to allocate the account balance automatically.
• Whether the account is multicurrency.
The multicurrency option lets you enter and revise information
about the source currencies used with an account, specify the
default currency code that appears when you enter transactions
for the account, and specify whether revaluation should be
performed.
Select the You can maintain multicurrency information for an account
multicurrency
only if the multicurrency option is selected first in Common
option
Services Company Profile and then in the G/L Options form.
You can maintain quantities for an account only if this option is
first selected in the G/L Options form.
3–2 Sage Sage Accpac General Ledger
Sage Accpac International, Inc. Confidential
Glug-3.doc, printed on 5/2/2006, at 3:13:43 PM. Last saved on 5/2/2006 3:13:00 PM.
Account Maintenance
Before Using
You can find information about importing a chart of accounts from a
file in Appendix C, “Importing and Exporting.” You may want to
consider this option as an alternative to adding accounts manually.
Using the Setup You can also use the Setup Wizard to create a chart of accounts
Wizard to create a
using one of several template charts of accounts. Later, you can
chart of accounts
modify the chart of accounts to suit the needs of your company.
For more information about using the Setup Wizard, refer to the
Maintaining
Accounts
instructions in the System Manager Quick Start Guide.
Before adding Before adding an account, determine:
• The account number and description, account type (balance
sheet, income statement, or retained earnings), and normal
account balance (debit or credit).
• Whether to post transactions in detailed or consolidated form.
• The account’s structure code.
• The account group (current assets, current liabilities, revenue,
cost of sales, and so forth), if you use account groups.
• Whether you are adding optional fields to the account record
and to transaction details posted to the account.
Note: Before you can add optional fields to particular
General Ledger accounts, you must:
− Set up system-wide optional fields in Common Services.
− Use the Optional Fields setup form in General Ledger to
make optional fields available for General Ledger records
and transaction details.
• Whether this account is to be used as a control account for one or
more subledgers, and, if so, for which subledger(s).
User Guide 3–3
Sage Accpac International, Inc. Confidential
Glug-3.doc, printed on 5/2/2006, at 3:13:43 PM. Last saved on 5/2/2006 3:13:00 PM.
Account Maintenance
• Whether to allocate the account balance to other accounts, and, if
so, to which accounts and in what proportions.
• The currencies in which you want to enter transactions for the
account (if you have a multicurrency ledger) and whether
revaluation will be performed.
• Whether to maintain quantity data for the account.
Before modifying Before changing the account type, ensure that:
• The account is not used as the default closing account for the
company, or as a retained earnings account for any segment
code.
• The change will not cause the account to be in the wrong account
group if account groups are used for the company.
Before deleting Before deleting an account, ensure that:
• The account is inactive.
• The account is not used as a retained earnings account for a
segment.
• The account does not receive amounts automatically allocated
from another account. If it does, redefine the allocation
information for the other account.
• The beginning and current balances for the account are zero.
• No transactions have been posted to the account in the current
year.
• The account does not contain quantities or budget amounts
needed to produce comparative financial statements.
• Actual fiscal sets subject to the Keep Years Of Fiscal Sets option
do not contain amounts.
You can use Period End Maintenance to automatically delete
inactive accounts.
3–4 Sage Sage Accpac General Ledger
Sage Accpac International, Inc. Confidential
Glug-3.doc, printed on 5/2/2006, at 3:13:43 PM. Last saved on 5/2/2006 3:13:00 PM.
Account Maintenance
Note: The Keep Years of Fiscal Sets option does not allow
you to delete an account that contains amounts in the actual
fiscal sets of the years retained.
Tips
Entering account You can enter account numbers with or without the delimiter
numbers and their
character used to separate segments.
segments
If you defined more than one segment in your account numbers in
Maintaining
Accounts
the G/L Options form, the system checks the segments (except the
account segment) in each account number you enter against the
existing segment codes. See the “Segments” section of Chapter 2,
“What You Need to Know Before Setting Up General Ledger,” in the
Getting Started manual for information about account number
validation.
Account structure You assign an account structure (defined with the G/L Account
Structures form) to every new account. The structure determines the
number and order of the segments in an account number. When you
add the account number, General Ledger verifies that the account
number matches its assigned structure. The account number appears
in forms and reports in its structured format.
Active or inactive You can change the status of an account to Inactive to prevent
status
transactions from being posted to the account. (The Active or
Inactive status allows or prevents posting to an account.)
You don’t need to reset inactive income or expense accounts to active
at year-end in order to close them. General Ledger will create closing
entries even for an account that is inactive.
Changing status You can change the status back to Active at any time; this status has
no effect on the behavior of an account.
Subledger control An account designated as the control account for one or more
accounts
subledgers can only accept transactions that originate in those
subledgers.
User Guide 3–5
Sage Accpac International, Inc. Confidential
Glug-3.doc, printed on 5/2/2006, at 3:13:43 PM. Last saved on 5/2/2006 3:13:00 PM.
Account Maintenance
To designate a subledger control account, you select the Control
Account option on the Detail tab, and enter the two-character
subledger source code such as AR or AP on the Subledger tab.
Consolidated You can post in consolidated form to accounts for which you do not
posting
want to keep full detail. For example, you may not require a
complete record of all the debit and credit entries to your cash
accounts.
Note, however, that if you consolidate a posting, you cannot drill
down to the source documents for the consolidated transactions —
such as to A/R Invoices.
The system consolidates accounts by fiscal period and source code
during posting. The date assigned to each consolidated detail is the
last date of the fiscal period to which it was posted.
See the “Posted Transactions” section of Chapter 2 in this manual for
more information.
Quantities Selecting the Maintain Quantities option for an account allows you
to enter a quantity as well as a monetary amount for each
transaction. When you select the Maintain Quantities option, you
also enter the unit of measure (such as “each,” “box,” or “gross”).
These fields are available only if Maintain Quantities is selected in
G/L Options.
Automatic If you choose the automatic allocation option, the Allocation tab
allocation
appears on the Accounts form for entering allocation information for
the account.
Account types The Balance Sheet account type is used to define asset and liability
accounts. The Income Statement account type is used to define
income and expense accounts. Retained earnings accounts are used
to post owner’s equity at year end.
Retained earnings You cannot delete or change the account type of a retained earnings
accounts
account used as the default closing account for the company. You
can, however, specify a different retained earnings account as the
company default and then change or delete the original account.
3–6 Sage Sage Accpac General Ledger
Sage Accpac International, Inc. Confidential
Glug-3.doc, printed on 5/2/2006, at 3:13:43 PM. Last saved on 5/2/2006 3:13:00 PM.
Account Maintenance
Multicurrency To define multiple source currencies for an account in a
ledgers
multicurrency system, you choose the multicurrency option. The
Currency tab of the form becomes available for entering
multicurrency information for the account. You can:
• Specify whether you can enter transactions only in the currencies
you assign to the account or in all the currencies defined through
Common Services.
• Specify whether revaluation can be performed and, if so, which
revaluation code to use for an account.
Maintaining
Accounts
• Switch an account from single-currency to multicurrency at any
time. However, you cannot switch back from multicurrency to
single currency.
How to Use
To display the G/L Accounts form, double-click the Accounts icon in
the G/L Accounts folder.
Depending on the account options you choose, this form will display
up to six tabs: Detail, Optional Fields, Transaction Optional Fields,
Allocation, Currency, and Subledger.
User Guide 3–7
Sage Accpac International, Inc. Confidential
Glug-3.doc, printed on 5/2/2006, at 3:13:43 PM. Last saved on 5/2/2006 3:13:00 PM.
Account Maintenance
The G/L Accounts Form
The G/L Accounts form provides the following tabs for your account
information:
• Detail tab. You select required account information.
• Optional Fields. For adding fields to the account record if you
use the Sage Accpac Transaction Analysis and Optional Field
Creator product.
• Transaction Optional Fields. For adding fields to General
Ledger transactions if you use the Sage Accpac Transaction
Analysis and Optional Field Creator product.
• Allocation tab. If the Auto Allocation option is selected for the
account.
• Currency tab. If the Multicurrency option is selected for the
account; for multicurrency systems only.
• Subledger tab. If the Control Account option is selected for the
account.
To add an To add an account, enter the account number and other account
account
information into the form, and then click the Add button.
To change To change account information, display the account, make the
desired changes in the form, then use the Save command.
To delete To delete an account, display the account, and then use the Delete
command. All information about the account, that is, the entire form,
will be deleted. (See “Deleting Accounts,” in the next section, for
more information.)
Detail Tab
The Detail tab records and displays required account information
such as the account number, the account name (description), type,
and whether quantities are to be maintained for the account.
3–8 Sage Sage Accpac General Ledger
Sage Accpac International, Inc. Confidential
Glug-3.doc, printed on 5/2/2006, at 3:13:43 PM. Last saved on 5/2/2006 3:13:00 PM.
Account Maintenance
You also specify here whether the account is a control account for
other subledgers, whether transactions are consolidated during
posting, and, in a multicurrency system, whether the account will
accept more than one currency.
Maintaining
Accounts
Optional Fields Tab
The Optional Fields tab lets you assign Account optional fields to
store additional information you want to keep with the account.
You can use an unlimited number of optional fields to store
additional information with accounts, letting you tailor your General
Ledger system to suit your particular business.
User Guide 3–9
Sage Accpac International, Inc. Confidential
Glug-3.doc, printed on 5/2/2006, at 3:13:43 PM. Last saved on 5/2/2006 3:13:00 PM.
Account Maintenance
You can refine your account reporting by using these fields as
selection criteria when you print your chart of accounts, trial balance
reports, transaction listings, and source journals.
• You must define optional fields in Common Services before you
can use them in any Sage Accpac accounting modules.
• You must add optional field for general use with General Ledger
accounts using the Optional Fields setup form before you can
add optional fields to individual accounts.
Transaction Optional Fields Tab
The Transaction Optional Fields tab lets you assign default optional
fields for transaction details that are posted to this account.
If you assign transaction optional fields to specific accounts, the
optional fields will appear on the transaction detail lines when you
enter a transaction for that account.
Optional field information can flow with transactions posted from
subledgers. Note, however, that if you plan to receive optional field
information in General Ledger from transactions you create in other
Sage Accpac programs, you must make sure that you assign the
same transaction optional fields to transactions in the subledgers that
you assign for transaction details for General Ledger accounts.
3–10 Sage Sage Accpac General Ledger
Sage Accpac International, Inc. Confidential
Glug-3.doc, printed on 5/2/2006, at 3:13:43 PM. Last saved on 5/2/2006 3:13:00 PM.
Account Maintenance
• You must add optional field for general use with General Ledger
transactions using the Optional Fields setup form before you can
add optional fields to individual accounts for use on G/L
transactions.
Consolidating
posted Note: When you consolidate posted transactions, any optional
transactions field information stored for the transaction details is deleted.
Allocation Tab
Maintaining
Accounts
The Allocation tab tells the system how to distribute the amounts in
an account when you allocate.
The source code you specify is associated with the transactions
generated by the allocation. For each account to which the
allocations are distributed, you must enter an account number and
the percentage of the balance to be allocated to the account. You can
also enter a reference and a description for the allocation transaction.
The percentages allocated must add up to 100 percent.
If you maintain quantities, you can choose to allocate either by
account balance or by quantity. If you do not maintain quantities,
you allocate account balances only.
User Guide 3–11
Sage Accpac International, Inc. Confidential
Glug-3.doc, printed on 5/2/2006, at 3:13:43 PM. Last saved on 5/2/2006 3:13:00 PM.
Account Maintenance
Currency Tab
The Currency tab records multicurrency information for the account.
This tab is available only if you select the multicurrency option for
the company in the Company Profile, for the ledger in G/L Options,
and for the account on the account’s Detail tab.
• To increase control, define only the source currencies that you
know you will post to an account. The system maintains a fiscal
set for each source currency, in addition to the functional and
equivalent fiscal sets maintained for each multicurrency account.
• To allow posting to this account in all currencies defined
through Common Services, select the All Currencies option in
the Post In field.
• The Revaluation Code and Revaluation (Yes/No) fields
determine whether and how this account can be revalued.
To revalue a currency for this account, you must list it here with
a valid revaluation code.
If you set Revaluation to Yes, revaluation occurs when you
create a revaluation batch if you:
− Specify this currency and revaluation code.
− Include this account in the account range for processing.
3–12 Sage Sage Accpac General Ledger
Sage Accpac International, Inc. Confidential
Glug-3.doc, printed on 5/2/2006, at 3:13:43 PM. Last saved on 5/2/2006 3:13:00 PM.
Account Maintenance
If you set Revaluation to No, you must force revaluation
(when you create the revaluation batch) to include this
account in the revaluation.
• You can select the multicurrency option on the Detail tab of the
Account form at any time. When you select the option, you can
begin posting information in multiple currencies. Once you
select the multicurrency option, you cannot turn it off. (You can,
of course, post only in the functional currency if you wish.)
Maintaining
Subledger Tab
Accounts
The Subledger tab is available only if the account is a subledger
control account. You indicate that the account is a control account on
the Detail tab.
The Control Accounts Subledgers Information tab lets you specify
which subledgers use the account as a control account.
To specify the subledgers that use a control account:
1. On the Detail tab, select Control Account.
The Subledger tab becomes available.
2. Click the Subledger tab.
3. Choose the subledgers that will use this account as a control
account.
User Guide 3–13
Sage Accpac International, Inc. Confidential
Glug-3.doc, printed on 5/2/2006, at 3:13:43 PM. Last saved on 5/2/2006 3:13:00 PM.
Changing and Deleting Account Information
After Using
Print a listing of the Chart of Accounts using the Print command on
the File menu in this form or Chart of Accounts in the Reports folder.
Changing and Deleting Account Information
Use the G/L Accounts form to change an account description,
account type, normal account balance, active status, method of
posting, account group option, control account option, allocation
option, multicurrency option, and quantity option.
You cannot change the account number. To get the same effect as
changing the number, you must delete the account, and then add it
with the new number.
Changing the Before attempting to change the account type, you should consider
account type
the following provisions:
• You cannot change the account type of the account entered as
the default closing account in the G/L Options form. (If you need
to change the type for that account, specify a new default closing
account, then change the type of the original account.)
• Changing an income statement type account to a balance sheet
type account can cause problems in General Ledger if you post
batches to a prior year for the account.
• Changing the account type can have an effect on your account
groups. Before you change the account type, verify that the
account group is still correct. (You can only change the account
group classification of an account to which transactions have
never been posted.)
Changing You can change the information on the Allocation tab of the form at
allocation
any time.
accounts
3–14 Sage Sage Accpac General Ledger
Sage Accpac International, Inc. Confidential
Glug-3.doc, printed on 5/2/2006, at 3:13:43 PM. Last saved on 5/2/2006 3:13:00 PM.
Changing and Deleting Account Information
Changing the You can make an account a control account by checking the control
control account
account option at any time. You can also remove the control account
assignment
assignment from an account at any time.
You cannot turn off You can turn on the multicurrency option at any time. Once you
multicurrency
turn it on, you cannot turn it off.
You cannot turn off You can turn on the Maintain Quantities option for an account at
Maintain
any time. Once you turn it on, you cannot turn it off.
Quantities
Maintaining
Accounts
Deleting Accounts
From time to time, you may want to remove or delete inactive
accounts from General Ledger. When you perform period end
maintenance, you can tell the system to delete inactive accounts
containing zero amounts and quantities for the current and historical
years. If you want to delete individual accounts during the year, use
the Accounts form.
To preserve the integrity of your data, and to preserve the audit trail,
General Ledger will let you delete accounts only if the following
conditions are true:
• The current year opening and present balances for the account
are both zero.
• The status of the account is inactive.
• No transactions have been posted to the account in the current
year.
• No balances or transactions are associated with the account for
the number of years entered for keeping fiscal sets and
transaction details in the G/L Options form.
• The account is not defined as the default closing account in the
G/L Options form.
User Guide 3–15
Sage Accpac International, Inc. Confidential
Glug-3.doc, printed on 5/2/2006, at 3:13:43 PM. Last saved on 5/2/2006 3:13:00 PM.
Chart of Accounts
Chart of Accounts
The G/L Chart of Accounts form is for general-purpose account
review and maintenance. It lists the chart of accounts, and lets you
open these account maintenance forms:
• Accounts
• Budget Maintenance
• Account history inquiry
• Source currency inquiry
• Transaction history
• Fiscal set comparison.
Note that these forms can be opened directly by choosing the icons
from the G/L Accounts folder.
The following screen shows the G/L Chart of Accounts form:
Budget Maintenance
Use the Budget Maintenance form to view and maintain budget
information for an account. If you use the Enterprise Edition of Sage
3–16 Sage Sage Accpac General Ledger
Sage Accpac International, Inc. Confidential
Glug-3.doc, printed on 5/2/2006, at 3:13:43 PM. Last saved on 5/2/2006 3:13:00 PM.
Budget Maintenance
Accpac General Ledger, you can maintain up to five budget sets for
each account. In other editions, you can keep one set of budget data.
Sage Accpac General Ledger also ships with the Budget.xls
spreadsheet macro, which allows you to retrieve budget figures into
Excel, and then write them back to your General Ledger database.
Before Using
Before using this form, find out which budget sets your company
Maintaining
Accounts
uses and what type of information the budget set contains. Also,
ensure that the accounts for which you want to maintain budget
information have been defined. The Posting tab of the G/L Options
form tells you which budget sets (if any) are locked. You cannot add,
change, or delete information contained in a locked budget set.
Tips
Budget sets If you use Sage Accpac 500 ERP, you can create up to five budgets
1, 2, 3, 4, 5
for an account for a single fiscal year. You decide the type of
information each budget contains. For example, you might set up an
original budget, an adjusted budget, and a forecast.
You can create budgets for any year defined in the fiscal calendar.
Importing budgets You can import budget figures created in a spreadsheet or database
using the Import command in the Budget Maintenance form.
Use the Lookup You can use the actual or budget amounts in any account as a base
feature
for building a budget in another account or in the same account.
For example, you can create the current year’s budget for office
supplies by using last year’s actual expenses increased by
five percent to allow for growth.
The Fiscal Set Lookup portion of the form allows you to display
actual and budget sets for any account in the general ledger. You can
then use one of the Copy methods to move the Lookup Amount into
your new budget.
User Guide 3–17
Sage Accpac International, Inc. Confidential
Glug-3.doc, printed on 5/2/2006, at 3:13:43 PM. Last saved on 5/2/2006 3:13:00 PM.
Budget Maintenance
Calculating You can use several methods — Fixed, Spread, Base Increase, and
budget amounts
Copy — to have the system calculate budget amounts for an account
based on information you provide.
How to Use
To display the Budget Maintenance form, click the Budget button in
the G/L Chart of Accounts form or double-click the Budget
Maintenance icon in the G/L Accounts folder.
Add a budget set To add a new budget set for an account:
1. Select the account, budget set number, and year.
2. If you have a multicurrency system, also select the currency and
currency type (source, functional, or equivalent).
3. Click the Go button or press the F7 key.
or
4. Select a budget method. Based on the method you choose, a field
may appear requesting a percentage and/or amount information.
5. Supply the requested information.
3–18 Sage Sage Accpac General Ledger
Sage Accpac International, Inc. Confidential
Glug-3.doc, printed on 5/2/2006, at 3:13:43 PM. Last saved on 5/2/2006 3:13:00 PM.
Budget Maintenance
The budget amounts you want to see will appear in the Budget
Amount column.
Note: Credit amounts in the Budget Amount column must
always be typed as negative numbers.
6. Click the Add button.
Look an account To display period amounts for any account:
• In the Fiscal Lookup fields, enter or select the account number,
Maintaining
Accounts
fiscal set (Actual or Budget 1, 2, 3, 4, or 5), year, currency and
currency type (for multicurrency accounts), and click the Go
button.
Change an To change a budget set for an account:
account
1. Select the account, budget set, year, currency and currency type
(multicurrency systems only), and then click the Go button to
display the budget information for that account.
2. Select the budget method you want to use.
3. Supply the requested amount and/or percent information, then
use one of the following buttons:
Add To. To increase or decrease the existing budget amounts by
the amounts displayed in the Inquiry Amount column or from
the budget method fields, click the Add To button. When the
desired amounts are displayed for the fiscal periods in the
Budget Amount column, click the Save button.
Replace. To replace the existing budget amounts in the budget
set with the amounts displayed in the Inquiry Amount column
or from the budget method fields, click the Replace button.
When the desired amounts are displayed for the fiscal periods in
the Budget Amount column, click the Save button.
To clear To clear all the period amounts for the displayed budget set:
1. Select the account, budget set, year, and currency and
currency type (multicurrency systems only).
User Guide 3–19
Sage Accpac International, Inc. Confidential
Glug-3.doc, printed on 5/2/2006, at 3:13:43 PM. Last saved on 5/2/2006 3:13:00 PM.
Budget Maintenance
2. When the amounts are displayed, click the Clear button.
3. Click Yes in the dialog box that appears asking you to
confirm your wish to clear all budget amounts. All amounts
are then cleared from the Budget Amount column.
Note: You must click the Save button to save any changes
made to budget amounts. If you exit this form without
clicking Save, the original amounts remain in the budget.
The Budget Method options provide you with a variety of ways to
use the system to calculate budget amounts based on information
you specify or based on amounts in the Inquiry Amount column.
The methods for calculating budget amounts based on amounts and
percentages you specify are:
• Fixed Amount. Select this option to enter an amount that the
system adds or copies into the Budget Amount column for each
period.
• Spread Amount. Select this option to enter an amount that the
system distributes evenly across the Budget Amount column for
each period.
• Base, Percent Increase. Select this option to enter the base
amount you want to budget for Period 1 in the Base Amount
field. Enter the percentage by which to increase the amount in
each subsequent period in the % Increase field.
The system uses the Base Amount you specify as the Period 1
Budget Amount. To calculate the budget amount for Period 2,
the system multiplies the Period 1 amount by the percentage in
the % Increase field. To calculate the Period 3 budget amount,
the system multiplies the Period 2 amount by the % Increase
percentage. The system continues to calculate budget amounts in
this manner until all the periods have a budget amount.
3–20 Sage Sage Accpac General Ledger
Sage Accpac International, Inc. Confidential
Glug-3.doc, printed on 5/2/2006, at 3:13:43 PM. Last saved on 5/2/2006 3:13:00 PM.
Budget Maintenance
• Base, Amount Increase. Select this option to enter the base
amount you want to budget for Period 1 in the Base Amount
field.
Enter the amount by which to increase the amount in each
subsequent period in the Amount Increase field.
The system uses the Base Amount you specify as the Period 1
Budget Amount.
To calculate the budget amount for Period 2, the system adds the
Maintaining
Accounts
Amount Increase to the Base Amount and puts the result in the
Period 2 Budget Amount field.
To calculate the budget amount for Period 3, the system adds the
Amount Increase to the Period 2 amount.
The system continues to calculate budget amounts in this
manner until all the periods have a budget amount.
Lookup methods The methods for calculating budget amounts based on amounts in
the Inquiry Amount column are:
• Copy, As Is. Select this option to copy or add the amounts in
each period of the Inquiry Amount column into the
corresponding periods of the Budget Amount column.
• Copy, Percent Increase. Select this option to enter, in the %
Increase field, the percentage by which to increase the period
Inquiry Amounts.
The system multiplies the period amounts in the Inquiry
Amount column by the percentage in the % Increase field and
adds or copies the results into the Budget Amount column for
the corresponding periods.
• Copy, Amount Increase. Select this option to enter, in the
Amount Increase field, the amount by which to increase the
period Inquiry Amounts.
User Guide 3–21
Sage Accpac International, Inc. Confidential
Glug-3.doc, printed on 5/2/2006, at 3:13:43 PM. Last saved on 5/2/2006 3:13:00 PM.
Budget Maintenance
The system adds the period amounts in the Inquiry Amount
column to the amount in the Amount Increase field and adds or
copies the results into the Budget Amount column for the
corresponding periods.
• Copy, Prorated Spread. Select this option to enter a base
amount and have the system apply a weighting factor in
calculating the period amounts.
Weighted The system performs a weighted distribution of amounts,
distribution
based on:
− The period amount in the Inquiry Amount field.
− The sum of period amounts in all the Inquiry Amount
columns.
− The amount you specify in the Spread Amount field.
The system uses the following equation to compute each
period’s budget amount:
Period Inquiry Amount
Spread Amount = Budget Amount
Sum of Inquiry Amounts x
for Period for Period
for All Periods
The system first arrives at a ratio (weight factor) by dividing
the individual period’s Inquiry Amount by the sum of the
Inquiry Amounts for all periods. It then multiplies that
weight factor by the Spread Amount you specify to arrive at
each period’s Budget Amount.
Deleting Budget Sets
Use the Delete function to remove a budget set from an account. The
fiscal set is deleted even if it contains amounts.
Budget sets are retained for the number of years specified for
keeping fiscal sets on the Posting tab of the G/L Options form. Once
a fiscal set is older than the number of years specified, you can delete
3–22 Sage Sage Accpac General Ledger
Sage Accpac International, Inc. Confidential
Glug-3.doc, printed on 5/2/2006, at 3:13:43 PM. Last saved on 5/2/2006 3:13:00 PM.
Account History Inquiry
it with the Delete Fiscal Sets option in the Period End Maintenance
form.
After using Print the Chart Of Accounts report, selecting the Fiscal Set
Comparison format, for a listing of the budget amounts for any of
your accounts. You can also use the Print Financial Statements form
to print reports using budget report specifications, as described in
the Financial Reporter User Guide.
Maintaining
Accounts
Account History Inquiry
Use the Account History Inquiry form to view an account’s
beginning balances, period net changes, period balances, ending
balances, adjustments, closing entries, and quantities (if applicable)
for any year.
Drill down to Account History also lets you drill down from account balances to
source transaction
transactions, to General Ledger journal entries, and to the source
entry, such as an invoice in Accounts Receivable.
The system maintains account history for the number of years
specified in the Keep Years of Fiscal Sets field in the G/L Options
form.
If you delete details — or consolidate them — you can no longer drill
down to source transactions.
Ending balances The amount displayed in the Balance column in Period 12 or 13 in
the Account History Inquiry form is the ending balance of the last
period of your fiscal year.
The amount displayed in the Balance column in Period 14 is the
adjusted ending balance, which reflects journal entries posted to the
“ADJ” (adjustment) period. Retained earnings and income and
expense accounts also display a Closing Entry, which shows the
transfer of income and expense account balances to retained
earnings. The Ending Balance shows the amounts in the accounts
User Guide 3–23
Sage Accpac International, Inc. Confidential
Glug-3.doc, printed on 5/2/2006, at 3:13:43 PM. Last saved on 5/2/2006 3:13:00 PM.
Account History Inquiry
after adjustments and after closing entries posted by creating a new
year.
How to Use
To display the Account History Inquiry form, click the History
button in the G/L Chart of Accounts form or double-click Account
History Inquiry in the G/L Accounts folder.
To view the account history:
1. Select the account and fiscal year.
2. Select the currency type.
3. If you have a multicurrency system, select a currency.
If you have a multicurrency system, you can choose between
source, functional, and functional-equivalent amounts. Net
changes and balances for transactions entered in the currency
type you specify will be displayed.
4. Click the Go button or press the F7 key.
or
Euro users If the euro is your functional currency and you specified a reporting
currency, you have an additional option: to see balances in the
reporting currency in the Account History Inquiry form.
3–24 Sage Sage Accpac General Ledger
Sage Accpac International, Inc. Confidential
Glug-3.doc, printed on 5/2/2006, at 3:13:43 PM. Last saved on 5/2/2006 3:13:00 PM.
Transaction History
To show quantities If you chose to maintain quantities for the account, you can select the
Show Quantity option to display a quantity column.
To view To see the transactions that make up a period’s balance, double-click
transactions
the period summary line for which you want details.
General Ledger opens the Transaction History form showing
transactions for the account through the period you selected.
Drilldown Once in the Transaction History form, if you do not consolidate
capabilities
transactions, you can drill down to the originating journal entry as
Maintaining
Accounts
follows:
• Double-click the period to display period transactions for the
account.
• Double-click a transaction to see the General Ledger journal
entry.
• Double-click the journal entry to view the source document in
another ledger.
To return to the Closing the drilldown forms takes you back to the Account History
Account History
Inquiry form.
form
Transaction History
The Transaction History form displays transaction details that have
been posted to an account, including the fiscal year, posting period
and date, source code, reference, description, and posted amount
and quantity. Multicurrency transactions also show the rate, rate
type, rate date, source currency, and source currency amount.
If you specified a reporting currency (in G/L options and the
Company Profile form in Common Services), the Transaction
History form will display a column showing transactions in the
reporting currency.
User Guide 3–25
Sage Accpac International, Inc. Confidential
Glug-3.doc, printed on 5/2/2006, at 3:13:43 PM. Last saved on 5/2/2006 3:13:00 PM.
Transaction History
Drill down to If you do not consolidate transactions, you can drill down from the
source
Transaction History form to the source entry, such as an invoice in
transactions
Accounts Receivable.
Before Using
You must post general ledger transactions before you can view them.
How to Use
To display the Transaction History form, click the Transactions
button in the G/L Chart of Accounts form or double-click
Transaction History in the G/L Accounts folder.
You can also open the Transaction History form by double- clicking
on a period summary line for an account in the Account History
Inquiry form. Transaction History displays the transaction details for
the account through the period you selected.
To view Enter the account, fiscal year, and period ending date through which
transactions
you want information. To view transactions from a single source
only, enter the source code. To view transactions in a single source
currency only, enter the currency. Click the Go button when you
complete or change your selection.
3–26 Sage Sage Accpac General Ledger
Sage Accpac International, Inc. Confidential
Glug-3.doc, printed on 5/2/2006, at 3:13:43 PM. Last saved on 5/2/2006 3:13:00 PM.
Fiscal Set Comparison
You can view the multi-column display of information by using the
horizontal and vertical scroll bars at the bottom and right sides of the
form. The information for each transaction includes all data recorded
when you post the transaction.
Drilldown To drill down from the Transaction History form:
• Double-click a transaction to see the General Ledger journal
entry.
• Double-click again to go to the document in the source ledger.
Maintaining
Accounts
Fiscal Set Comparison
The Fiscal Set Comparison form allows you to compare the balances
or net changes in two fiscal sets for a fiscal period. The form displays
period amounts as well as the differences between them and the
differences as a percentage of the second fiscal set.
Currency Type Your choices in the Currency Type selection list vary according to
selection list
the selection you have chosen in the Currency field as well as
whether your accounts are single-currency or multicurrency.
If the euro is your If you specified the euro as your functional currency and selected a
functional
reporting currency, the Currency Type selection list will show an
currency
option for the reporting currency.
Single-currency For single-currency accounts, the Currency Type selection list will
accounts
show two options: reporting and functional currency.
Multicurrency For multicurrency accounts, your options are as follows:
accounts
• If you selected functional in the Currency field, the Currency
Type selection list will show three options: source, functional, or
reporting.
• If you selected source in the Currency field, the Currency Type
selection list will show the following options: source, equivalent,
or reporting.
User Guide 3–27
Sage Accpac International, Inc. Confidential
Glug-3.doc, printed on 5/2/2006, at 3:13:43 PM. Last saved on 5/2/2006 3:13:00 PM.
Fiscal Set Comparison
Before Using
Only posted data appears in the actual, provisional, and quantity
fiscal sets.
How to Use
To open the Fiscal Set Comparison form, click the Comparison
button in the G/L Chart of Accounts form or double-click Fiscal Set
Comparison in the G/L Accounts folder.
To view fiscal sets To compare fiscal sets:
1. Specify the account number, whether you want to view balances
or net changes in balance, the type of fiscal set and the year for
each of the two fiscal sets you want to compare.
2. For multicurrency companies, specify the currency and the
currency type.
3. Click the Go button or press the F7 key.
or
3–28 Sage Sage Accpac General Ledger
Sage Accpac International, Inc. Confidential
Glug-3.doc, printed on 5/2/2006, at 3:13:43 PM. Last saved on 5/2/2006 3:13:00 PM.
Source Currency Inquiry
Source Currency Inquiry
For multicurrency systems, you can display source currency
balances with their functional equivalent balances.
Displayed information includes the source currency code and
description.
If the euro is your If you have specified the euro as your functional currency, you can
functional
choose to display source currency balances in the reporting
currency
Maintaining
currency.
Accounts
Before Using
This form displays information for multicurrency accounts only. You
must have entered and posted General Ledger transactions to affect
the currency balances.
How to Use
To open the Source Currency Inquiry form, click the Currency
button in the G/L Chart of Accounts form or double-click Source
Currency Inquiry in the G/L Accounts folder.
To view source 1. Specify the account number, the fiscal year, and period-end
currency
through which you want to view currency information.
User Guide 3–29
Sage Accpac International, Inc. Confidential
Glug-3.doc, printed on 5/2/2006, at 3:13:43 PM. Last saved on 5/2/2006 3:13:00 PM.
Source Currency Inquiry
Drilldown to period 2. To drill down to period transactions, double-click the source
transactions
currency you want to view.
The Transaction History form appears, as follows:
You can change the account number, period-end, and source
code, if you want, then click the Go button to see different
information.
3. Double-click the period for which you want to view transactions.
4. Double-click transactions to drill down further.
3–30 Sage Sage Accpac General Ledger
Sage Accpac International, Inc. Confidential
Glug-4.doc, printed on 5/3/2006, at 10:24:57 AM. Last saved on 5/3/2006 10:23:00 AM.
Chapter 4
Transaction Processing
Journal Entry .................................................................. 4–2
Before Using ............................................................... 4–2
Using the Journal Entry Form ................................................ 4–4
Working With Batches .................................................. 4–5
Working with Journal Entries ............................................ 4–7
Working with Transaction Details ........................................ 4–7
Reversing Posted Transactions .......................................... 4–10
After Using ............................................................... 4–11
The G/L Batch List Form ....................................................... 4–12
Transaction
Processing
Before Using .............................................................. 4–13
How to Use ............................................................... 4–13
After Using ............................................................... 4–14
Import and Export Batches ..................................................... 4–15
Before Using .............................................................. 4–15
How to Use ............................................................... 4–16
After Using Import ........................................................ 4–17
Retrieve Batches............................................................... 4–17
Before Using .............................................................. 4–17
How to Use ............................................................... 4–18
After Using ............................................................... 4–19
Batch Listing (Report) ......................................................... 4–19
Post Batches .................................................................. 4–19
Before Using .............................................................. 4–20
How to Use ............................................................... 4–22
After Using ............................................................... 4–22
Report Posted Transactions .................................................... 4–22
User Guide 4–i
Sage Accpac International, Inc. Confidential
Glug-4.doc, printed on 5/3/2006, at 10:24:57 AM. Last saved on 5/3/2006 10:23:00 AM.
Sage Accpac International, Inc. Confidential
Glug-4.doc, printed on 5/3/2006, at 10:24:57 AM. Last saved on 5/3/2006 10:23:00 AM.
Chapter 4
Transaction Processing
Sage Accpac General Ledger is a batch-oriented accounting system.
You group financial transactions together and enter them in batches
before you post them to general ledger accounts.
Batch processing Batch processing allows you to print, verify, and correct transactions
before you post them and provides a reliable, detailed, and complete
audit trail. You can even test the effect of your batches by posting
them temporarily.
This chapter contains instructions for creating and maintaining
batches, for processing batches to update the amounts and quantities
Transaction
Processing
in general ledger accounts, and for viewing batches.
The following topics are discussed in this chapter:
• Using the Journal Entry data entry form.
• Making journal entries.
• Importing and exporting batches.
• Retrieving batches from ACCPAC Plus Accounting.
• Displaying and reporting batches.
• Posting batches.
• Reporting posted batches.
For an overview of batch processing, see Chapter 2, “What You
Need to Know Before Using General Ledger,” in this guide.
Using online Help For specific information about a field in a form, press the F1 key or
select the menu option to display online Help. For instructions
on how to use online Help, choose Using Help from the Help menu.
User Guide 4–1
Sage Accpac International, Inc. Confidential
Glug-4.doc, printed on 5/3/2006, at 10:24:57 AM. Last saved on 5/3/2006 10:23:00 AM.
Journal Entry
Journal Entry
A journal entry in General Ledger is like a manual journal entry. The
sum of the debits equals the sum of the credits. Each debit line and
each credit line in a journal entry is called a detail.
Use the G/L Journal Entry form to maintain batches, journal entries,
and journal entry details. The Journal Entry form allows you to
perform the following functions:
• Create batches.
• Add journal entries to batches and edit and delete journal
entries.
• Insert new details into journal entries and edit and delete details.
• Reverse posted entries.
• Review subledger and imported batches and correct errors when
necessary.
Before Using
Define the Before you use the Journal Entry form to make journal entries, you
following
must define the following information:
• Fiscal period dates and statuses in the Fiscal Calendar form in
Common Services.
• Source codes for General Ledger transactions.
• Optional transaction fields, if you plan to use them.
• The chart of accounts.
• Currency codes, rates, and rate types if you have a
multicurrency general ledger.
Data to enter in As you create or collect the source documents for the journal entries,
the Journal Entry
keep in mind that the Journal Entry form will require you to enter
form
4–2 Sage Accpac General Ledger
Sage Accpac International, Inc. Confidential
Glug-4.doc, printed on 5/3/2006, at 10:24:57 AM. Last saved on 5/3/2006 10:23:00 AM.
Journal Entry
the date, fiscal year and period, source code, account number, and
debit and credit amount for each journal entry.
Data for tracking For tracking your journal entries you can also enter a description of
journal entries
each entry and, for each detail, a reference, description, and
comments.
Group journal entries into batches that let you maintain effective
manual control totals and auditing controls.
Other ways to add You can also add batches to the General Ledger by:
batches
• Creating them with local Sage Accpac subledgers.
• Importing them from remote Sage Accpac subledgers.
• Importing them from non-Sage Accpac applications.
• Importing General Ledger batches you exported earlier.
Transaction
Processing
• Creating recurring, reallocation, and revaluation batches.
• Retrieving them from ACCPAC Plus Accounting subledgers.
Practicing with Before using your own data, practice using the Journal Entry form
sample data
with sample data by doing the Tutorial in Chapter 4 of the General
Ledger Getting Started manual.
Requirements for Before you can post an entry, there are two important requirements:
posting
• The entry must balance.
• It must use an open fiscal period in an existing fiscal year. The
affected accounts must exist in the company chart of accounts
and they must be active.
Specify a default If you specified a default source code on the Posting tab of the
source code for
G/L Options form, it appears when you start a journal entry in the
transactions
Journal Entry form. You can change the source code for an entry, as
necessary, until you post the batch.
User Guide 4–3
Sage Accpac International, Inc. Confidential
Glug-4.doc, printed on 5/3/2006, at 10:24:57 AM. Last saved on 5/3/2006 10:23:00 AM.
Journal Entry
Posting auto To back out a posted journal entry automatically in another period,
reversing entries
check the Auto Reverse option. When you post an auto reversing
entry, General Ledger automatically posts an additional entry to the
next fiscal period, or another period that you specify, to reverse all
the details in the entry.
Entering details for If you are entering details for a multicurrency account, you can
multicurrency
select the currency and specify the rate type and rate for each detail.
accounts
You can mix currencies in an entry so each detail uses a different
currency, and you can override the displayed exchange rate, as
required.
Ready To Post When you are ready to post a batch, you mark it Ready To Post on
the Batch List form. You cannot change the entries in batches that are
marked Ready To Post.
Using the Journal Entry Form
This section describes how to use the journal entry form, including:
• How to create a new batch, or open an existing batch.
• How to add a journal entry to a batch.
Two icons available from the G/L Transactions folder provide access
to the Journal Entry form:
• The G/L Batch List form displays a list of batches from which
you can delete batches, open batches (so you can make changes),
export (archive) batches, start new batches and post batches
permanently or (if you use the Enterprise, Corporate, or Small
Business Editions) provisionally.
You can open the Journal Entry form by double-clicking a batch
entry or by clicking the New button on the Batch List form.
4–4 Sage Accpac General Ledger
Sage Accpac International, Inc. Confidential
Glug-4.doc, printed on 5/3/2006, at 10:24:57 AM. Last saved on 5/3/2006 10:23:00 AM.
Journal Entry
• The Journal Entry form allows you to create, edit, import,
export, and delete batches.
To open the Journal Entry form, click Journal Entry in the G/L
Transactions folder.
Working With Batches
To create a new batch:
Creating batches; 1. Open the Journal Entry form, using one of the following
the “New”
methods:
button
• Choose Journal Entry from the G/L Transactions folder.
• Click the New button in the Batch List form.
2. Click the New button next to the Batch field, and then enter a
Transaction
Processing
description for the batch.
You must use the system-assigned batch number.
Editing batches To edit an existing batch, either:
• Select the batch on the G/L Batch List form, then click the Open
button.
Or
User Guide 4–5
Sage Accpac International, Inc. Confidential
Glug-4.doc, printed on 5/3/2006, at 10:24:57 AM. Last saved on 5/3/2006 10:23:00 AM.
Journal Entry
• Select the batch number at the Batch field on the Journal Entry
form.
Use the Finder to select from a list of batches or use the navigation
buttons to browse through the batches.
You cannot edit entries in deleted or posted batches. However,
General Ledger lets you reverse posted entries automatically by
opening the posted batch, selecting the transaction, then clicking the
Reverse button. (For more information, see "Reversing Posted
Transactions", later in this chapter.
You can edit batches that you have posted provisionally. You can
edit open subledger batches to the degree you specify for the Edit
Imported Entries option on the Posting tab of the G/L Options form.
There, you specify that you can edit all fields, that you can edit the
fiscal period and date only, or that you cannot edit at all.
Deleting batches To delete an existing batch, highlight it on the G/L Batch List form
before posting, and then click the Delete button.
Reusing batches To save a batch for later reuse, open it in the Journal Entry form, and
then use the Export command on the File menu. Later, when you are
ready to reuse the batch, you can use the Import command on the
Journal Entry form to bring it back into the system. For more
information, see Appendix C, “Importing and Exporting,” in this
guide.
4–6 Sage Accpac General Ledger
Sage Accpac International, Inc. Confidential
Glug-4.doc, printed on 5/3/2006, at 10:24:57 AM. Last saved on 5/3/2006 10:23:00 AM.
Journal Entry
Working with Journal Entries
Adding journal To add an entry, click the New button next to the Entry field and use
entries the system-assigned entry number. Enter the information for the
entry and save it by clicking Add.
Editing journal To edit an entry, select the entry number in the Journal Entry form.
entries
Make your changes, and then save them by clicking Save.
Drilling down To view the source transaction in an originating Sage Accpac ledger,
select the entry, and then click the Drilldown button.
Deleting journal To delete an entry, select the entry number in the Journal Entry
entries
form, and then click the Delete button.
Working with Transaction Details
Normal or quick Select normal or quick entry mode to suit the types of transactions in
Transaction
Processing
entry mode
the batch. Use the quick entry mode for entries whose details vary
only in their account and amount information.
Adding and To add or edit journal entry details, use the detail-entry grid or the
editing details
Journal Detail form, as follows:
Note: To obtain help on filling out the fields as you complete the
journal entry details, press the F1 key. You can also refer to the
section “Fields on the Journal Entry Form,” in Chapter 2 of this
guide for detailed information on each field.
User Guide 4–7
Sage Accpac International, Inc. Confidential
Glug-4.doc, printed on 5/3/2006, at 10:24:57 AM. Last saved on 5/3/2006 10:23:00 AM.
Journal Entry
Using the detail- • To enter or edit a detail on the grid:
entry grid
a. Press the Tab key until you move into the detail data entry
area, or click the top left field of the detail area.
b. Enter the information for the detail, tabbing to advance to
the next field. Save the information entered so far by clicking
Add at any time.
c. To enter another detail, press the Insert key or tab to the next
detail line.
Leaving the d. To leave the detail area, you can press Ctrl+Tab. This action
detail area
brings you to the Add (or Save) button.
Ctrl+Tab
e. Press Enter, or click Add or Save to add the detail or save
your changes. Press Ctrl+Tab a second time to move to the
Batch field at the top of the form.
Deleting details • To delete a detail line, select the detail on the detail-entry grid,
(single line)
then press the Delete key on the keyboard. Click Yes at the
confirmation message.
Using the Journal • To enter or edit details using the Journal Detail form:
Detail form
a. Select the detail on the grid, then press F9, or click the Detail
or
button.
b. Enter the detail information on the Journal Detail form that
appears.
4–8 Sage Accpac General Ledger
Sage Accpac International, Inc. Confidential
Glug-4.doc, printed on 5/3/2006, at 10:24:57 AM. Last saved on 5/3/2006 10:23:00 AM.
Journal Entry
The Journal Detail
form
− To display an existing detail for editing, use the navigation
buttons or the Finder beside the Line Number field.
“New” − To start a new detail, click the New button beside the Line
button
Number field.
− Click Close on the Journal Detail form to return to the
Transaction
Processing
columnar display in the Journal Entry form. You can also
press the F9 key to switch between the Journal Detail form
and the Journal Entry form.
Deleting details − To delete a detail, display the detail using the Line Number
(single line)
field, then click Delete or press the Delete key on the
keyboard. Click Yes at the confirmation message.
c. Click Add or Save to add the detail or save your changes.
Deleting an entire To delete a journal entry, display the journal entry, then click the
entry
Delete button.
Editing Optional Transaction Fields
If the account you specify for a transaction detail uses optional
transaction fields, the optional fields and their default values will
appear as defaults for the detail.
Zoom To check or to change the optional fields that are used for a detail,
select the detail line, then click the zoom button beside the Optional
User Guide 4–9
Sage Accpac International, Inc. Confidential
Glug-4.doc, printed on 5/3/2006, at 10:24:57 AM. Last saved on 5/3/2006 10:23:00 AM.
Journal Entry
Fields check box on the Journal Entry form, or press Shift+F9. The
Journal Entry Optional Fields form appears, as follows:
You can add only optional transaction fields that are assigned the
account used in the detail. If no optional transaction fields are
assigned to the account, you cannot use any in the detail.
You can also delete optional fields used in the detail by selecting the
optional field, then pressing the Delete key. If you delete all the
optional fields associated with the detail, the program resets the
Optional Fields indicator to No.
You can also change the value for the optional field, as follows:
• If the optional field is validated, you must specify a value that is
defined for the optional field in Common Services. If the
optional field allows a blank, you can also leave the value blank.
• If the optional field is not validated, you can select a defined
value, or you can enter any value, providing your entry does not
exceed the length specified for the optional field.
When you post the journal entry, the program saves the optional
field information. (Note that the Post To Account option for the
account must be set to Detail to save the optional field information.)
Reversing Posted Transactions
General Ledger makes it easy to reverse any of the transactions in a
posted batch.
4–10 Sage Accpac General Ledger
Sage Accpac International, Inc. Confidential
Glug-4.doc, printed on 5/3/2006, at 10:24:57 AM. Last saved on 5/3/2006 10:23:00 AM.
Journal Entry
To reverse a posted transaction:
1. Select and open the posted batch containing the transaction
entry from the G/L Batch List.
2. When the Journal Entry form appears, select the transaction that
you want to reverse, and click the Reverse button.
Transaction
Processing
3. Specify the batch where you want to add the reversing entry,
and add an entry description. (If you create a new batch, the
default description is REVERSE BATCH.)
4. Click the Process button to create the reversing entry.
After Using
• Click Print on the File menu in the Journal Entry form or choose
Batch Listings from the Reports folder to print the batch listings.
Make corrections, if needed, then reprint the listing for each
corrected batch.
You must print batch listings before posting if you chose the
Force Listing Of Batches option on the Posting tab of the G/L
Options form. Once batches are correct, file the reports.
User Guide 4–11
Sage Accpac International, Inc. Confidential
Glug-4.doc, printed on 5/3/2006, at 10:24:57 AM. Last saved on 5/3/2006 10:23:00 AM.
The G/L Batch List Form
• You can reuse batches containing entries you make on a
recurring basis using the Export and Import commands on the
File menu. For more information, see Appendix C, “Importing
and Exporting,” in this guide.
You can also create recurring entries, then use the Create
Recurring Entries Batch form to generate batches.
• Select the Ready To Post option in the Batch List form for
batches to which you do not want to add further transactions or
make other changes.
− You can post batches only if they are marked Ready To Post
and, if you selected the Force Listing Of Batches option, you
have printed the batch listing for them.
− You can also use the Ready To Post status to select batches
for the Batch Status report and batch listings.
• Post the batches.
The G/L Batch List Form
Batch List form The Batch List form lists all batches maintained by General Ledger
and provides buttons that let you edit, delete, or post an existing
batch, or start a new batch.
Batch List features Use the G/L Batch List form to do the following:
• Review which batches have been printed or posted.
• Review batch totals.
• Set batches Ready To Post.
• Post existing batches individually.
• Provisionally post existing batches, if you use the Enterprise,
Corporate, or Small Business Editions.
• Delete existing batches.
4–12 Sage Accpac General Ledger
Sage Accpac International, Inc. Confidential
Glug-4.doc, printed on 5/3/2006, at 10:24:57 AM. Last saved on 5/3/2006 10:23:00 AM.
The G/L Batch List Form
• Create new batches (opens the Journal Entry form).
• Open existing batches to review and edit (opens the Journal
Entry form).
• Print batch listings, batch status reports, posting journals (by
double-clicking the Posting Sequence column), and posting error
reports (by double-clicking the Number of Errors column).
Before Using
You must already have created, imported, or otherwise generated
some batches.
How to Use
To open the Batch List form, double-click the Batch List icon in the
Transaction
Processing
G/L Transactions folder.
If the batch list is long and the batch you need is not displayed, you
can restrict the displayed list in any of the following ways:
Batch Number • Enter the batch number in the Batch Number field, then press
Tab. The list will start at the specified batch.
Show Posted And • Deselect the option Show Posted And Deleted Batches, to limit
Deleted Batches
the display only to batches that have not been posted..
User Guide 4–13
Sage Accpac International, Inc. Confidential
Glug-4.doc, printed on 5/3/2006, at 10:24:57 AM. Last saved on 5/3/2006 10:23:00 AM.
The G/L Batch List Form
Ledger • Specify the originating ledger and source type to limit the
display to batches of that type.
You can also enlarge the Batch List form to see more columns and
rows.
To review batches Highlight the batch, and then click the Open button to review an
unposted batch in the Journal Entry form.
To add a batch To add a new batch, click the New button. General Ledger displays
the Journal Entry form.
To edit a batch To edit an open batch, either highlight the batch and click Open or
double-click the batch.
To delete a batch To delete a batch, highlight the batch and click Delete. All
transactions in the batch will be deleted.
To post a batch To post a batch, permanently or provisionally, highlight the batch
and then click either the Post or the Provisional Post button. (The
program will ask if you want to set the batch to Ready To Post if you
have not already done so.)
To print batch To print the Batch Status report, click the Print Batch Status Report
status
command on the File menu.
To print a batch To print a batch, highlight it, then choose the Print button or the
Print command on the File menu.
After Using
• If you add or edit a batch, print the Batch Listing to check your
entries.
• After posting, use the Posting Journal form to print an audit trail
report of posted transactions. If an error batch was created,
correct and post the error batch.
4–14 Sage Accpac General Ledger
Sage Accpac International, Inc. Confidential
Glug-4.doc, printed on 5/3/2006, at 10:24:57 AM. Last saved on 5/3/2006 10:23:00 AM.
Import and Export Batches
• If you post provisionally, print the Provisional Posting Journal.
When you are ready, post the batch, this time on a permanent
basis.
Import and Export Batches
Use the Import command on the File menu in the Journal Entry form
to add batches of transactions created in non-Sage Accpac
applications or by a remote Sage Accpac subledger.
You can also use the Export command to archive batches or to
transfer batches to a non-Sage Accpac application such as a
spreadsheet or database.
At the end of accounting periods, and as required, you can import
adjustment batches that you previously exported for reuse.
Transaction
Processing
You can find complete instructions for importing and exporting
batches in Appendix C, “Importing and Exporting,” in this guide.
Before Using
Before importing:
• Create the batch in the non-Sage Accpac application.
• Add source codes and any new accounts used by transactions in
the import batch.
• Decide whether to assign a new fiscal period and transaction
date to a batch while importing or to retain the original period
and date.
Before exporting, create the batch in General Ledger.
User Guide 4–15
Sage Accpac International, Inc. Confidential
Glug-4.doc, printed on 5/3/2006, at 10:24:57 AM. Last saved on 5/3/2006 10:23:00 AM.
Import and Export Batches
Tips
Batch number is General Ledger assigns the next open batch number to the imported
system-assigned
file.
Guidelines for Construct the import batch according to the guidelines in Appendix
importing
C, “Importing and Exporting.” If the file does not contain valid data,
entered according to the rules in the appendix, it will not be
imported.
Batches created in non-Sage Accpac applications are imported into
General Ledger. On the other hand, applications within the Sage
Accpac family (Accounts Receivable, for instance), enter batches
directly into General Ledger from the subledger. The source code
attached to the entry indicates the subledger from which the
transaction originated.
Importing batches Recalling (importing) a batch that you previously exported creates
exported for reuse
an open batch with the same content and structure as the original.
The duplicate can be modified just like a regular batch.
You can import an exported batch any number of times. The
original, exported batch is retained until you delete it.
Multicurrency You cannot import batches containing multicurrency transactions
batches
into a single-currency ledger. Edit the import file to remove the
multicurrency fields before importing.
How to Use
To display forms for exporting and importing journal entries, click
Export or Import on the File menu in the Journal Entry form.
The files you specify for importing must exist and be located on the
drive and in the directory that you specify. If you are on a network,
you must have access rights to the file and the directory.
4–16 Sage Accpac General Ledger
Sage Accpac International, Inc. Confidential
Glug-4.doc, printed on 5/3/2006, at 10:24:57 AM. Last saved on 5/3/2006 10:23:00 AM.
Retrieve Batches
After Using Import
1. Print the Batch Listing to verify the data.
2. Edit the batch to correct any errors or to make required changes.
3. Post the batch.
Retrieve Batches
You can retrieve batches of transactions from ACCPAC Plus
Accounting subledgers and treat them as regular General Ledger
batches.
Once you retrieve a batch from a DOS subledger, you can list, edit,
post, provisionally post, and consolidate the transactions. The limits
set in G/L Options for editing imported batches apply to retrieved
Transaction
Processing
batches.
Note: Sage Accpac retrieves subledger batches from version
6.0 or higher of ACCPAC Plus Accounting applications. It
will not retrieve transaction batches from earlier versions of
ACCPAC Plus.
Before Using
• In the ACCPAC Plus Accounting subledger, generate the G/L
batches you want to send to Sage Accpac General Ledger for
Windows.
• Back up the ACCPAC Plus Accounting data.
• In Sage Accpac, define all the source codes that exist in the
ACCPAC Plus Accounting transactions.
User Guide 4–17
Sage Accpac International, Inc. Confidential
Glug-4.doc, printed on 5/3/2006, at 10:24:57 AM. Last saved on 5/3/2006 10:23:00 AM.
Retrieve Batches
How to Use
1. Double-click Retrieve ACCPAC Plus G/L Batch in the ACCPAC
Plus Utilities folder.
The Retrieve G/L Batch form appears.
2. Enter the path to the ACCPAC Plus subledger data.
3. Press the F1 key to view detailed Help for retrieving batches.
For the Sage Accpac posting period, you can:
• Assign each entry to the period that is associated with its
ACCPAC Plus Accounting entry date.
• Assign all the entries in the batch to any single period.
• For posting accounts, you can:
• Use the Account Mapping Table created in the Account
Mappings form. If you created a conversion table when you
converted your ACCPAC Plus Accounting data to Sage
Accpac, you can use it again to retrieve the batch.
• If your Sage Accpac accounts are the same size and structure
as your DOS accounts, select the Fixed Size option and
specify the length of the account segment and the length of
the department segment, up to a maximum of 6.
If your ACCPAC Plus Accounting data used the DOS
country code to determine the functional (home) currency,
enter the corresponding currency code used by Sage Accpac.
4–18 Sage Accpac General Ledger
Sage Accpac International, Inc. Confidential
Glug-4.doc, printed on 5/3/2006, at 10:24:57 AM. Last saved on 5/3/2006 10:23:00 AM.
Batch Listing (Report)
4. Click the OK button when you are ready to proceed.
After Using
Edit and list the retrieved batch as you would any other General
Ledger batch. Provisionally post or post the batch when you are
satisfied with its contents.
Batch Listing (Report)
Batch Listings (printed from the Batch Listing form) include the
journal entry details of unposted batches, including batches that
have been posted provisionally. You can print the Batch Listing as
many times as you wish until you post the batch.
See Chapter 6, “Reports,” for information about printing the Batch
Transaction
Processing
Listing report.
Post Batches
Use the Post Batches form to post batches of transactions to the
General Ledger on a regular basis, thereby keeping your records
accurate and up-to-date. This form gives you the option of posting
provisionally, that is, of temporarily posting transactions (such as
year-end adjustments) to your accounts so you can test their effects
on your ledger before posting them permanently.
You must set batches to Ready To Post and, if you use the option to
force listing of batches, you must print a batch listing for them before
you can post the batches.
Provisional posting is available in the Enterprise, Corporate, and
Small Business Editions.
The posting process consolidates details for accounts if you selected
the Post To Account In Consolidated option (defined on the Detail
tab of the G/L Accounts form).
User Guide 4–19
Sage Accpac International, Inc. Confidential
Glug-4.doc, printed on 5/3/2006, at 10:24:57 AM. Last saved on 5/3/2006 10:23:00 AM.
Post Batches
Before Using
Before using this form:
• Print and verify batch listings for the batches you want to post.
(This step is required if you use the Force Listing Of Batches
option set on the Posting tab of the G/L Options form.) If
necessary, make corrections.
• Make sure that:
− The fiscal periods to which you want to post are unlocked.
− The accounts to be posted exist in General Ledger and have
Active statuses.
− Entries balance.
− Entries use source codes that exist in the Source Codes form
in General Ledger.
− You allow posting to previous years, if you want to post to a
previous fiscal year.
• If you are going to post provisionally, make sure that the Allow
Provisional Posting option has been selected on the Posting tab
of the G/L Options form.
• Note that provisionally posted batches are cleared automatically
when you next post, whether provisionally or permanently. If
you want to maintain the effect of provisional batches, you must
provisionally post again after posting.
• Back up your General Ledger data.
Tips
Batch status Posting changes the status of batches to Posted on the G/L Batch
changed
Status report.
4–20 Sage Accpac General Ledger
Sage Accpac International, Inc. Confidential
Glug-4.doc, printed on 5/3/2006, at 10:24:57 AM. Last saved on 5/3/2006 10:23:00 AM.
Post Batches
Batch errors When you post a batch that contains unacceptable entries, General
Ledger places the entries containing errors in an error batch and
posts the error-free entries.
The next available batch number is assigned to the error batch. You
can correct the entries in the error batch and post it like any other
batch.
Errors may be introduced between the time you enter a batch and
the time you post. For example, an account referenced by the batch
when you created it may no longer be in the system when you post
the batch. Batches created by Sage Accpac subledgers and batches
imported from non-Sage Accpac applications may contain similar
errors.
Posting sequence General Ledger assigns a unique posting sequence number to each
number
posting run. The number is printed on the Posting Journal and
appears in the G/L Batch List form, allowing you to track data and
Transaction
Processing
to specify which journals to print.
Previous year When you post transactions to revenue and expense accounts for the
posting
previous year, General Ledger also creates the closing entries for
those accounts and adjusts the retained earnings accounts.
Provisional Provisional posting is done in two steps. Step one copies Actual
postings
amounts to a Provisional fiscal set. Step two applies posting updates
to the Provisional fiscal set so you can see the combined effect.
• Provisionally posted batches are not deleted after posting. You
can view, edit, print, and post them provisionally again before
permanently posting.
• You can include provisional transactions on the Batch Status and
Trial Balance reports. You can also include them on financial
statements.
User Guide 4–21
Sage Accpac International, Inc. Confidential
Glug-4.doc, printed on 5/3/2006, at 10:24:57 AM. Last saved on 5/3/2006 10:23:00 AM.
Report Posted Transactions
How to Use
To display the Post Batches form, double-click Post Batches in the
G/L Transactions folder.
Select either all batches or a range of batches for posting. To post
permanently, click Post; to post on a temporary basis, click
Provisional Post.
If you decide not to post batches, click Close.
After Using
Take the following steps after posting batches:
• If an error batch is created, correct and post the batch.
• Use the Posting Journal form to print an audit trail report of
posted transactions.
• If you posted provisionally, use the Provisional Posting Journal
option for the Posting Journals.
Report Posted Transactions
Posting Journal After posting, you can print the Posting Journal to obtain a list of the
permanently or provisionally posted transactions. The journal
includes any comments that you entered with the details. You can
clear the Posting Journal after printing using the Clear History form
in the Periodic Processing folder.
G/L Transactions The G/L Transactions Listing reports the net changes and current
Listing
balances for all the accounts you specify as well as the amounts
4–22 Sage Accpac General Ledger
Sage Accpac International, Inc. Confidential
Glug-4.doc, printed on 5/3/2006, at 10:24:57 AM. Last saved on 5/3/2006 10:23:00 AM.
Report Posted Transactions
posted to each account in the specified fiscal periods. The list is an
audit trail report that you can use to trace posted transactions back
to the Posting Journal and Batch Listing.
Source Journals Print your customized Source Journals for lists of posted
transactions that are grouped to meet your company’s special
reporting requirements.
Permanently or You can print permanently posted or provisionally posted
provisionally
information on the Posting Journal, Trial Balance, G/L Batch Status
posted data
report, and financial statements.
When printing the Trial Balance report, you specify how provisional
transactions should be listed by your choice in the Report Format
field. You can choose to include or exclude provisional amounts in
the account balances on the report or worksheet, or you can print the
provisional transactions separately.
Transaction
Processing
Chapter 6, “Reports,” in this manual describes the Trial Balance
variations in detail.
To list provisional information on the G/L Batch Status report, select
the Provisional Posted option for the status.
Using the Financial You can include provisional data in your financial statements by
Reporter
using the Financial Reporter. For more information, see the Financial
Reporter User Guide.
User Guide 4–23
Sage Accpac International, Inc. Confidential
Glug-5.doc, printed on 5/2/2006, at 5:18:26 PM. Last saved on 5/2/2006 5:17:00 PM.
Chapter 5
Periodic Processing
Periodic Processing Overview ................................................... 5–1
Create New Year ............................................................... 5–3
Before Using ............................................................... 5–4
How to Use ................................................................ 5–5
After Using ................................................................ 5–6
Period End Maintenance ........................................................ 5–6
Before Using ............................................................... 5–7
How to Use ................................................................ 5–8
Consolidate Posted Transactions ................................................. 5–8
Before Using ............................................................... 5–9
How to Use ............................................................... 5–10
After Using ............................................................... 5–11
Create Allocation Batch ........................................................ 5–12
Before Using .............................................................. 5–12
How to Use ............................................................... 5–13
Processing
Processing
After Using ............................................................... 5–14
Periodic
Periodic
Create Revaluation Batch ...................................................... 5–14
Before Using .............................................................. 5–15
How to Use ............................................................... 5–16
After Using ............................................................... 5–17
Creating a Recurring Entry Batch ............................................... 5–17
Before Using .............................................................. 5–18
How to Use ............................................................... 5–19
After Using ............................................................... 5–19
Clear History ................................................................. 5–20
Before Using .............................................................. 5–20
How to Use ............................................................... 5–20
User Guide 5–i
Sage Accpac International, Inc. Confidential
Glug-5.doc, printed on 5/2/2006, at 5:18:26 PM. Last saved on 5/2/2006 5:17:00 PM.
Sage Accpac International, Inc. Confidential
Glug-5.doc, printed on 5/2/2006, at 3:16:15 PM. Last saved on 5/2/2006 3:15:00 PM.
Chapter 5
Periodic Processing
This chapter describes the following procedures in detail:
• Creating the new fiscal year.
• Performing period end maintenance.
• Consolidating posted transactions.
• Automatically allocating account balances.
• Revaluing multicurrency accounts.
• Creating recurring entry batches.
• Clear History
For an overview of the general ledger concepts related to periodic
processing, see Chapter 2, “What You Need to Know Before Using
General Ledger,” in this guide.
For specific information about a field in a form, press the F1 key or
select the menu option to display on-screen Help. For instructions on
how to use Help, press F1 a second time from any Help screen.
Processing
Periodic
Periodic Processing Overview
This section briefly outlines periodic routines, and shows you how to
Create a new fiscal yearopen the G/L Periodic Processing folder.
Before you can post transactions to a new year, you must create the
year using the Create New Year form. Create New Year also closes
the current year by zeroing the income and expense accounts and
transferring their balances to the retained earnings (closing)
accounts.
You should also create the new year before you post to the last
period of the current year entries that are marked for reversal in the
User Guide 5–1
Sage Accpac INTERNATIONAL, INC. Confidential
Glug-5.doc, printed on 5/2/2006, at 3:16:15 PM. Last saved on 5/2/2006 3:15:00 PM.
Periodic Processing Overview
next period. (If you do not, General Ledger will create a batch that
you can post once the new year is created.)
Periodic, as- You can perform a number of maintenance operations throughout
needed
the year using Period End Maintenance, Consolidate Posted
processing
Transactions, Create Allocation Batch, and Create Revaluation Batch
in the G/L Periodic Processing folder:
• You use the Period End Maintenance form to optionally delete
inactive accounts, delete transaction history, delete historical
fiscal sets, and reset batch numbers to zero.
• To reduce the amount of transaction detail in your ledger, use
Consolidate Posted Transactions. (You can also consolidate
details during posting, as described in Chapter 2, “What You
Need to Know Before Setting Up General Ledger,” in the Getting
Started manual.)
• When you want to update account balances at new currency
exchange rates, use Create Revaluation Batch.
• Use Create Allocation Batch to allocate account balances to other
accounts, if you use Enterprise Edition or Corporate Edition.
• Use Create Recurring Entries to generate transactions for
periodic journal entries for which you have set up recurring
entry records.
• Use Clear History to remove old posting journals and posted
and deleted batches.
5–2 Sage Accpac General Ledger
Sage Accpac INTERNATIONAL, INC. Confidential
Glug-5.doc, printed on 5/2/2006, at 3:16:15 PM. Last saved on 5/2/2006 3:15:00 PM.
Create New Year
Viewing Periodic Processing Icons
On the Sage Accpac desktop, click the G/L Periodic Processing folder
to view the G/L Periodic Processing icons.
The G/L Periodic Processing folder provides access to the period-end
and year-end processing forms.
Create New Year
Use the Create New Year form at year-end, when you are ready to
begin entering transactions for the next fiscal year.
Processing
Processing
Periodic
Create New Year creates and posts entries that transfer the balances
Periodic
of the income statement (income and expense) accounts to retained
earnings.
Create New Year also creates the appropriate fiscal sets for the new
fiscal year, and initializes the account balances as follows:
• The system enters the prior-year ending balances for balance
sheet and retained earnings accounts as the opening balances in
the new year.
• The system enters the opening balances in the income and
expense accounts as zero.
User Guide 5–3
Sage Accpac INTERNATIONAL, INC. Confidential
Glug-5.doc, printed on 5/2/2006, at 3:16:15 PM. Last saved on 5/2/2006 3:15:00 PM.
Create New Year
Normally, you run Create New Year only once, when you are ready
to begin entering transactions for a new fiscal year. To make
adjustments to the previous fiscal year after creating the new year,
post the adjusting transactions to the previous fiscal year. General
Ledger automatically makes the appropriate updates to previous-
and current-year account balances when you post batches to a
previous fiscal year.
When you post adjusting transactions to previous years, we strongly
recommend that all transactions in a particular batch be posted to
the same year, to ensure a clear audit trail.
Before Using
Before using the Create New Year form:
2. Create a new fiscal year using the Fiscal Calendar form in
Common Services.
3. In the G/L Options form, make sure that you have specified the
default closing account.
If you use more General Ledger also lets you transfer income and expense
than one retained
account balances to retained earnings accounts associated with
earnings account
particular account segments.
If you want to close accounts by segment code, you must do the
following before you use Create New Year:
a. Use the Segment Codes form to specify a closing account for
each segment code to which you want to post retained
earnings separately.
b. Use the Accounts form to specify the segment to which you
want each income and expense account to post.
Note: Create New Year produces one journal entry for each
income and expense account to transfer the balance to the
5–4 Sage Accpac General Ledger
Sage Accpac INTERNATIONAL, INC. Confidential
Glug-5.doc, printed on 5/2/2006, at 3:16:15 PM. Last saved on 5/2/2006 3:15:00 PM.
Create New Year
corresponding retained earnings account. If no retained
earnings account is defined for the segment code, Create
New Year transfers the account’s balance to the default
closing account you assigned on the Account tab of G/L
Options.
4. Enter and post all batches of transactions for the year.
5. Print the reports and listings you need for your audit trail and
files.
6. Back up the data.
Tips
Closing account If you do not close by segment code, or have not defined retained
default
earnings accounts for some of your segments, account balances will
be transferred to the default closing account specified in G/L
Options.
Posting Journal The next available batch number is assigned to the batch of closing
created
entries.
For each closing entry for an income or expense account, the Posting
Journal lists the retained earnings account to which the amount was
Processing
transferred. If you use account segments, the segment code is printed
Processing
Periodic
Periodic
on the journal as the reference for the detail that transferred the total
for that segment code to retained earnings.
How to Use
1. Double-click Create New Year in the G/L Periodic Processing
folder to display the Create New Year form.
2. The G/L Create New Year form appears:
User Guide 5–5
Sage Accpac INTERNATIONAL, INC. Confidential
Glug-5.doc, printed on 5/2/2006, at 3:16:15 PM. Last saved on 5/2/2006 3:15:00 PM.
Period End Maintenance
3. To create a new year, click the Proceed button. All entries
generated by creating the new year use the closing source code
GL-CL (automatically provided by the system), the end date of
the last regular fiscal period, and post to the closing “period.”
After Using
• Closing entries appear in the Posting Journal and
G/L Transactions Listing.
• You can define and print a Source Journal that lists only the
entries associated with the closing source code.
• Print the opening balance sheet and other reports you need to
start your records for the new fiscal year.
• Run Period End Maintenance, which is discussed next.
Period End Maintenance
Use Period End Maintenance at the end of a fiscal year, after you run
Create New Year.
Depending upon the maintenance options you select, you can use
Period End Maintenance to:
• Delete inactive accounts.
• Delete account history older than the number of years specified
at Keep Years of Fiscal Sets on the Posting tab of G/L Options.
5–6 Sage Accpac General Ledger
Sage Accpac INTERNATIONAL, INC. Confidential
Glug-5.doc, printed on 5/2/2006, at 3:16:15 PM. Last saved on 5/2/2006 3:15:00 PM.
Period End Maintenance
• Delete transaction details older than the number of years
specified at Keep Years of Transaction Detail on the Posting tab
of G/L Options.
Because drilldown relies on transaction details, once you delete
transaction details, you can no longer drill down from Journal
Entry Inquiry to originating entries in Sage Accpac subledgers.
• Reset the batch numbers to zero.
Note that Corporate, Small Business, and Discovery Editions will
automatically delete prior years when you create a new year, if you
have reached the maximum years of history allowed.
Before Using
Before using this form:
1. Enter and post all batches of transactions for the year to be
maintained.
Run Create New Year.
Print the reports and listings you need for your audit trail and
files.
Processing
Processing
Periodic
Periodic
Back up the data.
User Guide 5–7
Sage Accpac INTERNATIONAL, INC. Confidential
Glug-5.doc, printed on 5/2/2006, at 3:16:15 PM. Last saved on 5/2/2006 3:15:00 PM.
Consolidate Posted Transactions
How to Use
1. Double-click Period End Maintenance in the G/L Periodic
Processing folder to display the Period End Maintenance form.
2. Select the optional procedures you want to perform, and click
the Proceed button.
Consolidate Posted Transactions
Consolidate posted transactions whenever you need to reduce detail
on reports. Consolidation lets you reduce the detail in accounts that
have a lot of entries posted to them, but for which you do not need
to permanently record every transaction. Of course, you may decide
not to consolidate at all.
Consolidation collapses account details into single balances in one of
three ways:
• You can create one transaction for each account and fiscal
period.
Or
• You can create one transaction for each account, fiscal period,
and source code.
Or
• You can consolidate posted transactions by account, fiscal
period, and source ledger.
5–8 Sage Accpac General Ledger
Sage Accpac INTERNATIONAL, INC. Confidential
Glug-5.doc, printed on 5/2/2006, at 3:16:15 PM. Last saved on 5/2/2006 3:15:00 PM.
Consolidate Posted Transactions
Before Using
Before using this form:
• Print Source Journals if you do not consolidate by source code.
• If you need a record of full transaction detail but you also want
to consolidate, print the G/L Transactions Listing for the
accounts you want to consolidate and file the report.
• Back up your data.
Tips
Transaction details When a consolidated transaction is created, its original details are
are eliminated
erased and cannot be listed on source journals or on the G/L
Transactions Listing. In addition, if you consolidate transactions,
you cannot drill down from G/L Transaction History to transactions
originating in subledgers.
Detail entry Consolidation replaces posting sequence numbers and batch
numbers are
numbers associated with details with consolidated tags.
removed
Consolidate at To consolidate account details at posting time, use the option to post
posting time
to an account in consolidated form on the Detail tab of the G/L
Accounts form.
Processing
Processing
Periodic
Periodic
Three ways to Transactions can be consolidated by account and fiscal period, by
consolidate
account, fiscal period, and source code, or by account, fiscal period,
and source ledger. If you consolidate by account and fiscal period,
you can specify the source code for the consolidation transactions. If
you consolidate by account, fiscal period, and source ledger, you can
specify the source ledger and source code.
Multicurrency If you use a multicurrency ledger, in addition to consolidating either
ledger
by account, fiscal period, and source code or by account and fiscal
period, amounts are consolidated by source currency.
User Guide 5–9
Sage Accpac INTERNATIONAL, INC. Confidential
Glug-5.doc, printed on 5/2/2006, at 3:16:15 PM. Last saved on 5/2/2006 3:15:00 PM.
Consolidate Posted Transactions
Saving your You can use the Settings menu on the G/L Consolidate Posted
settings
Transactions form to save default settings for this report. If you
select Save Settings As Defaults, the program saves your entries. The
next time you open the form, the selections and entries you saved as
defaults appear.
You can clear the saved settings by selecting Clear Settings on the
Settings menu.
How to Use
1. Double-click Consolidate Posted Transactions in the G/L
Periodic Processing folder.
This form lets you specify the level of consolidation that best
suits your needs. You can:
• Select a range of accounts or account segments to consolidate.
• Consolidate through a specific fiscal period and year.
• Consolidate transactions by:
− Account and fiscal period.
− Account, fiscal period, and source code.
− Account, fiscal period, and source ledger.
2. If you are consolidating by:
5–10 Sage Accpac General Ledger
Sage Accpac INTERNATIONAL, INC. Confidential
Glug-5.doc, printed on 5/2/2006, at 3:16:15 PM. Last saved on 5/2/2006 3:15:00 PM.
Consolidate Posted Transactions
• Account and fiscal period, you also need to specify the
source code to assign to the consolidated transactions.
• Account, fiscal period, and source ledger, a grid appears at
the bottom of the form. You use the grid to specify for each
source ledger in your system:
− Whether to consolidate transactions for the ledger.
− The source type to assign to the consolidated
transactions. Use the Finder to select one of the source
codes set up for the source ledger.
Multicurrency If the source ledger is multicurrency, the process will
consolidate transactions by source currency.
3. Click Proceed when you are satisfied with the consolidation
options.
Warning: You cannot drill down from consolidated
transactions to original entries. Make sure that you
consolidate only the details that you no longer need.
After Using
Processing
Processing
Periodic
Periodic
Consolidated transactions reported on the G/L Transactions Listing
and on Source Journals using a reference of “Consolidated” or
“Consolidated Posting,” depending on whether they were created by
the Consolidate Posted Transactions form or consolidated during
posting, respectively.
To determine how a transaction was consolidated, check its
description and posting sequence number.
• A transaction created by the Consolidate Transactions form has
the description “Consolidated” and its original posting sequence
number is replaced by a posting sequence number of 0. The
batch number is CNSLD.
User Guide 5–11
Sage Accpac INTERNATIONAL, INC. Confidential
Glug-5.doc, printed on 5/2/2006, at 3:16:15 PM. Last saved on 5/2/2006 3:15:00 PM.
Create Allocation Batch
• A transaction consolidated during posting has the description
“Consolidated posting,” and it has a posting sequence number.
It also has a source code of GL-CO.
If you have some accounts that you consolidate regularly because
they accumulate detail that you don’t need, you should consider
consolidating the accounts during posting.
Consolidating transactions does not regain disk space, but it does
clear out space for new transactions in the file.
Create Allocation Batch
Use the Create Allocation Batch form at period end for accounts that
use the Auto Allocation option. It calculates the amounts that will be
distributed to each allocate-to account, and it produces journal
entries to distribute those amounts.
Before Using
Before using this form:
• Define account allocation information on the Detail and
Allocation tabs of the G/L Accounts form.
• Make sure that the allocate-to accounts have Active status.
• Post outstanding batches to make sure that account balances are
current.
• Decide which accounts to include in each allocation batch. You
can include a range of account numbers, or a range of codes for
one selected segment.
• Determine the date and fiscal period to which the batch will be
posted.
• Back up your data.
5–12 Sage Accpac General Ledger
Sage Accpac INTERNATIONAL, INC. Confidential
Glug-5.doc, printed on 5/2/2006, at 3:16:15 PM. Last saved on 5/2/2006 3:15:00 PM.
Create Allocation Batch
Allocation creates A single, balanced entry, consisting of allocated details and an
journal entries
offsetting detail, is created for each allocated account using the date
and fiscal period you specify for posting. The system assigns the
next available batch number to the batch of reallocations.
The next available batch number is assigned to the allocation batch,
which you can view, edit, and post in the same way as other batches.
Any remainder resulting from the allocation of an account is
included in the last detail line of the entry.
How to Use
1. Double-click Create Allocation Batch in the G/L Periodic
Processing folder.
2. Type a description for the batch and specify whether to allocate
Processing
Processing
Periodic
Periodic
for a range of account numbers or a range of segment codes.
Specify the journal entry date, period, and year. Because
allocation instructions have already been set up in the
G/L Accounts form, you do not need to enter source codes,
accounts, and percentages.
3. If you maintain quantities in your General Ledger:
a. Use the Allocation Method field to specify whether to
process both types of account distributions (by account
balance and account quantity) or just produce transactions
that reallocate amounts by quantity.
b. Specify the range of fiscal periods for the reallocation.
User Guide 5–13
Sage Accpac INTERNATIONAL, INC. Confidential
Glug-5.doc, printed on 5/2/2006, at 3:16:15 PM. Last saved on 5/2/2006 3:15:00 PM.
Create Revaluation Batch
Reallocation by quantity uses the net change in account
quantity for the range of periods you specify. It does not use
the quantity balance in the final period.
Note also that the range of fiscal periods cannot cross fiscal
years.
4. To produce the batch, click Proceed.
If you decide not to produce the batch, click Close.
Allocation creates Create Allocation Batch creates a single, balanced entry,
journal entries
consisting of allocated details and an offsetting detail (including
amounts and quantities) for each allocated account, using the
date and fiscal period you specify for posting.
The system assigns the next available batch number to the batch of
reallocations.
After Using
• Use Batch Listing in the G/L Reports folder to review the journal
entries created by allocation. Edit the batches, if necessary.
• Post the allocation batches.
Create Revaluation Batch
You can use the Create Revaluation Batch form (in a multicurrency
ledger only) to revalue account balances at new exchange rates. You
can revalue accounts on an as-needed basis, typically at period end
or when currency rates fluctuate rapidly.
This function revalues the functional-currency equivalents of source
currency amounts using an exchange rate you specify.
Revaluation creates an automatically reversing entry for the
difference between the old functional-currency equivalent balance
and the revalued functional-currency equivalent balance in each
5–14 Sage Accpac General Ledger
Sage Accpac INTERNATIONAL, INC. Confidential
Glug-5.doc, printed on 5/2/2006, at 3:16:15 PM. Last saved on 5/2/2006 3:15:00 PM.
Create Revaluation Batch
fiscal period you revalue. This provides you with transactions for the
unrealized gains and unrealized losses in each fiscal period in the
range you specify in the Create Revaluation Batch form.
Because the transactions automatically reverse, the effect of
revaluation is completely backed out in the fiscal period following
the last fiscal period you specify for revaluation.
Before Using
Before using this form:
• Define revaluation codes.
• Assign currencies and codes to the multicurrency accounts you
want to revalue. See the section “Revaluing Multicurrency
Accounts,” in Chapter 2 in the Getting Started manual.
• Update currency rates using the Currency form in Common
Services.
• Post current batches.
• Determine the range of accounts and fiscal periods and the
revaluation code, journal entry date, and rate to use for each
currency you want to revalue.
Processing
Processing
Periodic
Periodic
• Make sure the gain and loss accounts and the accounts being
revalued are active before posting. Revaluation creates
transactions for both active and inactive accounts, but you
cannot post unless all accounts involved are active.
• If you revalue in the last period of the year, you should create
the new year before you post the revaluation batch. Revaluation
needs to post its reversing entries to the first fiscal period of the
next year.
User Guide 5–15
Sage Accpac INTERNATIONAL, INC. Confidential
Glug-5.doc, printed on 5/2/2006, at 3:16:15 PM. Last saved on 5/2/2006 3:15:00 PM.
Create Revaluation Batch
Tips
Revaluation You can revalue as many currencies as you want at a time. The
creates journal
system creates a batch of revaluation transactions and assigns to it
entries
the next available batch number.
How to Use
1. Double-click Create Revaluation Batch in the G/L Periodic
Processing folder to display the Create Revaluation Batch form.
2. Enter a description of the revaluation batch and the code of the
currency you want to revalue.
3. Fill in the grid with the information to use for the revaluation.
Specify a range of account numbers or account segment codes
and a range of periods. Revaluation creates transactions for the
unrealized gains and unrealized losses in each fiscal period in the
range you specify, and reverses them in the next period.
You can revalue only currencies that are listed for an account on
its Currency tab in the Account form.
You can force the revaluation of accounts within the account
range even if Revaluation (Yes/No) is set to No on the Currency
tab of those accounts. If you force revaluation, the “No”
5–16 Sage Accpac General Ledger
Sage Accpac INTERNATIONAL, INC. Confidential
Glug-5.doc, printed on 5/2/2006, at 3:16:15 PM. Last saved on 5/2/2006 3:15:00 PM.
Creating a Recurring Entry Batch
revaluations are performed using the revaluation code you enter
in the Create Revaluation Batch form.
Select the revaluation code.
Because revaluation source codes have already been set up in the
Revaluation Codes form, you do not need to enter source codes.
You can override the displayed rate for this revaluation run.
If you want all accounts within the specified range to revalue the
source currency, regardless of the revaluation option status, use
the Force Revaluation option.
Revaluation uses the Journal Entry Date in the Create
Revaluation Batch form to determine the year into which to post
the transactions.
4. To proceed with revaluation, click the Proceed button.
After Using
• Print the Batch Listing and, if necessary, edit the batch using the
Journal Entry form.
• Post the batch.
Processing
Processing
Periodic
Periodic
Creating a Recurring Entry Batch
To process a recurring entry, you create a recurring entry batch, and
then post it. (For instructions on posting batches, refer to Chapter 4
in the General Ledger User Guide.)
You use the Create Recurring Entry Batch to create recurring entry
batches.
If the schedule for your recurring entry record uses a reminder, you
can also process the batch from the Reminder List in Common
User Guide 5–17
Sage Accpac INTERNATIONAL, INC. Confidential
Glug-5.doc, printed on 5/2/2006, at 3:16:15 PM. Last saved on 5/2/2006 3:15:00 PM.
Creating a Recurring Entry Batch
Services. To find out how to process batches from the Reminder List,
refer to the System Manager User Guide.
Before Using
Before using the Create Recurring Entry Batch form:
• Create Recurring Entry records, and make sure existing records
are up to date.
To be able to process recurring entries from the Reminder list:
− In Common Services, create schedules for the recurring
transactions. To be able to take advantage of the System
Manager’s Reminder List capabilities, include reminders in
the schedules.
− Set up Recurring Entry records using schedules that contain
reminders.
• Make sure that the accounts used in the recurring entries are
active accounts.
• Decide on the range of recurring entries you wish to process.
• Back up your data.
5–18 Sage Accpac General Ledger
Sage Accpac INTERNATIONAL, INC. Confidential
Glug-5.doc, printed on 5/2/2006, at 3:16:15 PM. Last saved on 5/2/2006 3:15:00 PM.
Creating a Recurring Entry Batch
How to Use
To create a recurring entry batch:
1. Double-click the Create Recurring Entries Batch icon in the
G/L Periodic Processing folder.
The Create Recurring Entries Batch form appears:
2. Complete the fields as follows:
Run Date. General Ledger processes all eligible recurring
entries up to the specified run date.
When you use the Create Recurring Entry Batch form to create
recurring transactions, General Ledger uses the session date as
the default. Enter a different date if you wish.
From Recurring Entry Code and To Recurring Entry Code.
Specify the range of recurring entries to be processed. Click the
Finder to see a list of codes from which to choose.
Processing
Processing
Periodic
Periodic
3. Click Process to create the recurring entry batch.
After Using
• Print the Batch Listing and, if necessary, edit the batch using the
Journal Entry form.
• Post the recurring entry batch.
User Guide 5–19
Sage Accpac INTERNATIONAL, INC. Confidential
Glug-5.doc, printed on 5/2/2006, at 3:16:15 PM. Last saved on 5/2/2006 3:15:00 PM.
Clear History
Clear History
You use the Clear History form to remove printed posting journals
and deleted and posted batches from your General Ledger system.
Before Using
• Determine the highest batch number or posting sequence
number to clear.
Before clearing • Before clearing posting journals print (to a printer or a file) a
posting journals
copy of each posting journal you want to clear.
How to Use
To clear history:
1. Choose Clear History in the Periodic Processing folder.
When you select all the options in the Clear History form, it
looks like this:
Clear printed 2. To clear posting journals, select Clear Printed Posting Journals.
posting journals
3. In the Through Posting Sequence Number field, type the
number of the posting sequence through which you want to
clear.
Clear History clears the data for journals up to and including the
specified posting sequence, provided that you have printed the
journals.
5–20 Sage Accpac General Ledger
Sage Accpac INTERNATIONAL, INC. Confidential
Glug-5.doc, printed on 5/2/2006, at 3:16:15 PM. Last saved on 5/2/2006 3:15:00 PM.
Clear History
After clearing journals, you can no longer print them, but the
information in them still appears on other reports.
Clear deleted and 4. To clear deleted and posted batches, select Clear Deleted And
posted batches
Posted Batches. Then, in the Through field, type the number of
the most recent batch you want to clear. The program displays
the most recent batch you have posted as the default.
Note that once you clear posted and deleted batches, they no
longer appear on the Batch List.
5. When ready, click Process to clear the specified information.
6. When you are finished, click Close.
Processing
Processing
Periodic
Periodic
User Guide 5–21
Sage Accpac INTERNATIONAL, INC. Confidential
Glug-6.doc, printed on 5/2/2006, at 3:18:23 PM. Last saved on 5/2/2006 3:18:00 PM.
Chapter 6
Reports
Printing Reports and Financial Statements ........................................ 6–2
Audit Reports and Listings ...................................................... 6–3
Viewing G/L Reports ....................................................... 6–4
Report Icons and Forms ..................................................... 6–4
Chart of Accounts .............................................................. 6–5
Trial Balance ................................................................... 6–7
Transactions Listing ........................................................... 6–10
Source Journals ............................................................... 6–12
Batch Status .................................................................. 6–14
Batch Listing .................................................................. 6–15
Posting Journals ............................................................... 6–16
Account Structures ............................................................ 6–18
Segment Codes ............................................................... 6–19
Source Codes ................................................................. 6–20
Source Journal Profiles ......................................................... 6–21
Revaluation Codes ............................................................ 6–21
Options ...................................................................... 6–22
Account Groups............................................................... 6–22
Recurring Entries.............................................................. 6–23
Optional Fields................................................................ 6–24
Transaction Details Optional Fields ............................................. 6–25
Financial Reports .............................................................. 6–27
Reports
Saving Report Values by Printing to a File ................................... 6–28
User Guide 6–i
Sage Accpac INTERNATIONAL, INC. Confidential
Glug-6.doc, printed on 5/2/2006, at 3:18:23 PM. Last saved on 5/2/2006 3:18:00 PM.
Sage Accpac INTERNATIONAL, INC. Confidential
Glug-6.doc, printed on 5/2/2006, at 3:18:23 PM. Last saved on 5/2/2006 3:18:00 PM.
Chapter 6
Reports
This chapter describes each of the fourteen reports that you can
choose from the G/L Reports folder and provides you with
instructions for printing them.
Report types Reports are covered in the same order as they appear in the G/L
Reports folder:
• Chart of Accounts
• Trial Balance
• Transactions Listing
• Source Journals
• Batch Status
• Batch Listing
• Posting Journals
• Account Structures
• Segment Codes
• Source Codes
• Source Journal Profiles
• Revaluation Codes
• Options
• Account Groups
• Recurring Entries
• Optional Fields
• Transaction Details Optional Fields
Audit trail and The reports you print from the G/L Reports folder help you to
Reports
processing reports
maintain your audit trail. They provide a history of your general
ledger transactions and snapshots of the general ledger’s status
whenever you choose.
The reports available from the G/L Reports folder use Crystal
Reports for printing. You can modify any of these reports using
Crystal Reports or Seagate Info from Crystal Decisions. Note that
User Guide 6–1
Sage Accpac International, Inc. Confidential
Glug-6.doc, printed on 5/2/2006, at 3:18:23 PM. Last saved on 5/2/2006 3:18:00 PM.
Printing Reports and Financial Statements
you need only one set of reports for all supported databases and
program editions — reports written for Pervasive.SQL databases will
also work with DB2, MS SQL, and Oracle.
For information about adapting these reports to meet your needs, see
the online document on customizing forms on the System Manager
CD-ROM.
Financial You print financial statements, such as balance sheets and income
statements
statements, using the Print Financial Statements form in the
Financial Reporter folder.
Financial reports use Excel for printing. You can modify the sample
report specifications that come with General Ledger, or create
custom reports, using the Statement Designer.
See the Financial Reporter User Guide for information on how to
design reports and for examples of statements you can print using
the Print Financial Statements form.
Printing Reports and Financial Statements
Print Destination You can print all reports, including financial statements, to a printer
or a file, or preview them on your screen. You can send all reports by
e-mail, and you can also schedule reports for printing at a specific
time and destination (using Seagate Info or the Process Server).
You can specify the print destination using the File menu on the
company desktop. (For more information about print destinations,
see the System Manager User Guide.)
In addition, you can select the print destination for financial
statements on the Print Financial Statements form in General Ledger.
The destinations available for financial statements are Printer,
Preview, File, and E-mail.
If you must print a report before you can begin another action (such
as a batch listing before posting), note that the system will update
the report status to printed after printing to any print destination.
6–2 Sage Accpac General Ledger
Sage Accpac International, Inc. Confidential
Glug-6.doc, printed on 5/2/2006, at 3:18:23 PM. Last saved on 5/2/2006 3:18:00 PM.
Audit Reports and Listings
You can also:
Layout and paper • Print on letter, legal, or A4 paper sizes.
When you print from the Print Financial Statements form, the
system uses the paper size, layout, and other printing options
selected for the report in the Statement Designer.
Exporting reports • Export reports from the Preview window to a large number of
file formats, including:
− Adobe Acrobat (PDF)
− Crystal (RPT)
− Excel and Lotus 1-2-3
− Word for Windows
− Text, Rich Text Format (RTF), paginated text, columnar text
− Microsoft Mail and Lotus Notes
− HTML and XML
− ODBC
− Data Interchange Format
− Character- or Comma-Separated Values (CSV)
Audit Reports and Listings
Sage Accpac General Ledger produces numerous auditing and
processing reports, as well as financial statements.
Audit report and Each audit report or listing produced by the General Ledger
listing contents
includes the following information:
• Company name, as entered in the company profile.
• Date and time the report was printed.
Reports
• Report title.
• Page number.
• The order and selection criteria you chose for the report (if
applicable).
User Guide 6–3
Sage Accpac International, Inc. Confidential
Glug-6.doc, printed on 5/2/2006, at 3:18:23 PM. Last saved on 5/2/2006 3:18:00 PM.
Audit Reports and Listings
Viewing G/L Reports
G/L Reports folder To display the G/L Reports icons, open the G/L Reports folder.
Choose the G/L Reports icons to print the General Ledger reports
discussed in this chapter.
Report Icons and Forms
When you choose an icon from the G/L Reports folder, General
Ledger displays a form where you can choose options for ordering
and selecting information (for most reports), then either proceed to
print the report or cancel printing.
For example, the G/L Transactions Listing appears as follows:
Depending on the type of data shown on the report, you may be able
to select transactions by period or date, batches by posting sequence
number, or entries by source currency.
6–4 Sage Accpac General Ledger
Sage Accpac International, Inc. Confidential
Glug-6.doc, printed on 5/2/2006, at 3:18:23 PM. Last saved on 5/2/2006 3:18:00 PM.
Chart of Accounts
The remainder of this chapter describes each report, its options and
selection criteria, and provides instructions for printing the report.
Chart of Accounts
Print the Chart of Accounts after setting up your data or revising the
accounts in your chart. You can include allocation or currency data
and can compare actual, budget, and provisional data by period.
Listing control With the Control Accounts version of the Chart of Accounts report,
accounts
you can list control accounts and the ledgers that use them.
Features
Order criteria You can print chart data in order by account number, by account
segment, or by account group.
Selection criteria You can specify a range of accounts, a range of segment codes, and a
range of account groups.
Print by sort code If you want to print a set of common account groups but not other
order
account groups, you can give the same sort code to all account
groups in the set, specify printing by sort code order, and then
choose the sort code of that set.
Format You can print the data in one of the following formats:
• Detail — Short Form. Basic setup information: account number,
description, status, account configuration (B-balance sheet,
I-income, R-retained earnings; DR-debit balance, CR-credit
balance; F-functional currency, M-multicurrency), and
consolidation and allocation options.
Reports
• Detail — Long Form. Short form information plus account
groups and segment closed to.
• Valid Currencies. Shows the currencies that are valid for each
multicurrency account, whether revaluation is allowed, and, if
so, the revaluation code.
User Guide 6–5
Sage Accpac International, Inc. Confidential
Glug-6.doc, printed on 5/2/2006, at 3:18:23 PM. Last saved on 5/2/2006 3:18:00 PM.
Chart of Accounts
• Allocation. Allocation information, if you use Enterprise Edition
or Corporate Edition.
• Control Account Subledgers. Lists all control accounts in the
selected ranges, along with the subledgers that use them.
• Fiscal Set Comparison. Lets you compare the period balances of
two fiscal sets.
You can choose to compare Actual sets from different years,
Actual and Budget fiscal sets and, if you use Enterprise or
Corporate Editions, you can also choose Budget 1 through
Budget 5, Provisional Actuals, Quantity, and Provisional
Quantity fiscal sets.
The fiscal set comparison report provides the differences
between amounts and the percentage differences.
Multicurrency If you have a multicurrency ledger, you can choose these formats:
formats
• The Valid Currencies format lists the currency type of each
account plus the information entered to define the currencies
used with the account, including the choices made for the
posting and revaluation options.
• The Fiscal Set Comparison format can include source currency,
functional currency, and functional-equivalent figures.
If the euro is your If you are using the euro as your functional currency and have
functional
specified a reporting currency, you can also compare the reporting
currency
fiscal sets.
Procedures
Before you print the report, update account information and, if
Reports
comparing fiscal sets, post any outstanding batches.
Choose the Chart of Accounts icon from the G/L Reports folder to
display the Chart of Accounts report form.
Specify contents Specify the contents of the report by choosing one of several formats.
6–6 Sage Accpac General Ledger
Sage Accpac International, Inc. Confidential
Glug-6.doc, printed on 5/2/2006, at 3:18:23 PM. Last saved on 5/2/2006 3:18:00 PM.
Trial Balance
Select accounts to Specify whether you want to order the report by account number,
be printed
segment, or account group. Then specify the range of accounts,
segment codes, and account groups you want to print.
Optionally, pick a The Finder lets you view the entire range of accounts so you can
print range using
scan for the entries you want. From the list displayed in the Finder
the Finder . . .
form, select the From and To ends of the print range you want. Use
the Finder to view and select account numbers and segment codes.
Further define the After you select the primary sorting order and range, you can
account range
further specify the range of accounts printed. For example, if you
and select a
format order and select by account number, you can also enter a range of
account groups and ranges of segment codes.
Print the report To print the report, click the Print button; to cancel it, click the Close
button.
Trial Balance
The Trial Balance prints the balance of each account in the range of
accounts and at the end of the fiscal period you specify.
Features
Order criteria You can print the data in order by account number, by account
segment, or by account group.
Selection criteria You can specify the range of accounts, segment codes, and account
groups, and select a currency, period, and year.
Print by sort code If you want to print a set of common account groups but not other
order
account groups, you can give the same sort code to all account
Reports
groups in the set, specify printing by sort code order, and then
choose the sort code of that set.
Other criteria You can choose to include accounts with no activity, if you wish. If
you are printing the report for the last period in the fiscal year, you
also have the option to include adjustment transactions.
User Guide 6–7
Sage Accpac International, Inc. Confidential
Glug-6.doc, printed on 5/2/2006, at 3:18:23 PM. Last saved on 5/2/2006 3:18:00 PM.
Trial Balance
The euro currency If you selected the euro as your functional currency, the Currency
option
selection list will show reporting as an option. If you select the
reporting currency as your currency type, all account balances for
the year and period will appear in the reporting currency.
Format You can print the data in one of the following formats:
• Report. Standard trial balance showing debits, credits, and total
debits and total credits for the accounts listed.
• Worksheet. Standard trial balance plus columns for manual
entry of income statement, balance sheet, and adjustment debits
and credits.
• Quantity Report. Standard trial balance plus columns
containing quantities and the unit of measure for each account
listed.
• Provisional Quantity. Standard trial balance plus columns
containing quantities and the unit of measure for each account
listed; the amounts include any provisionally posted amounts
and provisional quantities.
• Provisional Included. Standard trial balance showing debits,
credits, and total debits and total credits for the accounts listed;
the amounts include any provisionally posted amounts.
• Provisional Separate. Standard trial balance showing debits,
credits, and total debits and total credits for the accounts listed;
provisional amounts appear in separate columns next to the
actual amounts.
• Provisional Worksheet. Standard trial balance plus columns for
manual entry of income statement, balance sheet, and
Reports
adjustments debits and credits; the amounts include any
provisionally posted amounts.
6–8 Sage Accpac General Ledger
Sage Accpac International, Inc. Confidential
Glug-6.doc, printed on 5/2/2006, at 3:18:23 PM. Last saved on 5/2/2006 3:18:00 PM.
Trial Balance
Default report The default report does not print zero-balance accounts. To print a
format
version of the report or worksheet that includes accounts with
balances of zero and zero net changes for all fiscal periods, check the
Include Accounts with No Activity box.
If you choose the last period of the fiscal year, you can include
adjustments by checking the Include Adjustments box.
Procedures
1. Before you print the report, update account information and
post all open batches. To display the Trial Balance Report form,
choose Trial Balance in the G/L Reports folder.
2. Specify the basic contents by choosing one from several formats.
(See the previous descriptions of these formats.)
3. Select the period and fiscal year for which you want to print a
trial balance.
4. Decide whether to include accounts with no activity (no opening
balance and no transactions posted to them).
Select accounts to 5. Specify whether you want to order the report by account
be printed
number, segment code, or account group. Specify the ranges of
accounts, segment codes, and account groups you want to print.
Optionally, pick a 6. Use the Finder to select the From and To ends of the print range
print range using
you want.
the Finder, then
7. After you select the primary order and range, you can further
Further define the
account range specify the range of accounts printed. For example, if you order
and select a and select by account number, you can also enter a range of
format account groups and ranges of segment codes.
Reports
Print the report 8. To print the report, click the Print button; to cancel it, click the
Close button.
User Guide 6–9
Sage Accpac International, Inc. Confidential
Glug-6.doc, printed on 5/2/2006, at 3:18:23 PM. Last saved on 5/2/2006 3:18:00 PM.
Transactions Listing
Transactions Listing
The G/L Transactions Listing prints the net changes and current
balances for all the accounts you specify as well as the journal entry
details posted to each account in the specified fiscal periods of the
current year, including adjusting and closing entries. Use the listing
as an audit trail report to trace posted transactions back to the
posting journal and batch listing.
Features
Order criteria You can print the data in order by account number, by account
segment, or by account group.
Selection criteria You can select a range of account numbers, segment codes, and
account groups, and a range of periods within a year.
Print by sort code If you want to print a set of common account groups but not other
order
account groups, you can give the same sort code to all account
groups in the set, specify printing by sort code order, and then
choose the sort code of that set.
Including By default, this report does not include adjustments or accounts that
accounts with no
have had no activity for the specified range of periods.
activity; including
adjustments
To include adjustments, include the ADJ period in the print range.
To include accounts with no net changes, select the Include Accounts
With No Activity option.
Set page breaks You can set page breaks after each account when you print a
after each
transactions listing for a range of accounts and sort by account
account
segment. (To start a new page for each account, select Segment as
the Sort By option, select the range of accounts for which you want
to print listings, and then select Page Break After Each Account as an
Reports
Include option.)
6–10 Sage Accpac General Ledger
Sage Accpac International, Inc. Confidential
Glug-6.doc, printed on 5/2/2006, at 3:18:23 PM. Last saved on 5/2/2006 3:18:00 PM.
Transactions Listing
Procedures
1. Post any open batches.
2. Choose Transactions Listing from the G/L Reports folder.
3. Specify whether you want to order the report by account
number, segment, or account group, then specify the range of
accounts, segment codes, or account groups you want to print.
Optionally, pick a 4. Using the From and To fields, select the range of accounts you
print range using
want from the list displayed in the Finder.
the Finder, then
Select a period 5. Select the fiscal year and the beginning and ending period for
which you want to print the report. You can also include the
adjustments and closing periods.
6. Optionally include accounts with no activity (no opening
balances and no transactions posted to the accounts), include
quantities, and set page breaks after each account.
Select a currency 7. Select a Currency option. If your ledger is multicurrency, you
format
can choose from these options:
• Print transactions in functional currency only.
• Print transactions in both source and functional currencies.
If the euro is your • If you selected the euro as your functional currency and
functional
specified a reporting currency, the G/L Transactions Listing
currency
form shows an additional Currency option to let you print
transactions in the reporting currency only.
Further define the 8. Continue to specify the range of accounts printed as required.
account range
For example, if you order and select by account number, you can
Reports
enter a range of account groups and ranges of segment codes.
Print the report 9. To print the report, click Print ; to cancel it, click Close.
User Guide 6–11
Sage Accpac International, Inc. Confidential
Glug-6.doc, printed on 5/2/2006, at 3:18:23 PM. Last saved on 5/2/2006 3:18:00 PM.
Source Journals
Source Journals
Source journals list posted transaction details in the order you
specify at print time and for the source codes you include in the
source journal profile. When you create the Source Journal profile,
you can specify up to 50 source codes to include.
When you print the source journal, you can list a range of details by
reference, fiscal period, date, account number, segment, account
group, posting sequence, and batch number. You can also narrow
the report’s focus by specifying ranges for many of the report fields.
Features
Order criteria You can print the data in order by account number, by account
segment, or by account group.
Selection criteria You can specify the range of account numbers, segment codes, and
account groups. You can further specify the range of transactions
appearing in the journal by fiscal period, reference, date, posting
sequence, batch number, and source currency.
Print by sort code If you want to print a set of common account groups but not other
order
account groups, you can give the same sort code to all account
groups in the set, specify printing by sort code order, and then
choose the sort code of that set.
Profile Select the source journal you want to print from a list of profiles
created in the Source Journal Profiles form.
Use Report There are three report formats you can choose from:
• GLSJ01F, for functional-currency reports.
• GLSJ01S, for printing source-currency reports.
Reports
• GLSJ1SA, for printing source-currency reports on A4 paper.
To select a format, type the name of the report in the Use Report field
in the Source Journal Report form, or use the Browse button on the
first tab of the Source Journals Report form to select which format to
use.
6–12 Sage Accpac General Ledger
Sage Accpac International, Inc. Confidential
Glug-6.doc, printed on 5/2/2006, at 3:18:23 PM. Last saved on 5/2/2006 3:18:00 PM.
Source Journals
Currency You can print a report showing functional currency only, or both
functional and source currency transactions.
The euro functional A Reporting option appears in the Currency selection list if the euro
currency
is your functional currency and you specified a reporting currency.
This option enables you to print a report showing reporting currency
only.
Procedures
1. Post all open batches.
2. Choose Source Journals from the G/L Reports folder to display
the Source Journals Report form.
3. On the Journal tab of the form, select the source journal you
want to print. If your ledger is multicurrency, you can choose to
print functional currency data only or both source and
functional currency data.
Select accounts to 4. On the Accounts tab of the form, specify whether you want to
be printed
order the report by account number, segment, or account group.
Then specify the range of accounts, segment codes, and account
groups you want to print.
Optionally, pick a 5. From the list displayed in the Finder form, select the From and
print range
To ends of the print range you want.
Select a period 6. On the Ranges tab, select the beginning and ending period and
fiscal year for which you want to print the report.
Further define the 7. As needed, continue to specify the range of transactions
account and
appearing on the journal by reference, date, posting sequence,
transaction range
batch number, and source currency.
Reports
Print the report 8. To print the report, click the Print button; to cancel it, click the
Close button.
User Guide 6–13
Sage Accpac International, Inc. Confidential
Glug-6.doc, printed on 5/2/2006, at 3:18:23 PM. Last saved on 5/2/2006 3:18:00 PM.
Batch Status
Batch Status
The Batch Status report provides a record of all General Ledger
batches, including batches entered and imported into General
Ledger, created by a subledger, and generated by periodic
processing. The report also lists batches that have been posted
provisionally and batches that have been deleted or posted to the
current year or a previous year since the last time the report was
printed and cleared. The Batch Status report is a valuable
management tool for tracking batches, particularly when several
operators are entering batches on a multi-user system.
Features
Order criteria The report lists batches in order by batch number within the range of
batches you select.
Selection criteria You can restrict the report by specifying a range of batch numbers,
source ledgers, and dates. You can then further restrict the report to
specific batch types (entered, subledger, imported, and generated)
and status (open, printed, deleted, posted, and provisionally-
posted).
Procedures
1. Choose Batch Status in the G/L Reports folder.
2. Specify the batches, the ledgers, and the batch creation dates for
which you want the status report.
3. Select the range of batches to print. To print all batches in the
range, leave the type and status options selected. To narrow the
range, check only batch types and statuses you want on the
report
Print the report 4. To process and print the report, click the Print button; to cancel
it, click the Close button.
6–14 Sage Accpac General Ledger
Sage Accpac International, Inc. Confidential
Glug-6.doc, printed on 5/2/2006, at 3:18:23 PM. Last saved on 5/2/2006 3:18:00 PM.
Batch Listing
Batch Listing
This report lists journal entries from one or more batches that have
not yet been permanently posted to General Ledger accounts,
including batch entry detail lines with their related descriptions,
references, and comments. You can print the Batch Listing as many
times as you want until you post the batch.
Features
Order criteria Batches are printed in order by batch number.
Selection criteria You can specify the range of batches to be printed by batch number,
by source ledger, and by date. You can then further restrict the
report to batch type (entered, subledger, imported, and generated)
and status (open, printed, and provisionally-posted).
Currency You can print a report showing functional currency information
only, or both functional and source currency amounts.
Procedures
1. Display the Batch Listing form by choosing the Batch Listing
icon from the G/L Reports folder.
2. Specify the ranges of batches, ledgers, and batch creation dates
for which you want a listing.
Select transactions To print all batches in the range, leave the type and status check
to be printed
boxes checked. To narrow the range, check only batch types and
statuses you want on the report.
Select a 3. If you have a multicurrency ledger, select a currency format by
currency
choosing functional currency data only or both source and
format
Reports
functional currency data.
Reports
User Guide 6–15
Sage Accpac International, Inc. Confidential
Glug-6.doc, printed on 5/2/2006, at 3:18:23 PM. Last saved on 5/2/2006 3:18:00 PM.
Posting Journals
Note: If you select Functional Currency, you can also include
Reference, Description, and Comments details. This is also the
case when you select the Source and Functional currency option;
however, if you then select the Letter/A4 paper type, you cannot
include these details, as those options will not be available for
this paper type.
Print the report 4. To print the report, click the Print button; to cancel it, click the
Close button.
Posting Journals
The Posting Journal is the printed record of transactions, including
adjusting and closing entries that were posted to General Ledger
accounts. It forms an essential part of the audit trail, linking the
batch listings to the general ledger listings. The Posting Journal notes
any posting errors and lists the error batch number. This feature
helps you determine why a batch may have failed to post properly.
The journal includes any comment lines that were entered with the
posted details.
Print the Journal in account number order or in posting sequence
order. (All batches posted at one time are assigned the same posting
sequence number.)
You can also select the range of posting sequences to print. Once you
have printed the journal to a printer or file, you can clear the data for
the posting sequences printed, but you do not have to clear the
journal between posting sequences. You can keep adding to it with
each posting.
Features
Order criteria You can print the data in order by posting sequence or by account
number.
6–16 Sage Accpac General Ledger
Reports
Sage Accpac International, Inc. Confidential
Glug-6.doc, printed on 5/2/2006, at 3:18:23 PM. Last saved on 5/2/2006 3:18:00 PM.
Posting Journals
Selection criteria You can print the Posting Journal, the Posting Journal Errors, the
Provisional Posting Journal, or the Provisional Posting Journal
Errors.
Reprint journals; You can reprint previously printed journals. You can also clear all
clear journals
printed journals using the Clear History form in the Periodic
Processing folder.
Multicurrenc If you have a multicurrency general ledger, the posting journal
y details
report will print three additional columns showing currency
information:
• Rate type
• Rate date
• Exchange rate
• Currency
Currency options For multicurrency accounts, there are two currency options to
choose from:
• Print a report showing both functional and source currency
information.
• Print a report in the reporting currency. (This option is only
available if you selected the euro as your functional currency
and specified a reporting currency.)
Procedures
1. Post all batches.
2. Display the Posting Journals form by choosing the Posting
Journals icon from the G/L Reports folder.
Select transactions 3. Specify whether you want to order the report by posting
Reports
to be printed
sequence or account number and specify the range of posting
sequences you want to print.
Check to reprint 4. Check the Reprint Previously Printed Journals option if you
want to print journals that have already been printed to a printer
or file. Otherwise, they will not appear.
User Guide 6–17
Sage Accpac International, Inc. Confidential
Glug-6.doc, printed on 5/2/2006, at 3:18:23 PM. Last saved on 5/2/2006 3:18:00 PM.
Account Structures
Select a 5. Select a currency. If your ledger is multicurrency, two Currency
currency
options appear in the Posting Journals form:
• Functional — allows you to print functional currency data
only.
• Source and Functional — allows you to print both source
and functional currency data.
If the euro is your If you selected the euro as your functional currency and
functional
specified a reporting currency, the Posting Journals form shows
currency
an additional option: Reporting. This option allows you to print
reporting currency data only.
Print the report 6. To print the report, click the Print button; to cancel it, click the
Close button.
Account Structures
The Account Structures report provides a record of the account
structures you set up in the Account Structures form, including the
codes, descriptions, and the segments used in each structure.
Features
Order criteria The report prints the data in order by account structure code.
Selection criteria You can specify a range of codes to be printed.
Procedures
1. If you haven't already done so, set up account structures using
the Account Structures form.
Reports
2. Display the Account Structures Report form by choosing the
Account Structures icon from the G/L Reports folder.
Define a code 3. Define a range of codes to be printed.
range
6–18 Sage Accpac General Ledger
Sage Accpac International, Inc. Confidential
Glug-6.doc, printed on 5/2/2006, at 3:18:23 PM. Last saved on 5/2/2006 3:18:00 PM.
Segment Codes
Print the report 4. To print the report, click the Print button; to cancel it, click the
Close button.
Segment Codes
The Segment Codes report provides a record of the codes and their
descriptions for the segments you have created to constitute your
general ledger account.
Features
Order criteria The report prints the data in order by segment code within a
segment name as defined in G/L Options.
Selection criteria You can choose to print all segments, or to print a specific segment.
If you choose to print a specific segment, you can specify the range
of segment codes to be printed.
Procedures
If you haven't already done so, set up segments on the Segments tab
of the G/L Options form and assign valid segment codes in the
Segment Codes form.
Display the Segment Codes Report form by choosing the Segment
Codes icon from the G/L Reports folder.
Select segments to Select all or a specific segment to print. If you select a specific
print
segment, you can choose a segment and range of codes for the
segment to print on the report.
Print the report To print the report, click the Print button; to cancel it, click the Close
button.
Reports
User Guide 6–19
Sage Accpac International, Inc. Confidential
Glug-6.doc, printed on 5/2/2006, at 3:18:23 PM. Last saved on 5/2/2006 3:18:00 PM.
Source Codes
Source Codes
The Source Codes report provides a record of the source codes you
defined in the Setup Source Codes form. For each code, the report
includes the description.
Source code All transactions entered in General Ledger (or imported from other
required
ledgers) must have a source code to identify the type of transaction.
For example, GL-AD might identify all adjustments entered in
General Ledger, and GL-CA might identify all cash payments.
You can select and print posted transaction details according to
source codes with the Source Journals print function. When you
activate Sage Accpac accounting programs (such as Accounts
Receivable or Order Entry), General Ledger automatically adds those
program’s source codes to General Ledger.
Features
Order criteria The report prints the data in order by source code.
Selection criteria You can specify the range of source codes to be printed.
Procedures
1. Before using this function, set up source codes in the Source
Codes form.
2. To display the Source Code Report form, choose Source Codes
in the G/L Reports folder
Select source 3. Specify the range of source codes you want to print.
codes
Print the report 4. To print the report, click the Print button; to cancel it, click the
Close button.
6–20 Sage Accpac General Ledger
Sage Accpac International, Inc. Confidential
Glug-6.doc, printed on 5/2/2006, at 3:18:23 PM. Last saved on 5/2/2006 3:18:00 PM.
Source Journal Profiles
Source Journal Profiles
The Source Journal Profiles report provides a record of the
information entered in the Source Journal Profiles form to define the
journals, including the name of the journal and the source codes
used to select data for the journal.
Features
Order criteria The report prints the data in order by source journal profile name.
Selection criteria You can specify the range of source journal profiles to be printed.
Procedures
If you haven't already done so, set up source journal profiles using
the Source Journal Profiles form.
Display the Source Journal Profiles Report form by choosing the
Source Journal Profiles icon from the G/L Reports folder.
Select range Specify the range of source journal profiles you want to print.
Print the report To print the report, click the Print button; to cancel it, click the Close
button.
Revaluation Codes
The Revaluation Codes report provides a record of the revaluation
codes you set up in the Revaluation Codes form, including the
description, revaluation method, rate type, source codes, and
unrealized exchange gain and loss account numbers.
Reports
Reports
Features
Order criteria The report prints the data in order by revaluation code.
Selection criteria You can specify the range of revaluation codes to be printed.
User Guide 6–21
Sage Accpac International, Inc. Confidential
Glug-6.doc, printed on 5/2/2006, at 3:18:23 PM. Last saved on 5/2/2006 3:18:00 PM.
Options
Procedures
1. If you haven't already done so, set up revaluation codes in the
Revaluation Codes form.
2. Display the Revaluation Codes Report form by choosing the
Revaluation Codes icon from the G/L Reports folder.
Select the range 3. Specify the range of revaluation codes you want to print.
Print the report 4. To print the report, click the Print button; to cancel it, click the
Close button.
Options
The G/L Options report provides a record of the General Ledger
options you set up using the G/L Options form.
Features
Order criteria The report prints the data in order by the tab and field in the
Options form.
Procedures
1. If you haven't already done so, set up General Ledger options
using the G/L Options form
2. Display the G/L Options Report form by choosing the Options
icon from the G/L Reports folder.
Print the report 3. To print the report, click the Print button; to cancel it, click the
Close button.
Account Groups
This report displays account group codes, sort codes, and
descriptions.
6–22 Sage Accpac General Ledger
Sage Accpac International, Inc. Confidential
Glug-6.doc, printed on 5/2/2006, at 3:18:23 PM. Last saved on 5/2/2006 3:18:00 PM.
Recurring Entries
1. In the Range By field, select either:
• Account Group
Or
• Sort Code-Account Group.
2. Enter values in the From and To fields, using the Finders if
needed.
3. Click Print.
The printed report includes columns for:
• Sort Code.
• Account Group IDs.
• Descriptions.
Note: The entry in the From box cannot be greater than the
entry in the To box.
Recurring Entries
The Recurring Entries report lists the recurring entry records you set
up using the Recurring Entries form. The report includes the
description, Last Run Date, account numbers, source codes, and
debits and credits in source and functional currencies.
Features
Order criteria The report prints the data in order by recurring entry code.
Reports
Selection criteria You can choose the range of codes to print, and you can have the
report show the schedule for the recurring entry, if you wish.
User Guide 6–23
Sage Accpac International, Inc. Confidential
Glug-6.doc, printed on 5/2/2006, at 3:18:23 PM. Last saved on 5/2/2006 3:18:00 PM.
Optional Fields
Procedures
To print the recurring entry report:
1. In the G/L Reports folder, choose the G/L Recurring Entry icon.
2. In the From Recurring Entry Code and To Recurring Entry Code
fields, enter the range of codes you wish to list in the report.
4. Select the Show Schedules option to include the schedules for
the recurring entry codes that you are listing.
5. Select Trans. Optional Fields to show the optional fields that are
used with the recurring entries.
6. Click Print.
Optional Fields
You print the Optional Fields report whenever you need a listing of
all the optional fields set up for your General Ledger.
Features
The report lists separately the optional fields set up for accounts and
transaction details.
For each optional field code, the report shows the description,
default value, and whether the optional field is set for automatic
insertion in new accounts.
Procedures
To print the report:
1. Choose the Optional Fields icon from the G/L Reports folder.
2. Click Print.
6–24 Sage Accpac General Ledger
Sage Accpac International, Inc. Confidential
Glug-6.doc, printed on 5/2/2006, at 3:18:23 PM. Last saved on 5/2/2006 3:18:00 PM.
Transaction Details Optional Fields
Transaction Details Optional Fields
Similar to the G/L transaction listing, this report lets you select and
print transactions that use specified optional transaction fields and
optional field values.
Features
The report lists posted transactions that include the specified
optional transaction fields whose values fall within the specified
range of values for the selected accounts. It shows:
• The range of optional fields and values, account numbers,
segment codes, or account groups you specified for the report.
• The order in which accounts are listed, by account number,
segment, or account group.
Print by sort code • If you want to print a set of common account groups but not
order
other account groups, you can give the same sort code to all
account groups in the set, specify printing by sort code order,
and then choose the sort code of that set.
• For posted transaction details that meet the specified criteria, the
posting sequence, batch number, year and period for the
transaction, as well as the optional field codes and values, debit
or credit amount, quantity, and unit of measure used for each
detail.
• The total of the details posted to each account.
• In multicurrency ledgers, amounts in both source and functional
currency or in functional currency only.
Procedures
Reports
Before using • Post batches.
• Decide which accounts and optional fields you want to include
on the report, and the range of fiscal periods that you want
reported.
User Guide 6–25
Sage Accpac International, Inc. Confidential
Glug-6.doc, printed on 5/2/2006, at 3:18:23 PM. Last saved on 5/2/2006 3:18:00 PM.
Transaction Details Optional Fields
• Select printing destinations and, if necessary, turn on and
connect the printer.
To print the report:
1. Choose the Transaction Details Optional Fields icon from the
G/L Reports folder.
2. Select the order in which you want the report listed.
You can print the report in order by account number, by a
particular segment (such as department or region), or by account
groups.
If printing one particular department or region, you should
order the report by the department or region segment.
3. Select the range of accounts you want printed, whether you print
by account number, account segment, account group, or account
optional fields.
Multicurrency 4. If you have a multicurrency ledger, specify the report currency.
You can print amounts in both source and functional currency,
or in functional currency only.
5. Select the year and range of fiscal periods for the report.
If you are printing period-12 details, indicate whether to include
adjustment and closing entries (if you have created the next
year).
7. If the report is ordered by account number or segment, you can
select a range of account groups.
8. Restrict the report further, if you wish, by selecting ranges of
segment codes.
9. Specify the optional fields and the range of optional field codes
for which you wish to print the report.
6–26 Sage Accpac General Ledger
Sage Accpac International, Inc. Confidential
Glug-6.doc, printed on 5/2/2006, at 3:18:23 PM. Last saved on 5/2/2006 3:18:00 PM.
Financial Reports
Financial Reports
Financial reports (such as balance sheets and income statements) that
are printed from the G/L Print Financial Statements form use
transaction data stored by General Ledger. You can produce
financial reports based on predefined specifications or you can
design your own financial reports from scratch.
Use the Statement Designer in the Financial Reporter folder to
modify existing reports and create new ones. Designing financial
reports is not covered in this guide. For more information, including
samples of financial reports, see the Financial Reporter User Guide.
To print reports:
1. Choose Print Financial Statements from the Financial Reporter
folder.
The Print Financial Statements form appears:
Reports
2. Select the statement and choose other criteria required to
generate the report you need.
User Guide 6–27
Sage Accpac International, Inc. Confidential
Glug-6.doc, printed on 5/2/2006, at 3:18:23 PM. Last saved on 5/2/2006 3:18:00 PM.
Financial Reports
Sage Accpac installs standard financial statements in the General
Ledger program folder. For example, (if you are using General
Ledger, version 5.4 and running in English):
Sage Accpac\GL54A\ENG
10. Click the Print button.
The Print Financial Statements form uses the page setup (paper
size, orientation, and other formatting options) specified for the
worksheet in the Statement Designer.
If you chose Preview as your print destination on the Sage
Accpac desktop, Financial Reporter displays the statement in
Preview mode in Excel. You can change the setup while
previewing the report, then click the Print button on the toolbar
to send the report to your printer using the page setup you
prefer.
The Financial Reporter User Guide discusses in detail and provides
examples of the sample income statements and balance sheets that
come with your General Ledger.
The Financial Reporter User Guide also explains how to modify the
sample statements and how to create your own financial reports
using the Statement Designer.
Saving Report Values by Printing to a File
Sage Accpac allows you to change print destinations to send reports
to files instead of to printers. When you choose File as the print
destination, the Financial Reporter saves all the values in the Print
range in text format.
Filenames When you print to a file, Financial Reporter assigns new filenames
that combine the original Financial Report worksheet name with the
date and time, followed by a sequence number. For example, if the
original file was named BALANCE.XLS, the print file would be
named BALANCE_11-27-2010-51726 PM.001.
6–28 Sage Accpac General Ledger
Sage Accpac International, Inc. Confidential
Glug-6.doc, printed on 5/2/2006, at 3:18:23 PM. Last saved on 5/2/2006 3:18:00 PM.
Financial Reports
If statement printing generates a series of reports (a
departmentalized report, for example), the separate reports will be
numbered in sequence as follows:
BALANCE_11-27-2010-51726 PM.001
BALANCE_11-27-2010-51726 PM.002
BALANCE_11-27-2010-51726 PM.003
and so on.
The statements you print to file through Sage Accpac are saved in
the Sage Accpac\USER folder, in Excel format. To use them, rename
the file, changing the file extension to .XLS. You can then open the
files as you would any other Excel file.
Reports
User Guide 6–29
Sage Accpac International, Inc. Confidential
Glug-a.doc, printed on 5/2/2006, at 3:20:40 PM. Last saved on 5/2/2006 3:20:00 PM.
Appendix A
Error Messages
Error messages are one of the types of messages that appear in Sage
Accpac ERP. The other types are Warnings and Confirmations.
Error messages identify conditions that prevent the program from
proceeding. In most cases, error messages start with a phrase (a
category) such as “System error” or “Incorrect procedure,” followed
by a sentence that describes the problem more specifically. In some
cases, the message includes suggestions for action.
For information about the steps to follow to correct an error, you
should look up the error category, either in Appendix A in the
System Manager User Guide, or in the list of categories that appears
when you choose the Help button in the error message window.
Using Online Message Help
The most efficient way to look up details of an error, warning, or
confirmation message is to use online help.
To look up an error message online:
1. If you receive a message while working, click the Help button.
Messages
Error
User Guide A–1
Sage Accpac International, Inc. Confidential
Glug-a.doc, printed on 5/2/2006, at 3:20:40 PM. Last saved on 5/2/2006 3:20:00 PM.
Using Online Message Help
2. Look for a topic with the same words as the message:
3. Click the link to view detailed information:
4. If you don’t see any listings that match your message, choose the
Confirmations, Warnings, and Miscellaneous Errors link and
look for the message in the list that appears next.
A–2 Sage Accpac General Ledger
Sage Accpac International, Inc. Confidential
Glug-b.doc, printed on 5/3/2006, at 11:15:57 AM. Last saved on 5/3/2006 11:13:00 AM.
Importing and
Exporting
Appendix B
Importing and Exporting
Import and Export Functions ................................................... B–1
Importing and Exporting G/L Data — Tips and Reminders ........................ B–2
Exporting from Records with Multiple Tables ................................ B–3
Import Options ............................................................ B–3
Selecting Records for Export ................................................ B–4
Errors During Importing ................................................... B–4
Using the Sample Chart of Accounts ............................................ B–5
Using the Sample Chart of Accounts without Changes ........................ B–5
Steps for Creating a General Ledger with the Sample Chart of Accounts ........ B–6
Chart of Accounts for General Ledger Sample Data .......................... B–11
User Guide B–i
Sage Accpac International, Inc. Confidential
Glug-b.doc, printed on 5/3/2006, at 11:15:57 AM. Last saved on 5/3/2006 11:13:00 AM.
Sage Accpac International, Inc. Confidential
Glug-b.doc, printed on 5/3/2006, at 11:15:57 AM. Last saved on 5/3/2006 11:13:00 AM.
Importing and
Exporting
Appendix B
Importing and Exporting
This appendix explains how to transfer General Ledger account and
budget figures to and from non-Sage Accpac programs.
Use sample data Experiment with the General Ledger sample data or a copy of your
ledger before importing data to a “live” database. To see exactly
how to format records for importing, we suggest that you first
export records from the sample data that comes with General
Ledger, specifying the format in which you plan to import.
For information about file formats, using scripts and criteria, and the
steps you follow to import and export data, see the chapter,
“Importing and Exporting Data,” in the System Manager User Guide.
Back up data Back up your accounting data before attempting to import. See the
chapter, “Checking Data Integrity and Making Backups,” in the
System Manager User Guide.
Importing account Do not import the accounting data without appropriate manual
data can damage
accounting control and verification procedures. If you import
your ledger
incorrect figures, you can irreparably damage your general ledger
data.
Import and Export Functions
Using the General Ledger’s Import and Export functions, you can
perform the following tasks:
• Import a chart of accounts and other setup information from a
non-Sage Accpac accounting application or spreadsheet.
• Import transaction batches from non-Sage Accpac applications
and remote Sage Accpac subledgers.
User Guide B–1
Sage Accpac International, Inc. Confidential
Glug-b.doc, printed on 5/3/2006, at 11:15:57 AM. Last saved on 5/3/2006 11:13:00 AM.
Importing and Exporting G/L Data — Tips and Reminders
• Export account data for previous years and year-to-date data for
the current year.
• Export account balances, net period changes, or budget figures
to a spreadsheet for analysis.
When exporting budgets to a spreadsheet or other program,
General Ledger exports all five budget sets at the same time. If
you want to export a specific budget, such as Budget 1, use the
Set Criteria option on the Export Account Fiscal Sets form
(reached by choosing Export from the File menu in Budget
Maintenance) to restrict export to only the Budget 1 fiscal sets.
• Export account data to a spreadsheet, manipulate it, then import
it as budget data.
• Export batches of recurring transactions for later import.
• Export the sample chart of accounts data and import it into your
company as the basis for your chart of accounts.
Press F1 for Help when using the Import or Export command.
Importing and Exporting G/L Data — Tips and
Reminders
File import/export The Import and Export commands allows you to select portions of
selection
some records for import or export. For example, when you export
account records, the Export selection form appears, allowing you to
choose from different portions of the data — Basic Account Profile,
Allocation Instructions, Valid Currency Codes, Control Account
Subledgers, and Optional Fields.
The Export
selection form, with
the list of account
export types
displayed
B–2 Sage Accpac General Ledger
Sage Accpac International, Inc. Confidential
Glug-b.doc, printed on 5/3/2006, at 11:15:57 AM. Last saved on 5/3/2006 11:13:00 AM.
Importing and
Importing and Exporting G/L Data — Tips and Reminders
Exporting
Each portion of the record listed in the Export selection form must be
imported or exported separately.
Exporting from Records with Multiple Tables
You select fields to export from the list that appears in the Export
form after you enter the path and the name of the file to which you
want to export the data.
The Export form for
recurring entries,
after entering a file
to which to export
The list shown in the picture, above, contains fields from three data
tables. You must include the key fields from each of the tables listed
to be able to complete the export. (A star in the field checkbox
identifies key fields.)
Key fields Sage Accpac uses key fields to look up records. Most types of
records have a single key, but some have more than one key field.
For example, Unformatted Account is the key field for accounts,
while Account Number, Fiscal Set Year, Fiscal Set Designator,
Currency Code, and Currency Type are all key fields for budget
maintenance records. In Sage Accpac, the Finder is active for every
key field.
Import Options
General Ledger lets you import records in three ways — Insert And
Update, Insert Only, and Update Only. Update Only updates
User Guide B–3
Sage Accpac International, Inc. Confidential
Glug-b.doc, printed on 5/3/2006, at 11:15:57 AM. Last saved on 5/3/2006 11:13:00 AM.
Importing and Exporting G/L Data — Tips and Reminders
existing records without adding new ones. Insert Only adds new
records without changing existing records. Insert And Update adds
new records and updates those currently in the database.
Most General Ledger records allow all three options, but the
following types of records are limited to Insert Only:
• G/L Account Permissions
• Recurring Entries
• Journal Entries
Selecting Records for Export
You can use the Set Criteria option to specify a range of records to
export. For information on how to use this powerful selection tool,
see the section, “Setting Up Criteria for Selecting Records,” in
Chapter 4 of the System Manager User Guide.
You cannot select The Set Criteria option cannot be used to select records to import
records to import
from an import file. All records contained in an import file must be
imported at the same time.
Errors During Importing
If importing stops due to errors, General Ledger creates a restart
record, which identifies the error condition by task, date, time, and
user (the person performing the task), and describes any action you
must take.
Restart For information on restarting an import operation and on working
records
with restart records, see Chapter 8, “Working with Restart Records,”
in the System Manager Administrator Guide.
B–4 Sage Accpac General Ledger
Sage Accpac International, Inc. Confidential
Glug-b.doc, printed on 5/3/2006, at 11:15:57 AM. Last saved on 5/3/2006 11:13:00 AM.
Importing and
Using the Sample Chart of Accounts
Exporting
Using the Sample Chart of Accounts
General Ledger sample data includes a chart of accounts, which
provides a good starting point for designing your own chart of
accounts.
This section describes the steps for exporting the chart of accounts
from the General Ledger sample data to an intermediate file,
modifying it there (as desired), then importing it to your own ledger.
Typical changes to a chart of accounts include:
• Removing accounts you will not use.
• Changing names of accounts to make them appropriate for your
business.
Even if you don’t plan to use the sample chart of accounts, you
should review the sample data to see how it uses reallocation
accounts, segments, and account structures, and other General
Ledger features.
The more you know about General Ledger before you start to use it,
the more you can take advantage of its many features.
Using the Sample Chart of Accounts without Changes
The easiest way to use the sample chart of accounts is to create your
own empty ledger, choose the General Ledger options you want,
enter your fiscal period dates, and then import the chart of accounts
from the sample data.
The rest of this appendix explains how to import the sample chart of
accounts and duplicate the functionality of the sample data.
User Guide B–5
Sage Accpac International, Inc. Confidential
Glug-b.doc, printed on 5/3/2006, at 11:15:57 AM. Last saved on 5/3/2006 11:13:00 AM.
Using the Sample Chart of Accounts
Steps for Creating a General Ledger with the Sample
Chart of Accounts
Advance reading Before you create your own ledger, you should read the following
sections of the General Ledger manuals:
• Read Chapter 2, “What You Need to Know Before Setting Up
General Ledger,” in the Getting Started guide for an overview of
the General Ledger options.
• Do the tutorial in Chapter 4 of the Getting Started guide and
experiment with the sample data. Become familiar with the
system before trying to set it up.
• Skim through Chapter 3, “Setting Up General Ledger,” in the
Getting Started guide. Know what choices you have to make
during system setup before you attempt to do it.
Overview of steps The following steps appear in the order they are to be performed:
• Step 1: Install General Ledger and the sample data.
• Step 2: Design your chart of accounts on paper.
• Step 3: Export the sample data chart of accounts.
• Step 4: Create your database.
• Step 5: Activate your own General Ledger.
• Step 6: Define General Ledger setup options.
• Step 7: Define segment codes.
• Step 8: Define account structures.
• Step 9: Define source codes.
• Step 10: Define source journal profiles.
• Step 11: Set up revaluation codes.
• Step 12: Import the sample data chart of accounts.
B–6 Sage Accpac General Ledger
Sage Accpac International, Inc. Confidential
Glug-b.doc, printed on 5/3/2006, at 11:15:57 AM. Last saved on 5/3/2006 11:13:00 AM.
Importing and
Using the Sample Chart of Accounts
Exporting
• Step 13: Add account period data.
For more details, refer to the chapters above, and to the indexes and
tables of contents in the General Ledger manuals.
Step 1: Install General Ledger and the Sample Data
The System Manager Administrator Guide provides detailed
instructions for installing the System Manager, installing other
applications, and defining the Administrative Services and Common
Services for your company.
As part of the System Manager, Administrative Services and
Common Services maintain information used by more than one
application and, if you wish, more than one company.
Step 2: Design Your Chart of Accounts on Paper
Take the time to design your own chart of accounts on paper before
working with the sample data provided.
By taking the time to carefully plan your chart of accounts in
advance, you will be better prepared to create and set up your
General Ledger.
Step 3: Export the Sample Data Chart of Accounts
Before exporting the sample chart of accounts, you need to decide
the data format in which to export it, as well as what account data
you want to export. Information designed to help you with these
decisions is provided in detail in the System Manager User Guide.
After you export the sample chart of accounts, you can modify it to
suit your needs.
Step 4: Create Your Database
Follow the instructions in the System Manager Administrator Guide
and System Manager User Guide manuals to create your General
Ledger database.
User Guide B–7
Sage Accpac International, Inc. Confidential
Glug-b.doc, printed on 5/3/2006, at 11:15:57 AM. Last saved on 5/3/2006 11:13:00 AM.
Using the Sample Chart of Accounts
1. Create a system database using Database Setup.
2. Create a company database using Database Setup.
Step 5: Activate Your Own General Ledger
The following steps are necessary to prepare your system for
transferring your data to General Ledger and Financial Reporter:
1. Start up the system with Sage Accpac and, in the Sign-on dialog
box, select the company you created.
2. Click Proceed on the Administrative Services Activation form to
activate Administrative Services.
3. Enter the Fiscal Year Starting Date and click Proceed on the
Common Services Activation form to activate Common Services.
4. Enter the company profile information on the Address and
Options tabs on the Common Services Company Profile form.
5. Activate General Ledger with Data Activation on the
Administrative Services form.
6. Enter the oldest year for which you want historical data and the
current fiscal year and click Proceed.
7. Complete the Administrative Services and Common Services
information as required by your company, following the
instructions in the System Manager User Guide.
Follow the instructions in the System Manager Administrator Guide
and System Manager User Guide manuals to activate your General
Ledger data, to create the company profile, and to configure the
fiscal calendar.
Step 6: Define General Ledger Setup Options
The G/L Options form allows you to display and define settings for
basic company information, account processing, batch posting, and
account segments.
B–8 Sage Accpac General Ledger
Sage Accpac International, Inc. Confidential
Glug-b.doc, printed on 5/3/2006, at 11:15:57 AM. Last saved on 5/3/2006 11:13:00 AM.
Importing and
Using the Sample Chart of Accounts
Exporting
Note: Be sure that the information you enter on the
Accounts, Posting, and Segments tabs matches the sample
data.
For information on defining your General Ledger Setup Options,
refer to the section, “Set Up General Ledger Options,” in Chapter 3,
“Setting Up General Ledger,” in the General Ledger Getting Started
guide.
Step 7: Define Segment Codes
Using the Segment codes form, you assign values to the segments
you defined on the Segments tab of the Options form. You can enter
a description for each code and you can assign a closing account to
any of the segments you indicated as available for closing on the
Segments tab of the Options form.
Note: Be sure that the information you enter matches the
sample data.
For information on defining your segment codes, refer to the section
“Set Up Segment Codes,” in Chapter 3, “Setting Up General
Ledger,” in the General Ledger Getting Started guide.
Step 8: Define Account Structures
Using the Account Structures form, you define multiple account
structures for your company.
An account structure specifies the segments an account number
contains and tells the system the order in which to store, sort,
display, and print the segments. You must define at least one
account structure.
Note: Be sure that the information you enter matches the
sample data.
User Guide B–9
Sage Accpac International, Inc. Confidential
Glug-b.doc, printed on 5/3/2006, at 11:15:57 AM. Last saved on 5/3/2006 11:13:00 AM.
Using the Sample Chart of Accounts
For information on defining your account structures, refer to the
section “Set Up Account Structures” in Chapter 3, “Setting Up
General Ledger,” in the General Ledger Getting Started guide.
Step 9: Define Source Codes
Using the Source Codes form, you define source codes for General
Ledger batches.
Source codes allow you to group posted transactions for viewing
and reporting. A source code is a two-part code of four characters
that General Ledger uses to show where a transaction originated.
For information on defining your source codes, refer to the section
“Set Up Source Codes” in Chapter 3, “Setting Up General Ledger,”
in the General Ledger Getting Started guide.
Step 10: Define Source Journal Profiles In the Source Journal Profiles
Using the Source Journals Profiles form, you define the contents of
source journals. You define each journal as a set of source codes for
the system to use to select the transactions you want to include on
the printed journal.
For information on defining your source journal profiles, refer to the
section “Set Up Journal Profiles” in Chapter 3, “Setting Up General
Ledger,” in the General Ledger Getting Started guide.
Step 11: Set Up Revaluation Codes
Using the Revaluation Codes form in multicurrency ledgers, you
define revaluation information for General Ledger to use when you
revalue accounts. You set up revaluation codes only if you have a
multicurrency system.
The revaluation code tells the system which currency table (set up
using the Currency forms in Common Services) to use in
revaluation. The revaluation code also identifies the source codes
and accounts to which to tie the revaluation transactions.
B–10 Sage Accpac General Ledger
Sage Accpac International, Inc. Confidential
Glug-b.doc, printed on 5/3/2006, at 11:15:57 AM. Last saved on 5/3/2006 11:13:00 AM.
Importing and
Using the Sample Chart of Accounts
Exporting
For information on defining your revaluation codes, refer to the
section “Set Up Revaluation Codes,” in Chapter 3, “Setting Up
General Ledger,” in the General Ledger Getting Started guide.
Step 12: Import the Sample Data Chart of Accounts
With your General Ledger set up, you are now ready to import the
sample chart of accounts.
For information on importing data from General Ledger, see the
System Manager User Guide.
Step 13: Add Account Period Data
For information on adding account data, refer to “Entering Historical
Data,” “Entering Current-Year Opening Balances,” and “Entering
Current Year-to-Date Transactions,” in Chapter 3, “Setting Up
General Ledger,” in the General Ledger Getting Started guide.
Chart of Accounts for General Ledger Sample Data
The chart of accounts on the next few pages is installed with the
sample data. The chart is used with a single-currency General
Ledger.
Using If you have a multicurrency ledger, you can install multicurrency
multicurrency
sample data and use the sample multicurrency chart of accounts,
sample data
instead of the chart of accounts on the next few pages.
User Guide B–11
Sage Accpac International, Inc. Confidential
Glug-b.doc, printed on 5/3/2006, at 11:15:57 AM. Last saved on 5/3/2006 11:13:00 AM.
Using the Sample Chart of Accounts
Date: Tuesday, October 16, 2001 3:09PM Sample Company Inc. Page 1
Chart Of Accounts - Short Form (GLCHTA01)
From Account No. [ ] To [ZZZZZZZZZZZZZZZZZZZZZZZZZZZZZZZZZZZZZZZZZZZZZ]
From Account Group [Current assets] To [Other]
Sort By [Account Number]
Acct Post Structure Cntrl. Auto
Account Number Description Status Config. In Code Acct. Qty. Units Alloc.
1000 Petty cash Active B,DR,F Detail ACC
1020 Bank account, operating Active B,DR,F Detail ACC
1021 Bank account, American Express Active B,DR,F Detail ACC
1022 Bank account, VISA Active B,DR,F Detail ACC
1023 Bank account, Mastercard Active B,DR,F Detail ACC
1030 Bank account, payroll Active B,DR,F Detail ACC
1100 Accts receivable, intercompany Active B,DR,F Detail ACC
1115 Accounts receivable, trade Active B,DR,F Detail ACC Yes
1120 Accounts receivable, employees Active B,DR,F Detail ACC
1140 Accounts receivable, other Active B,DR,F Detail ACC
1190 Allowance for doubtful accts. Active B,CR,F Detail ACC
1200 Investments, short term Active B,DR,F Detail ACC
1300 Inventory Active B,DR,F Detail ACC
1320 Inventory, assembled Active B,DR,F Detail ACC
1400 Prepaid insurance Active B,DR,F Detail ACC
1420 Prepaid taxes Active B,DR,F Detail ACC
1430 Prepaid rent Active B,DR,F Detail ACC
1440 Prepayment, AP purchases Active B,DR,F Detail ACC Yes
1500 Furniture and fixtures Active B,DR,F Detail ACC
1520 Equipment Active B,DR,F Detail ACC
1540 Buildings Active B,DR,F Detail ACC
1550 Land Active B,DR,F Detail ACC
1600 Acc. depreciation Active B,CR,F Detail ACC
1620 Acc. depreciation Equipment Active B,CR,F Detail ACC
1640 Acc. depreciation Buildings Active B,CR,F Detail ACC
1700 Leasehold improvements Active B,DR,F Detail ACC
1710 Acc. depreciation, leasehold Active B,CR,F Detail ACC
1720 Organization costs Active B,DR,F Detail ACC
1730 Acc. depreciation, org. costs Active B,CR,F Detail ACC
2000 Bank operating loan Active B,DR,F Detail ACC
2010 Accts payable, intercompany Active B,CR,F Detail ACC
2015 Accounts payable, trade Active B,CR,F Detail ACC Yes
2020 Accounts payable, other Active B,CR,F Detail ACC
2030 Prepayment liability Active B,CR,F Detail ACC Yes
2040 Accts payable, clearing Active B,CR,F Detail ACC
2050 Non stock clearing Active B,CR,F Detail ACC
2055 Transfer clearing Active B,CR,F Detail ACC
2060 Dividends payable Active B,CR,F Detail ACC
2070 Deposits received Active B,CR,F Detail ACC
2100 Wages payable Active B,CR,F Detail ACC
2200 Federal tax payable Active B,CR,F Detail ACC
2210 FUTA payable Active B,CR,F Detail ACC
2220 Employee FICA tax payable Active B,CR,F Detail ACC
2225 Employee medicare payable Active B,CR,F Detail ACC
2230 Employer FICA tax payable Active B,CR,F Detail ACC
2235 Employer medicare payable Active B,CR,F Detail ACC
2240 State income tax payable Active B,CR,F Detail ACC
2250 Employee SUTA tax payable Active B,CR,F Detail ACC
2260 Employer SUTA tax payable Active B,CR,F Detail ACC
2270 Employee SDI payable Active B,CR,F Detail ACC
2280 Employer SDI payable Active B,CR,F Detail ACC
2290 City income tax withheld Active B,CR,F Detail ACC
2300 Employee benefits payable Active B,CR,F Detail ACC
2310 Employee pension payable Active B,CR,F Detail ACC
2320 401K Employer Liability Active B,CR,F Detail ACC
2350 Employee deductions payable Active B,CR,F Detail ACC
2400 State sales tax payable Active B,CR,F Detail ACC
B–12 Sage Accpac General Ledger
Sage Accpac International, Inc. Confidential
Glug-b.doc, printed on 5/3/2006, at 11:15:57 AM. Last saved on 5/3/2006 11:13:00 AM.
Importing and
Using the Sample Chart of Accounts
Exporting
Date: Tuesday, October 16, 2001 3:09PM Sample Company Inc. Page 2
Chart Of Accounts - Short Form (GLCHTA01)
Acct Post Structure Cntrl. Auto
Account Number Description Status Config. In Code Acct. Qty. Units Alloc.
2410 County sales tax payable Active B,CR,F Detail ACC
2415 City sales tax payable Active B,CR,F Detail ACC
2420 Corp. income taxes payable Active B,CR,F Detail ACC
2500 Current portion L/T debt Active B,CR,F Detail ACC
2700 Long term debt proceeds Active B,CR,F Detail ACC
2710 Long term debt payments Active B,DR,F Detail ACC
2800 Shareholders' loans Active B,CR,F Detail ACC
2900 Deferred income taxes Active B,CR,F Detail ACC
3000 Common stock Active B,CR,F Detail ACC
3100 Preferred stock Active B,CR,F Detail ACC
3200 Retained earnings Active R,CR,F Detail ACC
3200-100 Retained earnings Active R,CR,F Detail ACCDIV
3200-200 Retained earnings Active R,CR,F Detail ACCDIV
3300 Dividends Active B,CR,F Detail ACC
4000 Sales Active I,CR,F Detail ACC
4000-100 Sales Active I,CR,F Detail ACCDIV
4000-100-10 Sales Active I,CR,F Detail REGION
4000-100-20 Sales Active I,CR,F Detail REGION
4000-200 Sales Active I,CR,F Detail ACCDIV
4000-200-10 Sales Active I,CR,F Detail REGION
4000-200-20 Sales Active I,CR,F Detail REGION
4010 Sales, accessories Active I,CR,F Detail ACC Yes EACH
4010-100 Sales, accessories Active I,CR,F Detail ACCDIV Yes EACH
4010-100-10 Sales, accessories Active I,CR,F Detail REGION Yes EACH
4010-100-20 Sales, accessories Active I,CR,F Detail REGION Yes EACH
4010-100-30 Sales, accessories Active I,CR,F Detail REGION Yes EACH
4010-100-40 Sales, accessories Active I,CR,F Detail REGION Yes EACH
4010-200 Sales, accessories Active I,CR,F Detail ACCDIV Yes EACH
4010-200-10 Sales, accessories Active I,CR,F Detail REGION Yes EACH
4010-200-20 Sales, accessories Active I,CR,F Detail REGION Yes EACH
4010-200-30 Sales, accessories Active I,CR,F Detail REGION Yes EACH
4010-200-40 Sales, accessories Active I,CR,F Detail REGION Yes EACH
4020 Sales, chairs Active I,CR,F Detail ACC Yes EACH
4030 Sales, desks Active I,CR,F Detail ACC Yes EACH
4040 Sales, cabinets Active I,CR,F Detail ACC Yes EACH
4050 Sales, dividers Active I,CR,F Detail ACC Yes EACH
4060 Sales, samples Active I,CR,F Detail ACC Yes EACH
4100 Sales returns and allowances Active I,DR,F Detail ACC
4150 Sales discount Active I,DR,F Detail ACC
4150-100 Sales discounts Active I,DR,F Detail ACCDIV
4150-200 Sales discounts Active I,DR,F Detail ACCDIV
4200 Delivery revenue Active I,CR,F Detail ACC
4210 Rental revenue Active I,CR,F Detail ACC
4220 Interest income Active I,CR,F Detail ACC
4230 Miscellaneous income Active I,CR,F Detail ACC
4230-100 Miscellaneous income Active I,CR,F Detail ACCDIV
4230-200 Miscellaneous income Active I,CR,F Detail ACCDIV
4230-200-40 Miscellaneous income Active I,CR,F Detail REGION
5000 Cost of goods sold Active I,DR,F Detail ACC
5000-100 Cost of goods sold Active I,DR,F Detail ACCDIV
5000-100-10 Cost of goods sold Active I,DR,F Detail REGION
5000-100-20 Cost of goods sold Active I,DR,F Detail REGION
5000-200 Cost of goods sold Active I,DR,F Detail ACCDIV
5000-200-10 Cost of goods sold Active I,DR,F Detail REGION
5000-200-20 Cost of goods sold Active I,DR,F Detail REGION
5010 COGS, accessories Active I,DR,F Detail ACC
5010-100 COGS, accessories Active I,DR,F Detail ACCDIV
5010-100-10 COGS, accessories Active I,DR,F Detail REGION
5010-100-20 COGS, accessories Active I,DR,F Detail REGION
5010-100-30 COGS, accessories Active I,DR,F Detail REGION
User Guide B–13
Sage Accpac International, Inc. Confidential
Glug-b.doc, printed on 5/3/2006, at 11:15:57 AM. Last saved on 5/3/2006 11:13:00 AM.
Using the Sample Chart of Accounts
Date: Tuesday, October 16, 2001 3:09PM Sample Company Inc. Page 3
Chart Of Accounts - Short Form (GLCHTA01)
Acct Post Structure Cntrl. Auto
Account Number Description Status Config. In Code Acct. Qty. Units Alloc.
5010-100-40 COGS, accessories Active I,DR,F Detail REGION
5010-200 COGS, accessories Active I,DR,F Detail ACCDIV
5010-200-10 COGS, accessories Active I,DR,F Detail REGION
5010-200-20 COGS, accessories Active I,DR,F Detail REGION
5010-200-30 COGS, accessories Active I,DR,F Detail REGION
5010-200-40 COGS, accessories Active I,DR,F Detail REGION
5020 COGS, chairs Active I,DR,F Detail ACC
5030 COGS, desks Active I,DR,F Detail ACC
5040 COGS, cabinets Active I,DR,F Detail ACC
5050 COGS, dividers Active I,DR,F Detail ACC
5500 Cost variance Active I,DR,F Detail ACC
6000 Accounting and legal fees Active I,DR,F Detail ACC
6000-100 Accounting and legal fees Active I,DR,F Detail ACCDIV
6000-200 Accounting and legal fees Active I,DR,F Detail ACCDIV
6010 Administrative expenses Active I,DR,F Detail ACC
6020 Advertising Active I,DR,F Detail ACC
6040 Depreciation of leasehold Active I,DR,F Detail ACC
6060 Depreciation of org. costs Active I,DR,F Detail ACC
6080 Automotive Active I,DR,F Detail ACC
6080-100 Automotive Active I,DR,F Detail ACCDIV
6080-200 Automotive Active I,DR,F Detail ACCDIV
6100 Bad debts Active I,DR,F Detail ACC
6110 Bank charges and errors Active I,DR,F Detail ACC
6120 Commissions Active I,DR,F Detail ACC
6120-100 Commissions Active I,DR,F Detail ACCDIV
6120-200 Commissions Active I,DR,F Detail ACCDIV
6140 Delivery and distribution Active I,DR,F Detail ACC
6140-100 Delivery and distribution Active I,DR,F Detail ACCDIV
6140-200 Delivery and distribution Active I,DR,F Detail ACCDIV
6160 Depreciation Active I,DR,F Detail ACC
6180 Donations Active I,DR,F Detail ACC
6200 Dues and subscriptions Active I,DR,F Detail ACC
6200-100 Dues and subscriptions Active I,DR,F Detail ACCDIV
6200-200 Dues and subscriptions Active I,DR,F Detail ACCDIV
6220 Employee benefit plan Active I,DR,F Detail ACC
6240 Employee benefits, direct Active I,DR,F Detail ACC
6240-100 Employee benefits, direct Active I,DR,F Detail ACCDIV
6240-200 Employee benefits, direct Active I,DR,F Detail ACCDIV
6250 Employee benefits, allocated Active I,DR,F Detail ACC
6250-100 Employee benefits, allocated Active I,DR,F Detail ACCDIV
6250-200 Employee benefits, allocated Active I,DR,F Detail ACCDIV
6260 Equipment lease or rent Active I,DR,F Detail ACC
6280 Insurance Active I,DR,F Detail ACC
6300 Interest, long term debt Active I,DR,F Detail ACC
6320 Interest, other Active I,DR,F Detail ACC
6340 Inventory adj. & w/o Active I,DR,F Detail ACC
6350 Assembly cost credit Active I,DR,F Detail ACC
6360 Licenses and permits Active I,DR,F Detail ACC
6380 Miscellaneous Active I,DR,F Detail ACC
6380-100 Miscellaneous Active I,DR,F Detail ACCDIV
6380-200 Miscellaneous Active I,DR,F Detail ACCDIV
6400 Moving Active I,DR,F Detail ACC
6500 Office supplies Active I,DR,F Detail ACC
6500-100 Office supplies Active I,DR,F Detail ACCDIV
6500-200 Office supplies Active I,DR,F Detail ACCDIV
6510-100 Overhead allocated Active I,DR,F Detail ACCDIV
6510-200 Overhead allocated Active I,DR,F Detail ACCDIV
6520 Postage Active I,DR,F Detail ACC
6540 Promotion and entertainment Active I,DR,F Detail ACC
6540-100 Promotion and entertainment Active I,DR,F Detail ACCDIV
B–14 Sage Accpac General Ledger
Sage Accpac International, Inc. Confidential
Glug-b.doc, printed on 5/3/2006, at 11:15:57 AM. Last saved on 5/3/2006 11:13:00 AM.
Importing and
Using the Sample Chart of Accounts
Exporting
Date: Tuesday, October 16, 2001 3:09PM Sample Company Inc. Page 4
Chart Of Accounts - Short Form (GLCHTA01)
Acct Post Structure Cntrl. Auto
Account Number Description Status Config. In Code Acct. Qty. Units Alloc.
6540-200 Promotion and entertainment Active I,DR,F Detail ACCDIV
6550 Purchase discounts Active I,CR,F Detail ACC
6560 Rent, office Active I,DR,F Detail ACC
6580 Repairs and maintenance Active I,DR,F Detail ACC
6580-100 Repairs and maintenance Active I,DR,F Detail ACCDIV
6580-200 Repairs and maintenance Active I,DR,F Detail ACCDIV
6600 Shipping supplies Active I,DR,F Detail ACC
6620 Shop supplies Active I,DR,F Detail ACC
6640 Subcontract costs Active I,DR,F Detail ACC
6660 Traveling expenses Active I,DR,F Detail ACC
6660-100 Traveling expenses Active I,DR,F Detail ACCDIV
6660-200 Traveling expenses Active I,DR,F Detail ACCDIV
6680 Telephone, telex, fax Active I,DR,F Detail ACC
6680-100 Telephone, telex, fax Active I,DR,F Detail ACCDIV
6680-200 Telephone, telex, fax Active I,DR,F Detail ACCDIV
6700 Utilities Active I,DR,F Detail ACC
6700-100 Utilities Active I,DR,F Detail ACCDIV
6700-200 Utilities Active I,DR,F Detail ACCDIV
6720 Wages & benefits, direct Active I,DR,F Detail ACC
6720-100 Wages & benefits, direct Active I,DR,F Detail ACCDIV
6720-200 Wages & benefits, direct Active I,DR,F Detail ACCDIV
6725 Employer taxes, direct Active I,DR,F Detail ACC
6725-100 Employer taxes, direct Active I,DR,F Detail ACCDIV
6725-200 Employer taxes, direct Active I,DR,F Detail ACCDIV
6740 Wages & benefits, indirect Active I,DR,F Detail ACC
6740-100 Wages & benefits, indirect Active I,DR,F Detail ACCDIV
6740-200 Wages & benefits, indirect Active I,DR,F Detail ACCDIV
6760 Wages casual, direct Active I,DR,F Detail ACC
8000 Disposal of assets, proceeds Active I,CR,F Detail ACC
8000-100 Disposal of assets, proceeds Active I,CR,F Detail ACCDIV
8000-200 Disposal of assets, proceeds Active I,CR,F Detail ACCDIV
8100 Disposal of assets, cost Active I,CR,F Detail ACC
8100-100 Disposal of assets, cost Active I,DR,F Detail ACCDIV
8100-200 Disposal of assets, cost Active I,DR,F Detail ACCDIV
9000 Corporate income taxes Active I,DR,F Detail ACC
9100 Corp. income taxes - deferred Active I,CR,F Detail ACC
9999 Suspense Active I,DR,F Detail ACC
214 accounts printed
User Guide B–15
Sage Accpac International, Inc. Confidential
Glug-c.doc, printed on 5/2/2006, at 3:26:21 PM. Last saved on 5/2/2006 3:26:00 PM.
Appendix C
General Ledger Security
G/L Security
This appendix describes the General Ledger tasks and functions for
which you can define security in Administrative Services.
Note that this appendix does not refer to the separately installed and
activated G/L Security program, which you can use to control access
to General Ledger accounts. G/L Security for accounts is discussed in
sections "Account Permissions" and "Assigning Account
Permissions" in Chapter 2 of the Getting Started guide.
Use Database Note that to restrict access to Sage Accpac data, you must first turn
Setup to turn on
on security for the system database using Database Setup. With
security
security enabled, users without security assignments have no access
to General Ledger.
For information on activating security and setting up security
groups, see the System Manager Administrator Guide.
Group Security
Sage Accpac uses security groups to restrict user access to General
Ledger data and functions (for example, journal posting).
In Administrative Services, you define security first on a user group
basis, then on an individual basis. At the group level, determine
which General Ledger function each group has access to; then, at the
individual level, assign each user to a group. For information on
setting up security groups, see the System Manager Administrator
Guide.
User Guide C–1
Sage Accpac International, Inc. Confidential
Glug-c.doc, printed on 5/2/2006, at 3:26:21 PM. Last saved on 5/2/2006 3:26:00 PM.
Group Security
There are three levels of access:
• No access.
• Common Inquiry access only.
• Access to Common Inquiry plus other General Ledger functions.
No access If a group has no access to General Ledger, users who belong to that
group will not be able to see any General Ledger icons on their
desktop.
Common Inquiry If a group has access only to Common Inquiry, users who belong to
access
that group will not be able to update G/L accounts, Setup forms,
Setup reports, or the Account Mapping form.
Access to G/L If a group has access to any General Ledger function, users who
functions and
belong to that group will automatically have access to Common
Common Inquiry
Inquiry, too.
Access-restricted Access to the following General Ledger functions can be restricted:
functions
• Account Maintenance — allows you to update General Ledger
account information entered in the Accounts form and gives
access to the Account Mapping function. You can view and
print from the Setup functions.
• Setup Maintenance — allows you to update G/L Options,
Segment Codes, Source Codes, Source Journal Profiles,
Revaluation Codes, Account Structures, Optional Fields, and
gives you access to the G/L DOS Conversion function. If you do
not have access to the Setup tasks, you can view and print the
information, but cannot edit it.
• Transaction Maintenance — gives you access to the Consolidate
Posted Transactions function. You can view and print Accounts
and Transaction History and print the G/L Transactions Listing
and the Posting Journal. You can view and print from the Setup
functions, and clear printed posting journals in Clear History.
C–2 Sage Accpac General Ledger
Sage Accpac International, Inc. Confidential
Glug-c.doc, printed on 5/2/2006, at 3:26:21 PM. Last saved on 5/2/2006 3:26:00 PM.
Group Security
• Transaction Inquiry — allows you to view Transaction History
and print G/L Transactions Listings and Posting Journals. You
can view and print from the Setup functions.
G/L Security
• History/Budget Maintenance — gives you complete access to
Account History Inquiry, Budget Maintenance, Source Currency
Inquiry, Fiscal Set Comparison, and Trial Balance. You can view
and print the Chart of Accounts and the Setup functions.
• History/Budget Inquiry — allows you to view the Chart of
Accounts, Account History Inquiry, and Budget Maintenance; it
gives access to Source Currency Inquiry and Fiscal Set
Comparison; it allows you to print the Chart of Accounts and
Trial Balance. You can view and print from the Setup functions.
• Journal Posting — gives you access to Post Batches and inquiries
associated with posted transactions. You can view and print
from Journal Entry, Batch List, Batch Listings, Batch Status,
Posting Journal, G/L Transactions Listing, Source Journal, Trial
Balance, and all Account Activities. You can view and print from
the Setup functions, and clear deleted and posted batches in
Clear History.
• Journal Entry — gives complete access to Journal Entry,
Recurring Entries (setup), Create Allocation Batch, Create
Revaluation Batch, Create Recurring Entries Batch, Retrieve G/L
Batch, Batch List (New and Delete), Batch Listing, and Batch
Status. You can view and print from the Setup functions.
• Transaction Optional Fields — lets you add or delete optional
fields for Journal Entry, Recurring Entries, Create Allocation
Batch, Create Revaluation Batch, and Create Recurring Entries
Batch.
• Journal Entry Inquiry — allows viewing of the Batch List, of
entries in the Journal Entry function, and in Recurring Entries
and allows printing of Batch Status and Batch Listings. You can
view and print from the Setup functions.
User Guide C–3
Sage Accpac International, Inc. Confidential
Glug-c.doc, printed on 5/2/2006, at 3:26:21 PM. Last saved on 5/2/2006 3:26:00 PM.
Group Security
• Period End Maintenance — gives access to the Period End
Maintenance function. You can view and print from the Setup
functions.
• Create New Year — gives access to the Create New Year
function. You can view and print from the Setup functions.
• Import General Ledger data — gives access to the Import
command on the File menu on General Ledger forms.
• Export General Ledger data — gives access to the Export
command on the File menu on General Ledger forms.
• Financial Reporter — gives access to the Financial Reporter for
customizing and printing Sage Accpac financial reports.
• G/L Security Maintenance — allows user to assign accounts to
other users.
• Set Batch Ready to Post — allows user to set batches ready to
post.
C–4 Sage Accpac General Ledger
Sage Accpac International, Inc. Confidential
Glug-d.doc, printed on 5/3/2006, at 10:31:33 AM. Last saved on 5/3/2006 10:31:00 AM.
Appendix D
Technical Information
Multiuser Considerations ...................................................... D–1
Global Locks .............................................................. D–2
Single-User Processes ...................................................... D–3
Information
Technical
Multiuser Data Protection .................................................. D–3
Creating Macros .............................................................. D–4
Example of a Report Macro ................................................. D–4
Visual Basic Macros........................................................ D–6
Sample Visual Basic Macros .................................................... D–8
GIFI Export Macro ......................................................... D–9
Australian Business Activity Statement Macro............................... D–11
Submitting the Business Activity Statement Electronically ................ D–11
Printing the Business Activity Statement ................................ D–13
Adding an Icon for the BAS macro to Your Desktop ...................... D–14
User Guide D–i
Sage Accpac International, Inc. Confidential
Glug-d.doc, printed on 5/3/2006, at 10:31:33 AM. Last saved on 5/3/2006 10:31:00 AM.
Sage Accpac International, Inc. Confidential
Glug-d.doc, printed on 5/3/2006, at 10:31:33 AM. Last saved on 5/3/2006 10:31:00 AM.
Appendix D
Technical Information
This section provides information for macro developers.
Note: You do not need to read "Creating Macros" to use
General Ledger and Financial Reporter.
Information
Technical
Multiuser Considerations
Because Sage Accpac has the capacity to run on local area networks,
there may be times when more than one user needs to use the same
General Ledger database.
Sage Accpac has two basic rules for protecting data integrity when
workstations share the same data:
• Make sure no more than one user is working in the same batch
at the same time.
• Make sure no one is working in a batch that is being printed or
posted.
Sage Accpac uses three record access types to protect data in a
multiuser environment:
Global Locks. While you run a global lock process, no other process
can be run on the system.
Single-User Processes. While you run any one of the processes in
this group, no other process in the group can be run. However, users
may work in other General Ledger forms not included in the group.
Multiuser Data Protection (Passive Concurrency). You can run any
of these processes while others are using them, but General Ledger
User Guide D–1
Sage Accpac International, Inc. Confidential
Glug-d.doc, printed on 5/3/2006, at 10:31:33 AM. Last saved on 5/3/2006 10:31:00 AM.
Multiuser Considerations
protects the data by preventing more than one user from making
changes to the same record at the same time.
Global Locks
The following processes lock out all other users from General Ledger
until processing is finished:
• Options
• ACCPAC Plus G/L Conversion
The following processes lock out all other users from the company
until finished processing:
• New Year
• Period End Maintenance
If other users are working in General Ledger while you attempt to
run any of these processes, you will see a message similar to the
following:
The one exception is the Options form, which allows you to save
changes to the following fields while other users are working in
General Ledger:
• Contact Name (Company tab)
• Telephone (Company tab)
• Fax Number (Company tab)
You will not be able to save changes to any of the other options in
the Options form until all other users have left General Ledger and
all other General Ledger forms are closed.
D–2 Sage Accpac General Ledger
Sage Accpac International, Inc. Confidential
Glug-d.doc, printed on 5/3/2006, at 10:31:33 AM. Last saved on 5/3/2006 10:31:00 AM.
Multiuser Considerations
Single-User Processes
If you run any one of the following processes, you will lock all other
users out of the group:
• Create Recurring Entries Batch
• Consolidate Posted Transactions
• Create Allocation Batch
• Post Batches
• Revaluation
•
Information
Retrieve ACCPAC Plus G/L Batch
Technical
For example, while you are creating a revaluation batch, a second
user, who wishes to use Post Batches, will have to wait until the
revaluation is complete.
When you run a single-user process, other users can work in forms
not included in the group, but if they are updating records in batches
referenced by the process you are running, they may be unable to
save their work. Once again, make sure no one is working in the
batches you are trying to post or print.
Multiuser Data Protection
Apart from the restrictions listed in the previous two categories
(global locks and single-user processes), all other processes and
functions in General Ledger use passive concurrency.
Passive concurrency protects data integrity in a multiuser
environment by letting you save changes to a record only if the
record has not changed since you selected it.
To allow efficient data entry, General Ledger does not lock records in
advance. Rather, it prevents two workstations from saving changes
to the same record at the same time. If two users are editing the same
entry, for example, the first one to click the Save button succeeds in
updating the file. The second user receives an error message when
attempting to save, and will have to re-do their work in that entry.
User Guide D–3
Sage Accpac International, Inc. Confidential
Glug-d.doc, printed on 5/3/2006, at 10:31:33 AM. Last saved on 5/3/2006 10:31:00 AM.
Creating Macros
For a more detailed example of how passive concurrency works, see
“Multiuser Data Protection” in Chapter 3 of the System Manager
Administrator Guide.
Creating Macros
As with other macros, the best way to begin writing a report macro
is to record one.
When you record the macro, set the Record Mode to Record All Fields.
By doing this, you can see the format for each field or report
parameter.
For information about fields used in Sage Accpac views, choose
U.I. Info from the Sage Accpac Tools menu, on the Windows Start
menu, or choose ACCPACInfo.exe from the ACCPAC\Runtime
folder. Sage Accpac must be running to use U.I. Info.
Structure of Sage For more information on the structure of Sage Accpac accounting
Accpac programs
programs, see the chapters, “Using Macros” and “Writing Macros,”
in the System Manager User Guide.
Example of a Report Macro
The easiest way to write a macro is to record one first, performing
the tasks that you’ll want the macro to perform, then edit the macro,
adding the special features you need.
For example, to print a report, you:
1. Select it.
2. Set up the printer.
3. Assign values to each of the report parameters.
4. Print the report.
D–4 Sage Accpac General Ledger
Sage Accpac International, Inc. Confidential
Glug-d.doc, printed on 5/3/2006, at 10:31:33 AM. Last saved on 5/3/2006 10:31:00 AM.
Creating Macros
The following macro was recorded when running the Financial
Reporter:
Sub MainSub()
'
' Sage Accpac Macro file: D:\Program
Files\Accpac\MACROS\PrintFRRPT.AVB
' Recorded at: Fri Dec 14 17:02:59 2010
'
On Error GoTo ACCPACErrorHandler
Dim mDBLinkCmpRW As AccpacCOMAPI.AccpacDBLink
Information
Set mDBLinkCmpRW = OpenDBLink(DBLINK_COMPANY,
Technical
DBLINK_FLG_READWRITE)
Dim mDBLinkSysRW As AccpacCOMAPI.AccpacDBLink
Set mDBLinkSysRW = OpenDBLink(DBLINK_SYSTEM,
DBLINK_FLG_READWRITE)
Dim GLFRRPT1 As Object
Set GLFRRPT1 = CreateObject("AccpacGL9100.AccpacMacro")
' ngStatus = CmdFRSelect( sgReportName )
GLFRRPT1.CmdFRSelect "D:\Program
Files\Accpac\GL50A\ENG\quikbal1.xls"
' ngStatus = CmdFRPrinterSetup( sdDeviveName,
sgOutputName. sgOrientation, sgPageSize )
GLFRRPT1.CmdFRPrinterSetup "\\PRINTSVR\PRINTER",
"Ne02:", "10", "300"
GLFRRPT1.ReportType "1" ' 1=Actual, 2=Provisional
GLFRRPT1.Year "2010" ' Year is YYYY
GLFRRPT1.Period "6" ' Period is 1 - 13
GLFRRPT1.InclOptions "0" ' 0=Do not include
options, 1=Include options
GLFRRPT1.SortBy "2" ' 1=AcctNo Order, 2=Segment
GLFRRPT1.SortBySegId "1"
GLFRRPT1.FromAcctGroup "1"
GLFRRPT1.ToAcctGroup "16"
GLFRRPT1.FromAcSeg0 ""
GLFRRPT1.ToAcSeg0 "ZZZZ"
GLFRRPT1.AcSegReportAs0 "1" ' 1=Consolidated,
2=Separate
GLFRRPT1.FromAcSeg1 ""
GLFRRPT1.ToAcSeg1 "ZZZ"
GLFRRPT1.AcSegReportAs1 "1" ' 1=Consolidated,
2=Separate
GLFRRPT1.FromAcSeg2 ""
GLFRRPT1.ToAcSeg2 "ZZ"
GLFRRPT1.AcSegReportAs2 "1" ' 1=Consolidated,
2=Separate
' ngStatus = CmdFRPrint( AccpacDBLink, sgPrintType,
ngNumCopies, sgPrintDirectory )
GLFRRPT1.CmdFRPrint mDBLinkCmpRW, "preview", 1, "", 0
User Guide D–5
Sage Accpac International, Inc. Confidential
Glug-d.doc, printed on 5/3/2006, at 10:31:33 AM. Last saved on 5/3/2006 10:31:00 AM.
Creating Macros
Set GLFRRPT1 = Nothing
Exit Sub
ACCPACErrorHandler:
Dim lCount As Long
Dim lIndex As Long
If Errors Is Nothing Then
MsgBox Err.Description
MsgBox "VBA Macros cannot run where Accpac is
deployed as a Web Server"
Else
lCount = Errors.Count
If lCount = 0 Then
MsgBox Err.Description
Else
For lIndex = 0 To lCount - 1
MsgBox Errors.Item(lIndex)
Next
Errors.Clear
End If
Resume Next
End If
End Sub
Visual Basic Macros
The Sage Accpac System Manager provides full support for
Microsoft Visual Basic for Applications, allowing General Ledger to
integrate smoothly with Microsoft’s entire Office suite.
You can record, edit, and run VBA macros from within ACCPAC.
You can also run VBA macros for another application that includes
VBA (such as Microsoft Excel).
The following is an example of a Visual Basic macro that you can
record and modify in ACCPAC.
Macro functions The macro posts General Ledger batches, performing the following
functions:
• Opens the posting object and assigns it the name GLPOST4.
• Assigns values to each of the fields in the object.
D–6 Sage Accpac General Ledger
Sage Accpac International, Inc. Confidential
Glug-d.doc, printed on 5/3/2006, at 10:31:33 AM. Last saved on 5/3/2006 10:31:00 AM.
Creating Macros
• Proceeds with posting using the parameters.
• If posting was not successful, lists the error messages in the
window.
' Sage Accpac Macro file: D:\Program
Files\Accpac\MACROS\PostGLBtch.AVB
' Recorded at: Fri Dec 14 17:34:37 2010
On Error GoTo ACCPACErrorHandler
Dim mDBLinkCmpRW As AccpacCOMAPI.AccpacDBLink
Set mDBLinkCmpRW = OpenDBLink(DBLINK_COMPANY,
Information
Technical
DBLINK_FLG_READWRITE)
Dim mDBLinkSysRW As AccpacCOMAPI.AccpacDBLink
Set mDBLinkSysRW = OpenDBLink(DBLINK_SYSTEM,
DBLINK_FLG_READWRITE)
Dim GLPOST4 As AccpacCOMAPI.AccpacView
Dim GLPOST4Fields As AccpacCOMAPI.AccpacViewFields
mDBLinkCmpRW.OpenView "GL0030", GLPOST4
Set GLPOST4Fields = GLPOST4.Fields
GLPOST4.Process
Exit Sub
ACCPACErrorHandler:
Dim lCount As Long
Dim lIndex As Long
If Errors Is Nothing Then
MsgBox Err.Description
MsgBox "VBA Macros cannot run where Accpac is
deployed as a Web Server"
Else
lCount = Errors.Count
If lCount = 0 Then
MsgBox Err.Description
Else
For lIndex = 0 To lCount - 1
MsgBox Errors.Item(lIndex)
Next
Errors.Clear
End If
Resume Next
End If
End Sub
User Guide D–7
Sage Accpac International, Inc. Confidential
Glug-d.doc, printed on 5/3/2006, at 10:31:33 AM. Last saved on 5/3/2006 10:31:00 AM.
Sample Visual Basic Macros
Sample Visual Basic Macros
General Ledger ships with the following Visual Basic macros, which
are available from the ACCPAC\MACROS directory:
• BUDGET.XLS, an Excel spreadsheet containing a macro that lets
you manipulate and update General Ledger budget data.
• SALES.PPT, a PowerPoint presentation containing a macro that
updates sales figures from the General Ledger.
• GIFI.XLS, an Excel file containing a macro that creates the
following files:
− A separate Excel worksheet in which accounts are associated
with GIFI codes.
− A GIFI export file that contains the information required by
T2 corporation income tax software.
• BAS.AVB, a macro that lets you complete and submit
electronically a Business Activity Statement for the Australian
Tax Office (ATO).
What you need to To use the GIFI macro, Internet Explorer 5.0 or later and Microsoft
use this feature
Excel must be installed on the computer running this macro.
Before running Before you can run the SALES.PPT macro, you need to edit the
Sales.ppt
macro to change the database, user ID, and password.
Unlike the GIFI and BAS macros, which do not require further
editing, you may wish to edit the SALES and BUDGET macros. The
BUDGET macro uses Budget Set 1 data, and the SALES macro is set
for a particular general ledger account segment, year, and period.
While these macros demonstrate the capabilities of the Sage Accpac
macro facility, you will need to edit them if you wish to use a
different budget set or account segment, year, and period. For
information on editing VBA macros, see the System Manager User
Guide.
The next section discusses the GIFI Export macro in more detail.
D–8 Sage Accpac General Ledger
Sage Accpac International, Inc. Confidential
Glug-d.doc, printed on 5/3/2006, at 10:31:33 AM. Last saved on 5/3/2006 10:31:00 AM.
Sample Visual Basic Macros
GIFI Export Macro
Filing a T2 If you will file a Canadian T2 Corporate Income Tax return
Corporate Income
electronically, you can create a General Index of Financial
Tax Return?
Information (GIFI) file by associating GIFI codes with each account
in your chart of accounts.
General Ledger ships with a Visual Basic macro that maps GIFI
codes to your accounts and creates a GIFI Export file.
To create a GIFI export file:
Information
Technical
1. Start Microsoft Excel and open the file GIFI.XLS, located in the
Macros folder where your Sage Accpac programs are located.
A message prompt appears if you have selected the medium
security level so that you can choose whether or not to run
potentially unsafe macros.
2. Click Enable Macros in the message.
3. In the worksheet that opens, click the Retrieve Accounts button.
A sign-on window appears.
4. Enter a valid user ID, password and company ID for the Sage
Accpac database you want to use. This clears your worksheet,
opens the database you have selected, reads your company’s
chart of accounts, and retrieves the accounts.
5. For each account in your chart of accounts, assign a GIFI code as
follows:
a. Place your cursor in the first row of column C, and
double-click.
User Guide D–9
Sage Accpac International, Inc. Confidential
Glug-d.doc, printed on 5/3/2006, at 10:31:33 AM. Last saved on 5/3/2006 10:31:00 AM.
Sample Visual Basic Macros
A drop-down list of GIFI codes appears:
b. Select a GIFI code by clicking on it.
6. After assigning codes to all your accounts, click the Export
button.
A GIFI Export form appears.
7. In the Fiscal Year field, enter the fiscal year you are filing income
tax for, and click OK.
The GIFI Export form closes, and a Save As form appears.
8. In the Save As form, select the location for the saved file, enter a
name for your GIFI file in the File Name field, make sure that the
type is GIFI file, and then click the Save button.
If your file is If your GIFI export file is balanced (that is, total assets equal
balanced
total liabilities), a Ready status appears in the Excel status bar to
show that the export function was successful. You can close the
GIFI file, and exit from Excel.
If your file does not If your GIFI export file is not balanced (for example, due to
balance
accounts you misclassified or omitted), a warning message
appears telling you that the information is not balanced. Click
OK in the message and repeat the steps to balance the file.
Check that your chart of accounts is complete, and that you have
correctly mapped the GIFI codes to your chart of accounts, then
D–10 Sage Accpac General Ledger
Sage Accpac International, Inc. Confidential
Glug-d.doc, printed on 5/3/2006, at 10:31:33 AM. Last saved on 5/3/2006 10:31:00 AM.
Sample Visual Basic Macros
repeat steps 6 through 8, making sure that you include all
accounts from the chart of accounts.
9. After you have successfully created the GIFI export file, close the
GIFI file, and quit Excel.
What’s next? To include this file with your electronic tax return, open the T2
program and retrieve the GIFI file.
Australian Business Activity Statement Macro
Information
Technical
If you are required to complete a Business Activity Statement to
report your tax obligations to the Australian Tax Office (ATO)
periodically, you can use the enhanced Australian Business Activity
Statement macro to complete the paper form or to submit it
electronically.
Submitting the Business Activity Statement Electronically
Businesses can use ATO’s Electronic Commerce Interface (ECI) to
submit their monthly or quarterly Business Activity Statement (BAS)
via the Internet.
To submit the statement electronically:
1. Start the ECI Client software. (Follow the instructions from the
ATO for installing and using the Electronic Commerce
Interface.)
2. On the Business tab, click In Tray.
3. On the In Tray window to the right, click Get New Documents.
4. When the new documents appear in the In Tray, select the one
you need, and then click Export to export it to a folder.
5. From the Macro menu on your company desktop, choose Run.
The Run Macro dialog box appears.
User Guide D–11
Sage Accpac International, Inc. Confidential
Glug-d.doc, printed on 5/3/2006, at 10:31:33 AM. Last saved on 5/3/2006 10:31:00 AM.
Sample Visual Basic Macros
6. Select VBA Macro from the Files Of Type list, then select
BAS.AVB.
7. Click Open, and then select the file you exported from the ECI
Client (for example, bas-c.12123123140.xml).
The macro uses the export file to fill in some of the fields for you.
(The fields and tabs that appear depend on the type of form you
are completing.)
8. Complete the form by entering amounts manually, or by
selecting General Ledger accounts, tax authorities, and tax
classes.
To select General Ledger accounts, tax authorities, and tax
classes for GST, use the GST Calculation Worksheet, then click
Copy Values To GST Page to insert the amounts on the GST tab.
When you select accounts, the macro automatically displays the
net changes for the specified fiscal periods. For selected tax
authorities and tax classes, the macro displays the tax
information from Tax Services. If you change a fiscal year or
period, click Refresh to update amounts for the selected
accounts, tax authorities, and tax classes.
You can specify amounts that need to be added to or subtracted
from the net change amount in the +/- field.
If you wish to save your work at any time, click Save to
overwrite the file you are working on, or click Save As to save
the information to a new file.
9. When you have completed the form, click Submit, then provide
a name for the .XML file.
10. In the ECI Client, import the .XML file, then (with the imported
file selected) click Open. The Business Activity Statement
appears.
D–12 Sage Accpac General Ledger
Sage Accpac International, Inc. Confidential
Glug-d.doc, printed on 5/3/2006, at 10:31:33 AM. Last saved on 5/3/2006 10:31:00 AM.
Sample Visual Basic Macros
11. Click Check to identify any errors and to change the status to
Completed. (If there are any errors, correct them, then click
Check again.)
12. Click Close.
13. In the In Tray, select the file, then click Move To Out Tray.
14. In the Out Tray, click Send To ATO.
Printing the Business Activity Statement
Information
Technical
You can use the BAS.AVB macro to print a report that will help you
in completing the Business Activity Statement.
To use the macro to print the Business Activity Statement:
1. Follow the instructions in Running VBA Macros above.
2. Complete the form by entering amounts or by selecting General
Ledger accounts and tax authorities and tax classes. If you
previously saved a copy of the Business Activity Statement, you
can click the Open button and select the file to continue your
work.
When you specify General Ledger accounts, the macro
automatically displays the net changes for the specified fiscal
periods. When you specify tax authorities and tax classes, the
macro displays the tax information from Tax Services. You can
specify amounts that need to be added to or subtracted from the
net change amount.
3. To save a copy of the form, click Save or Save As, then specify
the folder and the file name.
4. When the form is complete, click Print. The macro will print a
report that shows all the amounts you need to complete the
Business Activity Statement.
User Guide D–13
Sage Accpac International, Inc. Confidential
Glug-d.doc, printed on 5/3/2006, at 10:31:33 AM. Last saved on 5/3/2006 10:31:00 AM.
Sample Visual Basic Macros
Adding an Icon for the BAS macro to Your Desktop
You can run the BAS.AVB macro from the System Manager’s Macro
menu, or you can add an icon to your desktop.
To add an icon for the macro to your desktop:
1. Select (highlight) the application group in which you wish to
add the icon (for example, Tax Services).
2. From the Object menu on the desktop, choose New, then Macro.
3. Type a title for the macro, such as BAS.
4. Click the Next button.
5. Click Enter or Browse to select the folder and the macro (for
example: c:\Program Files\ACCPAC\Macros\Bas.avb ).
6. Click Finish.
The macro icon appears on the desktop.
D–14 Sage Accpac General Ledger
Sage Accpac International, Inc. Confidential
Glug-inx.DOC, printed on 5/2/2006, at 3:41:52 PM. Last saved on 5/2/2006 3:41:00 PM.
Index
A
Accounts form
subledger tab, 3–13
Account Groups
Adding
report, 6–22
accounts, 3–2
sort code, 6–23
batches, 4–14
Account history
Adjustment
viewing summary, 3–23
entries, 2–5
viewing transactions, 3–25
period, 2–5
Account permission
Adjustment entry, 6–10
and using accounts in transactions, 2–12
Adjustment period, 2–9, 6–16
Index
Account Structure report, 6–18
Allocation
Accounts
creating batches, 2–18, 5–12
adding, 3–2
setting up automatic, 3–11
budgets, 3–16
Allocation batch
comparison, 3–27
and maintaining quantities, 5–13
correcting closing entries, 2–6
Allocation Method field, 5–13
deleting, 3–4, 3–15
Auto reversal, 2–11, 5–1
editing, 3–4, 3–14
posting to last period, 2–28
entering adjusting entries, 2–5, 2–9
entering closing entries, 2–10, 2–39
maintaining, 3–2
multicurrency
B
revaluation, 3–12
setting up, 3–12 Batch List
optional fields, 3–9 creating a new batch, 4–5
printing adjusting entries, 6–10, 6–16 Batch List, 2–36
printing closing entries, 2–6, 6–10, 6–16 Batch List
retained earnings, 2–39, 5–4 Show Posted And Deleted Batches
structures, 3–5 option, 4–13
transaction optional fields, 3–10 Batch Listing, 4–19, 6–15
unrealized exchange gain account, 2–22 Batch Status report, 6–14
User Guide Index–1
Sage Accpac International, Inc. Confidential
Glug-inx.DOC, printed on 5/2/2006, at 3:41:52 PM. Last saved on 5/2/2006 3:41:00 PM.
Batches Chart of accounts (continued)
adding, 4–14 sample
allocation, 2–18, 5–12 using to create your chart of
batch numbers, 2–7 accounts, B–5
correcting errors, 2–17, 4–21 Chart of Accounts, 6–5
deleting, 4–6, 4–14 Chart of accounts, sample
editing, 4–5, 4–14 list of accounts, B–11
entered, 2–2 Clear History form, 5–20
from subledgers, 2–2 using, 5–20
importing, 2–2, 2–25 Clearing history, 5–20
importing and exporting, 4–15 Closing
information posted with, 2–15 entries, 2–39, 5–3
listing, 4–11 income and expenses, 2–36
maximum number of, 2–7 period, 2–6, 2–10
number of entries, 2–4 period unlocked, 2–36, 2–39
other than journal entry, 2–17 the books, 5–3
permanent or provisional posting, 2–28 Closing period, 6–10, 6–16
posting, 4–14, 4–19 Comment, journal entry, 2–13
posting unposted batches, 2–30 Comparing fiscal sets, 3–27
printing, 2–37, 4–14 Consolidating
recurring, 2–2, 2–23, 4–6 during posting, 2–30
resetting batch number to zero, 5–7 posted transactions, 2–40, 5–8
retrieving, 2–2 transaction dates, 2–8, 2–30
retrieving from ACCPAC Plus for DOS, Control account
2–24, 4–17 designating for a subledger, 3–13
revaluation, 2–20, 5–14 Converting to euro
reviewing, 4–14 setup, 2–33
sources, 2–2 Create new year, 5–3
Batches, entering closing entries, 2–39
creating a batch from the Batch List, 4–5 Create Recurring Entries Batch form
Budgets overview, 2–26
deleting, 3–22 Create Recurring Entry Batch form, 5–17
maintaining, 3–16 Creating a new batch
from the Batch List, 4–5
Credits, entering, 2–12
C
Canadian Corporate Income Tax Return D
creating a GIFI file, D–9
Chart of accounts. See also, Accounts Data
reviewing, 3–16 clearing, 5–20
Index–2 Sage Accpac General Ledger
Sage Accpac International, Inc. Confidential
Glug-inx.DOC, printed on 5/2/2006, at 3:41:52 PM. Last saved on 5/2/2006 3:41:00 PM.
Date Exporting data
consolidated transactions, 2–8 exporting from records with multiple
journal entry, 2–8 tables, B–3
recurring entry last run, 2–27 file import/export selection, B–2
Debits, entering, 2–12 sample data, B–1
Deleting specifying a range using the Set Criteria
accounts, 3–4, 3–15 option, B–4
batches, 4–6, 4–14
budgets, 3–22
fiscal sets, 5–6 F
historical data, 5–6
journal entry details, 4–8, 4–9 Financial reports, 6–27
transaction detail, 5–7 Financial statements, 6–27
Description, journal entry, 2–11 Financial Statements
Drilldown selecting print destination for, 6–2
from Source Currency Inquiry, 3–30 Financial statements, printing
previewing from Print Financial
Statements form, 6–28
E printing options, 6–28
Index
reformatting when printing, 6–28
Editing Fiscal period. see Periods
accounts, 3–4, 3–14 closing, 5–6
batches, 4–5, 4–14 Fiscal sets
Editing optional transaction fields, 4–9 comparison, 3–27
Entering deleting, 5–6
accounts, 3–2 Fiscal year
batches, 4–14 create new year, 2–39, 5–3
Error messages
looking up online, A–1
overview, A–1 G
Errors
correcting closing, 2–6, 2–10 G/L Options report, 6–22
correcting journal entry, 2–17, 4–21 G/L Security
Euro and journal entry, 2–12
conversion rate for Maastricht Treaty G/L Transactions Listing, 4–22, 6–10
member currencies, 2–14 General Index of Financial Information. See:
converting source transactions during GIFI
journal entry, 2–14 General Ledger
converting to, 2–33 security, C–1
Export file
GIFI, creating in Excel, D–9
User Guide Index–3
Sage Accpac International, Inc. Confidential
Glug-inx.DOC, printed on 5/2/2006, at 3:41:52 PM. Last saved on 5/2/2006 3:41:00 PM.
GIFI (General Index of Financial Journal entries (continued)
Information) reference, 2–11
creating a GIFI file, D–9 transaction date, 2–8
Journal Entries
Auto Reverse Option, 2–11
H Journal entry
source code, 2–10
Historical data Journals
deleting, 5–6 Posting, 2–34, 4–22
viewing summary, 3–23 Source, 4–23
viewing transactions, 3–25
History
clearing, 5–20 L
History, clearing, 5–20
Last run date
updating for recurring entries, 2–27
I Listing batches, 4–11
Importing
batches, 2–2 M
Importing data
import options, B–3 Macro
Income statement type accounts, 3–6 for Excel, GIFI, D–9
Macros
creating, D–4
J report macro, D–4
running Visual Basic macros in General
Journal entries Ledgers, D–6
adjusting, 2–5, 2–9 Visual Basic exsample, D–6
auto reversal option, 2–28, 5–1 Manuals
closing, 2–6, 2–10, 2–39 how to use, 1–2
comment, 2–13 Messages, error
description, 2–11 overview, A–1
entering debits and credits, 2–12 Monthly transactions. See Recurring entries
Multicurrency
entry number, 2–7
option, 3–2
euro, 2–14
source currency inquiry, 3–29
how to use the Journal Entry window,
Multicurrency accounting
4–5
entering journal entries, 2–13
multicurrency, 2–13
from subledgers, 2–32
printing adjusting, 6–10, 6–16
processing, 2–32
printing closing, 2–6, 6–10, 6–16
setup, 2–33
Index–4 Sage Accpac General Ledger
Sage Accpac International, Inc. Confidential
Glug-inx.DOC, printed on 5/2/2006, at 3:41:52 PM. Last saved on 5/2/2006 3:41:00 PM.
Multicurrency accounts Posted batches
revaluation, 3–12 exporting, 2–27
setting up, 3–12 printing listings for, 2–27
Multiuser information Posted entries
global locks, D–1, D–2 drilling down from, 2–27
multiuser data protection, D–1 reversing, 2–27
single-user processes, D–1, D–3 Posted transactions
reversing, 4–10
Posting
O batches, 2–28, 2–30
batches and Post Batches window, 4–19
Online help batches with errors, 2–17, 4–21
error messages, A–1 closing entries, 2–36
Optional field value consolidating during posting, 2–30
changing for a transaction, 2–15 defined, 2–27
Optional fields force listing of batches option, 2–30
adding to account records, 3–9 how to post batches, 4–14
adding to accounts for transactions, 3-10 overview, 2–28
saving with transactions, 2–15 period, 2–5
Posting Journal, 2–34, 4–22, 6–16
Index
Optional Fields report, 6–24
Optional transaction fields provisional, 2–29, 2–31, 4–21
editing, 4–9 revaluation batches, 2–21
Options sequence number, 2–27, 4–21
multicurrency, 3–2 to previous years, 2–35, 4–21
Show Posted And Deleted Batches, in year, 2–9
Batch List, 4–13 Posting Journal, 2–34, 4–22, 6–16
clearing, 2–35
Posting sequence number, 4–21
P resetting to zero, 5–7
Previous-year data
posting to, 2–35, 4–21
Passive concurrency, D–1
Print destination selecting for financial
Periodic processing
statements, 6–2
Clear history, 5–20
Printing
Periodic transactions. See Recurring entries
batches, 4–14
Periods
Provisional posting, 2–29, 2–31, 4–21
adjustment, 2–5, 2–9, 6–10, 6–16
available in Enterprise and Corporate
closing, 2–6, 2–10, 2–39
Editions, 4–12
closing and Posting Journal, 6–16
closing and Transactions Listing, 6–10
posting, 2–5
User Guide Index–5
Sage Accpac International, Inc. Confidential
Glug-inx.DOC, printed on 5/2/2006, at 3:41:52 PM. Last saved on 5/2/2006 3:41:00 PM.
Q Reusing batches, 4–6
Revaluation
Quantities auto reversal, 2–22, 5–14
entering in journal entries, 2–13 creating batches, 2–20, 5–14
processing batches, 2–21, 5–17
Revaluation Code report, 6–21, 6–23
Reversing posted transactions, 4–10
R
Reviewing
batches, 4–14
Recurring batches, 2–23, 4–6
Recurring entries
creating a recurring entry batch, 5–17
creating invoices, overview, 2–26
S
number of batches, 2–26
numbering recurring-entry batches, 2-27 Sample chart of accounts
overview, 2–26 list of accounts, B–11
preparing, 2–26 using to create your chart of accounts,
Reference, journal entry, 2–11 B–5
Reports Security
Account Groups, 6–22 G/L Security and journal entry, 2–12
Account Structure, 6–18 General Ledger. Appendix C
Batch Listing, 6–15 Security, General Ledger, C–1
Batch Listings, 4–19 Segment Code report, 6–19
Batch Status, 6–14 Show Posted And Deleted Batches option,
Chart of Accounts, 6–5 4-13
Financial statements, 6–27 Sort code account group, 6–23
G/L Options, 6–22 Source
G/L Transactions Listing, 4–22, 6–10 credit, journal entry, 2–12
Optional Fields, 6–24 debit, journal entry, 2–12
Posting Journal, 2–34, 4–22, 6–16 Source code
Revaluation Code, 6–21, 6–23 in journal entries, 2–10
Segment Code, 6–19 Source Code report, 6–20
Source Code, 6–20 Source codes
Source Journal, 6–12 closing, 5–6
Source Journal Profile, 6–21 in imported batches, 2–25
Source Journals, 4–23 Source currency
Transaction Details Optional Fields, 6-25 inquiry, 3–29
Trial Balance, 4–23, 6–7 Source Journal, 4–23, 6–12
Worksheet, Trial Balance, 6–8 Source Journal Profile report, 6–21
Retained earnings account, 2–39, 5–4 Standard transactions. See Recurring entries
Retained earnings type accounts, 3–6 Structures, account
Retrieve DOS batches, 2–2, 2–24, 4–17 assign to account, 3–5
Index–6 Sage Accpac General Ledger
Sage Accpac International, Inc. Confidential
Glug-inx.DOC, printed on 5/2/2006, at 3:41:52 PM. Last saved on 5/2/2006 3:41:00 PM.
Subledger batches, 2–2 Y
from ACCPAC, 2–24
importing, 2–25 Year
multicurrency, 2–32 posting, 2–9
processing, 2–24 Year end
retrieving from ACCPAC Plus for DOS, adjusting entries, 2–5, 6–10, 6–16
2–24 adjustment period and entries, 2–9
Subledger tab closing entries, 2–10, 6–10, 6–16
in the Accounts form, 3–13 closing period, 2–6, 2–36, 2–39
maintenance, 5–6
T
Z
Task groups, General Ledger security, C–1
Transaction detail Zoom In/Out (F9), 2–6
deleting, 5–7
viewing, 3–25
Transaction Details Optional Fields report,
6–25
Index
Transactions listing
setting page breaks after accounts, 6–10
Trial Balance, 4–23, 6–7
Visual Basic macros
running in General Ledger, D–6
Paper size and orientation, 6–28
Printing options, 6–28
Worksheet, Trial Balance, 6–8
User Guide Index–7
Sage Accpac International, Inc. Confidential
You might also like
- Nike Vs Adidas Financial Ratio AnalysisDocument72 pagesNike Vs Adidas Financial Ratio AnalysisRatnasari Yulia96% (28)
- MT Chains Evolution - AUG'22Document16 pagesMT Chains Evolution - AUG'22Xuan Loc Mai100% (1)
- Training: January 2012Document54 pagesTraining: January 2012Thulani NdlovuNo ratings yet
- Accpac - Guide - Manual For AR User Guide PDFDocument576 pagesAccpac - Guide - Manual For AR User Guide PDFcaplusincNo ratings yet
- ACCPAC AP Getting StartedDocument262 pagesACCPAC AP Getting Startedaqib.rizviNo ratings yet
- Accpac - Guide - Manual For SM Admin Guide PDFDocument337 pagesAccpac - Guide - Manual For SM Admin Guide PDFcaplusincNo ratings yet
- Sage X3 - User Guide - Sale of Fixed Assets in X3Document7 pagesSage X3 - User Guide - Sale of Fixed Assets in X3caplusincNo ratings yet
- Sage Accpac FR User GuideDocument202 pagesSage Accpac FR User GuideShelia FosterNo ratings yet
- Lecture Week 5Document56 pagesLecture Week 5朱潇妤100% (1)
- Creative Message Strategies: Techniques in Print & Broadcast AdvertisingDocument30 pagesCreative Message Strategies: Techniques in Print & Broadcast Advertisingdeanluv100% (1)
- Apollo Space Planning OfferDocument2 pagesApollo Space Planning OfferArio Wibisono100% (1)
- BW and Trade Promotion Management PDFDocument29 pagesBW and Trade Promotion Management PDFSuresh Reddy100% (2)
- Customer HierarchyDocument2 pagesCustomer HierarchyManishaNo ratings yet
- KTM PresentationDocument13 pagesKTM Presentationmk59030No ratings yet
- Faction IM ScribdDocument32 pagesFaction IM ScribdAlex HoyeNo ratings yet
- Canada Student Visa - Importance of SOPDocument15 pagesCanada Student Visa - Importance of SOPOluwadamilola Shitta-beyNo ratings yet
- NOTES - Pre-Need Code of The Philippines (Pre-Need) PDFDocument3 pagesNOTES - Pre-Need Code of The Philippines (Pre-Need) PDFJUAN MIGUEL GUZMAN100% (1)
- Accpac - Guide - Manual For GL Getting Started PDFDocument172 pagesAccpac - Guide - Manual For GL Getting Started PDFcaplusincNo ratings yet
- Sage Accpac IC User GuideDocument446 pagesSage Accpac IC User GuideMahamoud MemsaNo ratings yet
- Sage Accpac OE User GuideDocument350 pagesSage Accpac OE User GuideMahamoud MemsaNo ratings yet
- Accpac - Guide - Manual For Workbook PDFDocument333 pagesAccpac - Guide - Manual For Workbook PDFcaplusincNo ratings yet
- Sage300 FinancialReporter UsersGuideDocument191 pagesSage300 FinancialReporter UsersGuideBen YangNo ratings yet
- Sage 300 Training Manual IESLDocument82 pagesSage 300 Training Manual IESLalabiolamide728No ratings yet
- Accpac - Guide - Manual For AR Getting Started PDFDocument283 pagesAccpac - Guide - Manual For AR Getting Started PDFcaplusincNo ratings yet
- How To Leverage Chatbots For Marketing and Sales?Document2 pagesHow To Leverage Chatbots For Marketing and Sales?Rubina PradhanNo ratings yet
- Sage300ERP GeneralLedger UsersGuide PDFDocument284 pagesSage300ERP GeneralLedger UsersGuide PDFAggrey-Anthony Duncan100% (1)
- E-Commerce Chatbots Are Catalyst of Increasing Sales and Revenue in BusinessesDocument7 pagesE-Commerce Chatbots Are Catalyst of Increasing Sales and Revenue in BusinessesJumper AI ChatbotNo ratings yet
- Sage300 GeneralLedger UsersGuideDocument280 pagesSage300 GeneralLedger UsersGuideAmani100% (1)
- POS GuideDocument6 pagesPOS Guidetwilliams145No ratings yet
- IkeaDocument43 pagesIkeaThanhHoàiNguyễnNo ratings yet
- FIXED ASSETS Training ManualDocument39 pagesFIXED ASSETS Training ManualWynandNo ratings yet
- Creative Side and Message StrategyDocument18 pagesCreative Side and Message StrategyKuladeepa KrNo ratings yet
- Printing Labels With Barcode For Work-Order in Sage X3 Manufacturing ProcessDocument8 pagesPrinting Labels With Barcode For Work-Order in Sage X3 Manufacturing ProcessMohamed AliNo ratings yet
- CIB Financial StatementsDocument64 pagesCIB Financial StatementsLingua IntlNo ratings yet
- 1.designer CV TemplateDocument3 pages1.designer CV TemplatePrabath DanansuriyaNo ratings yet
- Fixed Assets PDFDocument21 pagesFixed Assets PDFSrihari GullaNo ratings yet
- Online Ticket Reservation SystemDocument43 pagesOnline Ticket Reservation SystemYesak SisayNo ratings yet
- 1.5 Impact of Emerging TechnologiesDocument8 pages1.5 Impact of Emerging TechnologiesAqilah HasmawiNo ratings yet
- Adding New Language in A Folder: GreytrixDocument9 pagesAdding New Language in A Folder: GreytrixMohamed AliNo ratings yet
- Parking Revenue Management SytemDocument16 pagesParking Revenue Management SytemfusionerNo ratings yet
- Shipping Education INCO TERMSDocument4 pagesShipping Education INCO TERMSGerardo Urdaneta100% (1)
- DW Tools RevenueDocument8 pagesDW Tools RevenueSeshu VenkatNo ratings yet
- FinMan Inventory ManagementDocument20 pagesFinMan Inventory ManagementRianne LumabaoNo ratings yet
- Iot Vending Machine Adlink BlueprintDocument8 pagesIot Vending Machine Adlink BlueprintWilliam ArispeNo ratings yet
- Contemporary Trends in MarketingDocument30 pagesContemporary Trends in Marketingsubhojit_b100% (2)
- Global Airport Parking Management Market - Premium Insight, Industry Trends, Company Usability Profiles, Market Sizing & Forecasts To 2024 (Q3 2018 Update)Document48 pagesGlobal Airport Parking Management Market - Premium Insight, Industry Trends, Company Usability Profiles, Market Sizing & Forecasts To 2024 (Q3 2018 Update)Suraj DarandaleNo ratings yet
- Sap Mii in Pharma Industry Roche Case Study PDFDocument41 pagesSap Mii in Pharma Industry Roche Case Study PDFBCHERIFNo ratings yet
- Molly Keane Final Business PlanDocument36 pagesMolly Keane Final Business Planapi-479853209No ratings yet
- Retail Customer Segmentation Using SASDocument19 pagesRetail Customer Segmentation Using SASpriyaNo ratings yet
- WholesaleDistribution L1Document58 pagesWholesaleDistribution L1wai waiNo ratings yet
- BI Market ShareDocument13 pagesBI Market SharependleeanilNo ratings yet
- Sage X3 - User Guide - F9 v5 Installation Guide PDFDocument22 pagesSage X3 - User Guide - F9 v5 Installation Guide PDFcaplusincNo ratings yet
- Lecture 6 Media Math RDocument104 pagesLecture 6 Media Math RZeljana Maric100% (1)
- Budgeting and Forecasting Best Practices 2016Document37 pagesBudgeting and Forecasting Best Practices 2016Daodu Ladi BusuyiNo ratings yet
- System Structure: BYKEA Has Two Types of AppDocument6 pagesSystem Structure: BYKEA Has Two Types of Appmaaz hussainNo ratings yet
- Business Developmnet On Auto PartsDocument39 pagesBusiness Developmnet On Auto PartsAyush GiriNo ratings yet
- Adempiere Module 6 - Businees Process and Adempiere PDFDocument40 pagesAdempiere Module 6 - Businees Process and Adempiere PDFharunjuhasz100% (1)
- E TicketingDocument26 pagesE TicketingDebbendu Pal100% (1)
- POS FutureDocument1 pagePOS FutureirawanNo ratings yet
- Cost Object ControllingDocument6 pagesCost Object ControllingImran Mohammad0% (1)
- Excellence Procurement PDFDocument2 pagesExcellence Procurement PDFMichaelNo ratings yet
- Accpac - Guide - Manual For SM User Guide PDFDocument382 pagesAccpac - Guide - Manual For SM User Guide PDFcaplusinc100% (1)
- Accpac - Guide - Manual For SM Quick Start Guide PDFDocument30 pagesAccpac - Guide - Manual For SM Quick Start Guide PDFcaplusincNo ratings yet
- Marine Electronics 2021 09 10Document52 pagesMarine Electronics 2021 09 10ANDREASBOULNo ratings yet
- Week 4 - ch16Document52 pagesWeek 4 - ch16bafsvideo4No ratings yet
- Q2 2023 Enterprise Fintech Report PreviewDocument12 pagesQ2 2023 Enterprise Fintech Report PreviewhojunxiongNo ratings yet
- Assignment 1Document12 pagesAssignment 1Red LionNo ratings yet
- Quiz 1. Conceptual Framework and Accounting Standards: PointsDocument21 pagesQuiz 1. Conceptual Framework and Accounting Standards: PointsMarcus MonocayNo ratings yet
- Fortnite Event License Terms: 1. Background and AcceptanceDocument7 pagesFortnite Event License Terms: 1. Background and AcceptanceAdolfo RamirezNo ratings yet
- Graphic Designing: by Hajie RosarioDocument9 pagesGraphic Designing: by Hajie RosarioHajie RosarioNo ratings yet
- UG Regulations 2020 21Document22 pagesUG Regulations 2020 21shivaNo ratings yet
- Federal Trade Commission Vs Allied Wallet Et AlDocument36 pagesFederal Trade Commission Vs Allied Wallet Et AlhyenadogNo ratings yet
- Assignment 2 Draft VDVDocument81 pagesAssignment 2 Draft VDVdeanviapreeNo ratings yet
- Financial Tables - Present and Future Value TablesDocument7 pagesFinancial Tables - Present and Future Value TablesN Rakesh86% (7)
- Aicpa Aud Moderate2015Document25 pagesAicpa Aud Moderate2015King MercadoNo ratings yet
- Saep 1150Document50 pagesSaep 1150বিপ্লব পালNo ratings yet
- Diageo PLC Fundamental Company Report Including Financial, SWOT, Competitors and Industry AnalysisDocument15 pagesDiageo PLC Fundamental Company Report Including Financial, SWOT, Competitors and Industry Analysisvicky thapliyalNo ratings yet
- BSG Players GuideDocument41 pagesBSG Players GuideAdnan MeghaniNo ratings yet
- Revised PilotPACCS Replacement28062023Document6 pagesRevised PilotPACCS Replacement28062023Sethu SubramaniamNo ratings yet
- 2023 True and Full ValuesDocument1 page2023 True and Full ValuesinforumdocsNo ratings yet
- Mini Project Business EthicsDocument17 pagesMini Project Business Ethicsleykaazni00No ratings yet
- Coa Gar 42-40Document1 pageCoa Gar 42-40UMKM OKENo ratings yet
- Dhaka Ashulia Pre Feasibility ReportDocument332 pagesDhaka Ashulia Pre Feasibility ReportAdeev El AzizNo ratings yet
- CAT BrochureDocument20 pagesCAT BrochurePushparaj kNo ratings yet
- Keya Cosmetics LTDDocument2 pagesKeya Cosmetics LTDTanveer HasanNo ratings yet
- Selina Investor PresentationDocument65 pagesSelina Investor PresentationThorben BiesenbachNo ratings yet
- Settlement Geography: Settlement Hierarchy & Zone of Influence Edited By: Ms. Nauhseen MazharDocument24 pagesSettlement Geography: Settlement Hierarchy & Zone of Influence Edited By: Ms. Nauhseen Mazhartadiwanashe tirimboiNo ratings yet
- Appraisal PDFDocument9 pagesAppraisal PDFLRNo ratings yet
- Functional Areas of Management: Search..Document10 pagesFunctional Areas of Management: Search..Sheryll PascobilloNo ratings yet