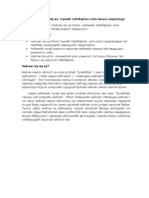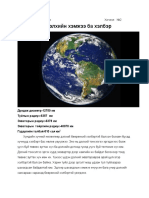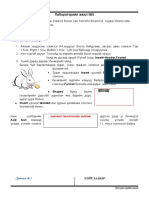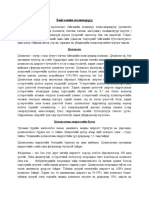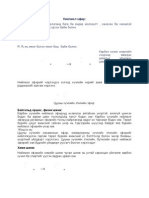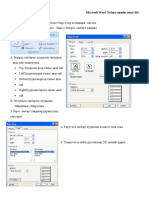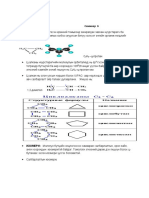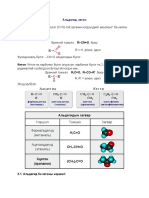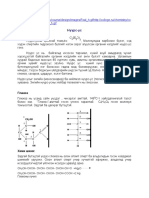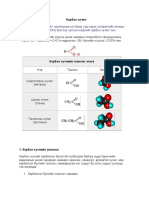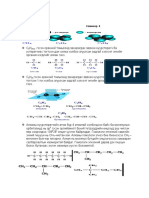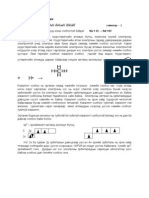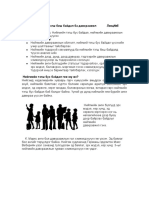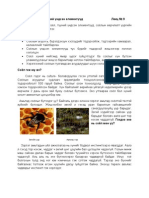Professional Documents
Culture Documents
Лаборатори 4
Лаборатори 4
Uploaded by
anjelo2003Copyright
Available Formats
Share this document
Did you find this document useful?
Is this content inappropriate?
Report this DocumentCopyright:
Available Formats
Лаборатори 4
Лаборатори 4
Uploaded by
anjelo2003Copyright:
Available Formats
Лабораторийн ажил №4
Хичээлийн сэдэв: Сэдэв: Баримттай ажиллах, бичвэр үйлдэх
Дадлага №1
Хийх ажлын заавар:
1. Ажлын хуудасны хэмжээг А5, захуудаас авах зайг нь 1,5 см байхаар тохируул.
2. Дараах бичвэрийг үйлдлээд, өөрийн үүсгэсэн хавтсанд хадгал.
3. Доорхи баримтыг бичихдээ үсгийн Font-ийг Times New Roman, үсгийн хэмжээ 16, “Хүнсний
технологийн” үгийн өнгө цэнхэр, “коллеж” үгийн өнгө улаан, “Хүнсний технологийн коллеж”-
ийн фон нь шар байна.
4. Сая бичсэн Хүнсний технологийн коллеж текстээ дараагийн мөрөнд хуул. дэлгэцийн дунд
байрлуул, хуулсан текстээ тод(Bold), үсгийн хэмжээ 18,бичгийг 150% сунгаж бичнэ.
5. Компьютерийн хэрэглээ үсгийн Font-ийг Times New Roman, үсгийн хэмжээ 16,доогуураа
тасархай зураастай.
6. Хийсэн ажилбараа Office Buttom>Save командыг сонгоно.
Хүнсний технологийн коллеж
Хүнсний технологийн коллеж
Компьютерийн хэрэглээ
Компьютерийн хэрэглээ
Компьютерийн хэрэглээ
Хүнсний технологийн коллеж
Хөдөө аж ахуйн их сургууль
Монгол улсын их сургууль
7. Компьютерийн хэрэглээ үсгийн Font-ийг Boyarsky MCS, доогуураа зураастай, үсгийн
хэмжээ 16.
8. Хүнсний технологийн коллеж үсгийн Font-ийг Astron MCS, үсгийн хэмжээ 20,
дундуураа 2 зураастай.
9. “Хөдөө аж ахуйн их сургууль” үсгийн Font-ийг Calligraph MCS, үсгийн хэмжээ 28,
“ахуйн”үгийг зэрэг хэлбэрээр, “сургууль”үгийг индекс хэлбэрээр бичнэ.
10. Бичсэн баримтаа хэвлэхийн өмнөх байдлаар харах горимд шилжүүл
11. Дээрх бичвэрийг үйлдээд өөрийн нэртэй хавтас үүсгэн түүн дотор хадгал.
Дадлага №2
Хийх заавар:
1. Хуудасны тохиргоо хий. Үүнд:
Хуудасны дээд , доод, баруун, зүүн захаас-1.5см
Хуудасны хэмжээ А4
Босоо цаас болго.
2. Хуудсанд хөл толгойн мэдээлэл оруул.
3. Дараах бичвэрийг бичихдээ Home->Font командыг сонгоно
1. Font – Бичвэрийнхээ фоныг
сонгоно./Монголоор бичих тул
Мон-той фонт сонгоно./
2. Font style- Бичвэрийн хэлбэрээ
сонгоно
Italic- налуу бичих
Regular- энгийн бичих
Bold- тод бичих
Bold italic- тод налуу бичих
3. size – бичвэрийнхээ хэмжээг
1 сонгоно /бүх бичвэр 12 /
4. font color- Бичвэрийн өнгө
5. underline style- Доогуур
2 зураастай бичих
6. Underline color- доогуур
3 зураасын өнгө
7. Effects-талбарт
1. Бичвэрийн дээгүүр нэг
4 зураастай бичих
2. Бичвэрийн дээгүүр 2
зураастай бичих
3. Зэрэг хэлбэрээр бичих
4. Индекс хэлбэрээр бичих
8. Мөр хоорондын зайг тохируулахдаа: Бүх бичвэрээ идэвхижүүлээд Home>Paragraph
командыг сонгоно. Гарч ирэх харилцах цонхны Line spacing нүднээс 1.5 гэж сонгоно.
Хийх ажил:
Гарчгийн мөр (TITLE BAR)
Гарчгийн мөрд ашиглаж байгаа хэрэглээний програмын нэр ба үүссэн баримтын нэр гарна.
Хэрэв та баримтдаа нэр өгөөгүй бол Document 1, Document 2 гэсэн нэрийг Word өөрөө өгнө.
Гарчгийн мөрийн хойд хэсэгт цонхны хэмжээ өөрчлөх товчнууд байна.
Хуудасны дээд хэсэгт гарах Header, доод хэсэгт нь Footer цонхонд толгой ба хөлийн
тайлбараа бичиж өгнө.
Бичиж дуусаад Header and Footer хэрэгслийн мөрөөс Close товч дарна .
Энэ үед хуудасны толгой ба хөл хэсэгт оруулсан мэдээлэл бүдэг байдлаар харагдана.
You might also like
- cem 12 Амин, нитро нэгдэлDocument3 pagescem 12 Амин, нитро нэгдэлanjelo2003No ratings yet
- Лекц-1 Нийгэм гэж юу вэDocument7 pagesЛекц-1 Нийгэм гэж юу вэanjelo2003100% (4)
- Лекц-2 Нийгмийн хөгжлийн үе шатDocument6 pagesЛекц-2 Нийгмийн хөгжлийн үе шатanjelo200367% (3)
- Сэрүүн дуганы мөхөлDocument7 pagesСэрүүн дуганы мөхөлanjelo2003100% (1)
- Семинар 2Document7 pagesСеминар 2anjelo2003No ratings yet
- Лаборатори 5Document3 pagesЛаборатори 5anjelo20030% (1)
- Mat Sudlal Lekts 2Document2 pagesMat Sudlal Lekts 2anjelo2003No ratings yet
- cem 10 нийлмэл эфирDocument3 pagescem 10 нийлмэл эфирanjelo2003100% (3)
- Лаборатори 3Document1 pageЛаборатори 3anjelo2003No ratings yet
- Лабораторийн ажил-6Document4 pagesЛабораторийн ажил-6anjelo2003No ratings yet
- Cem 6Document4 pagesCem 6anjelo2003No ratings yet
- cem 8 Альдегид, кетонDocument6 pagescem 8 Альдегид, кетонanjelo2003No ratings yet
- cem 11 нүүрс-усDocument5 pagescem 11 нүүрс-усanjelo2003No ratings yet
- Cem 9 CarbonhuchilDocument1 pageCem 9 Carbonhuchilanjelo2003No ratings yet
- Семинар 1-Дасгал ажилDocument4 pagesСеминар 1-Дасгал ажилanjelo2003No ratings yet
- Cem 4 Alkan AlkenDocument4 pagesCem 4 Alkan Alkenanjelo2003No ratings yet
- Лекц-3 Нийгмийн социал бүтэцDocument6 pagesЛекц-3 Нийгмийн социал бүтэцanjelo2003No ratings yet
- сем 1 Органик нэгдэл дэхь химийн холбооDocument3 pagesсем 1 Органик нэгдэл дэхь химийн холбооanjelo2003100% (2)
- Лекц-5 Нийгмийн анги давхрааны нийтлэгDocument9 pagesЛекц-5 Нийгмийн анги давхрааны нийтлэгanjelo2003No ratings yet
- Лекц-8 Нийгмийг судлах судалгааны энгийн аргуудDocument5 pagesЛекц-8 Нийгмийг судлах судалгааны энгийн аргуудanjelo2003No ratings yet
- Cem 3 Organik NershilDocument6 pagesCem 3 Organik Nershilanjelo2003100% (1)
- Лекц-9 Соёл түүний үндсэн элемэнтDocument5 pagesЛекц-9 Соёл түүний үндсэн элемэнтanjelo200367% (3)
- Лекц-7 Хүний нийгэмшилDocument5 pagesЛекц-7 Хүний нийгэмшилanjelo2003100% (1)