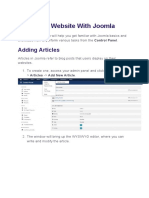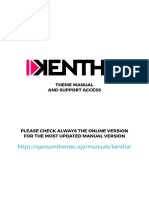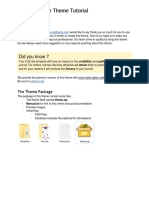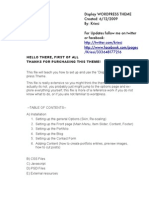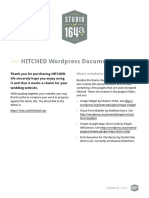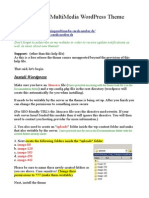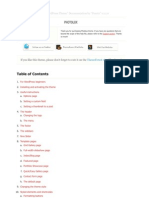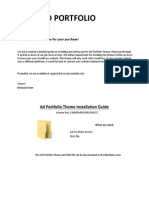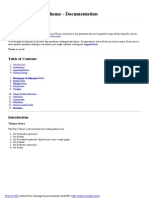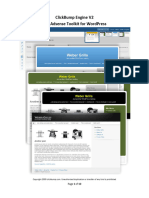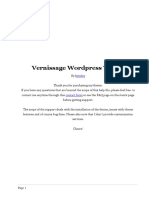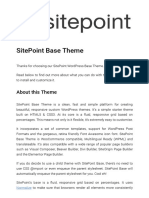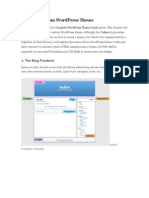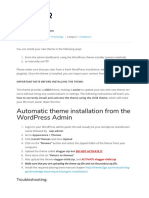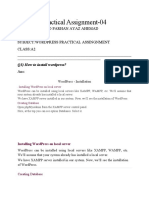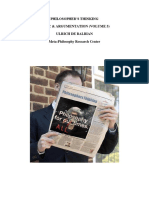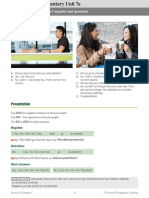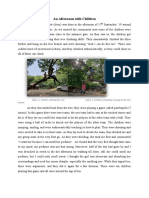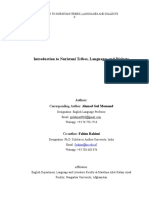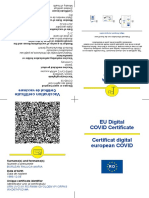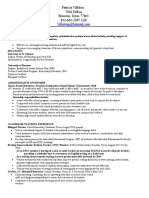Professional Documents
Culture Documents
Elegant Themes Bluemist
Elegant Themes Bluemist
Uploaded by
ajimark24Copyright:
Available Formats
You might also like
- Is There Eternal Life After Death - Dr. Malachi YorkDocument93 pagesIs There Eternal Life After Death - Dr. Malachi YorkPhil Reasons89% (61)
- Creating A Website With JoomlaDocument15 pagesCreating A Website With JoomlaNigelNo ratings yet
- Manual - Read Me FirstDocument106 pagesManual - Read Me FirstgcfhdfhNo ratings yet
- Academic Free Theme TutorialDocument28 pagesAcademic Free Theme TutorialaksaraNo ratings yet
- User Manual MotorsDocument31 pagesUser Manual MotorsCosmin CabaroiuNo ratings yet
- Cubus DocumentationDocument31 pagesCubus DocumentationTinche InvarteNo ratings yet
- Eng 101 ReflectionDocument3 pagesEng 101 Reflectionapi-385829774No ratings yet
- Hacker High School - Security Awareness For TeensDocument192 pagesHacker High School - Security Awareness For TeensHữu PhúcNo ratings yet
- Elegant Themes BlueskyDocument2 pagesElegant Themes Blueskyajimark24No ratings yet
- Eighty TwentyDocument10 pagesEighty TwentymoringoxxxxNo ratings yet
- kriesi/333648177216: Display Wordpress Theme Created: 6/12/2009 By: Kriesi For Updates Follow Me On Twitter or FacebookDocument23 pageskriesi/333648177216: Display Wordpress Theme Created: 6/12/2009 By: Kriesi For Updates Follow Me On Twitter or FacebookOnrushing JesterNo ratings yet
- Villagio Wordpress Theme Documentation: InstallationDocument20 pagesVillagio Wordpress Theme Documentation: InstallationAndreas ChiouNo ratings yet
- Hitched WP DocumentationDocument18 pagesHitched WP DocumentationDhruv SainiNo ratings yet
- Multimedia Wordpress Theme HelpDocument11 pagesMultimedia Wordpress Theme HelpHenryDennisNo ratings yet
- WordPress PhotoLux Theme DocumentationDocument31 pagesWordPress PhotoLux Theme DocumentationRofans Beleam Hilisebua ManaoNo ratings yet
- Readme Alphorn PDFDocument7 pagesReadme Alphorn PDFBenk Nurhidayat SusiloNo ratings yet
- Ad Portfolio ManualDocument19 pagesAd Portfolio ManualConstanta Mei-RosuNo ratings yet
- Studeo Wordpress Theme: A How-To Guide and General Information To Help You Get The Most Out of Your New ThemeDocument14 pagesStudeo Wordpress Theme: A How-To Guide and General Information To Help You Get The Most Out of Your New ThemelogfmpNo ratings yet
- Rosa User GuideDocument17 pagesRosa User GuideGeorgian LupuNo ratings yet
- Pinecone DocumentationDocument26 pagesPinecone DocumentationBogdanSpătaru0% (1)
- WordPress Themes PluginsDocument2 pagesWordPress Themes Plugins1abdullahrajpoot1No ratings yet
- Installation InstructionsDocument7 pagesInstallation InstructionsMazzain RajasanagaraNo ratings yet
- Flare WordPress Theme - DocumentationDocument15 pagesFlare WordPress Theme - Documentationkenixe69No ratings yet
- Ce2 Installation GuideDocument10 pagesCe2 Installation GuideMemo WebberNo ratings yet
- Polytechnic: Theme Installation Guide - v.0.7Document51 pagesPolytechnic: Theme Installation Guide - v.0.7Upaya IndonesiaNo ratings yet
- Vernissage Wordpress Theme - Users ManualDocument10 pagesVernissage Wordpress Theme - Users ManualBogdanSpătaruNo ratings yet
- Instructions On Copying The Demo: CampusDocument8 pagesInstructions On Copying The Demo: CampusChaulina AllenaNo ratings yet
- Luxuryvilla Theme DocumentationDocument23 pagesLuxuryvilla Theme DocumentationMaged GarasNo ratings yet
- SitePoint Base Theme Documentation v1 PDFDocument7 pagesSitePoint Base Theme Documentation v1 PDFneostunNo ratings yet
- Unit IV Wordpress - NotesDocument25 pagesUnit IV Wordpress - Notesayush.relybNo ratings yet
- Logging in To Wordpress: Lost Your Password? NotesDocument31 pagesLogging in To Wordpress: Lost Your Password? NotesdoctorfoxNo ratings yet
- Theme Documentation - InstallationDocument4 pagesTheme Documentation - InstallationFgr ReloadedNo ratings yet
- Theme Documentation - InstallationDocument4 pagesTheme Documentation - InstallationFgr ReloadedNo ratings yet
- Installation GuideDocument3 pagesInstallation GuideAjay KumarNo ratings yet
- Basic Setup: Choose Your ThemeDocument14 pagesBasic Setup: Choose Your ThemeKumar VarunNo ratings yet
- Building Custom Wordpress Theme: The Blog FrontendDocument24 pagesBuilding Custom Wordpress Theme: The Blog FrontendCarlos ReyNo ratings yet
- 1.3 Theme InstallationDocument3 pages1.3 Theme InstallationМарко РадојковићNo ratings yet
- Tutorial Bazar ShopDocument115 pagesTutorial Bazar ShopJean MilenixNo ratings yet
- Nine To Five Installation & SetupDocument7 pagesNine To Five Installation & SetupChristian Villaizan EstebanNo ratings yet
- Installing and Integrating WordPress With WebPlusDocument5 pagesInstalling and Integrating WordPress With WebPlusBrianNo ratings yet
- Prestige WP QuickStart and FAQsDocument30 pagesPrestige WP QuickStart and FAQsfelixmtNo ratings yet
- Clipboard: Setup & InstallationDocument10 pagesClipboard: Setup & InstallationEl varon azulNo ratings yet
- Offline DocumentationDocument18 pagesOffline DocumentationKübra KoçyiğitNo ratings yet
- Thesis Custom WidgetDocument4 pagesThesis Custom Widgetdnqkxm09100% (1)
- Advanced Newspaper Installation GuideDocument3 pagesAdvanced Newspaper Installation GuidepiepiexNo ratings yet
- Building Custom WordPress ThemeDocument12 pagesBuilding Custom WordPress ThemeSam MunroNo ratings yet
- Optimize Press User Manual PDFDocument97 pagesOptimize Press User Manual PDFgourou76No ratings yet
- Shaikh Aaquib Wordpress Practical AssignmentDocument19 pagesShaikh Aaquib Wordpress Practical AssignmentFarhan nitoreNo ratings yet
- Joomla ReadmeDocument3 pagesJoomla ReadmePriyanka BasuNo ratings yet
- Bootstrap TutorialDocument32 pagesBootstrap TutorialMarioNo ratings yet
- WooCommerce Theme Developer Handbook - WooCommerceDocument12 pagesWooCommerce Theme Developer Handbook - WooCommerceJuan QuinquinNo ratings yet
- Ce2 AdvancedDocument7 pagesCe2 AdvancedMemo WebberNo ratings yet
- Memo Wordpress Theme: A How-To Guide and General Information To Help You Get The Most Out of Your New ThemeDocument12 pagesMemo Wordpress Theme: A How-To Guide and General Information To Help You Get The Most Out of Your New ThemeginkgotreeappNo ratings yet
- Gridlocked Theme DocumentationDocument18 pagesGridlocked Theme DocumentationBogdanSpătaruNo ratings yet
- NopCommerce DesignerDocument11 pagesNopCommerce DesignerAtef ZizouNo ratings yet
- Leisure DocumentationDocument49 pagesLeisure DocumentationElí VargasNo ratings yet
- Outeredge User GuideDocument15 pagesOuteredge User GuidelagranderentreeNo ratings yet
- "Personal" Design Template: Main FeaturesDocument4 pages"Personal" Design Template: Main FeaturesValdevir Da Silva PinheiroNo ratings yet
- Live Documentation LinkDocument43 pagesLive Documentation LinkMufakir Qamar AnsariNo ratings yet
- HW 21501Document12 pagesHW 21501Allen RaoNo ratings yet
- Scopic DocumentationDocument12 pagesScopic DocumentationCasian BalabanNo ratings yet
- Hostzine - DocumentationDocument21 pagesHostzine - DocumentationJose Manuel Jorquera AlvarezNo ratings yet
- Creating Wordpress Online Store and Wordpress Online MagazineFrom EverandCreating Wordpress Online Store and Wordpress Online MagazineNo ratings yet
- Guide To Reading Chinese Characters (Symbols) On Charms: Chinese Charm Inscriptions (Partial List)Document1 pageGuide To Reading Chinese Characters (Symbols) On Charms: Chinese Charm Inscriptions (Partial List)WertholdNo ratings yet
- PHILOSOPHERS THINKING LOGIC and ARGUMENTDocument495 pagesPHILOSOPHERS THINKING LOGIC and ARGUMENTuriNo ratings yet
- BootstrapDocument90 pagesBootstrapBharat KumarNo ratings yet
- Elementary Unit 7aDocument2 pagesElementary Unit 7aladislaoNo ratings yet
- ISAM Mobile Multi-Factor Authentication CookbookDocument250 pagesISAM Mobile Multi-Factor Authentication Cookbookecorradi100% (1)
- Releasing LIfe - Stephen PowellDocument132 pagesReleasing LIfe - Stephen PowellUgyen TashiNo ratings yet
- Index of New Testament Allusions To Books of The Pseudepigrapha Sorted PDFDocument7 pagesIndex of New Testament Allusions To Books of The Pseudepigrapha Sorted PDFpiratehome1No ratings yet
- Ielts Listening Strategies 1Document22 pagesIelts Listening Strategies 1Boros Meh Meh100% (4)
- Map ServerDocument858 pagesMap ServerCarlos A. MendelNo ratings yet
- Why Art MatterDocument2 pagesWhy Art MatterPotatoEzNo ratings yet
- Reading Comprehension For Pre - IntermediateDocument2 pagesReading Comprehension For Pre - IntermediateMaram Mostafa MokhtarNo ratings yet
- An Afternoon With ChildrenDocument4 pagesAn Afternoon With Childrenapi-615257094No ratings yet
- McGuffey's Eclectic Spelling Book by McGuffey, William Holmes, 1800-1873Document91 pagesMcGuffey's Eclectic Spelling Book by McGuffey, William Holmes, 1800-1873Gutenberg.orgNo ratings yet
- English Paper - XDocument7 pagesEnglish Paper - XvikramvsuNo ratings yet
- مذكرة ماث للصف الرابع الابتدائي الترم الثاني كاملة-unlockedDocument124 pagesمذكرة ماث للصف الرابع الابتدائي الترم الثاني كاملة-unlockednine700090No ratings yet
- Get Thee A Wife, Get Thee A Wife!': Much Ado About NothingDocument18 pagesGet Thee A Wife, Get Thee A Wife!': Much Ado About NothingBENNET WILSONNo ratings yet
- INTRODUCTION TO NURISTANI TRIBES, LANGUAGES AND DILECTS - DotxDocument11 pagesINTRODUCTION TO NURISTANI TRIBES, LANGUAGES AND DILECTS - DotxAhmadNo ratings yet
- Limba Romana Cu Sau Fara Profesor PDFDocument9 pagesLimba Romana Cu Sau Fara Profesor PDFAlice PirotealaNo ratings yet
- Ug1118 Vivado Creating Packaging Custom IpDocument58 pagesUg1118 Vivado Creating Packaging Custom Ipganga_ch1100% (1)
- CMAT Dance and CultureDocument3 pagesCMAT Dance and Culturedhruvprep16015No ratings yet
- Annabel Lee1-WPS OfficeDocument6 pagesAnnabel Lee1-WPS Officeangelita gragasinNo ratings yet
- Nudity and ClothingDocument6 pagesNudity and Clothingghonwa hammodNo ratings yet
- Joseph E. Davis (Editor) - Stories of Change - Narrative and Social Movements-SUNY Press (2002)Document294 pagesJoseph E. Davis (Editor) - Stories of Change - Narrative and Social Movements-SUNY Press (2002)FelipeNo ratings yet
- Urn Uvci 01 Ro R48m1gyolqenyp1orpn3wxd67kp02v#aDocument2 pagesUrn Uvci 01 Ro R48m1gyolqenyp1orpn3wxd67kp02v#aRaluca IlesNo ratings yet
- Communication Secrets PDFDocument26 pagesCommunication Secrets PDFnektar nektariniNo ratings yet
- HTML Technical MCQDocument18 pagesHTML Technical MCQgauravhchavdaNo ratings yet
- Patricia Villalon Resume 2018Document2 pagesPatricia Villalon Resume 2018api-432510355No ratings yet
Elegant Themes Bluemist
Elegant Themes Bluemist
Uploaded by
ajimark24Original Description:
Copyright
Available Formats
Share this document
Did you find this document useful?
Is this content inappropriate?
Report this DocumentCopyright:
Available Formats
Elegant Themes Bluemist
Elegant Themes Bluemist
Uploaded by
ajimark24Copyright:
Available Formats
Elegant themes “BlueMist” Documentation
How do I install BlueMist onto my wordpress blog?
Option 1: Installing via the WordPress Dashboard
The easiest way to uploading your theme is using the WordPress Dashboard. Because the theme package includes more that just theme files
(such as Photoshop Files and/or Plugin files), the entire BlueMistTheme.zip file that you downloaded cannot be uploaded. Instead, you need to
unzip this folder and locate the "BlueMist" folder located in the BlueMistTheme/Theme/ directory. ZIP this folder, creating
BlueMistTheme/Theme/BlueMist.zip. Now you can upload this newly created "BlueMist.zip" file using the WordPress theme uploader. Log in to
the WordPress Dashboard and click Appearances > Themes. Once the page loads, click the "Install Themes" tab and choose/upload your theme.
Once uploaded, you can activate it via the Appearances > Themes page.
If your theme folder includes a Plugins folder, then these plugins will also ned to be installed. The contents of this Plugins/ folder should be
uploaded to the /wp-content/plugins/ directory and then activated via the Plugins page in the WordPress Dashboard.
Option 2: Installing via FTP
There are several files included in the ZIP folder. These include wordpress Theme files, Plugin files (in a select few themes only), and Photoshop
files.
First you are going to upload the theme folder. Inside the ZIP folder you downloaded you will see a folder named "theme." Within it is a folder
named "BlueMist." Via ftp, upload the "BlueMist" folder to your Wordpress themes directory. Depending on where you installed Wordpress on
your server, the wp themes folder will be located in a path similar to: /public_html/blog/wp-content/themes/.
Next you need to select BlueMist and make it your default theme. Click the Appearances > Themes link and locate BlueMist from the selection of
available themes and activate it. Your blog should now be updated with your new theme.
If your theme folder includes a Plugins folder, then these plugins will also ned to be installed. The contents of this PLugins folder should be
uploaded to the /wp-content/plugins folder and then activated via the Plugins page in the WordPress Dashboard.
Finally, once the theme has been activated, you should navigate to the Appearances > BlueMist Theme Options page. Here you can adjust
settings pertaining to theme's display. Once you have adjusted whatever settings you would like to change click the "save" button. You must click
the "save" button for the options to be saved to the database. Even if you did not change anything you should click the save button once before
using the theme to insure that the database has been written correctly.
How do I add the thumbnails to my homepage?
Adding thumbnails is easy. Whenever you make a new post you will need to add a custom field. Once you are on the edit/write page screen, click
the "Screen Options" link on the top right of the screen and make sure "Custom Fields" is checked. Scroll down below the text editor and click on
the "custom fields" link. In the "Key" section, input "Thumbnail" (this is case sensitive). In the "Value" area, input the url to your thumbnail image.
Make sure you image is the right size, 94x94 pixels, or it will appear distorted.
To add larger thumbnails to your featured posts, simply create a second custom field with the key "Featured." In the value area, input the url to
your thumbnail image. Make sure the image is the correct size, 384px × 122px.
How do I add my title/logo?
In this theme, the title/logo is an image, which means you will need an image editor to add your own text. You can do this by opening the blank
logo image located at Photoshop Files/logo.jpg, or by opening the logo PSD file located at Photoshop Files/logo.psd. Replace the edited logo with
the old logo by placing it in the following directory: theme/Bluesky/images. If you need more room, or would like to edit the logo further, you can
always do so by opening the original fully layered PSD file located at Photoshop Files/bluesky.psd
How do I display my own adsense ads?
Adsenes ads are already running by default, but you still need to add your own publisher ID. To do this locate the folder "adsense" within the
Bluemist theme directory. Within it there are two files for the two different add sizes and locations. Replace the existing code with your own unique
adsense code.
How do I customize the "About Us" section?
This section is included into the design from a separate php file, just like the adsense codes. To edit it, simply open about.php and replace the
content with your own. Be careful not to write too much, or the content with overflow.
How do I setup the Featured Articles on the homepage?
If you use this theme you will need to have a featured article on your hompage. These featured articles are pulled from a category within your
blog. First, you need to make a category called "Featured Articles." You must spell it correctly in order for it to work. Once you have created to
category, simply add posts to it when you want them to show up as your featured article. Only one featured article is displayed at a time.
On a side note, you can add your article to other categoriest as well and still have it show up as a featured article by simply adding the article to
the Featured Articles section in addition to its normal category.
Additional Instructions
Using Sample Data to populate your first installation
If you are starting from scratch, and installing Nova onto a WordPress blog that does not have any content yet (posts, pages, categories, etc),
then you can choose to import our sample data file, which will populate your new WorPress blog with "dummy content." This dummy content is
just a bunch of gibberish text, however, it will give you a good template to work with. Instead of following the above instructions, some people
prefer to simply upload the sample data first, and then replace the dummy content with their own. To do this, you can use the Tools > Import
feature in wp-admin to import the included sample data file. This sample data file comes with all themes, and is located in your theme folder here:
sampledata/sample.xml. When performing the import procedure, be sure to check the "Import epanel settings" box.
Using Shortcodes - Create advanced layouts with ease
All of our themes come with a comprehensive collection of shortcodes. These shortcodes allow you to use pre-made design elements to create
advanced page/post layouts without any HTML knowledge. When you install the theme, you will notice that some new buttons have been added
to the WordPress text editor. Clicking these buttons will reveal options for adding shortcodes to your post. For complete shortcode documentation
you can refer to the video on the left, as well as the following documentation page:http://www.elegantthemes.com/preview/TheProfessional/357-2/
Using Page Templates To Create Advanced Layouts
All of our themes come with a collection of page templates that can be used for a variety of purposes. You can apply each of these page
templates to any page that you have created. When you edit a page in wp-admin, you will notice a Templates dropdown menu to the right of the
text editor. Here you can select from a list of available page templates. Once a template is selected, additional settings will appear in the "ET
Page Templates Settings" box below the dropdown menu. These settings should be configured to acheive the desired result, as outlined in this
video tutorial.
Translating The Theme To Another Language
You can use the included Mo and Po files (located in the /lang folder of your theme) to translate the various English words that occur throughout
the design. You can learn more about translating WordPress here: Translating WordPres
You might also like
- Is There Eternal Life After Death - Dr. Malachi YorkDocument93 pagesIs There Eternal Life After Death - Dr. Malachi YorkPhil Reasons89% (61)
- Creating A Website With JoomlaDocument15 pagesCreating A Website With JoomlaNigelNo ratings yet
- Manual - Read Me FirstDocument106 pagesManual - Read Me FirstgcfhdfhNo ratings yet
- Academic Free Theme TutorialDocument28 pagesAcademic Free Theme TutorialaksaraNo ratings yet
- User Manual MotorsDocument31 pagesUser Manual MotorsCosmin CabaroiuNo ratings yet
- Cubus DocumentationDocument31 pagesCubus DocumentationTinche InvarteNo ratings yet
- Eng 101 ReflectionDocument3 pagesEng 101 Reflectionapi-385829774No ratings yet
- Hacker High School - Security Awareness For TeensDocument192 pagesHacker High School - Security Awareness For TeensHữu PhúcNo ratings yet
- Elegant Themes BlueskyDocument2 pagesElegant Themes Blueskyajimark24No ratings yet
- Eighty TwentyDocument10 pagesEighty TwentymoringoxxxxNo ratings yet
- kriesi/333648177216: Display Wordpress Theme Created: 6/12/2009 By: Kriesi For Updates Follow Me On Twitter or FacebookDocument23 pageskriesi/333648177216: Display Wordpress Theme Created: 6/12/2009 By: Kriesi For Updates Follow Me On Twitter or FacebookOnrushing JesterNo ratings yet
- Villagio Wordpress Theme Documentation: InstallationDocument20 pagesVillagio Wordpress Theme Documentation: InstallationAndreas ChiouNo ratings yet
- Hitched WP DocumentationDocument18 pagesHitched WP DocumentationDhruv SainiNo ratings yet
- Multimedia Wordpress Theme HelpDocument11 pagesMultimedia Wordpress Theme HelpHenryDennisNo ratings yet
- WordPress PhotoLux Theme DocumentationDocument31 pagesWordPress PhotoLux Theme DocumentationRofans Beleam Hilisebua ManaoNo ratings yet
- Readme Alphorn PDFDocument7 pagesReadme Alphorn PDFBenk Nurhidayat SusiloNo ratings yet
- Ad Portfolio ManualDocument19 pagesAd Portfolio ManualConstanta Mei-RosuNo ratings yet
- Studeo Wordpress Theme: A How-To Guide and General Information To Help You Get The Most Out of Your New ThemeDocument14 pagesStudeo Wordpress Theme: A How-To Guide and General Information To Help You Get The Most Out of Your New ThemelogfmpNo ratings yet
- Rosa User GuideDocument17 pagesRosa User GuideGeorgian LupuNo ratings yet
- Pinecone DocumentationDocument26 pagesPinecone DocumentationBogdanSpătaru0% (1)
- WordPress Themes PluginsDocument2 pagesWordPress Themes Plugins1abdullahrajpoot1No ratings yet
- Installation InstructionsDocument7 pagesInstallation InstructionsMazzain RajasanagaraNo ratings yet
- Flare WordPress Theme - DocumentationDocument15 pagesFlare WordPress Theme - Documentationkenixe69No ratings yet
- Ce2 Installation GuideDocument10 pagesCe2 Installation GuideMemo WebberNo ratings yet
- Polytechnic: Theme Installation Guide - v.0.7Document51 pagesPolytechnic: Theme Installation Guide - v.0.7Upaya IndonesiaNo ratings yet
- Vernissage Wordpress Theme - Users ManualDocument10 pagesVernissage Wordpress Theme - Users ManualBogdanSpătaruNo ratings yet
- Instructions On Copying The Demo: CampusDocument8 pagesInstructions On Copying The Demo: CampusChaulina AllenaNo ratings yet
- Luxuryvilla Theme DocumentationDocument23 pagesLuxuryvilla Theme DocumentationMaged GarasNo ratings yet
- SitePoint Base Theme Documentation v1 PDFDocument7 pagesSitePoint Base Theme Documentation v1 PDFneostunNo ratings yet
- Unit IV Wordpress - NotesDocument25 pagesUnit IV Wordpress - Notesayush.relybNo ratings yet
- Logging in To Wordpress: Lost Your Password? NotesDocument31 pagesLogging in To Wordpress: Lost Your Password? NotesdoctorfoxNo ratings yet
- Theme Documentation - InstallationDocument4 pagesTheme Documentation - InstallationFgr ReloadedNo ratings yet
- Theme Documentation - InstallationDocument4 pagesTheme Documentation - InstallationFgr ReloadedNo ratings yet
- Installation GuideDocument3 pagesInstallation GuideAjay KumarNo ratings yet
- Basic Setup: Choose Your ThemeDocument14 pagesBasic Setup: Choose Your ThemeKumar VarunNo ratings yet
- Building Custom Wordpress Theme: The Blog FrontendDocument24 pagesBuilding Custom Wordpress Theme: The Blog FrontendCarlos ReyNo ratings yet
- 1.3 Theme InstallationDocument3 pages1.3 Theme InstallationМарко РадојковићNo ratings yet
- Tutorial Bazar ShopDocument115 pagesTutorial Bazar ShopJean MilenixNo ratings yet
- Nine To Five Installation & SetupDocument7 pagesNine To Five Installation & SetupChristian Villaizan EstebanNo ratings yet
- Installing and Integrating WordPress With WebPlusDocument5 pagesInstalling and Integrating WordPress With WebPlusBrianNo ratings yet
- Prestige WP QuickStart and FAQsDocument30 pagesPrestige WP QuickStart and FAQsfelixmtNo ratings yet
- Clipboard: Setup & InstallationDocument10 pagesClipboard: Setup & InstallationEl varon azulNo ratings yet
- Offline DocumentationDocument18 pagesOffline DocumentationKübra KoçyiğitNo ratings yet
- Thesis Custom WidgetDocument4 pagesThesis Custom Widgetdnqkxm09100% (1)
- Advanced Newspaper Installation GuideDocument3 pagesAdvanced Newspaper Installation GuidepiepiexNo ratings yet
- Building Custom WordPress ThemeDocument12 pagesBuilding Custom WordPress ThemeSam MunroNo ratings yet
- Optimize Press User Manual PDFDocument97 pagesOptimize Press User Manual PDFgourou76No ratings yet
- Shaikh Aaquib Wordpress Practical AssignmentDocument19 pagesShaikh Aaquib Wordpress Practical AssignmentFarhan nitoreNo ratings yet
- Joomla ReadmeDocument3 pagesJoomla ReadmePriyanka BasuNo ratings yet
- Bootstrap TutorialDocument32 pagesBootstrap TutorialMarioNo ratings yet
- WooCommerce Theme Developer Handbook - WooCommerceDocument12 pagesWooCommerce Theme Developer Handbook - WooCommerceJuan QuinquinNo ratings yet
- Ce2 AdvancedDocument7 pagesCe2 AdvancedMemo WebberNo ratings yet
- Memo Wordpress Theme: A How-To Guide and General Information To Help You Get The Most Out of Your New ThemeDocument12 pagesMemo Wordpress Theme: A How-To Guide and General Information To Help You Get The Most Out of Your New ThemeginkgotreeappNo ratings yet
- Gridlocked Theme DocumentationDocument18 pagesGridlocked Theme DocumentationBogdanSpătaruNo ratings yet
- NopCommerce DesignerDocument11 pagesNopCommerce DesignerAtef ZizouNo ratings yet
- Leisure DocumentationDocument49 pagesLeisure DocumentationElí VargasNo ratings yet
- Outeredge User GuideDocument15 pagesOuteredge User GuidelagranderentreeNo ratings yet
- "Personal" Design Template: Main FeaturesDocument4 pages"Personal" Design Template: Main FeaturesValdevir Da Silva PinheiroNo ratings yet
- Live Documentation LinkDocument43 pagesLive Documentation LinkMufakir Qamar AnsariNo ratings yet
- HW 21501Document12 pagesHW 21501Allen RaoNo ratings yet
- Scopic DocumentationDocument12 pagesScopic DocumentationCasian BalabanNo ratings yet
- Hostzine - DocumentationDocument21 pagesHostzine - DocumentationJose Manuel Jorquera AlvarezNo ratings yet
- Creating Wordpress Online Store and Wordpress Online MagazineFrom EverandCreating Wordpress Online Store and Wordpress Online MagazineNo ratings yet
- Guide To Reading Chinese Characters (Symbols) On Charms: Chinese Charm Inscriptions (Partial List)Document1 pageGuide To Reading Chinese Characters (Symbols) On Charms: Chinese Charm Inscriptions (Partial List)WertholdNo ratings yet
- PHILOSOPHERS THINKING LOGIC and ARGUMENTDocument495 pagesPHILOSOPHERS THINKING LOGIC and ARGUMENTuriNo ratings yet
- BootstrapDocument90 pagesBootstrapBharat KumarNo ratings yet
- Elementary Unit 7aDocument2 pagesElementary Unit 7aladislaoNo ratings yet
- ISAM Mobile Multi-Factor Authentication CookbookDocument250 pagesISAM Mobile Multi-Factor Authentication Cookbookecorradi100% (1)
- Releasing LIfe - Stephen PowellDocument132 pagesReleasing LIfe - Stephen PowellUgyen TashiNo ratings yet
- Index of New Testament Allusions To Books of The Pseudepigrapha Sorted PDFDocument7 pagesIndex of New Testament Allusions To Books of The Pseudepigrapha Sorted PDFpiratehome1No ratings yet
- Ielts Listening Strategies 1Document22 pagesIelts Listening Strategies 1Boros Meh Meh100% (4)
- Map ServerDocument858 pagesMap ServerCarlos A. MendelNo ratings yet
- Why Art MatterDocument2 pagesWhy Art MatterPotatoEzNo ratings yet
- Reading Comprehension For Pre - IntermediateDocument2 pagesReading Comprehension For Pre - IntermediateMaram Mostafa MokhtarNo ratings yet
- An Afternoon With ChildrenDocument4 pagesAn Afternoon With Childrenapi-615257094No ratings yet
- McGuffey's Eclectic Spelling Book by McGuffey, William Holmes, 1800-1873Document91 pagesMcGuffey's Eclectic Spelling Book by McGuffey, William Holmes, 1800-1873Gutenberg.orgNo ratings yet
- English Paper - XDocument7 pagesEnglish Paper - XvikramvsuNo ratings yet
- مذكرة ماث للصف الرابع الابتدائي الترم الثاني كاملة-unlockedDocument124 pagesمذكرة ماث للصف الرابع الابتدائي الترم الثاني كاملة-unlockednine700090No ratings yet
- Get Thee A Wife, Get Thee A Wife!': Much Ado About NothingDocument18 pagesGet Thee A Wife, Get Thee A Wife!': Much Ado About NothingBENNET WILSONNo ratings yet
- INTRODUCTION TO NURISTANI TRIBES, LANGUAGES AND DILECTS - DotxDocument11 pagesINTRODUCTION TO NURISTANI TRIBES, LANGUAGES AND DILECTS - DotxAhmadNo ratings yet
- Limba Romana Cu Sau Fara Profesor PDFDocument9 pagesLimba Romana Cu Sau Fara Profesor PDFAlice PirotealaNo ratings yet
- Ug1118 Vivado Creating Packaging Custom IpDocument58 pagesUg1118 Vivado Creating Packaging Custom Ipganga_ch1100% (1)
- CMAT Dance and CultureDocument3 pagesCMAT Dance and Culturedhruvprep16015No ratings yet
- Annabel Lee1-WPS OfficeDocument6 pagesAnnabel Lee1-WPS Officeangelita gragasinNo ratings yet
- Nudity and ClothingDocument6 pagesNudity and Clothingghonwa hammodNo ratings yet
- Joseph E. Davis (Editor) - Stories of Change - Narrative and Social Movements-SUNY Press (2002)Document294 pagesJoseph E. Davis (Editor) - Stories of Change - Narrative and Social Movements-SUNY Press (2002)FelipeNo ratings yet
- Urn Uvci 01 Ro R48m1gyolqenyp1orpn3wxd67kp02v#aDocument2 pagesUrn Uvci 01 Ro R48m1gyolqenyp1orpn3wxd67kp02v#aRaluca IlesNo ratings yet
- Communication Secrets PDFDocument26 pagesCommunication Secrets PDFnektar nektariniNo ratings yet
- HTML Technical MCQDocument18 pagesHTML Technical MCQgauravhchavdaNo ratings yet
- Patricia Villalon Resume 2018Document2 pagesPatricia Villalon Resume 2018api-432510355No ratings yet