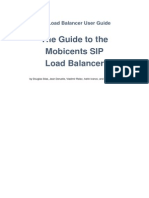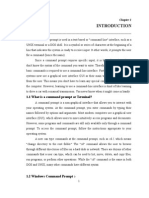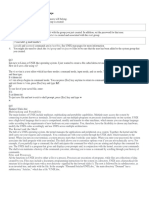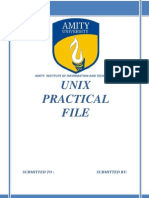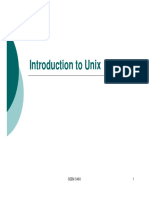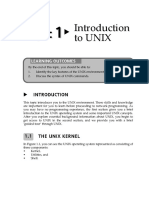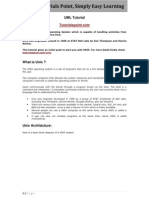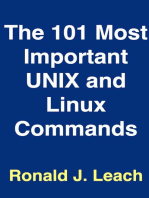Professional Documents
Culture Documents
Using UNIX: Learning The Basics
Using UNIX: Learning The Basics
Uploaded by
Vasantha VivekOriginal Description:
Original Title
Copyright
Available Formats
Share this document
Did you find this document useful?
Is this content inappropriate?
Report this DocumentCopyright:
Available Formats
Using UNIX: Learning The Basics
Using UNIX: Learning The Basics
Uploaded by
Vasantha VivekCopyright:
Available Formats
UNIX007 January 2005
Using UNIX: Learning the Basics
Welcome.................................................................................................................................... 1
Conventions Used in this Document ......................................................................................... 2
Accessing UNIX........................................................................................................................ 2
Defining Your Terminal Characteristics ................................................................................... 3
Special Control Characters ........................................................................................................ 4
Basic UNIX Commands ............................................................................................................ 5
File System ................................................................................................................................ 7
File and Directory Handling.................................................................................................... 10
Getting Information and Help ................................................................................................. 12
Welcome
Welcome to the UNIX system of University of Hawai‘i Information Technology Services (ITS). This
document will introduce you to the basics of using the system. If you have trouble getting started, we
recommend that you read the following ITS documents (in this order):
Getting Started with UNIX from O‘ahu UNIX003
Getting Started with UNIX from Kaua‘i, Mau‘i,
Moloka‘i, Lana‘i, and Hawai‘i UNIX004
About UNIX UNIX006/UNX020
Getting Started with Pine UNIX013
Getting Started with Pico UNIX011/UNX130
These documents are available on the web at: http://www.hawaii.edu/itsdocs.
Using UNIX: Learning the Basics UNIX007
Conventions Used in this Document
Courier Text printed in the Courier typeface (with no bolding) denotes text such as commands
and options, and/or output from commands as shown on the computer screen.
Courier Text printed in the Courier bold typeface denotes text that you type into the computer,
bold such as commands and options you need to enter.
Courier An item printed in Courier italic should be replaced with an actual instance of the
italic item being described.
[item] An item in Courier enclosed in [ ] means that the item is not required (optional).
^c Stands for a control character.
Holding down the Control key and pressing any other key produces a control character.
The c in the ^c stands for a character. Thus, ^s stands for the control character generated
by holding down the Control key and pressing the s key.
Return Press the Return key after typing each UNIX command.
Example: /home/1/charles% pico [filename]
means that you should not type /home/1/charles%. You start typing with the word pico followed
by a space and then, instead of typing the word filename, you should type the name of the file you wish to
use with the pico command, and then press the Return key. Note that filename can be omitted.
Remember! Press Return after each UNIX command.
Accessing UNIX
VIA THE UH NETWORK OR INTERNET
Terminals are available in the ITS lobby on the first floor of Keller Hall. The PC Lab (Keller 213), Keller
105 computer lab, and the ITS Hamilton lab (Phase III, 2nd floor, Hamilton Library) have computers that
have network connections.
If you are using a PC, use the SSH application to remotely login to uhunix (available from the Help Desk
web page at http://www.hawaii.edu/help/software/pcsoft.html). If you are using a
Macintosh with OS 10.x, use the Terminal application located in the Applications/Utilities directory to
remotely login to a uhunix system. If you are using a Macintosh with OS 9.x, use the MacSSH
application (available from the Help Desk web page at
http://www.hawaii.edu/help/software/macsoft.html).
Page 2 Using UNIX: Learning the Basics UNIX007
DIALING IN
You may also configure your computer to connect to the UNIX system. You will need to have a modem
connected to your computer.
To configure your computer, please view the documents Getting Started with Dial-Up Networking
(Windows 2000 & XP), or Connecting to the UH Modem Pool from a Macintosh. These documents can
be viewed on the Web at http://www.hawaii.edu/itsdocs. These documents are also available
on the ITS CD-ROM.
Defining Your Terminal Characteristics
SETTING YOUR TERMINAL TYPE
Here are the most common types you can specify:
For This Terminal Type Type this abbreviation:
DEC VT-100 (recommended) vt100
Zenith Z-19 z19
Zenith Z-29 z29
DEC VT-52 vt52
You must specify the type of terminal you are using so that the UNIX system can properly display things
on your screen. The default terminal type is a VT-100. In the unlikely event that you need to change
your terminal type after login, you can use the setenv command:
uhunix% setenv TERM YourTermType
To see which terminal types are defined, type:
uhunix% more /usr/share/lib/termcap
To automatically define your terminal type upon login, and not have to type the setenv command
every time you login, edit your .login file as follows: (learn to use an editor such as pico before
doing this) Note: do not change other lines in the .login file. It could cause your future uhunix sessions
not to function properly.
• Start up pico and open the .login file
uhunix% pico .login
• Locate the line: setenv TERM vt100
• Change the vt100 on that line to your terminal
• Type abbreviation (e.g., vt100, z19, z29, etc.)
Using UNIX: Learning the Basics UNIX007 Page 3
CHANGING YOUR CHARACTER ERASE KEY
The default character erase key is Delete. If you would rather use the Backspace key, type:
uhunix% stty erase
and press Backspace. Note: When you press Backspace in the above example, you should see a
^H being displayed.
You can also change your default character erase key by replacing the ^? in the stty erase ^?
command in your .login file.
Special Control Characters
The control characters that follow have special meanings in a UNIX environment. Denoted by the
character ^ followed by a letter, each control character can be generated by holding down Control and
pressing the specified letter, then releasing both keys.
^c Interrupt a process (applicable for most processes); used to halt a process immediately.
Pressing ^c, for example, enables you to stop the listing of a long file. However, if the file is
very long, there may be a noticeable time delay before the process is actually interrupted.
^d Terminate a process; end-of-file marker (EOF). If a process does not have a clean termination
command and pressing ^c does not work, try pressing ^d.
^s Suspend terminal output to your system. To resume terminal output, press ^q (see below). ^s is
usually referred to as XON.
To view text a page at a time, use the more command.
^q Resume terminal output suspended by pressing ^s (see above). ^q is usually referred to as
XOFF.
^z Suspend the foreground process, that is, place the current active program in a paused state.
Type the fg command to reactivate a process in the foreground. A foreground process will
usually keep control of your keyboard and terminal.
Type the bg command to reactivate a process in the background. A background process will let
you type other commands on the keyboard while it is running in a detached state.
^u Erase command line.
^w Erase previous word on a UNIX command line. A word is a string of characters separated by a
space or tab.
^r Retype current command line (most useful when accessing uhunix2 via a modem over a noisy
phone line).
Page 4 Using UNIX: Learning the Basics UNIX007
Basic UNIX Commands
FILE AND RELATED COMMANDS
cat file List the contents of file.
More file List the contents of file pausing after each screen (press Space to continue
listing).
Rm file Delete file.
cp file1 file2 Copy the contents of file1 to file2.
mv file1 file2 Move file1 into file2.
Use mv to move a file into or out of directory or to rename a file.
ls [-la] List files and subdirectories in current working directory.
If you specify the -l option (that is, the lowercase L option), more information
about each file/subdirectory will be displayed (file size, last modification date,
file protection code).
If you specify the -a option, a list of all files will be displayed. (By default,
filenames beginning with a period will not be listed).
grep string file Search file for occurrences of string.
pico file Edit file using the Pico full screen editor (user friendly).
DIRECTORY COMMANDS
cd [directory] Change current working directory to directory.
If directory is not specified, you are sent to your home directory.
mkdir directory Create a new subdirectory called directory.
rmdir directory Delete a subdirectory called directory; directory must be empty to
be deleted
pwd Displays current working directory.
Using UNIX: Learning the Basics UNIX007 Page 5
COMMANDS INVOLVING OTHER SYSTEMS/COMPUTERS
ftp File transfer between Internet hosts (e.g., ftp.hawaii.edu, etc.).
OTHER COMMANDS
print file Send file to the UNIX laser printer. Printout is filed by username on the
first floor shelves of Keller Hall.
man command Display information about command.
apropos keyword List commands/programs that contain keyword in their description.
du List the number of Kbytes for each directory below current working directory.
talk username Interactively communicate with username; username has to be logged-
in.
finger username Find the username for username.
w Display current activity on the system.
who Show users that are currently logged-in.
tin A program to read a collection of newsgroups (new articles arrive daily).
help [command] If specified without command, a brief introduction is listed.
If command is specified, help displays the man page for command.
pine Send email through the Internet
quota –v Display disk usage and disk quota. This command does not display your
email quota.
mydiskspace Display uhunix disk usage only. This command does not display your email
quota.
write username Writes files or text to username.
!! Repeats last command.
Page 6 Using UNIX: Learning the Basics UNIX007
CHANGING YOUR PASSWORD
The passwd command has been disabled on uhunix. Password changes can be made from a web browser.
Please visit the Account Management web page at http://www.hawaii.edu/account .
File System
BASIC DEFINITIONS
A file is a collection of information stored on a computer system.
A directory is a special file that contains the names of other files and/or subdirectories. Files can be
organized efficiently with the use of directories. A directory can be used to group related files and
subdirectories together. Think of a directory as a manila folder that you can stuff files into.
A subdirectory is a directory within a directory.
Using UNIX: Learning the Basics UNIX007 Page 7
FILE ORGANIZATION
Files can be organized into a hierarchy of directories. A typical UNIX file organization structure
resembles an upside-down tree.
bin dev etc home usr
alex bob charles diana john
.login history calculator calculator.c
week1.notes week2.notes week3.notes
Figure 1
(Almost all examples given in this chapter are based on Figure 1)
In this inverted-tree structure, any file can be accessed from anywhere in the tree.
MORE DEFINITIONS
The home directory is a directory assigned to a user. Usually, all files created by the user are within this
directory.
The current working directory (.) is the directory in which you are currently located. After you login,
your current working directory is your home directory.
Page 8 Using UNIX: Learning the Basics UNIX007
The parent directory (..) of a file is the directory which directly encloses the file. For example:
history is the parent directory of week1.notes, week2.notes, and week3.notes
charles is the parent directory of .login, history, calculator, and
calculator.c
The root directory (/) is the directory that encloses ALL files and directories; therefore, it has no parent
directory.
PATHNAMES
Because of this hierarchy of directories, it is sometimes necessary to specify the path to a file or directory.
Example: /home/1/charles/history/week1.notes and history/week1.notes are both
parameters to the week1.notes file
Note that / is used to separate directory names.
Absolute Pathname: A pathname that starts with / (the root). Since the path always starts at the root, it
is correct regardless of what the current working directory is.
Relative Pathname: A path that starts from the current working directory. Any pathname that does not
start with / is taken to be a relative pathname.
Example: If the current working directory is /home/1/charles
then the absolute and relative pathnames to week1.notes
respectively are
/home/1/charles/history/week1.notes
and
history/week1.notes
FILE NAMING CONVENTIONS
Filenames (file and directory names) can consist of upper and lowercase letters, numbers, the period, the
comma, the percent sign, the underscore (_), and the hash symbol (#). For example:
ics.dir 100%_Cotton Technote#100,103
Filenames that start with a period are called invisible dotted files. By default, they will not appear when
you try to list them with ls or dir. To see these files, use the –a option. For example:
uhunix% ls
history calculator calculator.c
uhunix% ls –a
.login history calculator calculator.c
The maximum length of a filename is 255 characters.
Using UNIX: Learning the Basics UNIX007 Page 9
File and Directory Handling
DISPLAYING THE CONTENTS OF A FILE
The cat command displays the entire contents of a file without pausing. However, remember that you
can stop the scrolling with ^s and resume it with ^q.
uhunix% cat filename
On the other hand, the more command displays the contents of a file one screen at a time.
uhunix% more filename
more pauses at the end of each screen and displays the percentage of the file that has been displayed thus
far. When more is paused, you can
press the Space bar to continue viewing the file, press q to exit more (to stop viewing file),
type /string and press the Return key to search for and go to the next occurrence of
string in the file being viewed, press n to repeat the last string search.
DISPLAYING THE CONTENTS OF A DIRECTORY
To list the contents of a directory, use the ls command:
uhunix% ls
calculator calculator.c history
An alternative to the ls command is the dir alias which is defined in every user’s .login file as
alias dir 'ls –sFC'
This variation of ls will display more information about each file. For example, it prints the
size in Kbytes before each filename, puts a slash after directory names, puts an asterisk after
executable files, etc.
uhunix% dir
total 4
1 calculator* 2 calculator.c 1 history/
FILENAME PATTERN MATCHING
This is a mechanism for generating a list of files that match a specified pattern. The most commonly used
patterns are * and ?
* Matches any number of characters (including zero)
? Matches exactly one character
Patterns can be used wherever a filename is expected. They are characters that can be inserted anywhere
in a filename, in any combination, and as many times as desired. A pattern can even be used all by itself
as a filename specification.
* Stands for all files
Page 10 Using UNIX: Learning the Basics UNIX007
? Stands for all files that are one-character long
Patterns are especially helpful when dealing with filenames that are similar because they allow you to use
a single filename to represent two or more filenames.
For example, assume you had the following six files:
best1, best2, best.2.2, test1, test2, test.2.0
then
test* stands for test1, test2, test.2.0
test? stands for test1, test2
*est1 stands for best1, test1
t*2* stands for test2, test.2.0
?est? stands for best1, best2, test1, test2
*test* stands for test1, test2, test.2.0
MANAGING FILES
To erase a file, use the rm (remove) command:
uhunix% rm filename
Note that once you have deleted a file, there is no command to undelete it.
To make a copy of a file, use the cp (copy) command:
uhunix% cp fromfile tofile
To rename a file, use the mv (move) command:
uhunix% mv oldfile newfile
Example:
uhunix% pwd
/home/1/charles
uhunix2% ls
calculator calculator.c history/
uhunix%
uhunix% cp calculator.c prog.c
uhunix% ls
calculator calculator.c history/ prog.c
(prog.c is now an exact copy of calculator.c)
uhunix% mv calculator calc
uhunix% ls
calc calculator.c history/ prog.c
(calculator is now called calc)
uhunix% rm prog.c
rm: remove prog.c (yes/no)?y
uhunix% ls
calc calculator.c history/
Using UNIX: Learning the Basics UNIX007 Page 11
MANAGING DIRECTORIES
To create a directory, use the mkdir (make directory) command:
uhunix% mkdir directoryname
To erase a directory you must first remove all files and subdirectories that the directory contains. To
erase a directory, use the rmdir (remove directory) command:
uhunix% rmdir emptydirectoryname
To go from one directory to another, use the cd (change directory) command:
uhunix% cd directoryname
uhunix% cd
The latter takes you to your home directory.
To find out where you are, use the pwd (print working directory) command:
uhunix% pwd
/home/1/charles
To move files from one directory to another, use the mv command:
uhunix% mv filename destination
When used for renaming a file, mv actually moves the file onto a new file with a new name.
See Figure 2 for an illustrated example of file handling commands.
Getting Information and Help
GETTING ON-LINE INFORMATION
The man command is used to display information about a particular command.
uhunix% man command
It displays information using more (i.e., it pauses at the end of one screenful of text, etc.) The man pages
are stored in the /usr/man directory.
The apropos command generates a list of commands that contain a specified keyword in their
descriptions.
uhunix% apropos keyword
uhunix% apropos doc
nroff (1) - format documents for display or line printer
troff (1) - typeset or format documents
REFERENCES
Page 12 Using UNIX: Learning the Basics UNIX007
A Practical Guide to the Unix System The Unix C Shell Field Guide
Mark G. Sobell Gail Anderson, Paul Anderson
The Benjamin/Cummings Publishing Company, Inc. 1984 Prentice-Hall
O’Reilly & Associates Unix in a Nutshell (Berkeley Edition)
981 Chestnut St. O’Reilly & Associates
Newton, Massachusetts 02164 Newton, Massachusetts 02164
(617) 527-4210 (617) 527-4210
ITS Documents: A series of locally written documents available on the Web at
http://www.hawaii.edu/itsdocs.
EMAIL TO HELP DESK
You can email your questions to the ITS Help Desk (help@hawaii.edu) via the pine email client, e.g.
uhunix% pine help
Enter your UH Email Account at the Cc: prompt if you want to receive a carbon copy of your message (or
Press Return key if not) Then enter a subject line, type your message, and send with a Control-x
Your screen should look similar to:
Using UNIX: Learning the Basics UNIX007 Page 13
Figure 2
File and Directory Handling
(Figure 2 update. In box 1, /home/1/charles should appear in place of /usr/users/charles as user charles’ home
directory.)
For additional assistance, please phone the ITS Help Desk at (808) 956-8883,
send email to help@hawaii.edu, or fax (808) 956-2108.
Neighbor islands toll-free (800) 558-2669
Or see the ITS Helpdesk home page at http://www.hawaii.edu/help
The ITS Help Desk is located in PC Lab in Keller 213, Keller 105 computer lab,
and the ITS Hamilton Lab (Phase III, 2nd Floor, Hamilton Library) on the UH Mānoa Campus.
The University of Hawai‘i is an equal opportunity/affirmative action institution.
Page 14 Using UNIX: Learning the Basics UNIX007
You might also like
- Dynamic Modelling Tips and TricksDocument20 pagesDynamic Modelling Tips and TricksmkwendeNo ratings yet
- SIP Balancer User GuideDocument26 pagesSIP Balancer User GuideNicTanaseNo ratings yet
- Using UNIX: Learning The BasicsDocument14 pagesUsing UNIX: Learning The BasicsmaleemNo ratings yet
- Intro To UNIXDocument67 pagesIntro To UNIXArjunSahooNo ratings yet
- Difference Between Linux & UnixDocument26 pagesDifference Between Linux & UnixDivyam GoelNo ratings yet
- UNIX NotesDocument12 pagesUNIX NoteskapileswardoraNo ratings yet
- Beginner'S Guide To The Vi Editor: General Information 2Document9 pagesBeginner'S Guide To The Vi Editor: General Information 2alok ranjan NayakNo ratings yet
- UNIX Practicle FileDocument14 pagesUNIX Practicle FileEnlightNo ratings yet
- Unix Mod 2Document42 pagesUnix Mod 2geethuuuuNo ratings yet
- Addendum UNIXDocument12 pagesAddendum UNIXeulierNo ratings yet
- Gujarat Technological University: Government Engineering College, Dahod)Document17 pagesGujarat Technological University: Government Engineering College, Dahod)Sandip MouryaNo ratings yet
- Seminar ReportDocument18 pagesSeminar ReportAshutosh ApetNo ratings yet
- A Linux Command Line PrimerDocument20 pagesA Linux Command Line Primerbhrjad2010No ratings yet
- To Create UNIX System Users and GroupsDocument1 pageTo Create UNIX System Users and GroupsSangram PandaNo ratings yet
- Unix Programmer's Manual, 5th EditionDocument308 pagesUnix Programmer's Manual, 5th EditionPulkit KrishnaNo ratings yet
- Unix Programmer'S Manual: F IfthDocument306 pagesUnix Programmer'S Manual: F IfthYanjun YanNo ratings yet
- Unix Commands DocumentDocument21 pagesUnix Commands DocumentKaushik VelusamyNo ratings yet
- Linux Short Cuts For DecDocument12 pagesLinux Short Cuts For Decpe_kavitha7268No ratings yet
- Hardware Requirements For UnixDocument42 pagesHardware Requirements For Unixjj20thomsonNo ratings yet
- What Is UNIXDocument52 pagesWhat Is UNIXPorres MartinNo ratings yet
- UnixDocument4 pagesUnixUthpala DlNo ratings yet
- Unix Practical FileDocument16 pagesUnix Practical FileKarandeep Singh75% (4)
- Case Study of UnixDocument18 pagesCase Study of UnixRahul Gupta50% (8)
- Multi-Platform Based Virtual Terminal: 1.1 What Is A Command Prompt or Terminal?Document40 pagesMulti-Platform Based Virtual Terminal: 1.1 What Is A Command Prompt or Terminal?Ashutosh ApetNo ratings yet
- CommandsDocument2 pagesCommandsanandsoggyNo ratings yet
- 2 Unix ProgramsDocument57 pages2 Unix ProgramsvijuprakashNo ratings yet
- Installation Manual and Basic Linux/Unix Commands With ExamplesDocument29 pagesInstallation Manual and Basic Linux/Unix Commands With ExamplesbubblegangerNo ratings yet
- Intro Unix 2016 2Document21 pagesIntro Unix 2016 2Andy NamNo ratings yet
- Unix Level - 0 1Document36 pagesUnix Level - 0 1Loganathan HtNo ratings yet
- Topic 1Document10 pagesTopic 1عبدالرحيم اودينNo ratings yet
- Ex No 1 Study of Linux Operating SystemDocument6 pagesEx No 1 Study of Linux Operating SystemWisely BrittoNo ratings yet
- Lab 03 Informational File, and Directory CommandsDocument11 pagesLab 03 Informational File, and Directory CommandsQuyên PhươngNo ratings yet
- Linux Intro 2020Document19 pagesLinux Intro 2020de deng jrNo ratings yet
- Chapter 1Document43 pagesChapter 1VishnuNarayananNo ratings yet
- Cheat Sheet All The Commands You NeedDocument26 pagesCheat Sheet All The Commands You NeedSAVAŞ AydinNo ratings yet
- Unix Programmers ManualDocument404 pagesUnix Programmers Manualarthurve100% (1)
- Tutorials Point, Simply Easy Learning: UML TutorialDocument45 pagesTutorials Point, Simply Easy Learning: UML TutorialAstralx2No ratings yet
- Unix Tutorial 45pgDocument45 pagesUnix Tutorial 45pghumbasNo ratings yet
- Unix ManualDocument4 pagesUnix ManualMukhtiar BughioNo ratings yet
- Basic LinuxDocument25 pagesBasic LinuxPrajwal KandelNo ratings yet
- Practical 2linux Practical For B.tech StudentDocument18 pagesPractical 2linux Practical For B.tech Studentnavneet235400No ratings yet
- An Introduction To The C Shell: William Joy (Revised For 4.3BSD by Mark Seiden)Document43 pagesAn Introduction To The C Shell: William Joy (Revised For 4.3BSD by Mark Seiden)Deepak BishtNo ratings yet
- Basic Unix CommandsDocument8 pagesBasic Unix CommandsPoornima EgNo ratings yet
- Introduction To UNIX Course Notes: Naval Research LaboratoryDocument46 pagesIntroduction To UNIX Course Notes: Naval Research LaboratoryPuneet TanejaNo ratings yet
- What Is Unix ?: Grep CommandDocument4 pagesWhat Is Unix ?: Grep Commandjkl_mmNo ratings yet
- Shell Programming NotesDocument44 pagesShell Programming Noteskalpana nagle50% (2)
- Unix CribDocument6 pagesUnix CribblskumarNo ratings yet
- Lecture 1 - Getting StartedDocument7 pagesLecture 1 - Getting StartedLucien WengieNo ratings yet
- Uinx Shell ScirptDocument37 pagesUinx Shell Scirptsweety00jmNo ratings yet
- An Introduction To The C SHELLDocument43 pagesAn Introduction To The C SHELLMattNo ratings yet
- UNIX Commands by SJNDocument11 pagesUNIX Commands by SJNSaksham SharmaNo ratings yet
- MODULE 2-CompleteDocument56 pagesMODULE 2-CompleteAhmad RazaNo ratings yet
- Unix Unit 1 FinalDocument10 pagesUnix Unit 1 FinalKeerthanAradhya SNo ratings yet
- UNIX Command Summary: UNIX Is Case-Sensitive. That Is, UNIX Distinguishes Between Upper and Lower Case Letters inDocument4 pagesUNIX Command Summary: UNIX Is Case-Sensitive. That Is, UNIX Distinguishes Between Upper and Lower Case Letters inspada1975No ratings yet
- The Mac Terminal Reference and Scripting PrimerFrom EverandThe Mac Terminal Reference and Scripting PrimerRating: 4.5 out of 5 stars4.5/5 (3)