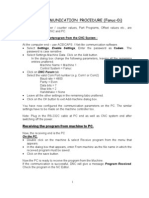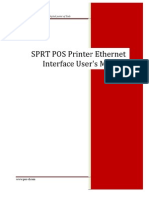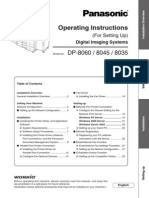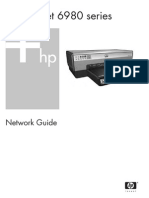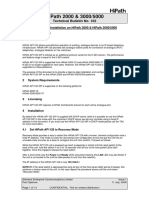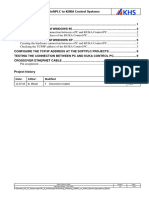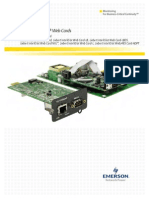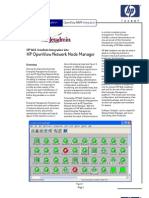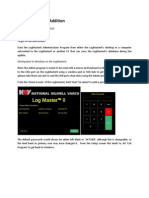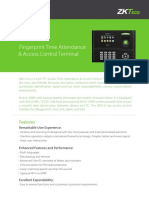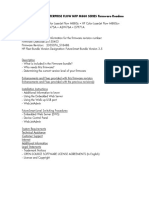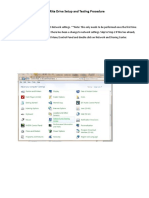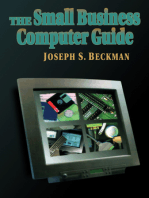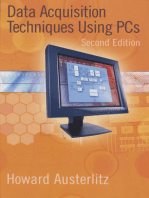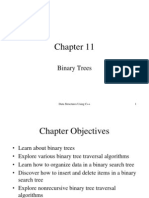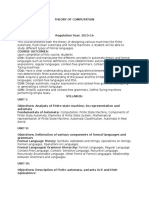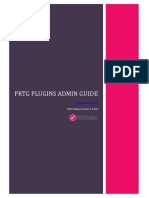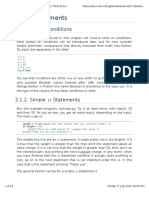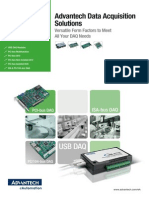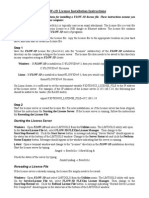Professional Documents
Culture Documents
Pin-Net Can Ping & Brouser
Pin-Net Can Ping & Brouser
Uploaded by
anakmudaOriginal Description:
Copyright
Available Formats
Share this document
Did you find this document useful?
Is this content inappropriate?
Report this DocumentCopyright:
Available Formats
Pin-Net Can Ping & Brouser
Pin-Net Can Ping & Brouser
Uploaded by
anakmudaCopyright:
Available Formats
Number Revision
Printronix Technical Bulletin 5-0015 A
Product Type Date
P5000 12/98
Subject Originator
Printnet Card Can Be ‘Pinged’But Won’t Respond To Browser W. Baldwin Page 1 of 1
Subject
This Technical Bulletin describes a procedure to help get past the issue with a Printnet PCBA that can be
‘pinged’but cannot be accessed by your browser or the Printronix printer manager.
Information
Issue:
PrintNet card cannot use browser access or Printronix printer manager software. However, the
card does respond to the “ping” and “telnet” utilities, and can print files using “ftp”.
Solution:
To enable browser access, open a telnet session using the IP address of the PrintNet card.
Enter the following commands:
>config http on
>save
>reset
Wait up to two minutes for the PrintNet card to go through a reset cycle.
Then close the telnet session.
At this point, the PrintNet card should be able to be accessed through a browser by using the IP
address as a URL, as in http://xxx.xxx.xxx.xxx
Issue:
The following error message is returned by Printronix printer manager: “TCP port busy”. The
network address given in the printer properties was reached, but the printer port is busy. This may
occur when another user is accessing the same printer, or when another logical printer is
connected to the same address.”
Solution:
The Printronix printer manager software needs to have the “Diagnostics Port” option set to
“Ethernet”. When this setting is “Serial”, the printer manager software will not be able to interact
with the PrintNet card, although the card will respond to other TCP/IP utilities.
This option is located in a hidden menu, reached by unlocking the control panel and then briefly
pressing all four direction keys (UP + DOWN + PREV + NEXT) simultaneously . Press the NEXT
key until the "PRINTER MGMT menu option is reached, then press DOWN. Press NEXT until the
"Diagnostics Port" option is reached, the press DOWN. Press NEXT until "Debug Ethernet" is
reached, then press ENTER. Press ONLINE to return the printer to the online state. Save the
changes and possibly set up a new power-up configuration.
At this point, the printer manager software should be able to access the printer. For other
communications errors, verify the IP address, subnet mask, gateway address and TCP port
settings from the P5000 front panel or configuration printout, and in the Printronix printer manager
software.
You might also like
- Web Browser User Guide I-On 40Document20 pagesWeb Browser User Guide I-On 40soiram100% (1)
- SB685-EVOLUTION Service-Tool R2 (IMPORTANTE)Document33 pagesSB685-EVOLUTION Service-Tool R2 (IMPORTANTE)Adrian GarciaNo ratings yet
- Index: TCP/IP-Controller-Readme: Setup and Operating InstructionsDocument36 pagesIndex: TCP/IP-Controller-Readme: Setup and Operating InstructionsjovanoxNo ratings yet
- Heidenhain TNC Machine DataDocument10 pagesHeidenhain TNC Machine DataMartinNo ratings yet
- Write Heidenhain TNC PLC DataDocument5 pagesWrite Heidenhain TNC PLC DataMartinNo ratings yet
- RS232C Communication Procedure Fanuc 0iDocument3 pagesRS232C Communication Procedure Fanuc 0ichidambaram kasi100% (3)
- SB685-EVOLUTION Service-Tool R2 PDFDocument33 pagesSB685-EVOLUTION Service-Tool R2 PDFKenny CreechNo ratings yet
- PLC Programming Using SIMATIC MANAGER for Beginners: With Basic Concepts of Ladder Logic ProgrammingFrom EverandPLC Programming Using SIMATIC MANAGER for Beginners: With Basic Concepts of Ladder Logic ProgrammingRating: 4 out of 5 stars4/5 (1)
- Beckhoff Training - 03 CX900x Comms & Hardware Setup 2011Document41 pagesBeckhoff Training - 03 CX900x Comms & Hardware Setup 2011marina890416100% (1)
- Heidenhain TNC Machine DataDocument11 pagesHeidenhain TNC Machine DatamovaliyarushilkumarNo ratings yet
- Dotprint Client Windows enDocument28 pagesDotprint Client Windows enJulio Cesar Vallejos ZoilanNo ratings yet
- 349529-2H Rotary Encoders enDocument10 pages349529-2H Rotary Encoders enskyNo ratings yet
- IC-304 V2.1 - Creo Print Driver For Mac 10.6Document15 pagesIC-304 V2.1 - Creo Print Driver For Mac 10.6Chenna VijayNo ratings yet
- Sinumerik 840D SL Operate OPC UA 4 5Document9 pagesSinumerik 840D SL Operate OPC UA 4 5Sam eagle goodNo ratings yet
- QuickStart 0.8.1-1 32Document18 pagesQuickStart 0.8.1-1 32Roxana LencinaNo ratings yet
- SNAP Ethernet ConfigurationDocument6 pagesSNAP Ethernet ConfigurationBadut BahagiaNo ratings yet
- Hurco/Hurco Ultimax: CNC Communications Setup RS-232 or Networked EthernetDocument8 pagesHurco/Hurco Ultimax: CNC Communications Setup RS-232 or Networked EthernetjezloiNo ratings yet
- Pcounter Windows InstallationDocument23 pagesPcounter Windows InstallationCRITNo ratings yet
- Simatic HMI OEMDocument69 pagesSimatic HMI OEMabirajeshNo ratings yet
- HHXRF Code Release V8.4A 040214Document9 pagesHHXRF Code Release V8.4A 040214kajoNo ratings yet
- Guide HP 1220cDocument49 pagesGuide HP 1220cDanielRomeo CretuNo ratings yet
- Using Carsoft Cable For Dis With InpaDocument16 pagesUsing Carsoft Cable For Dis With InpaidarNo ratings yet
- Manual Configuracion Eterneth POS-D Printer-1Document9 pagesManual Configuracion Eterneth POS-D Printer-1rert68No ratings yet
- Simatic Pniopcac AssertionDocument2 pagesSimatic Pniopcac AssertionmonkistNo ratings yet
- HP Jetdirect EX Plus SeriesDocument5 pagesHP Jetdirect EX Plus SeriescallmeeasyNo ratings yet
- TechCorner 15 - C-More Remote Access, Data Log, FTP File Transfer, and Email (Tutorial)Document15 pagesTechCorner 15 - C-More Remote Access, Data Log, FTP File Transfer, and Email (Tutorial)QuantumAutomationNo ratings yet
- Software Requirements Specification: Lovely Professional UniversityDocument9 pagesSoftware Requirements Specification: Lovely Professional UniversityManu Pratap SinghNo ratings yet
- ThinPrint Connection Service eDocument29 pagesThinPrint Connection Service enebondzaNo ratings yet
- Panasonic DP-8060/8045/8035Document34 pagesPanasonic DP-8060/8045/8035my_scribd_docsNo ratings yet
- HP Deskjet 6980 Series: Network GuideDocument32 pagesHP Deskjet 6980 Series: Network GuideAugusto FernandezNo ratings yet
- AP1120 ConfigDocument14 pagesAP1120 Configanon_841019703No ratings yet
- Aromat 10-40 HMI ManualDocument24 pagesAromat 10-40 HMI ManualJederVieiraNo ratings yet
- GPI NFPE Service 13EDocument22 pagesGPI NFPE Service 13Emagline riosNo ratings yet
- VPN TroubleshootingDocument5 pagesVPN Troubleshootingmyreza123No ratings yet
- POS Printer Ethernet Interface Users ManualDocument10 pagesPOS Printer Ethernet Interface Users ManualALEXANDRA GALINDEZNo ratings yet
- Administrator Reference 1: Operating InstructionsDocument20 pagesAdministrator Reference 1: Operating InstructionsWagner DuarteNo ratings yet
- Create Standard TCP - IP Port For Print ServerDocument11 pagesCreate Standard TCP - IP Port For Print ServerMallikarjun GMNo ratings yet
- KUKA CommunicationDocument10 pagesKUKA Communicationmalikwaqasahmad41No ratings yet
- Liebert IntelliSlot ® Web CardsDocument20 pagesLiebert IntelliSlot ® Web CardsDeathLordNo ratings yet
- HP Openview Network Node Manager: HP Web Jetadmin Integration IntoDocument12 pagesHP Openview Network Node Manager: HP Web Jetadmin Integration IntoGaurav ParasharNo ratings yet
- Wincc Flexible Ethernet Transfer enDocument24 pagesWincc Flexible Ethernet Transfer ensxn69c2703No ratings yet
- GE PT878 USB Man 916 142ra 2015 01Document16 pagesGE PT878 USB Man 916 142ra 2015 01arefNo ratings yet
- HMS Anybus Gateway EtherNetIP To EtherCATDocument8 pagesHMS Anybus Gateway EtherNetIP To EtherCATMysteryNo ratings yet
- Products and Systems For Operator Control and Visualization: Simatic HMIDocument46 pagesProducts and Systems For Operator Control and Visualization: Simatic HMIazitaggNo ratings yet
- Remote Control Software Manual: Digital Multimeters DMK-DMG SeriesDocument39 pagesRemote Control Software Manual: Digital Multimeters DMK-DMG SeriesTung NguyenNo ratings yet
- Ic 302Document35 pagesIc 302Ali VatanNo ratings yet
- LM2 Tool AdditionDocument11 pagesLM2 Tool AdditionllereadorNo ratings yet
- HP 6P/6MP: Printer User's ManualDocument142 pagesHP 6P/6MP: Printer User's ManualTenxka SinNo ratings yet
- Disable TCP Auto-Tuning To Solve Slow NetworkDocument2 pagesDisable TCP Auto-Tuning To Solve Slow NetworkAdam ZanderNo ratings yet
- ZundtextDocument3 pagesZundtextRadoNo ratings yet
- 3rd Party Comms Instructions - WintrissDocument43 pages3rd Party Comms Instructions - WintrissDaniel MonteiroNo ratings yet
- Et StartDocument45 pagesEt StartJose Juan MalfavonNo ratings yet
- Fingerprint Time Attendance & Access Control Terminal: FeaturesDocument2 pagesFingerprint Time Attendance & Access Control Terminal: FeaturesLuis Fernando Morales TarazonaNo ratings yet
- Eaton Cutler-Hammer - Operator Interface ProductsDocument44 pagesEaton Cutler-Hammer - Operator Interface ProductsChina BrownNo ratings yet
- Readme cljM880fw 2305076 518488 PDFDocument37 pagesReadme cljM880fw 2305076 518488 PDFjuan carlos MalagonNo ratings yet
- BMW Ad Hitag2 User ManualDocument5 pagesBMW Ad Hitag2 User Manualاليزيد بن توهاميNo ratings yet
- R60 Models Setup Poster P/N 42T7974: UnpackDocument2 pagesR60 Models Setup Poster P/N 42T7974: UnpackrafaelebratNo ratings yet
- TripRite Drive Setup and Testing ProcedureDocument54 pagesTripRite Drive Setup and Testing ProcedureLuis Velasquez SilvaNo ratings yet
- Cometa Assignment 8Document5 pagesCometa Assignment 8kenneth cometa100% (2)
- Assignment#1Document3 pagesAssignment#1Adil AhmadNo ratings yet
- Binary Trees: Data Structures Using C++ 1Document57 pagesBinary Trees: Data Structures Using C++ 1Sandeep KumarNo ratings yet
- SYLLABUSDocument3 pagesSYLLABUSkiransreeNo ratings yet
- Fetch Row Details On Enter Action With Lead Selection in WebdynproDocument14 pagesFetch Row Details On Enter Action With Lead Selection in WebdynproAmrutha Ashok KamatNo ratings yet
- How To Remove Duplicate Records in SQLDocument16 pagesHow To Remove Duplicate Records in SQLLeonNo ratings yet
- SQL AssignmentDocument2 pagesSQL AssignmentNiti Arora67% (3)
- Classification of ComputersDocument5 pagesClassification of Computerspolaris1543No ratings yet
- Pugh Matrix TemplateDocument5 pagesPugh Matrix TemplateRudrani SarkarNo ratings yet
- HU358-E VivaStation User Manual HiVisionDocument25 pagesHU358-E VivaStation User Manual HiVisionalelendoNo ratings yet
- PRTG Plugins Admin Guide 1.4.506Document190 pagesPRTG Plugins Admin Guide 1.4.506DanteNo ratings yet
- PT Activity 4.3.2: Configuring OSPF Authentication: Topology DiagramDocument4 pagesPT Activity 4.3.2: Configuring OSPF Authentication: Topology Diagramhttp://heiserz.com/No ratings yet
- Django FileBrowser DocumentationDocument49 pagesDjango FileBrowser Documentationlara2005No ratings yet
- Addition Using 8085: Ex - No: 16-Bit Date: AimDocument2 pagesAddition Using 8085: Ex - No: 16-Bit Date: AimRaja PatelNo ratings yet
- QRG DRS3 PDFDocument5 pagesQRG DRS3 PDFJohn Clark SinguilloNo ratings yet
- AutoCAD Is A Vector Based Drawing Application Intended For Engineering PurposesDocument6 pagesAutoCAD Is A Vector Based Drawing Application Intended For Engineering PurposesGautam ThakurNo ratings yet
- 3.1. If Statements: 3.1.1. Simple ConditionsDocument24 pages3.1. If Statements: 3.1.1. Simple ConditionsBINOD KUMARNo ratings yet
- DAQ CardDocument44 pagesDAQ CardnttaiNo ratings yet
- Streams 2 GGDocument59 pagesStreams 2 GGabidouNo ratings yet
- K Means ExampleDocument10 pagesK Means ExampleDaljit SinghNo ratings yet
- Naresh: Professional SummaryDocument6 pagesNaresh: Professional SummaryDEEPAKRAJNo ratings yet
- Modulare PID Und Fuzzy-Regelung (E) OCRDocument196 pagesModulare PID Und Fuzzy-Regelung (E) OCRachut01No ratings yet
- Max 46 TopicsDocument152 pagesMax 46 TopicsLorenzo DonadeiNo ratings yet
- ModbusDocument15 pagesModbussarathparaNo ratings yet
- UserGuide PDFDocument1,626 pagesUserGuide PDFjesusNo ratings yet
- Installation License File PDFDocument2 pagesInstallation License File PDFPhanChauTuanNo ratings yet
- Introduction To Programming in C++Document77 pagesIntroduction To Programming in C++Lightbrid123 BridNo ratings yet
- STM32 USB DeviceDocument59 pagesSTM32 USB DeviceQuino B. JeffryNo ratings yet
- Debugger Msp430Document44 pagesDebugger Msp430carver_uaNo ratings yet