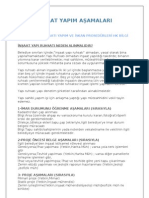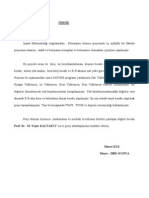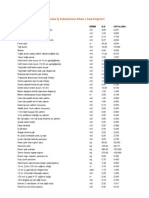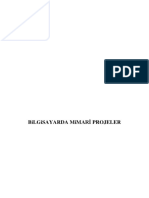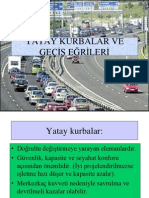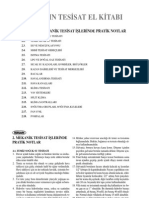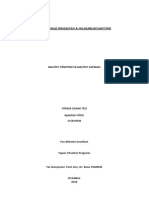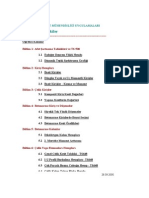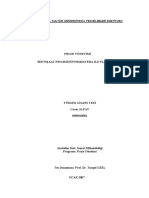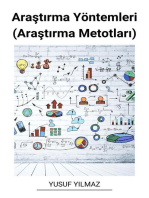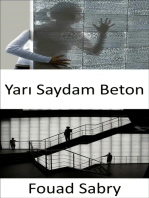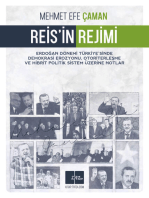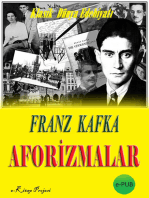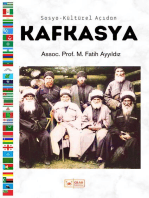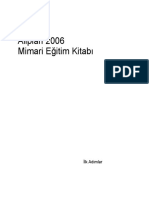Professional Documents
Culture Documents
Autodesk Revi Architecture
Autodesk Revi Architecture
Uploaded by
ender_kantarCopyright:
Available Formats
You might also like
- Metraj ÖrnekDocument4 pagesMetraj ÖrnekNasıl Para Kazanırım100% (1)
- Arkoloji: Şehirlerimiz yaşayan sistemler olarak işlev görecek şekilde nasıl gelişecek?From EverandArkoloji: Şehirlerimiz yaşayan sistemler olarak işlev görecek şekilde nasıl gelişecek?No ratings yet
- Döşeme HesaplarıDocument9 pagesDöşeme HesaplarıeBrusk100% (1)
- Autocad Ders NotlariDocument67 pagesAutocad Ders Notlaribekir aslan100% (1)
- İş Programı Çizelge ÖrneğiDocument3 pagesİş Programı Çizelge Örneğibekir aslan33% (3)
- Bi̇r İnşaat Projesi̇ni̇n Primavera Ile PlanlanmasiDocument132 pagesBi̇r İnşaat Projesi̇ni̇n Primavera Ile PlanlanmasisadalpNo ratings yet
- İnşaat Yapim AşamalariDocument65 pagesİnşaat Yapim Aşamalariprojemuhendisi46% (13)
- Yapi İşletmesi̇ Ve Şanti̇ye Yöneti̇mi̇Document336 pagesYapi İşletmesi̇ Ve Şanti̇ye Yöneti̇mi̇Barış Aslan100% (1)
- Olcekli Kesit Detay CizimleriDocument112 pagesOlcekli Kesit Detay CizimleriHaluk Ozcan100% (2)
- Betonarme Proje ÖrneğiDocument40 pagesBetonarme Proje Örneğiferxed100% (1)
- 10.1 Temel Eğitim KitabıDocument403 pages10.1 Temel Eğitim Kitabımehmet0% (1)
- Çatı Sistemi BoyutlandırılmasıDocument31 pagesÇatı Sistemi Boyutlandırılmasıteknokolik100% (1)
- Çelik Yapılar Proje (Çelik Çatı) Mütemadi KaynakDocument24 pagesÇelik Yapılar Proje (Çelik Çatı) Mütemadi KaynakMuhammet Badem100% (1)
- İnşaat Yapim Sözleşmesi̇ne Esas İş Kalemleri̇ Li̇stesi̇Document8 pagesİnşaat Yapim Sözleşmesi̇ne Esas İş Kalemleri̇ Li̇stesi̇projemuhendisiNo ratings yet
- Adam X Saat DeerleriDocument7 pagesAdam X Saat DeerleriAbramov Brothers100% (1)
- Deprem Ve Muto Yöntemi HesabıDocument14 pagesDeprem Ve Muto Yöntemi HesabıKubilay Bıyıkoğlu100% (2)
- Mekan Tefrişleri Nasıl YapılırDocument108 pagesMekan Tefrişleri Nasıl Yapılıryduarch50% (6)
- Bilgisayarda Mimari ProjelerDocument42 pagesBilgisayarda Mimari ProjelerErtan TuncerNo ratings yet
- Metraj UygulamasiDocument7 pagesMetraj UygulamasiErtan TuncerNo ratings yet
- Örnek Hakediş RaporuDocument97 pagesÖrnek Hakediş Raporubekir aslan100% (3)
- Mimari Proje Duzenleme EsaslariDocument22 pagesMimari Proje Duzenleme EsaslariHüsüyün TepetaklakNo ratings yet
- Yi #04b - Metraj Ve Kesif 2Document61 pagesYi #04b - Metraj Ve Kesif 2turandemirNo ratings yet
- Hakediş Ve Ataşmanlar Koray Inş.Document11 pagesHakediş Ve Ataşmanlar Koray Inş.Yasin BayramNo ratings yet
- Yatay Kurbalar Ve Geçi̇ş Eğri̇leri̇Document89 pagesYatay Kurbalar Ve Geçi̇ş Eğri̇leri̇Tarık Ağkaş40% (5)
- Primavera Ders 1 Hafta 5 YTU Ders Notlari, P6 Ders 1Document48 pagesPrimavera Ders 1 Hafta 5 YTU Ders Notlari, P6 Ders 1akif_q33nyNo ratings yet
- Mimarlar Için Tesisat El KitabıDocument13 pagesMimarlar Için Tesisat El KitabıUgras SEVGEN100% (3)
- Şantiye Stajı NotlarıDocument27 pagesŞantiye Stajı NotlarıH Mahmut Düzen0% (1)
- Betonarme 2 1Document25 pagesBetonarme 2 1bekir aslan100% (2)
- Insaat Fiyat AnaliziDocument7 pagesInsaat Fiyat Analiziapi-12255925100% (2)
- Beton ProjeDocument175 pagesBeton ProjeÖzgürTongaNo ratings yet
- Proje Kontrol Acıklamalı El KitabıDocument88 pagesProje Kontrol Acıklamalı El KitabıMustafaÖzcanNo ratings yet
- İnşaat Yönetimi Ve Maliyet SapmasıDocument28 pagesİnşaat Yönetimi Ve Maliyet SapmasıAbdullah YÜCELNo ratings yet
- İnşaat Mühendi̇sli̇ği̇ UygulamalariDocument70 pagesİnşaat Mühendi̇sli̇ği̇ UygulamalariKutlu DarılmazNo ratings yet
- Excelde Hazırlanmış İş ProgramıDocument50 pagesExcelde Hazırlanmış İş Programıbekir aslan0% (3)
- Bi̇na Ve Yapim Bi̇lgi̇si̇Document179 pagesBi̇na Ve Yapim Bi̇lgi̇si̇Mahir DemirNo ratings yet
- İNŞAAT İŞLERİ GENEL TEKNİK ŞARTNAMESİaaDocument58 pagesİNŞAAT İŞLERİ GENEL TEKNİK ŞARTNAMESİaaHüseyin AkdenizNo ratings yet
- İnşaat İşleri̇ne Uygun Tekli̇f Bedeli̇ni̇n Regresyon Anali̇zi̇ İle Beli̇rlenmesi̇Document6 pagesİnşaat İşleri̇ne Uygun Tekli̇f Bedeli̇ni̇n Regresyon Anali̇zi̇ İle Beli̇rlenmesi̇Ugras SEVGEN100% (3)
- Çatı DetayıDocument84 pagesÇatı Detayıbyramim100% (1)
- Yi #04a - Metraj Ve Kesif 1Document30 pagesYi #04a - Metraj Ve Kesif 1turandemirNo ratings yet
- Bi̇r İnşaat Projesi̇ni̇n Primavera Ile Planlanmasi PDFDocument132 pagesBi̇r İnşaat Projesi̇ni̇n Primavera Ile Planlanmasi PDFSinanNo ratings yet
- Malzeme Bilgisi NotlarıDocument8 pagesMalzeme Bilgisi Notlarıapi-3810052No ratings yet
- Su YalitimiDocument43 pagesSu YalitimiyduarchNo ratings yet
- Çok Fonksiyonlu Yapı: Geleceğin Hava Kuvvetleri sistemleri, gömülü sensör ve ağ bileşenleri ile çok işlevli malzeme uçak gövdelerine entegre edilecek.From EverandÇok Fonksiyonlu Yapı: Geleceğin Hava Kuvvetleri sistemleri, gömülü sensör ve ağ bileşenleri ile çok işlevli malzeme uçak gövdelerine entegre edilecek.No ratings yet
- Yarı Saydam Beton: Nasıl görünür duvarlar? Gece ve gündüz aydınlatma için nano optiklerin kullanılması ve ince beton ile optik fiberlerin karıştırılmasıFrom EverandYarı Saydam Beton: Nasıl görünür duvarlar? Gece ve gündüz aydınlatma için nano optiklerin kullanılması ve ince beton ile optik fiberlerin karıştırılmasıNo ratings yet
- Dikey Tarım: 2050 yılına kadar üç milyar insanı daha nasıl besleyeceğiz?From EverandDikey Tarım: 2050 yılına kadar üç milyar insanı daha nasıl besleyeceğiz?No ratings yet
- Revit Architecture Tanıtma Ve Kullanma KılavuzuDocument69 pagesRevit Architecture Tanıtma Ve Kullanma KılavuzuhazelfidNo ratings yet
- Allplan 2006 Mimari Egitim Kitabi PDFDocument400 pagesAllplan 2006 Mimari Egitim Kitabi PDFask_ien0% (1)
- Probina Orion 2012 Egitim KilavuzuDocument90 pagesProbina Orion 2012 Egitim KilavuzuVolkan ÖğütNo ratings yet
Autodesk Revi Architecture
Autodesk Revi Architecture
Uploaded by
ender_kantarCopyright
Available Formats
Share this document
Did you find this document useful?
Is this content inappropriate?
Report this DocumentCopyright:
Available Formats
Autodesk Revi Architecture
Autodesk Revi Architecture
Uploaded by
ender_kantarCopyright:
Available Formats
Revit Architecture Tantma ve Kullanma Klavuzu
SAYISAL GRAF K
TM
www.sayisalgrafik.com.tr SAYISAL GRAF K Sanayi ve Ticaret Ltd. ti. nn Cad. 75/3 Gmsuyu 34437 stanbul Tel: +90.212.293 04 23 Faks: +90.212.252 89 33 Mahatma Gandi Cad. 50/5 G.O.P. 06700 Ankara Tel: +90.312.447 72 14 Faks: +90.312.447 72 18
Revit Architecture
Bu dokman, Autodeskin ve SAYISAL GRAF Kin yazl izni olmadan oaltlamaz, kopyalanamaz ve alntlanamaz. Bu dokmandaki bilgiler, kullanclara yardm amacyla hazrlanmtr ve kullanrken oluabilecek hatalardan dolay Autodesk ve SAYISAL GRAF K sorumlu tutulamaz.
Revit, Revit logosu, AutoCAD, Autodesk ve Autodesk logosu, Autodesk Inc.in tescilli markalardr ve tm haklar Autodesk Inc.e aittir. SAYISAL GRAF K, SAYISAL GRAF K San. Ve Tic. Ltd. ti.nin tescilli markasdr. Dier marka ve rnlerin haklar ilgili hak sahiplerine aittir.
Revit Architecture
indekiler
Revit Architecture ........................................................................................................................................ 5 Yap Bilgi Sistemi ................................................................................................................................ 5 Parametrik alma .............................................................................................................................. 5 Daha Fazla retkenlik ......................................................................................................................... 6 Daha yi Koordinasyon ........................................................................................................................ 6 Daha Kaliteli Tasarm .......................................................................................................................... 6 Teknik zellikler ......................................................................................................................................... 7 Hemen retkenlik ................................................................................................................................ 7 Parametrik Yap Bilgi Sistemi ............................................................................................................. 7 Proje ve Dokman Ynetimi ............................................................................................................... 8 Alternatif Tasarmlar ve naat Aamalar ........................................................................................... 8 Yap Elemanlar ................................................................................................................................... 9 Kapsaml Ktphane............................................................................................................................ 9 Grselletirme, Canlandrma ve Sunum ............................................................................................ 10 Arazi almas ve Peyzaj Tasarm .................................................................................................. 11 Ekip almas ve Veri Paylam ...................................................................................................... 12 Kullanc Arayz ...................................................................................................................................... 13 Menler ve Ara ubuu (Toolbar)................................................................................................... 13 Seenekler ubuu (Options Bar) ..................................................................................................... 13 Tip Seici (Type Selector) ................................................................................................................. 13 zellikler Tuu (Properties Button) ................................................................................................... 13 Tasarm ubuu (Design Bar) ........................................................................................................... 14 Proje Grntleyici (Project Browser) .............................................................................................. 14 Durum ubuu (Status Bar) .............................................................................................................. 14 Grnt Kontrol ubuu (View Control Bar) ................................................................................... 14 izim Ekran (Drawing Area) ............................................................................................................ 14 letiim Merkezi (Communication Center) ........................................................................................ 14 3B Grntleme Kutusu (ViewCube)................................................................................................ 14 Nevigasyon Tekerlei (SteeringWheels) ........................................................................................... 14 Projeye Balama ........................................................................................................................................ 15 Tasarm ...................................................................................................................................................... 17 Duvarlar ............................................................................................................................................. 17 Duvar Tipi Deitirme ....................................................................................................................... 18 Projeyi Saklama ................................................................................................................................. 18 Kat Ekleme ........................................................................................................................................ 18 3B Grn ........................................................................................................................................ 21 D Cephede Deiiklik ..................................................................................................................... 21 Yeni Duvarlar .................................................................................................................................... 22 Deme .............................................................................................................................................. 23 at..................................................................................................................................................... 25 Meknlar ........................................................................................................................................ 25 Merdiven ............................................................................................................................................ 28 Kaplar ............................................................................................................................................... 32 Dnel Merdiven ................................................................................................................................. 34 Pencereler .......................................................................................................................................... 40 Bina Girii .......................................................................................................................................... 42 Teras .................................................................................................................................................. 45 atda Deiiklik ............................................................................................................................... 45 Teras Parapeti .................................................................................................................................... 46 Teras Korkuluklar ............................................................................................................................. 47 Teras Kaplar .................................................................................................................................... 48 Dokmantasyon ......................................................................................................................................... 50 Pencere Metraj Listesi ....................................................................................................................... 50 Kesit ................................................................................................................................................... 52 Pafta Yerleimi .................................................................................................................................. 53 Kaplama (Rendering) ......................................................................................................................... 54 Sonu Olarak ............................................................................................................................................. 56
Revit Architecture
Revit Architecture
Revit Architecture
Revit Architecture, yap tasarm ve projelendirmeye ynelik bir bilgisayar yazlmdr. Parametrik yaps ve oluturduu Yap Bilgi Sistemi sayesinde, dokmantasyon ilerini en aza indirerek, tasarma daha fazla zaman ayrlabilmesini salar. Revit ile tasarm sreci iersinde eklenen her veri, sadece bir kere eklenir ve tm sre boyunca kullanlr. Yaplan her deiiklik, tm dokmanlara annda yansr. Revit, tasarmlarnzda retkenlii, koordinasyonu ve kaliteyi artrr. AutoCAD Revit Architecture Suite, Yap Bilgi Sistemine gemek isteyen CAD kullanclarnn, bu geii sorunsuz ve kendi istedikleri zaman srecinde yapabilmelerini kolaylatrmak zere hazrlanm bir rndr. AutoCAD Revit Architecture Suite, Revit Architecture yazlmnn yan sra AutoCADi de ierir. AutoCAD Revit Architecture Suite ile Yap Bilgi Sisteminin rekabette kazanmay salayacak zelliklerini kullanmaya balarken, varolan teknoloji ve eitim yatrmnz da korursunuz. Arazi ve ktle almasndan detayl uygulama izimlerine ve metraja kadar, tm aamalarda retkenlii, koordinasyonu ve kaliteyi artran aralar ieren Revit, veritaban bazl ve parametrik alan bir yazlmdr. Revit'te, her pafta, her 2 veya 3 boyutlu grn, her metraj listesi, ayn bina veritabannn farkl yansmalardr. Kullanc alk olduu grnlerde alrken, Revit, bina iin gerekli olan tm veriyi toplar, Yap Bilgi Sistemi iersinde saklar ve projenin dier tm gsterimlerine yanstr. Revit'in parametrik yaps, yaplan her deiiklii (grnte, kesitte, metraj listesinde, paftada, ksacas nerede yaplrsa yaplsn), tm dokmanlara iletir. Tasarm sreci iersinde eklenen her veri, sadece bir kere eklenir ve tm sre boyunca kullanlr.
Yap Bilgi Sistemi
Yap Bilgi Sistemi, Autodesk'in, bilgi teknolojilerini yap sektrne uygulayarak gelitirdii mimari tasarm zmne ve bu zmle oluturulan sistemlere verdii addr. Yap Bilgi Sistemi'nin temel zellii vardr: Yapy tanmlayan tm verilerin tutulduu bir saysal veritaban ile alr. Revizyonlar bu veritabannda yapld iin, herhangi bir dokmanda yaplan bir deiiklik, veritabanndan retilen tm dokmanlara (grnler, listeler, vs.) yansr. Tasarm sreci boyunca toplanan tm veriler, daha sonra kullanlmak zere saklanr. Bu, sadece projeyi yapann deil, yklenici ve yap sahibinin de kullanabilecei bir bilgi deposu oluturur.
Yap Bilgi Sistemi, daha kaliteli tasarmlarn, daha ksa srede ve daha az maliyetle gerekletirilmesini salar. Yap Bilgi Sistemi kullanm, sadece tasarmcnn deil ayn zamanda yklenicinin ve mterinin de avantajnadr.
Parametrik alma
Buradaki "parametrik" terimi, bina modelini oluturan her nesnenin birbiriyle olan balantsn tanmlar. Bu ilikiler ya yazlm tarafndan otomatik olarak, ya da kullanc tarafndan alrken tanmlanr. Bu ilikilere rnek olarak unlar gsterilebilir: Diyelim ki, bir odann kaps keden 10 cm uzaklkta sabitlendi. Odann boyutlar deise de, bu uzaklk yazlm tarafndan korunacaktr. Burada parametre, uzakl belirten bir saydr. Bir cephedeki pencerelerin birbirinden eit uzaklkta olmas istendi. Cephenin uzunluu deise de, pencere aralarndaki uzaklklar yazlm tarafndan eit olacak ekilde ayarlanacaktr. Bu durumda parametre bir say deil, bir orandr. Deme veya at kenarlar, d duvarlarla balantldr. D duvarn yeri deise de, deme ve at ona gre dzenlenir. Bu rnekte parametre, bir balant ilikisidir. Bir plan iziminin lei 1:50'den 1:100'e deitirildi. Tm yazlar, izim elemanlarna gre greceli olarak byyecektir. Bu rnekte, yaz boyutlar, lee bal bir parametre iermektedir. Planda bir dikdrtgen oluturacak ekilde drt duvar izilsin. Revit, otomatik olarak bunlar birbirine balar. Cephede kullanc bir duvarn yerini deitirirse, dier duvarlar da onunla balantlarn koruyacak ekilde boyutlarn deitirir. Burada da parametre, bir balant ilikisidir. Diyelim ki 5 numaral detay izimi A9.03 paftasnda yer alsn ve bu detaya A2.01, 02 ve 03 paftalarndaki plan izimlerinde detay etiketi ile referans verilsin. Eer detay izimi baka bir
Revit Architecture
paftaya tanr ve yeniden numaralanrsa, Revit, plan izimlerindeki detay etiketlerini yeni yerleime gre gncelleyecektir. Bu rnekte parametre, dokmanlar aras bir balant ilikisidir. Yukarda rneklendii gibi, bu tip ilikileri tanmlayan say veya zelliklere "parametre" ve bunu destekleyen yazlma da "parametrik" deniyor. imdiye kadar sadece mekanik tasarm yazlmlarnda grlen bu ilevsellik, bir mimari tasarm yazlmnda bu kapsamda ilk defa karmza kyor. Revit ile projenin herhangi bir yerinde, herhangi bir eyi, herhangi bir zaman deitirebilirsiniz, bu deiiklik tm projede koordine edilecektir.
Daha Fazla retkenlik
Revitin oluturduu Yap Bilgi Sistemi, proje dokmantasyonunu (grnler, kesitler, paftalar, metraj listeleri, grselletirmeler vb.) otomatikletirir. Ezamanl tasarm ve dokmantasyon salayan parametrik yaps sayesinde veriler (allm izim dili ile) bir kere girilir, veritabannda saklanr ve tm sre boyunca kullanlr. Revit, yaplan her deiiklii, tm dokmanlara annda yanstr.
Daha yi Koordinasyon
Revit, dokmanlar aras tutarszlklar ortadan kaldrarak, zaman kazandrr, proje maliyetlerini drr. Paftalar, paftalardaki grn ve kesitler, bu izimlerdeki detaylar, her ey birbiriyle balantldr ve yazlm tarafndan ynetilir.
Daha Kaliteli Tasarm
Revit, zaman alc izim hamaliyelerini ortadan kaldrd, dokmantasyon ve metraj otomatikletirdii iin tasarma daha fazla zaman ayrlabilmesini salar. Proje teslim tarihine yakn revizyon gereksinimlerinde, revizyonun getirecei izim hamaliyeleri ve zaman kaybn dnmeye gerek yoktur. Tasarm alternatifleri, proje ne kadar ilerlemi olursa olsun denenebilir.
Revit Architecture
Teknik zellikler
Hemen retkenlik
Revit'in sezgisel kullanc ara yz, Microsoft Windows standartlarna gre alr. renimi ve kullanm kolaydr. Komutlar ierik duyarl menlerdedir. Komut ezberlemeye gerek kalmaz. Deiikliklerin ou, izim ekrannda, nesne "grip"leri yardmyla yaplr. ller yap geometrisine baldr. ly deitirince geometri ona gre deiir. Parametrik yaps nedeniyle, herhangi bir nesnede yaplan deiiklik, balantl nesneleri de etkiler. Diyelim ki, bir odann kapsn keden 10 cm uzaklkta sabitlediniz. Odann boyutlarn deitirdiinizde, yazlm kapnn yerini bu uzakl koruyacak ekilde gncelleyecektir. Tasarm srecinde gereken her veri, sadece bir kere girilir ve tm sre boyunca kullanlr. Ayn veriyi farkl dokmanlarda (grn, kesit, metraj, vs.) tekrar ilemeye gerek yoktur.
Parametrik Yap Bilgi Sistemi
Revit, parametrik yaps ve oluturduu Yap Bilgi Sistemi sayesinde, dokmantasyon ve revizyon srecindeki hamaliyeleri en aza indirerek, tasarma daha fazla zaman ayrlabilmesini salar. Kesit, grn, metraj vb. dokmanlar Revit tarafndan otomatik olarak retilir. alma tm bu dokmanlar zerinde de yaplabilir. izimlerin hangi lekte hangi detayda grntlenecei kullanc tarafndan belirlenir. ller ve geometri balantldr. ly deitirince geometri, geometriyi deitirince l deiir.
Revit'te, her pafta, her 2 veya 3 boyutlu grn, her metraj listesi, ayn bina veritabannn farkl yansmalardr. Alk olduunuz grnlerde alrken, Revit, bina iin gerekli olan tm veriyi toplar, Yap Bilgi Sistemi iersinde saklar ve projenin dier tm gsterimlerine yanstr.
Revit'in parametrik yaps, yaplan her deiiklii (grnte, kesitte, metraj listesinde, paftada, ksacas nerede yaplrsa yaplsn), tm dokmanlara iletir.
Revit Architecture
Nesnelerin birbirleriyle parametrik balants kullanc tarafndan da tanmlanabilir. Bu da tasarm kararlarnn korunmasn kolaylatrr.
Nesnelere atanm malzeme bilgisi, grn, kesit ve detaylarda istenilen renk ve tarama desenlerinin otomatik olarak grntlenmesini salar. Metraj listeleri otomatik elde edilir ve modelle balantldr. Birinde yaplan deiiklik dierine de yansr. Gl 2 boyutlu detaylandrma aralar, detay izimlerini kolaylatrr. Detay izimleri direkt olarak model ierisinde yaplr. Projedeki herhangi bir deiiklik detay izimlerine de yansr. Zamana bal proje aamalar takip edilebilir.
Proje ve Dokman Ynetimi
Revit, uygulama izimleri arasndaki koordinasyonu salar ve hataya yer brakmaz. Modelden otomatik retilen tm izimler, yerletikleri pafta ile balantldr ve yazlm tarafndan ynetilir. Yanl numaralanm bir kesit, revizyon yapldktan sonra yenilenmemi bir pafta, vb. hatalar Revit ile olanakszdr. Projede yaplan her deiiklik, annda tm dokmanlara yansd iin, tm dokmanlar her zaman gncelliini korur. Pafta ve izim numaralamada balant otomatiktir. Hibir kesit, grn, detay, yanl izim ya da pafta numarasna sahip olmaz. izim lei deitiinde, tm etiket ve l yazlarnn boylar otomatik ayarlanr. "Project Browser" ara yz, projedeki tm grn, pafta, blok, grselletirme, vb. dokmanlara aa yaps iersinde eriimi salayarak ynetimi kolaylatrr. irket ve proje standartlar, ablon dosyalar sayesinde kontrol edilebilir.
Alternatif Tasarmlar ve naat Aamalar
Revit ile nemli kararlar iin farkl tasarm alternatiflerini kolaylkla denenebilir. Yapnn farkl blmlerine, farkl elemanlarna atayabileceiniz aama bilgisi ile inaat aamalar (r: rlve, ykm, rnovasyon) izlenebilir. Farkl tasarm alternatifleri oluturulabilir. Her tasarm alternatifi iin ayr paftalar, ayr metrajlar kolaylkla oluturulabilir. Her tasarm alternatifi zerinde istendii anda allabilir. Uygulama izimleri ve metraj tablolar, inaat aamalarna gre alnabilir.
Revit Architecture
Yap Elemanlar
Yapy oluturan nesneler parametrik ve stil tabanldr. Kullanc tarafndan zelletirilebilirler. Tm yap elemanlar parametriktir ve kullanc tarafndan zelletirilebilir. Duvar, deme, at gibi elemanlar malzemeleri ile birlikte katmanl olarak tanmlanabilir. Panel ve kaytlar istendii gibi tanmlanabilen giydirme cephelerin tasarm kolaydr. 3 boyutlu karmak atlar, var olan duvarlardan veya 2 boyutlu izimden retilebilir. at ve deme kenarlar, profil tanmlanarak, gerek inaat pratiklerine uygun ekilde tasarlanabilir. Ktle almas veya karmak nesneler, kat modelleme aralaryla yaplabilir. Kat modelin d kabuu, duvarlar, demeleri ve aty oluturur. Ktle zerinde deiiklik yaptnzda, yap elemanlar da buna gre deiir. Deme, at, merdiven vb. yap elemanlar 2 boyutlu basit izimlerle tanmlanr ama 3 boyutlu karmak nesneleri olutururlar. Deiiklik gerektiinde 2 boyutlu izgileri deitirmek yeterlidir. Merdiven dengelemesi yazlm tarafndan yaplabilir.
Kapsaml Ktphane
Revit, geni bir yap elemanlar ktphanesine sahiptir. Yazlmla birlikte gelen kapsaml ktphanede binlerce yap eleman bulunur. Internet zerinden farkl ktphanelere eriim olana salar.
Size gereken yeni elemanlar, grafik editr ierisinde izerek tanmlarsnz. Programlama gerektirmez. Yap elemanlar istenirse kendiliinden etiketlenebilir. Bylelikle izimlerinizde etiketlenmesi unutulmu bir yap eleman bulunamaz.
Revit Architecture
Grselletirme, Canlandrma ve Sunum
Revit, mimari grselletirme yazlm mental ray ile birlikte gelir ve tmleik alr. Grselletirme ve canlandrma gereksinimleri annda karlanabilir. Kaplama motoru 3ds Max ve Maya yazlmlarnda bulunan yerel kaplaycnn aynsdr. Gn ve yapay k almalar yaplabilir.
Ktphanesinde renk ve dokularyla tanmlanm binlerce mental ray malzemesi bulunur. Yap evresinde ve ierisinde dolaarak, canlandrmalar oluturulabilir. Yzeylere var olan "raster" grntler yaptrlabilir. Pantone renk destei salar. RPC bitki ktphanesi sayesinde, proje dosyasnda yer kaplamayan bitkiler, sadece kaplama srasnda hesaplanr.
Fotometrik web tabanl aydnlatma elemanlar kullanlabilir. IES dosyalar kullanlabilmesi sayesinde aydnlatma analizleri yaplabilir.
10
Revit Architecture
Arazi almas ve Peyzaj Tasarm
Revit, yapnn oturaca arazinin modellenmesi ve peyzaj tasarm iin aralar ierir. Arazi modeli, nokta veya e ykseklik erilerinden oluturulabilir. AutoCAD izimlerindeki e ykseklik erileri veri olarak kullanlabilir. Kesit ve grnlerdeki arazi izgileri ve taramalar, otomatik olarak hazrlanr. E ykseklik erileri otomatik olarak etiketlenir. Farkl mevsimler ve ya iin zellikler tayan, RPC bitki ktphanesi ierir.
Otopark yerleimi iin aralar ierir.
11
Revit Architecture
Ekip almas ve Veri Paylam
Tasarm srecinde birden fazla kiinin rol vardr. Bu yzden Revit, ekip almasn kolaylatracak aralar sunar. Yap bilgisini ieren veritaban "Worksets" ad verilen blmlemelerle, a zerindeki tm ekip elemanlar tarafndan paylalabilir. Her kullanc kendi bilgisayarnda, projenin belli bir blm zerinde, dierlerinin yaptklarn bozmadan alabilir. Her kullanc kendi yaptn, merkezi proje dosyasna sakladka, Revit bu deiiklikleri koordine eder. Byk projelerde, farkl Revit modelleri birbirine balanabilir. Her model zerinde bamsz allabildii gibi, dier modellerin bilgileri referans ve sunum iin kullanlabilir. Revit, tek bana kullanlabilecei gibi, Autodeskin dier tasarm yazlmlar ile birlikte de kullanlabilir. DWG, DXF, DWF, DGN, SAT, SKP, gbXML, IFC ve FBX formatlarn destekler. BMP, JPG, PNG, TGA, TIFF ve AVI formatlar ile resim ya da video ktlar alnabilir. FBX araclyla aktarlan modeller, ok gelikin grselletirmeler iin, 3ds MAX Design ierisine alnarak tm mental ray ayarlar ile birlikte almaya devam edilebilir. AutoCAD ile veri paylamnda sorun yaanmad iin, AutoCAD kullanlan dier disiplinler (statik, elektrik, tesisat, vb.) ile izim paylam olanakldr. Revit'in Yap Bilgi Sistemi'ndeki veriler, daha detayl maliyet, planlama, vb. iler iin ODBC uyumlu veritabanlarna aktarlabilir.
12
Revit Architecture
Kullanc Arayz
Reviti altrdnzda karnza gelecek kullanc ara yzn ksaca inceleyelim:
ekil 1
Menler ve Ara ubuu (Toolbar)
Revit penceresinin en stnde standart Windows Men Satr yer alr. Revitin tm menlerine bu satrdaki men isimlerine tklayarak ulaabilirsiniz. Men satrnn hemen altnda Ara ubuu (Toolbar) yer alr. Ara ubuunda, ok kullanlan Revit komutlarn altran ikonlar bulunur. Fare imleci Ara ubuu zerinde iken sa tua bastnzda alan menden, farkl ara gruplarn ap kapatabilirsiniz.
Seenekler ubuu (Options Bar)
Ara ubuunun hemen altnda Seenekler ubuu (Options Bar) yer alr. Seenekler ubuu, seilen komutla ilgili olarak deiir ve o komuta ait alt seenekleri ve ayarlamalar ierir. Revit penceresinin sol kenarnda yer alan Wall komutunu tklayn. Seenekler ubuunun deitiini ve Wall (Duvar) komutu ile ilgili alt seenekleri ierdiini greceksiniz.
Tip Seici (Type Selector)
Seenekler ubuunun en solunda, Tip Seici (Type Selector) yer alr. Tip Seici, projeye eklenen mimari nesnelerin tiplerini belirlemek iin kullanlr. u anda listeden farkl duvar tipleri seebilirsiniz.
zellikler Tuu (Properties Button)
Tip Seicinin hemen yannda zellikler Tuu (Properties Button) yer alr. Bu tu, mimari nesnelerin zelliklerini deitirmek iin kullanlr.
13
Revit Architecture
Tasarm ubuu (Design Bar)
Revit penceresinin sol kenarnda Tasarm ubuu (Design Bar) yer alr. Burada 10 sekme yer alr: Basics, View, Modelling, Drafting, Rendering, Site, Massing, Room and Area, Structural ve Construction. Her sekme, farkl temalarda gruplanm komutlar ierir. Herhangi bir sekmedeki komutlar listelemek iin adna tklamanz yeterli. Eer bu sekmelerden herhangi biri grnmyorsa komutlara yer salamak amacyla kapatlm olabilir. Fare imleci Tasarm ubuu zerinde iken sa tua bastnzda alan menden, sekmeleri ap kapatabilirsiniz.
Proje Grntleyici (Project Browser)
Tasarm ubuunun hemen sanda Proje Grntleyici (Project Browser) yer alr. Proje Grntleyici, projeye ait tm dokmanlar (plan, grn, kesit, detay, metraj tablolar, vs.) ve projede ykl durumdaki mimari nesne tiplerini (families) listeler. Herhangi bir dokman amak istediinizde, adn ift tklamanz yeterli. Proje Grntleyiciyi Ara ubuunda yer alan veya Window mensn kullanarak ap kapatabilirsiniz. ikonunu tklayarak
Durum ubuu (Status Bar)
Revit penceresinin sol alt kesinde Durum ubuu (Status Bar) yer alr. Burada, seilen komut veya nesneye ilikin bilgiler yer alr.
Grnt Kontrol ubuu (View Control Bar)
Proje Grntleyicisinden alan her bir grnmn sol alt kesinde yer alr. Buras sadece o anda ak olan grnt ile ilgili lek, detay seviyesi, grafik stili, glge ve silet, grnt alan snrlaycs, nesne gizleme gibi kontrolleri deitirmenizi salar.
izim Ekran (Drawing Area)
Proje Grntleyicisinin sanda kalan alan tm izim ve modellemenin yapld alandr.
letiim Merkezi (Communication Center)
Yazlmla ilgili son gncellemeler, duyurular, Autodesk web sitesindeki son konu balklar ve ipular, rn destei vb. eriebilen butondur.
3B Grntleme Kutusu (ViewCube)
Revit iindeki bir yzey veya kat modelin dndrlmesi ve konumlandrlmasn salayan etkileimli bir aratr. Kpn yalnzca ke, kenar veya yzeyini seerek, modeli hzla nceden belirlenen konuma getirebilirsiniz. Modeli herhangi bir ynde dndrmek iin ViewCube tklayn ve tutun. ViewCube ekranda sabit konuma geldikten sonra, bir bakta konumlandrmay salar. ViewCube, Autodesk rnlerinde, 3 boyutlu modellerle alrken ok kullanacanz bir ara olacaktr.
Nevigasyon Tekerlei (SteeringWheels)
SteeringWheels arac, Pan, Center ve Zoom komutlarna hzl eriim salar. Model zerinde bir gezinti yaratma ve kaydetmesine yardm etmek iin, walk-through komutlar ekleyebilmeniz amacyla SteeringWheels arac yksek oranda zelletirilebilir durumdadr.
14
Revit Architecture
Projeye Balama
Kullanc ara yzn tandnza gre, artk ilk projenize balayabilirsiniz. Bu projede oluturacanz yap, ekil 2deki resimde yer alan ev olacak. Projeyi olutururken temel Revit komutlarndan bazlarn kullanacak ve nceden bir deneyiminiz olmasa da Revit ile tasarm yapmann ne kadar kolay olduunu greceksiniz.
ekil 2 Bu projede ou zaman yazlmn var olan ayarlarn kullanacaksnz. Mimari nesne tipleri veya etiketlerden bazlar sizin kullandnz standartlara uymayabilir. Ancak bunlar kolaylkla zelletirebileceinizi unutmayn. Bu rnek iin hazrlanan dosyay ykleyerek ie balayn: 1. 2. 3. 4. File mensnden Close komutunu tklayarak ak olan bo projeyi kapatn. File mensnden Open komutunu tklayn. Download ettiiniz GSGexercisefile_M.rvt dosyasn tklayn. Open tuunu tklayn. Alan dosyada binann oturaca yerin iki boyutlu izimi yer almaktadr. (Bkz. ekil 3)
15
Revit Architecture
ekil 3 Kullanacanz uzunluk birimini belirlemek iin: 1. 2. 3. 4. Settings mensnden Project Units komutunu tklayn. Alan diyalog kutusunda (bkz. ekil 4) Length deerinin Format blmndeki 1235[mm] tuunu tklayn. Yeni alacak Format diyalog kutusunda Units blmnde Centimeters seeneini iaretleyin. OK tularna tklayarak diyalog kutularn kapayn.
ekil 4
16
Revit Architecture
Tasarm
Duvarlar
lk olarak izimde gsterilen bina taban alan evresinde d duvarlar oluturacaksnz: 1. Tasarm ubuundaki Basics sekmesinden Wall komutunu altrn.
2.
Seenekler ubuundaki Loc Line seeneini, listesinden Finish Face:Exterior olarak deitirin.
Bu ilem, yerletireceiniz duvarlarn, bina snrlarna d yzeylerinden aktrlmasn salayacaktr. Daha sonra duvar tipini deitirdiinizde, d ller deimeyecektir. 3. 4. 5. ikonunu tklayn. Bu seenek, diktrgen plan duvarlar ile Seenekler ubuundaki izmenizi salayacaktr. Fare imleci ile bina tabannn sol st kesine yaknlatnzda, son noktay yakaladnz gsterir kk bir kare belirecektir. Bu kare belirdiinde tklayn, izgilerin son noktalarndan izime balam olacaksnz. mleci sa alt keye yaklatrn ve duvarlar tamamlamak iin tklayn. Keye yaklatnzda yine kk bir kare belirecektir.
ekil 5
17
Revit Architecture
Duvar Tipi Deitirme
Yerletirdiiniz duvarlarn tipini deitirmek iin: 1. 2. 3. 4. 5. Tasarm ubuundaki Modify komutunu tklayn. mleci duvarlardan herhangi birinin zerine gtrn ama henz tklamayn. Duvar seilmek zere vurgulanacaktr (highlight). Durum Satrna dikkat edin. Seilmek zere olan nesnenin tipi Walls: Basic Wall: Generic Basic Wall olarak gsterilecektir. imdi tm duvarlar tek bir hamlede semek iin Autodesk Revitte Chain Selection ad verilen yntemi kullanacaksnz. Klavyenizdeki TAB tuuna basn. Balantl tm duvarlar vurgulanacaktr. Durum Satrnda Chain of Walls or lines yazacaktr. Farenin sol tuuna tkladnzda vurgulanm olan tm duvarlar seilecek ve krmz renkte gsterilecektir. Tip Seiciden Basic Wall: Wood Stud w/ Vertical Siding duvar tipini sein. Tm duvarlar bu tipe dnecektir.
Projeyi Saklama
Eer Reviti lisanslam veya 30 gnlk deneme srm olarak kullanyorsanz dosyanz saklayn. Demo/Viewer modunda kullanyorsanz bu ilemi yapamazsnz: 1. 2. File mensnden Save As komutunu altrn. Projenize yeni bir isim verin ve Save tuunu tklayn.
Kat Ekleme
Bu blmde, at ve at parapeti iin iki yeni kat ilave edeceksiniz: 1. Proje Grntleyicideki Views/Elevations altndaki kuzey grn ieren Northa ift tklayn. Projeye ait kuzey grn alacaktr.
Bu grnte, duvarlar ve daha nceden var olan iki katn izgisini greceksiniz. 2. Tasarm ubuundaki Basics sekmesinden Level komutunu tklayn. 3. ekil 6da gsterildii gibi, Level 2nin hemen zerinde bir nokta tklayn, imleci saa ekin ve ikinci noktay tklayn. 4. Demeden demeye kat yksekliini vermek iin, bu ykseklii gsteren lye tklayn ve 275 yazn. Bu ilemi Level 3 yazsnn altndaki saysal deeri deitirirekte yapabilirsiniz. (Revitte bir nesne seildiinde izim ekrannda mavi renkte grnen her ey deitirilebilir durumda olduunu unutmayn.)
18
Revit Architecture
ekil 6 5. 6. 7. 8. Katn ismini deitirmek iin, Level 3 yazsn tklayn ve at yazn. Enter tuuna basn. Revit, ilgili dokmanlarda da kat ismini deitirmek isteyip istemediinizi sorar. Yes tuuna tklayn. Benzer ekilde at katnn 50 cm. zerinde bir kat daha ekleyin. Bu katn ismini de Parapet olarak deitirin.
imdi, daha nce yerletirdiiniz drt d duvar, parapet katna kadar ykselteceksiniz: 9. Window mensnden Tile komutunu tklayn.
ikonunun okuna tklayn ve alan listeden Zoom All to Fit 10. Ara ubuundaki komutunu sein. 11. Floor Plan: Level 1 balkl pencereyi aktif klmak iin baln tklayn. 12. Modify komutunu tklayn ve daha nce yaptnz gibi, TAB tuunu da kullanarak tm duvarlar sein. Duvarlar seildiinde krmz renkte gzkecektir. tuuna tklayn. Element 13. Tip Seicinin sandaki zellikler (Properties) Properties balkl bir diyalog kutusu alacaktr. (Bkz. ekil 7)
19
Revit Architecture
ekil 7 Instance Parameters blmndeki Top Constraint parametresi duvarlarn st kotlarnn ne ekilde davranacan belirler. Var olan Unconnected deeri, herhangi bir nesne ile snrlanmayacan, belli bir ykseklik deeri ile belirleneceini gsterir. 14. Top Constraint deerini, duvarlarn parapet kat ile snrlanacan belirtmek iin Up to level: Parapet yapn. 15. OK tuuna tklayn. imdi duvarlar parapet kat ile snrlandrld. 16. Ctrl-S tuuna basarak projenizi saklayn.
20
Revit Architecture
3B Grn
Bina modelini 3 boyutlu olarak grmek iin:
1. 2.
Ara ubuundaki Ara ubuundaki komutunu sein.
ikonunu tklayn. ikonunun okuna tklayn ve alan listeden Zoom All to Fit
3.
4.
Modeli dndrmek iin 3B grntleme kutusunu kullanabilirsiniz. Yada klavyeden SHIFT tuuna basarken, farenizin tekerlek tuunu basl tutarak, fareyi dokman penceresi zerinde gezdirin. stediiniz bak asn yakaladnzda ESC tuuna basarak komuttan kabilirsiniz. Proje Grntleyici iersinde 3D Views bal altnda {3D} ismindeki dokman bulun. Bu u anda ak olan 3B grnn addr. smi sa tklayn ve alan menden Rename komutunu sein. 3B Grne vermek istediiniz ad yazn ve Enter tuuna basn.
Eer tekerlekli bir fare kullanyorsanz, model zerinde grnt kontroln yukardaki komuta girmeden de yapabilirsiniz. Tekerlei dndrmek, model veya izime yaklap uzaklamanz (zoom) salar. Tekerlei basl tutarak fareyi oynatmak, kaydrma (pan) ilevlerini yerine getirir. 3B grnlerde, klavyede SHIFT tuuna basarken tekerlee basarak fareyi oynatmak ise yukarda anlattmz dndrme (spin) ilemini gerekletirir.
D Cephede Deiiklik
Bu blmde, duvarlardan birini blp yksekliini deitireceksiniz. Bu duvar daha sonra bir kmaya balanacak. 1. 2. 3. 4. 5. Birinci kat planna dnmek iin Proje Grntleyiciden Level 1i ift tklayn. Floor Plan: Level 1 balkl dokman penceresi aktif olacaktr. Pencerenin baln ift tklayarak, pencerenin byyp tm alan kaplamasn salayn. Dokman zerinde sa tklayn ve alan menden Zoom to Fit (klavyeden ZF tulamak ayn komutu altrr) komutunu sein. Ara ubuundan ikonunu tklayn. Kuzey duvarnda, sol keden 400 cm. ieride bir noktay tklayn. (Bkz. ekil 8)
21
Revit Architecture
ekil 8 Tasarm ubuundaki Modify komutunu tklayn ve duvarn sol parasn sein. Sa tklayn ve alan menden Properties komutunu sein. Daha nce de kullandnz Element Properties balkl diyalog kutusu alacaktr. 8. Top Constraint parametresini Up to level: Level 2 yapn. 9. OK tuunu tklayarak diyalog kutusunu kapatn. 10. 3 boyutlu grn ap, sonucu grn. 6. 7.
Yeni Duvarlar
Bu blmde 2. kattaki kmann duvarlarn oluturacaksnz: 1. 2. 3. 4. 2. kat plann amak iin Proje Grntleyiciden Level 2yi ift tklayn. Tasarm ubuundaki Wall komutunu tklayn. Tip Seiciden Basic Wall: Wood Stud w/ Vertical Siding duvar tipini sein. Seenekler ubuunda 4 seenei deitireceksiniz (bkz. ekil 9): a. Height alannda Parapeti sein. b. Loc Line alannda Wall Centerline sein c. izgi ikonunu tklayn. d. Bileik izgi izmek iin Chain modunu tklayn.
ekil 9 Yukardaki seenekler duvar izgisel olarak izmenizi, hizalamann duvar merkezinden yaplmasn ve duvar yksekliinin parapet katna kadar olmasn salayacaktr. 5. Dokman penceresinde sa tua basn ve alan menden Zoom in Region komutunu sein. mle bir byte eklini alacaktr. ekil 10daki gibi sol st kede bir nokta tklayn, daha sonra bir pencere oluacak ekilde ikinci noktay tklayn. Pencere iersinde kalan izim yaknlaacaktr.
ekil 10 6. Duvar izimine balamak iin, imleci soldaki duvarn ucuna yaklatrn. Kenetlemenin kesiim (intersection) deil son nokta (endpoint) olduundan emin olun. Kenetleme bilgisi hem Durum Satrnda yazyla, hem de izim zerinde iaretler ile belirtilir. mlecin ucunda krmz bir arp iareti varsa kesiim, bir kare (bkz. ekil 11) varsa son nokta yakalanm demektir. Son noktay yakaladnzda tklayn.
22
Revit Architecture
ekil 11 7. ekil 12deki 3 duvar izin. Duvarlar izerken grntlenen llere dikkat edin.
ekil 12 Modify komutunu tklayn ve yeni izdiiniz duvar da sein. Pencereleme (window), kesiim (crossing) ya da nesnenin zerinde iken klavyeden Ctrl tuuna basl tutarak seim yapabilirsiniz. 9. Sa tu mensnden Properties komutunu altrn. 10. Base Offset deerine -0.3m yazn. Bu, duvar tabanlarn demenin alt kotuna indirecektir. (Revitte kullnlan l birimi ne olursa olsun, saysal bir deeri, sonuna m, cm, mm gibi birim yazarak da belirleyebilirsiniz.) 11. OK tuunu tklayarak diyalog kutusunu kapatn. 8.
Deme
Bu blmde 2. katn demesini oluturacaksnz. 1. 2. 3. Proje Grntleyiciden Level 2de olduunuzdan emin olun. Gerekiyorsa Zoom komutlaryla, kat plannn tm ekrana gelecek ekilde grnty ayarlayn. Tasarm ubuundaki Basics sekmesinden Floor komutunu tklayn. Tasarm ubuu yerine Sketch isimli men ubuu gelecektir. Seili olan Pick Walls komutu, demeyi duvarlar kullanarak oluturmanz salayacaktr. ekil 13de gsterildii gibi, imleci herhangi bir duvarn d yzeyini yakalayacak bir konuma getirin ama tklamayn. Yeil kesikli izgi, duvarn hangi yzeyini yakaladnz gsterir.
23
Revit Architecture
ekil 13 4. 5. 6. 7. 8. 9. TAB tuuna basarak balantl duvarlarn da vurgulanmasn (highlight) salayn ve tklayn. Duvarlarn d yzeyleri, seildiklerini gstermek zere renklenecektir. Sketch men ubuundaki Finish Sketch komutunu tklayn. Revit, bu kata kadar gelen duvarlarn bu demeye balanmasn isteyip istemediinizi soracaktr. Balanty salamak iin Yes tuunu tklayn. Deme ve duvarlar kesitii iin Revit, kesien hacmi duvarlardan kartmak isteyip istemediinizi soracaktr. Yes tuunu tklayn. 3 boyutlu grne geip sonucu grn. (Bkz. ekil 14) Bu grnmde aalar geici olarak gizleyebilirsiniz. Bir aac sein ve farenin sa tuuna
tklayn. Select All Instances sein. Grnt kontrol ubuundan gzlk simgesine tklayp, Hide Element tklayn.
ekil 14 10. Ctrl-S tuuna basarak projenizi saklayn.
24
Revit Architecture
at
Bu blmde binaya yukardakine benzer bir yntemle teras at ekleyeceksiniz. 1. 2. 3. Proje Grntleyiciden at isimli kat plann tklayarak an. Gerekiyorsa Zoom komutlaryla, kat plannn tm ekrana gelecek ekilde grnty ayarlayn. Tasarm ubuundaki Basics sekmesinden Roof komutunu tklayn. Alan menden Roof by Footprint komutunu sein. Tasarm ubuu yerine Sketch isimli men ubuu gelecektir. Seili olan Pick Walls komutu, aty duvarlar kullanarak oluturmanz salayacaktr. Seenekler ubuundaki seeneini tklayn. Demede olduu gibi, imleci herhangi bir duvarn d yzeyini yakalayacak bir konuma getirin ama tklamayn. Yeil kesikli izgi, duvarn hangi yzeyini yakaladnz gsterir. TAB tuuna basarak balantl duvarlarn da vurgulanmasn (highlight) salayn ve tklayn. Tm duvarlarn d yzeyleri, seildiklerini gstermek zere renklenecektir. Sketch men ubuundaki Finish Roof komutunu tklayn. at ve duvarlar kesitii iin Revit, kesien hacmi duvarlardan kartmak isteyip istemediinizi soracaktr. Yes tuunu tklayn. 3 boyutlu grne geip sonucu grn. (Bkz. ekil 15)
4. 5. 6. 7. 8. 9.
ekil 15 10. Ctrl-S tuuna basarak projenizi saklayn.
Meknlar
Bu blmde birinci ve ikinci kattaki i meknlar oluturacaksnz. 1. 2. 3. 4. 5. Proje Grntleyiciden Level 1 isimli birinci kat plann ift tklayarak an. Gerekiyorsa Zoom komutlaryla, kat plannn tm ekrana gelecek ekilde grnty ayarlayn. Tasarm ubuunda Basics sekmesindeki Wall komutunu tklayn. Tip Seiciden Basic Wall: Interior Wall duvar tipini sein. duvarlar ekil 16de gsterildii gibi izin. Duvar yerleimlerinde lleri dikkate almayn. Yaklak bir yerleim imdilik yeterli olacaktr.
25
Revit Architecture
ekil 16 6. 7. Tasarm ubuundaki Dimension komutunu tklayn. Bat duvarndan balayarak ekil 17de gsterilen duvarlar, ok ile gsterilen noktalardan, srasyla tklayn. Soldan ikinci duvar tklamayn. mleci duvarlarn zerine gtrdnzde duvar akslar yeil kesikli izgi ile vurgulanacaktr.
ekil 17 8. llendirmeyi bitirmek iin, imleci kuzey duvarnn dna gtrn ve bo bir yere tklayn. llendirme ekil 18daki gibi gzkecektir.
ekil 18 9. Tm blmlemeleri eit genilikte yapmak iin EQ yazsn tklayn.
26
Revit Architecture 10. Ayn yntemle ekil 19de gsterilen dier llendirmeyi de yapn ve EQ yazsn tklayn.
ekil 19 11. Proje Grntleyiciden Level 2 isimli ikinci kat plann tklayarak an. 12. Gerekiyorsa Zoom komutlaryla, kat plannn tm ekrana gelecek ekilde grnty ayarlayn. 13. Yukardakilerle ayn tipte bir duvar, ekil 20deki gibi izin.
ekil 20 14. imdi bu duvar birinci kattaki duvar ile hizalamak iin Ara ubuundan Align ikonunu tklayn. 15. Seenekler ubuundaki listeden Prefer Wall faces seeneini tklayn.
16. ekil 21deki gibi, srayla birinci ve ikinci kattaki duvarlarn sol yzlerini tklayn.
27
Revit Architecture
ekil 21 17. kinci kattaki duvar, birinci kattakiyle hizalanacak ve bu hizalamay kilitlemeye yarayan bir kilit sembol belirecektir. Bu kilit semboln tklayn. Birinci katta tanmladnz eitlik ve ikinci katta tanmladnz hizalama snrlamalar, Revitin parametrik ilevlerinden ikisidir. Bu snrlamalar siz kaldrncaya kadar, eitlik ve hizalamay koruyacaktr. Bunu denemek iin Modify komutunu tklayn ve ikinci kata eklediiniz son duvar sein. Tu basl iken fareyi oynatarak duvar saa tayn. Alttaki hizal duvarn da onunla birlikte tandn ve birinci kattaki dier duvarlarn da eitlikleri koruyacak ekilde tandn greceksiniz. Ara ubuundaki geri al ikonunu tklayarak, tama ilemini geri alabilirsiniz.
Merdiven
Bu blmde yeni eklediiniz i duvarn yanna bir merdiven koyacaksnz: 1. 2. 3. 4. 5. Proje Grntleyiciden Level 1 isimli birinci kat plann tklayarak an. Gerekiyorsa Zoom komutlaryla grnty ayarlayn. Tasarm ubuunda Modelling sekmesindeki Stairs komutunu tklayn. Tasarm ubuu yerine merdiven izmek iin gerekli olan Sketch isimli men ubuu gelecektir. Sketch men ubuundaki Run komutunu tklayn. ekil 22de gsterildii gibi birinci ve ikinci noktalar tklayn. mleci duvara kenetlenecek kadar yaknlatrmamaya dikkat edin.
28
Revit Architecture
ekil 22 6. Sketch men ubuundaki Finish Sketch komutunu tklayn. Merdiven ekil 23deki gibi tamamlanacaktr.
ekil 23 imdi ikinci katn demesinde gerekli olan boluu aacaksnz: 7. 8. 9. Proje Grntleyiciden Level 2 isimli ikinci kat plann tklayarak an. Gerekiyorsa Zoom komutlaryla, kat plannn tm ekrana gelecek ekilde grnty ayarlayn. mleci bat duvarnn (en soldaki duvar) zerine getirin ve deme vurgulanncaya (highlight) kadar TAB tuuna basn. Deme vurgulandnda Durum ubuunda da Floors: Floor: ... bilgisi yer alacaktr. 10. Demeyi semek iin fareyi tklayn. Seilen demenin kenarlar krmz ile renklenecektir.
11. Seenekler ubuundaki Edit komutunu tklayn. Tasarm ubuu yerine Sketch isimli men ubuu gelecektir. 12. Zoom komutlaryla merdivene yaknlan. 13. Sketch mensnden Lines komutunu tklayn. 14. Seenekler ubuundaki ikonunu tklayn. 15. ekil 24deki gibi bir kenar duvarla akan ve merdiven boluunu oluturacak bir dikdrtgen izin.
29
Revit Architecture
ekil 24 16. Sketch mensnden Finish Sketch komutunu tklayn. 17. Revit, bu kata kadar gelen duvarlarn bu demeye balanmasn isteyip istemediinizi soracaktr. Balanty salamak iin Yes tuunu tklayn. imdi merdiven korkuluklarn ikinci kattaki akl da evreleyecek ekilde dzenleyeceksiniz. 18. Soldaki merdiven korkuluunu sein. (Tklamadan nce, imleci zerine gtrdnzde Durum ubuunda Railings: Railing: ... yazyor olmal. Yazmyorsa, daha nce yaptnz gibi TAB tuuna basarak korkuluun vurgulanmasn salayabilirsiniz.) 19. Seenekler ubuundaki Edit komutunu tklayn. Tasarm ubuu yerine Sketch isimli men ubuu gelecektir. 20. Sketch mensnden Lines komutunu tklayn. 21. Seenekler ubuundaki Chain modunu tklayn. 22. ekil 25daki gibi iki izgi ile korkuluun bitiini izin. Gerekiyorsa Zoom komutlarn kullanarak ilgili blme yaknlaabilirsiniz.
ekil 25
30
Revit Architecture 23. Sketch mensnden Finish Sketch komutunu tklayn. Revit, ekranda izgilerin kalnlklarn da gsterir. (Bask iin kalem kalnlklar) Detaya yaknlatnzda bu gznz rahatsz ediyorsa, Ara ubuundaki (Thin Lines) ikonuna tklayarak, tm izgilerin ince grntlenmesini salayabilirsiniz. imdi, biraz ncekine benzer ekilde sa korkuluu da dzenleyeceksiniz. 24. 25. 26. 27. 28. Sadaki merdiven korkuluunu sein. Edit komutunu tklayn. Sketch mensnden Lines komutunu tklayn. Seenekler ubuundaki Chain modunu tklayn. ekil 26deki gibi drt izgi ile korkuluun devamn izin.
ekil 26 29. Sketch mensnden Finish Sketch komutunu tklayn. imdi 3 boyutlu grnte, aty geici olarak kapatp, merdiveni inceleyebilirsiniz. 30. 3 boyutlu grne gein. 31. Modelde kenarna tklayarak aty sein. (Tklamadan nce, imleci zerine gtrdnzde Durum ubuunda Roofs: Basic Roof: ... yazyor olmal. Yazmyorsa, daha nce yaptnz gibi TAB tuuna basarak atnn vurgulanmasn salayabilirsiniz.) 32. Grnt Kontrol ubuundaki (Hide/Isolate) ikonunu tklayn. Kk bir diyalog kutusu alacaktr. 33. Kutudaki Hide Element komutunu tklayn. 34. Merdiveni daha iyi grebilmek iin grnt komutlar veya farenizin tular ile modeli istediiniz konuma getirebilirsiniz. (Bkz. ekil 27)
31
Revit Architecture
ekil 27 (Hide/Isolate) ikonunu tekrar tklayarak Reset Temporary Hide/Isolate komutunu seerek kn. Bylece gizlediiniz nesneleri tekrar grntleyebilirsiniz. 36. Ctrl-S tuuna basarak projenizi saklayn. 35.
Kaplar
1. 2. 3. 4. 5. Proje Grntleyiciden Level 1 isimli birinci kat plann ift tklayarak an. Gerekiyorsa Zoom komutlaryla, kat plannn tm ekrana gelecek ekilde grnty ayarlayn. Tasarm ubuunda Modelling sekmesindeki Door komutunu tklayn. Tip Seiciden Single-Panel: 900x2100mm kap tipini sein. Duvarlarn zerine tklayarak, ekil 28da grnen kaplar yerletirin. Al veya mentee ynn deitirmek iin, kapy yerletirdiinizde beliren ift tarafl mavi oklar tklayabilirsiniz. Ayn ilemi yerletirme srasnda klavyenin boluk tuuna basarak ta yapabilirsiniz.
ekil 28 6. 7. Tip Seiciden Sliding-Panel: 1800x2100mm kap tipini sein. Kayar kapy ekil 29da gsterilen duvara yerletirin.
32
Revit Architecture
ekil 29 8. Tasarm ubuunda Basics sekmesindeki Component komutunu tklayn. 9. Tip Seiciden Cased-Opening: 900x2100mm tipini sein. 10. Kasal aklklar, ekil 30de gsterilen yerlere yerletirin.
ekil 30 11. Level 2 isimli ikinci kat plann an. 12. ekil 31de gsterilen yere Single-Panel: 900x2100mm tipinde bir kap yerletirin.
ekil 31
33
Revit Architecture
Dnel Merdiven
Bu blmde binann dna bir sahanlk ve dnel bir yangn merdiveni yerletireceksiniz. 1. kinci kat plannda, ekil 32de grld gibi sa alt keye yaknlan.
ekil 32 2. 3. 4. 5. Tasarm ubuunda Basics sekmesindeki Floor komutunu tklayn. Sketch mensnden Lines komutunu tklayn. Seenekler ubuundaki ikonunu tklayn. ekil 33de gsterildii gibi, 100x190cm boyutlarndaki merdiven sahanln izin.
izimden sonra da ekranda gsterilen lleri tklayarak boyutlar deitirebileceinizi unutmayn. Bunun iin Modify komutu ile tanacak izgiyi semeniz ve daha sonra ekranda beliren lleri tklayarak deitirmeniz yeterli.
ekil 33 6. 7. 8. 9. 10. 11. 12. 13. Sketch mensnden Floor Properties komutunu tklayn. Element Properties balkl diyalog kutusunda, Type blmndeki listeden Landingi sein. OK tuuna tklayarak diyalog kutusunu kapatn. Sketch mensnden Finish Skecth komutunu tklayn. Birinci kat plann an. Dokman penceresinde sa tklayn ve View Properties komutunu sein. Underlay balkl deeri Level 2 yapn. OK tuuna tklayarak diyalog kutusunu kapatn.
Bu, ikinci kat plannn referans olarak gsterilmesini salayacaktr. Bylelikle merdiveni yerletirirken sahanlktan faydalanabileceksiniz. (Revitte her bir kotun plann Underlay den seerek grntlenmesini salayabileceinizi aklnzda tutun.) 14. Sahanln olduu blgeye yaknlan. 15. Tasarm ubuunda Basics sekmesindeki Ref Plane komutunu tklayn. 16. ekil 34dekine benzer ekilde, nce sahanln alt kenarnda bir nokta daha sonra sada bir nokta tklayarak yatay bir referans dzlemi izin.
34
Revit Architecture
ekil 34 17. ekil 35dakine benzer dey bir referans dzlemi daha izin.
ekil 35 Bu referans dzlemlerinin kesitii nokta birazdan yerletireceiniz dnel merdivenin merkezi olacak. Bu noktann sahanlktan belli bir uzaklkta olmasn istiyorsunuz. Dey referans dzlemini izdiinizde gzken geici llere dikkat edin. Bu llerden soldaki i duvarn merkezinden alnmtr. Bunu sahanln sa kenarndan alnacak ekilde deitireceksiniz. 18. Soldaki lnn sol ucundaki mavi kareyi tutarak, ekil 36de gsterildii gibi sahanln sa kenarna ekin.
ekil 36 19. Soldaki l yazsnn zerine tklayn ve 50cm deerini yazn ve Enter tuuna basn. Dey referans dzlemi, sahanla olan uzakl 50cme inecek ekilde tanacaktr.
35
Revit Architecture
Artk dnel merdiveni yerletirebilirsiniz. 20. 21. 22. 23. 24. Tasarm ubuunda Modelling sekmesindeki Stairs komutunu tklayn. Sketch mensnden Stairs Properties komutunu tklayn. Element Properties diyalog kutusunda, Type blmndeki listeden Circular Stairs sein. OK tuuna basarak diyalog kutusunu kapatn. Sketch mensnden Run komutunu tklayn.
25. Seenekler ubuundaki ikonunu tklayn. 26. Merdivenin merkezi olarak az nce izmi olduunuz iki referans dzleminin kesiim noktasn, ekil 37de gsterildii gibi, tklayn. (Kesiim noktasndaysanz Durum Satrnda INTERSECTION bilgisi yer alacaktr.) 27. Merdiven yaynn balang noktas olarak, ekil 37de gsterildii gibi, sahanlk alt kenarnn orta noktasn tklayn.
ekil 37 28. mleci saat ynnn tersinde dairesel bir ekilde hareket ettirdiinizde, ekil 38da grlen dnel merdivenin olutuunu greceksiniz. Merdiveni tamamlamak iin iaretli blgede bir yere tklayn.
ekil 38 29. Sketch mensnden Finish Sketch komutunu tklayn.
36
Revit Architecture
Normal olarak merdiven yerletirirken, merkezden sonra setiiniz nokta merdivenin balang noktas, son nokta da biti noktasdr. Dolaysyla az nce yerletirdiiniz merdivenin balang ve biti noktalar terstir. Bunu dzeltmek iin: 30. Merdiveni herhangi bir basamana tklayarak sein. 31. Merdiven ynn gsteren kk mavi oku tklayn. (Bkz. ekil 39) Ok ve UP yazs yer deitirecektir.
ekil 39 Merdiveniniz kirisiz olduu iin korkuluklar basamaklarn zerine almanz gerekiyor. 32. mleci merdiven korkuluklarnn birinin zerine gtrn ve gerekirse TAB tuu yardmyla sein. 33. ekil 40de grlen, yn deitirme oklarn tklayn. Korkuluk basamaklar zerine gelecek ekilde yerleecektir.
37
Revit Architecture
ekil 40 34. Dier korkuluu da sein ve ayn ilemi onun iin de gerekletirin. imdi sahanla da korkuluk ekleyeceksiniz. 35. 36. 37. 38. kinci kat plann an. Tasarm ubuunda Modelling sekmesindeki Railing komutunu tklayn. Sketch mensnden Lines komutunu tklayn. ekil 41de grld gibi korkuluk eskizini izin.
ekil 41 39. Finish Sketch komutunu tklayn. 40. Bu korkuluu, bir kopyasn almak iin sein. 41. Ara ubuundan Mirror komutunu, Seenekler ubuundan Axis Draw
seeneini tklayn. 42. Aynalama yaplacak ekseni ekil 42de gsterilen noktalar tklayarak belirleyin.
38
Revit Architecture
ekil 42 43. 3 boyutlu grne gein ve grnt komutlarn kullanarak merdivene yaklan. 44. Glgelendirilmi bir grnt grmek isterseniz, Grnt Kontrol ubuundaki Model
Graphics Style mensnden tklayn. (Bkz. ekil 43)
Shading with Edges seeneini
ekil 43 45. Ctrl-S tuuna basarak projenizi saklayn.
39
Revit Architecture
Pencereler
Bu blmde pencereleri yerletireceksiniz. 1. 2. 3. 4. 5. Proje Grntleyiciden Level 1 isimli birinci kat plann ift tklayarak an. Gerekiyorsa Zoom komutlaryla, kat plannn tm ekrana gelecek ekilde grnty ayarlayn. Tasarm ubuunda Modelling sekmesindeki Window komutunu tklayn. Tip Seiciden Picture-Side Casements: 1850x1200 pencere tipini sein. Pencereleri ekil 44de gsterildii gibi yerletirin. Tklarken imleci duvarn d izgisine doru yerletirirsiniz, pencere etiketleri darya konacaktr.
ekil 44 6. 7. Tip Seiciden Picture-Side Casements: 3050x1200 pencere tipini sein. Pencereleri ekil 45da gsterildii gibi yerletirin.
ekil 45
40
Revit Architecture
8. 9. 10. 11. 12.
kinci kat plann an. Gerekiyorsa Zoom komutlaryla, kat plannn tm ekrana gelecek ekilde grnty ayarlayn. Tasarm ubuunda Modelling sekmesindeki Window komutunu tklayn. Tip Seiciden Picture-Side Casements: 3050x900 pencere tipini sein. Pencereleri ekil 46de gsterildii gibi yerletirin.
ekil 46 13. Tip Seiciden Picture-Side Casements: 4500x900 pencere tipini sein. 14. ekil 47de gsterilen pencereyi yerletirin.
ekil 47 15. Tip Seiciden Picture-Side Casements: 1800x900 pencere tipini sein. 16. ekil 48de gsterilen iki pencereyi yerletirin.
41
Revit Architecture
ekil 48 17. 3 boyutlu grne gein ve yeni eklediiniz pencereleri kontrol edin. 18. Ctrl-S tuuna basarak projenizi saklayn.
Bina Girii
Bu blmde, cam duvar ve sundurmal bir bina girii oluturacaksnz. 1. 2. 3. 4. 5. 6. 7. kinci kat plann an. Tasarm ubuunda Modelling sekmesindeki Roof komutunu sein ve alan menden Roof by Footprint seeneini tklayn. Sketch men ubuundan Roof Properties komutunu tklayn. Element Properties balkl diyalog kutusunda, Type blmndeki listeden Walkway Roofu sein. OK tuuna tklayarak diyalog kutusunu kapatn. Sketch men ubuundan Lines komutunu tklayn. Seenekler ubuundaki Defines Slope seeneinin kapal olduundan emin olun ki, atnz dz olsun.
8. 9.
Dz izgi ikonunu tklayn ve Chain seeneini an. Bina giriindeki izgileri baz alarak, atnn kenar izgilerini izin. Bkz. ekil 49.
42
Revit Architecture
ekil 49 10. 11. 12. 13. 14. Sketch men ubuundan Finish Roof komutunu tklayn. Birinci kat plann an. Wall komutunu sein. Tip Seiciden Basic Wall: Glass Wall duvar tipini sein. Seenekler ubuundaki Height listesinden Parapeti sein. Bu, duvarlarn sundurmadan daha yksek olmasn getirecektir. Daha sonra duvar yksekliklerini sundurmaya balayacaksnz. 15. Dz izgi ikonunu tklayn ve Chain seeneini an. 16. ekil 50deki iki duvar izin. Birincisi 240cm, dieri 600cm uzunluunda olmaldr.
ekil 50 17. ESC tuuna basarak duvar komutundan kn. 18. 3 boyutlu grn an. 19. Gerekiyorsa grnt kontrol komutlaryla modeli dndrerek, cam duvar ve sundurmay grebileceiniz bir grn elde edin. 20. Modify komutunu tklayn. 21. nce birini, sonra CTRL tuu basl iken dierini tklayarak, her iki cam duvar da sein.
43
Revit Architecture
22. Seenekler ubuundaki Top / Base
Attach komutunu tklayn. Yeni
alan seenein Top olduundan emin olun. 23. Sundurmay sein. Duvarlarn ykseklikleri sundurmaya gre ayarlanacaktr. (Bkz. ekil 51)
ekil 51 24. 25. 26. 27. Birinci kat planna dnn. File mensnden Load From Library / Load Family komutunu sein. Alan pencerede; ksa yollarn bulunduu sol blmdeki Metric Library iconuna tklayn. Doors dizinindeki M_Single-Glass 1.rfa adl dosyay ve sonra Open tuunu tklayn. Bylece, proje dosyanzda bulunmayan bir kap stilini yklemi oldunuz. 28. Tasarm ubuundaki Basics sekmesinden Door komutunu altrn. 29. Tip Seiciden M_Single-Glass 1: 0915 x 2032 mm kap tipini sein. 30. Kapy ekil 52de gsterilen yere yerletirin.
ekil 52
44
Revit Architecture
31. 3 boyutlu grn aarak yaptklarnz kontrol edebilirsiniz.
Teras
Bu blmde, ikinci katn bir blmn teras haline getireceksiniz. 1. 2. 3. 4. 5. kinci kat plann an. Zoom komutlaryla modelin sa tarafna yaknlan. Tasarm ubuundaki Basics sekmesinden Wall komutunu altrn. Tip Seiciden Basic Wall: Wood Stud w/ Vertical Siding duvar tipini sein. Kuzey duvarndan balayarak gney duvarna kadar bir duvar izin. (Bkz. ekil 53)
ekil 53 6. 7. 8. Ara ubuundan Align komutunu tklayn. Seenekler ubuundaki Prefer listesinden Wall centerlines seeneini tklayn. ekil 54de gsterilen srayla tklayarak alt kattaki duvarla st kattaki duvar hizalayn.
ekil 54 9. Ekranda beliren mavi kilit semboln tklayarak, bu hizalama ilikisini kilitleyin.
atda Deiiklik
1. 2. 3. at kat plann an. mleci d duvarlar zerinde tutarken, TAB tuuna basarak at nesnesinin vurgulanmasn salayn (Durum ubuunda Roofs: Basic Roof: ... yazyor olmal) ve semek iin tklayn. Seenekler ubuundaki Edit komutunu tklayn.
45
Revit Architecture Ara ubuundan Align komutunu tklayn. Seenekler ubuundaki Prefer listesinden Wall centerlines seeneini tklayn. lk olarak az nce eklediiniz duvar, daha sonra da at eskizinin sa kenarn tklayarak, at kenarn duvarla hizalayn. (Bkz. ekil 55)
4. 5. 6.
ekil 55 7. Sketch menu ubuundaki Finish Roof komutunu tklayn.
Teras Parapeti
Bu blmde, ikinci kat duvarlarn dzenleyerek, teras parapetini oluturacaksnz. Bunun iin ncelikle yeni bir kat ekleyin. 1. 2. 3. Proje Grntleyicideki Elevations altndaki kuzey grn ieren Northa ift tklayn. Projeye ait kuzey grn alacaktr. Tasarm ubuundaki Basics sekmesinden Level komutunu tklayn. ekil 56de gsterildii gibi, Level 2nin 150 cm zerinde bir kat yerletirin ve adn Teras Korkuluu olarak deitirin.
ekil 56 4. 5. 6. 7. kinci kat plann an. Zoom komutlaryla modelin sa tarafna yaknlan. Ara ubuundan Split komutunu tklayn. Bu komut, bir duvar iki paraya ayrr. Kuzey duvarn ekil 57de gsterildii gibi teras duvaryla kesitii yerden tklayarak iki paraya ayrn.
46
Revit Architecture
ekil 57 8. 9. Tasarm ubuundaki Modify komutunu tklayn. ekil 58da gsterilen duvarlarn nce birini, sonra CTRL tuu basl iken dierini tklayarak, her iki duvar da sein.
ekil 58 10. Sa tua tklayn ve Properties komutunu altrn. Element Properties diyalog kutusu alacaktr. 11. Top Constraint parametresini Up to level: Teras Korkuluu yapn. 12. OK tuunu tklayarak diyalog kutusunu kapatn. 13. Ctrl-S tuuna basarak projenizi saklayn. 14. 3 boyutlu grn aarak yaptklarnz kontrol edebilirsiniz.
Teras Korkuluklar
Bu blmde, az nce yksekliklerini ayarladnz teras duvarlarnn zerine korkuluk yerletireceksiniz. 1. 2. 3. 4. 5. 6. 7. Teras Korkuluu adn verdiiniz kat plann an. Tasarm ubuundaki Modelling sekmesinden Railing komutunu tklayn. Sketch mensndeki Railing Properties komutunu tklayn. Alan diyalog kutusunda Type listesinden Terrace Railing tipini sein. OK tuunu tklayarak diyalog kutusunu kapatn. Sketch mensndeki Lines komutunu tklayn. Seenekler ubuundaki dz izgi ikonunu tklayn ve Chain seeneini an.
47
Revit Architecture
8.
Korkuluun yerini ekil 59daki noktalar seerek izin. Duvar son noktalarn yakalamak iin kare eklinde beliren kenetleme kutusunu kullann. 4. noktay yakalamakta zorlanyorsanz, Zoom komutlaryla yaknlaabilirsiniz.
ekil 59 9. Sketch menu ubuundaki Finish Sketch komutunu tklayn. 10. 3 boyutlu grn aarak yaptklarnz kontrol edebilirsiniz. 11. Ctrl-S tuuna basarak projenizi saklayn.
Teras Kaplar
1. 2. 3. 4. kinci kat plann an. Tasarm ubuundaki Basics sekmesinden Door komutunu tklayn. Tip Seiciden Sliding_Panel : 1800 x 2100mm kap tipini sein. Kapy ekil 60de gsterilen yere yerletirin.
ekil 60 5. 6. Kayar kapy yerletirdiiniz duvar sein ve sa tua tklayn ve Properties komutunu altrn. Element Properties diyalog kutusu alacaktr. Top Constraint parametresini Up to level: Parapet yapn.
48
Revit Architecture Tasarm ubuundaki Basics sekmesinden Component komutunu tklayn. Tip Seiciden Cased-Opening : 900 x 2100mmyi sein. Akl ekil 61de gsterilen yere yerletirin.
7. 8. 9.
ekil 61 10. 3 boyutlu grn an. (Bkz. ekil 62)
ekil 62 11. Ctrl-S tuuna basarak projenizi saklayn.
49
Revit Architecture
Dokmantasyon
Bu blmde, bir metraj listesi ve bir kesit alarak, bunlar bir kat planyla birlikte paftaya yerletireceksiniz.
Pencere Metraj Listesi
1. 2. View mensnden, New, Schedule/Quantities komutunu sein. Ekrana New Schedule diyalog kutusu alacaktr. (Bkz. ekil 63) Category alannda Windowsu sein ve Schedule building components seeneini tklayn.
ekil 63 3. 4. OK tuunu tklayn. Schedule Properties adl diyalog kutusu gelecektir. (Bkz. ekil 64) Fields sekmesindeki Available fields listesinden aadaki pencere zelliklerini ift tklayarak sadaki Scheduled fields listesine aktarn: Count, Family and Type, Height, Level, Type Mark ve Width.
5.
ekil 64 Scheduled fields listesinde grlen zellikler, metraj tablosuna yazlacak zelliklerdir. Move Up ve Move Down komutlarn kullanarak, bu zellikleri ekil 64deki sraya sokun.
50
Revit Architecture Sorting/Grouping sekmesini tklayn. Sort by listesinde Type Mark zelliini sein. Metraj listesinde yer alacak pencereler bu zelliklerine gre sralanacaktr. (Bkz. ekil 65)
6. 7.
ekil 65 8. Toplamlar listelemek iin alt taraftaki Grand Totals seeneini tklayn ve Itemize every instance seeneini kapatn. 9. Formating sekmesini tklayn. 10. Fields listesinden Family and Type zelliini tklayn ve Heading blmne Pencere Tipi yazn. (Bkz. ekil 66) Dilerseniz dier zelliklerin tabloda yer alacak balklarn da benzer ekilde deitirebilirsiniz.
ekil 66 11. OK tuuna basarak diyalog kutusunu kapatn. Yazlm tarafndan otomatik olarak hazrlanan metraj listesi alacaktr. (Bkz. ekil 67)
51
Revit Architecture
ekil 67
Kesit
1. 2. 3. 4. Birinci kat plann an. Sa tu mensnden Zoom to Fit komutunu sein. Tasarm ubuundaki Basics sekmesinden Section komutunu tklayn. Binann sol tarafnda bir nokta tklayarak kesit izgisine balayn, binann sa tarafnda bir noktay tklayarak bitirin. Kesit izgisi ve kesite nelerin girdiini gsteren kesit kutusu izilecektir. (Bkz. ekil 68) Eer kuzey duvar kesit kutusuna girmiyor ise, kuzeydeki mavi oku tutup kuzey duvarn da iine alacak ekilde bytebilirsiniz.
ekil 68 5. 6. Kesit izgisi seiminden kmak iin izimde bo bir yere tklayn. Kesit etiketini ift tklayn. Kesit grn alacaktr. (Bkz. ekil 69)
52
Revit Architecture
ekil 69
Pafta Yerleimi
1. 2. 3. 4. View mensnden New, Sheet komutunu sein. Select a Titleblock diyalog kutusu alacaktr. A0 metric adl antet blounu sein ve OK tuuna basn. A0 boyutlarnda ve rnek bir antetle bo bir pafta alacaktr. Proje Grntleyicideki Sections blmndeki + iaretine tklayarak, kesit listesini an. Kesit ismini srkle-brak yntemi ile paftann zerine tayn. Fare tuunu braktnzda, kesitin bir ngrnm belirecektir. (Bkz. ekil 70)
ekil 70 5. ekil 71de gsterildii yere yerletirmek iin tklayn.
ekil 71
53
Revit Architecture
6.
Benzer ekilde yeni oluturduunuz pencere listesini (Proje Grntleyicideki Schedules/Quantities blmnde) ve birinci kat plann da paftaya yerletirin. (Bkz. ekil 72)
ekil 72 7. Ctrl-S tuuna basarak projenizi saklayn.
Kaplama (Rendering)
1. 2. 3. Proje Grntleyicideki 3D Views blmndeki + iaretine tklayarak, 3 boyutlu grnler listesini an. Daha nceden hazrlanm Perspective View adl grn ift tklayarak an. Tasarm ubuundaki Rendering sekmesinden Rendering Dialog komutunu tklayn.
4.
Rendering Penceresinde Quality blmnden Medium sein. Render butonuna tklayn. Revit, daha nceden hazrlanm ayarlar ile modeli kaplama (render) ilemine balayacaktr. Bu ilem birka dakika srebilir. (Bkz. ekil 73)
54
Revit Architecture
ekil 73
55
Revit Architecture
Sonu Olarak
Yukardaki tantm projesi ile Revitin ne kadar kolay kullanldn, temel komutlarn ve parametrik zelliklerini grdnz. Bu sadece bir balang. Revitin tm gcn anlayabilmek iin grmeniz gereken daha birok zellii olduunu sylemeye gerek yok. Help mensnden ulaabileceiniz Tutorialsdaki altrmalar ile Revitin zelliklerini renmeye devam edebilirsiniz. Bu rnek projede, ou zaman, yazlmn var olan ayarlarn kullandnz, mimari nesne tipleri, etiketler, antet ve benzeri ablonlar istediiniz gibi zelletirebileceinizi unutmaynz. Revit ile ilgili rn bilgisi, duyuru ve teknik destek dokmanlar iin www.sayisalgrafik.com.tr adresindeki SAYISAL GRAF K sitesini ziyaret edebilirsiniz. Sat bilgisi iin www.sayisalgrafik.com.tr/satis adresinde yer alan Yetkili Satclar arayabilirsiniz.
56
You might also like
- Metraj ÖrnekDocument4 pagesMetraj ÖrnekNasıl Para Kazanırım100% (1)
- Arkoloji: Şehirlerimiz yaşayan sistemler olarak işlev görecek şekilde nasıl gelişecek?From EverandArkoloji: Şehirlerimiz yaşayan sistemler olarak işlev görecek şekilde nasıl gelişecek?No ratings yet
- Döşeme HesaplarıDocument9 pagesDöşeme HesaplarıeBrusk100% (1)
- Autocad Ders NotlariDocument67 pagesAutocad Ders Notlaribekir aslan100% (1)
- İş Programı Çizelge ÖrneğiDocument3 pagesİş Programı Çizelge Örneğibekir aslan33% (3)
- Bi̇r İnşaat Projesi̇ni̇n Primavera Ile PlanlanmasiDocument132 pagesBi̇r İnşaat Projesi̇ni̇n Primavera Ile PlanlanmasisadalpNo ratings yet
- İnşaat Yapim AşamalariDocument65 pagesİnşaat Yapim Aşamalariprojemuhendisi46% (13)
- Yapi İşletmesi̇ Ve Şanti̇ye Yöneti̇mi̇Document336 pagesYapi İşletmesi̇ Ve Şanti̇ye Yöneti̇mi̇Barış Aslan100% (1)
- Olcekli Kesit Detay CizimleriDocument112 pagesOlcekli Kesit Detay CizimleriHaluk Ozcan100% (2)
- Betonarme Proje ÖrneğiDocument40 pagesBetonarme Proje Örneğiferxed100% (1)
- 10.1 Temel Eğitim KitabıDocument403 pages10.1 Temel Eğitim Kitabımehmet0% (1)
- Çatı Sistemi BoyutlandırılmasıDocument31 pagesÇatı Sistemi Boyutlandırılmasıteknokolik100% (1)
- Çelik Yapılar Proje (Çelik Çatı) Mütemadi KaynakDocument24 pagesÇelik Yapılar Proje (Çelik Çatı) Mütemadi KaynakMuhammet Badem100% (1)
- İnşaat Yapim Sözleşmesi̇ne Esas İş Kalemleri̇ Li̇stesi̇Document8 pagesİnşaat Yapim Sözleşmesi̇ne Esas İş Kalemleri̇ Li̇stesi̇projemuhendisiNo ratings yet
- Adam X Saat DeerleriDocument7 pagesAdam X Saat DeerleriAbramov Brothers100% (1)
- Deprem Ve Muto Yöntemi HesabıDocument14 pagesDeprem Ve Muto Yöntemi HesabıKubilay Bıyıkoğlu100% (2)
- Mekan Tefrişleri Nasıl YapılırDocument108 pagesMekan Tefrişleri Nasıl Yapılıryduarch50% (6)
- Bilgisayarda Mimari ProjelerDocument42 pagesBilgisayarda Mimari ProjelerErtan TuncerNo ratings yet
- Metraj UygulamasiDocument7 pagesMetraj UygulamasiErtan TuncerNo ratings yet
- Örnek Hakediş RaporuDocument97 pagesÖrnek Hakediş Raporubekir aslan100% (3)
- Mimari Proje Duzenleme EsaslariDocument22 pagesMimari Proje Duzenleme EsaslariHüsüyün TepetaklakNo ratings yet
- Yi #04b - Metraj Ve Kesif 2Document61 pagesYi #04b - Metraj Ve Kesif 2turandemirNo ratings yet
- Hakediş Ve Ataşmanlar Koray Inş.Document11 pagesHakediş Ve Ataşmanlar Koray Inş.Yasin BayramNo ratings yet
- Yatay Kurbalar Ve Geçi̇ş Eğri̇leri̇Document89 pagesYatay Kurbalar Ve Geçi̇ş Eğri̇leri̇Tarık Ağkaş40% (5)
- Primavera Ders 1 Hafta 5 YTU Ders Notlari, P6 Ders 1Document48 pagesPrimavera Ders 1 Hafta 5 YTU Ders Notlari, P6 Ders 1akif_q33nyNo ratings yet
- Mimarlar Için Tesisat El KitabıDocument13 pagesMimarlar Için Tesisat El KitabıUgras SEVGEN100% (3)
- Şantiye Stajı NotlarıDocument27 pagesŞantiye Stajı NotlarıH Mahmut Düzen0% (1)
- Betonarme 2 1Document25 pagesBetonarme 2 1bekir aslan100% (2)
- Insaat Fiyat AnaliziDocument7 pagesInsaat Fiyat Analiziapi-12255925100% (2)
- Beton ProjeDocument175 pagesBeton ProjeÖzgürTongaNo ratings yet
- Proje Kontrol Acıklamalı El KitabıDocument88 pagesProje Kontrol Acıklamalı El KitabıMustafaÖzcanNo ratings yet
- İnşaat Yönetimi Ve Maliyet SapmasıDocument28 pagesİnşaat Yönetimi Ve Maliyet SapmasıAbdullah YÜCELNo ratings yet
- İnşaat Mühendi̇sli̇ği̇ UygulamalariDocument70 pagesİnşaat Mühendi̇sli̇ği̇ UygulamalariKutlu DarılmazNo ratings yet
- Excelde Hazırlanmış İş ProgramıDocument50 pagesExcelde Hazırlanmış İş Programıbekir aslan0% (3)
- Bi̇na Ve Yapim Bi̇lgi̇si̇Document179 pagesBi̇na Ve Yapim Bi̇lgi̇si̇Mahir DemirNo ratings yet
- İNŞAAT İŞLERİ GENEL TEKNİK ŞARTNAMESİaaDocument58 pagesİNŞAAT İŞLERİ GENEL TEKNİK ŞARTNAMESİaaHüseyin AkdenizNo ratings yet
- İnşaat İşleri̇ne Uygun Tekli̇f Bedeli̇ni̇n Regresyon Anali̇zi̇ İle Beli̇rlenmesi̇Document6 pagesİnşaat İşleri̇ne Uygun Tekli̇f Bedeli̇ni̇n Regresyon Anali̇zi̇ İle Beli̇rlenmesi̇Ugras SEVGEN100% (3)
- Çatı DetayıDocument84 pagesÇatı Detayıbyramim100% (1)
- Yi #04a - Metraj Ve Kesif 1Document30 pagesYi #04a - Metraj Ve Kesif 1turandemirNo ratings yet
- Bi̇r İnşaat Projesi̇ni̇n Primavera Ile Planlanmasi PDFDocument132 pagesBi̇r İnşaat Projesi̇ni̇n Primavera Ile Planlanmasi PDFSinanNo ratings yet
- Malzeme Bilgisi NotlarıDocument8 pagesMalzeme Bilgisi Notlarıapi-3810052No ratings yet
- Su YalitimiDocument43 pagesSu YalitimiyduarchNo ratings yet
- Çok Fonksiyonlu Yapı: Geleceğin Hava Kuvvetleri sistemleri, gömülü sensör ve ağ bileşenleri ile çok işlevli malzeme uçak gövdelerine entegre edilecek.From EverandÇok Fonksiyonlu Yapı: Geleceğin Hava Kuvvetleri sistemleri, gömülü sensör ve ağ bileşenleri ile çok işlevli malzeme uçak gövdelerine entegre edilecek.No ratings yet
- Yarı Saydam Beton: Nasıl görünür duvarlar? Gece ve gündüz aydınlatma için nano optiklerin kullanılması ve ince beton ile optik fiberlerin karıştırılmasıFrom EverandYarı Saydam Beton: Nasıl görünür duvarlar? Gece ve gündüz aydınlatma için nano optiklerin kullanılması ve ince beton ile optik fiberlerin karıştırılmasıNo ratings yet
- Dikey Tarım: 2050 yılına kadar üç milyar insanı daha nasıl besleyeceğiz?From EverandDikey Tarım: 2050 yılına kadar üç milyar insanı daha nasıl besleyeceğiz?No ratings yet
- Revit Architecture Tanıtma Ve Kullanma KılavuzuDocument69 pagesRevit Architecture Tanıtma Ve Kullanma KılavuzuhazelfidNo ratings yet
- Allplan 2006 Mimari Egitim Kitabi PDFDocument400 pagesAllplan 2006 Mimari Egitim Kitabi PDFask_ien0% (1)
- Probina Orion 2012 Egitim KilavuzuDocument90 pagesProbina Orion 2012 Egitim KilavuzuVolkan ÖğütNo ratings yet