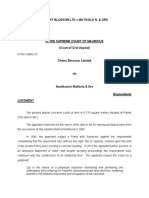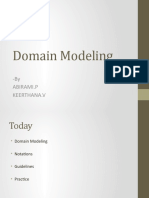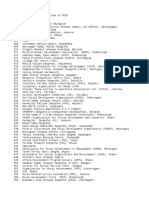Professional Documents
Culture Documents
Readme
Readme
Uploaded by
Ari DharCopyright
Available Formats
Share this document
Did you find this document useful?
Is this content inappropriate?
Report this DocumentCopyright:
Available Formats
Readme
Readme
Uploaded by
Ari DharCopyright:
Available Formats
OpenedFilesView v1.52 Copyright (c) 2006 - 2011 Nir Sofer Web site: http://www.nirsoft.
net
Description =========== OpenedFilesView displays the list of all opened files on your system. For each opened file, additional information is displayed: handle value, read/write/delete access, file position, the process that opened the file, and more... Optionally, you can also close one or more opened files, or close the process that opened these files. This utility is especially useful if you try to delete/move/open a file and you get one of the following error messages: * Cannot delete [filename]: There has been a sharing violation. The source or destination file may be in use. * Cannot delete [filename]: It is being used by another person or program. Close any programs that might be using the file and try again. When you get one of these error messages, OpenedFilesView will show you which process lock your file. Closing the right process will solve this problem. optionally, you can also release the file by closing the handle from OpenedFilesView utility. However, be aware that after closing a file in this way, the program that opened the file may become unstable, and even crash.
System Requirements =================== This utility works properly on Windows 2000, Windows XP, Windows 2003/2008, Windows Vista, and Windows 7 (32-bit only !). Older versions of Windows (NT/9x/ME) are not supported. Also, you must have administrative privilege in order to run this utility.
Versions History ================ * Version 1.52: o Added 'Open File Folder' option (F8), which opens the folder of selected file in Windows Explorer. * Version 1.51: o Added 'Mark Odd/Even Rows' option, under the View menu. When it's turned on, the odd and even rows are displayed in different color, to make it easier to read a single line. * Version 1.50: o Added 'Mark Files With Position Change' - When it's turned on, files with position change are marked in green color.
o Added '% Position' column - Displays the position of the file in % , relative to the current file size. o Fixed bug: OpenedFilesView failed to close network files from command-line. * Version 1.47: o Added 'Add Header Line To CSV/Tab-Delimited File' option. When this option is turned on, the column names are added as the first line when you export to csv or tab-delimited file. * Version 1.46: o /filefilter now allows you to specify a filename without a path. For example, if you run OpenedFilesView with '/filefilter index.dat', all opened index.dat filenames will be displayed. * Version 1.45: o Added command-line option for sorting the list in the save command-line options. o When saving from command-line, OpenedFilesView now only save the items according to the options selected in the last time that you used it. For example: if the 'Show Opened Directories' options is unchecked, opened directories won't be saved into the file. * Version 1.41: o Added 'Explorer Copy' option - You can selected one or more files, choose 'Explorer Copy', and then paste them into Explorer window. * Version 1.40: o Added 'Put Icon In Tray' option. * Version 1.35: o Added /processfilter command-line option. o Added drag And drop icon in the toolbar that allows to to easily view only the opened files of the desired application simply by dragging the target icon from the OpenedFilesView toolbar into the application. * Version 1.30: o New option: Bring process to front. o Added more accelerator keys. * Version 1.26: o Fixed bug: Extension column displayed wrong value when folder name contained a dot character. * Version 1.25: o New option: Hide System Process Files. o New option: Hide Svchost Files. * Version 1.22: o Added error message when OpenedFilesView fails to load the opened files list. o You can now send the information to stdout by specifying an empty filename ("") in the command-line. (For example: openedfilesview.exe /stab "" >> c:\temp\of.txt) * Version 1.21: o Fixed bug: When using command-line options, the opened files of OpenedFilesView itself were added into the list.
* Version 1.20: o New option: Mark Modified Filenames (Mark filenames that their date/time or file size was changed since the previous snapshot) * Version 1.18: o Fixed bug: The dates displayed in system locale, instead of user locale. * Version 1.17: o Added new option: Convert short-path names to long-path names. * Version 1.16: o Added file extension column, so you can sort the opened files list by file extension. * Version 1.15: o Added support for saving as comma-delimited text file. o Fixed bug: AutoRefresh sub-menu selection wasn't displayed. o Fixed bug: The main window lost the focus when the user switched to another application and then returned back to OpenedFilesView. * Version 1.12: On Vista, OpenedFilesView now automatically requires to run as administrator (When User Account Control is turned on) * Version 1.11: Fixed bug: OpenedFilesView displayed wrong files when running it from context menu on a folder. * Version 1.10: o New option: 'Enable Explorer Context Menu' - Allows you to launch OpenedFilesView utility directly from Explorer window, and display only the file handles of specific file or folder. o New command-line option: /filefilter - Run OpenedFilesView with a file filter - display only the file handles of the file or folder that you specify. o The configuration of OpenedFilesView is now saved to a file instead of the Registry. * Version 1.05 - Added another memory address check in NirSoftOpenedFilesDriver.sys * Version 1.04 - A small fix in NirSoftOpenedFilesDriver.sys to avoid crashes when a memory address of kernel object is invalid. * Version 1.03 - Improved file closing under Vista. * Version 1.02 - A tooltip is displayed when a string in a column is longer than the column length. * Version 1.01 - New option: Hide Files In Windows Folder. * Version 1.00 - First release.
Known Issues ============ * OpenedFilesView cannot close files opened by Windows kernel.
How does it work ? ================== OpenedFilesView uses the NtQuerySystemInformation API to enumerate all
handles in the system. After filtering non-file handles, it uses a temporary device driver - NirSoftOpenedFilesDriver.sys for reading the information about each handle from the kernel memory. This device driver is automatically unloaded from the system when you exit from OpenedFilesView utility.
Using OpenedFilesView ===================== OpenedFilesView doesn't require any installation process or additional DLLs. In order to start using it, just run the executable file OpenedFilesView.exe The main window of OpenedFilesView display the list of all files currently opened in your system. In order to refresh the list of opened files, press F5, or alternatively, use the Auto Refresh feature (Options -> Auto Refresh -> Every x seconds) in order to automatically refresh the opened files list every 1 - 5 seconds.
Explorer Context Menu ===================== Starting from version 1.10, you can launch OpenedFilesView directly from Windows Explorer, and view only the handles of the file or folder that you want to inspect. In order to enable this feature, check the 'Enable Explorer Context Menu' under the Options menu. After you enable this feature, you can right-click on any file or folder on Windows Explorer, and choose the 'OpenedFilesView' item from the menu. If you run the OpenedFilesView option for a folder, it'll display all opened files inside that folder. If you run the OpenedFilesView option for a file, it'll display all opened handles for that file.
Other Options ============= * Show Opened Directories: By default, OpenedFilesView only display the opened files. If you also want to view the opened Directories (folders), select this option. * Show Network Files: By default, OpenedFilesView only display the opened files on your local drives. If you also want to view the opened files on remote network drives, select this option. * Sort On Refresh: If this option is selected, new opened files (after refresh) are added to the right position according to the current column sort. If this option is not selected, new opened files are added to the end of the opened files list.
Watch specific application with Drag & Drop =========================================== If you want to view only the opened files of specific application instead
of the entire system, you can drag the target icon of the toolbar into the window of the desired application. Whenever you want to view all opened files again, simply use the 'Clear File/Process Filters' option.
Command-Line Options ====================
/stext <Filename> Save the list of all opened files into a regular text file. /stab <Filename> Save the list of all opened files into a tab-delimited text file. /scomma <Filename> Save the list of all opened files into a comma-delimited text file. /stabular <Filename> Save the list of all opened files into a tabular text file. /shtml <Filename> Save the list of all opened files into HTML file (Horizontal). /sverhtml <Filename> Save the list of all opened files into HTML file (Vertical). /sxml <Filename> Save the list of all opened files to XML file. /sort <column> This command-line option can be used with other save options for sorting by the desired column. If you don't specify this option, the list is sorted according to the last sort that you made from the user interface. The <column> parameter can specify the column index (0 for the first column, 1 for the second column, and so on) or the name of the column, like "Filename" and "Created Time". You can specify the '~' prefix character (e.g: "~Created Time") if you want to sort in descending order. You can put multiple /sort in the command-line if you want to sort by multiple columns. Examples: OpenedFilesView.exe /shtml "f:\temp\1.html" /sort 2 /sort ~1 OpenedFilesView.exe /shtml "f:\temp\1.html" /sort "~Write Access" /sort "Filename" /nosort When you specify this command-line option, the list will be saved without any sorting. /closefile <Filename> Close all handles of the specified filename. /closefolder <Folder> Close all handles of all files in the specified folder. /filefilter <Filename> Start OpenedFilesView with file/folder filter. If you specify a file,
only the opened handles for the specified file will be displayed. If you specify a folder, all the opened files under the specified folder will be displayed. For example, if you OpenedFilesView.exe If you want to view OpenedFilesView.exe want to view all opened files under c:\Program Files : /filefilter "C:\Program Files" all opened files with 'index.dat' filename: /filefilter "index.dat"
/processfilter <Filename> Start OpenedFilesView with process filter. When you use this filter, only the files opened by the specified process will be displayed. You can specify the full path of the process file, or only the filename without path. For example: OpenedFilesView.exe /processfilter "F:\Program Files\Mozilla Firefox\firefox.exe" OpenedFilesView.exe /processfilter myapp.exe
Translating OpenedFilesView To Another Language =============================================== OpenedFilesView allows you to easily translate all menus, dialog-boxes, and other strings to other languages. In order to do that, follow the instructions below: 1. Run OpenedFilesView with /savelangfile parameter: OpenedFilesView.exe /savelangfile A file named OpenedFilesView_lng.ini will be created in the folder of OpenedFilesView utility. 2. Open the created language file in Notepad or in any other text editor. 3. Translate all menus, dialog-boxes, and string entries to the desired language. 4. After you finish the translation, Run OpenedFilesView, and all translated strings will be loaded from the language file. If you want to run OpenedFilesView without the translation, simply rename the language file, or move it to another folder.
License ======= This utility is released as freeware. You are allowed to freely distribute this utility via floppy disk, CD-ROM, Internet, or in any other way, as long as you don't charge anything for this. If you distribute this utility, you must include all files in the distribution package, without any modification !
Disclaimer ========== The software is provided "AS IS" without any warranty, either expressed or implied, including, but not limited to, the implied warranties of merchantability and fitness for a particular purpose. The author will not
be liable for any special, incidental, consequential or indirect damages due to loss of data or any other reason.
Feedback ======== If you have any problem, suggestion, comment, or you found a bug in my utility, you can send a message to nirsofer@yahoo.com
You might also like
- The Subtle Art of Not Giving a F*ck: A Counterintuitive Approach to Living a Good LifeFrom EverandThe Subtle Art of Not Giving a F*ck: A Counterintuitive Approach to Living a Good LifeRating: 4 out of 5 stars4/5 (5820)
- The Gifts of Imperfection: Let Go of Who You Think You're Supposed to Be and Embrace Who You AreFrom EverandThe Gifts of Imperfection: Let Go of Who You Think You're Supposed to Be and Embrace Who You AreRating: 4 out of 5 stars4/5 (1093)
- Never Split the Difference: Negotiating As If Your Life Depended On ItFrom EverandNever Split the Difference: Negotiating As If Your Life Depended On ItRating: 4.5 out of 5 stars4.5/5 (845)
- Grit: The Power of Passion and PerseveranceFrom EverandGrit: The Power of Passion and PerseveranceRating: 4 out of 5 stars4/5 (590)
- Hidden Figures: The American Dream and the Untold Story of the Black Women Mathematicians Who Helped Win the Space RaceFrom EverandHidden Figures: The American Dream and the Untold Story of the Black Women Mathematicians Who Helped Win the Space RaceRating: 4 out of 5 stars4/5 (898)
- Shoe Dog: A Memoir by the Creator of NikeFrom EverandShoe Dog: A Memoir by the Creator of NikeRating: 4.5 out of 5 stars4.5/5 (540)
- The Hard Thing About Hard Things: Building a Business When There Are No Easy AnswersFrom EverandThe Hard Thing About Hard Things: Building a Business When There Are No Easy AnswersRating: 4.5 out of 5 stars4.5/5 (349)
- Elon Musk: Tesla, SpaceX, and the Quest for a Fantastic FutureFrom EverandElon Musk: Tesla, SpaceX, and the Quest for a Fantastic FutureRating: 4.5 out of 5 stars4.5/5 (474)
- Her Body and Other Parties: StoriesFrom EverandHer Body and Other Parties: StoriesRating: 4 out of 5 stars4/5 (822)
- The Sympathizer: A Novel (Pulitzer Prize for Fiction)From EverandThe Sympathizer: A Novel (Pulitzer Prize for Fiction)Rating: 4.5 out of 5 stars4.5/5 (122)
- The Emperor of All Maladies: A Biography of CancerFrom EverandThe Emperor of All Maladies: A Biography of CancerRating: 4.5 out of 5 stars4.5/5 (271)
- The Little Book of Hygge: Danish Secrets to Happy LivingFrom EverandThe Little Book of Hygge: Danish Secrets to Happy LivingRating: 3.5 out of 5 stars3.5/5 (401)
- The World Is Flat 3.0: A Brief History of the Twenty-first CenturyFrom EverandThe World Is Flat 3.0: A Brief History of the Twenty-first CenturyRating: 3.5 out of 5 stars3.5/5 (2259)
- The Yellow House: A Memoir (2019 National Book Award Winner)From EverandThe Yellow House: A Memoir (2019 National Book Award Winner)Rating: 4 out of 5 stars4/5 (98)
- Devil in the Grove: Thurgood Marshall, the Groveland Boys, and the Dawn of a New AmericaFrom EverandDevil in the Grove: Thurgood Marshall, the Groveland Boys, and the Dawn of a New AmericaRating: 4.5 out of 5 stars4.5/5 (266)
- A Heartbreaking Work Of Staggering Genius: A Memoir Based on a True StoryFrom EverandA Heartbreaking Work Of Staggering Genius: A Memoir Based on a True StoryRating: 3.5 out of 5 stars3.5/5 (231)
- Team of Rivals: The Political Genius of Abraham LincolnFrom EverandTeam of Rivals: The Political Genius of Abraham LincolnRating: 4.5 out of 5 stars4.5/5 (234)
- On Fire: The (Burning) Case for a Green New DealFrom EverandOn Fire: The (Burning) Case for a Green New DealRating: 4 out of 5 stars4/5 (74)
- The Unwinding: An Inner History of the New AmericaFrom EverandThe Unwinding: An Inner History of the New AmericaRating: 4 out of 5 stars4/5 (45)
- CS Executive EBCL Notes Part 1Document71 pagesCS Executive EBCL Notes Part 1CA Himanshu AroraNo ratings yet
- QMS-17-SF Inspection and Test Plan TemplateDocument3 pagesQMS-17-SF Inspection and Test Plan TemplatearavinNo ratings yet
- College Assurance Plan v. Belfranlt Development, Inc.Document2 pagesCollege Assurance Plan v. Belfranlt Development, Inc.Elliana MendozaNo ratings yet
- The Theory of StrategyDocument12 pagesThe Theory of StrategyLumbardh BajramiNo ratings yet
- Ccabeg Case Studies Accountants Business PDFDocument17 pagesCcabeg Case Studies Accountants Business PDFJezza Mae Gomba RegidorNo ratings yet
- ETCE MICRO (Group 2)Document19 pagesETCE MICRO (Group 2)19IF001 Chaitali AkhareNo ratings yet
- PE Format Reverse Engineer ViewDocument87 pagesPE Format Reverse Engineer Viewsantip100% (2)
- Hercuvan Catalogue DetailDocument192 pagesHercuvan Catalogue Detaillehieua8No ratings yet
- Manual Despiece Kawasaki KZ 440 LTD: Modelo 1980 A 1983Document143 pagesManual Despiece Kawasaki KZ 440 LTD: Modelo 1980 A 1983Andréslo MontoyaNo ratings yet
- SoumyaDocument3 pagesSoumyaapi-3747004100% (1)
- CHERRY BLOSSOM LTD V MATIKOLA N and ORS 2020 SCJ 2Document10 pagesCHERRY BLOSSOM LTD V MATIKOLA N and ORS 2020 SCJ 2GirishNo ratings yet
- BIR PenaltiesDocument12 pagesBIR PenaltiesMark VillaverdeNo ratings yet
- Domain Modeling: - by Abirami.P Keerthana.VDocument24 pagesDomain Modeling: - by Abirami.P Keerthana.VPorutselvanNo ratings yet
- A Discussion On Space Syntax and Urban Morphology of South Klang City CentreDocument12 pagesA Discussion On Space Syntax and Urban Morphology of South Klang City CentreSarah DeeNo ratings yet
- 2V0 21 PDFDocument24 pages2V0 21 PDFMoe KaungkinNo ratings yet
- Ankita Bhuniya (DM22215) Aditya Sattiraju (DM22206) Jonadab Theodore (DM22232) Rahul Basu (DM22256) Tanish Jhaveri (DM22279)Document4 pagesAnkita Bhuniya (DM22215) Aditya Sattiraju (DM22206) Jonadab Theodore (DM22232) Rahul Basu (DM22256) Tanish Jhaveri (DM22279)Ankita BhuniyaNo ratings yet
- Debug Programming: Table (1) The Debug CommandDocument3 pagesDebug Programming: Table (1) The Debug CommandAyhan AbdulAzizNo ratings yet
- Sita Code of Conduct August 2022Document19 pagesSita Code of Conduct August 2022marketor21No ratings yet
- Press Release Erin Ponsonby - Little TownDocument2 pagesPress Release Erin Ponsonby - Little Townapi-400195865No ratings yet
- Group 3 Repair and Retrofitting of RCC StructuresDocument110 pagesGroup 3 Repair and Retrofitting of RCC Structureskhajaimad100% (2)
- Indian PalmistryDocument2 pagesIndian PalmistrynitinkumarpalmistNo ratings yet
- TOI Hyderabad 22.11.2019Document32 pagesTOI Hyderabad 22.11.2019Vibhats VibhorNo ratings yet
- PW371-A General Specification Edition 2.0 - July - 2013Document92 pagesPW371-A General Specification Edition 2.0 - July - 2013forbeska100% (3)
- Abhijit Murlidhar Gurav LHTNE00001290914 ENGDocument1 pageAbhijit Murlidhar Gurav LHTNE00001290914 ENGacc.managermarkNo ratings yet
- Nitotile Grout PDFDocument2 pagesNitotile Grout PDFJong Dollente Jr.No ratings yet
- Channel List 20210427Document13 pagesChannel List 20210427drpnnreddyNo ratings yet
- Feasibility Study Report BN PDFDocument120 pagesFeasibility Study Report BN PDFUjjal Regmi100% (3)
- Indirect Taxation - Anurag SushantDocument13 pagesIndirect Taxation - Anurag SushantNilotpal RaiNo ratings yet
- Probability Distributions PDFDocument20 pagesProbability Distributions PDFYashwin KishoreNo ratings yet
- AsdfDocument5 pagesAsdfOmar FarukNo ratings yet