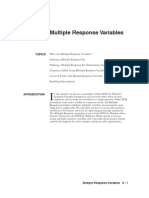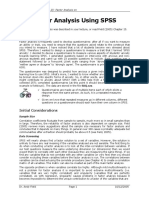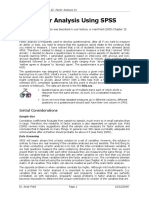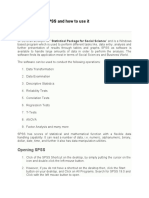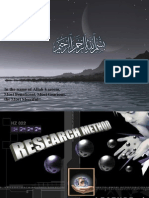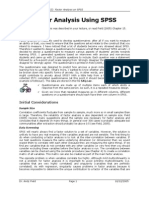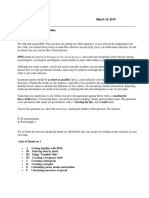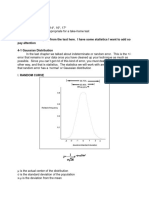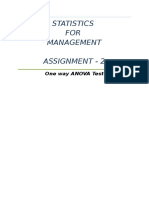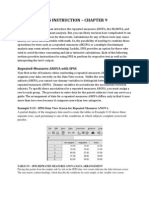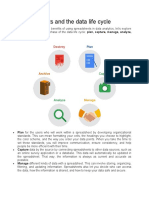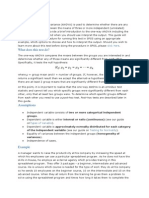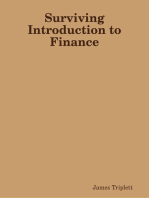Professional Documents
Culture Documents
S Pss Multiple Response Command
S Pss Multiple Response Command
Uploaded by
Vale MilanésOriginal Description:
Original Title
Copyright
Available Formats
Share this document
Did you find this document useful?
Is this content inappropriate?
Report this DocumentCopyright:
Available Formats
S Pss Multiple Response Command
S Pss Multiple Response Command
Uploaded by
Vale MilanésCopyright:
Available Formats
Generating New Variables in SPSS: The Multiple Response Command
During the course of the 1991 U.S. General Social Survey the following question was asked: Thinking about health related matters, did any of the following happen to you since February/March, 1990? (please tick all relevant responses) I was ill enough to go to the doctor I sought counselling for mental problems I had problems with infertility I suffered from a drinking problem I used illegal drugs My child had to go to hospital My partner had to go to hospital A close friend died My child suffered from drug or alcohol problems
Yes
No
The answers to such a set of questions are regarded as multiple responses, since the answer to each does not preclude an answer for the others; the responses are not mutually exclusive. The answer to each of these questions is regarded, for the purpose of SPSS coding and data entry, as. a separate variable. That is, a column is set up for each of the items to which a respondent can answer Yes or No. In this instance, therefore, there are 9 columns of data; one containing either a 1 (= Yes) or 2 (= No) for each case according to whether they were ill enough to go to the doctor, another column containing 1 or 2 for each case indicating whether they had sought counselling for mental problems, and so on (Figure 1).
Figure 1 Data entry for multiple responses
With the data entered in this way, if we wanted to see the number of Yes responses for each of these variables we would have to generate 9 separate frequency tables and note the number of Yes responses in each. An alternative, which also allows us to do further analysis, is to use the Multiple Response command. The Multiple Response command allows us to analyze a number of separate variables at the same time, and is best used in situations where the responses to a number of separate variables that have a similar coding scheme all point to a single underlying variable. In this example, we can consider each of the items in the question as all pointing to
Statistics for Research
the state of a respondents health. They are particular operationalizations, each of which captures just one dimension of this complex variable. It is therefore interesting to summarize the responses to these items at once, and to be able to use the pattern of responses across these items in further analysis with other variables, which is exactly what the Multiple Response command allows us to do. To use the Multiple Response command we initially have to set up a Multiple Response Set. This procedure instructs SPSS to group together the responses across a range of variables. Before doing this it is important to have noted the coding scheme for the items that will make up the Multiple Response Set. In this instance, the coding is 1 = Yes and 2 = No. We note this because we need to tell SPSS which value (or range of values) is of interest to us. Here we are interested in all the Yes responses to each item. To generate a multiple response set based on these nine responses we follow the procedure in Table 1 (Figure 2).
Table 1 Defining a Multiple Response Set
SPSS command/action 1 Select Analyze/Multiple Response/Define Sets 2 Select the first variable in the source variable list that we want to include in the set. In this instance click on hlth1 3 Click on 4 Select each of the remaining variables that will form the set and each time click 5 In the box next to Dichotomies Counted Value type 1 6 In the area headed Name enter an 8-or-less character variable name. Here we will use hlthmr 7 In the area headed Label type a long variable name of 45 characters or less (optional). Here we can type Multiple Response for hlth1-9 8 Click Add 9 Click Close This instructs SPSS to count the number of cases with a 1 in each of the items that make up the set SPSS creates a new variable which we need to give a name to, based on the responses to the existing variables As with other variable definitions, SPSS allows us to use a long variable name as a way of expanding on the short 8 character name This adds this set to the list. We can have more than one multiple response set in any given data file Comment This brings up the Define Multiple Response Sets dialog box This highlights the selected variable This pastes the selected variable into the Variables in Set list
Figure 3(a) The Define Sets command
Generating new variables in SPSS: the Multiple Response command
Figure 3(b) The Define Multiple Response Sets dialog box
Now that we have defined the multiple response set we can analyze it. The new variable that we have just created and called hlthmr does not appear on the Data Editor window with the existing variables, but is stored in SPSSs memory, and is accessed only through the Analyze/Multiple Response/Frequencies command. It wont appear in the normal dialog boxes we are familiar with which present the variables in the data file in a source variable list. It is also not saved with the data file and will disappear when the file is closed, so it is a good idea to perform all the analysis you plan to undertake using the multiple response set before finishing your current SPSS session. The simplest analysis we can undertake on a multiple response set is to run a frequency on the new variable (Table 2, Figure 4).
Table 2 The SPSS Multiple Response Frequencies command
SPSS command/action 1 From the menu select Analyze/Multiple Response/ Frequencies 2 From the Mult Response Sets source list select Multiple Response for hlth1-9 3 Click on 4 Click Ok Comment This brings up the Multiple Response Frequencies dialog box This highlights the selected multiple response set This pastes the selected variable into the Table(s) for list
Statistics for Research
Figure 4(a) The SPSS Multiple Response: Frequencies command
Figure 4(b) The Multiple Response Frequencies dialog box
The results of these commands will be a frequency table presented in the Figure 5. We can immediately see the number and percentage of all responses that responded Yes to each item. Note that since each person in the survey can respond Yes to each and every item, or to none at all, the number of responses (1108) does not necessarily equal the sample size. It may be higher or, as in this instance, it may be lower. In addition to a simple frequency, we can ask SPSS to crosstabulate these responses with the responses for other variables in the data set. We choose A n a l y z e / M u l t i p l e Response/Crosstabs from the menu, which brings up the Multiple Response Crosstabs dialog box. If, for example, I wished to observe how males and females differ in their respective combined responses to the 9 health variables, I choose the hlthmr multiple response set as the row variable and Respondents Sex as the column variable. This will produce the crosstab presented in Figure 6. This breaks down the 559 cases that were ill enough to go to the doctor according into the number that were male (185) and the number that were female (374), and so on.
Generating new variables in SPSS: the Multiple Response command
Figure 5 SPSS Multiple Response: Frequencies output
Figure 6 The Multiple Response Crosstabs dialog box
Summary We have looked at the SPSS Multiple Response command, which in many respects is very similar to the Compute command we discuss in an accompanying chapter. It may pay, before finishing this discussion, to point out the differences between these two commands. Both commands create a new variable based on the responses to an existing set of variables. The Multiple Response command indicates the number of times a set of responses occur. The Compute command, on the other hand, at its most basic level, counts the number of times certain values were entered in the data set. In the example above, the Multiple Response command indicated for each of the type of health problems in the set, the number of Yes responses. The Compute command, however, indicates the number of times a Yes response was given in any of the chosen variables, without breaking these down into the particular responses.
Statistics for Research
As we shall see in the accompanying chapter on the Compute command, this command also allows many more elaborate transformations of existing data values than simply summation, which the Multiple Response command is limited to.
Figure 7 SPSS Multiple Response Crosstabs output
You might also like
- Example of Paired Sample TDocument3 pagesExample of Paired Sample TAkmal IzzairudinNo ratings yet
- SPSS Introduction Course at PSB, UUMDocument122 pagesSPSS Introduction Course at PSB, UUMRusnifaezah Musa100% (1)
- Multivariate Analysis – The Simplest Guide in the Universe: Bite-Size Stats, #6From EverandMultivariate Analysis – The Simplest Guide in the Universe: Bite-Size Stats, #6No ratings yet
- Multiple ResponseDocument16 pagesMultiple ResponserbmalasaNo ratings yet
- SPss Compute CommandDocument8 pagesSPss Compute Commandmastermind_asia9389No ratings yet
- Exploring Check-All QuestionsDocument7 pagesExploring Check-All QuestionsCarlos Isla RiffoNo ratings yet
- One Way RM Anova DE300Document13 pagesOne Way RM Anova DE300luisNo ratings yet
- Factor Analysis Using SPSS: ExampleDocument14 pagesFactor Analysis Using SPSS: ExampleTeetas SahaNo ratings yet
- Factor Analysis Using SPSS: ExampleDocument16 pagesFactor Analysis Using SPSS: ExampleAnupamNo ratings yet
- Experiment 2 - Lab 2.2Document7 pagesExperiment 2 - Lab 2.2ELYSIUMNo ratings yet
- STAT15S - PSPP: Exercise Using PSPP To Explore Multiple Linear RegressionDocument5 pagesSTAT15S - PSPP: Exercise Using PSPP To Explore Multiple Linear Regressionvignesh seenirajNo ratings yet
- AEC 014 Module 15Document6 pagesAEC 014 Module 15Ming GreiNo ratings yet
- Scxzscxzsioclxzhucoxzhnsuvhihdijpzsicjnxkz Oiaidipa (PWDocument2 pagesScxzscxzsioclxzhucoxzhnsuvhihdijpzsicjnxkz Oiaidipa (PWsachmanpasrija19No ratings yet
- Spss Notes by AsprabhuDocument38 pagesSpss Notes by AsprabhuRemya Nair100% (1)
- Lab 4 Does More Money Result in Better SAT Scores?: The DataDocument8 pagesLab 4 Does More Money Result in Better SAT Scores?: The DataAdalberto Vladímir Palomares RamosNo ratings yet
- Introduction To SPSS and How To Use ItDocument7 pagesIntroduction To SPSS and How To Use ItJordine UmayamNo ratings yet
- Factor Analysis Using SPSS: ExampleDocument14 pagesFactor Analysis Using SPSS: ExampleGovindamal ThangiahNo ratings yet
- How To Perform A MANOVA in SPSSDocument9 pagesHow To Perform A MANOVA in SPSSsita_adhiNo ratings yet
- Quantitative Tech in BusinessDocument14 pagesQuantitative Tech in BusinessHashir KhanNo ratings yet
- SPSS Dependent T-TestDocument21 pagesSPSS Dependent T-TestRosendo Bernabe100% (1)
- Lab1-1 - Basic Data ProcessingDocument16 pagesLab1-1 - Basic Data ProcessingAlan SerranoNo ratings yet
- Factor Analysis Using SPSS: ExampleDocument14 pagesFactor Analysis Using SPSS: ExampleVijay Deo Narayan TripathiNo ratings yet
- How To Perform A Two-Way (Within-Between) ANOVA in SPSSDocument12 pagesHow To Perform A Two-Way (Within-Between) ANOVA in SPSSIndraAzaNo ratings yet
- Lab 4 Student Worksheet - SPSSDocument9 pagesLab 4 Student Worksheet - SPSSNurjis AzkarNo ratings yet
- SpssDocument23 pagesSpssGlenn OthersNo ratings yet
- SPSS AnovaDocument20 pagesSPSS Anovabjssurya08No ratings yet
- Chapter 4 StatisticsDocument11 pagesChapter 4 Statisticszaheer abbasNo ratings yet
- Weel 12Document19 pagesWeel 12Charles Trono RacadioNo ratings yet
- 2015 SPSS ExerciseDocument69 pages2015 SPSS ExerciseAnis Ul HassanNo ratings yet
- Dependent T-Test Using SPSS/PAIRED T-TEST: Assumption #1Document4 pagesDependent T-Test Using SPSS/PAIRED T-TEST: Assumption #1Alex SPNo ratings yet
- ML Mid Question SolveDocument19 pagesML Mid Question Solvemd.anis mollaNo ratings yet
- Statistics Course in PsychologyDocument176 pagesStatistics Course in PsychologySpongeBobLongPantsNo ratings yet
- Two-Way Anova Using SPSSDocument13 pagesTwo-Way Anova Using SPSSssheldon_222No ratings yet
- Chapter 7 Research - SubmitDocument39 pagesChapter 7 Research - SubmitPAULNo ratings yet
- How To Use SPSSDocument134 pagesHow To Use SPSSdhimba100% (6)
- Creating and Examining Databases in SPSSDocument11 pagesCreating and Examining Databases in SPSSMark Peter100% (1)
- Spss Intro TasksDocument7 pagesSpss Intro TasksFrederick PatacsilNo ratings yet
- Statistics FOR Management Assignment - 2: One Way ANOVA TestDocument15 pagesStatistics FOR Management Assignment - 2: One Way ANOVA TestSakshi DhingraNo ratings yet
- Multivariate and Multilevel Data Analysis Using SPSS, Amos, Smartpls and MplusDocument8 pagesMultivariate and Multilevel Data Analysis Using SPSS, Amos, Smartpls and MplusMuhammad Asad AliNo ratings yet
- 0 Data Entry ADocument7 pages0 Data Entry ANazia SyedNo ratings yet
- One-Way ANOVA Test ExampleDocument8 pagesOne-Way ANOVA Test ExampleFranzon MelecioNo ratings yet
- Interview Questions and Answers For Data AnalystsDocument5 pagesInterview Questions and Answers For Data AnalystsSanthoshiniNo ratings yet
- Introduction To Sample Surveys - Lab 4 How To Code Data From Questionnaires and Introduction To Syntax EditorDocument2 pagesIntroduction To Sample Surveys - Lab 4 How To Code Data From Questionnaires and Introduction To Syntax EditordanNo ratings yet
- How To Perform A Dependent T Test in SPSSDocument4 pagesHow To Perform A Dependent T Test in SPSSSezan TanvirNo ratings yet
- Measurement, Reliability, ValidityDocument36 pagesMeasurement, Reliability, ValidityHailemariam AtsbehaNo ratings yet
- Spss Instruction - Chapter 9: Repeated-Measures ANOVA With SPSSDocument16 pagesSpss Instruction - Chapter 9: Repeated-Measures ANOVA With SPSSgabsssssssNo ratings yet
- Buku SPSS CompleteDocument72 pagesBuku SPSS Completeb6788No ratings yet
- Spreadsheets and The Data Life CycleDocument11 pagesSpreadsheets and The Data Life CycleKiel RodelasNo ratings yet
- STAT14S - PSPP: Exercise Using PSPP To Explore Bivariate Linear RegressionDocument4 pagesSTAT14S - PSPP: Exercise Using PSPP To Explore Bivariate Linear RegressionPatricia De Guzman CaladoNo ratings yet
- SPSSNotesDocument9 pagesSPSSNotesshahid Ali100% (1)
- Impact of Leadership Style On Organizational Performance: Omoba Grace, IDocument17 pagesImpact of Leadership Style On Organizational Performance: Omoba Grace, IErmiyasNo ratings yet
- Marketing Research - Annova MethodologyDocument7 pagesMarketing Research - Annova MethodologyGazal GuptaNo ratings yet
- Paired T Tests - PracticalDocument3 pagesPaired T Tests - PracticalMosesNo ratings yet
- Performing Factor AnalysisDocument6 pagesPerforming Factor AnalysisChaItanya KrIshnaNo ratings yet
- Lab1-8 - SPSS-SyntaxDocument6 pagesLab1-8 - SPSS-SyntaxAlan SerranoNo ratings yet
- SPSS GUIDE: Constructing An Index With A Compute StatementDocument3 pagesSPSS GUIDE: Constructing An Index With A Compute StatementMaha IsmailNo ratings yet
- Introduction To Business Statistics Through R Software: SoftwareFrom EverandIntroduction To Business Statistics Through R Software: SoftwareNo ratings yet
- How to Find Inter-Groups Differences Using Spss/Excel/Web Tools in Common Experimental Designs: Book TwoFrom EverandHow to Find Inter-Groups Differences Using Spss/Excel/Web Tools in Common Experimental Designs: Book TwoNo ratings yet