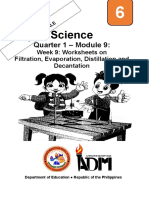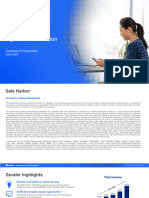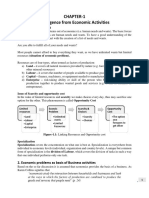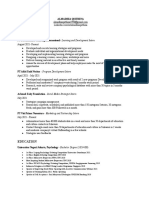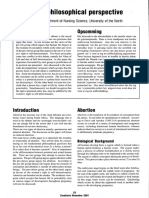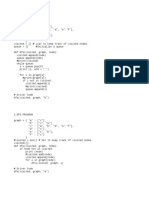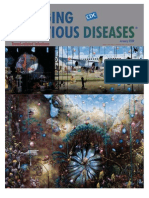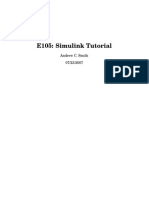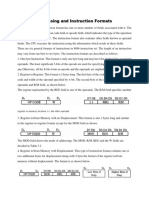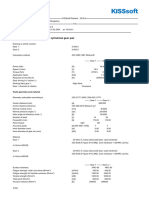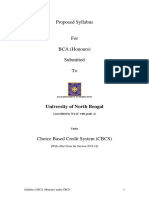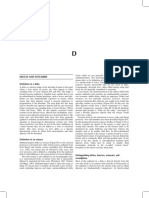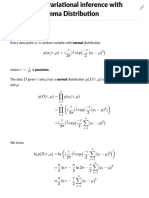Professional Documents
Culture Documents
Lpi 3
Lpi 3
Uploaded by
api-3718184Copyright:
Available Formats
You might also like
- The Subtle Art of Not Giving a F*ck: A Counterintuitive Approach to Living a Good LifeFrom EverandThe Subtle Art of Not Giving a F*ck: A Counterintuitive Approach to Living a Good LifeRating: 4 out of 5 stars4/5 (5822)
- The Gifts of Imperfection: Let Go of Who You Think You're Supposed to Be and Embrace Who You AreFrom EverandThe Gifts of Imperfection: Let Go of Who You Think You're Supposed to Be and Embrace Who You AreRating: 4 out of 5 stars4/5 (1093)
- Never Split the Difference: Negotiating As If Your Life Depended On ItFrom EverandNever Split the Difference: Negotiating As If Your Life Depended On ItRating: 4.5 out of 5 stars4.5/5 (852)
- Grit: The Power of Passion and PerseveranceFrom EverandGrit: The Power of Passion and PerseveranceRating: 4 out of 5 stars4/5 (590)
- Hidden Figures: The American Dream and the Untold Story of the Black Women Mathematicians Who Helped Win the Space RaceFrom EverandHidden Figures: The American Dream and the Untold Story of the Black Women Mathematicians Who Helped Win the Space RaceRating: 4 out of 5 stars4/5 (898)
- Shoe Dog: A Memoir by the Creator of NikeFrom EverandShoe Dog: A Memoir by the Creator of NikeRating: 4.5 out of 5 stars4.5/5 (540)
- The Hard Thing About Hard Things: Building a Business When There Are No Easy AnswersFrom EverandThe Hard Thing About Hard Things: Building a Business When There Are No Easy AnswersRating: 4.5 out of 5 stars4.5/5 (349)
- Elon Musk: Tesla, SpaceX, and the Quest for a Fantastic FutureFrom EverandElon Musk: Tesla, SpaceX, and the Quest for a Fantastic FutureRating: 4.5 out of 5 stars4.5/5 (474)
- Her Body and Other Parties: StoriesFrom EverandHer Body and Other Parties: StoriesRating: 4 out of 5 stars4/5 (822)
- The Sympathizer: A Novel (Pulitzer Prize for Fiction)From EverandThe Sympathizer: A Novel (Pulitzer Prize for Fiction)Rating: 4.5 out of 5 stars4.5/5 (122)
- The Emperor of All Maladies: A Biography of CancerFrom EverandThe Emperor of All Maladies: A Biography of CancerRating: 4.5 out of 5 stars4.5/5 (271)
- The Little Book of Hygge: Danish Secrets to Happy LivingFrom EverandThe Little Book of Hygge: Danish Secrets to Happy LivingRating: 3.5 out of 5 stars3.5/5 (403)
- The World Is Flat 3.0: A Brief History of the Twenty-first CenturyFrom EverandThe World Is Flat 3.0: A Brief History of the Twenty-first CenturyRating: 3.5 out of 5 stars3.5/5 (2259)
- Devil in the Grove: Thurgood Marshall, the Groveland Boys, and the Dawn of a New AmericaFrom EverandDevil in the Grove: Thurgood Marshall, the Groveland Boys, and the Dawn of a New AmericaRating: 4.5 out of 5 stars4.5/5 (266)
- The Yellow House: A Memoir (2019 National Book Award Winner)From EverandThe Yellow House: A Memoir (2019 National Book Award Winner)Rating: 4 out of 5 stars4/5 (98)
- A Heartbreaking Work Of Staggering Genius: A Memoir Based on a True StoryFrom EverandA Heartbreaking Work Of Staggering Genius: A Memoir Based on a True StoryRating: 3.5 out of 5 stars3.5/5 (231)
- Team of Rivals: The Political Genius of Abraham LincolnFrom EverandTeam of Rivals: The Political Genius of Abraham LincolnRating: 4.5 out of 5 stars4.5/5 (234)
- On Fire: The (Burning) Case for a Green New DealFrom EverandOn Fire: The (Burning) Case for a Green New DealRating: 4 out of 5 stars4/5 (74)
- The Unwinding: An Inner History of the New AmericaFrom EverandThe Unwinding: An Inner History of the New AmericaRating: 4 out of 5 stars4/5 (45)
- SWOT Analysis Template For Technology Planning Needs AssessmentDocument12 pagesSWOT Analysis Template For Technology Planning Needs Assessmentapi-290597914No ratings yet
- Science: Quarter 1 - Module 9Document25 pagesScience: Quarter 1 - Module 9Randy Edrada0% (1)
- AnthraxDocument2 pagesAnthraxAmon Jnr KamungarangaNo ratings yet
- Zscaler Q3-23 Corporate PresentationDocument40 pagesZscaler Q3-23 Corporate Presentationjoshka musicNo ratings yet
- Chap 1-5 NotesDocument14 pagesChap 1-5 NotesBismah SaleemNo ratings yet
- CV Pemateri - Kak Almadhia QisthinaDocument3 pagesCV Pemateri - Kak Almadhia QisthinaZidan DahlanNo ratings yet
- Abortion - A Philosophical Perspective: OpsommingDocument7 pagesAbortion - A Philosophical Perspective: OpsommingGeorge RaresNo ratings yet
- Lab Programs.Document21 pagesLab Programs.ramNo ratings yet
- EID Vol15No1Document151 pagesEID Vol15No1ImmortalYawnNo ratings yet
- Jurassic Production Facility (JPF) at Sabriya: Supplier Document Cover SheetDocument2 pagesJurassic Production Facility (JPF) at Sabriya: Supplier Document Cover SheetBiswasNo ratings yet
- Stirling's FormulaDocument3 pagesStirling's FormulaAnnisa ZakiyaNo ratings yet
- FIS - Fixed Income SecuritiesDocument3 pagesFIS - Fixed Income SecuritiesNavi FisNo ratings yet
- 3-MIDA Investment Opportunities in GT IndustryDocument40 pages3-MIDA Investment Opportunities in GT IndustryWong Yong Sheng WongNo ratings yet
- 30 Values For 30 DaysDocument31 pages30 Values For 30 DaysmunyekiNo ratings yet
- Microprocessor - 8086 Addressing ModesDocument3 pagesMicroprocessor - 8086 Addressing ModesGaganBhayanaNo ratings yet
- Simulink TutorialDocument15 pagesSimulink Tutorialsukhbir24No ratings yet
- Parkers' AstrologyDocument424 pagesParkers' Astrologyvictoria20051998No ratings yet
- TF2105 Rangkaian Listrik Dan Elektronika: Dr. Suprijanto ST MT, IPM (SP)Document23 pagesTF2105 Rangkaian Listrik Dan Elektronika: Dr. Suprijanto ST MT, IPM (SP)Gilbert SihombingNo ratings yet
- M1.Infra. Demand AssessmentDocument17 pagesM1.Infra. Demand AssessmentprincesaleemNo ratings yet
- Areeb CVDocument2 pagesAreeb CVMuhammad AreebNo ratings yet
- Memory Addressing and Instruction FormatsDocument9 pagesMemory Addressing and Instruction Formatsrobern ndoloNo ratings yet
- 14-54 8m-Inetermediate-3Document10 pages14-54 8m-Inetermediate-3epdsan3dNo ratings yet
- Proposed Syllabus: University of North BengalDocument53 pagesProposed Syllabus: University of North BengalDebolina BhattacharyaNo ratings yet
- Delta and Estuaries PDFDocument8 pagesDelta and Estuaries PDFIwan PrabowoNo ratings yet
- U Pravom Testu Nema Ponudjenih Reci (BEEN, YOU ) Vec Mozete Upotrebiti Bilo Koje, Ali Recenica Treba Da Ima Smisla I Da Ne Promeni ZnacenjeDocument3 pagesU Pravom Testu Nema Ponudjenih Reci (BEEN, YOU ) Vec Mozete Upotrebiti Bilo Koje, Ali Recenica Treba Da Ima Smisla I Da Ne Promeni ZnacenjeMarko RisticNo ratings yet
- Bob Fitts - Highest PlaceDocument2 pagesBob Fitts - Highest PlaceJosé Miguel Baute Rosado100% (1)
- Types of Wire DrawingDocument17 pagesTypes of Wire Drawingmaheshmedge0% (1)
- Orthopedi C Braces: NCM 116 RLEDocument44 pagesOrthopedi C Braces: NCM 116 RLEAlex Delos SantosNo ratings yet
- Examples of Variational Inference With Gaussian-Gamma DistributionDocument6 pagesExamples of Variational Inference With Gaussian-Gamma DistributionJun WangNo ratings yet
Lpi 3
Lpi 3
Uploaded by
api-3718184Copyright
Available Formats
Share this document
Did you find this document useful?
Is this content inappropriate?
Report this DocumentCopyright:
Available Formats
Lpi 3
Lpi 3
Uploaded by
api-3718184Copyright:
Available Formats
LPI certification 101 exam prep, Part 3
Presented by developerWorks, your source for great tutorials
ibm.com/developerWorks
Table of Contents
If you're viewing this document online, you can click any of the topics below to link directly to that section.
1. About this tutorial....................................................... 2
2. System and network documentation ................................ 4
3. The Linux permissions model ........................................ 10
4. Linux account management .......................................... 18
5. Tuning the user environment......................................... 23
6. Resources and feedback ............................................. 28
LPI certification 101 exam prep, Part 3 Page 1 of 29
Presented by developerWorks, your source for great tutorials ibm.com/developerWorks
Section 1. About this tutorial
What does this tutorial cover?
Welcome to "Intermediate administration", the third of four tutorials designed to prepare you
for the Linux Professional Institute's 101 exam. In this tutorial, we'll round out your knowledge
of fundamental Linux administration skills by covering a variety of topics including: system
and Internet documentation, the Linux permissions model, user account management, and
login environment tuning.
By the end of this series of tutorials (eight in all), you will have the knowledge you need to
become a Linux Systems Administrator and will be ready to attain an LPIC Level 1
certification from the Linux Professional Institute if you so choose.
The LPI logo is a trademark of Linux Professional Institute.
Should I take this tutorial?
This tutorial (Part 3) is ideal for those who want to learn about the Linux permissions model
and account management, as well as system and Internet documentation. For some, much
of this material will be new, but more experienced Linux users may find this tutorial to be a
great way of "rounding out" their foundational Linux system administration skills.
If you are new to Linux, we recommend that you complete Part 1 and Part 2 of this tutorial
series before continuing.
About the authors
For technical questions about the content of this tutorial, contact the authors:
* Daniel Robbins, at drobbins@gentoo.org
* Chris Houser, at chouser@gentoo.org
* Aron Griffis, at agriffis@gentoo.org
Daniel Robbins lives in Albuquerque, New Mexico, and is the President/CEO of Gentoo
Technologies, Inc., the creator of Gentoo Linux, an advanced Linux for the PC, and the
Portage system, a next-generation ports system for Linux. He has also served as a
contributing author for the Macmillan books Caldera OpenLinux Unleashed, SuSE Linux
Unleashed, and Samba Unleashed. Daniel has been involved with computers in some
fashion since the second grade, when he was first exposed to the Logo programming
language as well as a potentially dangerous dose of Pac Man. This probably explains why he
has since served as a Lead Graphic Artist at SONY Electronic Publishing/Psygnosis. Daniel
enjoys spending time with his wife, Mary, and their daughter, Hadassah.
Chris Houser, known to many of his friends as "Chouser", has been a UNIX proponent since
1994 when joined the administration team for the computer science network at Taylor
University in Indiana, where he earned his Bachelor's degree in Computer Science and
Mathematics. Since then, he has gone on to work in Web application programming, user
interface design, professional video software support, and now Tru64 UNIX device driver
LPI certification 101 exam prep, Part 3 Page 2 of 29
Presented by developerWorks, your source for great tutorials ibm.com/developerWorks
programming at Compaq. He has also contributed to various free software projects, most
recently to Gentoo Linux. He lives with his wife and two cats in New Hampshire.
Aron Griffis graduated from Taylor University with a degree in Computer Science and an
award that proclaimed him the "Future Founder of a Utopian UNIX Commune". Working
towards that goal, Aron is employed by Compaq writing network drivers for Tru64 UNIX, and
spending his spare time plunking out tunes on the piano or developing Gentoo Linux. He
lives with his wife Amy (also a UNIX engineer) in Nashua, NH.
LPI certification 101 exam prep, Part 3 Page 3 of 29
Presented by developerWorks, your source for great tutorials ibm.com/developerWorks
Section 2. System and network documentation
Types of Linux system documentation
There are essentially three sources of documentation on a Linux system: manual pages, info
pages, and application-bundled documentation in /usr/share/doc. In this section, we'll find out
how to explore each of these sources before looking "outside the box" for more information.
Manual pages
Manual pages, or "man pages", are the classic form of UNIX and Linux reference
documentation. Ideally, you can look up the man page for any command, configuration file,
or library routine. In practice, Linux is free software and some pages haven't been written or
are showing their age. Nonetheless, man pages are the first place to look when you need
help.
To access a man page, simply type man followed by your topic of inquiry. A pager will be
started, so you will need to press q when you're done reading. For example, to look up
information about the ls command, you would type:
$ man ls
Manual pages, continued
Knowing the layout of a man page can be helpful to jump quickly to the information you need.
In general, you will find the following sections in a man page:
NAME Name and one-line description of the command
SYNOPSIS How to use the command
DESCRIPTION In-depth discussion on the functionality of the command
EXAMPLES Suggestions for how to use the command
SEE ALSO Related topics (usually man pages)
man page sections
The files that comprise manual pages are stored in /usr/share/man (or in /usr/man on some
older systems). Inside that directory, you will find the manual pages are organized into the
following sections:
man1 User programs
man2 System calls
man3 Library functions
man4 Special files
man5 File formats
man6 Games
man7 Miscellaneous
LPI certification 101 exam prep, Part 3 Page 4 of 29
Presented by developerWorks, your source for great tutorials ibm.com/developerWorks
Multiple man pages
Some topics exist in more than one section. To demonstrate this, let's use the whatis
command, which shows all the available man pages for a topic:
$ whatis printf
printf (1) - format and print data
printf (3) - formatted output conversion
In this case, man printf would default to the page in section 1 ("User Programs"). If we were
writing a C program, we might be more interested in the page from section 3 ("Library
functions"). You can call up a man page from a certain section by specifying it on the
command line, so to ask for printf(3), we would type:
$ man 3 printf
Finding the right man page
Sometimes it's hard to find the right man page for a given topic. In that case, you might try
using man -k to search the NAME section of the man pages. Be warned that it's a substring
search, so running something like man -k ls will give you a lot of output! Here's an example
using a more specific query:
$ man -k whatis
apropos (1) - search the whatis database for strings
makewhatis (8) - Create the whatis database
whatis (1) - search the whatis database for complete words
All about apropos
Ah, the example on the previous panel brings up a couple more points! First, the apropos
command is exactly equivalent to man -k. (In fact, I'll let you in on a little secret. When you
run man -k, it actually runs apropos behind the scenes.) The second point is the
makewhatis command, which scans all the man pages on your Linux system and builds the
database for whatis and apropos. Usually this is run periodically by root to keep the
database updated:
# makewhatis
For more information on "man" and friends, you should start with its man page:
$ man man
The MANPATH
By default, the man program will look for man pages in /usr/share/man, /usr/local/man,
/usr/X11R6/man, and possibly /opt/man. Sometimes, you may find that you need to add an
LPI certification 101 exam prep, Part 3 Page 5 of 29
Presented by developerWorks, your source for great tutorials ibm.com/developerWorks
additional item to this search path. If so, simply edit /etc/man.conf in a text editor and add a
line that looks like this:
MANPATH /opt/man
From that point forward, any man pages in the /opt/man/man* directories will be found.
Remember that you'll need to rerun makewhatis to add these new man pages to the whatis
database.
GNU info
One shortcoming of man pages is that they don't support hypertext, so you can't jump easily
from one to another. The GNU folks recognized this shortcoming, so they invented another
documentation format: "info" pages. Many of the GNU programs come with extensive
documentation in the form of info pages. You can start reading info pages with the "info"
command:
$ info
Calling info in this way will bring up an index of the available pages on the system. You can
move around with the arrow keys, follow links (indicated with a star) using the enter key, and
quit by pressing q. The keys are based on Emacs, so you should be able to navigate easily if
you're familiar with that editor.
GNU info, continued
You can also specify an info page on the command line:
$ info diff
For more information on using the info reader, try reading its info page. You should be able
to navigate primitively using the few keys I've already mentioned:
$ info info
/usr/share/doc
There is a final source for help within your Linux system. Many programs are shipped with
additional documentation in other formats: text, PDF, PostScript, HTML, to name a few. Take
a look in /usr/share/doc (or /usr/doc on older systems). You'll find a long list of directories,
each of which came with a certain application on your system. Searching through this
documentation can often reveal some gems that aren't available as man pages or info pages,
such as tutorials or additional technical documentation. A quick check reveals there's a lot of
reading material available:
$ cd /usr/share/doc
$ find . -type f | wc -l
LPI certification 101 exam prep, Part 3 Page 6 of 29
Presented by developerWorks, your source for great tutorials ibm.com/developerWorks
7582
Whew! Your homework this evening is to read just half (3791) of those documents. Expect a
quiz tomorrow. ;-)
The Linux Documentation Project
In addition to system documentation, there are number of excellent Linux resources on the
Internet. The Linux Documentation Project is a group of volunteers who are working on
putting together the complete set of free Linux documentation. This project exists to
consolidate various pieces of Linux documentation into a location that is easy to search and
use. You can check out the LDP at: http://www.linuxdoc.org/
An LDP overview
The LDP is made up of the following areas:
* Guides - longer, more in-depth books, such as The Linux Programmer's Guide
* HOWTOs - subject-specific help, such as the DSL HOWTO
* FAQs - Frequently Asked Questions with answers, such as the Brief Linux FAQ
* man pages - help on individual commands (these are the same manual pages you get
on your Linux system when you use the man command)
If you aren't sure which section to peruse, you can take advantage of the search box, which
allows you to find things by topic.
The LDP additionally provides a list of Links and Resources such as Linux Gazette and
LinuxFocus, as well links to mailing lists and news archives.
Mailing lists
Mailing lists provide probably the most important point of collaboration for Linux developers.
Often projects are developed by contributors who live far apart, possibly even on opposite
sides of the globe. Mailing lists provide a method for each developer on a project to contact
all the others, and to hold group discussions via e-mail. One of the most famous
development mailing lists is the "Linux Kernel Mailing List", which is described at
http://www.tux.org/lkml/.
More about mailing lists
In addition to development, mailing lists can provide a method for asking questions and
receiving answers from knowledgeable developers, or even other users. For example,
individual distributions often provide mailing lists for newcomers. You can check your
distribution's Web site for information on the mailing lists it provides.
If you took the time to read the LKML FAQ at the link on the previous panel, you might have
LPI certification 101 exam prep, Part 3 Page 7 of 29
Presented by developerWorks, your source for great tutorials ibm.com/developerWorks
noticed that mailing list subscribers often don't take kindly to questions being asked
repeatedly. It's always wise to search the archives for a given mailing list before writing your
question. Chances are, it will save you time, too!
Newsgroups
Internet "newsgroups" are similar to mailing lists, but are based on a protocol called NNTP
("Network News Transfer Protocol") instead of using e-mail. To participate, you need to use
an NNTP client such as slrn or pan. The primary advantage is that you only take part in the
discussion when you want, instead of constantly having it arrive in your inbox. :-)
The newsgroups of primary interest start with comp.os.linux. You can browse the list on the
LDP site at http://www.linuxdoc.org/linux/#ng.
As with mailing lists, newsgroup discussion is often archived. A popular newsgroup archiving
site is Deja News.
Vendor and third-party Web sites
Web sites for the various Linux distributions often provide updated documentation,
installation instructions, hardware compatibility/incompatibility statements, and other support
such as a knowledge base search tool. For example:
* Redhat Linux
* Debian Linux
* Gentoo Linux
* SuSE Linux
* Caldera
* Turbolinux
Linux consultancies
Some Linux consultancies, such as Linuxcare and Mission Critical Linux, provide some free
documentation as well as pay-for support contracts. There are many Linux consultancies;
below are a couple of the larger examples:
* LinuxCare
* Mission Critical Linux
Hardware and software vendors
Many hardware and software vendors have added Linux support to their products in recent
years. At their sites, you can find information about which hardware supports Linux, software
development tools, released sources, downloads of Linux drivers for specific hardware, and
other special Linux projects. For example:
LPI certification 101 exam prep, Part 3 Page 8 of 29
Presented by developerWorks, your source for great tutorials ibm.com/developerWorks
* IBM and Linux
* Compaq and Linux
* SGI and Linux
* HP and Linux
* Sun and Linux
* Oracle and Linux
Developer resources
In addition, many hardware and software vendors have developed wonderful resources for
Linux developers and administrators. At the risk of sounding self-promoting, one of the most
valuable Linux resources run by a hardware/software vendor is the IBM developerWorks
Linux zone.
LPI certification 101 exam prep, Part 3 Page 9 of 29
Presented by developerWorks, your source for great tutorials ibm.com/developerWorks
Section 3. The Linux permissions model
One user, one group
In this section, we'll take a look at the Linux permissions and ownership model. We've
already seen that every file is owned by one user and one group. This is the very core of the
permissions model in Linux. You can view the user and group of a file in a ls -l listing:
$ ls -l /bin/bash
-rwxr-xr-x 1 root wheel 430540 Dec 23 18:27 /bin/bash
In this particular example, the /bin/bash executable is owned by root and is in the wheel
group. The Linux permissions model works by allowing three independent levels of
permission to be set for each filesystem object -- those for the file's owner, the file's group,
and for all other users.
Understanding "ls -l"
Let's take a look at our ls -l output and inspect the first column of the listing:
$ ls -l /bin/bash
-rwxr-xr-x 1 root wheel 430540 Dec 23 18:27 /bin/bash
This first field -rwxr-xr-x contains a symbolic representation of this particular files'
permissions. The first character (-) in this field specifies the type of this file, which in this case
is a regular file. Other possible first characters:
'd' directory
'l' symbolic link
'c' character special device
'b' block special device
'p' fifo
's' socket
Three triplets
$ ls -l /bin/bash
-rwxr-xr-x 1 root wheel 430540 Dec 23 18:27 /bin/bash
The rest of the field consists of three character triplets. The first triplet represents
permissions for the owner of the file, the second represents permissions for the file's group,
and the third represents permissions for all other users:
"rwx"
"r-x"
"r-x"
Above, the r means that reading (looking at the data in the file) is allowed, the w means that
writing (modifying the file, as well as deletion) is allowed, and the x means that 'execute'
LPI certification 101 exam prep, Part 3 Page 10 of 29
Presented by developerWorks, your source for great tutorials ibm.com/developerWorks
(running the program) is allowed. Putting together all this information, we can see that
everyone is able to read the contents of and execute this file, but only the owner (root) is
allowed to modify this file in any way. So, while normal users can copy this file, only root is
allowed to update it or delete it.
Who am I?
Before we take a look at how to change the user and group ownership of a file, let's first take
a look at how to learn your current user id and group membership. Unless you've used the
su command recently, your current user id is the one you used to login to the system. If you
use su frequently, however, you may not remember your current effective user id. To view it,
type whoami:
# whoami
root
# su drobbins
$ whoami
drobbins
What groups am I in?
To see what groups you belong to, use the group command:
$ groups
drobbins wheel audio
In the above example, I'm a member of the drobbins, wheel and audio groups. If you want
to see what groups other user(s) are in, specify their usernames as arguments:
$ groups root daemon
root : root bin daemon sys adm disk wheel floppy dialout tape video
daemon : daemon bin adm
Changing user and group ownership
To change the owner or group of a file or other filesystem object, use chown or chgrp
respectively. Each of these commands takes a name followed by one or more filenames.
# chown root /etc/passwd
# chgrp wheel /etc/passwd
You can also set the owner and group simultaneously with an alternate form of the chown
command:
# chown root.wheel /etc/passwd
You may not use chown unless you are the superuser, but chgrp can be used by anyone to
change the group ownership of a file to a group to which they belong.
LPI certification 101 exam prep, Part 3 Page 11 of 29
Presented by developerWorks, your source for great tutorials ibm.com/developerWorks
Recursive ownership changes
Both chown and chgrp have a -R option that can be used to tell them to recursively apply
ownership and group changes to an entire directory tree. For example:
# chown -R drobbins /home/drobbins
Introducing chmod
chown and chgrp can be used to change the owner and group of a filesystem object, but
another program -- called chmod -- is used to change the rwx permissions that we can see
in an ls -l listing. chmod takes two or more arguments: a "mode", describing how the
permissions should be changed, followed by a file or list of files that should be affected:
$ chmod +x scriptfile.sh
In the above example, our "mode" is +x. As you might guess, a +x mode tells chmod to
make this particular file executable for both the user, group and for anyone else.
If we wanted to remove all execute permissions of a file, we'd do this:
$ chmod -x scriptfile.sh
User/group/other granularity
So far, our chmod examples have affected permissions for all three triplets -- the user, the
group, and all others. Often, it's handy to modify only one or two triplets at a time. To do this,
simply specify the symbolic character for the particular triplets you'd like to modify before the
+ or - sign. Use u for the "user" triplet, g for the "group" triplet, and o for the "other/everyone"
triplet:
$ chmod go-w scriptfile.sh
We just removed write permissions for the group and all other users, but left "owner"
permissions untouched.
Resetting permissions
In addition to flipping permission bits on and off, we can also reset them altogether. By using
the = operator, we can tell chmod that we want the specified permissions and no others:
$ chmod =rx scriptfile.sh
Above, we just set all "read" and "execute" bits, and unset all "write" bits. If you just want to
reset a particular triplet, you can specify the symbolic name for the triplet before the = as
LPI certification 101 exam prep, Part 3 Page 12 of 29
Presented by developerWorks, your source for great tutorials ibm.com/developerWorks
follows:
$ chmod u=rx scriptfile.sh
Numeric modes
Up until now, we've used what are called "symbolic" modes to specify permission changes to
chmod. However, there's another commonly-used way of specifying permissions -- using a
4-digit octal number. Using this syntax, called numeric permissions syntax, each digit
represents a permissions triplet. For example, in 1777, the 777 set the 'owner', 'group', and
'other' flags that we've been discussing through this section. The 1 is used to set the special
permissions bits, which we'll cover at the end of this section. This chart shows how the
second through fourth digits (777) are interpreted:
mode digit
rwx 7
rw- 6
r-x 5
r-- 4
-wx 3
-w- 2
--x 1
--- 0
Numeric permission syntax
Numeric permission syntax is especially useful when you need to specify all permissions for
a file, such as in the following example:
$ chmod 0755 scriptfile.sh
$ ls -l scriptfile.sh
-rwxr-xr-x 1 drobbins drobbins 0 Jan 9 17:44 scriptfile.sh
In this example, we used a mode of 0755, which expands to a complete permissions setting
of "-rwxr-xr-x".
The umask
When a process creates a new file, it specifies the permissions that it would like the new file
to have. Often, the mode requested is 0666 (readable and writable by everyone), which is
more permissive that we would like. Fortunately, Linux consults something called a "umask"
whenever a new file is created. The system uses the umask value to reduce the
originally-specified permissions to something more reasonable and secure. You can view
your current umask setting by typing umask at the command line:
$ umask
0022
LPI certification 101 exam prep, Part 3 Page 13 of 29
Presented by developerWorks, your source for great tutorials ibm.com/developerWorks
On Linux systems, the umask normally defaults to 0022, which allows others to read your
new files (if they can get to them) but not modify them.
The umask, continued
To make new files more secure by default, you can change the umask setting:
$ umask 0077
This umask will make sure that the group and others will have absolutely no permissions for
any newly-created files. So, how does the umask work? Unlike "regular" permissions on files,
the umask specifies which permissions should be turned off. Let's consult our mode-to-digit
mapping table so that we can understand what a umask of 0077 means:
mode digit
rwx 7
rw- 6
r-x 5
r-- 4
-wx 3
-w- 2
--x 1
--- 0
Using our table, the last three digits of 0077 expand to ---rwxrwx. Now, remember that the
umask tells the system which permissions to disable. Putting two and two together, we can
see that all "group" and "other" permissions will be turned off, while "user" permissions will
remain untouched.
Introducing suid and sgid
When you initially log in, a new shell process is started. You already know that, but what you
may not know is that this new shell process (typically bash) runs using your user id. As such,
the bash program can access all files and directories that you own. In fact, we as users we
are totally dependent on other programs to perform operations on our behalf. Because the
programs you start inherit your user id, they cannot access any filesystem objects for which
you haven't been granted access.
Introducing suid and sgid, continued
For example, the passwd file cannot be changed by normal users directly, because 'write'
flag is off for every user except 'root':
$ ls -l /etc/passwd
-rw-r--r-- 1 root wheel 1355 Nov 1 21:16 /etc/passwd
However, normal users do need to be able to modify /etc/passwd (at least indirectly)
whenever they need to change their password. But, if the user is unable to modify this file,
LPI certification 101 exam prep, Part 3 Page 14 of 29
Presented by developerWorks, your source for great tutorials ibm.com/developerWorks
how exactly does this work?
suid
Thankfully, the Linux permissions model has two special bits called "suid" and "sgid". When
an executable program has the "suid" bit set, it will run on behalf of the owner of the
executable, rather than on behalf of the person who started the program.
Now, back to the /etc/passwd problem. If we take a look at the passwd executable, we can
see that it's owned by root:
$ ls -l /usr/bin/passwd
-rwsr-xr-x 1 root wheel 17588 Sep 24 00:53 /usr/bin/passwd
You'll also note that in place of an x in the user's permission triplet, there's an s. This
indicates that, for this particular program, the suid and executable bits are set. Because of
this, when passwd runs, it will execute on behalf of the root user (with full superuser access)
rather than that of the user who ran it. And because passwd runs with root access, it's able
to modify the /etc/passwd file with no problem.
suid/sgid caveats
We've seen how suid works, and sgid works in a similar way. It allows programs to inherit the
group ownership of the program rather than that of the current user.
Here's some miscellaneous yet important information about suid and sgid. First, suid and
sgid bits occupy the same space as the x bits in a ls -l listing. If the x bit is also set, the
respective bits will show up as s (lowercase). However, if the x bit is not set, it will show up
as a S (uppercase).
Another important note: suid and suid come in handy in many circumstances, but improper
use of these bits can allow the security of a system to be breached. It's best to have as few
'suid' programs as possible. The passwd command is one of the few that must be 'suid'.
Changing suid and sgid
Setting and removing the suid and sgid bits is fairly straightforward. Here, we set the suid bit:
# chmod u+s /usr/bin/myapp
And here, we remove the sgid bit from a directory. We'll see how the sgid bit affects
directories in just a few panels:
# chmod g-s /home/drobbins
Permissions and directories
LPI certification 101 exam prep, Part 3 Page 15 of 29
Presented by developerWorks, your source for great tutorials ibm.com/developerWorks
So far, we've been looking at permissions from the perspective of regular files. When it
comes to directories, things are a bit different. Directories use the same permissions flags,
but they are interpreted to mean slightly different things.
For a directory, if the 'read' flag is set, you may list the contents of the directory; 'write' means
you may create files in the directory, and 'execute' means you may enter the directory and
access any sub-directories inside. Without the 'execute' flag, the filesystem objects inside a
directory aren't accessible. Without a 'read' flag, the filesystem objects inside a directory
aren't viewable, but objects inside the directory can still be accessed as long as someone
knows the full path to the object on disk.
Directories and sgid
And, if a directory has the 'sgid' flag enabled, any filesystem objects created inside it will
inherit the group of the directory. This particular feature comes in handy when you need to
create a directory tree to be used by a group of people that all belong to the same group.
Simply do this:
# mkdir /home/groupspace
# chgrp mygroup /home/groupspace
# chmod g+s /home/groupspace
Now, any users in the group mygroup can create files or directories inside
/home/groupspace and they will be automatically assigned a group ownership of mygroup
as well. Depending on the users' umask setting, new filesystem objects may or may not be
readable, writable or executable by other members of the mygroup group.
Directories and deletion
By default, Linux directories behave in a way that may not be ideal in all situations. Normally,
anyone can rename or delete a file inside a directory, as long as they have write access to
that directory. For directories used by individual users, this behavior is usually just fine.
However, for directories that are used by many users, especially /tmp and /var/tmp, this
behavior can be bad news. Since anyone can write to these directories, anyone can delete or
rename anyone else's files -- even if they don't own them! Obviously, it's hard to use /tmp for
anything meaningful when any other user can type "rm -rf /tmp/*" at any time and destroy
everyone's files.
Thankfully, Linux has something called the "sticky bit". When /tmp has the sticky bit set (with
a chmod +t), the only people who are able to delete or rename files in /tmp are the
directory's owner (typically root) the file's owner, or root. Virtually all Linux distributions
enable /tmp's sticky bit by default, but you may find that the sticky bit comes in handy in
other situations.
The elusive first digit
And to conclude this section, we finally take a look at the elusive first digit of a numeric
LPI certification 101 exam prep, Part 3 Page 16 of 29
Presented by developerWorks, your source for great tutorials ibm.com/developerWorks
mode. As you can see, this first digit is used for setting the sticky, suid and sgid bits:
suid sgid sticky
mode
digit
on on on 7
on on off 6
on off on 5
on off off 4
off on on 3
off on off 2
off off on 1
off off off 0
Here's an example of how to use a 4-digit numeric mode to set permissions for a directory
that will be used by a workgroup:
# chmod 1775 /home/groupfiles
As homework, figure out what the meaning of the 1755 numeric permissions setting. :)
LPI certification 101 exam prep, Part 3 Page 17 of 29
Presented by developerWorks, your source for great tutorials ibm.com/developerWorks
Section 4. Linux account management
Introducing /etc/passwd
In this section, we'll take a look at the Linux account management mechanism. I'll start by
introducing the /etc/passwd file, which defines all the users that exist on a Linux system.
You can view your own /etc/passwd file by typing "less /etc/passwd.
Each line in /etc/passwd defines a user account. Here's an example line from my
/etc/passwd file:
drobbins:x:1000:1000:Daniel Robbins:/home/drobbins:/bin/bash
As you can see, there is quite a bit of information on this line. In fact, each /etc/passwd line
consists of multiple fields, each separated by a :.
The first field defines the username (drobbins)), and the second field contains an x. On
ancient Linux systems, this field would contain an encrypted password to be used for
authentication, but virtually all Linux systems now store this password information in another
file.
The third field (1000) defines the numeric user id associated with this particular user, and the
fourth field (1000) associates this user with a particular group; in a few panels, we'll see
where group 1000 is defined.
The fifth field contains a textual description of this account -- in this case, the user's name.
The sixth field defines this user's home directory, and the seventh field specifies the user's
default shell -- the one that will be automatically started when this user logs in.
/etc/passwd tips and tricks
You've probably noticed that there are many more user accounts defined in /etc/passwd
than actually log in to your system. This is because various Linux components use user
accounts to enhance security. Typically, these system accounts have a user id ("uid") of
under 100, and many of them will have something like /bin/false listed as a default shell.
Since the /bin/false program does nothing but exit with an error code, this effectively
prevents these accounts from being used as login accounts -- they are for internal use only.
/etc/shadow
So, user accounts themselves are defined in /etc/passwd. Linux systems contain a
companion file to /etc/passwd that's called /etc/shadow. This file, unlike /etc/passwd, is
readable only by root and contains encrypted password information. Let's look at a sample
line from /etc/shadow:
drobbins:$1$1234567890123456789012345678901:11664:0:-1:-1:-1:-1:0
Each line defines password information for a particular account, and again, each field is
LPI certification 101 exam prep, Part 3 Page 18 of 29
Presented by developerWorks, your source for great tutorials ibm.com/developerWorks
separated by a :. The first field defines the particular user account with which this shadow
entry is associated. The second field contains an encrypted password. The remaining fields
are described in the following table:
field 3 Number of days since 1/1/1970 that the password was modified
field 4 # of days before the password will be allowed to be changed (0 for "change anytime")
field 5 # of days before system will force user to change to a new password (-1 for "never")
field 6 # of days before password expires that user will be warned about expiration (-1 for "no
warning")
field 7 # of days after password expiration that this account is automatically disabled by the system
(-1 for "never disable")
field 8 # of days that this account has been disabled (-1 for "this account is enabled")
field 9 Reserved for future use
/etc/group
Next, we take a look at the /etc/group file, which defines all the groups on a Linux system.
Here's a sample line:
drobbins:x:1000:
The /etc/group field format is as follows. The first field defines the name of the group; the
second field is a vestigial password field that now simply holds an x, and the third field
defines the numeric group id of this particular group. The fourth field (empty in the above
example) defines any users that are members of this group.
You'll recall that our sample /etc/passwd line referenced a group id of 1000. This has the
effect of placing the drobbins user in the drobbins group, even though the drobbins
username isn't listed in the fourth field of /etc/group.
Group notes
A note about associating users with groups -- on some systems, you'll find that every new
login account is associated with an identically-named (and usually identically-numbered)
group. On other systems, all login accounts will belong to a single users group. The
approach that you use on the system(s) you administrate is up to you. Creating matching
groups for each user has the advantage of allowing users to more easily control access to
their own files by placing trusted friends in their personal group.
Adding a user and group by hand
Now, I'll show you how to create your own user and group account. The best way to learn
how to do this is to add a new user to the system manually. To begin, first make sure that
your EDITOR environment variable is set to your favorite text editor:
# echo $EDITOR
vim
LPI certification 101 exam prep, Part 3 Page 19 of 29
Presented by developerWorks, your source for great tutorials ibm.com/developerWorks
If it isn't, you can set EDITOR by typing something like:
# export EDITOR=/usr/bin/emacs
Now, type:
# vipw
You should now find yourself in your favorite text editor with the /etc/passwd file loaded up
on the screen. When modifying system passwd and group files, it's very important to use the
vipw and vigr commands. They take extra precautions to ensure that your critical passwd
and group files are locked properly so they don't become corrupted.
Editing /etc/passwd
Now that you have the /etc/passwd file up, go ahead and add the following line:
testuser:x:3000:3000:LPI tutorial test user:/home/testuser:/bin/false
We've just added a "testuser" user with a UID of 3000. We've added him to a group with a
GID of 3000, which we haven't created just yet. Alternatively, we could have assigned this
user to the GID of the users group if we wanted. This new user has a comment that reads
LPI tutorial test user; the user's home directory is set to /home/testuser, and the user's
shell is set to /bin/false for security purposes. If we were creating an non-test account, we
would set the shell to /bin/bash. OK, go ahead and save your changes and exit.
Editing /etc/shadow
Now, we need to add an entry in /etc/shadow for this particular user. To do this, type vipw -s.
You'll be greeted with your favorite editor, which now contains the /etc/shadow file. Now, go
ahead and copy the line of an existing user account (i.e. has a password and is longer than
the standard system account entries):
drobbins:$1$1234567890123456789012345678901:11664:0:-1:-1:-1:-1:0
Now, change the username on the copied line to the name of your new user, and ensure that
all fields (particularly the password aging ones) are set to your liking:
testuser:$1$1234567890123456789012345678901:11664:0:-1:-1:-1:-1:0
Now, save and exit.
Setting a password
You'll be back at the prompt. Now, it's time to set a password for your new user:
LPI certification 101 exam prep, Part 3 Page 20 of 29
Presented by developerWorks, your source for great tutorials ibm.com/developerWorks
# passwd testuser
Enter new UNIX password: (enter a password for testuser)
Retype new UNIX password: (enter testuser's new password again)
Editing /etc/group
Now that /etc/passwd and /etc/shadow are set up, it's now time to get /etc/group
configured properly. To do this, type:
# vigr
Your /etc/group file will appear in front of you, ready for editing. Now, if you chose to assign
a default group of users for your particular test user, you do not need to add any groups to
/etc/groups. However, if you chose to create a new group for this user, go ahead and add
the following line:
testuser:x:3000:
Now save and exit.
Creating a home directory
We're nearly done. Type the following commands to create testuser's home directory:
# cd /home
# mkdir testuser
# chown testuser.testuser testuser
# chmod o-rwx testuser
Our user's home directory is now in place and the account is ready for use. Well, almost
ready. If you'd like to use this account, you'll need to use vipw to change testuser's default
shell to /bin/bash so that the user can log in.
Account admin utils
Now that you know how to add a new account and group by hand, I'm going to review the
various time-saving account administration utilities available under Linux. Due to space
constraints, I won't be going into a lot of detail describing these commands. Remember that
you can always get more information about a command by viewing the command's man
page. If you are planning to take the LPIC 101 exam, I recommend that you spend some
time familiarizing yourself with each of these commands.
newgrp
By default, any files that a user creates are assigned to the user's group specified in
/etc/passwd. If the user belongs to other groups, he or she can type newgrp thisgroup to
set current default group membership to the group thisgroup. Then, any new files created
LPI certification 101 exam prep, Part 3 Page 21 of 29
Presented by developerWorks, your source for great tutorials ibm.com/developerWorks
will inherit this group membership.
chage
The chage command is used to view and change the password aging setting stored in
/etc/shadow
gpasswd
A general-purpose group administration tool
groupadd/groupdel/groupmod
Used to add/delete/modify groups in /etc/group
More commands
useradd/userdel/usermod
Used to add/delete/modify users in /etc/passwd. These commands also perform various
other convenience functions. See man pages for more information.
pwconv/grpconv
Used to convert passwd and group files to "new-style" shadow passwords. Virtually all Linux
systems already use shadow passwords, so you should never need to use these commands.
pwunconv/grpunconv
Used to convert passwd, shadow and group files to "old-style" non-shadow passwords.
You should never need to use these commands.
LPI certification 101 exam prep, Part 3 Page 22 of 29
Presented by developerWorks, your source for great tutorials ibm.com/developerWorks
Section 5. Tuning the user environment
Introducing "fortune"
Your shell has many useful options that can be set to fit your personal preferences. So far,
however, we haven't discussed any way to have these settings set up automatically every
time you log in, except for re-typing them each time. In this section we will look at tuning your
login environment by modifying startup files.
First, let's add a friendly message for when you first log in. To see an example message, run
fortune:
$ fortune
No amount of careful planning will ever replace dumb luck.
.bash_profile
Now, let's set up fortune so that it gets run every time you log in. Use your favorite text editor
to edit a file named .bash_profile in your home directory. If the file doesn't exist already, go
ahead and create it. Insert a line at the top:
fortune
Try logging out and back in. Unless you're running a display manager like xdm, gdm or kdm,
you should be greeted cheerfully when you log in:
mycroft.flatmonk.org login: chouser
Password:
Freedom from incrustations of grime is contiguous to rectitude.
$
The login shell
When bash started, it walked through the .bash_profile file in your home directory, running
each line as though it had been typed at a bash prompt. This is called "sourcing" the file.
Bash acts somewhat differently depending on how it is started. If it is started as a "login"
shell, it will act as it did above -- first sourcing the system-wide /etc/profile, and then your
personal ~/.bash_profile.
There are two ways to tell bash to run as a login shell. One way is used when you first log in
-- bash is started with a process name of -bash. You can see this in your process listing:
$ ps u
USER PID %CPU %MEM VSZ RSS TTY STAT START TIME COMMAND
chouser 404 0.0 0.0 2508 156 tty2 S 2001 0:00 -bash
You will probably see a much longer listing, but you should have at least one COMMAND
LPI certification 101 exam prep, Part 3 Page 23 of 29
Presented by developerWorks, your source for great tutorials ibm.com/developerWorks
with a dash before the name of your shell, like -bash in the example above. This dash is
used by the shell to determine if it's being run as a 'login' shell.
Understanding --login
The second way to tell bash to run as a "login" shell is with the --login command-line option.
This is sometimes used by terminal emulators (like xterm) to make their bash sessions act
like initial login sessions.
After you have logged in, more copies of your shell will be run. Unless they are started with
--login or have a dash in the process name, these sessions will not be "login" shells. If they
give you a prompt, however, they are called "interactive" shells. If bash is started as
"interactive", but not "login", it will ignore /etc/profile and ~/.bash_profile and will instead
source ~/.bashrc.
interactive login profilerc
yes yes sourceignore
yes no ignoresource
no yes sourceignore
no no ignoreignore
Testing for interactivity
Sometimes bash sources your ~/.bashrc, even though it isn't really interactive, such as when
using commands like rsh and scp. This is important to keep in mind because printing out
text, like we did with the fortune command earlier, can really mess up these non-interactive
bash sessions. It's a good idea to use the PS1 variable to detect if the current shell is truly
interactive before printing text from a startup file:
if [ -n "$PS1" ]; then
fortune
fi
/etc/profile and /etc/skel
As a system administrator, you are in charge of /etc/profile. Since it is sourced by everyone
when they first log in, it is important to keep it in working order. It is also a powerful tool in
making things work correctly for new users as soon as they log into their new account.
However, there are some settings that you may want new users to have as defaults, but also
allow them to change easily. This is where the /etc/skel directory comes in. When you use
the useradd command to create a new user account, it copies all the files from /etc/skel into
the user's new home directory. That means you can put helpful .bash_profile and .bashrc
files in /etc/skel to get new users off to a good start.
export
LPI certification 101 exam prep, Part 3 Page 24 of 29
Presented by developerWorks, your source for great tutorials ibm.com/developerWorks
Variables in bash can be marked so that they are set the same in any new shells that it
starts; this is called being marked for export. You can have bash list all of the variables that
are currently marked for export in your shell session:
$ export
declare -x EDITOR="vim"
declare -x HOME="/home/chouser"
declare -x MAIL="/var/spool/mail/chouser"
declare -x PAGER="/usr/bin/less"
declare -x PATH="/bin:/usr/bin:/usr/local/bin:/home/chouser/bin"
declare -x PWD="/home/chouser"
declare -x TERM="xterm"
declare -x USER="chouser"
Marking variables for export
If a variable is not marked for export, any new shells that it starts will not have that variable
set. However, you can mark a variable for export by passing it to the export built-in:
$ FOO=foo
$ BAR=bar
$ export BAR
$ echo $FOO $BAR
foo bar
$ bash
$ echo $FOO $BAR
bar
In this example, the variables FOO and BAR were both set, but only BAR was marked for
export. When a new bash was started, it had lost the value for FOO. If you exit this new
bash, you can see that the original one still has values for both FOO and BAR:
$ exit
$ echo $FOO $BAR
foo bar
Export and set -x
Because of this behavior, variables can be set in ~/.bash_profile or /etc/profile and marked
for export, and then never need to be set again. There are some options that cannot be
exported, however, and so they must be put in put in your ~/.bashrc and your profile in order
to be set consistently. These options are adjusted with the set built-in:
$ set -x
The -x option causes bash to print out each command it is about to run:
$ echo $FOO
+ echo foo
foo
LPI certification 101 exam prep, Part 3 Page 25 of 29
Presented by developerWorks, your source for great tutorials ibm.com/developerWorks
This can be very useful for understanding unexpected quoting behavior or similar
strangeness. To turn off the -x option, do set +x. See the bash man page for all of the
options to the set built-in.
Setting variables with "set"
The set built-in can also be used for setting variables, but when used that way it is optional.
The bash command set FOO=foo means exactly the same as FOO=foo. Un-setting a
variable is done with the unset built-in:
$ FOO=bar
$ echo $FOO
bar
$ unset FOO
$ echo $FOO
Unset vs. FOO=
This is not the same as setting a variable to nothing, although it is sometimes hard to tell the
difference. One way to tell is to use the set built-in with no parameters to list all current
variables:
$ FOO=bar
$ set | grep ^FOO
FOO=bar
$ FOO=
$ set | grep ^FOO
FOO=
$ unset FOO
$ set | grep ^FOO
Using set with no parameters like this is similar to using the export built-in, except that set
lists all variables instead of just those marked for export.
Exporting to change command behavior
Often, the behavior of commands can be altered by setting environment variables. Just as
with new bash sessions, other programs that are started from your bash prompt will only be
able to see variables that are marked for export. For example, the command man checks the
variable PAGER to see what program to use to step through the text one page at a time.
$ PAGER=less
$ export PAGER
$ man man
With PAGER set to less, you will see one page at a time, and pressing the space bar moves
on to the next page. If you change PAGER to cat, the text will be displayed all at once,
without stopping.
$ PAGER=cat
LPI certification 101 exam prep, Part 3 Page 26 of 29
Presented by developerWorks, your source for great tutorials ibm.com/developerWorks
$ man man
Using "env"
Unfortunately, if you forget to set PAGER back to less, man (as well as some other
commands) will continue to display all their text without stopping. If you wanted to have
PAGER set to cat just once, you could use the env command:
$ PAGER=less
$ env PAGER=cat man man
$ echo $PAGER
less
This time, PAGER was exported to man with a value of cat, but the PAGER variable itself
remained unchanged in the bash session.
LPI certification 101 exam prep, Part 3 Page 27 of 29
Presented by developerWorks, your source for great tutorials ibm.com/developerWorks
Section 6. Resources and feedback
Until next time...
In the meantime, be sure to check out the various Linux documentation resources covered in
this tutorial -- particularly http://www.linuxdoc.org. You'll find linuxdoc's collection of guides,
HOWTOs, FAQs and man pages to be invaluable. Be sure to check out Linux Gazette and
LinuxFocus as well.
The Linux System Administrators guide, available from Linuxdoc.org's "Guides" section, is a
good complement to this series of tutorials -- give it a read! You may also find Eric S.
Raymond's Unix and Internet Fundamentals HOWTO to be helpful.
You can read the GNU Project's online documentation for the GNU info system (also called
"texinfo") at GNU's texinfo documentation page.
In the Bash by example article series on developerWorks, Daniel shows you how to use
bash programming constructs to write your own bash scripts. This bash series (particularly
Parts 1 and 2) will be good preparation for the LPIC Level 1 exam and will help reinforce the
concepts covered in this tutorial's "Tuning the user environment" section:
* Bash by example, Part 1: Fundamental programming in the Bourne-again shell
* Bash by example, Part 2: More bash programming fundamentals
* Bash by example, Part 3: Exploring the ebuild system
We highly recommend the Technical FAQ by Linux Users by Mark Chapman, a 50-page
in-depth list of frequently-asked Linux questions, along with detailed answers. The FAQ itself
is in PDF (Adobe Acrobat) format. If you're a beginning or intermediate Linux user, you really
owe it to yourself to check this FAQ out. We also recommend the Linux glossary for Linux
users, also from Mark.
If you're not familiar with the vi editor, we strongly recommend that you check out Daniel's Vi
intro -- the cheat sheet method tutorial . This tutorial will give you a gentle yet fast-paced
introduction to this powerful text editor. Consider this must-read material if you don't know
how to use vi.
Your feedback
We look forward to getting your feedback on this tutorial. Additionally, you are welcome to
contact Daniel Robbins directly at drobbins@gentoo.org.
Colophon
This tutorial was written entirely in XML, using the developerWorks Toot-O-Matic tutorial
generator. The open source Toot-O-Matic tool is an XSLT stylesheet and several XSLT
extension functions that convert an XML file into a number of HTML pages, a zip file, JPEG
heading graphics, and two PDF files. Our ability to generate multiple text and binary formats
LPI certification 101 exam prep, Part 3 Page 28 of 29
Presented by developerWorks, your source for great tutorials ibm.com/developerWorks
from a single source file illustrates the power and flexibility of XML. (It also saves our
production team a great deal of time and effort.)
You can get the source code for the Toot-O-Matic at
www6.software.ibm.com/dl/devworks/dw-tootomatic-p. The tutorial Building tutorials with the
Toot-O-Matic demonstrates how to use the Toot-O-Matic to create your own tutorials.
developerWorks also hosts a forum devoted to the Toot-O-Matic; it's available at
www-105.ibm.com/developerworks/xml_df.nsf/AllViewTemplate?OpenForm&RestrictToCategory=11.
We'd love to know what you think about the tool.
LPI certification 101 exam prep, Part 3 Page 29 of 29
You might also like
- The Subtle Art of Not Giving a F*ck: A Counterintuitive Approach to Living a Good LifeFrom EverandThe Subtle Art of Not Giving a F*ck: A Counterintuitive Approach to Living a Good LifeRating: 4 out of 5 stars4/5 (5822)
- The Gifts of Imperfection: Let Go of Who You Think You're Supposed to Be and Embrace Who You AreFrom EverandThe Gifts of Imperfection: Let Go of Who You Think You're Supposed to Be and Embrace Who You AreRating: 4 out of 5 stars4/5 (1093)
- Never Split the Difference: Negotiating As If Your Life Depended On ItFrom EverandNever Split the Difference: Negotiating As If Your Life Depended On ItRating: 4.5 out of 5 stars4.5/5 (852)
- Grit: The Power of Passion and PerseveranceFrom EverandGrit: The Power of Passion and PerseveranceRating: 4 out of 5 stars4/5 (590)
- Hidden Figures: The American Dream and the Untold Story of the Black Women Mathematicians Who Helped Win the Space RaceFrom EverandHidden Figures: The American Dream and the Untold Story of the Black Women Mathematicians Who Helped Win the Space RaceRating: 4 out of 5 stars4/5 (898)
- Shoe Dog: A Memoir by the Creator of NikeFrom EverandShoe Dog: A Memoir by the Creator of NikeRating: 4.5 out of 5 stars4.5/5 (540)
- The Hard Thing About Hard Things: Building a Business When There Are No Easy AnswersFrom EverandThe Hard Thing About Hard Things: Building a Business When There Are No Easy AnswersRating: 4.5 out of 5 stars4.5/5 (349)
- Elon Musk: Tesla, SpaceX, and the Quest for a Fantastic FutureFrom EverandElon Musk: Tesla, SpaceX, and the Quest for a Fantastic FutureRating: 4.5 out of 5 stars4.5/5 (474)
- Her Body and Other Parties: StoriesFrom EverandHer Body and Other Parties: StoriesRating: 4 out of 5 stars4/5 (822)
- The Sympathizer: A Novel (Pulitzer Prize for Fiction)From EverandThe Sympathizer: A Novel (Pulitzer Prize for Fiction)Rating: 4.5 out of 5 stars4.5/5 (122)
- The Emperor of All Maladies: A Biography of CancerFrom EverandThe Emperor of All Maladies: A Biography of CancerRating: 4.5 out of 5 stars4.5/5 (271)
- The Little Book of Hygge: Danish Secrets to Happy LivingFrom EverandThe Little Book of Hygge: Danish Secrets to Happy LivingRating: 3.5 out of 5 stars3.5/5 (403)
- The World Is Flat 3.0: A Brief History of the Twenty-first CenturyFrom EverandThe World Is Flat 3.0: A Brief History of the Twenty-first CenturyRating: 3.5 out of 5 stars3.5/5 (2259)
- Devil in the Grove: Thurgood Marshall, the Groveland Boys, and the Dawn of a New AmericaFrom EverandDevil in the Grove: Thurgood Marshall, the Groveland Boys, and the Dawn of a New AmericaRating: 4.5 out of 5 stars4.5/5 (266)
- The Yellow House: A Memoir (2019 National Book Award Winner)From EverandThe Yellow House: A Memoir (2019 National Book Award Winner)Rating: 4 out of 5 stars4/5 (98)
- A Heartbreaking Work Of Staggering Genius: A Memoir Based on a True StoryFrom EverandA Heartbreaking Work Of Staggering Genius: A Memoir Based on a True StoryRating: 3.5 out of 5 stars3.5/5 (231)
- Team of Rivals: The Political Genius of Abraham LincolnFrom EverandTeam of Rivals: The Political Genius of Abraham LincolnRating: 4.5 out of 5 stars4.5/5 (234)
- On Fire: The (Burning) Case for a Green New DealFrom EverandOn Fire: The (Burning) Case for a Green New DealRating: 4 out of 5 stars4/5 (74)
- The Unwinding: An Inner History of the New AmericaFrom EverandThe Unwinding: An Inner History of the New AmericaRating: 4 out of 5 stars4/5 (45)
- SWOT Analysis Template For Technology Planning Needs AssessmentDocument12 pagesSWOT Analysis Template For Technology Planning Needs Assessmentapi-290597914No ratings yet
- Science: Quarter 1 - Module 9Document25 pagesScience: Quarter 1 - Module 9Randy Edrada0% (1)
- AnthraxDocument2 pagesAnthraxAmon Jnr KamungarangaNo ratings yet
- Zscaler Q3-23 Corporate PresentationDocument40 pagesZscaler Q3-23 Corporate Presentationjoshka musicNo ratings yet
- Chap 1-5 NotesDocument14 pagesChap 1-5 NotesBismah SaleemNo ratings yet
- CV Pemateri - Kak Almadhia QisthinaDocument3 pagesCV Pemateri - Kak Almadhia QisthinaZidan DahlanNo ratings yet
- Abortion - A Philosophical Perspective: OpsommingDocument7 pagesAbortion - A Philosophical Perspective: OpsommingGeorge RaresNo ratings yet
- Lab Programs.Document21 pagesLab Programs.ramNo ratings yet
- EID Vol15No1Document151 pagesEID Vol15No1ImmortalYawnNo ratings yet
- Jurassic Production Facility (JPF) at Sabriya: Supplier Document Cover SheetDocument2 pagesJurassic Production Facility (JPF) at Sabriya: Supplier Document Cover SheetBiswasNo ratings yet
- Stirling's FormulaDocument3 pagesStirling's FormulaAnnisa ZakiyaNo ratings yet
- FIS - Fixed Income SecuritiesDocument3 pagesFIS - Fixed Income SecuritiesNavi FisNo ratings yet
- 3-MIDA Investment Opportunities in GT IndustryDocument40 pages3-MIDA Investment Opportunities in GT IndustryWong Yong Sheng WongNo ratings yet
- 30 Values For 30 DaysDocument31 pages30 Values For 30 DaysmunyekiNo ratings yet
- Microprocessor - 8086 Addressing ModesDocument3 pagesMicroprocessor - 8086 Addressing ModesGaganBhayanaNo ratings yet
- Simulink TutorialDocument15 pagesSimulink Tutorialsukhbir24No ratings yet
- Parkers' AstrologyDocument424 pagesParkers' Astrologyvictoria20051998No ratings yet
- TF2105 Rangkaian Listrik Dan Elektronika: Dr. Suprijanto ST MT, IPM (SP)Document23 pagesTF2105 Rangkaian Listrik Dan Elektronika: Dr. Suprijanto ST MT, IPM (SP)Gilbert SihombingNo ratings yet
- M1.Infra. Demand AssessmentDocument17 pagesM1.Infra. Demand AssessmentprincesaleemNo ratings yet
- Areeb CVDocument2 pagesAreeb CVMuhammad AreebNo ratings yet
- Memory Addressing and Instruction FormatsDocument9 pagesMemory Addressing and Instruction Formatsrobern ndoloNo ratings yet
- 14-54 8m-Inetermediate-3Document10 pages14-54 8m-Inetermediate-3epdsan3dNo ratings yet
- Proposed Syllabus: University of North BengalDocument53 pagesProposed Syllabus: University of North BengalDebolina BhattacharyaNo ratings yet
- Delta and Estuaries PDFDocument8 pagesDelta and Estuaries PDFIwan PrabowoNo ratings yet
- U Pravom Testu Nema Ponudjenih Reci (BEEN, YOU ) Vec Mozete Upotrebiti Bilo Koje, Ali Recenica Treba Da Ima Smisla I Da Ne Promeni ZnacenjeDocument3 pagesU Pravom Testu Nema Ponudjenih Reci (BEEN, YOU ) Vec Mozete Upotrebiti Bilo Koje, Ali Recenica Treba Da Ima Smisla I Da Ne Promeni ZnacenjeMarko RisticNo ratings yet
- Bob Fitts - Highest PlaceDocument2 pagesBob Fitts - Highest PlaceJosé Miguel Baute Rosado100% (1)
- Types of Wire DrawingDocument17 pagesTypes of Wire Drawingmaheshmedge0% (1)
- Orthopedi C Braces: NCM 116 RLEDocument44 pagesOrthopedi C Braces: NCM 116 RLEAlex Delos SantosNo ratings yet
- Examples of Variational Inference With Gaussian-Gamma DistributionDocument6 pagesExamples of Variational Inference With Gaussian-Gamma DistributionJun WangNo ratings yet