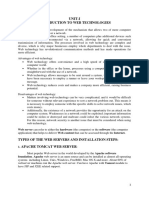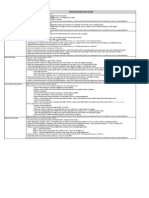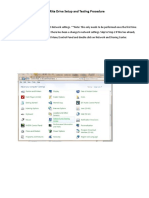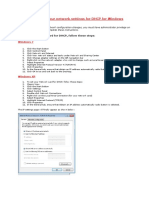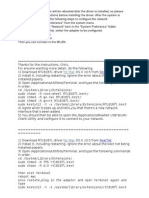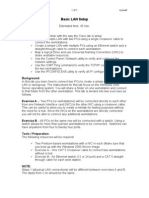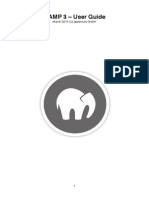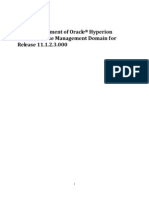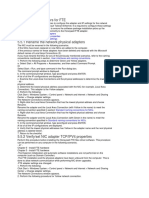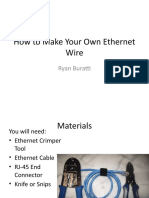Professional Documents
Culture Documents
Settings For DHCP For Mac
Settings For DHCP For Mac
Uploaded by
Ryan BurattiOriginal Description:
Original Title
Copyright
Available Formats
Share this document
Did you find this document useful?
Is this content inappropriate?
Report this DocumentCopyright:
Available Formats
Settings For DHCP For Mac
Settings For DHCP For Mac
Uploaded by
Ryan BurattiCopyright:
Available Formats
How to set your network settings for DHCP for Mac
Note: When making any network configuration changes, you must have administrator privileges on the computer in order to complete these instructions
Mac OSX 10.5.x and newer 1. From the Apple menu, select System Preferences. 2. Click the Network icon. 3. From the Location drop-down list, select Automatic. 4. Select Ethernet (or the network adapter you wish to change the setting for). 5. Select Using DHCP for Configure IPv4: pull down menu 6. Click Apply 7. Restart your computer.
Mac OS X 8. From the Apple menu, select System Preferences. 9. Click the Network icon. 10. From the Location drop-down list, select Automatic. 11. From the Show drop-down list, select Built-in Ethernet. 12. Select the TCP/IP tab. 13. Configure TCP/IP to use DHCP. In Mac OS X v10.3: From the Configure IPv4 drop-down list, select Using DHCP. In Mac OS X v10.2: From the Configure drop-down list, select Using DHCP. 14. Click the Apply Now button. 15. Restart your computer. Mac OS 8/9 1. From the Apple menu, select Control Panels 2. Select TCP/IP. 3. If a window opens with the message "TCP/IP is currently inactive", click the Yes button. 4. From the Connect Via drop-down list, select Ethernet. 5. From the Configure drop-down list, select Using DHCP Server. 6. Close the TCP/IP(LAN) window. 7. Click the Save button. 8. Restart your computer.
You might also like
- SambaPOS Server Setup Guide (DRAFT) v2Document25 pagesSambaPOS Server Setup Guide (DRAFT) v2Mercy Hendra100% (1)
- TCP/IP Win 8Document17 pagesTCP/IP Win 8Ahmed Said GhonimyNo ratings yet
- Syswan Octolinks SW88 Multi WAN Router Quick Installation GuideDocument4 pagesSyswan Octolinks SW88 Multi WAN Router Quick Installation GuideSyswan Technologies, Inc.No ratings yet
- Internet Connection SettingDocument3 pagesInternet Connection SettingLalit MeenaNo ratings yet
- Apc Ups Setup: Install and Connect The UPSDocument5 pagesApc Ups Setup: Install and Connect The UPSCiprian PoniciNo ratings yet
- Configuration Download Over Etherne1 D25Document3 pagesConfiguration Download Over Etherne1 D25Salvador FayssalNo ratings yet
- NIC ConfigurationDocument26 pagesNIC ConfigurationBiancaNo ratings yet
- Settings For DHCP For Windows PDFDocument3 pagesSettings For DHCP For Windows PDFscuby660No ratings yet
- Unit-I Introduction To Web Technologies: Advantages of Web TechnologyDocument45 pagesUnit-I Introduction To Web Technologies: Advantages of Web TechnologyLALITHANo ratings yet
- (WR Net 018 CC) Manual For DHCPDocument8 pages(WR Net 018 CC) Manual For DHCPKhyle Laurenz DuroNo ratings yet
- How_to_Configure_Port_ForwardingDocument9 pagesHow_to_Configure_Port_ForwardingMarekNo ratings yet
- Wi Tribe FixDocument2 pagesWi Tribe FixGemrose SantosNo ratings yet
- WR-854 - B - Manual-01202004Document45 pagesWR-854 - B - Manual-01202004Alexis MedinaNo ratings yet
- MAC/IP/Port Address Filtering Setup: (3GT1Wn)Document4 pagesMAC/IP/Port Address Filtering Setup: (3GT1Wn)Antonio Ignacio Jimenez LopezNo ratings yet
- TripRite Drive Setup and Testing ProcedureDocument54 pagesTripRite Drive Setup and Testing ProcedureLuis Velasquez SilvaNo ratings yet
- Local Area Network (Lan) TrainerDocument36 pagesLocal Area Network (Lan) TrainerCauVong JustinNo ratings yet
- Nw4install DHCPDocument10 pagesNw4install DHCPnitrorubyNo ratings yet
- Database Appliance DeploymentDocument18 pagesDatabase Appliance DeploymentAngel Freire RamirezNo ratings yet
- Reparar Conexiones SocketsDocument19 pagesReparar Conexiones Socketsarmando sanNo ratings yet
- Koha Guide Book by Saad ArshadDocument104 pagesKoha Guide Book by Saad ArshadSaadArshad100% (1)
- Faststart-Guide-3 4 2Document11 pagesFaststart-Guide-3 4 2SabNo ratings yet
- Quick Start Guide: Duolinks Sw24 SeriesDocument4 pagesQuick Start Guide: Duolinks Sw24 Seriesanon-745450No ratings yet
- How To Configure Wired TCP - IP Properties of My Computer (Windows XP, Vista, 7,8, Mac) - Welcome To TP-LINK PDFDocument8 pagesHow To Configure Wired TCP - IP Properties of My Computer (Windows XP, Vista, 7,8, Mac) - Welcome To TP-LINK PDFFakhrur RaziNo ratings yet
- How To Set Your Network Settings For DHCP For WindowsDocument1 pageHow To Set Your Network Settings For DHCP For Windowsmechgroupno5No ratings yet
- How To Set Up OPC With Simatic Net: by Jesper M. Pedersen. December 2004Document18 pagesHow To Set Up OPC With Simatic Net: by Jesper M. Pedersen. December 2004Maintenance DepartmentNo ratings yet
- IPASO CommissioningDocument46 pagesIPASO CommissioningAhmad FawzyNo ratings yet
- Before You Begin: Dell Systems Management Tools and Documentation DVDDocument10 pagesBefore You Begin: Dell Systems Management Tools and Documentation DVDRaghavendra NelluriNo ratings yet
- CMAQDocument28 pagesCMAQjohnn_envNo ratings yet
- RealtekDocument2 pagesRealtekSuhaida Su-eNo ratings yet
- Installing XAMPP: Step 1: DownloadDocument13 pagesInstalling XAMPP: Step 1: DownloadShashank UttraniNo ratings yet
- Install or Update Onboard Broadcom Nic DriverDocument2 pagesInstall or Update Onboard Broadcom Nic DriverAnonymous OYLvnCxNo ratings yet
- Configure SPLM 2012 On Windows 7 Laptop: 2. Configure A Static IP For Loopback AdapterDocument4 pagesConfigure SPLM 2012 On Windows 7 Laptop: 2. Configure A Static IP For Loopback AdapterRajeshSahuNo ratings yet
- Quick Start Guide For Installing Red Hat Enterprise Linux On IBM Power System POWER9 ServersDocument3 pagesQuick Start Guide For Installing Red Hat Enterprise Linux On IBM Power System POWER9 ServersNaman SharmaNo ratings yet
- DOC000086448808Document28 pagesDOC000086448808stevansanNo ratings yet
- Reset An Internet Connection (Flush DNS)Document3 pagesReset An Internet Connection (Flush DNS)Jose Pablo Campos NavarroNo ratings yet
- Mac Start: Quick GuideDocument17 pagesMac Start: Quick Guidemcmx73No ratings yet
- Apple Qmaster 2.0 LBN ZDocument10 pagesApple Qmaster 2.0 LBN ZRoberto BruniNo ratings yet
- Simulate ONTAP 8.1 Installation and Setup GuideDocument36 pagesSimulate ONTAP 8.1 Installation and Setup Guidemarco_rf2004No ratings yet
- Configure A Static IP For Loopback Adapter: Configure SPLM 2012 On Windows 7 LaptopDocument4 pagesConfigure A Static IP For Loopback Adapter: Configure SPLM 2012 On Windows 7 LaptopRajeshSahuNo ratings yet
- 1-Fireworks 8.x Installation Procedure For Windows 10Document36 pages1-Fireworks 8.x Installation Procedure For Windows 10Thinh Chu100% (1)
- PacsAnalyzer Setup 2011 PDFDocument4 pagesPacsAnalyzer Setup 2011 PDFRubén MontalvanNo ratings yet
- Sap Oracle UpgradeDocument4 pagesSap Oracle UpgradenichebuddyNo ratings yet
- Basic LAN SetupDocument5 pagesBasic LAN SetupMusaab CmbNo ratings yet
- Installation Steps For Installing AIX 5.3Document3 pagesInstallation Steps For Installing AIX 5.3Deepak KumarNo ratings yet
- Dataone Configuration: Huawei MT880/882 Dare Global DB108 Huawei WA1003A Huawei MT841 Huawei MT800Document27 pagesDataone Configuration: Huawei MT880/882 Dare Global DB108 Huawei WA1003A Huawei MT841 Huawei MT800Anonymous HgmTzDNo ratings yet
- Ubuntuqs Guide Power9 NetworkDocument3 pagesUbuntuqs Guide Power9 NetworkBatofkFaticksnNo ratings yet
- MAMP 3 User Guide PDFDocument12 pagesMAMP 3 User Guide PDFQuaestionsNo ratings yet
- Installing and Configuring Financial Close Management ... - Oracle-002Document77 pagesInstalling and Configuring Financial Close Management ... - Oracle-002Matt JanecekNo ratings yet
- Dreambox 7000 For Newbies 5.5 PDFDocument85 pagesDreambox 7000 For Newbies 5.5 PDFzoran.matuskoNo ratings yet
- ISP Config 3 For CentOSDocument34 pagesISP Config 3 For CentOSRtn M J AbdinNo ratings yet
- Quick Installation and Startup For Optivity NMS 10.3 For SolarisDocument4 pagesQuick Installation and Startup For Optivity NMS 10.3 For SolarisJavier TorricoNo ratings yet
- NotesDocument13 pagesNotesAnonymous OYLvnCxNo ratings yet
- Ut Starcom DSL ModemDocument27 pagesUt Starcom DSL Modemn.harshaNo ratings yet
- AlmaLinux 9 Essentials: Learn to Install, Administer, and Deploy Rocky Linux 9 SystemsFrom EverandAlmaLinux 9 Essentials: Learn to Install, Administer, and Deploy Rocky Linux 9 SystemsNo ratings yet
- CentOS Stream 9 Essentials: Learn to Install, Administer, and Deploy CentOS Stream 9 SystemsFrom EverandCentOS Stream 9 Essentials: Learn to Install, Administer, and Deploy CentOS Stream 9 SystemsNo ratings yet
- CentOS 8 Essentials: Learn to Install, Administer and Deploy CentOS 8 SystemsFrom EverandCentOS 8 Essentials: Learn to Install, Administer and Deploy CentOS 8 SystemsNo ratings yet
- MacBook Pro User Manual: 2022 MacBook Pro User Guide for beginners and seniors to Master Macbook Pro like a ProFrom EverandMacBook Pro User Manual: 2022 MacBook Pro User Guide for beginners and seniors to Master Macbook Pro like a ProNo ratings yet
- Nuclear Engineering 405 Exam 3 Practice ProblemsDocument3 pagesNuclear Engineering 405 Exam 3 Practice ProblemsRyan BurattiNo ratings yet
- Final ReportDocument67 pagesFinal ReportRyan BurattiNo ratings yet
- How To Crimp EthernetDocument12 pagesHow To Crimp EthernetRyan BurattiNo ratings yet
- Nuclear Technology and Its ApplicationsDocument8 pagesNuclear Technology and Its ApplicationsRyan BurattiNo ratings yet