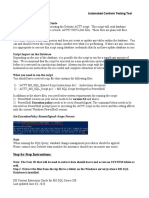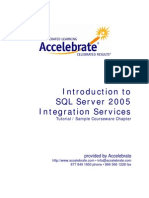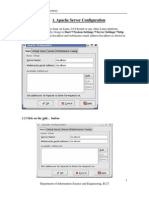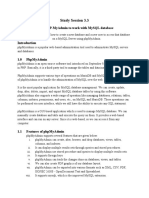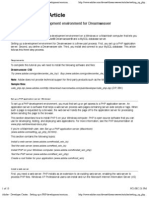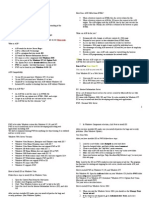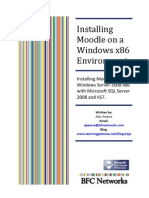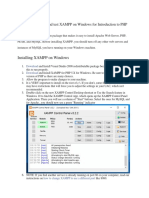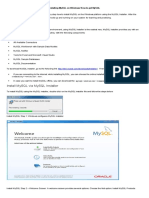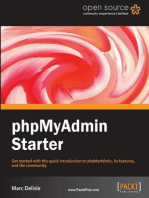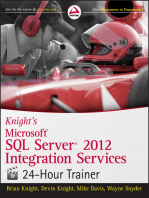Professional Documents
Culture Documents
Importing SQL
Importing SQL
Uploaded by
Wahyu SamCopyright:
Available Formats
You might also like
- ActiveVFP DocumentationDocument18 pagesActiveVFP DocumentationthomasandriantoNo ratings yet
- ACTT MS - SQL - Extract Script InstructionsDocument4 pagesACTT MS - SQL - Extract Script Instructionszakiya BanoNo ratings yet
- Build A CMS in An Afternoon With PHP and MySQLDocument45 pagesBuild A CMS in An Afternoon With PHP and MySQLDhidhin Haris100% (1)
- Build A CMS in An Afternoon With PHP and MySQLDocument45 pagesBuild A CMS in An Afternoon With PHP and MySQLhnguyen_698971No ratings yet
- SSIS TutorialDocument33 pagesSSIS Tutorialildiko_91No ratings yet
- Salvaña Ruel James - Module 8Document22 pagesSalvaña Ruel James - Module 8Salvaña Ruel JamesNo ratings yet
- 7sem Cgi LabDocument71 pages7sem Cgi Labakkisantosh7444No ratings yet
- Installation Guide - WAMPDocument9 pagesInstallation Guide - WAMPpass123wordNo ratings yet
- PHP DatabaseConnectionDocument23 pagesPHP DatabaseConnectionEmmanuel RichardNo ratings yet
- Installation Help FileDocument9 pagesInstallation Help FileHumberto MachadoNo ratings yet
- Installation of Php-Mysql-Joomla On Windows Server 2008 32 Bit OSDocument18 pagesInstallation of Php-Mysql-Joomla On Windows Server 2008 32 Bit OSPrabhu100% (1)
- Setting Up A PHP Development Environment For Dreamweaver by Charles NadeauDocument15 pagesSetting Up A PHP Development Environment For Dreamweaver by Charles NadeauDarrell100% (3)
- INSTALLATION Doc GCDocument14 pagesINSTALLATION Doc GCsaraswatibindhani.blogNo ratings yet
- Project ReportDocument8 pagesProject ReportRUBESH M 20ITA44No ratings yet
- Connecting To A MySQL Database in NetBeans IDEDocument47 pagesConnecting To A MySQL Database in NetBeans IDEAftab Alam Afridi100% (4)
- CSCE 120: Learning To Code: Hacktivity 1.1: Getting StartedDocument5 pagesCSCE 120: Learning To Code: Hacktivity 1.1: Getting Starteds_gamal15No ratings yet
- First Part of This ScriptDocument2 pagesFirst Part of This Scripterte RTNo ratings yet
- LAMP Quickstart For Red Hat Enterprise Linux 4Document8 pagesLAMP Quickstart For Red Hat Enterprise Linux 4rajeevv_6100% (1)
- Scripts in An ASP File Are Executed On The ServerDocument35 pagesScripts in An ASP File Are Executed On The ServerAngélica Beatriz PradoNo ratings yet
- DBMSL Assignment 2 Starting MySQLDocument12 pagesDBMSL Assignment 2 Starting MySQLOmkarNo ratings yet
- CSCI399 "Laboratory Manual": Lab SetupDocument78 pagesCSCI399 "Laboratory Manual": Lab Setupzinabuhaile26No ratings yet
- Installing Moodle On Windows Server 2008 R2 x64Document17 pagesInstalling Moodle On Windows Server 2008 R2 x64alex_pearceNo ratings yet
- Sunshine Autos v1.1 Installation GuideDocument3 pagesSunshine Autos v1.1 Installation GuideLuke PageNo ratings yet
- LAB W W D: Orking ITH AtabasesDocument21 pagesLAB W W D: Orking ITH AtabasesMuhammad Arslan Muhammad HanifNo ratings yet
- Autodesk Vault 2011Document7 pagesAutodesk Vault 2011Masih Belajar100% (1)
- Installing Moodle On Windows x86Document16 pagesInstalling Moodle On Windows x86alex_pearceNo ratings yet
- DocumentationDocument58 pagesDocumentationNazmul AlamNo ratings yet
- Script Case Manual and DocumentationDocument2,023 pagesScript Case Manual and Documentationimamrock50% (2)
- Steps To Install BugzillaDocument3 pagesSteps To Install Bugzillabalamurugan_chandrasekaranNo ratings yet
- Installing LTB SSPDocument8 pagesInstalling LTB SSPBuxHost AutoClickerNo ratings yet
- Lab Sheet 4Document8 pagesLab Sheet 4tariqshah457No ratings yet
- RDZ Web Services Tutorial 03 Cics Web Services Enablement (Bottom-Up)Document77 pagesRDZ Web Services Tutorial 03 Cics Web Services Enablement (Bottom-Up)Prasenjit ChatterjeeNo ratings yet
- How To InstallDocument5 pagesHow To InstallNagarajuRbNo ratings yet
- Migrate MySQL Database To Azure Database For Mysql OnlineDocument11 pagesMigrate MySQL Database To Azure Database For Mysql Onlinethecoinmaniac hodlNo ratings yet
- Steps To Install Bugzilla: Software's Required: "/checksetup - PL - Check-ModulesDocument3 pagesSteps To Install Bugzilla: Software's Required: "/checksetup - PL - Check-Modulesbalamurugan_chandrasekaranNo ratings yet
- Pascal Newsletter - Delphi+mysqlDocument8 pagesPascal Newsletter - Delphi+mysqlChristianus XaveriusNo ratings yet
- Adobe Content Server 4 (ACS4) Setup GuideDocument27 pagesAdobe Content Server 4 (ACS4) Setup GuideKRISH_vinsgkNo ratings yet
- PhpMyAdmin 3.3.9 DocumentationDocument84 pagesPhpMyAdmin 3.3.9 Documentationjuan leyesNo ratings yet
- RITM0115780 Apache PHP SetupDocument5 pagesRITM0115780 Apache PHP SetuposherndiNo ratings yet
- Aquis, Installation Guide: Use This Guide With Version 5. 0 of Aquis - Released: Q4 2012Document14 pagesAquis, Installation Guide: Use This Guide With Version 5. 0 of Aquis - Released: Q4 2012Tom TanNo ratings yet
- FaqsDocument52 pagesFaqsSrinivas MalliboinaNo ratings yet
- Lab Setup: CSCI399 "Laboratory Manual"Document76 pagesLab Setup: CSCI399 "Laboratory Manual"Darajjee DhufeeraaNo ratings yet
- A MySQL Tutorial For BeginnersDocument58 pagesA MySQL Tutorial For BeginnersIpung NurdiantoNo ratings yet
- Writing Restful Web Services Using Vs2008, WCF, C#, and Iis by Dave Peru, January 2011 (Document30 pagesWriting Restful Web Services Using Vs2008, WCF, C#, and Iis by Dave Peru, January 2011 (Pechel HernándezNo ratings yet
- Data SecurityDocument53 pagesData SecurityEdester ALba BuelvaNo ratings yet
- Exchange 2007 Install and Configuration From The Command LineDocument13 pagesExchange 2007 Install and Configuration From The Command Linenawaz_q8No ratings yet
- Asp TutorialDocument60 pagesAsp Tutorialapi-19921804No ratings yet
- Innova Studio Developers GuideDocument30 pagesInnova Studio Developers GuidenulljohnNo ratings yet
- Lazarus - Creating Components DynamicallyDocument9 pagesLazarus - Creating Components DynamicallyFrancis JSNo ratings yet
- Mysql Installer: Installing Mysql On Windows/ How To Get MysqlDocument55 pagesMysql Installer: Installing Mysql On Windows/ How To Get Mysqlavinash badalNo ratings yet
- Knight's Microsoft SQL Server 2012 Integration Services 24-Hour TrainerFrom EverandKnight's Microsoft SQL Server 2012 Integration Services 24-Hour TrainerNo ratings yet
- A concise guide to PHP MySQL and ApacheFrom EverandA concise guide to PHP MySQL and ApacheRating: 4 out of 5 stars4/5 (2)
- PHP MySQL Development of Login Modul: 3 hours Easy GuideFrom EverandPHP MySQL Development of Login Modul: 3 hours Easy GuideRating: 5 out of 5 stars5/5 (1)
Importing SQL
Importing SQL
Uploaded by
Wahyu SamOriginal Description:
Copyright
Available Formats
Share this document
Did you find this document useful?
Is this content inappropriate?
Report this DocumentCopyright:
Available Formats
Importing SQL
Importing SQL
Uploaded by
Wahyu SamCopyright:
Available Formats
How to import a MySQL (.
SQL) file to your database
This How To guides you through importing a MySQL script into MySQL Query Browser and phpMyAdmin. A .SQL script file is provided in a number of WebAssist products to give you the necessary database tables and structure without you needing to do any of the work. Steps are provided for two of the most common MySQL database management applications. If you do not know which tool you should use, check to see if your Hosting Provider provides a phpMyAdmin control panel with your hosting package. In most cases, this should provide all the functionality you will need. Note: As listed below in the What Do You Need to Start? Section, an empty MySQL database is recommended. However, as long as your database does not contain any of the tables that are to be created by the .SQL script, everything should import fine.
What Do You Need to Start?
A .sql script file containing a CREATE TABLE command MySQL Query Browser or phpMyAdmin Other MySQL database tools will require similar steps. An empty MySQL database already created
Note: Most .sql script files provided through WebAssist.com require MySQL server 4.2 or higher for it to be successfully imported. Any previous version may return an error. If you receive an error when importing to your live server, you may want to contact your hosting provider to confirm the version that is being used.
Using phpMyAdmin phpMyAdmin is commonly used for managing MySQL databases. Many hosting providers, such as GoDaddy, provide this tool for making database modifications. Although, various hosting providers use different versions of phpMyAdmin, the steps shown here should be consistent throughout. Copying the SQL script
1. On your computer, navigate to the .sql file you intend to import to
your database.
2. Open the .sql file in a regular text editor such as Notepad or TextEdit. 3. Select all the content by pressing Ctrl (Cmd) + A. 4. Copy the content by pressing Ctrl (Cmd) + C. 5. Close your text editor application.
Executing the script
6. In phpMyAdmin, choose the database you intend to work with from the
Database menu list.
1. Choose the SQL tab.
2. Paste the SQL script you copied by pressing Ctrl (Cmd) + V 3. Choose Go.
4. Confirm that your new table has been imported by clicking the
Structure tab.
Page 2 of 3
Using MySQL Query Browser MySQL Query Browser is part of the MySQL GUI Tools available at http://mysql.com/. These same steps can be used for most other MySQL administrator tools.
1. Using the MySQL Query Browser, connect to your MySQL Server. 2. From the Schemata panel, select the database you intend to add the
new database table to.
3. Choose File > Open Script. 4. Navigate to the .sql file you wish to import. 5. Click Open. 6. Select Execute.
7. Confirm that the new database table appears in the Schemata panel.
Page 3 of 3
You might also like
- ActiveVFP DocumentationDocument18 pagesActiveVFP DocumentationthomasandriantoNo ratings yet
- ACTT MS - SQL - Extract Script InstructionsDocument4 pagesACTT MS - SQL - Extract Script Instructionszakiya BanoNo ratings yet
- Build A CMS in An Afternoon With PHP and MySQLDocument45 pagesBuild A CMS in An Afternoon With PHP and MySQLDhidhin Haris100% (1)
- Build A CMS in An Afternoon With PHP and MySQLDocument45 pagesBuild A CMS in An Afternoon With PHP and MySQLhnguyen_698971No ratings yet
- SSIS TutorialDocument33 pagesSSIS Tutorialildiko_91No ratings yet
- Salvaña Ruel James - Module 8Document22 pagesSalvaña Ruel James - Module 8Salvaña Ruel JamesNo ratings yet
- 7sem Cgi LabDocument71 pages7sem Cgi Labakkisantosh7444No ratings yet
- Installation Guide - WAMPDocument9 pagesInstallation Guide - WAMPpass123wordNo ratings yet
- PHP DatabaseConnectionDocument23 pagesPHP DatabaseConnectionEmmanuel RichardNo ratings yet
- Installation Help FileDocument9 pagesInstallation Help FileHumberto MachadoNo ratings yet
- Installation of Php-Mysql-Joomla On Windows Server 2008 32 Bit OSDocument18 pagesInstallation of Php-Mysql-Joomla On Windows Server 2008 32 Bit OSPrabhu100% (1)
- Setting Up A PHP Development Environment For Dreamweaver by Charles NadeauDocument15 pagesSetting Up A PHP Development Environment For Dreamweaver by Charles NadeauDarrell100% (3)
- INSTALLATION Doc GCDocument14 pagesINSTALLATION Doc GCsaraswatibindhani.blogNo ratings yet
- Project ReportDocument8 pagesProject ReportRUBESH M 20ITA44No ratings yet
- Connecting To A MySQL Database in NetBeans IDEDocument47 pagesConnecting To A MySQL Database in NetBeans IDEAftab Alam Afridi100% (4)
- CSCE 120: Learning To Code: Hacktivity 1.1: Getting StartedDocument5 pagesCSCE 120: Learning To Code: Hacktivity 1.1: Getting Starteds_gamal15No ratings yet
- First Part of This ScriptDocument2 pagesFirst Part of This Scripterte RTNo ratings yet
- LAMP Quickstart For Red Hat Enterprise Linux 4Document8 pagesLAMP Quickstart For Red Hat Enterprise Linux 4rajeevv_6100% (1)
- Scripts in An ASP File Are Executed On The ServerDocument35 pagesScripts in An ASP File Are Executed On The ServerAngélica Beatriz PradoNo ratings yet
- DBMSL Assignment 2 Starting MySQLDocument12 pagesDBMSL Assignment 2 Starting MySQLOmkarNo ratings yet
- CSCI399 "Laboratory Manual": Lab SetupDocument78 pagesCSCI399 "Laboratory Manual": Lab Setupzinabuhaile26No ratings yet
- Installing Moodle On Windows Server 2008 R2 x64Document17 pagesInstalling Moodle On Windows Server 2008 R2 x64alex_pearceNo ratings yet
- Sunshine Autos v1.1 Installation GuideDocument3 pagesSunshine Autos v1.1 Installation GuideLuke PageNo ratings yet
- LAB W W D: Orking ITH AtabasesDocument21 pagesLAB W W D: Orking ITH AtabasesMuhammad Arslan Muhammad HanifNo ratings yet
- Autodesk Vault 2011Document7 pagesAutodesk Vault 2011Masih Belajar100% (1)
- Installing Moodle On Windows x86Document16 pagesInstalling Moodle On Windows x86alex_pearceNo ratings yet
- DocumentationDocument58 pagesDocumentationNazmul AlamNo ratings yet
- Script Case Manual and DocumentationDocument2,023 pagesScript Case Manual and Documentationimamrock50% (2)
- Steps To Install BugzillaDocument3 pagesSteps To Install Bugzillabalamurugan_chandrasekaranNo ratings yet
- Installing LTB SSPDocument8 pagesInstalling LTB SSPBuxHost AutoClickerNo ratings yet
- Lab Sheet 4Document8 pagesLab Sheet 4tariqshah457No ratings yet
- RDZ Web Services Tutorial 03 Cics Web Services Enablement (Bottom-Up)Document77 pagesRDZ Web Services Tutorial 03 Cics Web Services Enablement (Bottom-Up)Prasenjit ChatterjeeNo ratings yet
- How To InstallDocument5 pagesHow To InstallNagarajuRbNo ratings yet
- Migrate MySQL Database To Azure Database For Mysql OnlineDocument11 pagesMigrate MySQL Database To Azure Database For Mysql Onlinethecoinmaniac hodlNo ratings yet
- Steps To Install Bugzilla: Software's Required: "/checksetup - PL - Check-ModulesDocument3 pagesSteps To Install Bugzilla: Software's Required: "/checksetup - PL - Check-Modulesbalamurugan_chandrasekaranNo ratings yet
- Pascal Newsletter - Delphi+mysqlDocument8 pagesPascal Newsletter - Delphi+mysqlChristianus XaveriusNo ratings yet
- Adobe Content Server 4 (ACS4) Setup GuideDocument27 pagesAdobe Content Server 4 (ACS4) Setup GuideKRISH_vinsgkNo ratings yet
- PhpMyAdmin 3.3.9 DocumentationDocument84 pagesPhpMyAdmin 3.3.9 Documentationjuan leyesNo ratings yet
- RITM0115780 Apache PHP SetupDocument5 pagesRITM0115780 Apache PHP SetuposherndiNo ratings yet
- Aquis, Installation Guide: Use This Guide With Version 5. 0 of Aquis - Released: Q4 2012Document14 pagesAquis, Installation Guide: Use This Guide With Version 5. 0 of Aquis - Released: Q4 2012Tom TanNo ratings yet
- FaqsDocument52 pagesFaqsSrinivas MalliboinaNo ratings yet
- Lab Setup: CSCI399 "Laboratory Manual"Document76 pagesLab Setup: CSCI399 "Laboratory Manual"Darajjee DhufeeraaNo ratings yet
- A MySQL Tutorial For BeginnersDocument58 pagesA MySQL Tutorial For BeginnersIpung NurdiantoNo ratings yet
- Writing Restful Web Services Using Vs2008, WCF, C#, and Iis by Dave Peru, January 2011 (Document30 pagesWriting Restful Web Services Using Vs2008, WCF, C#, and Iis by Dave Peru, January 2011 (Pechel HernándezNo ratings yet
- Data SecurityDocument53 pagesData SecurityEdester ALba BuelvaNo ratings yet
- Exchange 2007 Install and Configuration From The Command LineDocument13 pagesExchange 2007 Install and Configuration From The Command Linenawaz_q8No ratings yet
- Asp TutorialDocument60 pagesAsp Tutorialapi-19921804No ratings yet
- Innova Studio Developers GuideDocument30 pagesInnova Studio Developers GuidenulljohnNo ratings yet
- Lazarus - Creating Components DynamicallyDocument9 pagesLazarus - Creating Components DynamicallyFrancis JSNo ratings yet
- Mysql Installer: Installing Mysql On Windows/ How To Get MysqlDocument55 pagesMysql Installer: Installing Mysql On Windows/ How To Get Mysqlavinash badalNo ratings yet
- Knight's Microsoft SQL Server 2012 Integration Services 24-Hour TrainerFrom EverandKnight's Microsoft SQL Server 2012 Integration Services 24-Hour TrainerNo ratings yet
- A concise guide to PHP MySQL and ApacheFrom EverandA concise guide to PHP MySQL and ApacheRating: 4 out of 5 stars4/5 (2)
- PHP MySQL Development of Login Modul: 3 hours Easy GuideFrom EverandPHP MySQL Development of Login Modul: 3 hours Easy GuideRating: 5 out of 5 stars5/5 (1)