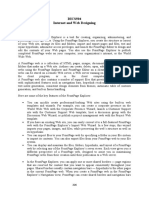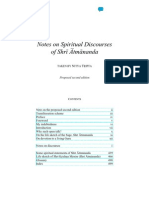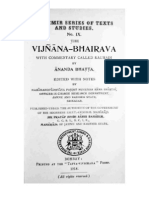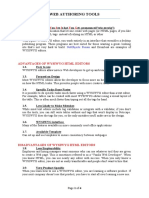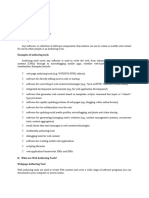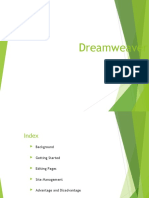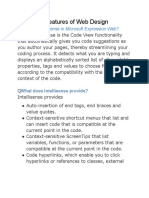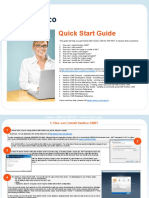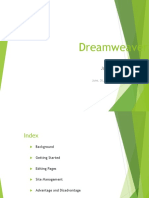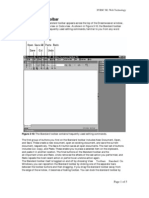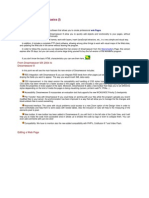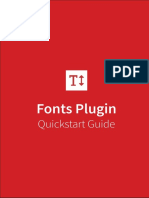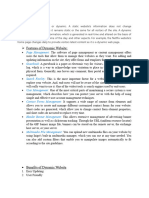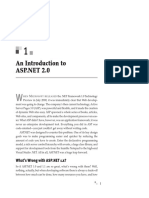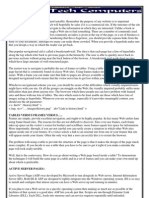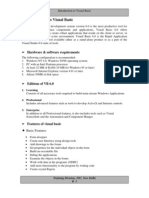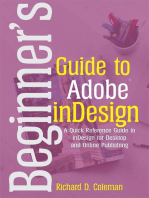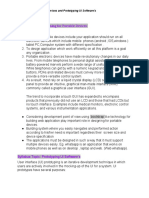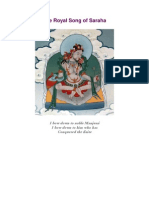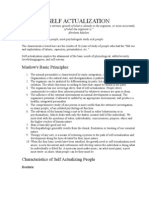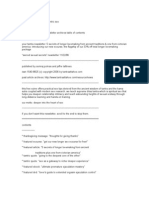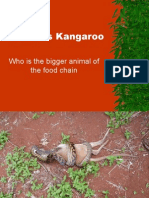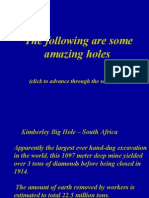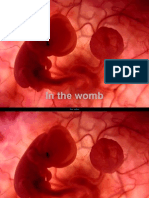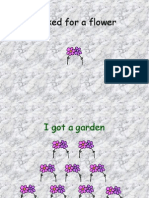Professional Documents
Culture Documents
FrontPage 2000tips and Tricks
FrontPage 2000tips and Tricks
Uploaded by
api-26231809Original Title
Copyright
Available Formats
Share this document
Did you find this document useful?
Is this content inappropriate?
Report this DocumentCopyright:
Available Formats
FrontPage 2000tips and Tricks
FrontPage 2000tips and Tricks
Uploaded by
api-26231809Copyright:
Available Formats
FrontPage 2000
Tips And Tricks
It’s well worth getting to Web Content
know FrontPage in detail
Importing Formatted Documents
in order to support your FrontPage frequently can’t handle complex formatting when you try to import a
users effectively. We word-processed document, so in general it makes sense to strip out the format-
ting. Copy the text into a FrontPage page, select it, then press Ctrl+Spacebar (or
present a fistful of useful choose Format|Remove Formatting). This removes all previous formatting.
support tips. Custom Counters
You can produce a custom image for the hit counter in FrontPage simply by
By Dennis Jarrett creating a GIF with the numbers “0 1 2 3 4 5 6 7 8 9". It can be any size and any
IT Journalist colour, but the numbers must be evenly spaced. Put this GIF into the root of your
Web. Then use Insert|Component|Hit Counter and select that file as the Custom
Picture. FrontPage will separate the image automatically into 10 pieces and will
use the appropriate number accordingly.
Instant Quiz
Well, not quite instant; but Microsoft has an add-in for FrontPage 2000 which
definitely simplifies the construction of computer-based quizzes and question-
naires with multiple choice and true/false questions. The results are scored
automatically, and the FrontPage 2000 Quizzing Engine has a variety of options
for administering quizzes. Questions and answers can contain anything that is
supported by a Web browser - various media types, dynamic effects using
dynamic HTML, and more. It’s a 2.8 MB download; information at www.mi-
crosoft.com/education/planning/online/Score.asp.
Importing From Excel
When you paste or drag from Excel 2000 into a new FrontPage 2000 page, all the
formatting for text in the cells will be lost. That’s because Excel creates an
embedded style sheet that writes the formatting code for the document; this
embedded style sheet is not copied when you copy or drag part of a worksheet
into FrontPage. The workaround is to use Word 2000 as an intermediate step -
copy or drag from Excel into a new Word document, select it, then drag into
FrontPage.
Task Management
Alternative Download Times
In Page view you get a status bar at the foot of the display that estimates the time
that page will take to download at 28.8 Kbits/sec. These days that may be
unrealistically slow - or you may want to be sure that the hapless few stuck with
14.4 Kbits/sec modems will still see your work in reasonable time. Click on the
28.8 estimate in the status bar and you’ll get a pop-up menu from which you can
select another connection speed, from 14.4 to T3. The new speed selection will be
shown as the default for all pages you edit or create in the session, but next time
you start up FrontPage it will have reverted to 28.8.
External Style Sheets
Creating a consistent look for a large Web site can be a difficult task, but style
Update 146:January 2001 PC Support Advisor File: E1160.1
Page 3 www.pcsupportadvisor.com End-User Support:Software
FrontPage 2000 Tips And Tricks
sheets can help. External style sheets can be especially useful since one file can be
used throughout every page on your site. It’s easy in FrontPage 2000 to set a
“house style” for a group of Web sites by using a common style sheet. In Page
view, select Format|Style Sheet Links and use Add to reference a style file from
anywhere in your current site, your hard drive, or the Internet. Select the master
style sheet and click OK.
HTML Validators
HTML code checkers generally return the line number of code that needs to be
fixed. Once that meant laborious counting by hand or workarounds involving
copying to a text editor with line numbering. In FrontPage 2000 you right-click
anywhere in the HTML view, select Go To on the shortcut menu, and type in a
line number.
Print Task List
FrontPage doesn’t let you print out the task list associated with a Web. You can
however read the .htm pages on which the information is stored, and can print
the list from your browser. Fire up your browser and use File|Open to locate the
_vti_pvt directory within your Web, where there are two documents -
_x_todo.htm, which is the active task list, and _x_todoh.htm, which contains the
task history (completed tasks).
Navigation
Updateable Navigational Pages
It is essential to have simple, effective and accurate navigational tools on a Web
site, of course. But it can be tricky to maintain their accuracy if new pages and
new sections are added. Much the easiest option is to create pages that contain
the navigational elements and then include them as a frame. Use Insert|Compo-
nent|Include Page to add the navigation to each page on which it is needed.
Thereafter a single update of the navigational page will provide an update to the
entire site.
Navigation View Tools
A more powerful way to include navigational tools is to create them directly in
FrontPage through the Insert|Navigation Bar command. This feature automat-
ically creates a navigation bar that you can customise to suit your exact needs,
with navigation elements created either in text or with graphical buttons based
on any theme being used for the entire site. The drawback is that the Navigation
Bar command is available only if the entire site is being created in the FrontPage
Navigation View. That’s not necessarily a problem, but it means you can’t
normally use the facility if you’re editing someone else’s site.
Shared Borders
Another option for navigational tools is through the use of Shared Borders, a
defined area of the page that will be reserved for a common set of navigation
elements. You can set up to four shared borders, using the Format|Shared
Borders command. Shared borders do require some planning ahead, since you
“Microsoft has a free cannot alter their position, but you can switch any or all of the shared borders off
on specific pages. Although Shared Borders can make use of the Navigation Bar
download called facility, that is not mandatory; you can design your own navigational elements.
Nor does the Shared Border option require that a site be built using the Naviga-
HTML Tools which tional View.
allows you to access Compatibility
and modify HTML
Choose Target Browsers
tags directly while Get used to setting the browser type, browser version and the server type that
you are designing pages for. Go to Tools|Page Options|Compatibility for a
you’re editing a page dialog box that specifies those settings and more; you will not be able to create
in Normal view.” anything that uses any functionality that has not been selected here (unless you
choose to code it directly into the HTML). If you want to be certain that your site
is viewable on as many different browsers as possible, uncheck all the options.
Update 146:January 2001 PC Support Advisor File: E1160.2
Page 4 www.pcsupportadvisor.com End-User Support:Software
FrontPage 2000 Tips And Tricks
FrontPage Extensions
Not all Web hosts support FrontPage extensions. You can check whether a
particular host does have FP extensions installed by going to www.Webdev.net/-
fpexist.asp. If you’re building a site with FP extensions and you haven’t signed
up with a Web host yet, there are a few free ISPs on which you can test your pages.
Try Tripod at www.tripod.com/build/frontpage/ or Angelfire at angelfire.ly-
cos.com/; you do of course carry their advertising, which can distort the balance
of the page, but some services do let you opt for pop-up windows rather than
on-page banners.
Disable FrontPage Extensions
To ensure compatibility with servers that don’t use the FrontPage Server Exten-
sions you can disable that functionality. Go to Tools|Page Options|Compatibility
and deselect the Enabled With Microsoft FrontPage Server Extensions checkbox.
These commands will now be unavailable (greyed out on the Insert|Component
menus):
Hit Counter; Confirmation Field; Include Page; Scheduled Include Page; Catego-
ries; Search Form; Additional Components.
And you won’t be able to use these new-page templates:
Confirmation Form; Feedback Form; Form Page Wizard; Guest Book; Search
Page; Table of Contents; User Registration.
Additionally, these Wizards are unavailable:
Corporate Presence Wizard; Customer Support Web; Discussion Web Wizard;
Personal Web; Project Web.
Incidentally, when you disable FP Extensions by clearing the Enabled With
Microsoft FrontPage Server Extensions checkbox in the Page Options dialog, you
may find that some of the templates and wizards that insert Web elements which
rely on FP Extensions are not disabled. This is a known bug.
ftp To Hosts Without FP Extensions
In order to use any functionality that requires FrontPage Extensions on the server,
you’ll need to use File|Publish to upload the files - that way you don’t run the
risk of corrupting the FP Extensions. But uploading to hosts without FP Server
Extensions requires an ftp utility. Any will do, but check KISSfp; it integrates with
FrontPage, installing a new set of options under a Custom menu item. KISSfp also
compresses HTML to reduce download time for your site visitors and save space
on your host. Details (and 21-day shareware download) can be found at
www.kissfp.com.
It is possible to publish a Web just as you would any FrontPage site and so avoid
using a separate ftp program: publish it to ftp://hostpath, where hostpath is the
URL your host has given you for the site.
Wordwrap In Form Fields
Another irritating difference between IE and Navigator is the way they handle
scrolling text boxes in forms. With IE, text will automatically wrap round on to
“Shared borders do the next line, as you’d expect. In Navigator, the text simply scrolls horizontally
as a single line. You can fix this and force sensible wrapping for both by adding
require some the wrap="virtual" attribute after the cols= attribute in the <textarea> tag for the
field.
planning ahead, since
you cannot alter their Editing
position, but you can Quick Link
Ctrl+O is a quick way to open a new file, but you can open a specific page from
switch any or all of a hyperlink by holding down Ctrl while clicking on the link.
the shared borders off Work In Two Windows
In FrontPage 2000, you can open more than one instance of the application simply
on specific pages.” by selecting Window|New Window. You can then open a different project or
page and drag and drop or copy and paste content from one to the other.
Update 146:January 2001 PC Support Advisor File: E1160.3
Page 5 www.pcsupportadvisor.com End-User Support:Software
FrontPage 2000 Tips And Tricks
Easier HTML
Microsoft has a free download called HTML Tools which allows you to access
and modify HTML tags directly while you’re editing a page in Normal view. It’s
not as easy as entering HTML code directly, but you do get to see the effect of the
HTML on a WYSIWYG view. Install the download, and the next time you use
FrontPage a new toolbar will be available at the foot of the Normal display. Move
the insertion point to the area you want to edit and the HTML Tools toolbar will
show the tags relating to your current selection; on the toolbar, click the tag you
want to edit and the elements affected will be selected on the page.
You can now use the toolbar to wrap a new tag around the one that is currently
selected; you can edit the tag; and you can remove it altogether. There’s also an
Insert HTML button for applying new tags. There are a couple of caveats: you
can’t edit tags that were created by applying a theme, and you can’t use the HTML
Tools with an Input Method Editor (IME, used for entering Asian text). Find it on
the Web at officeupdate.microsoft.com/2000/downloadDetails/fphtml.htm;
the download is only 160 KB.
Quick DHTML
As with other Office applications, the Format Painter tool lets you format text by
copying attributes from one piece of text and pasting it on to another. In FrontPage
2000, the Format Painter also lets you copy Dynamic HTML effects. If you use a
lot of DHTML it makes sense to create a whole page containing your most
frequently used DHTML effects; that way you can easily format-paint by picking
up the format from the template page and pasting it on to text in a work-in-pro-
gress page.
Global Change
Some information appears several times across your Web site - a company
address, for instance, or maybe a disclaimer. When this information changes it
can be a hassle to update every occurrence on the Web. One option is to use search
and replace in the HTML. Use Edit|Replace, enter the search text and its replace-
ment, and click the All Pages checkbox before starting the process. Or you could
create a variable for the common information to be displayed on more than one
page. Variables act as placeholders; when you modify the variable, FrontPage will
automatically update every instance of that variable. Variables are defined from
Tools|Web Settings|Parameters tab; there may be several listed already. Click
the Add button to enter some more. You place the variable in Page Normal view
by taking the cursor to insertion point, then using Insert|FrontPage Compo-
nent|Substitution. The drop-down list on the arrow next to the Substitute With
box will list all the variables available; select the one you want. Changing a
variable simply means going back to the Parameters dialog box and changing the
value against a particular variable.
Underlining On Hyperlinks
If you don’t care for underlined hyperlinks you can remove them in the HTML
“Microsoft has an by adding a style="text-decoration:none" qualifier to the HREF as follows:
add-in for FrontPage <a href="link.html" style="text-decoration:none">Text to click on </a>.
2000 which definitely Remove the style to restore underlining. There’s an easy FrontPage add-in that
does the same thing available on the Web at Web.nova1.net/Webbink.
simplifies the
construction of Images
computer-based Cut Image File Sizes
When you resize an image in the Page view by dragging on its handles, you don’t
quizzes and actually make the image itself any smaller (and so the estimated download time
indicator won’t change). You can reduce the file size once you’ve resized the
questionnaires with image, though: click the Resample button on the Pictures toolbar. That should
also improve the image’s appearance.
multiple choice and
true/false questions.” PCSA
Copyright ITP, 2000
Update 146:January 2001 PC Support Advisor File: E1160.4
Page 6 www.pcsupportadvisor.com End-User Support:Software
You might also like
- FrontPage Explorer and EditorDocument3 pagesFrontPage Explorer and Editorvivekkumars100% (1)
- Building User Interface With Kofax TotalAgilityDocument80 pagesBuilding User Interface With Kofax TotalAgilityMarc CombesNo ratings yet
- Notes On Spiritual Discourses of Shri Atmananda1Document517 pagesNotes On Spiritual Discourses of Shri Atmananda1sprabhath100% (1)
- The 18 SiddhasDocument8 pagesThe 18 Siddhasapi-2623180980% (5)
- Vijnana Bhairava TantraDocument90 pagesVijnana Bhairava Tantraapi-2623180986% (7)
- Web Authoring ToolsDocument4 pagesWeb Authoring ToolsEmmanuel MaritimNo ratings yet
- 06 Web Authoring SoftwareDocument4 pages06 Web Authoring SoftwareThee AlchemistNo ratings yet
- Microsoft Frontpage Notes Made By: Sir Naseem Ahmed Khan Dow Vocational & Technical Training CentreDocument64 pagesMicrosoft Frontpage Notes Made By: Sir Naseem Ahmed Khan Dow Vocational & Technical Training Centreveere_arunNo ratings yet
- Visual InterDev 6Document69 pagesVisual InterDev 6rahuldearestNo ratings yet
- Tutorial FrontPage 2003Document68 pagesTutorial FrontPage 2003Mihaela Simona IsacNo ratings yet
- E-Commmerce - Module 4Document8 pagesE-Commmerce - Module 4sqcanlas.studentNo ratings yet
- DreamweaverDocument19 pagesDreamweaverASHA MAHININo ratings yet
- Advanced Features of Web Design PDFDocument17 pagesAdvanced Features of Web Design PDFAyush srivastavaNo ratings yet
- Kenticocms QuickguideDocument10 pagesKenticocms QuickguideSlametJPNo ratings yet
- Web Applications TutorialDocument4 pagesWeb Applications TutorialRedwanNo ratings yet
- DreamweaverDocument20 pagesDreamweaverCrimsonArtemiaNo ratings yet
- 3.2 The ToolbarDocument5 pages3.2 The ToolbarsurajrasikaNo ratings yet
- Microsoft FrontPageDocument14 pagesMicrosoft FrontPageSara HanifNo ratings yet
- Creating A Basic Web Page in Visual Web DeveloperDocument40 pagesCreating A Basic Web Page in Visual Web Developergamalscribd100% (1)
- Using Microsoft Frontpage 2003: Use of Multimedia in Web DesignDocument13 pagesUsing Microsoft Frontpage 2003: Use of Multimedia in Web DesignRobert LangdomNo ratings yet
- Dreamweaver SyllabusDocument27 pagesDreamweaver Syllabusmkumbhcar4022No ratings yet
- Quickstart Guide PDFDocument29 pagesQuickstart Guide PDFDeni DarmawanNo ratings yet
- WEB MatrixDocument6 pagesWEB MatrixAarti OstwalNo ratings yet
- Mindtouch Deki User ManualDocument38 pagesMindtouch Deki User ManualMark CRavenNo ratings yet
- The Domino Designer Quickstart Tutorial1Document86 pagesThe Domino Designer Quickstart Tutorial1fortajayNo ratings yet
- The Domino Designer Quickstart Tutorial1 1 20Document20 pagesThe Domino Designer Quickstart Tutorial1 1 20Galacticsolutions PltNo ratings yet
- Lesson 11 Web Page DesigningDocument30 pagesLesson 11 Web Page Designingdaniel loberizNo ratings yet
- Web Page in Visual Web DeveloperDocument4 pagesWeb Page in Visual Web DeveloperStefano RicciNo ratings yet
- Lab ManualDocument191 pagesLab ManualMohit JeshdiyaNo ratings yet
- Speed Matters:: 20+ Expert Tips For An Ultrafast Wordpress WebsiteDocument23 pagesSpeed Matters:: 20+ Expert Tips For An Ultrafast Wordpress WebsiteAsyrizall MattaelNo ratings yet
- DTPDocument40 pagesDTPSekhar Reddy100% (1)
- Speed Matters:: 22 Expert Tips For An Ultrafast Wordpress WebsiteDocument23 pagesSpeed Matters:: 22 Expert Tips For An Ultrafast Wordpress WebsiteparhamNo ratings yet
- IT 204 Lecture 1Document18 pagesIT 204 Lecture 1jehoshua35No ratings yet
- Week 3 ADocument31 pagesWeek 3 ALeon YapNo ratings yet
- Unit VDocument8 pagesUnit VGOVINDAN MNo ratings yet
- Etech Q1 M8-WHLP Week8Document13 pagesEtech Q1 M8-WHLP Week8spaghettiNo ratings yet
- Website Baker ManualDocument21 pagesWebsite Baker ManualSivakaran YogaratnamNo ratings yet
- Adobe Contribute CS3 TutorialDocument18 pagesAdobe Contribute CS3 TutorialdirtyharrydeepakNo ratings yet
- Webpage Designing ToolsDocument32 pagesWebpage Designing ToolsNeha DhadveNo ratings yet
- Webpage 170917061634Document19 pagesWebpage 170917061634Mark Joeseph LontokNo ratings yet
- Compare Web Authoring Tools PDFDocument11 pagesCompare Web Authoring Tools PDFPujik Itu PanggilankuNo ratings yet
- Frontend Developer Guide - Magento 2 Developer Documentation PDFDocument2 pagesFrontend Developer Guide - Magento 2 Developer Documentation PDFharry jhonsonNo ratings yet
- Mod 2 Web TechDocument9 pagesMod 2 Web Techamit raiNo ratings yet
- Page-394Document1 pagePage-394Sean DavisNo ratings yet
- Dreamweaver HomeworkDocument8 pagesDreamweaver Homeworkafmsqcodt100% (1)
- Ca 6Document36 pagesCa 6bruNo ratings yet
- Developing Custom Step Processors With IBM Content NavigatorDocument3 pagesDeveloping Custom Step Processors With IBM Content Navigatormk59030No ratings yet
- ASP21052019Document26 pagesASP21052019GapaNo ratings yet
- Front EndDocument4 pagesFront EndAndres R. BucheliNo ratings yet
- An Introduction To: HEN IcrosoftreleasedDocument24 pagesAn Introduction To: HEN IcrosoftreleasedHARISH_IJTNo ratings yet
- Final BSC IVth and VTH ChaptersDocument6 pagesFinal BSC IVth and VTH ChaptersRajasekhar ReddyNo ratings yet
- VB IdeDocument15 pagesVB IdeNeema NdossiNo ratings yet
- Creating Web Parts PageDocument18 pagesCreating Web Parts Pageanurag0522No ratings yet
- Ax2012 Enus Epdev 04 PDFDocument20 pagesAx2012 Enus Epdev 04 PDFHüseyinBaydurNo ratings yet
- Syllabus Topic: Designing For Portable DevicesDocument7 pagesSyllabus Topic: Designing For Portable DevicesKAPIL TAMHANENo ratings yet
- Short Course Module: (Adobe Dreamweaver Cs4)Document75 pagesShort Course Module: (Adobe Dreamweaver Cs4)anne_feehily23No ratings yet
- Dot Net Nuke 6.1.2 SuperUser ManualDocument1,884 pagesDot Net Nuke 6.1.2 SuperUser ManualJuan De Dios López-RiendaNo ratings yet
- Web ReportsDocument34 pagesWeb Reportsmamathagudimetla289No ratings yet
- Convert Your Web Page To Plain TextDocument4 pagesConvert Your Web Page To Plain TextRamon DiazNo ratings yet
- 7 - Website and Page Development ToolsDocument3 pages7 - Website and Page Development ToolsGurpreet BansalNo ratings yet
- UserControls Vs CustomControlsDocument2 pagesUserControls Vs CustomControlsFenil DesaiNo ratings yet
- Features of Ms-FrontpageDocument19 pagesFeatures of Ms-Frontpagesonabeta07No ratings yet
- Everybody Pls View - "It Seems Impossible"Document11 pagesEverybody Pls View - "It Seems Impossible"oxymoronic08100% (1)
- Swamiji On GurumaharajDocument15 pagesSwamiji On Gurumaharajapi-3717653No ratings yet
- Royal Song of SarahaDocument11 pagesRoyal Song of Sarahaapi-26231809100% (1)
- 101 MotivationDocument27 pages101 Motivationkyashwanth100% (85)
- Sree Lalitha Sahasra Namam-EnglishDocument76 pagesSree Lalitha Sahasra Namam-Englishapi-26231809100% (1)
- Shiva Sanhita - The Esoteric Philosophy of The Tantras (1887)Document50 pagesShiva Sanhita - The Esoteric Philosophy of The Tantras (1887)anon-568026100% (16)
- Self ActualizationDocument7 pagesSelf Actualizationapi-26231809100% (1)
- Five Essays Exploring Modern Tantra PDFDocument29 pagesFive Essays Exploring Modern Tantra PDFstankfootNo ratings yet
- Upanishad PDFDocument320 pagesUpanishad PDFSaamratAshokaNo ratings yet
- TantraDocument13 pagesTantraapi-26231809No ratings yet
- Snake Vs KangarooDocument15 pagesSnake Vs Kangarooapi-26231809No ratings yet
- Soul TripDocument14 pagesSoul Tripapi-26231809No ratings yet
- Strangers in The NightDocument15 pagesStrangers in The Nightapi-26231809No ratings yet
- AmazingDocument29 pagesAmazingapi-26231809No ratings yet
- Good KarmaDocument7 pagesGood Karmaapi-26231809No ratings yet
- Child Image Inside MotherDocument18 pagesChild Image Inside Motherkalai229No ratings yet
- I Got YouDocument8 pagesI Got Youapi-26231809No ratings yet