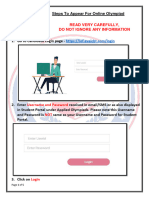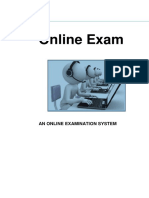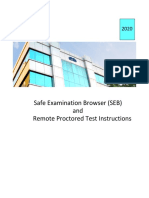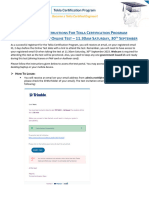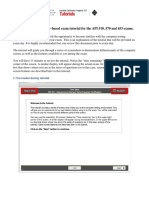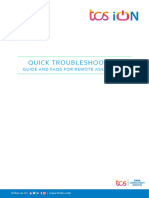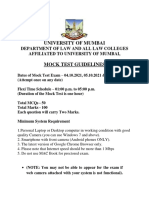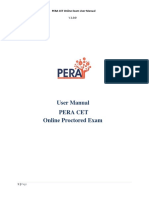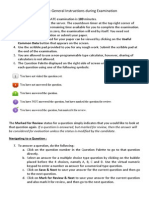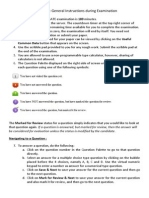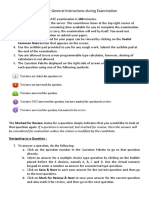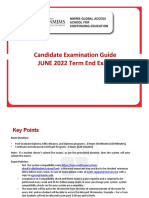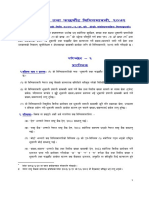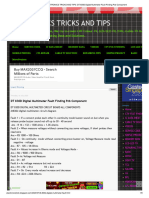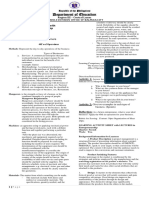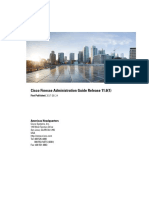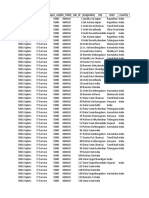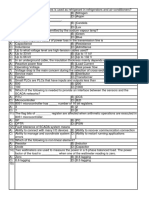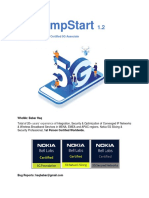Professional Documents
Culture Documents
MCQ CAT Examination: User's Guide
MCQ CAT Examination: User's Guide
Uploaded by
Aatir JavaidOriginal Title
Copyright
Available Formats
Share this document
Did you find this document useful?
Is this content inappropriate?
Report this DocumentCopyright:
Available Formats
MCQ CAT Examination: User's Guide
MCQ CAT Examination: User's Guide
Uploaded by
Aatir JavaidCopyright:
Available Formats
MCQ CAT examination: users guide
Important information for candidates scheduled for the AMC computeradministered MCQ examination.
1.
The AMC Multiple-Choice Question (MCQ) examination
The MCQ CAT examination is a computer-administered examination that consists of: 150 Type A questions (one correct response from five options): 120 questions are scored questions. 30 questions are pilot (non-scored) questions one 3.5-hour session.
2.
ID requirements
You must comply with the Pearson VUE ID requirements, as specified in the AMC placement letters and the Pearson VUE confirmation email sent to you. The requirements are also listed on the AMC website. Before taking your seat in the examination room, you must present your ID documentation at reception, where a photo will be taken and your signature obtained. If you do not comply with this requirement, you may be denied entry to the examination.
3.
Seating in the examination room
You will be seated at a computer terminal after you present your ID documentation, have your photo taken and provide your signature. You must leave your primary and secondary identification documentation on the desk when seated in the examination room, for the final ID check.
4.
Writeboard
On your desk, you will find a writeboard and pen. You can make notes on the writeboard during the examination. The writeboard will be collected at the end of the examination session. You must not take the writeboard from the examination room. If you do not return the writeboard to the proctor, your examination result will be cancelled.
5.
Commencement of the MCQ examination
Introduction to the examination
When you sit down in the examination room, you will see the following computer screen:
You should not touch the keyboard until instructed to do so, as you could accidentally activate the examination, resulting in the loss of examination time.
The proctor will first make some announcements. Once the announcements have been completed, you can activate the examination by clicking on the Next button. Four introductory screens will appear before the examination begins:
1. Non-Disclosure Agreement 2. Tutorial Practice Question One 3. Tutorial Practice Question Two 4. Examination information. An explanation and view of each screen follows.
Examination users guide
1st screen: Non-Disclosure Agreement
You have only 5 minutes to read this screen carefully, and click on I Agree at the bottom of the screen. If you do not agree within this time, your examination will be terminated. If you choose not to accept the Non-Disclosure Agreement, your examination will end. If you have only 1 minute remaining to make a selection, a warning will pop up.
Pop-up alert
Examination users guide
Warning: If you do not select a response within the 1 minute remaining, the examination will be terminated. If you again select I Do Not Agree, the following screen will appear to confirm that the examination has been cancelled and the examination fee is not refundable.
Refusal of Non-Disclosure Agreement
However, if you select I Agree, you can proceed to the tutorial questions by clicking on the Next button.
Examination users guide
2nd screen: Tutorial Practice Question One
Select an answer, then click on the Next button.
Examination users guide
3rd screen: Tutorial Practice Question Two
Select an answer, then click on the Next button.
Examination users guide
4th screen: Examination information screen
Once you click on the Next button after reading screen 4 (Examination information screen), a Ready to Begin Exam box will pop up.
You should select Yes to commence with the examination. Once the Yes button has been selected, the first examination question will appear, and the timer will activate.
Examination users guide
6.
ANSWERING QUESTIONS
All the questions are multiple choice questions, where one of five options (AE) must be selected as the answer. To answer a question, you must: select your preferred correct response by clicking on a radio button
confirm your selected response by clicking on the Next button at the bottom right of the screen. You must select an answer before the Next button becomes active.
If you do not select an answer, the following warning will appear:
When you reach the end of the examination, you can review and change any answers in the time remaining, as shown on your session timer. You can also flag questions for review, or make a note on the writeboard of any question you want to reconsider and view again when you have answered the last question in the examination.
The question number and timer are shown in the top-right corner of the screen:
Examination users guide
If the question is too long to fit on the screen, you must scroll down. If you hit Next, you will be taken to the next question, rather than to the rest of the question you are responding to.
Note: If the question is too long to fit on the screen, you must scroll down by using the arrows that will automatically appear on the right of the screen.
If you have not seen the full screen, the following warning message will appear:
This warning will ensure that you view the full screen and all of the question and responses.
Examination users guide
7.
REVIEWING QUESTIONS
When you have answered the last question of the examination, if you have any time remaining on your session timer, you can review any question and change any answer. The computer will automatically take you to the following screen:
Questions that have been flagged during the examination will be indicated by the icon appearing in a dark blue colour as shown below:
You can now review the flagged questions by selecting the Review Flagged button or choose to select all the questions again by clicking on the Review All button. Once you have finished your review, you can finish your examination by clicking on the End Review button at the bottom left of the screen.
10
Examination users guide
Note: Once you have clicked on the End Review button, you cannot return to the examination questions and the examination is over. This button can be clicked at any time during the review (if applicable) to end the examination. While you are on the review screen, the session timer does not appear on the screen. However, the timer is still active. When you select a question to review and click on it, the timer will show as before. After you have clicked on the button, the following message will appear:
If you select Yes, the following screen will appear.
Examination completed notification
You should raise your hand for the proctor to attend to you. You must not touch your computer from this point. The proctor will collect the writeboard and verify that the correct screen is showing on your computer. After handing in your writeboard, and on approval from the proctor, you must leave the examination room.
11
Examination users guide
If the session time limit has been reached before you complete all questions in the examination (or while you are in the reviewing phase) the following message will appear:
You should click on the OK button and then raise your hand for the proctor to attend to you. You must not leave the examination room before the proctor collects the writeboard and verifies that the correct screen is on the computer. If you attempt to interfere with the computer administration of the examination, your examination result may be disallowed.
12
Examination users guide
You might also like
- Yamaha RX-V765 Htr-6270 SM (ET)Document156 pagesYamaha RX-V765 Htr-6270 SM (ET)hifi-electronicNo ratings yet
- R12 Delta Traing - Depot RepairDocument39 pagesR12 Delta Traing - Depot Repairvijaykk2447No ratings yet
- User GuideDocument5 pagesUser GuideLaraNo ratings yet
- Examination Sample FileDocument11 pagesExamination Sample FileKousigaaPandiyanNo ratings yet
- Cusat Cat/Let 2016 Instructions For Candidates: I. Ii. IIIDocument1 pageCusat Cat/Let 2016 Instructions For Candidates: I. Ii. IIIAnkitSinghChauhanNo ratings yet
- SEB Instructions ManualDocument18 pagesSEB Instructions ManualShivansh MishraNo ratings yet
- Safe Examination Browser (SEB) and Remote Proctored Manipal Entrance Test (MET) InstructionsDocument14 pagesSafe Examination Browser (SEB) and Remote Proctored Manipal Entrance Test (MET) InstructionsVanitha raoNo ratings yet
- 2 - Practice Test GuidelinesDocument6 pages2 - Practice Test Guidelines19 Maysika Putri Tirtarum SaparsonoNo ratings yet
- Students User ManualDocument12 pagesStudents User ManualDvishaNo ratings yet
- Exam Procedure On Desktop Google Chrome Browser For StudentsDocument13 pagesExam Procedure On Desktop Google Chrome Browser For StudentsNoniNo ratings yet
- How To Attempt Final Online ExamDocument12 pagesHow To Attempt Final Online ExamMangesh GuptaNo ratings yet
- 2 - Practice Test GuidelinesDocument8 pages2 - Practice Test GuidelinesXpert TechGameNo ratings yet
- Instructions Instructions Instructions Instructions Booklet Booklet Booklet BookletDocument16 pagesInstructions Instructions Instructions Instructions Booklet Booklet Booklet BookletRp SailoNo ratings yet
- Tekla Certification Program 2023 - Guidelines For - 230929 - 115051Document10 pagesTekla Certification Program 2023 - Guidelines For - 230929 - 115051P RenuNo ratings yet
- 2 - Practice Test GuidelinesDocument8 pages2 - Practice Test GuidelinesFarrel 1101No ratings yet
- Welcome To The Computer-Based Exam Tutorial For The API 510, 570 and 653 ExamsDocument25 pagesWelcome To The Computer-Based Exam Tutorial For The API 510, 570 and 653 ExamsEswaran100% (1)
- Instructions Before Starting The Test: WWW - Cuims.inDocument3 pagesInstructions Before Starting The Test: WWW - Cuims.inYogeshNo ratings yet
- Guidelines For Online Exam - MCQDocument9 pagesGuidelines For Online Exam - MCQAnsari WarisNo ratings yet
- Manual - en - v6 New.22.03.2024 and Checklist - 1 - 0Document15 pagesManual - en - v6 New.22.03.2024 and Checklist - 1 - 0Katlego RamoshabaNo ratings yet
- Manual en v6 New.22.03.2024 and Checklist 1 2Document15 pagesManual en v6 New.22.03.2024 and Checklist 1 2mbalitoniseNo ratings yet
- Instructions To Follow While Writing Zenq AssessmentsDocument7 pagesInstructions To Follow While Writing Zenq AssessmentsKissan PortalNo ratings yet
- Candidate InstructionsDocument8 pagesCandidate InstructionsWasd ControlNo ratings yet
- Exit Exam Student GuideDocument10 pagesExit Exam Student GuideAfrican Tech89% (28)
- Online Exam Training Document - SPPUDocument5 pagesOnline Exam Training Document - SPPUThink With ChaiNo ratings yet
- FAQs - Infosys Online TestDocument3 pagesFAQs - Infosys Online TestSomaskandhanNo ratings yet
- 23-09-2020 Circular Regarding User Manual For Online Examinations To Be Held in October - 2020Document15 pages23-09-2020 Circular Regarding User Manual For Online Examinations To Be Held in October - 2020pmpawar111222No ratings yet
- Sample BPharmacy OCET 2022Document9 pagesSample BPharmacy OCET 2022chahalrohit494No ratings yet
- Engineering-Student Online Exam Manual2Document8 pagesEngineering-Student Online Exam Manual2Karthikeyan SNo ratings yet
- GATE 2014: General Instructions During Examination: Common Data Button That Appears On The ScreenDocument31 pagesGATE 2014: General Instructions During Examination: Common Data Button That Appears On The ScreenSatish BojjawarNo ratings yet
- Y1 Y10 Entrance Exam Day Guidelines 1Document12 pagesY1 Y10 Entrance Exam Day Guidelines 1ShiaTVfanNo ratings yet
- Quick Troubleshooting Guide General Document v1Document7 pagesQuick Troubleshooting Guide General Document v1sagar.graphicdesign10No ratings yet
- FAQs - Infosys Online TestDocument3 pagesFAQs - Infosys Online TestNilprabha ZarekarNo ratings yet
- FAQs - Infosys Online Test PDFDocument3 pagesFAQs - Infosys Online Test PDFkashinathNo ratings yet
- Prism Online Exam Instruction 2Document2 pagesPrism Online Exam Instruction 2faizhasan406No ratings yet
- BSC Mathematical Test InstructionsDocument14 pagesBSC Mathematical Test InstructionsgregoryNo ratings yet
- Quick Troubleshooting Guide Oct22 General DocumentDocument7 pagesQuick Troubleshooting Guide Oct22 General DocumentKishore KumarNo ratings yet
- NoticeFiles - 0a0ainstructions For MCQ Based Exam AGBS Supplementary ExaminationDocument4 pagesNoticeFiles - 0a0ainstructions For MCQ Based Exam AGBS Supplementary ExaminationdivyaNo ratings yet
- Instructions For MCQ Based Exam For AUH StudentsDocument4 pagesInstructions For MCQ Based Exam For AUH Students00 BiryaniNo ratings yet
- EC01 - 2014 Gate 2014 Question PaperDocument17 pagesEC01 - 2014 Gate 2014 Question Paperrakesh_rodyNo ratings yet
- Proctored Mock Exam Guidelines 2021Document6 pagesProctored Mock Exam Guidelines 2021Rahul SharmaNo ratings yet
- GATE 2014: General Instructions During Examination: Common Data Button That Appears On The ScreenDocument14 pagesGATE 2014: General Instructions During Examination: Common Data Button That Appears On The ScreenGauravSinghNo ratings yet
- PERA CET-2022 User ManualDocument12 pagesPERA CET-2022 User ManualCROCCORE - CODMNo ratings yet
- Guidelines For ONLINE SEMESTER EXAM 2020: Step: 1Document10 pagesGuidelines For ONLINE SEMESTER EXAM 2020: Step: 1Moyukh MandalNo ratings yet
- HM Online Test FAQsDocument5 pagesHM Online Test FAQssearchengine000No ratings yet
- part 1: Before The Test BeginsDocument5 pagespart 1: Before The Test BeginsVishal GabaNo ratings yet
- GATE 2014: General Instructions During Examination: Common Data Button That Appears On The ScreenDocument15 pagesGATE 2014: General Instructions During Examination: Common Data Button That Appears On The ScreenNaveenaAnithaNo ratings yet
- IIMA - ManualDocument19 pagesIIMA - Manualanon_118354306No ratings yet
- GATE 2014: General Instructions During Examination: Common Data Button That Appears On The ScreenDocument21 pagesGATE 2014: General Instructions During Examination: Common Data Button That Appears On The ScreenSatyam LalaNo ratings yet
- Gate - Iitk.ac - in GATE2015 Docs QP2014 EC01 2014Document17 pagesGate - Iitk.ac - in GATE2015 Docs QP2014 EC01 2014JYOTIWARINo ratings yet
- Gate - Iitk.ac - in GATE2015 Docs QP2014 EC02 2014Document18 pagesGate - Iitk.ac - in GATE2015 Docs QP2014 EC02 2014JYOTIWARINo ratings yet
- GATE 2014: General Instructions During Examination: Common Data Button That Appears On The ScreenDocument18 pagesGATE 2014: General Instructions During Examination: Common Data Button That Appears On The ScreenRavish YadavNo ratings yet
- DEECET 2016 Instructions English DEECET 2016 (Computer Based Test), School Education Department Instructions To CandidatesDocument2 pagesDEECET 2016 Instructions English DEECET 2016 (Computer Based Test), School Education Department Instructions To CandidatesandhramirchiNo ratings yet
- GATE 2014: General Instructions During Examination: Common Data Button That Appears On The ScreenDocument25 pagesGATE 2014: General Instructions During Examination: Common Data Button That Appears On The ScreenNishaNo ratings yet
- Candidate Examination Guide JUNE 2022 Term End ExamDocument26 pagesCandidate Examination Guide JUNE 2022 Term End ExamDivyalaxmi ShettiarNo ratings yet
- GATE 2014: General Instructions During Examination: Common Data Button That Appears On The ScreenDocument21 pagesGATE 2014: General Instructions During Examination: Common Data Button That Appears On The ScreensivaeeinfoNo ratings yet
- GATE 2014: General Instructions During Examination: Common Data Button That Appears On The ScreenDocument19 pagesGATE 2014: General Instructions During Examination: Common Data Button That Appears On The Screenrag_shash1No ratings yet
- GATE Chemical Engineering 2014Document20 pagesGATE Chemical Engineering 2014shyamNo ratings yet
- Manual ABBDocument1,042 pagesManual ABBNazi Sweet100% (2)
- Payment For UniassistDocument5 pagesPayment For UniassistAquibNo ratings yet
- P&S Bylaw 2072 II Amendment in NepaliDocument27 pagesP&S Bylaw 2072 II Amendment in NepaliNarayanPrajapatiNo ratings yet
- Kronos Abhinay RB Docx-2Document4 pagesKronos Abhinay RB Docx-2samba0240100% (1)
- Power System Transients - Google SearchDocument2 pagesPower System Transients - Google SearchHimanshu KumarNo ratings yet
- HarleygomezDocument37 pagesHarleygomezArley GomezNo ratings yet
- HP Compaq Xw4600 WorkstationDocument2 pagesHP Compaq Xw4600 Workstationvioleta257No ratings yet
- Middleware Interview Questions W AnswersDocument6 pagesMiddleware Interview Questions W AnswersArun Singh100% (1)
- Manual OXXDocument36 pagesManual OXXhalleck203No ratings yet
- MillerMethodAugustTopic PDFDocument5 pagesMillerMethodAugustTopic PDFHendra GunawanNo ratings yet
- ELECTRONICS TRICKS and TIPS - DT 830D Digital Multimeter Fault Finding PCB ComponentDocument6 pagesELECTRONICS TRICKS and TIPS - DT 830D Digital Multimeter Fault Finding PCB Componentmuntashir mamunNo ratings yet
- General Features of Operating SystemsDocument4 pagesGeneral Features of Operating SystemsJose0% (1)
- Activity Sheet Entrep 2nd - QuarterDocument11 pagesActivity Sheet Entrep 2nd - QuarterDenilyn PalaypayNo ratings yet
- Macworld - April 2024 USADocument120 pagesMacworld - April 2024 USAsoufortniteNo ratings yet
- Incorporating Limited RationalityDocument17 pagesIncorporating Limited RationalityYago RamalhoNo ratings yet
- Cisco Finesse Administration Guide 116Document160 pagesCisco Finesse Administration Guide 116ernst schippersNo ratings yet
- Spring Boot Interview Questions: 10 Step Reference CoursesDocument18 pagesSpring Boot Interview Questions: 10 Step Reference CoursesSanthosh KumarNo ratings yet
- Responsibility in Oracle AppsDocument8 pagesResponsibility in Oracle AppsPraveen KumarNo ratings yet
- USMCDocument14 pagesUSMCmacarsalNo ratings yet
- Company - Id Name Industry Employee - Count Linkedin - Followers Job - Id Designation City State CountryDocument16 pagesCompany - Id Name Industry Employee - Count Linkedin - Followers Job - Id Designation City State CountryAditya MalavNo ratings yet
- TufferDocument4 pagesTufferChristopher JeffreyNo ratings yet
- Examples Used KEIL-ARMDocument14 pagesExamples Used KEIL-ARMYou-gain Duran DuranNo ratings yet
- JeeleDocument9 pagesJeeleAnonymous SZDGk7SvGNo ratings yet
- 5G Jumpstart: Unofficial Guide To Nokia Certified 5G AssociateDocument34 pages5G Jumpstart: Unofficial Guide To Nokia Certified 5G AssociateAshish JainNo ratings yet
- Product CatalogDocument18 pagesProduct CatalogJayesh SanganiNo ratings yet
- Common Rail Simulator/Coding Tester/Solenoid TesterDocument10 pagesCommon Rail Simulator/Coding Tester/Solenoid Tester0lucasschmidtNo ratings yet
- Se-330 Manual Neutral-Grounding-Resistor Monitor: All Rights ReservedDocument44 pagesSe-330 Manual Neutral-Grounding-Resistor Monitor: All Rights ReservedAlmir GarciaNo ratings yet
- When The Table Space /database in Hot Backup Mode What Will Happens ?Document2 pagesWhen The Table Space /database in Hot Backup Mode What Will Happens ?raajiNo ratings yet