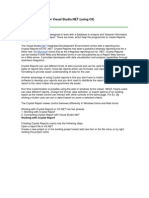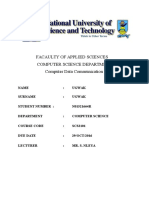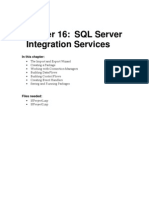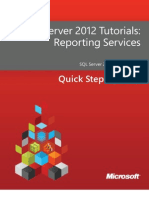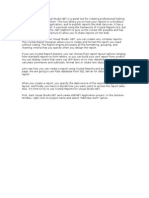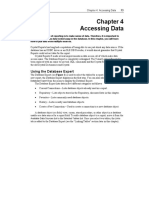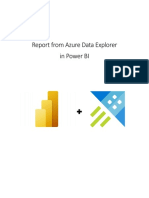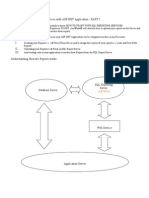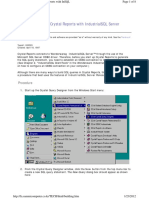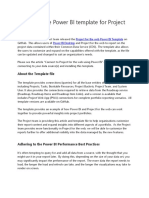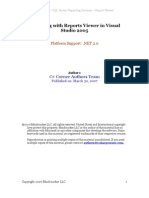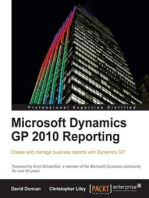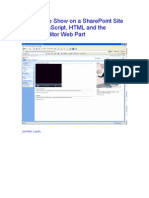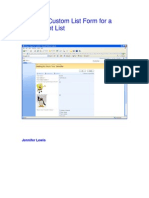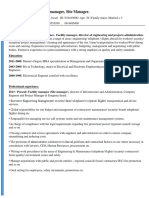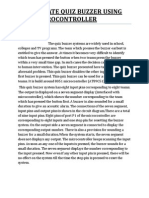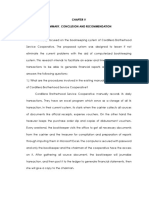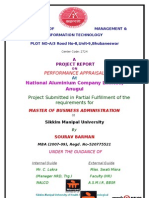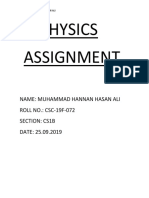Professional Documents
Culture Documents
Connecting SQL Reporting Services To A Share Point List
Connecting SQL Reporting Services To A Share Point List
Uploaded by
jc_lallabanOriginal Title
Copyright
Available Formats
Share this document
Did you find this document useful?
Is this content inappropriate?
Report this DocumentCopyright:
Available Formats
Connecting SQL Reporting Services To A Share Point List
Connecting SQL Reporting Services To A Share Point List
Uploaded by
jc_lallabanCopyright:
Available Formats
Connecting SQL Reporting Services to a SharePoint List
Jennifer Lewis
Connecting SQL Reporting Services to a SharePoint List Page 2
Overview
Sometimes people such as executives or managers would like to see reports of the data that appears in SharePoint without having to look in SharePoint and creating the information from scratch. Here are a few examples of the types of reports that interest managers or executives: A report containing summary averages of all the surveys that have been taken by the users A report containing a list of overdue outstanding issues A project status report
Assumptions
Although the document contains a small demonstration on using the SQL Reporting Extensions designer, the reader should have general working knowledge on how to create reports using the SQL Reporting Extensions (SQL Reporting Services). A good tutorial that can get you started on creating reports using Reporting Services can be found at Emad Yazdanpanahs blog: http://www.csharpcourses.com/2008/05/create-report-with-reporting-services.html.
Requirements
In order to create reports: Visual Studio 2005 or later SQL Reporting Extensions, which are installed by default if you installed the SQL Server 2000 or SQL Server 2005 Client tools A SharePoint list exposed Anonymously or via Windows Integrated Authentication
Directions
The demonstration is using Visual Studio 2005.
1. 2.
Open Visual Studio Start a new project by selecting File-New Project-Business Intelligence ProjectsReport Server Project. In this illustration, the project will be named SampleSPReport.
Written on: 29 December 2008
Connecting SQL Reporting Services to a SharePoint List Page 3
3.
In the Solutions Explorer, right-click on Shared Data Sources and select Add New Data Source
4.
Add the following information: Under the General Tab a. In the Name field, name the data source. In this example, the name of the data source will be SharePointSite. b. In the Type drop-down field, select XML c. In the Connection string, enter http://<server>/<path>/_vti_bin/lists.asmx, where <server> is your server name, and <path> is the path where to get the list. For example, if your server is called Bogus, and the path is Site1, enter http://Bogus/Site1/_vti_bin/lists.asmx.
Written on: 29 December 2008
Connecting SQL Reporting Services to a SharePoint List Page 4
Under the Credentials Tab a. Select Use Windows Authentication (Integrated Security) or No Credentials. In this example, we will Use Windows Authentication (Integrated Security)
The other authentication types are not supported by the designer. If you need any of the other authentication types, you can change the authentication type when you publish the data source on the SQL Report Server. You will need the correct access on the Report Server to do this.
Written on: 29 December 2008
Connecting SQL Reporting Services to a SharePoint List Page 5
5. 6.
Click OK Right click on the Reports folder and select Add New Item
Written on: 29 December 2008
Connecting SQL Reporting Services to a SharePoint List Page 6
7.
When the Add New Item dialog box appears, select the Report template. You may leave the default name for the report, or you may rename it. For this illustration, I will rename it FavoritePythons.
8. Click Add The report designer should open by default.
Written on: 29 December 2008
Connecting SQL Reporting Services to a SharePoint List Page 7
9.
If it is not currently selected, select the Data tab.
10. From the Dataset drop-down field, select <New Dataset>
Written on: 29 December 2008
Connecting SQL Reporting Services to a SharePoint List Page 8
This illustration will demonstrate creating a simple report without any filtering or manipulation. 11. In the dialog box enter the following information: From the Query Tab In the Name field, enter the name of the dataset. In this illustration, I will call it Pythons. In the Data source drop-down, make sure that the data source that you created earlier is selected In the Command type drop-down, select text. In the Query string box, enter the following: <Query> <Method Namespace="http://schemas.microsoft.com/sharepoint/soap/" Name="GetListItems" /> <SoapAction>http://schemas.microsoft.com/sharepoint/soap/GetListItem s</SoapAction> </Query> You may leave the value in the Timeout field blank.
Written on: 29 December 2008
Connecting SQL Reporting Services to a SharePoint List Page 9
In the Parameters Tab Enter the following parameters: listName The GUID for your list rowLimit 9999 (or any number you like) viewName The GUID for the view on your list
You can get the List GUID and the View GUID using the Stramit CAML Viewer (http://www.codeplex.com/SPCamlViewer) or the GUID Picker (http://blogs.msdn.com/ronalus/archive/2007/09/08/a-littleguid-picker.aspx)
Written on: 29 December 2008
Connecting SQL Reporting Services to a SharePoint List Page 10
12. Click OK You should now see your data set information appear in the left hand side of your workspace. The field names start with the ows_ prefix.
Written on: 29 December 2008
Connecting SQL Reporting Services to a SharePoint List Page 11
Troubleshooting Tips If you initially get an error message when you click OK, close the error dialog and click the refresh button in the toolbar. If you are still getting an error, check your parameters. If you dont see any fields with the prefix of ows_, it means that your list has no entries.
If you are already familiar with working with the SQL Reporting Extensions designer, you should be able to create a report using the SharePoint data. However, I will include an example instruction on designing a simple report using the Table report items and my data. 1. Select the Layout tab
2.
From the Toolbox, select the Table object.
Written on: 29 December 2008
Connecting SQL Reporting Services to a SharePoint List Page 12
3. 4.
Click and drag the object to the work area. Set the following properties on the table: a. In the DataSetName, select the data set that you created. In this example, the data set is Pythons. b. You can also set other properties such as the font format and page breaks. For this illustration, only the DataSetName property will be set.
Written on: 29 December 2008
Connecting SQL Reporting Services to a SharePoint List Page 13
5.
From the Datasets section, click on the fields that you would like to appear on the report and drag the fields the Detail row in the table.
Written on: 29 December 2008
Connecting SQL Reporting Services to a SharePoint List Page 14
Drag the fields from this section to the Detail row on the table.
6.
To test your report, click the Preview Tab
You should see an example of your report:
Written on: 29 December 2008
Connecting SQL Reporting Services to a SharePoint List Page 15
Again, if you are familiar with creating reports using the SQL Reporting Extensions and SQL Reporting Services, you can jazz up the report by adding formatting such as: Alternating colors for the rows Different titles and footers Different fonts and colors Headers and footers on the report. Any custom code on the report. Once you create the report, you are ready to publish to a SQL Report Server. 1. In the Solution Explorer, right click on the project name and select Properties.
Written on: 29 December 2008
Connecting SQL Reporting Services to a SharePoint List Page 16
2.
Enter the following information in the fields: a. In the TargetDataSourceFolder, enter the folder name exactly as it appears on the SQL Report Server where your data source will be stored. For example, if the folder is called Bogus Reports, enter Bogus Reports. b. In the TargetReportFolder, enter the folder name exactly as it appears on the SQL Report Server where your reports will be stored. For example, if the folder is called Bogus Reports, enter Bogus Reports. c. In the TargetServerURL, enter the URL where the SQL Report Server is located. In your configuration, you may have SQL Report Server running on the same box as your URL, or may be running SQL Report Server on a separate machine.
Written on: 29 December 2008
Connecting SQL Reporting Services to a SharePoint List Page 17
3.
In Solution Explorer, right click on the object you want to publish and click Deploy
Written on: 29 December 2008
Connecting SQL Reporting Services to a SharePoint List Page 18
Sources
David Wises Blog: Connecting SQL Reporting Services to a SharePoint List. http://www.sharepointblogs.com/dwise/archive/2007/11/28/connecting-sql-reporting-services-to-asharepoint-list-redux.aspx. Retrieved 8/27/2008. TechNet. How to: Publish a Report to a SharePoint Library from Report Designer. Retrieved 9/11/2008.
Written on: 29 December 2008
You might also like
- SAS Visual Analytics TrainingDocument16 pagesSAS Visual Analytics TrainingBidwhNo ratings yet
- SSIS TutorialDocument33 pagesSSIS Tutorialildiko_91No ratings yet
- Crystal Report 8.5 For Visual - 89028Document8 pagesCrystal Report 8.5 For Visual - 89028dsadsadNo ratings yet
- Scs2101-Class Assignment-N01521664rDocument5 pagesScs2101-Class Assignment-N01521664rugwakNo ratings yet
- KUKA Programming NotesDocument13 pagesKUKA Programming Notes92dalliNo ratings yet
- New Employee Orientation ChecklistDocument3 pagesNew Employee Orientation ChecklistJessica WilliamsNo ratings yet
- SSIS SSRS 2008 TutorialDocument79 pagesSSIS SSRS 2008 TutorialTrurlScribdNo ratings yet
- SSRS Tutorials - SQL Server Reporting ServiceDocument21 pagesSSRS Tutorials - SQL Server Reporting ServiceK TNo ratings yet
- Logging In: Accessing Business Intelligence Publisher EnterpriseDocument23 pagesLogging In: Accessing Business Intelligence Publisher EnterpriselionelpippoNo ratings yet
- 11 Create Paginated ReportsDocument82 pages11 Create Paginated ReportsJYNo ratings yet
- SQL Server Reporting Services (SSRS)Document52 pagesSQL Server Reporting Services (SSRS)ChillagattaAdarshNo ratings yet
- SSIS 2008 TutorialDocument32 pagesSSIS 2008 TutorialPatricia SosaNo ratings yet
- Creating Subreports Using The ReportViewerDocument37 pagesCreating Subreports Using The ReportViewerAle Peña100% (1)
- Ax2012 Enus Deviv 12 PDFDocument60 pagesAx2012 Enus Deviv 12 PDFBachtiar Yanuari100% (1)
- Lesson 1: Creating A Report Server Project: Business Intelligence Development StudioDocument17 pagesLesson 1: Creating A Report Server Project: Business Intelligence Development StudioVishal SinghNo ratings yet
- Report Builder PDFDocument141 pagesReport Builder PDFalrighting619No ratings yet
- SSRS 2012 MaterialDocument58 pagesSSRS 2012 MaterialSubrahmanyam SudiNo ratings yet
- Report Builder SQL Server 2016Document142 pagesReport Builder SQL Server 2016Tximis KurdiNo ratings yet
- SQL Server 2012 Tutorials - Reporting ServicesDocument62 pagesSQL Server 2012 Tutorials - Reporting Servicesjpdagar100% (2)
- Crystal ReportsDocument10 pagesCrystal Reportsshaik.zakeerNo ratings yet
- RSCRDocument371 pagesRSCRFie TronicNo ratings yet
- SharePoint SSIS Adapters 2011Document21 pagesSharePoint SSIS Adapters 2011Ian VianaNo ratings yet
- Crystal Reports inDocument21 pagesCrystal Reports inUjwal MaharjanNo ratings yet
- SAP Crystal V 1.0Document9 pagesSAP Crystal V 1.0PARTH PATELNo ratings yet
- Reporting Services SQL 2008Document9 pagesReporting Services SQL 2008Hemanta Kumar DashNo ratings yet
- SSRS 1Document133 pagesSSRS 1vamsi reddyNo ratings yet
- Chapter 4 Accessing DataDocument32 pagesChapter 4 Accessing DataAbraham Perez PalmaNo ratings yet
- Accessing SharePoint Data Using C# Without Running Code On The SharePoint Server (Part 1)Document11 pagesAccessing SharePoint Data Using C# Without Running Code On The SharePoint Server (Part 1)Jennifer100% (11)
- Visualization From Azure Data Explorer in Power BIDocument13 pagesVisualization From Azure Data Explorer in Power BIGerardo MestanzaNo ratings yet
- Creating A Report From An External Data SourceDocument6 pagesCreating A Report From An External Data Sourceshawke_meNo ratings yet
- SSRS Session 01Document40 pagesSSRS Session 01Amit SharmaNo ratings yet
- Scribe Insight TutorialDocument30 pagesScribe Insight TutorialKavi ManiNo ratings yet
- Lab8 - Accessing Data in C#Document7 pagesLab8 - Accessing Data in C#07dc855dbbb4No ratings yet
- How To Use Reporting Services To Configure and To Access An Oracle Data SourceDocument5 pagesHow To Use Reporting Services To Configure and To Access An Oracle Data SourceLuis Fernando LozanoNo ratings yet
- RDLSampleDocument18 pagesRDLSampleertugrulakdagNo ratings yet
- Hands-On Lab: Build Your First Report With SQL Azure ReportingDocument32 pagesHands-On Lab: Build Your First Report With SQL Azure ReportingParvinder SinghNo ratings yet
- Hands On Lab Oracle BI Publisher Collaborate 2010Document34 pagesHands On Lab Oracle BI Publisher Collaborate 2010GauthamSampathNo ratings yet
- SSRSDocument11 pagesSSRSvenkatbjNo ratings yet
- Sybase SQLAnywhere-250607Document25 pagesSybase SQLAnywhere-250607naresh514No ratings yet
- Designing and Developing RDLC Reports in ASPDocument6 pagesDesigning and Developing RDLC Reports in ASPDharmendra RaiNo ratings yet
- Technical Rockwell Automation FactoryTalk ViewSEDocument8 pagesTechnical Rockwell Automation FactoryTalk ViewSEibtahaj.mahwin19No ratings yet
- SSIS TutorialDocument29 pagesSSIS TutorialAkram MalikNo ratings yet
- Tech Note 61 Building Queries in Crystal Reports With IndustrialSQL ServerDocument8 pagesTech Note 61 Building Queries in Crystal Reports With IndustrialSQL ServerPassenger MedeamNo ratings yet
- Designer Developer - Exercises QlikViewDocument30 pagesDesigner Developer - Exercises QlikViewAlejandro FriasNo ratings yet
- Extending The Power BI Template For Project For The WebDocument7 pagesExtending The Power BI Template For Project For The WebMahmoud Karam100% (1)
- PowerBI Dashboard Training ManualDocument28 pagesPowerBI Dashboard Training ManualNavdeep TiwariNo ratings yet
- Power BiDocument68 pagesPower BiRamanath MaddaliNo ratings yet
- Unit-5 - BIDocument4 pagesUnit-5 - BIabhkhikNo ratings yet
- Drop Down MenuDocument2 pagesDrop Down MenuAbhilasha ModekarNo ratings yet
- Reporting With Reports Viewer in Visual Studio 2005: C# Corner Authors TeamDocument25 pagesReporting With Reports Viewer in Visual Studio 2005: C# Corner Authors TeamSuresh BabuNo ratings yet
- Microsoft Dynamics GP 2013 Reporting, Second EditionFrom EverandMicrosoft Dynamics GP 2013 Reporting, Second EditionRating: 5 out of 5 stars5/5 (2)
- How To Develop A Performance Reporting Tool with MS Excel and MS SharePointFrom EverandHow To Develop A Performance Reporting Tool with MS Excel and MS SharePointNo ratings yet
- SharePoint 2010 Issue Tracking System Design, Create, and ManageFrom EverandSharePoint 2010 Issue Tracking System Design, Create, and ManageRating: 3 out of 5 stars3/5 (1)
- Knight's Microsoft Business Intelligence 24-Hour Trainer: Leveraging Microsoft SQL Server Integration, Analysis, and Reporting Services with Excel and SharePointFrom EverandKnight's Microsoft Business Intelligence 24-Hour Trainer: Leveraging Microsoft SQL Server Integration, Analysis, and Reporting Services with Excel and SharePointRating: 3 out of 5 stars3/5 (1)
- Creating A Multiple Selection List Box in A Browser Enabled InfoPath FormDocument32 pagesCreating A Multiple Selection List Box in A Browser Enabled InfoPath FormJenniferNo ratings yet
- Css Reference Chart For Sharepoint 2007 (Microsoft Office Sharepoint Server 2007 and Windows Sharepoint Services V3)Document12 pagesCss Reference Chart For Sharepoint 2007 (Microsoft Office Sharepoint Server 2007 and Windows Sharepoint Services V3)JenniferNo ratings yet
- C# Lab: Write A Simple Twitter Client Using The Twitter APIDocument28 pagesC# Lab: Write A Simple Twitter Client Using The Twitter APIJennifer89% (9)
- Add A Slide Show On A Share Point Site Using Javascript, HTML and Content Editor Web PartDocument13 pagesAdd A Slide Show On A Share Point Site Using Javascript, HTML and Content Editor Web PartJennifer100% (3)
- Ethical Issues in Software DevelopmentDocument12 pagesEthical Issues in Software DevelopmentJennifer90% (10)
- Playing A Windows Media WMV File On A Share Point SiteDocument9 pagesPlaying A Windows Media WMV File On A Share Point SiteJennifer100% (4)
- Rename A Directory UsingDocument9 pagesRename A Directory UsingJennifer100% (1)
- Playing A Flash Video On A SharePoint SiteDocument10 pagesPlaying A Flash Video On A SharePoint SiteJennifer100% (6)
- Create A Custom List Form For A Share Point ListDocument18 pagesCreate A Custom List Form For A Share Point ListJennifer100% (7)
- Programmatically Adding A DSN To A Machine UsingDocument5 pagesProgrammatically Adding A DSN To A Machine UsingJennifer100% (5)
- Accessing SharePoint Data Using C# Without Running Code On The SharePoint Server (Part 1)Document11 pagesAccessing SharePoint Data Using C# Without Running Code On The SharePoint Server (Part 1)Jennifer100% (11)
- Number Systems in ComputersDocument6 pagesNumber Systems in ComputersJennifer100% (6)
- Linux Console CommandsDocument4 pagesLinux Console CommandsJennifer100% (16)
- TCP/IPDocument6 pagesTCP/IPJennifer100% (5)
- Speech Acceptance and Words of CommitmentDocument13 pagesSpeech Acceptance and Words of CommitmentJennifer Angelou DerijeNo ratings yet
- Boolean Algebra: Engr. Jimmy Carter B. NiloDocument77 pagesBoolean Algebra: Engr. Jimmy Carter B. NilojimmyboyjrNo ratings yet
- Call Center Quality ManagementDocument7 pagesCall Center Quality Managementselinasimpson2701100% (1)
- Tomer Cohen: - Facility Manager, Site ManagerDocument3 pagesTomer Cohen: - Facility Manager, Site ManagerjebacNo ratings yet
- 14 BSC Maths CBCS Revised Syllabus Rev April 16Document16 pages14 BSC Maths CBCS Revised Syllabus Rev April 16guhaNo ratings yet
- The Body of Light in The Western Esoteric Tradition - Mark StavishDocument9 pagesThe Body of Light in The Western Esoteric Tradition - Mark StavishMorya DomNo ratings yet
- Engexam - info-FCE Listening Practice Test 4 PrintableDocument2 pagesEngexam - info-FCE Listening Practice Test 4 PrintableLorenzo MassiNo ratings yet
- 2012 13 Undergraduate Catalog PDFDocument268 pages2012 13 Undergraduate Catalog PDFJoanneSmoeNo ratings yet
- 8 Candidate Quiz Buzzer Using 8051 Micro ControllerDocument5 pages8 Candidate Quiz Buzzer Using 8051 Micro ControllerVenkatesh BhhNo ratings yet
- LM and CatastropheDocument19 pagesLM and CatastropheCharlie KeelingNo ratings yet
- Behavioral Communication Style EvaluationDocument3 pagesBehavioral Communication Style EvaluationrianNo ratings yet
- 121-124 Chapter VDocument4 pages121-124 Chapter VBedynz Mark PimentelNo ratings yet
- Toshiba Placement PaperDocument12 pagesToshiba Placement Paperpanakkaltino100% (1)
- Example of Essay Correction by YES-IELTSDocument2 pagesExample of Essay Correction by YES-IELTSYES IELTS86% (7)
- Guy Haley - End of Daze Audio DramaDocument11 pagesGuy Haley - End of Daze Audio DramajoseNo ratings yet
- Lille MoseDocument23 pagesLille MosePablo ContrerasNo ratings yet
- Semi-Detailed Lesson Plan in Mathematics Grade 9: I. Learning ObjectivesDocument4 pagesSemi-Detailed Lesson Plan in Mathematics Grade 9: I. Learning ObjectivesKathy Agader CunanNo ratings yet
- Archaeological Survey ReportDocument27 pagesArchaeological Survey Reportgraciele tulesNo ratings yet
- Lab 1 Abs TrainerDocument15 pagesLab 1 Abs TrainerQ Hydar Q HydarNo ratings yet
- Nadig Press Newspaper Chicago June 26 2013 EditionDocument22 pagesNadig Press Newspaper Chicago June 26 2013 EditionchicagokenjiNo ratings yet
- For College Project Report On Performance Appraisal in NalcoDocument125 pagesFor College Project Report On Performance Appraisal in Nalcoworkisgod67% (3)
- Junjhunu CGWB PDFDocument28 pagesJunjhunu CGWB PDFsumanpuniaNo ratings yet
- Extensible File Allocation Table (ExFAT) AHTCC V1.1Document117 pagesExtensible File Allocation Table (ExFAT) AHTCC V1.1zoraniliNo ratings yet
- Stern TubeDocument3 pagesStern TubeJohn Rey TumalaNo ratings yet
- Physics AssignmentDocument9 pagesPhysics AssignmentMuhammad Hannan100% (2)
- MTTC Basic SkillsDocument2 pagesMTTC Basic Skillsapi-314361229No ratings yet
- IC3 Computing Fundamental - Operating SystemsDocument45 pagesIC3 Computing Fundamental - Operating SystemsMon HươngNo ratings yet