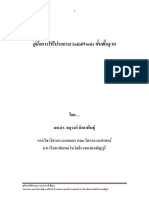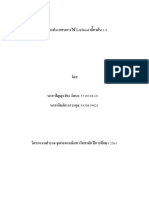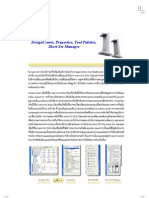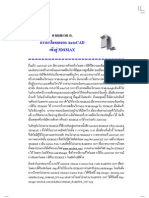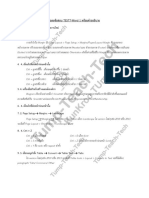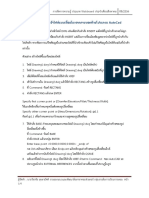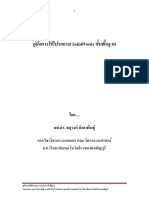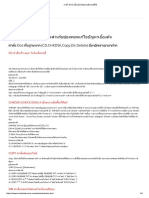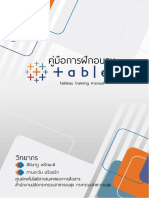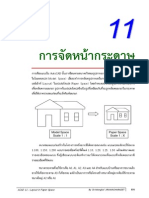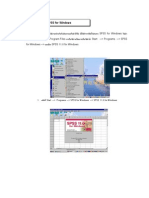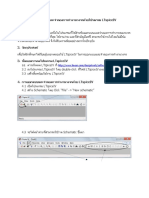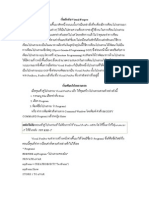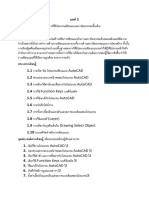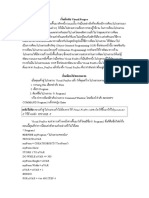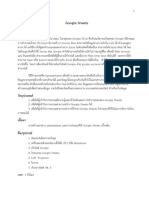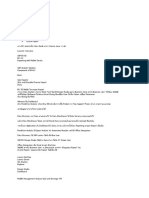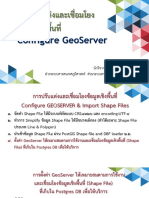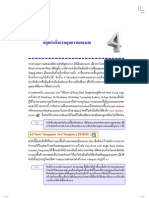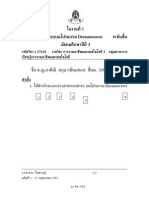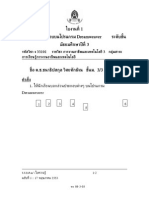Professional Documents
Culture Documents
AutoCAD 2006 2D Chap-12
AutoCAD 2006 2D Chap-12
Uploaded by
api-3826793Copyright
Available Formats
Share this document
Did you find this document useful?
Is this content inappropriate?
Report this DocumentCopyright:
Available Formats
AutoCAD 2006 2D Chap-12
AutoCAD 2006 2D Chap-12
Uploaded by
api-3826793Copyright:
Available Formats
กลุม คําสัง่ สารพัดประโยชนตา งๆ
ในบทนี้ เราจะศึกษาคําสั่งตางๆ ที่ชวยอํานวยความสะดวกในการทํางานตางๆ ซึ่งเปนคําสั่งเสริมการทํางานใน
AutoCAD ใหมคี วามคลองตัวมากขึน้ หากเรารูจ กั การใชคําสัง่ ตางๆ ของ AutoCAD มากเทาใด เราก็จะสามารถเลือก
ใชคําสั่งไดเหมาะสมมากขึ้นเทานั้น นั่นหมายถึงความเร็วในการทํางานของเราก็จะเพิ่มขึ้นดวยคําสั่งเครื่ องมือ
สารพัดประโยชนทจี่ ะอธิบายในบทนี้อยูกระจัดกระจายในเมนูคอลัมนตางๆ โดยเราจะเริม่ ศึกษาคําสัง่ ตางๆ ทีย่ งั
มิไดกลาวถึงในบทกอนๆ จากเมนูคอลัมน File, Edit, Insert, Format, Tools และคอลัมน Windows เรียงตาม
ลําดับกอนหลังของเมนูคอลัมน รวมทัง้ คําสั่งบางคําสั่งที่ไมปรากฏบนเมนูและทูลบาร ซึง่ จะตองพิมพคําสัง่ ผาน
คียบ อรดเพียงอยางเดียวอีกดวย คําสัง่ สารพัดประโยชนตา งๆ มีรายละเอียดดังตอไปนี้
12.1 File4New | NEW | E + n |
ใชสําหรับเริม่ ไฟลแบบแปลนใหม เมือ่ ปรากฏไดอะล็อค Select Template หากเขียนแบบดวยระบบเมตริก อาทิเชน
มิลลิเมตร เซนติเมตรหรือเมตร ใหเลือกเทมเพล็ทไฟล Acadiso.dwt หากเขียนแบบดวยระบบอังกฤษ อาทิ เชน นิว้
ฟุต ใหเลือกเทมเพล็ทไฟล Acad.dwt
Note การเริม่ ตนแบบแปลนใหม โดยเลือกเทมเพล็ทไฟลไมถกู ตองจะสงผลใหคา ตางๆ ทีก่ ําหนด ใหกบั สไตล
เสนบอกขนาด(Dimension Style) และรูปแบบเสน(Linetype)ที่โปรแกรมกําหนดมาใหไมตรงกับคา
มาตรฐาน ซึ่งจะกอใหเกิดความยุงยากในการแกไขเปลี่ยนแปลงแบบแปลน
12.2 File4New Sheet Set | NEWSHEETSET
ใชคําสัง่ นีส้ ําหรับสรางกลุม ของแบบแปลนใหมฟอรแมต .dst โดยสามารถนําแบบแปลนตางๆ ทีม่ อี ยูแ ลวมาจัดกลุม
แยกประเภท จัดหนากระดาษ กําหนดมาตราสวนและพิมพแบบแปลนหลายๆ แบบพรอมกันในครั้ งเดียว (ดู
รายละเอียดในหัวขอ 11.4)
12.3 File4Open | OPEN | E + o |
ใชสําหรับเปดไฟลแบบแปลนทีม่ ีอยูแลว โดยเลือกไฟลฟอรแมตจากแถบรายการ Files of type อาทิ เชน .dwg
(AutoCAD Drawing File), เทมเพล็ทไฟล .dwt (Drawing Template File), ไฟลแลกเปลี่ยนขอมูล .dxf (Drawing
Interchange File) และไฟลควบคุมมาตรฐานแบบแปลน .dws (Drawing Standards File) หากไฟลแบบแปลนของ
AutoCAD 2006 จะเปนฟอรแมต .dwg เราสามารถเลือกทีจ่ ะเปดบางสวน โดยคลิกปุม แลวเลือก Partial Open
ซึง่ จะมีประโยชน ในการทํางานกับแบบแปลนขนาดใหญ เพราะเราสามารถเลือกเปดเฉพาะเลเยอรของวัตถุทตี่ อ งการ
แกไขเพิม่ เติม เมือ่ ใชคําสัง่ นีจ้ ะปรากฏไดอะล็อค Select File ดังรูปที่ 12.1
chap-12.PMD 335 13/10/2549, 1:33
336
หากเราตองใชโฟลเดอรใดบอยๆ เรา
สามารถเพิม่ โฟลเดอรเขาไปใน Place
2D Drafting
List ของไดอะล็อค Select File โดย
เลือกโฟลเดอรที่ ตองการใหปรากฏ
ในแถบรายการ Look in: แลวคลิก
ขวาบนพืน้ ทีว่ า งของแถบ Place List
ซึ่ งแสดงปุ มไอคอนด า นซ า ยของ
ไดอะล็ อ ค จะปรากฏช็ อ ทคั ท
(Shortcut)เมนูดังรูปที่ 12.2 (บน) ให
เลือกคําสั่ ง Add Current Folder
โฟลเดอรที่ ถูกเลือกในแถบรายการ
รูปที่ 12.1 Look in: จะปรากฏใน Place List บน
ไดอะล็อค Select File ของคําสัง่ ทุก
คําสัง่ ทีเ่ กีย่ วของกับไฟลประเภทตางๆ ดังรูปที่ 12.2 เราก็จะสามารถเรียกใชโฟลเดอรทตี่ อ งการ โดยคลิกบนปุม ไอคอน
โฟลเดอรไดอยางสะดวก
หากตองการเปดไฟลแบบปกติ ให
เลื อกชื่ อไฟล ที่ ต องการ แล วคลิ ก
บนปุม Open หากตองการเปดไฟล
บางสวน เพือ่ ประหยัดหนวยความจํา
และเพือ่ ใหโปรแกรมทํางานไดเร็วขึน้
ใหเลือกชื่อไฟลทตี่ องการ แลวคลิก
บนปุม แลวเลือก Partial Open
จะปรากฏไดอะล็อคดังรูปที่ 12.2 ให
คลิ กบนเช็ คบอกซ ของชื่ อ เลเยอร
ของวัตถุในฟลด Layer geometry to
load แลวเลือกมุมมอง(View) แรกใน
View geometry to load ที่ตองการ รูปที่ 12.2
ให ปรากฏ View geometry to
load เลือกมุมมอง(View) ทีต่ อ งการใหปรากฏเปนมุมมองแรก ซึง่ จะตองมีการบันทึกมุมมองดวยคําสัง่ View4Named
Views มากอน Layer geometry to load คลิกเช็คบอกซของเลเยอรวัตถุที่ตอ งการใหปรากฏ Index status
แสดงสถานะการโหลดไฟลเมื่อมีความตองการใชงาน(Demand loading) ซึ่งเหมาะสมที่จะใชกับไฟลเอกซเรฟ
โปรแกรมแสดงสถานะของ Spatial index หากมีการจัดเก็บวัตถุโดยขึ้นอยูก ับตําแหนงของวัตถุใน 3 มิติ โปรแกรม
จะแสดงสถานะของ Layer index หากมีการจัดเก็บวัตถุโดยใชเลเยอรควบคุมการโหลดวัตถุมาใชงาน เราใชตวั แปร
ระบบ INDEXCTL ในการเลือกการโหลดไฟลแบบ Layer index หรือ Spatial index Load All กําหนดเครื่อง
หมาย หนาเช็คบอกซของเลเยอรทั้งหมด Clear All ยกเลิกเครื่องหมาย หนาเช็คบอกซของเลเยอรทั้งหมด
Unload all Xrefs on open ปลดไฟลเอกซเรฟออกทั้งหมดชั่วคราวเมื่อเปดไฟลบางสวน เมื่อเปดไฟลบางสวน
ออกมาแกไขเพิ่มเติมเรียบรอยแลว ใหใชคําสัง่ File4Save เพือ่ บันทึกไฟลลงดิสค หากเปดไฟลเดียวกันนี้ขนึ้ มา
อีกครัง้ จะพบวารูป Preview บนไดอะล็อค Select File จะหายไป เมือ่ ใชคําสัง่ File4Open เลือกไฟลดงั กลาว
แลวคลิกบนปุม Open จะปรากฏไดอะล็อคดังรูปที่ 12.3 (ซาย) เมือ่ ใชคําสัง่ File4Open เลือกไฟลดงั กลาว
แลวคลิกบนปุม Partial Open จะปรากฏ ไดอะล็อคดังรูปที่ 12.3 (ขวา) เราสามารถเลือกทีจ่ ะเปดไฟลโดยใชปมุ ตอไปนี้
Fully Open เปดไฟลแบบเต็ม หากตองการใหปรากฏรูปตัวอยางในหนาตาง Preview เชนเดิม ใหใชคําสัง่ File4Save
อีกครัง้ Specify คลิกปุม นี้ เพือ่ เปดไฟลบางสวน ซึง่ จะปรากฏไดอะล็อคดังรูปที่ 12.2 เราสามารถระบุเลเยอรของ
วัตถุที่จะตองเปดไฟลออกมาใชงานบางสวน Restore คลิกปุมนี้ เพื่อเปดไฟลบางสวน โดยใชเลเยอรที่ระบุบน
ไดอะล็อคดังรูปที่ 12.3 ครัง้ ที่แลวออกมาใชงานอีกครั้ง
chap-12.PMD 336 13/10/2549, 1:33
กลุ มคําสั่งสารพัดประโยชนตางๆ 337
รูปที่ 12.3
Note เราสามารถใชคําสั่งนี้เปดไฟล .dwg ที่สรางจาก AutoCAD 2005, 2004, 2002, 2000i, 2000, R14 และ
รีลสี กอนๆ โปรแกรมจะทําการแปลงไฟลฟอรแมตจากรีลสี เกาเขามาใชงานใน AutoCAD 2006 ใหโดย
อัตโนมัติ
12.4 File4Open Sheet Set | OPENSHEETSET
ใชคําสัง่ นีส้ ําหรับเปดกลุม ของแบบแปลนชีทเซท(Sheet Set)ฟอรแมต .dst ทีม่ อี ยูแ ลวออกมาใชงาน เราสามารถใช
คําสัง่ นีจ้ ดั การกับไฟลแบบแปลนจํานวนมาก โดยจัดกลุม แยกประเภท จัดหนากระดาษ กําหนดมาตราสวนและพิมพ
แบบแปลนหลายๆ แบบพรอมกันในครัง้ เดียว (ดูรายละเอียดในหัวขอ 11.4)
12.4 File4Load Markp Set | OPENDWFMARKUP |
ใชคําสัง่ นีส้ ําหรับเปดไฟล .dwf ทีส่ รางจาก AutoCAD ซึง่ มีการเขียนคําอธิบายและชีจ้ ดุ (Markup)บนแบบแปลนทีจ่ ะ
ตองแกไข เพื่อที่เราจะไดทําการแกไขแบบแปลนไดถกู ตองตามคําสั่งของผูตรวจแบบ ซึง่ Markup นี้จะถูกสราง
ดวยโปรแกรม Autodesk DWF Composer ซึ่ง
เปนซอฟทแวรสําหรับเปดไฟลแบบแปลนออกมา
ตรวจสอบ พิมพแบบแปลน เขียนคําอธิบายและ
ชี้จดุ บนแบบแปลน .dwf ที่จะตองแกไข ผูต รวจ
แบบไมจําเป นต องเรี ยนรู คําสั่ งต างๆ มากนั ก
เพราะมีคําสัง่ ที่เกี่ยวของกับการเขียนคําอธิบาย
และชีจ้ ุดแกไข(Markup) คําสั่งสําหรับยอ/ขยาย
คําสั่ งสําหรับวัดระยะ คําสั่ งสําหรับพิมพ แบบ
แปลน เปนตน ดังรูปที่ 12.4
รูปที่ 12.4
12.6 File4Save As | SAVEAS | E + S + s |
ใชคําสั่งนี้สําหรับบันทึกแบบแปลนทีก่ ําลังเปดใชงานในไฟลฟอรแมตตางๆ อาทิ เชน .dwg, .dwt, .dxf, .dws ใน
AutoCAD 2006 เราสามารถบันทึกไฟล .dwg ไดในฟอรแมตของ AutoCAD 2000 (2000, 2000i และ 2002 เปนไฟล
ฟอรแมตเดียวกัน) และ AutoCAD 2004 (2004, 2005 และ 2006 เปนไฟลฟอรแมตเดียวกัน) เราไมสามารถบันทึกไฟล
.dwg ในฟอรแมตทีต่ า่ํ กวา AutoCAD 2000 ได นอกจากจะบันทึกไฟลในฟอรแมต .dxf ของ R12 ดังแถบรายการ File
of type ในรูปที่ 12.5 (ซาย) เราสามารถคลิกบนปุม ดังรูปที่ 12.5 (ขวา) แลวเลือกคําสัง่ Options จะปรากฏ
ไดอะล็อคดังรูปที่ 12.6 ซึง่ ยอมใหเรากําหนดฟอรแมตเริม่ ตนของการบันทึกไฟล โดยมีรายละเอียดดังนี้
chap-12.PMD 337 13/10/2549, 1:33
338
2D Drafting
รูปที่ 12.5
Save Proxy Images of Custom Objects ถาปรากฏเครื่องหมาย หนาเช็คบอกซน้ี AutoCAD จะบันทึกวัตถุ
(Object)ที่นํามาใชงานจากแอพพลิเคชั่นโปรแกรมอื่นๆ อาทิ เชน Microsoft Word, Microsoft Excel, AutoCAD
Runtime eXtension และอื่ นๆ ลงในไฟล .dwg ถ าไม ปรากฏ
เครื่องหมาย หนาเช็คบอกซน้ี AutoCAD จะบันทึกเฉพาะกรอบ
(Frame)ของวั ต ถุ ใ นไฟล .dwg เท านั้ น Index Type ใช
แถบรายการนี้ ในการเลือกการบันทึ กไฟล ในแบบ Layer หรื อ
Spatial หรือแบบ Layer & Spatial โปรแกรมจะใช Index นี้เพื่อ
เพิ่ มและปรั บ ปรุ ง ประสิ ท ธิ ภ าพการทํ างานของโปรแกรมใน
ระหวางที่ มีความตองการในการโหลดไฟล หรือเมื่ อต องการใช
งานแบบ Demand loading การเลือก ใช Index อาจจะทําใหเวลา
รูปที่ 12.6 ในการบันทึกไฟลนานกวาปกติ ตัวเลือกในแถบรายการนี้ จะไม
สามารถใชงานได หากไฟลทเี่ ปดบางสวนมิไดถูกบันทึกดวย Layer
Index หรือ Spatial Index Save All Drawings As กําหนดฟอรแมตเริ่มตน เพื่อเลือกบันทึกไฟลแบบแปลน
หรือบันทึกในไฟลฟอรแมตอืน่ ๆ ทุกครัง้ เมื่อมีการใชคําสัง่ File4Save As บันทึกไฟลลงดิสค
เราสามารถคลิ ก บนปุ ม
บนไดอะล็อค Save Drawing As ดังรูป
ที่ 12.5 (ขวา) แล วเลื อก Security
Options จะปรากฏไดอะล็อคดังรูปที่
12.7 (ซาย) ซึง่ เราสามารถกําหนดรหัส
ผาน(Password)ใหกบั ไฟลแบบแปลน
ใช งาน โดยพิ มพ ร หั ส ผ า นเข าไปใน
อิดิทบอกซ Password or phase to
open this drawing เราสามารถคลิก รูปที่ 12.7
บนปุม Advanced Options เพือ่ เลือก
การเขารหัสแบบตางๆ และเราสามารถกําหนดความยาวของคียใ นแถบรายการ Choose a key length หากกําหนด
จํานวนคียม ากเทาใดก็จะมีระดับความปลอดภัยสูงมากเทานัน้ การเขารหัสแตละแบบบนไดอะล็อค Advanced
Options ดังรูปที่ 12.7 (ขวา-ลาง) นัน้ จะแตกตางๆ กันไปตามระบบปฏิบตั งิ านวินโดวและประเทศ กอนทีเ่ ราจะเปลีย่ น
การเขารหัส(Encryption)แบบอื่นๆ เราตองแนใจวาผูร ับไฟลแบบแปลนมีรปู แบบการเขารหัสทีเ่ ราเลือกติดตัง้ อยูใ น
เครือ่ งคอมพิวเตอร มิฉะนัน้ ผูร บั จะไมสามารถเปดไฟลแบบแปลนทีถ่ กู เขารหัสได เมือ่ เราปอนรหัสผานบนไดอะล็อค
ดังรูปที่ 12.7 (ซาย) แลวคลิกบนปุม OK เพือ่ ออกจากไดอะล็อค จะปรากฏไดอะล็อคดังรูปที่ 12.7 (ขวา-บน) เพือ่ ใหเรา
ปอนรหัสผานอีกครัง้ เพือ่ ยืนยันความถูกตอง
Note หากตองการนําไฟล .dwg ไปใชกับ AutoCAD 2002, 2000i, และ 2000 ใหเลือก Files of type เปน
AutoCAD 2000/LT 2000 Drawing(*.dwg) อยางไรก็ตาม AutoCAD 2006 ไมสามารถบันทึกไฟล
ฟอรแมตของ AutoCAD R14 ได หากตองการแปลงฟอรแมตไฟล .dwg ไปใชกับ AutoCAD R14 ให
ดาวนโหลดโปรแกรม DWG TrueConvert ไดฟรีจากเวบไซต www.autodesk.com โปรแกรมนีส้ ามารถ
แปลงไฟล .dwg ไดจํานวนมากๆ ในการใชคําสั่งเพียงครั้งเดียว
chap-12.PMD 338 13/10/2549, 1:33
กลุ มคําสั่งสารพัดประโยชนตางๆ 339
12.7 File4eTransmit | ETRANSMIT |
ใชสําหรับรวบรวมไฟลทกุ ไฟลทเี่ กีย่ วของกับไฟลแบบแปลน .dwg ใชงานทัง้ หมด ซึง่ จะบันทึกและบีบอัดเก็บไวในไฟล
หรือโฟลเดอรเดียวกัน เพือ่ สะดวกในการเคลือ่ นยายไปใชงานในคอมพิวเตอรเครือ่ งอืน่ หรืออาจสงไปใหเพือ่ นรวมงาน
ผานระบบอินเตอรเนต ไฟลทเี่ กีย่ วของกับไฟลแบบแปลน .dwg ใชงานรวมไปถึงไฟล .dwg ทีส่ อดแทรกเขามาเปน
รูปที่ 12.8
Xref ทัง้ หมด ฟอนทไฟลฟอรแมต .shx รูปภาพอิมเมจในฟอรแมตตางๆ อาทิ เชน .tga, .jpg, .tif เปนตน ไฟลควบคุม
การพิมพ .ctb หรือ .stb และไฟลควบคุมมาตรฐานในการเขียนแบบ .dws เราสามารถเลือกสรางไฟลบบี อัดฟอรแมต
.zip (ใชโปรแกรม WinZip จึงจะแยกไฟลตา งๆ ออกมาใชงาน) หรือเลือกฟอรแมต .exe (ระเบิดตัวเองไดโดยไมตอ งอาศัย
โปรแกรมใดๆ)หรือใชคําสั่งนี้ในการคัดลอกไฟล .dwg และไฟลที่เกี่ยวของไปเก็บไวในโฟลเดอรใดโฟลเดอรหนึ่ง
โดยไมบบี อัดไดเชนเดียวกัน กอนทีจ่ ะใชคําสัง่ นึจ้ ะตองบันทึกไฟลใชงาน File4Save เสียกอน แลวจึงใชคําสัง่
File4eTransmit จะปรากฏไดอะล็อค Create Transmittal แสดงแถบคําสัง่ Files Tree ดังรูปที่ 12.8 (ซาย)
Files Tree ดังรูปที่ 12.8 (ซาย) แสดงโครงสรางไฟลทงั้ หมดทีเ่ กี่ยวของกับไฟลแบบแปลนใชงาน Files Table
ดังรูปที่ 12.8 (ขวา-บน) แสดงรายชือ่ ไฟลทงั้ หมดทีเ่ กีย่ วของกับไฟลแบบแปลนใชงาน อีกทัง้ ยังแสดงขอมูลตางๆ อาทิ
เชน โฟลเดอร เวอรชั่นไฟล ขนาดไฟล วันที่ เปนตน สังเกตุวาหนาชื่อไฟลทุกไฟลจะปรากฏเครื่องหมาย นํา
หนา หากตองการถอดไฟลใดออกจากกลุม ใหปลดเครือ่ งหมาย ออก หากตองการเพิม่ เติมไฟล ถึงแมวาจะเปนไฟล
ที่ไมเกี่ยวของกับไฟลแบบแปลนใชงาน เราสามารถคลิกบนปุม Add File แลวเลือกไฟลที่ตองการ Enter notes
to include with this transmittal package พิมพขอความทีต่ องการใชเตือนความจําหรือขอความแนะนําใดๆ
เขาไปในชองหนาตางนี้ Select a transmittal setup ใชชอ งหนาตางนี้สําหรับเลือกรูปแบบการตัง้ คาตางๆ บน
ไดอะล็อค Modify Transmittal Setup รูปแบบทีส่ รางไวจะปรากฏบนไดอะล็อค Transmittal Setups ดังรูปที่ 12.8
(ขวา-ลาง) หากคลิกบนปุม Transmittal setups จะปรากฏไดอะล็อคดังรูปที่ 12.9 Transmittal package
type ใชสําหรับเลือกฟอรแมตของไฟลบบี อัดทีจ่ ะถูกสราง ซึง่ มีใหเลือก 3 แบบคือ (1) Folder (set of files) คัดลอก
ไฟลทงั้ หมดทีเ่ กีย่ วของกับไฟลแบบแปลนใชงานไปยังโฟลเดอรทรี่ ะบุโดยไมมีการบีบอัดใดๆ (2) Self-extracting
executable (*.exe) สรางไฟลบีบอัดในฟอรแมต .exe โดยรวบรวมไฟลที่เกี่ยวของกับแบบแปลนใชงานทัง้ หมด
เขาไปเก็บไวในไฟลบีบอัดเพียงไฟลเดียว ซึง่ เราสามารถแยกไฟล(Extract)ตางๆ ทั้งหมดออกมาได โดยไมตอ งอาศัย
แอพพลิเคชั่นใดๆ เขามาชวย (3) Zip (*.zip) สรางไฟลบีบอัดขึ้นในฟอรแมต .zip โดยรวบรวมไฟลทเี่ กี่ยวของกับ
แบบแปลนใชงานทัง้ หมดเขาไปเก็บไวในไฟลบีบอัด .zip เพียงไฟลเดียว ตองอาศัยโปรแกรม Winzip เขามาชวยใน
การแยกไฟล File Format ใชแถบรายการนีส้ ําหรับเลือกการบันทึกไฟลในฟอรแมตเดิม(Keep existing drawing
file format หรือเลือกบันทึกในฟอรแมต AutoCAD 2004 หรือ AutoCAD 2000 Transmittal file folder ใช
อิดิทบอกซนส้ี ําหรับระบุโฟลเดอรหรือคลิกบนปุม Browse แลวเลือกโฟลเดอรทตี่ อ งการจัดเก็บไฟล Transmittal
chap-12.PMD 339 13/10/2549, 1:33
340
file name ใชแถบรายการนีเ้ ลือกทีจ่ ะแสดงชือ่ ไฟล(Prompt for
a filename)หรือตั้งชื่อไฟลใหอัตโนมัติแตเขียนทับถาจําเปน
(Overwrite if necessary)หรือตัง้ ชื่อไฟลโดยรันตัวเลขทายชื่อ
2D Drafting
ไฟลใหอตั โนมัตถิ าจําเปน(Incremental filename if necessary)
Transmittal Options ใชตวั เลือกในกลุมนีส้ ําหรับกําหนด
รู ป แบบในการรวบรวมไฟล Use organized folder
structure ใชปุมเรดิโอนี้เพื่อบันทึกไฟลแบบจัดระบบโครง
สรางโฟลเดอร Place all files in one folder ใชปมุ เรดิโอนี้
เพื่อจัดไฟลทั้งหมดไวในโฟลเดอรเดียวกัน Keep files and
folders as is ใชปุมเรดิโอนี้เพื่อจัดไฟลทั้งหมดไวในโครง
สรางโฟลเดอรเดิม Include fonts คลิกใหปรากฏเครือ่ งหมาย
หากตองการรวมฟอนทไฟล .shx ดวย Send e-mail with
transmittal คลิกใหปรากฏเครื่องหมาย หากตองการเรียก
โปรแกรมสงเมลพรอมแนบ(Attach) ไฟลใหโดยอัตโนมัติ Set
default printer to none คลิกใหปรากฏเครือ่ งหมาย หาก
ตองการเปลี่ยนเครื่องพิมพที่กําหนดไวในไฟลแบบแปลนให
รูปที่ 12.9 กลายเปน None Bind external references คลิกใหปรากฏ
เครื่ องหมาย หากต องการที่ จะตั ดความสั มพันธของไฟล
เอกซเรฟ Prompt for password คลิกใหปรากฏเครือ่ งหมาย หากตองการใหโปรแกรมรอรับการปอนรหัสผาน
เราสามารถปอนรหัสผาน เพื่อปองกันมิใหผูที่ไมไดรับอนุญาตแยกไฟล(Extract)แบบแปลนและไฟลที่เกี่ยวของ
ทั้งหมดออกจากไฟล .exe หรือ .zip ทุกครัง้ ที่มีผใู ดทําการแยกไฟล(Extract)บีบอัดโปรแกรมจะถามรหัสผานกอน
ซึ่งถาไมทราบรหัสผานก็จะไมสามารถแยกไฟลแบบแปลนและไฟลอื่นๆ ทั้งหมดออกมาใชงานได Transmittal
setup description ใชอดิ ิทบอกซนส้ี ําหรับปอนขอมูลรายละเอียดการตั้งคาในการรวบรวมไฟลตา งๆ
12.8 File4Publish to Web | PUBLISHTOWEB | PTW |
ใชคาํ สัง่ นีใ้ นสําหรับสรางเวบเพจ .htm แสดงแบบแปลนตางๆ ในเวคเตอรฟอรแมต .dwf (Drawing Web Format) หรือ
แสดงแบบแปลน รูปบิทแม็ปในฟอรแมต .jpg โดยสามารถนําไฟลตางๆ อับโหลดไปยัง Server ในระบบอินเตอรเนต
เพือ่ ใหเพือ่ นรวมงานสามารถเปดไฟลแบบแปลนตางๆ ออกมาใชงานไดจากอินเตอรเนต เวบเพจทีส่ รางจาก AutoCAD
2006 มีอยู 2 รูปแบบใหญๆ ดังรูปที่ 12.10
รูปแบบที่ 1 รูปที่ 12.10 รูปแบบที่ 2
รูปแบบที่ 1 มีไฮเปอรลงิ ค(Hyperlink) แสดงรายการแบบแปลนตางๆ ทางดานซายมือ ซึง่ ผูเ ขาเยีย่ มชมสามารถคลิกเพือ่
เรียกแบบแปลนนัน้ ออกมาดูได สวนกลางจอภาพแสดงรูปแบบแปลนฟอรแมต .dwf ขนาดใหญ ผูเ ขาเยีย่ มชมสามารถ
chap-12.PMD 340 13/10/2549, 1:33
กลุ มคําสั่งสารพัดประโยชนตางๆ 341
คลิกขวาบนรูปแบบแปลนเพือ่ ยอ/ขยายภาพเปด/ปดเลเยอรหรือสามารถพิมพแบบแปลนบนเครือ่ งพิมพของตนเอง
โดยยังคงมีคณุ ภาพเชนเดียวกับการพิมพจากไฟล .dwg ตนฉบับ สวนรูปแบบที่ 2 แสดงรูปภาพแบบแปลนขนาดเล็ก
แถวละ 4 รูป รูปภาพเล็กๆ ทุกๆ รูปมีการกําหนดไฮเปอรลงิ คไปยังไฟลแบบแปลนขนาดใหญในฟอรแมต .dwf ซึง่ ผู
เยีย่ มชมสามารถยอ/ขยายและสามารถทีพ่ มิ พแบบแปลนใหมคี ณ ุ ภาพระดับเดียวกันกับไฟล .dwg ไดเชนเดียวกัน
รูปที่ 12.11
chap-12.PMD 341 13/10/2549, 1:33
342
เมื่อเรียกคําสั่งออกมาใชงาน จะปรากฏไดอะล็อคดังรูปที่ 12.11 (1) ถามวาตองการสรางเวบเพจใหม (Create new
web page)หรือแกไขเวบเพจเกา (Edit existing web page) เมื่อคลิกปุม Next ไดอะล็อคจะปรากฏดังรูปที่ 12.11 (2)
ตั้งชือ่ ไฟลเวบเพจในอิดทิ บอกซ Specify the name of your Web page (ไมตองใสนามสกุลไฟล) เลือกโฟลเดอรที่
2D Drafting
ตองการจัดเก็บเวบเพจ โดยคลิกบนปุม แลวพิมพขอความอธิบายเวบเพจในชองหนาตาง Provide a description
to appear on your Web page เมื่อคลิกปุม Next ไดอะล็อคจะปรากฏดังรูปที่ 12.11 (3) เลือกไฟลฟอรแมต .dwf
ในกรณีทตี่ องการใหสามารถ Zoom และ Pan แบบแปลนในเวบเพจไดหรือเลือก .jpg หรือ .png หากไมตองการใหมี
การ Zoom และ Pan ตอไปเมือ่ คลิกปุม Next ไดอะล็อคจะปรากฏดังรูปที่ 12.11 (4) เลือกรูปแบบของเวบเพจซึ่งมีให
เลือกอยู 4 แบบคือ Array of Thumbnails, Array Plus Summary, List of Drawings, List Plus Summary ดังรูปที่ 12.12
เมื่ อคลิ กปุ ม Next ไดอะล็ อ คจะ
ปรากฏดังรูปที่ 12.11 (5) ใน Select
Template แล วเลื อก Theme เพื่ อ
กําหนดสี รูปแบบต างๆ ซึ่ ง มี สี ให
เลื อ ก 7 ชุ ด เมื่ อคลิ กปุ ม Next
ไดอะล็อคจะปรากฏดังรูปที่ 12.11
(6) หากต องการให ผู เยี่ ยมชมเวบ
เพจสามารถคลิกและลากไฟล แบบ
แปลน .dwg ในเวบเพจไปปลอย ใน
รูปที่ 12.12 พื้นทีว่ าดภาพของ AutoCAD คลิก
ใหปรากฏเครื่องหมาย หนาเช็คบอกซ Enable i-Drop เมื่อคลิกปุม Next ไดอะล็อคจะปรากฏดังรูปที่ 12.11 (7) ให
เลือกแบบแปลนตางๆ จากแถบรายการ Drawing โดยคลิกบนปุม แลวเลือกไฟลแบบแปลน .dwg เลือก Model
หรือ Layout จากแถบรายการ Layout ปอนชื่อกํากับแบบแปลนในอิดิทบอกซ Label ปอนคําบรรยายในชองหนาตาง
Description แลวคลิกบนปุม Add แลวคลิกบนปุม เพื่อเลือกไฟลแบบแปลน .dwg อื่น แลวทําซ้ําจนกวาจะ
ไดแบบแปลนจํานวนที่ตองการในชองหนาตาง Image list เมื่อคลิกปุม Next ไดอะล็อคจะปรากฏดังรูปที่ 12.11 (8)
เริ่มสรางเวบเพจ โดยเลือกปุมเรดิโอ Regenerate images for drawings that have changed ในกรณีทตี่ องการอับเดท
แบบแปลนเฉพาะทีม่ กี ารเปลีย่ นแปลงหรือเลือกปุม เรดิโอ Regenerate all images ในกรณีทตี่ อ งการอับเดทแบบแปลน
ทัง้ หมด โปรแกรมจะทําการสรางเวบเพจและรวบรวมไฟลแบบแปลนทีเ่ กีย่ วของทัง้ หมดไปเก็บไวในโฟลเดอรทรี่ ะบุ
ในตอนตน เมือ่ คลิกปุม Next ไดอะล็อคจะปรากฏดังรูปที่ 12.11 (9) เราสามารถคลิกบนปุม Preview เพือ่ ดูตวั อยางเวบ
เพจหรือคลิกบนปุม Post Now เพื่ออับโหลด(Upload)ไฟลเวบเพจทั้งหมด อาทิ เชน .htm, .js, .xml, .dwf, .dwg
ไปยัง Server ในอินเตอรเนตไดโดยตรงจาก AutoCAD
12.9 File4Export | EXPORT | EXP
ใชสําหรับนําไฟล 2 มิตแิ ละ 3 มิตทิ สี่ รางจาก AutoCAD ออกไปใชงานในโปรแกรมคอมพิวเตอรอน่ื ๆ ไฟลทสี่ ามารถนํา
ออกไปไดมใี หเลือกทัง้ แบบเวคเตอรกราฟก(Vector graphics) และราสเตอรกราฟก (Raster graphics) เมือ่ ใชคําสัง่
นีจ้ ะปรากฏไดอะล็อค Export Data ใหคลิกบนแถบรายการ File of type จะปรากฏฟอรแมตของไฟลที่สามารถนํา
ออกจาก AutoCAD ไปใชในโปรแกรมอืน่ ๆ โดย ฟอรแมตทีน่ ําออกไปใชงานได คือ .wmf, .sat, stl, .eps, .dxx, .bmp,
.3ds และ ไฟลบล็อคฟอรแมต .dwg
Note รูปภาพราสเตอรไฟล .bmp ทีไ่ ดจากคําสัง่ นีจ้ ะมีคณ
ุ ภาพต่ํา หากตองการภาพราสเตอรทมี่ คี วามละเอียด
สูง เราสามารถสราง Plotter configuration .pc3 ใหม โดยใชคําสั่ง File4Plotter Manager ð
Add-A-Plotter WizardðMy ComputerðRaster File Format เลือกฟอรแมตของราสเตอรไฟล อาทิ
เชน .tif, .tga, .jpg, .bmp, .pcx ไดตามตองการ เราจึงจะสามารถกําหนดความละเอียดสูงได
12.10 File4Drawing Utilities4Audit | AUDIT
ใช คําสั่ งนี้ สําหรั บ ตรวจสอบความผิ ดพลาดของการจั ดเก็ บข อมู ลที่ เกิ ดขึ้ นกั บไฟล แบบแปลนที่ กําลั ง ใช งาน
chap-12.PMD 342 13/10/2549, 1:33
กลุ มคําสั่งสารพัดประโยชนตางๆ 343
เรามักจะใชคําสัง่ นีก้ ็ตอ เมือ่ พบความผิดปกติเกิดขึน้ ในคําสัง่ ตางๆ ของ AutoCAD เมือ่ ใชคําสั่งนีโ้ ปรแแกรมจะถาม
วาตองการแกไขขอบกพรองในไฟลแบบแปลนใหดว ยหรือไม Fix any errors detected? [Yes/No] <N>: หากพิมพ Y
ในกรณีทโี่ ปรแกรมตรวจพบขอพิดพลาดในการจัดเก็บขอมูลแบบแปลน โปรแกรมจะทําการแกไขใหโดยอัตโนมัติ หาก
พิมพ N ในกรณีทโี่ ปรแกรมตรวจพบขอพิดพลาด จะรายงานผลการตรวจสอบใหทราบ แตจะไมแกไขขอผิดพลาดให
อยางไรก็ตาม ถาความเสียหายทีเ่ กิดขึน้ มากเกินกวาทีค่ าํ สัง่ นีจ้ ะสามารถแกไขได เราสามารถใชคาํ สัง่ File4Drawing
Utilities4Recover เพือ่ ทําการแกไขขอผิดพลาดตอไปได
12.11 File4Drawing Utilities4Recover | RECOVER
เราจะใชคําสัง่ นีก้ ต็ อ เมือ่ เราไมสามารถใชคาํ สัง่ File4Open เปดไฟลแบบแปลน .dwg ออกมาใชงานได เนือ่ งจาก
เกิดความเสียหายในการจัดเก็บขอมูลแบบแปลนภายในดิสค หากโปรแกรมรายงานวามีความเสียหาย(Damage)
เกิดขึน้ กับขอมูลในแบบแปลนซึง่ อาจตรวจพบดวยคําสัง่ AUDIT แตคําสัง่ AUDIT ไมสามารถแกไขได เราสามารถใช
คําสัง่ นีเ้ พือ่ กูข อ มูลในไฟลทเี่ กิดการเสียหายกลับคืนมา เมือ่ ใชคาํ สัง่ นีจ้ ะปรากฏไดอะล็อค Select File ขึน้ มาบนจอภาพ
ใหคลิกบนชือ่ ไฟล .dwg ทีต่ อ งการกูก ลับคืนใหอยูใ นสภาพทีส่ ามารถใชงานได อยางไรก็ตาม หากไฟลนนั้ มีการเสียหาย
มากจนเกินไป โปรแกรมอาจจะไมสามารถกูไ ฟลขอ มูลนัน้ ได
Note กอนการใชคําสัง่ นี้ เราควรจะตองคัดลอกไฟลตน ฉบับทีเ่ สียหายเก็บไวอกี ไฟลหนึง่ กอน เพือ่ ปองกันการ
ผิดพลาดที่อาจจะเกิดขึ้นได
12.12 File4Drawing Utilities4Drawing Recovery Manager | DRAWINGRECOVERY
ในขณะที่เรากําลังเปดไฟลแบบแปลน .dwg ใชงานอยูน ั้น หากมีสาเหตุใดๆ ที่
ทําใหเครือ่ งคอมพิวเตอรตอ ง Boot หรือ Reset ใหม โดยทีเ่ รายังมิไดบนั ทึก(Save)
ขอมูลแบบแปลน อาจจะทําใหไฟลแบบแปลน .dwg เสียหาย จนกระทั่งไม
สามารถเปดออกมาใชงานได เมือ่ เริม่ เขาสู AutoCAD ใหม โปรแกรมจะแสดงหนา
ตาง Drawing Recovery Manager ดังรูปที่ 12.13 เราสามารถคลิกบนชือ่ ไฟลที่
ตองการกูขอมูลกลับมาใชงาน เราสามารถคลิกขวาบนชื่อโฟลเดอรที่ปรากฏ
อยูใ นชองหนาตาง Backup files แลวเลือกคําสัง่ Open all drawings เพือ่ เปดไฟล
แบบแปลนทัง้ หมดทีอ่ ยูใ นโฟลเดอรทถี่ ูกเลือกกลับมาใชงานหรือคลิกขวาบนชือ่
ไฟลทปี่ รากฏ อยูใ นชองหนาตาง Backup files แลวเลือกคําสัง่ Open เพือ่ เปดไฟล
แบบแปลนทีถ่ กู เลือกกลับมาใชงาน
รูปที่ 12.13
12.13 File4Drawing Utilities4Update Block Icons | BLOCKICON
โดยปกติ เมือ่ ใช DesignCenter แสดงไอคอนบล็อคตางๆ ทีอ่ ยูใ นไฟลแบบแปลน .dwg ทีถ่ กู สรางขึน้ จาก AutoCAD
รีลสี กอนๆ ไอคอนบล็อคจะไมแสดงรูปภาพตัวอยาง แตจะปรากฏเพียงรูปไอคอน ซึง่ เราจะไมทราบวาบล็อคนัน้
เปนรูปอะไร เราสามารถใชคําสัง่ นีส้ ําหรับอับเดทไอคอนของบล็อคทัง้ หมดทีอ่ ยูใ นไฟล .dwg ใชงาน เพือ่ ทําใหบล็อค
ทัง้ หมดแสดงรูปตัวอยางบล็อคบน DesignCenter
chap-12.PMD 343 13/10/2549, 1:33
344
12.14 File4Drawing Utilities4Purge | PURGE | PU |
2D Drafting
ใชสาํ หรับกําจัดขยะในหนวยความจําของแบบแปลนใชงาน อาทิ เชน บล็อค สไตลเสนบอกขนาด เลเยอร รูปแบบเสน
เชฟ(Shape) สไตลตวั อักษรและสไตลของมัลติไลนทมี่ ไิ ดมกี ารใชงานออกจากหนวยความจําของไฟลแบบแปลน .dwg
ทีก่ ําลังเปดใชงาน เพือ่ ลดขนาดไฟลแบบแปลนใหเล็กลง เพือ่ ใหสามารถบันทึกดิสคดว ยขนาดไฟลทกี่ ะทัดรัด
เมื่อเขาสูไดอะล็อค Purge ดังรูปที่ 12.14 ปุมเรดิโออยูท ี่ View
items you can purge โปรแกรมจะแสดงรายชื่อวัตถุที่เรา
สามารถลบทิ้งออกจากหนวยความจํา สังเกตุวา วัตถุใดสามารถ
ทีจ่ ะลบทิง้ ได จะมีเครือ่ งหมาย + นําหนา หากตองการลบเฉพาะ
Block ใหคลิกขวาที่ Block แลวเลือกคําสัง่ Purge หรือคลิกบน
ปุม Purge ดานลางของไดอะล็อค หากตองการลบวัตถุทงั้ หมด
ใหคลิกขวาบน All items หรือบนวัตถุใดๆ แลวเลือกคําสั่ง
Purge All หรื อคลิ กบนปุ ม Purge All ด านล างของ
ไดอะล็อค หากตองการดูรายชือ่ ของวัตถุที่ยงั ไมสามารถลบได
ใหคลิกบนปุมเรดิโอ View items you can not purge หาก
ตองการลบวัตถุที่ ซอนกันอยู เชน บล็อคซอนบล็อค(Nested
block) ใหคลิกใหปรากฏเครื่องหมาย หนาเช็คบอกซ Purge
nested items
รูปที่ 12.14
Note หากบนพื้นที่วาดภาพยังมีบล็อคหรือมีวัตถุที่ใชสไตลของวัตถุที่เราตองการลบ เราจะไมสามารถลบ
บล็อคหรือสไตลนนั้ ออกจากหนวยความจําของแบบแปลนจนกวาเราจะลบบล็อคหรือวัตถุทใี่ ชสไตล
นั้นออกจากพื้นที่วาดภาพเสียกอน จึงจะสามารถลบ(Purge)วัตถุออกจากหนวยความจําได
Note เราไมสามารถลบรูปแบบเสนบอกขนาด เลเยอร รูปแบบเสน เชฟ รูปแบบตัวอักษร รูปแบบในการพิมพ
และรูปแบบของมัลติไลนที่อยูในสถานะใชงาน(Current) หากจําเปนตองลบวัตถุนั้นออกไปใหปลด
สถานะใชงานของวัตถุที่ตอ งการลบออกไปเสียกอน เราจึงจะใชคําสั่งนี้กบั วัตถุเหลานั้นได
Note หากใชคําสัง่ นีแ้ ลวปรากฏวายังไมสามารถลบวัตถุไดทงั้ หมด ถึงแมวาจะวัตถุทตี่ อ งการลบจะไมไดเปน
วัตถุใชงานหรือมีวตั ถุใดๆ ทีอ่ า งอิงวัตถุนนั้ อยู ใหพมิ พคําสัง่ -PURGE ผานคียบ อรด จะสามารถลบวัตถุ
ที่ไมสามารถใชคําสัง่ นี้ลบออกจากหนวยความจําของแบบแปลนได
12.15 File4Drawing Properties | DWGPROPS
ใชคําสั่งนี้สําหรับกําหนดคุณสมบัติใหกับไฟลแบบแปลน .dwg เพื่อชวยใหเราสามารถคนหาหรือติดตามแบบ
แปลนไดโดยงาย เราสามารถกําหนดรายละเอียด เพือ่ ชวยใหเราสามารถแยกประเภทของไฟลแบบแปลน โดยสามารถ
กําหนดชือ่ เรือ่ ง(Title), ชือ่ ผูเ ขียน (Author), หัวขอเรือ่ ง (Subject)และขอความสําคัญ(Keywords)ใหกบั ไฟลแบบแปลน
เรา ยังสามารถทีจ่ ะเก็บบันทึกทีอ่ ยูไ ฮเปอรลงิ คหรือพาธ(Path)และขอมูลเพิม่ เติมตางๆ
chap-12.PMD 344 13/10/2549, 1:33
กลุ มคําสั่งสารพัดประโยชนตางๆ 345
General แถบคําสั่งนี้แสดงชื่อ ตําแหนง ขนาด วันที่สราง วันที่
แกไข วันที่เริ่มใชไฟลแบบแปลน .dwg ใชงาน Summary ใช
แถบรายการนีส้ ําหรับกําหนดคุณสมบัตติ า งๆ ใหแกไฟลแบบแปลน
.dwg ใชงานในอิดิทบอกซ Title, Subjects, Author, Keywords,
Comments และ Hyperlink base Statistics รายงานสถิติการใช
แบบแปลน วั นสร าง วั นแก ไข โดยเวลารวมในการแก ไขแบบ
แปลนทั้งหมด Custom เราสามารถปอนขอมูลที่ กําหนดขึ้ นมา
ใชงานดวยตนเอง โดยคลิกบนปุ ม Add (ลบขอมูล โดยใชปุ ม
Delete) ซึ่งขอมูลทั้งหมดในคําสัง่ นี้จะไปปรากฏในคําสัง่ Insert4
Field หากมีการสอดแทรกขอมูลไปใชงาน ขอมูลจะเปลีย่ นแปลง
อับเดทโดยอัตโนมัติ
รูปที่ 12.15
Note เราสามารถใชขอมูลที่ระบุใน Title, Subject, Author, Keywords เปนเงื่อนไขในการคนหาไฟลแบบ
แปลนจาก My Computer หรือจาก Network ได โดยใชปุม Search บนหนาตาง DesignCenter
เราสามารถใชเครื่องหมาย * เติมหลังตัวอักษรหรือขอความสัน้ ๆ เพือ่ ใชแทนไฟลทกุ ไฟลได อาทิ เชน
โครงการตอเรือ* หมายถึงใหคน หาแบบแปลนทีม่ ี Properties ของโครงการตอเรือทัง้ หมดทุกโครงการ
12.16 Edit4Cut | CUTCLIP | E + x |
ใชสําหรับคัดลอกวัตถุ(Objects)จากพืน้ ทีว่ าดภาพไปเก็บไวในหนวยความจําชัว่ คราววินโดวคลิป๊ บอรด (Windows
clipboard) พรอมท งลบวั
ั้ ตถุนนั้ ออกจากพืน้ ทีว่ าดภาพ เพือ่ ทีเ่ ราจะสามารถนําวัตถุจากไฟลแบบแปลนหนึง่ ไปใชงานใน
อีกไฟลแบบแปลนหนึง่ หรือนําไปใชในแอพพลิเคชัน่ อืน่ ๆ อาทิ เชน Microsoft Word, Microsoft Excel และอืน่ ๆ เปนตน
12.17 Edit4Copy | COPYCLIP | E + c |
ใชสําหรับคัดลอกวัตถุ(Objects)จากพื้นที่วาดภาพไปไวในหนวยความจําชั่วคราววินโดวคลิ๊ปบอรด(Windows
clipboard) เพือ่ ทีเ่ ราจะสามารถนําวัตถุจากไฟลแบบแปลนหนึง่ ไปใชงานในอีกไฟลแบบแปลนหนึง่ หรือนําไปใชใน
แอพพลิเคชัน่ อืน่ ๆ คําสัง่ นีม้ ลี กั ษณะการใชงานเหมือนกับคําสัง่ CUTCLIP จะ แตกตางกันตรงทีว่ ตั ถุซง่ึ เราคัดลอกยังคง
อยูบ นพืน้ ทีว่ าดภาพไมถกู ลบทิง้ ไป
12.18 Edit4Copy with Base Point | COPYBASE | E + S + c
คําสัง่ นีเ้ หมือนกับคําสัง่ COPYCLIP ทุกประการ ยกเวนเราสามารถกําหนดจุดสอดแทรกใหแกวัตถุทจี่ ะถูกคัดลอก
เมือ่ เลือกคําสัง่ นี้ จะปรากฏขอความ Specify base point: ใหคลิกตรงจุดทีต่ อ งการกําหนดจุดสอดแทรก จะปรากฏ
ขอความ Select objects: ใหคลิกเพือ่ เลือกวัตถุทตี่ อ งการคัดลอก เราใชคําสัง่ นีใ้ นกรณีทตี่ อ งการนําวัตถุจากไฟลแบบ
แปลนหนึง่ ไปใชงานในอีกไฟลหนึง่ เพือ่ ใหสามารถใชจดุ สอดแทรกชวยในการกําหนดตําแหนงของวัตถุ
12.19 Edit4Copy Link | COPYLINK
ใชสาํ หรับคัดลอกพืน้ ทีว่ าดภาพของ AutoCAD ไปไวในหนวยความจําชัว่ คราววินโดวคลิป๊ บอรด(Windows clipboard)
การคัดลอกดวยคําสัง่ นีจ้ ะทําใหเกิดการเชือ่ มโยงวัตถุจากวิวพอรทใชงานของพืน้ ทีว่ าดภาพในลักษณะ Object Linking
chap-12.PMD 345 13/10/2549, 1:33
346
and Embedding(OLE) ไปยังโปรแกรมคอมพิวเตอรอ่นื ๆ ซึง่ ถาหากวัตถุตนฉบับใน AutoCAD ถูกแกไข วัตถุทถี่ กู
คัดลอกไปใชในโปรแกรมอืน่ ๆ จะถูกแกไขตามไปดวย
2D Drafting
12.20 Edit4Paste | PASTECLIP | E + v |
ใชคําสัง่ นีส้ ําหรับเรียกวัตถุจากหนวยความจําชัว่ คราววินโดวคลิป๊ บอรดซึง่ ถูกคัดลอกดวยคําสัง่ Edit4Cut, Edit4
Copy หรือ Edit4Copy Link จากโปรแกรมแอพพลิเคชัน่ อืน่ ๆ หรือจากไฟลแบบแปลนอืน่ ๆ ของ AutoCAD เขามาวาง
บนพืน้ ทีว่ าดภาพของไฟลแบบแปลนใชงาน
Note หากเรามีชดุ ขอมูลคอรออรดเิ นท X,Y จาก Microsoft Excel เราสามารถนําคาคอรออรดเิ นทมาเขียนเสน
Line หรือ Polyline หรือ Spline ได เมือ่ อยูใ น Microsoft Excel ใหไฮไลทเซลลทมี่ ชี ดุ ขอมูลคอรออรดเิ นท
X,Y ทั้งหมด แลวใชคําสั่ง Edit4Copy เพื่อคัดลอกขอมูลคอรออรดิเนท X,Y ทั้งหมดเขาสูหนวย
ความจําวินโดวคลิ๊ปบอรด เมื่ออยูใ น AutoCAD ใหเรียกคําสัง่ LINE, PLINE หรือ SPLINE แลวกดปุม
@ เพื่อเรียกหนาตาง AutoCAD Text Window คลิกขวาบนบรรทัด Command: ที่อยูบนหนาตาง
AutoCAD Text Window แลวเลือกคําสั่ง Paste โปรแกรมจะใชคําสั่ง LINE, PLINE หรือ SPLINE
เขียนเสนตามจุดคอรออรดิเนท X,Y ตางๆ ที่นํามาจาก Microsoft Excel
12.21 Edit4Paste as Block | PASTEBLOCK | E + S + v
เหมือนกับคําสัง่ PASTECLIP โดยปกติ เมือ่ ใชคาํ สัง่ Edit4Paste เพือ่ นําวัตถุจากหนวยความจําชัว่ คราววินโดวคลิป๊
บอรดมาวาง(Paste)ลงบนพื้นที่วาดภาพ จะมีสภาพเหมือนกับกอนที่จะถูกคัดลอกเขาไปไวในวินโดวคลิ๊ปบอรด
แตถา หากเราใชคําสัง่ นี้ เพือ่ เรียกวัตถุจากคลิ๊ปบอรดออกมาวางบนพื้นที่วาดภาพ วัตถุนั้นจะถูกแปลงเปนบล็อค
โดยโปรแกรมจะทําการตัง้ ชือ่ บล็อคใหโดยอัตโนมัติ
12.22 Edit4Paste as Hyperlink | PASTEASHYPERLINK
ใชสําหรับสอดแทรกไฮเปอรลงิ คจากหนวยความจําวินโดวคลิป๊ บอรดไปยังวัตถุทถี่ กู เลือก ในการคัดลอกไฮเปอรลงิ ค
เขาสูว นิ โดวคลิป๊ บอรด ใหคลิกขวาบนวัตถุทมี่ ไี ฮเปอรลงิ ค เลือกคําสัง่ Hyperlink4Copy Hyperlink
12.23 Edit4Paste to Original Coordinate | PASTEORIG
เหมือนกับคําสัง่ PASTECLIP ใชสําหรับนําวัตถุจากหนวยความจําคลิป๊ บอรดไปวาง ณ จุดคอรออรดเิ นทเดิมในไฟล
แบบแปลนเดิมหรือจุดคอรออรดเิ นทเดิมในไฟลแบบแปลนอืน่ ๆ
12.24 Edit4Paste Special | PASTESPEC
ใชคําสัง่ นีส้ ําหรับเรียกวัตถุจากหนวยความจําชัว่ คราววินโดวคลิป๊ บอรดซึง่ ถูกคัดลอกดวยคําสัง่ Edit4Cut, Edit4
Copy หรือ Edit4Copy Link จากโปรแกรมแอพพลิเคชัน่ อืน่ ๆ หรือจากไฟลแบบแปลนอืน่ ๆ ของ AutoCAD เขามาวาง
บนพืน้ ทีว่ าดภาพ เราสามารถใชคําสัง่ นีใ้ นการเชือ่ มโยงวัตถุทคี่ ดั ลอกเขามาจากโปรแกรมคอมพิวเตอรอน่ื ๆ ในลักษณะ
Object Linking and Embedding (OLE) ซึง่ ถามีการแกไขเพิม่ เติมวัตถุตน ฉบับในโปรแกรมคอมพิวเตอรอน่ื ๆ วัตถุที่
คัดลอกเขามาใน AutoCAD นีจ้ ะถูกปรับปรุงโดยอัตโนมัติ เมือ่ เลือกคําสัง่ นีจ้ ะปรากฏไดอะล็อคดังรูปที่ 12.16
เราสามารถเลือกปุม เรดิโอ Paste เพือ่ ทีจ่ ะสอดแทรกวัตถุจากคลิป๊ บอรดแบบธรรมดาไมมกี ารเชือ่ มโยงความสัมพันธ
หากเราตองการคัดลอกตารางจาก Microsoft Excel มาแปลงใหเปนตาราง(Table)ของ AutoCAD เราสามารถเลือก
chap-12.PMD 346 13/10/2549, 1:33
กลุ มคําสั่งสารพัดประโยชนตางๆ 347
AutoCAD Entities จากชองหนาตาง As หากตองการ
แปลงใหเปน Multiline Text ใหเลือก Text จากชองหนา
ตาง As หรือเลือกปุมเรดิโอ Paste Link เพื่อทีจ่ ะสอด
แทรกแบบมีการเชื่อมโยงความสัมพันธระหวางวัตถุตน
ฉบับกับวัตถุทสี่ อดแทรกเขามาใน AutoCAD ซึง่ ถาหาก
มีการแกไขวัตถุตน ฉบับในแอพพลิเคชัน่ อืน่ ๆ วัตถุทถี่ ูก
คัดลอกหรือสอดแทรกใน AutoCAD จะถูกแกไขดวย
รูปที่ 12.16 โดยอัตโนมัติ
เมือ่ สอดแทรกวัตถุ OLE เขามาใน AutoCAD แลว เราสามารถปรับขนาดความสูงของตัวอักษรได โดยคลิกใหปรากฏ
จุดกริป๊ สสีดําบนมุมทั้ง 4 ของ OLE Object แลวคลิกขวาบน OLE Object จะปรากฏเคอรเซอรเมนูดังรูปที่ 12.17
(ซาย) เราสามารถเลือกคําสัง่ Open เพือ่ ใช แอพพลิเคชัน่ เปดตนฉบับของ OLE Object ออกมาแกไขหรือเลือกคําสั่ง
Text Size จะปรากฏไดอะล็อคดังรูปที่ 12.17 (ขวา) เราสามารถปรับความสูงของตัวอักษรใหมคี วามสูงตามหนวยวัด
ของ AutoCAD โดยพิมพคาความสูงของตัวอักษรเขาไปในอิดิทบอกซตอจากเครื่องหมายเทากับของ Text Height
เราสามารถเลือกคําสั่ง Reset เพื่อ
ปรับความสูงของ ตัวอักษรใน OLE
Object กลั บ ไปมี ขนาดเท ากั บ
ขนาดเริ่มตน
รูปที่ 12.17
Note เนื่องจากฟอนท .ttf ภาษาไทยของวินโดวมีขนาดไมตรงตามมาตรฐานเหมือนกับฟอนทภาษาอังกฤษ
ดังนั้น หากเรากําหนด ความสูงเทากับ 2.5 หนวย ความสูงของตัวอักษรประมาณ 2.4 หนวยหรือต่ํากวา
12.25 Edit4Clear | ERASE | E |
ใชสําหรับลบวัตถุ เมือ่ ใชคําสัง่ นี้ จะปรากฏขอความ Select objects: เราสามารถใชตวั เลือก All, W, C, F, A, R, CP,
WP และอืน่ ๆ ซึง่ ไดอธิบายรายละเอียดไวในหัวขอการเลือกวัตถุในบทที่ 2
12.26 Edit4Select All | E + a |
ใชสําหรับเลือกวัตถุทงั้ หมดทีอ่ ยูบ นพืน้ ทีโ่ มเดลสเปสหรือพืน้ ทีเ่ ปเปอรสเปสทีก่ าํ ลังใชงานอยู
12.27 Edit4OLE Links | OLELINKS
ใชคําสัง่ จัดการความสัมพันธระหวางวัตถุทมี่ ีการ
เชือ่ มโยงระหวางกันแบบ OLE ทีส่ อดแทรกเขามา
ใชงาน คําสัง่ นีจ้ ะสามารถใชงานไดกต็ อ เมือ่ มีการ
ใชคาํ สัง่ Edit4Paste Special ðPaste Link สอด
แทรกวัตถุแบบเชื่อมโยงความสัมพันธจากไฟล
ตนฉบับทีบ่ ันทึกดวยแอพพลิเคชั่นโปรแกรมอืน่ ๆ
เขามาใน AutoCAD เมื่อใชคําสัง่ นีจ้ ะตองมีวตั ถุ
รูปที่ 12.18 OLE อยูบ นพืน้ ทีว่ าดภาพ จะปรากฏไดอะล็อคดัง
รูปที่ 12.18
chap-12.PMD 347 13/10/2549, 1:33
348
บนไดอะล็อคดังรูปที่ 12.18 เราใชปุม Update Now เพื่อปรับปรุงวัตถุทันที ใชปุม Open Source เพื่อเรียก
แอพพลิเคชัน่ ที่สรางวัตถุนนั้ ออกมา ใชปมุ Change Source เพือ่ เปลีย่ นไฟลและโฟลเดอรที่เก็บบันทึกวัตถุ ใชปมุ
Break Link สําหรั บตั ดการเชื่ อมโยงระหว างวั ตถุ ต นฉบั บกั บวั ตถุ ที่ ถูกสอดแทรกแบบ OLE ใช ปุ มเรดิ โอ
2D Drafting
Automatic เพือ่ ใหการปรับปรุงวัตถุเกิดขึ้นโดยอัตโนมัติ ใชปุมเรดิโอ Manual เพื่อปรับปรุงวัตถุดวยตนเอง
12.28 Edit4Find | FIND |
ใชคําสัง่ นี้สําหรับคนหาตัวอักษรหรือขอความใดๆ ในไฟลแบบแปลนใชงาน ไมวา จะเปนตัวอักษรทีส่ รางจากคําสัง
Draw4Text4Multiline Text หรือคําสัง่ Draw4Text4Single Line Text เราสามารถคนหาไดทงั้ ตัวอักษร
ภาษาไทยและตัวอักษรภาษาอังกฤษ ทดลองเปดไฟล Blocks and Tables - Metric.dwg จากโฟลเดอร \Program
Files\AutoCAD 2006\Sample แลวใชคําสั่งนี้ จะปรากฏไดอะล็อคดังรูปที่ 12.19 (ซาย) คนหาตัวอักษร “Site”
ทัง้ หมดทีอ่ ยูใ นไฟลแบบแปลน แลวแทนทีด่ ว ยตัวอักษร “Sites” โดยพิมพ Site ในอิดทิ บอกซ Find text string แลว
พิมพ Sites ในอิดทิ บอกซ Replace with คลิกบนปุม Find เพื่อคนหาคําหรือปุม Find Next เพือ่ คนหาคําตอไป
แล วคลิ กปุ ม Replace เพื่ อแทนที่ คําหรื อคลิ กบนปุ ม Replace All เพื่ อแทนที่ คําทั้ งหมด โปรแกรมจะ
รายงานจํานวนคําทีถ่ กู แทนทีท่ งั้ หมดดานลางสุด หากใชปมุ Find จะปรากฏตัวอักษรทีค่ น พบใน Context เราสามารถ
คลิกบนปุม Zoom to เพือ่ ขยายภาพใหมองเห็นตัว
อักษรที่คนพบนั้นได หากตองการกําหนดประเภท
วัตถุในการคนหา ใหคลิกบนปุม Options จะปรากฏ
ไดอะล็ อ คดั ง รู ป ที่ 12.19 (ขวา) หากปรากฏ
เครื่องหมาย บนเช็คบอกซใดในฟลด Include
รูปที่ 12.19
โปรแกรมจะทําการคนหาภายในวัตถุประเภทนัน้ ดวย อาทิ เชน คาของแอททริบวิ ต ตัวเลขบอกขนาดและคําอธิบายของ
เสนลีดเดอร ตัวอักษร Text และ Mtext ตัวอักษรในตาราง(Table) คําบรรยายในไฮเปอรลงิ คและไฮเปอรลงิ ค หาก
ปรากฏเครื่องหมาย บนเช็คบอกซ Match Case ตัวอักษรพิมพใหญหรือพิมพเล็กจะตองตรงกัน โปรแกรมจึง
จะสามารถคนหาคําทีต่ อ งการได หากปรากฏเครือ่ งหมาย บนเช็คบอกซ Find whole words only โปรแกรมจะ
คนหาเฉพาะคําทัง้ คําวาตรงกับคําทีร่ ะบุในอิดทิ บอกซ Find text string หรือไม ถาไมตรงกันโปรแกรมจะคนหาคําอืน่ ๆ
ทีต่ รงกันตอไป
12.29 Insert4Drawing Exchange Binary | DXBIN
ใชคําสัง่ นีส้ ําหรับนําเขาไฟลชนิ้ งานหรือแบบแปลน 2 มิตฟิ อรแมต .dxb ทีส่ รางจากการพิมพดว ยคําสัง่ File4Plot
ของ AutoCAD สวนใหญแลวจะใชในกรณีที่ตอ งการแปลงวัตถุ 3 มิตใิ หกลายเปนวัตถุ 2 มิติ ในการสรางไฟล .dxb
เพียงแตแสดงภาพชิน้ งานทีต่ อ งการใหปรากฏในไฟล .dxb แลวสรางเครือ่ งพิมพ ดวยคําสัง่ File4Plotter Managerð
Add-A-Plotter WizardsðNextðMy ComputerðAutoCAD DXB File แลวบันทึกคอนฟกเกอเรชัน่ ของเครือ่ งพิมพ
และใชเครือ่ งพิมพดงั กลาวเปนเครือ่ งมือในการสรางไฟล .dxb
chap-12.PMD 348 13/10/2549, 1:33
กลุ มคําสั่งสารพัดประโยชนตางๆ 349
12.30 Insert4Windows Metafile | WMFIN
ใชสําหรับนําขอมูลรูปภาพกราฟกในลักษณะเวคเตอรทบี่ นั ทึกไวในไฟล .wmf จากแอพพลิเคชัน่ โปรแกรมตางๆ อาทิ
เชน Adobe Illustrator หรือกราฟกแอพพลิเคชัน่ อืน่ ๆ เขามาใชงานใน AutoCAD หลังจากทีน่ ําไฟล .wmf เขามาใน
AutoCAD เราจะตองระเบิดโดยใชคําสัง่ Modify4Explode จึงจะสามารถแกไขวัตถุตา งๆ ในไฟลดงั กลาวได
12.31 Insert4OLE Object | INSERTOBJ |
ใชคําสั่งนีส้ ําหรับสอดแทรกไฟลจากโปรแกรมแอพพลิเคชั่นอื่นๆ อาทิ เชน Microsoft Excel .xls, Adobe Acrobat
.pdf, และอืน่ ๆ ดังรูปที่ 12.20 เขามาใชงานใน AutoCAD หากเลือกปุม เรดิโอ Create New โปรแกรมจะสอดแทรกไฟล
ที่เริม่ ตนสรางใหมในแอพพลิเคชัน่ โปรแกรมอืน่ ๆ หากเลือกปุมเรดิโอ Create from file เราสามารถคลิกใหปรากฏ
เครื่องหมาย บนเช็คบอกซ Link เพื่อเชื่อมโยงความสัมพันธระหวางไฟลขอมูล หากมีการแกไขไฟลดังกลาวใน
แอพพลิเคชัน่ โปรแกรมอืน่ ๆ ขอมูลจะไดรบั การปรับปรุงใน AutoCAD ดวย
รูปที่ 12.20
12.32 Insert4Hyperlink | HYPERLINK |
เมื่อเรียกคําสัง่ นี้ออกมาใชงาน จะปรากฏขอความ Select objects ใหเลือกวัตถุที่ตองการสรางการเชื่อมโยงแบบ
ไฮเปอรลงิ ค แลวคลิกขวา จะปรากฏไดอะล็อคดังรูปที่ 12.21 พิมพขอ ความแนะนําเขาไปในอิดทิ บอกซ Text to display
แลวพิมพทอี่ ยูข องเวบไซตหรือทีอ่ ยูข องไฟลทจี่ ะลิงคเขาไปในอิดทิ บอกซ Type the file or Web page name แลวคลิก
บนปุม OK เราสามารถคนหาไฟลโดยคลิกบนปุม File หรือคนหาชือ่ เวบไซตตา งๆ ทีอ่ ยูใ น History ของ Internet Explorer
โดยคลิกบนปุม Web Page แลวเลือกเวบไซตทตี่ องการลิงค หากตองการยกเลิกไฮเปอรลิงคที่กําหนดใหกับวัตถุ
ใหคลิกบนปุม Remove Link เมือ่ เรากําหนดไฮเปอรลงิ คใหกบั วัตถุแลวดังรูปที่ 12.21 (ขวา-บน) หากมีการสรางไฟล
.dwf เพือ่ ใชงานใน Internet Explorer เมือ่ เลือ่ น
เคอรเซอรไปบนวัตถุ จะปรากฏเคอรเซอรและ
ไฮเปอรลงิ คดงั รูปที่ 12.21 (ขวา-ลาง) หากคลิก
บนวัตถุ โปรแกรมจะเปดเวบไซตหรือเปดไฟล
ทีร่ ะบุไวในไฮเปอรลงิ คทนั ที
รูปที่ 12.21
chap-12.PMD 349 13/10/2549, 1:33
350
Note หากเราไดสรางไฮเปอรลิงคใหกับวัตถุไปแลว หากตองการแกไข ใหเรียกคําสั่งนี้ แลวคลิกบนวัตถุที่
ตองการแกไขไฮเปอรลิงค หรือคลิกบนวัตถุใหปรากฏจุดกริป๊ ส แลวคลิกขวาบนวัตถุ แลวเลือกคําสั่ง
Hyperlink4Edit Hyperlink ไดเชนเดียวกัน 2D Drafting
12.33 Format4Rename | RENAME | REN
ใชคําสั่งนี้สําหรับเปลี่ยนชื่อบล็อค(Block) เปลี่ยนชื่อสไตล
เสนบอกขนาด(Dimension style) เลเยอร(Layer) รูปแบบ
เส น(Linetype) รู ปแบบการพิ มพ (Plot Style) รู ปแบบ
ตัวอักษร(Text Style) ระนาบ UCS (ใชในระบบ 3 มิติ)
มุมมอง(View)และวิวพอรท(Viewport) เมื่อใชคําสั่งนี้จะ
ปรากฏไดอะล็อค Rename ดังรูปที่ 12.22
คลิกบนประเภทของวัตถุ อาทิ เชน Blocks, Dimension Styles
รูปที่ 12.22 และอืน่ ๆ เปนตนในชองหนาตาง Named Objects แลว
คลิกบนชือ่ วัตถุในชองหนาตาง Items จะปรากฏชือ่ เดิมของ
วัตถุในอิดิทบอกซ Old Name ใหพมิ พชื่อใหมเขาไปในอิดทิ บอกซ Rename To แลวคลิกบนปุม Rename To
เพื่อเปลี่ยนชื่อวัตถุที่ถูกเลือก
12.34 Tools4Spelling | SPELL | SP
ใชสาํ หรับตรวจสอบตัวสะกดของขอความตัวอักษร TEXT และ MTEXT คําสัง่ นีใ้ ชไดกบั ภาษาอังกฤษเทานัน้ เมือ่ เรียก
คําสัง่ นีอ้ อกมาใชงาน จะปรากฏขอความ Select objects: ใหคลิกบนขอความตัวอักษรทีต่ อ งการตรวจสอบตัวสะกด
แลวคลิกขวา เมือ่ โปรแกรมคนพบคําผิด จะปรากฏไดอะล็อคดังรูปที่
12.23
Current Dictionary แสดงชือ่ ดิกชันนารีใ่ ชงาน Current Word
แสดงคําทีต่ รวจพบวาสะกดผิด Suggestions แสดงคําแนะนําวาควร
จะเปนคําที่ถกู ตอง Ignore ขามตัวอักษรไป โดยไมแกไข Ignore
All ข ามตั วอักษรไปทั้ งหมดโดยไมแก ไข Change แก ไขคําที่
ตรวจพบ โดยใชคําที่แนะนําไปแทนทีค่ ําที่สะกดผิด Change All
แกไขคําที่สะกดผิดทั้งหมด โดยใชคําที่แนะนําแทน Add เพิ่มคําที่
ตรวจพบใน Current word เขาไปในดิ กชั นเนอรี่ ฉบั บปรับปรุง
รูปที่ 12.23
Lookup ตรวจสอบคําทีป่ รากฏในฟลด Suggestions วาสะกดถูกตอง
หรือไม Change Dictionaries ใชปุ มนี้ สําหรั บเปลี่ ยนดิ กชันเนอรี่ ใชงาน Context แสดงขอความตัวอั กษร
ที่อยูในบรรทัดเดียวกันกับคําที่ตรวจพบ
12.35 Tools4Quick Select | QSELECT |
ใชสาํ หรับเลือกวัตถุตา งๆ โดยใชเงือ่ นไขเขามาชวยเลือกวัตถุ เมือ่ เลือกวัตถุดว ยคําสัง่ นีแ้ ลว จะปรากฏจุดกริป๊ สบนวัตถุ
ตางๆ ที่ถูกเลือกตามเงือ่ นไข หากเราเรียกคําสั่งใดๆ ทีป่ รากฏขอความ Select objects: อาทิ เชน MOVE, COPY,
ROTATE, SCALE และ คําสัง่ อืน่ ๆ โปรแกรมจะนําวัตถุตางๆ ทีถ่ กู เลือกจากคําสั่งนีไ้ ปใชงานในคําสั่งดังกลาวทันที
โดยไมตอ งเลือกวัตถุในคําสัง่ นัน้ อีก เมือ่ ใชคําสัง่ นีจ้ ะปรากฏไดอะล็อคดังรูปที่ 12.24
chap-12.PMD 350 13/10/2549, 1:33
กลุ มคําสั่งสารพัดประโยชนตางๆ 351
ในแถบรายการ Apply to จะปรากฏตัวเลือก Entire Drawing หากยัง
ไมมีวัตถุใดถูกเลือกอยู ซึ่งการเลือกจะมีผลกับวัตถุทั้งหมดหรือจะ
ปรากฏตัวเลือก Current selection หากมีวัตถุถกู เลือกอยูบ างแลว ซึ่ง
การเลือกจะมีผลกับกลุมวัตถุที่ถูกเลือกแลว เราสามารถกลั่นกรอง
การเลือกโดยใชประเภทของวัตถุในแถบรายการ Object type หรือ
ใช Multiple เพื่ อเลือกประเภทวัตถุทั้ งหมด เรายั งสามารถเลือก
คุณสมบัติของวัตถุในชองหนาตาง Properties แลวกําหนดเงือ่ นไข
ในแถบรายการ Operator และกํ าหนดค าของคุ ณ สมบั ติ ใ น
อิดิทบอกซ Value เพื่อทําใหเงื่อนไขในการเลือกแคบลง หากปุม
เรดิโออยูท ี่ Include in new selection set โปรแกรมจะเลือกวัตถุที่
ระบุ ตามเงื่ อ นไข หากปุ ม เรดิ โออยู ที่ Exclude from new
selection set โปรแกรมจะเลือกวัตถุตรงกันขามกับเงื่อนไขทีร่ ะบุ
หากปรากฏเครื่องหมาย หนาเช็คบอกซ Append to current
รูปที่ 12.24 selection set โปรแกรมจะเพิม่ วัตถุทรี่ ะบุตรงตามเงือ่ นไขเขาไปใน
กลุมของวัตถุที่ถูกเลือกอยูแลว
Note คําสัง่ นีจ้ ัดวาเปนคําสัง่ ทีม่ ีประโยชนมากคําสั่งหนึ่งเพราะจะชวยใหเราสามารถเลือกวัตถุตา งๆ จํานวน
มากๆ ตามเงื่อนไขในการเลือกไดอยางสะดวกและรวดเร็ว
รูปที่ 12.25
ในการเลือกวัตถุแบบมีเงื่อนไข ทดลองเปด
ไฟล 12-351-25.dwg ดังรูปที่ 12.25 จาก
โฟลเดอร \exercise บนแผน DVD-ROM แนบ
ทายหนังสือคูมอื ฯ ออกมาใชงาน แลวลองใช
คําสัง่ Tools4 Quick Select ชวยในการ
เลื อ กเฉพาะวงกลมทั้ งหมด เมื่ อปรากฏ
ไดอะล็อค Quick Select ใหแนใจวา Apply to
ปรากฏ Entire drawing แลวเปลี่ยน Object
type จาก Multiple ใหเปน Circle เปลี่ยน Operator จาก =Equals ใหเปน Select All แลวคลิกบนปุม OK วงกลม
ทัง้ หมดไมวา จะอยูใ นตําแหนงใดและมีรศั มีเทาใดก็ตามจะถูกเลือกทัง้ หมด โดยจะปรากฏจุดกริป๊ สบนวงกลมทัง้ หมด
Note หากตองการเลือกวัตถุอื่นๆ ทั้งหมดบาง อาทิ เชน ตัวอักษร Text ก็ใชวิธีเดียวกันกับการเลือกวงกลม
แตกดปุม D เพื่อยกเลิกวัตถุที่ถูกเลือก แลวเปลี่ยน Circle ใหเปน Text หากตองการเลือกบล็อค
ทั้งหมด ใหเปลี่ยน Circle ใหเปน Block reference หากตองการเลือกวัตถุใดทั้งหมด ใหเปลี่ยนเฉพาะ
Object type ใหเปนวัตถุที่เราตองการเลือก แลวเลือก Select All ในแถบรายการ Operator
Note หากตองการเลือกวงกลมทุกวงที่มรี ัศมีใหญกวา 15 หนวยทั้งหมด เมื่อปรากฏไดอะล็อค Quick Select
ใหแนใจวา Apply to ปรากฏ Entire drawing เปลี่ยน Object type จาก Multiple ใหเปน Circle แลว
เลือก Radius ในชองหนาตาง Properties แลวเปลี่ยน Operator จาก =Equals ใหเปน >Greater than
(ใหญกวา) พิมพคา 15 ในอิดิทบอกซ Value คลิกปุม OK วงกลมทั้งหมดเฉพาะที่มีรัศมีใหญกวา 15
หนวยจะถูกเลือกทัง้ หมด โดยจะปรากฏจุดกริป๊ สบนวงกลมทัง้ หมดทีอ่ ยูใ นเงื่อนไข เราก็สามารถเรียก
คําสั่งตางๆ อาทิ เชน Move, Copy, Rotate และอื่นๆ ออกมากระทํากับวัตถุที่ถูกเลือกไดทันที
chap-12.PMD 351 13/10/2549, 1:33
352
Note หากตองการเลือกวัตถุทงั้ หมด เฉพาะทีม่ สี ีเขียว(Green) เมือ่ ปรากฏไดอะล็อค Quick Select ใหแนใจวา
Apply to ปรากฏ Entire drawing ใหแนใจวา Object type ปรากฏ Multiple ใหเลือก Color ในชอง
2D Drafting
หนาตาง Properties ใหแนใจวา Operator ปรากฏ =Equals เลือกสีเขียว Green จากแถบรายการ Value
แลวคลิกปุม OK วัตถุทุกประเภทที่มีสีเขียวจะถูกเลือกทั้งหมด โดยจะปรากฏจุดกริ๊ปสบนวัตถุตางๆ
ที่มีสีเขียว วัตถุที่ปรากฏเปนสีเขียวบางชิ้นอาจจะไมไดถูกเลือกตามเงื่อนไข เนื่องจากวัตถุสีเขียวอาจ
จะอยูใ นเลเยอรที่กําหนดไวเปนสีเขียว(Green) ซึ่งมีคุณสมบัตสิ ีเปน Bylayer วัตถุสีเขียวบางชิ้นจึงไม
อยูในเงื่อนไข ถึงแมวาจะปรากฏเปนสีเขียวก็ตาม
Note หากตองการเลือกเฉพาะตัวอักษร MText ทั้งหมดเฉพาะที่มีความสูงนอยกวา 20 หนวย เมื่อปรากฏ
ไดอะล็อค Quick Select ใหแนใจวา Apply to ปรากฏ Entire drawing เปลี่ยน Object type ใหเปน
MText ใหเลือก Height ในชองหนาตาง Properties เปลี่ยน Operator ใหเปน <Less than ปอนคา 20
เขาไปในอิดิทบอกซ Value แลวคลิกบนปุม OK ตัวอักษร MText ที่มีความสูงนอยกวา 20 หนวย
จะถูกเลือก โดยจะปรากฏจุดกริป๊ สบนตัวอักษร MText ทีถ่ ูกเลือกทั้งหมด
Note หากตองการเลือกเฉพาะตัวอักษร MText เฉพาะที่มีความสูงเทากับ 9 หนวยทั้งหมด เมื่อปรากฏ
ไดอะล็อค Quick Select ใหแนใจวา Apply to ปรากฏ Entire drawing เปลี่ยน Object type ใหเปน
MText ใหเลือก Height ในชองหนาตาง Properties เปลี่ยน Operator ใหเปน =Equals ปอนคา 9 เขาไป
ในอิดิทบอกซ Value แลวคลิกบนปุม OK ตัวอักษร MText ที่มีความสูงเทากับ 9 หนวยทั้งหมดจะ
ถูกเลือก โดยจะปรากฏจุดกริ๊ปสบนตัวอักษร MText เฉพาะที่มีความสูงเทากับ 9 หนวย
Note หากตองการเลือกตาราง Table เฉพาะที่มีสไตลชื่อ NewTable ทั้งหมด เมื่อปรากฏไดอะล็อค Quick
Select ใหแนใจวา Apply to ปรากฏ Entire drawing เปลี่ยน Object type ใหเปน Table ใหเลือก Table
style ในชองหนาตาง Properties เปลี่ยน Operator ใหเปน =Equals แลวเลือก NewTable จากแถบ
รายการ Value แลวคลิกบนปุม OK ตารางที่มีสไตลชื่อ NewTable ทั้งหมดจะถูกเลือกและปรากฏจุด
กริป๊ สบนตารางทีถ่ กู เลือกทัง้ หมด
Note ในกรณีทเี่ รามีวตั ถุถกู เลือกใหปรากฏจุดกริป๊ สสนี ้ําเงินอยูก อ นทีจ่ ะใชคําสัง่ นี้ เราจะเห็นวาแถบรายการ
Apply to จะปรากฏ Current selection นัน่ หมายถึงการกําหนดเงือ่ นไขในการคนหาวัตถุ จะมีผลเฉพาะ
กับวัตถุทถี่ กู เลือกอยูก อนเทานัน้ หากเราตองการใหโปรแกรมใชเงือ่ นไขทีก่ ําหนดกับวัตถุอนื่ ๆ ทัง้ หมด
ที่อยูในแบบแปลนใชงาน เราจะตองเลือก Entire drawing จากแถบรายการนี้
Note ในกรณีที่เรามีวัตถุถูกเลือกใหปรากฏจุดกริ๊ปสสีน้ําเงินอยูกอนที่จะใชคําสั่งนี้ หากเราคลิกใหปรากฏ
เครือ่ งหมาย บนเช็คบอกซ Append to current selection set โปรแกรมจะเลือกวัตถุใหม เพิม่ เขาไปใน
กลุม ของวัตถุทถี่ กู เลือกอยูก อ น
Note ในกรณีที่เราเลือกตัวเลือก Multiple จากแถบรายการ Object type เราจะสามารถกําหนดเงื่อนไขได
เฉพาะคุณสมบัตทิ วั่ ไป อาทิ เชน สี เลเยอร รูปแบบเสน สเกลเสนประ สไตลควบคุมการพิมพ ความหนา
เสน เปนตน
12.36 Tools4Display Order | DRAWORDER | DR |
ใชสาํ หรับจัดลําดับการปรากฏของวัตถุทซี่ อ นกันอยูบ นพืน้ ทีว่ าดภาพ เรามักใชคําสัง่ นีก้ บั รูปภาพ(Image) เสนโพลีไลน
chap-12.PMD 352 13/10/2549, 1:33
กลุ มคําสั่งสารพัดประโยชนตางๆ 353
ทีม่ ีความหนาโซลิด(Solid) 2 มิติ ขนมโดนัทตัวอักษร .ttf เสนทีม่ คี วามหนา (Lineweight) หรือแฮทชทแี่ บบ Solid fill
และแบบ Gradient fill ดังรูปที่ 12.26
กอ นใชคําสั่ง รูปที่ 12.26 หลังใชคําสั่ง
Command: DRAWORDER
Select objects: 1 found {เลือกวัตถุทตี่ อ งการจัดลําดับบนลางทีจ่ ะใหปรากฏบนจอภาพ}
Select objects: {คลิกขวาหรือ Q}
Enter object ordering option [Above object/Under object/Front/Back] <Back>:
{เลือกตัวเลือกทีต่ อ งการ}
Above object ใชตัวเลือกนี้หรือใชคําสั่ง Tools4Display Order4Bring Above Object เพื่อเลื่อนระดับ
วัตถุที่ซอนกันอยูขนึ้ บน 1 ระดับ Under object ใชตวั เลือกนีห้ รือใชคําสัง่ Tools4Display Order4Send Under
Object เพื่อเลื่อนระดับวัตถุที่ซอนกันอยูลงลาง 1 ระดับ Front ใชตัวเลือกนี้หรือใชคําสั่ง Tools4Display
Order4Bring to Front เพื่อเลือ่ นระดับวัตถุไปยังระดับหนาสุด Back ใชตวั เลือกนีห้ รือใชคําสั่ง Tools4Display
Order4Send to Back เพือ่ เลื่อนระดับวัตถุไปยังระดับหลังสุด
12.37 Tools4Display Order4Bring Text and Dimensions to Front | TEXTTOFRONT
กอ นใชคําสั่ง รูปที่ 12.27 หลังใชคําสั่ง
ใชสําหรับนําตัวอักษรหรือเสนบอกขนาดหรือทั้งสองอยางไปไวบนสุดของวัตถุตางๆ ที่ซอนกันอยูบ นพืน้ ที่วาดภาพ
หากเลือกคําสัง่ Tools4Display Order4Bring Text and Dimensions to Front4Text Objects Only ตัวอักษรทัง้ หมด
ในแบบแปลนจะถูกนําไปไวบนสุดหากเลือก Tools4Display Order4Bring Text and Dimensions to Front4
Dimension Objects Only เสนบอกขนาดทัง้ หมดในแบบแปลนจะถูกนําไปไวบนสุด หากเลือก Tools4Display
Order4Bring Text and Dimensions to Front4Text and Dimension Objects ตัวอักษรทัง้ หมดและเสนบอกขนาด
ทัง้ หมดในแบบแปลนจะถูกนําไปไวบนสุด
12.38 Tools4Update Fields | UPDATEFIELD |
ใชสําหรับปรับปรุงขอมูลของฟลดใหเปนขอมูลลาสุด เมือ่ ใชคําสัง่ นี้ จะปรากฏขอความ Select objects: ใหเลือกฟลด
chap-12.PMD 353 13/10/2549, 1:33
354
ขอมูลทีต่ อ งการปรับปรุงซึง่ ปรากฏอยูใ นแบบแปลนใชงาน แลวคลิกขวา จะปรากฏขอความ 3 field(s) found 3 field(s)
updated แสดงวาพบฟลด 3 ฟลดและอับเดทฟลดทงั้ สาม
2D Drafting
12.39 Tools4Inquiry4Distance | DIST | DI |
คําสัง่ นีใ้ ชสําหรับวัดระยะหางและมุมระหวางจุดสองจุด (การวัดระยะทางระหวางจุดสองจุดจะเปนเสนตรง)
Distance = 2.3742 Distance = 2.3742
Angle in XY Plane = 47° รูปที่ 12.28 Angle in XY Plane = 227°
Command: DIST
{คลิก ณ จุดเริ่มตนที่ตองการวัดระยะและมุมหรือควรใช Object snap ในโหมดที่
First point:
เหมาะสมในการกําหนดจุดเริ่มตน}
Second point: {คลิก ณ จุดสิ้นสุดที่ตองการวัดระยะและมุมหรือควรใช Object snap ในโหมดที่
เหมาะสมในการกําหนดจุดสิ้นสุด}
Distance = 2.3742, Angle in XY Plane = 47, Angle from XY Plane = 0
Delta X = 1.6143, Delta Y = 1.7410, Delta Z = 0.0000
Distance แสดงระยะหางจริงระหวางจุดทัง้ สองทีว่ ดั ได Angle in XY Plane แสดงคามุมทีก่ ระทําในระนาบ XY โดย
วัดจากแนวแกน X Angle from XY Plane ใชคา มุมนีใ้ นการเขียนแบบ 3 มิติ Delta X แสดงระยะหางทีว่ ดั ไดในแนวแกน
X Delta Y แสดงระยะหางทีว่ ดั ไดในแนวแกน Y Delta Z แสดงระยะหางทีว่ ดั ไดในแนวแกน Z ซึง่ ใชในระบบ 3 มิติ
Note จากรูปที่ 12.28 สังเกตุวาหากสลับจุดที่ใชเมาสคลิกจากจุดที่ 1 เปน 2 จากจุดที่ 2 เปน 1 จะไดคามุมที่
แตกตางกัน การวัดคามุมนั้นจะอางอิงจากแนวแกน X ซึ่งวัดจากจุดที่ 1 เสมอ
12.40 Tools4Inquiry4Area | AREA | AA |
ใชคําสัง่ นีส้ ําหรับคํานวณหาพืน้ ที(่ Area)และเสนรอบรูป(Perimeter)ของวัตถุดงั รูปที่ 12.29
Command: _area
Specify first corner point or [Object/Add/Subtract]
Specify first corner point ใชเมาสคลิกจุดตางๆ บนพื้นที่วาดภาพ เมือ่ ไดจุดทัง้ หมดของพื้นที่แลว คลิกขวาหรือ
Q โปรแกรมจะ รายงานพื้นทีข่ องจุดตางๆ เหลานัน้ Object ใชตวั เลือกนีก้ ับวัตถุบนพื้นที่วาดภาพ อาทิ เชน
chap-12.PMD 354 13/10/2549, 1:33
กลุ มคําสั่งสารพัดประโยชนตางๆ 355
รูปที่ 12.29
เสนโพลีไลนแบบเปดหรือแบบปดวงกลมหรือวงรี Add ใชตวั เลือกนีเ้ พื่อเขาสูโ หมดการบวกพื้นที่ ในขณะทีย่ ังคง
อยูใ นคําสัง่ AREA คาของพื้นที่ทโี่ ปรแกรมคํานวณไดจะถูกเก็บสะสมไว หากเราใชตวั เลือก Add คาทีค่ ํานวณไดจาก
วัตถุชิ้นถัดไปจะถูกนําไปบวกกับคาสะสมที่คํานวณจากวัตถุกอน Subtract ใชตัวเลือกนี้เพื่อเขาสูโหมดการลบ
พื้นที่ในขณะที่ยังคงอยูในคําสั่ง AREA คาของพื้นที่ที่โปรแกรมคํานวณไดจะถูกเก็บสะสมไว หากเราใชตัวเลือก
Subtract คาที่คํานวณไดจากวัตถุชิ้นถัดไปจะถูกนําไปลบออกจากคาสะสมที่คํานวณไดจากวัตถุกอ น
12.40.1 ขัน้ ตอนการหาพืน้ ทีข่ องวัตถุ
จากรูปที่ 12.29 (ซาย) เราสามารถใชคําสัง่ AREA เพือ่ หาพืน้ ทีข่ องชิน้ งานได โดยใชตวั เลือก Object เพราะเสนขอบ
ชิน้ งานเปนเสนโพลีไลน จากรูปที่ 12.29 (กลาง) เปนรูเจาะรูปวงกลมทีต่ อ งการหาพืน้ ทีร่ วม เราสามารถหาพืน้ ทีโ่ ดยใช
ตัวเลือก Add จากรูปที่ 12.29 (ขวา) เราตองการทราบพืน้ ทีข่ องชิน้ งานทีร่ ะบายแฮทชไลระดับสีเทานัน้ ดังนัน้ เราจึง
สามารถหาพืน้ ทีใ่ นโหมด Add และ Subtract ตามขัน้ ตอนดังนี้
Command: _area {จากรูปที่ 12.29 }
Specify first corner point or [Object/Add/Subtract]: A {เลือกโหมด Add เพือ่ เริม่ บวก}
Specify first corner point or [Object/Subtract]: O {เลือกการคํานวณพืน้ ทีจ่ ากวัตถุทเี่ ลือก}
(ADD mode) Select objects: {คลิกบนรูปชิน ้ งานขอบนอกสุดในรูปที่ 12.29 (ขวา)}
Area = 21909.4257, Perimeter = 671.5753 {โปรแกรมรายงานพืน ้ ทีแ่ ละเสนรอบรูปของวัตถุ}
Total area = 21909.4257 {โปรแกรมรายงานพืน ้ ทีส่ ะสมทัง้ หมด}
(ADD mode) Select objects: {คลิกขวาหรือ Q}
Specify first corner point or [Object/Subtract]: S {เลือกโหมด Subtract เพือ ่ ลบพืน้ ที}่
Specify first corner point or [Object/Add]: O {เลือกการคํานวณพืน ้ ทีจ่ ากวัตถุทเี่ ลือก}
(SUBTRACT mode) Select objects: {คลิกบนรูปวงกลมในรูป 12.29 (ขวา)}
Area = 1341.5593, Circumference = 129.8404 {โปรแกรมรายงานคาพืน ้ ทีแ่ ละเสนรอบวง}
Total area = 20567.8664 {โปรแกรมรายงานพืน ้ ทีส่ ะสมทัง้ หมด}
(SUBTRACT mode) Select objects: {คลิกบนรูปวงกลมในรูป 12.29 (ขวา)}
Area = 1341.5593, Circumference = 129.8404 {โปรแกรมรายงานคาพืน ้ ทีแ่ ละเสนรอบวง}
Total area = 19226.3071 {โปรแกรมรายงานพืน ้ ทีส่ ะสมทัง้ หมด}
(SUBTRACT mode) Select objects: {คลิกบนรูปวงกลมในรูป 12.29 (ขวา)}
Area = 1341.5593, Circumference = 129.8404 {โปรแกรมรายงานคาพืน ้ ทีแ่ ละเสนรอบวง}
Total area = 17884.7479 {รายงานพืน้ ทีส่ ะสมทัง้ หมด นัน่ คือพืน้ ทีร่ ะบายของรูป 12.29 (ขวา)}
(SUBTRACT mode) Select objects: {คลิกขวาหรือ Qเพือ ่ ออกจากโหมดการเลือก}
Specify first corner point or [Object/Add]: {คลิกขวาหรือ Qเพือ ่ ออกจากคําสัง่ }
คําสัง่ AREA ไมสามารถใชกบั เสนตรงตางๆ ทีส่ รางจากคําสัง่ LINE ถึงแมวา จะมีการเขียนเสนตางๆ จนกระทัง่ ปรากฏ
เปนรูปแบบปดหากวัตถุทเี่ ราตองการหาพืน้ ทีป่ ระกอบไปดวยเสนตรง LINE หลายๆ เสนดังรูปที่ 12.30 (ซาย) เราจะตอง
chap-12.PMD 355 13/10/2549, 1:33
356
สรางเสน POLYLINE แบบปดจากขอบเขตภายในของเสนตางๆ เพื่อทีจ่ ะสามารถใชกับคําสั่งนี้ได โดยเราจะตอง
ใชคําสั่ง Modify4Object4Polyline แลวใชตัวเลือก Join เพือ่ เชื่อมเสนตรงเหลานั้นใหเปน POLYLINE เสน
2D Drafting
เดียวกันเสียกอน แตถาใชวิธีนี้ เราจะตองเสียเวลาตัด(Trim)เสนสวนเกินที่ยื่นออกไปจากขอบเขตที่ตองการหา
พื้นที่เสียกอน จึงจะสามารถสรางเสนโพลีไลนแบบปดได อีกวิธีหนึง่ ที่งายและสะดวกที่สุดคือเราสามารถใชคําสั่ง
Draw4Boundary แลวเลือก Polyline ในแถบรายการ Object type แลวคลิกบนปุม OK จะปรากฏขอความ
Pick internal point: เราสามารถคลิก ณ จุดใดๆ ภายในขอบเขตของพืน้ ทีท่ ตี่ องการ โปรแกรมจะสรางเสนโพลีไลน
ทับซอนกับเสนขอบเขตแบบปดดังรูปที่ 12.30 (กลาง) เราจึงจะสามารถนําเสนโพลีไลนแบบปดไปใชในการหาพืน้ ที่
ดวยคําสัง่ AREA ตามวิธใี นตัวอยางไดดงั รูปที่ 12.30 (ขวา)
รูปที่ 12.30
เสนตางๆ ประกอบกัน เสนโพลีไลนจากคําสั่ง พื้นที่ที่ หักลบสี่ เหลี่ยมแลว
จนเปนพื้ นที่ แบบป ด BOUNDARY คํานวณไดจากคําสั่ง AREA
12.41 Tools4Inquiry4List | LIST | LI |
ใชสําหรับรายงานคุณสมบัตขิ องวัตถุบนพืน้ ทีว่ าดภาพ อาทิ เชน ประเภทวัตถุ ตําแหนงคอรออรดเิ นท เลเยอรทวี่ ตั ถุนนั้
อาศัยอยูความยาวเสน(Length) ความยาวเสนในระนาบ XY(Delta X,Y) มุมในระนาบ XY(Angle in XY plane)
พืน้ ที(่ Area) เสนรอบรูป(Perimeter) เสนรอบวง(Circumference)และอืน่ ๆ เปนตน
Command: _list
Select objects: 1 found {คลิกบนวัตถุทตี่ อ งการทราบขอมูลคุณสมบัตขิ องวัตถุ}
Select objects: {คลิกขวาหรือ Q จะปรากฏคุณสมบัตขิ องวัตถุดงั นี}้
CIRCLE Layer: "0" {โปรแกรมรายงานประเภทวัตถุทถ ี่ กู เลือกคือวงกลม Circle
อยูใ นเลเยอร 0 (ศูนย)}
Space: Model space {โปรแกรมรายงานวาวงกลมอยูใ นบนพืน ้ ทีโ่ มเดลสเปส}
Handle = 33 {โปรแกรมรายงานตัวเลขอางอิงวัตถุในฐานขอมูลแบบแปลน}
center point, X= 51.4910 Y= 173.6117 Z= 0.0000 {โปรแกรมรายงานจุดศูนยกลาง}
radius 21.8773 {โปรแกรมรายงานรัศมี}
circumference 137.4593 {โปรแกรมรายงานความยาวเสนรอบวง}
area 1503.6213 {โปรแกรมรายงานพืน ้ ทีข่ องวงกลม}
Note ขอมูลทีโ่ ปรแกรมรายงานออกมานัน้ ขึน้ อยูก บั ประเภทของวัตถุทถี่ กู เลือก ถาวัตถุทถี่ กู เลือกเปนวงกลมจะ
ปรากฏขอมูลจุดศูนยกลาง รัศมี เสนรอบรูป พืน้ ทีแ่ ละอืน่ ๆ
12.42 Tools4Inquiry4ID Point | ID |
ใชคําสัง่ นี้สําหรับรายงานตําแหนงของจุดคอรออรดิเนทที่กําหนดบนพื้นที่วาดภาพ เมื่อใชคําสั่งจะปรากฏขอความ
chap-12.PMD 356 13/10/2549, 1:33
กลุ มคําสั่งสารพัดประโยชนตางๆ 357
Specify point: ใหคลิกบนพืน้ ทีว่ าดภาพ โปรแกรมจะรายงานคาคอรออรดเิ นทของจุดทีใ่ ชเมาสคลิกในรูปแบบดังนี้
X = 371.2487 Y = 202.1414 Z = 0.0000
12.43 Tools4Inquiry4Time | TIME
ใชสําหรับรายงานสถิตขิ องวันและเวลาของแบบแปลนใชงาน เวลาทีร่ ายงานใชรูปแบบ 24 ชัว่ โมง
Command: time
Current time: 8 October 2003 at 16:24:43:467 PM
Times for this drawing:
Created: 8 October 2003 at 16:23:54:817 PM
Last updated: 8 October 2003 at 16:23:54:817 PM
Total editing time: 0 days 00:00:48.891
Elapsed timer (on): 0 days 00:00:48.680
Next automatic save in: 0 days 00:09:38.088
Enter option [Display/ON/OFF/Reset]:
Current time แสดงวันและเวลาปจจุบนั Created แสดงวันและเวลาที่สรางแบบแปลนใชงาน Last updated
แสดงวันและเวลาทีบ่ นั ทึกแบบแปลนใชงานครัง้ ลาสุด Total editing time แสดงเวลารวมทีใ่ ชในการแกไขเพิม่ เติม
แบบแปลนใชงาน Elapse timer (on) ใชเปนนาฬิกาจับเวลา โดยใช ON/OFF/Reset เปนตัวควบคุมการจับเวลา
Next automatic save in แสดงเวลาที่เหลืออยูจนถึงเวลาที่บนั ทึกอัตโนมัติครั้งตอไป Display แสดงซ้ําวันและ
เวลาทั้งหมดอีกครัง้ ON เริม่ ตนจับเวลา OFF ยุตกิ ารจับเวลา Reset ปรับคาศูนยของนาฬิกาจับเวลา เพือ่ เริม่ ตนนับเวลาใหม
Note เวลาที่รายงานมีรูปแบบ 00:00:00.000 หมายถึงชั่วโมง : นาที : วินาที : เศษสวนพันของวินาทีหรือ
มิลลิเซคคัน่
12.44 Tools4Inquiry4Status | STATUS
ใชคําสัง่ นีส้ ําหรับรายงานสถิติ โหมดและขอบเขตของแบบแปลน
Command: '_status 95 objects in C:\AutoCAD_2006_2D_Drafting\Exercise\12-355-
29.dwg {แสดงจํานวนวัตถุทงั้ หมด โฟลเดอรและชือ่ ไฟล}
Model space limits are X: 0.0000 Y: 0.0000 (Off) {โหมดขอบเขตลิมต ิ On/Off}
X: 420.0000 Y: 297.0000 {แสดงขอบเขตลิมติ ทีก่ าํ หนดไว}
Model space uses X: 108.4068 Y: -34.7595 **Over {มุมซายลางของขอบเขต}
X: 873.2255 Y: 240.3801 **Over {มุมขวาบนของขอบเขต}
Display shows X: 63.6238 Y: -165.9021 {มุมซายลางของคอรออรดเิ นททีป ่ รากฏ}
X: 929.5537 Y: 371.5082 {มุมขวาบนของคอรออรดเิ นททีป ่ รากฏ}
Insertion base is X: 0.0000 Y: 0.0000 Z: 0.0000 {จุดสอดแทรก Base ทีก ่ าํ หนดไว
เมือ่ มีการสอดแทรก ไฟลเขาไปในไฟลแบบแปลนอืน่ ๆ}
Snap resolution is X: 10.0000 Y: 10.0000 {ระยะหางของสแนปทีก ่ าํ หนดไว}
Grid spacing is X: 10.0000 Y: 10.0000 {ระยะหางของจุดกริดทีก ่ าํ หนดไว}
Current space: Model space {รายงานวาอยูใ น Model space หรือ Paper space}
Current layout: Model {แสดงชือ ่ เลเอาทใชงาน}
chap-12.PMD 357 13/10/2549, 1:33
358
Current layer: {เลเยอรชอื่ Profile คือเลเยอรใชงาน}
"Profile"
{กําหนดการสรางวัตถุโดยใชสตี ามเลเยอร}
Current color:
Current linetype:
BYLAYER -- 7 (white)
BYLAYER -- "Continuous" {ใชรป
2D Drafting
ู แบบเสนตามทีต่ งั้ ไวในเลเยอร}
Current lineweight: BYLAYER {กําหนดความหนาเสนตามทีก ่ าํ หนดในเลเยอร}
Current elevation: 0.0000 thickness: 0.0000 {สําหรับงานเขียนแบบ 3 มิต}ิ
Fill on Grid off Ortho off Qtext off Snap off Tablet off {แสดงสถานะของโหมดตางๆ}
Object snap modes: Center, Endpoint, Intersection, Midpoint, Extension
{โหมดออโตสแนปใชงาน}
Free dwg disk (C:) space: 1249.9 MBytes {แสดงพืน้ ทีบ่ นฮารดดิสคทเี่ หลืออยู}
Free temp disk (C:) space: 1249.9 MBytes {แสดงพืน้ ทีท่ เี่ หลือสําหรับไฟลชวั่ คราว}
Free physical memory: 236.0 Mbytes (out of 367.5M). {หนวยความจํา RAM ทีเ่ หลืออยู}
Free swap file space: 673.9 Mbytes (out of 889.1M). {แสดงพืน ้ ทีไ่ ฟลชวั่ คราวทีเ่ หลืออยู}
12.45 Tools4Inquiry4Set Variable | SETVAR | SET
ใชสาํ หรับกําหนดคาตัวแปรระบบ(System variables)ซึง่ เก็บคาเริม่ ตนควบคุมคุณสมบัตใิ นคําสัง่ ตางๆ ของ AutoCAD
เมื่อใชคําสั่งนี้ จะปรากฏขอความ Enter variable name or [?]: หากเราไมสามารถจําชือ่ ตัวแปรระบบได ใหพมิ พ
เครือ่ งหมาย ? แลวกดปุม Q จะปรากฏขอความ Enter variable(s) to list <*>: ใหคลิกขวาหรือ Q เพือ่ แสดง
รายชื่อตัวแปรทัง้ หมดบนหนาตาง AutoCAD Text Window เมื่อเราทราบชือ่ ตัวแปรระบบแลว เราสามารถพิมพชอื่
ตัวแปรผานบรรทัด Command: ไดโดยตรง
12.46 Tools4Run Script | SCRIPT | SCR
ใชคาํ สัง่ นีส้ าํ หรับสัง่ ให AutoCAD ทํางานตามคําสัง่ และตัวเลือกของคําสัง่ ตางๆ ทีก่ าํ หนดไวใน สคริปทไฟล สคริปทไฟล
คือแอสกีเ้ ทกซไฟล(ASCII Text File)มีฟอรแมต .scr ซึง่ สรางดวยโปรแกรม Notepad ดังรูปที่ 12.31 หรือเวิรด โปรเซสเซอร
อืน่ ๆ ทีส่ ามารถบันทึกไฟลในฟอรแมตนีไ้ ด
รูปที่ 12.31
เราสามารถทีจ่ ะบรรจุคาํ สัง่ ใดๆ ของ AutoCAD เขาไปในสคริปทไฟลได ชองวาง 1 ชองในสคริปท ไฟลหมายถึงการกด
ปุม Q 1 ครัง้ สมมุตวิ า เราตองการใชสคริปทไฟลในการตัง้ คาขอบเขตลิมติ ดวยคําสัง่ Format4Drawing Limits
โดยใหมขี อบเขตในการเขียนภาพทีม่ มุ ซายดานลาง = 0,0 มุม ขวาดานบน = 120,80 แลวกําหนดระยะหางระหวาง
จุดกริด(Grid) = 5 แลวเปดโหมดจุดกริด Grid On ปรับระยะกระโดดของสแนป(Snap) = 5 แลวเปดโหมดสแนป
Snap On เปดโหมดจุดกริดแสดงจอภาพของเขตลิมติ ดวยคําสัง่ View4Zoom4All จากนัน้ กําหนดสีแดง -COLOR
RED เขียนสีเ่ หลีย่ มผืนผา โดยมีมมุ ลางซายทีจ่ ดุ 10,10 มุมบนขวาทีจ่ ดุ 110,70 กําหนดสีมว ง -COLOR MAGENTA
แลวเขียนวงกลมรัศมี 20 โดยมีจดุ ศูนยกลางอยูท ี่ 60,40 โดยการเขียนสคริปทไฟลมขี นั้ ตอนดังตอไปนี้
chap-12.PMD 358 13/10/2549, 1:33
กลุ มคําสั่งสารพัดประโยชนตางๆ 359
1. ใชคาํ สัง่ Start ðAll Programs ð Accessories ð Notepad บนทาสคบารของวินโดว จะปรากฏ
โปรแกรม Notepad ขึน้ มาบนจอภาพ แลวพิมพสคริปทดงั รูปที่ 12.31 (ซาย)
2. ในโปรแกรม Notepad ใชคําสั่ง File4Save แลวตัง้ ชือ่ ไฟล 11-358-31.scr เพือ่ บันทึกไฟลใน
ฟอรแมต .scr ลงในดิสค
3. กลับสู AutoCAD 2006 แลวใชคําสัง่ Tools4Run Script แลวคนหาไฟล 11-358-31.scr ที่
บันทึกในขอ 2 โปรแกรม จะเริ่มทําตามคําสั่งตามลําดับโดยอัตโนมัติ จอภาพของ AutoCAD
จะปรากฏดังรูปที่ 12.31 (ขวา)
Note สังเกตุวา คําสัง่ ทีเ่ ราปอนเขาไปในสคริปทไฟลนนั้ เหมือนกับคําสัง่ และตัวเลือกและคาทีเ่ ราจะตองปอน
ผานคียบอรด
12.47 Tools4Display Image4View | REPLAY
ใชคําสัง่ นีส้ ําหรับแสดงรูปบิทแม็ปฟอรแมต .bmp, tga, หรือ .tif บนพืน้ ทีว่ าดภาพ เมือ่ ใชคําสัง่ นีจ้ ะปรากฏไดอะล็อค
สําหรับเลือกไฟล ใหเลือกฟอรแมตของรูปบิทแม็ปจาก File of Type แลวคนหาไฟลรปู บิทแม็ป .bmp, .tif, rle, dib และ
.tga จากโฟลเดอรทตี่ อ งการ เมือ่ เลือกไฟลรปู บิทแม็ปแลว จะปรากฏไดอะล็อค Image Specification เราสามารถกําหนด
Image Offset และ Screen Offset แลวคลิกบนปุม OK จะปรากฏรูปบิทแม็ปบนพืน้ ที่วาดภาพชั่วคราว จนกวาจะ
มีการใชคาํ สัง่ Zoom, Pan, Redraw, Regen, Regenall
12.48 Tools4Display Image4Save | SAVEIMG
ใช คําสั่ งนี้ สําหรั บสร างไฟล รู ปบิ ทแมทหรื อ ราสเตอร ไ ฟล
ความละเอียดต่าํ โดยจะบันทึกวัตถุตา งๆ ทีป่ รากฏบนจอภาพ
ของ AutoCAD เปนรูปบิทแม็ปฟอรแมต .bmp, tga, หรือ .tif
เมื่ อใชคําสั่งนี้จะปรากฏไดอะล็อค Save Image ใหเลือก
ฟอรแมตของรูปบิทแม็ปจาก Format แลวคลิกบนปุม OK จะ
ปรากฏไดอะล็อคใหเราตัง้ ชือ่ ไฟล แลวเลือกโฟลเดอรทตี่ อ งการ
รูปที่ 12.32 จัดเก็บไฟลรปู บิทแม็ป
Note การแปลงแบบแปลนใหกลายเปนรูปบิทแม็ปดวยคําสั่งนี้ ความละเอียดของรูปบิทแม็ปนั้นขึ้นอยูกับ
โหมดความละเอียดของจอภาพ ถึงแมวาเราจะปรับความละเอียดจอภาพสูงสุดความละเอียดของรูป
บิทแม็ปทีถ่ ูกสรางจากคําสัง่ นีจ้ ะคอนขางต่ํา มักจะปรากฏเปนเสนขัน้ บันไดเสมอๆ หากตองการสราง
รูปบิทแม็ปที่มีความละเอียดสูง เรานิยมสราง Plotter ขึ้นมาใหม โดยใชคําสั่ง File4Plotter Manager
ð Add A-Plotter-Wizards ð My Computer ð Raster File Formats ð TIFF Version 6 (Uncompressed)
ð Plot to File เมื่อสรางไอคอนเครื่องพิมพ TIFF Version 6 (Uncompressed).pc3 ขึ้นมาใหมแลว
เราจะสามารถใชคําสัง่ File4Plot แลวเลือกไอคอนเครือ่ งพิมพทเี่ ราไดสรางขึน้ ใหม เพือ่ สรางไฟล
รูปบิทแม็ป .tif ที่มีความละเอียดสูงได
12.49 Tools4CAD Standards4Configure | STANDARDS | STA |
ใชคําสัง่ นีส้ าํ หรับเลือกไฟล .dws ซึง่ เก็บมาตรฐานเลเยอร(Layer) มาตรฐานรูปแบบเสน(Linetype) มาตรฐานรูปแบบ
เสนบอกขนาด(Dimension style)และมาตรฐานรูปแบบตัวอักษร(Text style) เพื่อใชในการเปรียบเทียบไฟลแบบ
chap-12.PMD 359 13/10/2549, 1:33
360
แปลนใชงานและคนหาจุดทีม่ กี ารกําหนดมาตรฐานแตกตางทีร่ ะบุไวในไฟล .dws ผูท รี่ บั ผิดชอบตอมาตรฐานของแบบ
แปลนภายในองคกร(CAD Manager)สามารถใชคําสัง่ นีร้ ว มกับคําสัง่ Tools4Cad Standards4Check เพือ่ ตรวจ
2D Drafting
สอบแบบแปลนที่เขียนขึ้นมาจากพนักงานเขียนแบบหลายๆ คนวาแบบแปลนที่สรางขึ้นจากพนักงานแตละคนมี
มาตรฐานตรงกันหรือ ไม เมือ่ ใชคาํ สัง่ นีจ้ ะปรากฏไดอะล็อคดังรูปที่ 12.33 (ซาย) ใหคลิกบนปุม (Add Standards
File) แลวคนหาไฟล .dws ซึ่งจะปรากฏชือ่ ไฟล .dws บนชองหนาตาง Standards files associated with current
drawing เราสามารถเพิม่ ไฟล .dws หลายๆ ไฟลเขาไปในชองหนาตาง ถามีการใชไฟล .dws มากกวา 1 ไฟลขนึ้ ไปและมี
การขัดแยงกันระหวางมาตรฐานที่ระบุในไฟล .dws เหลานัน้ ตัวอยาง เชน ถาเลเยอรมชี ื่อซ้ํากันแตคุณสมบัติของ
เลเยอรตา งกัน โปรแกรมจะเลือกมาตรฐานเลเยอรทกี่ าํ หนดในไฟล .dws ทีอ่ ยูร ะดับทีส่ งู กวานําไปใชในการตรวจสอบ
มาตรฐานกับไฟลแบบแปลนใชงาน หากตองการลบมาตรฐานใด ใหคลิกบนชือ่ มาตรฐานนั้น แลวคลิกบนปุม
เพือ่ ลบมาตรฐานนัน้ ออกจากไดอะล็อค
รูปที่ 12.33
ในการสรางไฟล .dws ซึง่ บรรจุมาตรฐานเลเยอร(Layer) มาตรฐานรูปแบบเสน (Linetype) มาตรฐานรูปแบบเสนบอก
ขนาด(Dimension style)และมาตรฐานรูปแบบตัวอักษร(Text style) เราสามารถใชคาํ สัง่ File4Open เปดไฟลแบบ
แปลน .dwg ใดๆ ทีเ่ ราตองการใชเปนไฟลตนแบบซึง่ มีมาตรฐานตรงตามทีอ่ งคกรของเราออกมาใชงาน แลวใชคําสัง่
File4Save As และเลือก AutoCAD Drawing Standard (*.dws) จากแถบรายการ Files of type แลวเลือก
โฟลเดอรและตั้งชื่อไฟล .dws ไดตามตองการ แลวจึงนําไฟล .dws ทีไ่ ดมาใชกับคําสั่งนี้ หากคลิกขวาบนชือ่ ไฟล
มาตรฐานบนชองหนาตางจะปรากฏเคอรเซอรเมนู เราสามารถเลือกคําสัง่ เลือ่ นขึน้ Move Up เลือ่ นลง Move Down
ลบไฟลมาตรฐาน Remove หรือเปลี่ยนไฟลมาตรฐาน Change หากเราคลิกบนปุม Settings จะปรากฏไดอะล็อค
CAD Standards Settings ดังรูปที่ 12.33 (ขวา) เราสามารถเลือกปุมเรดิโอ Disable standards notifications เพื่อ
ระงับการแสดงขอความเตือนเกี่ยวกับมาตรฐานบนดานขวาของบรรทัดแสดงสถานะหรือเลือกปุมเรดิโอ Diplay
alert upon standards violation เพือ่ แสดงขอความเตือนเฉพาะที่ฝา ฝนมาตรฐานหรือเลือกปุมเรดิโอ Diplay
standards status bar icon เพื่อแสดงไอคอน Standards แสดงขอความเตือนบนบรรทัดสถานะ เราสามารถ
กําหนดให โปรแกรมแก ไ ขมาตรฐานให โดยอั ต โนมั ติ โดยคลิ กให ป รากฏเครื่ อ งหมาย หน าเช็ คบอกซ
Automatically fix non-standard properties โดยปกติ จะมีเครื่องหมาย หนาเช็คบอกซ Show iqnored
problems ซึง่ จะมีขอความเตือนเมื่อไมสามารถแกไขใหตรงตามมาตรฐานได
Note หากเราตองการสรางไฟลมาตรฐาน .dws สําหรับตรวจสอบไฟลแบบแปลน .dwg ตางๆ เราจะตองใช
คําสั่ง File4Open เปดไฟล .dwg ที่มีไดกําหนดการตั้งชื่อเลเยอร การกําหนดรูปแบบเสน การ
กําหนดรูปแบบเสนบอกขนาดและการกําหนดรูปแบบตัวอักษรซึง่ มีมาตรฐานถูกตองออกมา แลวใช
คําสั่ง File4Save As เลือกฟอรแมต AutoCAD Drawing Standards (*.dws) จากแถบรายการ Files
of type แลวคลิกบนปุม Save เราก็จะไดไฟล .dws สามารถนําไปใชในคําสัง่ Tools4CAD Standards
4Configure ไดตามตองการ
chap-12.PMD 360 13/10/2549, 1:33
กลุ มคําสั่งสารพัดประโยชนตางๆ 361
12.50 Tools4CAD Standards4Check | CHECKSTANDARDS | CHK |
หลังจากทีไ่ ดใชคําสัง่ Tools4CAD Standards4Configure เลือกไฟล .dws กํากับไฟลแบบแปลนใชงานแลว
เราสามารถใชคําสัง่ นี้สําหรับตรวจสอบมาตรฐานของแบบแปลนใชงาน อาทิ เชน การตั้งชื่อเลเยอร การกําหนด
รูปแบบเสน การกําหนดรูปแบบเสนบอก ขนาดและการกําหนดรูปแบบตัวอักษรทีก่ าํ หนดไวในไฟลแบบแปลนใชงาน
ได เมือ่ ใชคาํ สัง่ นีจ้ ะปรากฏไดอะล็อครายงานผลการตรวจสอบดังรูปที่ 12.34 (ซาย) เราสามารถเรียกคําสัง่ นีผ้ า นปุม
Check Standards ของคําสัง่ Tools4CAD Standards4Configure ไดเชนเดียวกัน
Problem รายงานสิง่ ทีไ่ ม
ตรงกั บมาตรฐานในไฟล
แบบแปลนใช ง าน อาทิ
เช น Layer, Linetype,
Dimstyle และ Text ในที่นี้
โปรแกรมรายงานว าคุ ณ
สมบั ติ ข องรู ป แบบเส น
HIDDEN ไม ต รงกั บ ที่
กํ า ห น ด ไ ว ใ น ไ ฟ ล
มาตรฐานที่ เราเลื อก
ใช ง าน อาทิ เช น ไฟล
MyStandard.dws เปนตน
Replace with แสดง
รายชื่อ Layer, Linetype, รูปที่ 12.34
Dimstyle และ Text ที่
กําหนดไวในไฟล .dws ทีถ่ กู เลือกเขามาใชงานจากคําสัง่ Tools4CAD Standards4Configure เราสามารถเลือก
Layer, Linetype, Dimstyle หรือ Text ที่ไดมาตรฐานทีถ่ กู ตองที่จะนําไปแทนที่ในไฟลแบบแปลนใชงานมาตรฐาน
ทีโ่ ปรแกรมแนะนํามาใหจะมีเครือ่ งหมาย นําหนา แตเราสามารถเลือกมาตรฐานอืน่ ทีป่ รากฏบนไดอะล็อคไดดว ย
ตนเอง Preview of changes แสดงคุณสมบัตแิ ละคาปจจุบันของ Layer, Linetype, Dimstyle หรือ Text ที่ไมตรง
ตามมาตรฐานในคอลัมน Properties และ Current Value และแสดงคาที่จะถูกแทนที่ในคอลัมน Standard Value Fix
เราสามารถใชปมุ นีใ้ นการแกไข Layer, Linetype, Dimstyle หรือ Text ซึง่ ไมตรงตามมาตรฐานดวยตนเอง โดยคลิกบน
ชื่อ Layer, Linetype, Dimstyle หรือ Text ทีป่ รากฏในชองหนาตาง Replace with แลวคลิกบนปุม นี้ Layer, Linetype,
Dimstyle หรือ Text ก็จะถูกแกไขใหถกู ตองตามมาตรฐานที่กําหนด Mark this problem as ignored คลิกให
ปรากฏเครื่องหมาย หนาเช็คบอกซน้ี เพื่อขามปญหาที่โปรแกรมแนะนํามาให Next คลิกบนปุมนีเ้ พื่อตรวจสอบ
ปญหาของมาตรฐานตอไป โดยไมมกี ารแกไขมาตรฐานใหถูกตอง Settings คลิกบนปุม นีจ้ ะปรากฏไดอะล็อคดังรูป
ที่ 12.33 (ขวา) หากเราคลิกใหปรากฏเครื่ องหมาย หน าเช็ คบอกซ Automatically fix non-standard
properties เมือ่ คลิกบนปุม Next โปรแกรมทําการแกไขปญหาชือ่ เลเยอรและสไตลตา งๆ ของแบบแปลนซึง่ ไมตรง
ตามมาตรฐานใหถกู ตองตามมาตรฐานในไฟล .dws ใหโดยอัตโนมัติ โดยมีขอ แมวา ชือ่ เลเยอรหรือชือ่ สไตลจะตองตรง
กับที่ ระบุในไฟล .dws แตมีคุณสมบัติตางกัน โปรแกรมจึงจะแกไขปญหาใหโดยอัตโนมัติ หากคลิกใหปรากฏ
เครื่องหมาย หนาเช็คบอกซ Show ignored problems โปรแกรมจะแสดงปญหาที่ยงั ไมไดรบั การแกไขและ
ถูกมองขามไป หากโปรแกรมรายงานปญหาออกมาแลว หากไมตอ งการแกไข เราสามารถขามปญหานั้นไปได โดย
คลิกใหปรากฏเครื่องหมาย ไวใน Mark this problem as ignored เพื่อทําเครื่องหมายบนปญหานั้น เรา
สามารถเลือกไฟล .dws ในแถบรายการ Preferred standards file to use for replacements เพือ่ ใหโปรแกรมนํา
มาตรฐานจากไฟล .dws ทีถ่ กู เลือกมาใชในการแกไขปญหามาตรฐานไมตรงกันซึ่งจะใชรว มไฟลมาตรฐานที่ปรากฏ
ในชองหนาตาง Replace with
chap-12.PMD 361 13/10/2549, 1:33
362
Note รูปที่ 12.34 (ขวา-บน) แสดงขอความรายงานผลการตรวจสอบมาตรฐานซึ่งพบปญหาโปรแกรมไม
สามารถแกไขใหโดยอัตโนมัติ เราจะตองตัดสินใจวาเราจะใชมาตรฐานจากไฟลมาตรฐานใดดวย
2D Drafting
ตนเอง ในทีน่ ี้ โปรแกรมรายงานออกมาวาชือ่ สไตลตวั อักษร ATTR ไมตรงกับมาตรฐานในไฟล .dws
หากเราตองการแกไข ใหเลือกชื่อสไตลเสนบอกขนาดในชองหนาตาง Replace with แลวคลิกบนปุม
Fix เพื่อแกไขมาตรฐานใหตรงกับไฟล .dws ตามตองการ
Note เมือ่ ตรวจสอบมาตรฐานเสร็จทัง้ หมดแลว จะปรากฏไดอะล็อคดังรูปที่ 12.34 (ขวา-ลาง) โปรแกรมจะ
รายงานปญหามาตรฐานไม ตรงกันทีพ่ บทัง้ หมด 23 จุดใน Problems found ไดแกไขไปแลวโดยอัตโนมัติ
1 จุดใน fixed automatically และไดแกไขดวยตนเอง 1 จุด ใน fixed manually และมีขา มการตรวจสอบ
จํานวน 0 จุดใน Ignored in current check
12.51 Tools4CAD Standards4Layer Translator | LAYTRANS |
ใชคาํ สัง่ นีส้ ําหรับเคลือ่ นยายวัตถุทงั้ หมดทีอ่ ยูใ นเลเยอรหนึง่ ไปอยูใ นอีกเลเยอรหนึง่ ดวยคําสัง่ นีเ้ ราสามารถทีจ่ ะเปลีย่ น
เลเยอรทั้งหมดทีอ่ ยูในแบบแปลนไปใชเลเยอรมาตรฐานจากไฟลแบบแปลนใดๆ ไดอยางรวดเร็ว เมือ่ ใชคําสั่งนี้ จะ
ปรากฏไดอะล็อค Layer Translator ดังรูปที่ 12.35
หนาตาง Translate From แสดง
รายชื่อเลเยอรทั้งหมดทีม่ ีอยูใ นไฟล
แบบแปลนใชงาน เลเยอรที่ มีวัตถุ
อยู ภายในจะปรากฏเป น ไอคอน
เลเยอรสีเขียว เลเยอรที่ไมได
ถู กใช ง านจะปรากฏเป น ไอคอน
เลเยอร สี ขาว หากคลิ กขวา
ภายในช องหน าต าง Translate
From จะปรากฏช็อทคัทเมนูแสดง
คําสั่ง Select All ใชเลือกเลเยอร
ทั้งหมด Clear All ใชยกเลิกการ
รูปที่ 12.35 เลือกเลเยอร Purge layers ใชลบ
เลเยอรทไี่ มไดถกู ใชงานในชองหนาตาง Translate To แสดงรายชือ่ เลเยอรทตี่ องการใชเปนเลเยอรเปาหมาย ซึง่ เรา
สามารถโหลดเลเยอรเปาหมายออกมาใชงาน โดยคลิกบนปุม Load ซึ่งเราสามารถเลือกประเภทของไฟลที่เก็บ
เลเยอรเปาหมายจากแถบรายการ Files of type อาทิ เชน .dwg, .dws, .dwt หรือถาหากตองการสรางเลเยอรเปาหมาย
ใหม ใหคลิกบนปุม New เมือ่ โหลดเลเยอรเปาหมายเขามาในชองหนาตาง Translate To: แลวใหเลือกเลเยอรทอี่ ยู
ในชองหนาตาง Translate From: หากตองการเลือกมากกวา 1 เลเยอร เราสามารถกดปุม E คางไว แลวคลิก
เลเยอรอื่นๆ ทีต่ องการตอไป แลวคลิกบนชือ่ เลเยอรเปาหมายทีอ่ ยูในชองหนาตาง Translate To: เราสามารถคลิกบน
ปุม Map เพือ่ จับคูเ ลเยอรตา งๆ ทีถ่ กู เลือกในชองหนาตาง Translate From: เขากับเลเยอรเปาหมายทีอ่ ยูใ นชองหนาตาง
Translate To: เราสามารถคลิกบนปุม Map Same เพือ่ จับคูเ ลเยอรทมี่ ีชอื่ เหมือนกันในชองหนาตาง Translate From:
และในชองหนาตาง Translate To: แลวแสดงเลเยอรทไี่ ดรบั การจับคูแ ลวในชองหนาตาง Layer Translation Mappings:
เราสามารถเลือกเลเยอรทตี่ อ งการแกไขคุณสมบัตใิ นชองหนาตาง Layer Translation Mappings: โดยคลิกบนปุม Edit
เพือ่ เปลีย่ น Color, Lineweight, Linetype ใหม เราสามารถคลิกบนปุม Remove เพือ่ ลบเลเยอรออกจากชอง หนาตาง
Layer Translation Mappings: เราสามารถบันทึก Save เลเยอรแม็ปปง เก็บไวใชงานในคราวตอไป หากคลิกบนปุม
Settings จะปรากฏไดอะล็อคดังรูปที่ 12.36 หากมีเครื่องหมาย นําหนา Force object color to BYLAYER
จะทําใหวั ตถุ เปลี่ ยนสีไปใช สี ตามเลเยอร เป าหมาย หากมี เครื่ องหมาย นําหน า Force object linetype
chap-12.PMD 362 13/10/2549, 1:33
กลุ มคําสั่งสารพัดประโยชนตางๆ 363
BYLAYER จะทํ า ให วั ต ถุ เ ปลี่ ยนไปใช รู ป แบบเส น ตามที่
กําหนดไว ในเลเยอรเปาหมาย หากปรากฏเครื่ องหมาย นําหน า
Translate objects in blocks วัตถุที่ซอนอยูภายในบล็อคจะยาย
เขาไปอยูในเลเยอรเปาหมายดวย หากมีเครื่องหมาย นําหนา Write
transaction log โปรแกรมจะสรางไฟล .log ในโฟลเดอรเดียวกันกับ
รูปที่ 12.36
ไฟลแบบแปลนบันทึกการรายงานผลวาวัตถุในเลเยอรใดถูกเคลือ่ นยาย
ไปอยูในเลเยอรเปาหมาย หากปรากฏเครื่องหมาย นําหนา Show
layer contents when selected เมื่อคลิกบนเลเยอรใด วัตถุที่อยูในเลเยอรจะปรากฏบนพืน้ ที่วาดภาพวัตถุที่อยู
ในเลเยอรอื่นจะถูกซอน(ลักษณะเหมือนกับ Layer Walk ใน Express Tools) เราใช Selection Filter ในกรณีที่มี
เลเยอรจํานวนมากเราสามารถเลือกเลเยอรโดยใชเงื่อนไขในการเลือก โดยพิมพตวั อักษรนําหนาชื่อเลเยอรแลวตาม
ดวยเครือ่ งหมายดอกจันเขาไปในอิดทิ บอกซ Select อาทิ เชน H* เมือ่ คลิกปุม Select เลเยอรทมี่ ชี อ่ื ขึน้ ตนดวยตัวอักษร
H ทั้งหมดจะถูกเลือก Translate ใชปุมนี้สําหรับเคลื่อนยายวัตถุที่อยูในเลเยอรทั้งหมดใน Old Layer Name
ไปยังเลเยอรใหม New layer Name ที่ปรากฏในชองหนาตาง Layer Translation Mappings:
Note Layer Tranlator มีประโยชนในการแกไขเปลี่ยนแปลงเลเยอรจํานวนมากๆ ในไฟลแบบแปลนเกาๆ
ที่เขียนโดยไมมีการกําหนดมาตรฐานชื่อของเลเยอรใหตรงกับมาตรฐานที่เราตองการ อาทิ เชน AIA
(American Institute for Architecture) เปนตน
12.52 Tools4Customize4Interface | CUI
AutoCAD 2006 มีการเปลีย่ นแปลงระบบการปรับแตงเมนูบาร ทูลบาร ปุมไอคอน ช็อทคัทเมนู คียบ อรดช็อทคัท
แทปเบล็ทเมนู ปุม ตางๆ บนเมาสและอืน่ ๆ โดยไดมกี ารยกเลิกไฟล Acad.mnu, Acad.mns, Acad.mnc เปลีย่ นมาใช
XML ไฟลฟอรแมต Acad.cui ซึง่ ถูกเก็บบันทึกอยูใ นโฟลเดอร C:\Documents and Settings\User name\Application
Data\Autodesk\AutoCAD 2006\R16.2\enu\Support การสรางหรือแกไขเมนูบาร ทูลบาร ปุม ไอคอน ช็อทคัทเมนู
คียบ อรดช็อทคัท แทปเบล็ทเมนู ปุม ตางๆ บนเมาสและอืน่ ๆ ไมจําเปนตองใชเทกซอดิ ทิ เตอร เชน Notepad เหมือนรีลสี
กอนๆ เราสามารถใชคําสัง่ นีเ้ พียงคําสัง่ เดียวในการจัดการระบบเมนูและทูลบารทงั้ หมด และยังสามารถจัดการกับ
เวิรค สเปส(Workspace)ไดอกี ดวย จึงทําใหการสรางและแกไขเมนูและทูลบารตา งๆ สามารถทําไดงา ยกวาในรีลสี กอนๆ
เปนอยางมาก เนือ่ งจากผูใ ชโปรแกรมไมจําเปนตองทราบความหมายของรหัสตางๆ ในระบบเมนูและทูลบารมากนัก
เพราะในการสรางหรือแกไขเมนูและทูลบาร เพียงแตใชเมาสคลิกและลากคําสัง่ ไปปลอยในหัวขอเมนูหรือทูลบารตา งๆ
ไดอยางสะดวก หากเราสรางคําสั่งขึน้ มาใหม เราสามารถนําคําสั่งใหมนั้นไปใชงานในเมนูบาร ทูลบาร ปุมไอคอน
ช็อทคัทเมนู คียบ อรดช็อทคัท แทปเบล็ทเมนู ปุม ตางๆ บนเมาสและอืน่ ๆ ไดทงั้ หมด ไมมกี ารกําหนดเฉพาะเจาะจง
สําหรับเมนูหรือทูลบารเปน Section เหมือนรีลสี กอนๆ จึงเปนการงายทีจ่ ะสรางเมนูบารหรือทูลบารใหมขนึ้ มาใชงานใน
AutoCAD 2006
Note ถึงแมวา ไฟล Acad.cui จะเปนแอสกีเ้ ทกซไฟลซงึ่ สามารถใชโปรแกรม Notepad เปดออกมาใชงานได
เราไมควรใชวธิ นี ี้ในการสรางหรือแกไขเมนูหรือทูลบารเหมือนในรีลีสกอนๆ เพราะจะทําใหไฟลเมนู
.cui เสียหายและไมสามารถใชการตอไปได
หากตองการสรางหรือแกไขเมนูบาร ทูลบาร ปุม ไอคอน ช็อทคัทเมนู คียบ อรดช็อทคัท แทปเบล็ทเมนู สกรีนเมนู
อิมเมจเมนู ปุม ตางๆ บนเมาสและอืน่ ๆ นอกจากนี้ หากตองการสรางคําสัง่ ใหมหรือแกไขคําสัง่ ทีม่ อี ยูแ ลวหรือเคลือ่ นยาย
หรือคัดลอกคําสั่งจากเมนูหนึ่งไปยังอีกเมนูหนึ่ง เราสามารถเรียกคําสั่งนี้ออกมาใชงาน จะปรากฏไดอะล็อค
Customize User Interface ดังรูปที่ 12.37
chap-12.PMD 363 13/10/2549, 1:33
364
2D Drafting
รูปที่ 12.37
จากรูปที่ 12.37 ในแถบรายการ Customization in All CUI files (1) จะแสดงรายชื่อไฟลกลุมเมนูทั้งหมดที่
โปรแกรมโหลดหรือเคยโหลดเขามาใชงาน อาทิ เชน เมนูหลัก Acad.cui และกลุม เมน ู อนื่ ๆ อาทิ Acetmain.cui
(กลุม เมนู Express Tools) 3dmodeling.cui (กลุม ทูลบาร 3D Modeling) หากตองการแสดงเมนูกลุม ใด ใหเลือกชือ่ ไฟล
.cui ของเมนูกลุม นัน้ จากแถบรายการนี้ โดยทีโ่ ปรแกรมกําหนดมาให ไฟล Acad.cui จะถูกกําหนดใหเปนไฟลใชงาน
และจะปรากฏ All Customization Files จากแถบรายการนี้ เมื่อเลือกไฟล .cui จากแถบรายการ Customization in All
CUI files (1) จะปรากฏโครงสรางเวิรคสเปสและเมนูตา งๆ ในชองหนาตาง (2) ในชองหนาตางนี้ จะแสดงโครงสราง
เวิรค สเปส(Workspaces) โครงสรางทูลบาร(Toolbars) โครงสรางเมนูบาร(Menu) โครงสรางช็อทคัทเมนู(Shortcut
Menus) โครงสรางคียบอรดช็อทคัท(Keyboard Shortcuts) โครงสรางปุมของเมาส(Mouse Buttons) โครงสราง
AutoLISP ทีโ่ หลดเขามาใชงาน(LISP Files) โครงสรางแทปเบล็ทเมนู(Tablet Menus) ปุม แทปเบล็ท(Tablet Buttons)
สกรีนเมนู(Screen Menus) อิมเมจเมนู(Image Tile Menus) และโครงสรางกลุมเมนูที่โหลดเพิ่มเขามาใชงาน(Partial
CUI Files) แถบรายการ Categories (3) จะเปนตัวกรองใหแสดงคําสัง่ ตางๆ ทีอ่ ยูใ นกลุม เมนูทปี่ รากฏในแถบรายการ
นี้ โดยทีโ่ ปรแกรมกําหนดมาให จะปรากฏ All Commands บนแถบรายการซึง่ แสดงใหเราทราบวาจะแสดงคําสัง่ ตางๆ
ทั้งหมดจากกลุมเมนูทุกกลุม ที่โหลดเขามาใชงานใน AutoCAD คําสัง่ ทั้งหมดทีเ่ ลือกจากแถบรายการ Categories จะ
ปรากฏในชองหนาตาง (4) เมื่อเราเลือกหัวขอเมนูหรือคําสั่งในชองหนาตาง (2) หรือเลือกคําสั่งจากชองหนาตาง
(4) จะปรากฏคุ ณสมบัติ (Properties)ของวัตถุที่ ถู กเลือกบนชองหนาตาง (5) เราสามารถแกไขคุณสมบั ติต างๆ
ของคําสั่งตางๆ ได หากเราตองการสรางทูลบารใหม ใหคลิกขวาบนหัวขอ Toolbars แลวเลือกคําสัง่ New4Toolbar
ดังรูปที่ 12.38 (ซาย) จะปรากฏชื่อทูลบาร
ใหม Toolbar1 ซึ่งโปรแกรมกําหนดมาให
หากตองการสรางเมนูคอลัมนใหม ใหคลิก
ขวาบนหัวขอ Menus แลวเลือกคําสัง่ New4
Menu ดั ง รู ป ที่ 12.38 (ขวา) จะปรากฏ
เมนู คอลั ม น ใหม ชื่ อ Menu1 ต อจากเมนู
รูปที่ 12.38 คอลั มน Help เราสามารถเปลี่ ยนชื่ อใหม
หรือยอมรับชื่อที่โปรแกรมกําหนดมาให
chap-12.PMD 364 13/10/2549, 1:33
กลุ มคําสั่งสารพัดประโยชนตางๆ 365
เมือ่ เราไดสรางทูลบารใหมหรือสรางเมนูคอลัมนใหมขนึ้ มาแลว เราสามารถนําคําสั่งตางๆ ที่ปรากฏในชองหนาตาง
(4) เขามาใชงานในทูลบารใหมและเมนูคอลัมนใหมไดตามตองการ โดยเพียงคลิกและลากคําสัง่ ใดๆ ทีป่ รากฏในชอง
หนาตาง (4) ไปปลอยบนชือ่ ทูลบารหรือเมนูคอลัมนใดๆ ที่ปรากฏอยูใ นชองหนาตาง (2) ไดตามตองการ หากตอง
การสรางคําสัง่ ใหม ใหคลิกบนปุม New ดานขวาของแถบรายการ Categories จะปรากฏ Command1 ในชองหนาตาง
(4) และจะปรากฏคุณสมบัติตางๆ ของคําสั่ง Command1 ดังรูปที่ 12.39 ใหแกไขชื่อคําสั่งในอิดิทบอกซ Name
แลวพิมพคําสัง่ อาทิ เชน ^C^C_LIMITS;0,0;\ZOOM;A;GRID;ON เขาไปในอิดิทบอกซ Macro เลือก
รู ปไอคอนที่ มีอยู แล วหรื อแกไขรูปไอคอน เพื่ อ
สรางไอคอนใหมจาก Button Image รูปไอคอน
จะปรากฏในอิ ดิ ทบอกซ Small image และ
Large image เมื่ อสรางคําสั่ งใหมและกําหนด
คุณสมบัตขิ องคําสั่งเรียบรอยแลว เราสามารถคลิก
และลาก Command1 จากช องหน าตาง (4) ไป
ปล อ ยบนทู ล บาร ห รื อ เมนู บ าร ห รื อ เมนู อื่ นๆ
รูปที่ 12.39 บนชองหนาตาง (2) ไดตามตองการ แลวคลิกปุม
Apply และ OK คําสั่ งใหมจะปรากฏบนทูลบาร
หรือเมนูบารที่ตองการ
Note กอนที่จะเริ่มสรางหรือแกไขเมนูและทูลบาร เราควรที่จะสํารอง(Backup)ไฟล Acad.cui เก็บไวกอน
เพราะถาหากมีการผิดพลาด เราจะสามารถคัดลอกไฟล Acad.cui ไปแทนที่ไฟลที่เกิดการผิดพลาดได
เพื่อทีเ่ ราจะไดไมตอ งเสียเวลาในการติดตั้งโปรแกรมใหม
Note ถึงแมวาจะมีการยกเลิกการใชงานไฟล Acad.mnu, Acad.mns, Acad.mnc เราสามารถ Import เขามา
ใชงานระบบเมนูใหมใน AutoCAD 2006 ได
Note หากเราตองการโหลดกลุมเมนูที่ถกู บันทึกไวในไฟล .cui อาทิ เชน Acetmain.cui ของ Express Tools
เขามาใชงานรวมกับกลุมเมนู Acad.cui ใหคลิกขวาบน Partial CUI Files แลวเลือกคําสั่ง Load partial
customization file เราสามารถเลือกโหลดไฟล .cui หรือไฟล .mns หรือ .mnu จาก AutoCAD รีลสี กอน
ไดตามตองการ
Note หากเมื่อใดก็ตามที่เมนูบารหายไปทั้งหมด ไมวาจะเกิดจากสาเหตุใดก็ตาม เราสามารถเรียกเมนูหลัก
ของ AutoCAD 2006 และเมนูคอลัมน อื่นๆ กลับมาใชงานไดโดยพิมพคําสั่ง MENULOAD ผาน
คียบอรด จะปรากฏไดอะล็อค Load/Unload Customizations คลิกบนปุม Browse คนหาไฟล Acad.cui
จาก โฟลเดอร C:\ Documents and Settings\User name\Application Data\Autodesk\AutoCAD 2006\
R16.2\enu\Support คลิกชือ่ ไฟล Acad.cui คลิกปุม Open แลวคลิกปุม Load เมนูบารและทูลบารทหี่ ายไป
ทั้งหมดจะกลับมาปรากฏ เราจะสามารถเรียกคําสั่งตางๆ ออกมาใชงานไดเชนเดิม
Note หากไม จําเป น เราไมควรที่ จะใชคําสั่ ง MENULOAD นี้ เพราะอาจจะทําให เราไม สามารถเรียก
โปรแกรมเสริมบางโปรแกรมทีต่ ดิ ตัง้ เพิม่ เติมไวกลับคืนมาได ซึง่ ถาหากไมมีแผนดิสคตน ฉบับสําหรับ
ติดตั้งของโปรแกรมเสริมเหลานั้น อาจจะเปนการยุงยากในการเรียกโปรแกรมเสริมกลับมาปรากฏ
บนเมนูบารได
chap-12.PMD 365 13/10/2549, 1:33
366
12.53 Tools4Customize4Tool Palettes | CUSTOMIZE
ดูวธิ กี ารใชคําสัง่ นีใ้ นการแกไขปรับแตงทูลพาเลท(Tool Palettes)ในบทที่ 11 หัวขอ 11.2 2D Drafting
12.54 Tools4Customize4Import Customization | CUIIMPORT
หากเรามีการปรับแตงแกไขเพิม่ เติมเมนูบาร ทูลบารและเมนูอนื่ ๆ ใน AutoCAD รีลสี กอนๆ ซึง่ บันทึกเก็บไวในไฟล .mnu
หรือ .mns หรือถาหากเรามีการปรับแตงแกไขเพิม่ เติมเมนูบาร ทูลบารและเมนูอื่นๆ ใน AutoCAD 2006 แตอยูใน
คอมพิวเตอรเครือ่ งอืน่ เราสามารถนําเมนูบาร ทูลบารและเมนูอนื่ ๆ สวนทีแ่ กไขเพิม่ เติมเหลานัน้ เขาไปเก็บไวในไฟล
.cui อีกไฟลหนึง่ ได เมือ่ เรียกคําสัง่ นีอ้ อกมาใชงาน จะปรากฏไดอะล็อคดังรูปที่ 12.40
รูปที่ 12.40
คลิกบนปุม (Open customization file) ของชองหนาตางทางดานซาย เพือ่ โหลดไฟล .cui, .mns, .mnu ทีม่ กี ารแกไข
เพิ่มเติมคําสั่งเขามาใชงาน (หากตองการโหลดไฟล .mns หรือ .mnu ใหเลือก Menu Files จากแถบรายการ Files of
type) คลิกบนปุม (Open customization file) ของชองหนาตางทางดานขวา เพื่อโหลดไฟล .cui, .mns, .mnu
เปาหมายทีต่ องการนําคําสัง่ ทีไ่ ดรบั การแกไขเพิม่ เติมจากไฟลทปี่ รากฏในชองหนาตางดานซายเขามาใชงาน แลวคลิก
บนเครื่องหมาย + ของหัวขอ Toolbars, Menus, Shortcut Menus และอื่นๆ แลวคนหาคําสั่งที่มกี ารแกไขเพิ่มเติม
แลวคลิกและลากทูลบารหรือเมนูไปปลอยในหัวขอเดียวกันในชองหนาตางดานขวา แลวคลิกบนปุม (Save the
current customization file) ของหนาตางทางดานขวา เพื่อบันทึกการเปลีย่ นแปลงเพิ่มเติมในไฟล
Note คําสัง่ นีส้ ามารถใชไดทงั้ การนําเขาและสงออกทูลบาร เมนูบารและเมนูอนื่ ๆ จากไฟลหนึง่ ไปยังอีกไฟล
หนึง่ ได
12.55 Tools4Customize4Export Customization | CUIEXPORT
คําสัง่ นีเ้ หมือนกับคําสัง่ Tools4Customize4Import Customization ทุกประการ เพราะเราสามารถใชคําสัง่ นีใ้ น
การนําเขา(Import)หรือสงออก(Export)หรือสามารถแลกเปลี่ยนทูลบาร เมนูบารและเมนูอื่นๆ ระหวางไฟล .cui
ทีป่ รากฏในชองหนาตางทัง้ สองได
12.56 Tools4Customize4Edit Program Parameters
ใชคําสั่งนีส้ ําหรับแกไขเพิม่ เติมคําสั่งยอ เพือ่ ที่จะเราจะสามารถพิมพตวั อักษรเพียง 1 หรือ 2 หรือ 3 ตัวผานคียบ อรด
เพือ่ เรียกคําสัง่ เต็มของ AutoCAD ออกมาใชงาน เมือ่ เรียกคําสัง่ นีอ้ อกมาใชงาน จะปรากฏหนาตาง Notepad เปดไฟล
Acad.pgp ซึง่ เก็บบันทึกคําสั่งยออยูในโฟลเดอร C:\Documents and Settings\User name\Application Data\
Autodesk\AutoCAD 2006\R16.2\enu\Support ดังรูปที่ 12.41
chap-12.PMD 366 13/10/2549, 1:33
กลุ มคําสั่งสารพัดประโยชนตางๆ 367
ภายในไฟล Acad.pgp คําสัง่ ยอจะปรากฏเปนตัวอักษรยอ 1 หรือ 2 หรือ
3 หรือมากกวานัน้ ตามดวยเครือ่ งหมายคอมมา , แลวเวนวรรคพอสวย
งาม ตามดวยเครือ่ งหมายดอกจัน * ตามดวยคําสัง่ เต็มทีต่ อ งพิมพผา น
คียบ อรด ในการสรางคําสัง่ ยอใหม เราจะตองแนใจวาตัวอักษรยอทีจ่ ะ
ใชงานนั้น ไมซ้ํากับตัวอักษรยอทีไ่ ดกาํ หนดใหกับคําสั่งตางๆ ไปแลว
หากตองการใชตัวอักษรยอใด ควรใชคําสั่ง Edit4Find แลวพิมพ
ตัวอักษรยอทีเ่ ราจะใชงานเขาไปในอิดทิ บอกซ Find what เพือ่ ตรวจสอบ
วาตัวอักษรยอที่เราจะใชงานมีการกําหนดใหกับคําสั่งใดแลวหรือไม
ในการสรางตัวอักษรยอเราสามารถใชตวั อักษรหรือตัวเลขหรือตัวอักษรและ
รูปที่ 12.41 ตัวเลขในการสรางคําสัง่ ยอได หากเราไมพอใจคําสัง่ ยอทีโ่ ปรแกรมสราง
มาให อาทิ เชน คําสัง่ ยอ MI ใชเรียกคําสัง่ MIRROR เราตองการเพิม่ คําสัง่
ยอ MR ใหเรียกคําสัง่ MIRROR เชนเดียวกัน เราสามารถพิมพเพิม่ โดยสอดแทรกบรรทัด MR, *MIRROR เขาไป ณ
ตําแหนงใดๆ ในไฟล Acad.pgp นีไ้ ด แตทางทีด่ คี วรสอดแทรกโดยเรียงลําดับบรรทัดตามตัวอักษรยอ เพือ่ ใหสะดวก
ในการตรวจสอบและแกไข หากเราตองการเปลี่ยนแปลงตัวอักษรยอของคําสั่งใด เราสามารถลบตัวอักษรยอเดิม
ของคําสัง่ ทีต่ อ งการแกไข แลวพิมพตวั อักษรยอใหมไดตามตองการ แตตอ งแนใจ
วาตัวอักษรยอไมซา้ํ กับตัวอักษรยอ ทีก่ ําหนดใหกบั คําสัง่ อืน่ ๆ ไปแลว เมือ่ ไดแกไข
เพิม่ เติมคําสัง่ ยอในไฟล Acad.pgp แลว ใหใชคําสัง่ File4Save เพือ่ บันทึกการ
เปลีย่ นแปลง แลวปดหนาตาง Notepad กลับสูหนาตาง AutoCAD แลวพิมพ
REINIT ผานบรรทัด Commad: เมือ่ ปรากฏไดอะล็อคดังรูปที่ 12.42 คลิกใหปรากฏ
เครื่องหมาย บนเช็คบอกซ PGP File เราจะสามารถใชงานคําสัง่ ยอไดทันที รูปที่ 12.42
12.57 Tools4Options | OPTIONS | OP
ใชคําสัง่ นีใ้ นการปรับแตงตัวเลือกตางๆ ซึง่ ใชเปนคาเริม่ ตนในการทํางานของ AutoCAD 2006 อาทิ เชน การกําหนด
โฟลเดอรสาํ หรับจัดเก็บไฟลฟอรแมตตางๆ การกําหนดคาพารามิเตอรตา งๆ การแสดงผลบนพืน้ ทีว่ าดภาพ การเปดและ
บันทึกไฟล การพิมพแบบแปลนการตัง้ คาเริม่ ระบบ การกําหนดคาตางๆ สําหรับผูใ ชโปรแกรม การกําหนดรูปแบบของ
ออโตสแนป การกําหนดวิธเี ลือกวัตถุ การกําหนดรูปแบบของไดนามิกอินพุท การสรางโปรไฟลสาํ หรับผูใ ชโปรแกรม
แตละคน เปนตน เมือ่ ใชคําสัง่ นีจ้ ะปรากฏไดอะล็อคดังรูปที่ 12.43
Support File Search Path
คือโฟลเดอร สําหรับการค นหา
ไฟลสนับสนุนตางๆ อาทิ เชน
ไฟลที่จําเปนตอการทํางานของ
AutoCAD ฟอนท ไ ฟล ไฟล
แสดงข อความชวยเหลื อ(Help
file) และอื่ นๆ เป น ต น
Working Support File
Search Path คือโฟลเดอรใช
งานที่ สามารถใช งานได ตามที่
ระบุใน Support File Search Path
Device Driver File Search
Path คื อโฟลเดอร เก็บบั นทึ ก
รูปที่ 12.43
chap-12.PMD 367 13/10/2549, 1:33
368
ไดรฟเวอรไฟลเครื่องพิมพ Project File Search Path คือโฟลเดอรที่ใชจัดเก็บไฟลแบบแปลนของโปรเจกท
Customization file คือโฟลเดอรทจี่ ัดเก็บไฟลเมนูหลัก Acad.cui Help, and Miscellaneous File Names
2D Drafting
คือโฟลเดอรเก็บบันทึกเมนูไฟลชวยเหลือทีอ่ ยู Url ใน อินเตอรเนตคอนฟกเกอเรชั่นไฟลและอืน่ ๆ Text Editor,
Dictionary, and Font File Names คือโฟลเดอรและชื่อของเทกซอิดิทเตอรที่ใชกบั คําสั่ง MTEXT เราสามารถ
ระบุดกิ ชันเนอรีห่ ลักและดิกชันเนอรีฉ่ บับปรับปรุง ระบุฟอนทไฟลสํารองและอืน่ ๆ Print File, Spooler, and
Prolog Section Names ระบุชื่อพล็อทไฟล .plt ระบุชื่อโปรแกรมแอพพลิเคชั่นที่จะใชเปนพริ้นทสปูลลิง่ (Print
spooling) ระบุชื่อโพสคริบทไฟล .psf ซึง่ ใชกับคําสั่ง PSOUT Printer Support File Path คือโฟลเดอรไฟล
สนับสนุนในการพิมพ Print Spooler File Location คือโฟลเดอรสําหรับเก็บไฟลชั่วคราวบันทึกการพิมพ Printer
Configuration Search Path คือโฟลเดอรสําหรับจัดเก็บไฟล .pc3 ควบคุมคอนฟกเกอเรชั่นของเครื่องพิมพ Printer
Description File Search Path คือโฟลเดอรสําหรับจัดเก็บไฟล .pmp เก็บบันทึกการปรับแตงคอนฟกเกอเรชัน่ ของ
เครือ่ งพิมพ Plot Style Table Search Path คือโฟลเดอรจัดเก็บไฟล .ctb และ .stb ควบคุมคุณสมบัตขิ องเสนในการพิมพ
Automatic Save File Location คือโฟลเดอรทจี่ ัดเก็บไฟลที่โปรแกรมบันทึกใหโดยอัตโนมัติ Color Book
Location คือโฟลเดอรทจี่ ัดเก็บไฟลสมุดเก็บบันทึกรหัสสีตา งๆ Data Sources Location คือโฟลเดอรในการ
คนหาไฟลฐานขอมูล(Database) Template Settings คือโฟลเดอรที่บรรจุไฟลเทมเพล็ท(Template)ตนแบบ
Drawing Template File Location คือโฟลเดอรทใี่ ชจัดเก็บไฟลตน แบบ .dwt ซึง่ ใชเปนไฟลสําหรับเก็บบันทึกตาราง
รายการแบบและใชเปนไฟลตน แบบทีเ่ ก็บบันทึกคาเริ่มตนตางๆ ในการเริ่มไฟลแบบแปลนใหม Sheet Set Template
File Location คือโฟลเดอรที่ใชสําหรับจัดเก็บเทมเพล็ทไฟลหรือตารางรายการแบบสําหรับใชงานรวมกับ Sheet Set
Manager โดยทีโ่ ปรแกรมกําหนดมาใหจะอยูใ นโฟลเดอรเดียวกันกับ Drawing Template File Location สวน Default
Template File Name for QNEW คือไฟลเทมเพล็ท .dwt ที่เก็บคาเริ่มตนตางๆ ที่โหลดโดยอัตโนมัติเมื่อใชคําสั่ง
File4New Default Template Sheet Creation and Page Setup Overrides คือไฟลเทมเพล็ท .dwt ทีเ่ ก็บคาเริ่มตน
ตางๆ ทีโ่ หลดโดยอัตโนมัตเิ มือ่ ใชคําสัง่ New Sheet Tool Palettes File Locations คือโฟลเดอรทจี่ ดั เก็บไฟลตางๆ
ที่เกี่ยวของกับทูลพาเลท Authoring Palettes File Locations คือโฟลเดอรที่จัดเก็บไฟลตางๆ ที่เกี่ยวของกับ
การปรับแตงทูลพาเลท Log File Location คือโฟลเดอรที่จัดเก็บหรือบันทึกประวัติหรือล็อกไฟล (Log) Plot
and Publish Log File Location คือโฟลเดอรทจี่ ัดเก็บหรือบันทึกประวัตหิ รือล็อกไฟล(Log)บันทึก การพิมพ
Temporary Drawing File Location คือโฟลเดอรที่ AutoCAD เขียนไฟลชั่วคราว Temporary External
Reference File Location คือโฟลเดอรที่ AutoCAD จะเก็บบันทึกไฟลเอกซเรฟชั่วคราว โฟลเดอรนี้ จะถูกใชงาน
เมื่อเราเลือก Enable with copy ของตัวเลือก Demand load Xrefs ของแถบคําสั่ง Open and Save Texture Maps
Search Path คือโฟลเดอรที่ AutoCAD จะคนหาไฟลรูปบิทแม็ปที่ใชในการเรนเดอรภาพ 3 มิตแิ บบเหมือน จริง
I-drop Associate File Location คื อโฟลเดอร ที่ จัดเก็ บไฟล .dwg ที่ คลิกและลากจากเวบไซต ตางๆ ใน
อินเตอรเนตที่สนับสนุน I-Drop Browse ใชปมุ นี้สําหรับเปลี่ยนไดรฟและคนหาโฟลเดอรที่ตอ งการ Add ใชปุม
นีส้ ําหรับเพิม่ โฟลเดอรใหม Remove ใชปมุ นีส้ ําหรับลบโฟลเดอร Move Up ใชปุมนี้สําหรับเลือ่ นลําดับโฟลเดอร
ขึน้ Move Down ใชปมุ นีส้ ําหรับเลือ่ นลําดับโฟลเดอรลง Set Current ใชปมุ นีส้ ําหรับกําหนดโฟลเดอรใชงานของ
Project และ Dictionary
Note ปุม Move Up และ Move Down จะใชงานไดก็ตอเมื่อมีโฟลเดอรตั้งแตสองโฟลเดอรขึ้นไป โดยปกติ
AutoCAD จะคนหาไฟลในโฟลเดอรที่อยูบนกอนเสมอ หากคนหาไฟลในโฟลเดอรที่อยูเหนือกวา
ไมพบจึงจะคนหาไฟลในโฟลเดอรทอี่ ยูตํา่ กวา
Note ถึงแมวา โฟลเดอรบรรจุไฟลตา งๆ ทีเ่ กีย่ วของกับ AutoCAD 2006 ทีโ่ ปรแกรมกําหนดมาใหนจี้ ะสามารถ
แกไขเปลีย่ นแปลงได อยางไรก็ตาม หากไมมคี วามจําเปนก็ควรจะใชโฟลเดอรทโี่ ปรแกรมกําหนดมาให
นอกเสียจากวาเราจําเปนจะตองเพิม่ โฟลเดอร ใหมเพื่อบอกให AutoCAD ไปคนหาไฟล ที่ไมไดอยูใ น
โฟลเดอรที่ AutoCAD กําหนดมาให
chap-12.PMD 368 13/10/2549, 1:33
กลุ มคําสั่งสารพัดประโยชนตางๆ 369
Window Element ใช
เช็คบอกซในกลุมนี้ สําหรับปรับ
แต ง รู ป แบบอิ น เตอร เ ฟสของ
AutoCAD หากปรากฏ
เครื่ องหมาย บนเช็ คบอกซ
Display scroll bars in
drawing window จะปรากฏ
สค รอ ลบา ร แน วนอ นแ ละ
แนวตั้ง เพื่อใชสําหรับการเลื่อน
พื้ นที่ วาดภาพในแนวนอนและ
แนวตั้ง หากปรากฏเครื่องหมาย
บนเช็ คบอกซ Display
รูปที่ 12.44
screen menu จะปรากฏสกรีน
เมนู ห รื อเมนู คําสั่ ง ที่ ขอบด าน
ขวาของพื้นที่วาดภาพ หากปรากฏเครื่องหมาย บนเช็คบอกซ Use large button for Toolbars ปุมไอคอนจะ
ปรากฏเปนปุมขนาดใหญ หากปรากฏเครือ่ งหมาย บนเช็คบอกซ Show ToolTips จะปรากฏคําแนะนําทูลทิพบน
ปุมไอคอน เมือ่ เลื่อนเคอรเซอรไปบนปุมไอคอน หากปรากฏเครื่องหมาย บนเช็คบอกซ Show shortcut keys
ToolTips จะปรากฏคียบอรดช็อทคัทบนทูลทิพ หากคลิกบนปุม Color เราสามารถใชปมุ นี้สําหรับกําหนดสีของ
พื้นทีว่ าดภาพในโมเดลสเปส เลเอาทเปเปอรสเปสและสวนประกอบตางๆ เมือ่ คลิกปุม นี้จะปรากฏไดอะล็อคแสดง
ตัวอยางจอภาพของ Model Tab และ Layout Tab เราสามารถเลือกสวนทีต่ อ งการปรับแตงสีใน Element หรือใชเมาส
คลิกบนรูปตัวอยางจอภาพ แลวเลือกสีทตี่ องการในแถบรายการ Color เราใชปมุ Fonts สําหรับเลือกฟอนทตวั อักษร
สําหรั บบรรทั ดป อนคําสั่ ง หากต องการให บรรทั ดป อ นคําสั่ งสามารถแสดงตั วอั กษรภาษาไทยได เราจะต อง
ดาวนโหลด Fixed-Width Font ภาษาไทย แลวติดตั้ง Fonts นั้นเขากับระบบปฏิบัติการวินโดว จึงจะสามารถเลือก
ฟอนทภาษาไทยโดยใชปมุ นี้ได (ดาวนโหลดฟอนทภาษาไทย Fixed-Width Font สําหรับบรรทัด Command: ไดทนี่ ี่
http://software.thai.net/tis-620/courierthai.html) Layout elements ใชตัวเลือกในกลุม นีค้ วบคุมการใชงานเลเอาท
ในเปเปอรสเปส Display Layout and Model tabs เปด/ปดโหมดแสดงแถบเลเอาท Display printable
area เปด/ปดโหมดแสดงพื้นที่ที่สามารถพิมพไดของเครื่องพิมพ Display paper backgrounds แสดงขอบ
กระดาษของเลเอาทในเปเปอรสเปสและใช Display paper shadow เพือ่ แสดงเงาของขอบกระดาษ Show Page
Setup Manager for new layouts หากปรากฏเครือ่ งหมาย จะปรากฏไดอะล็อค Page Setup Manager ทุกครัง้ ทีม่ ี
การสรางเลเอาทใหม Create viewport for new layouts เมื่อปรากฏเครื่องหมาย โปรแกรมจะสรางวิวพอรท
ใหมใหโดยอัตโนมัติทกุ ครั้งที่มีการสรางเลเอาทใหม Crosshair size ใชปรับขนาดของเคอรเซอรครอสแฮรเปน
เปอรเซนตเทียบกับขนาดของพื้นที่วาดภาพ Display Resolution ใชตวั เลือกในกลุมนีส้ ําหรับควบคุมคุณภาพการ
ปรากฏของวัตถุบนพื้นที่วาดภาพ Arc and circle smoothness ควบคุมความราบเรียบของสวนโคงของวงกลม
เสนโคงและวงรี หากกําหนดคามากจะทําใหวัตถุโคงปรากฏมีความราบเรียบ แตจะทําใหการรีเจน(Regen)หรือการ
คํานวณภาพใหมใชเวลาเพิ่มขึ้น คาทีส่ ามารถใชงานไดอยูระหวาง 1 ถึง 20,000 การปรับคานี้เหมือนกับการใชคําสั่ง
VIEWRES Segments in polyline curve กําหนดจํานวนเซกเมนตหรือสวนของเสนตรงที่ตอ งการใหปรากฏบน
เสนโพลีไลนทเี่ ปนสวนโคง Render object smoothness ควบคุมความราบเรียบของสวนเวาและสวนโคงของ
โซลิด 3 มิติ ซึ่งจะมีผลเมื่อทําการซอนเสน(Hide), เชด(Shade)หรือเรนเดอรซึ่งเปนตัวเดียวกันกับตัวแปรระบบ
FACETRES Contour lines per surface กําหนดจํานวนเสนคอนทัวรบนโซลิด 3 มิติ Display performance
ใชตัวเลือกในกลุม นี้ในการควบคุมความเร็วในการแสดงผล Pan and zoom with raster image หากปรากฏ
เครื่องหมาย หนาเช็คบอกซนี้เราจะสามารถมองเห็นรูปบิทแม็ปในขณะกําลังใชคําสั่ง Realtime ZOOM หรือ
chap-12.PMD 369 13/10/2549, 1:33
370
Realtime PAN Highlight raster image frame only เมื่อปรากฏเครื่องหมาย หนาเช็คบอกซนี้กรอบรูป
บิทแม็ปจะถูกไฮไลทเมือ่ รูปบิทแม็ปถูกเลือก Apply solid fill เมื่อปรากฏเครื่องหมาย หนาเช็คบอกซนี้ เสน
2D Drafting
โพลีไลนที่มีความหนา โดนัท มัลติไลนและโซลิด 2 มิติจะถูกระบายสีเหมือนกับการใชคําสั่ง FILL Show text
boundary frame only เมื่อปรากฏเครื่องหมาย หนาเช็คบอกซน้ี ตัวอักษรตางๆ จะปรากฏเพียงกรอบสี่เหลี่ยม
ผืนผาเหมือนการใชคําสั่ง QTEXT Show silhouettes in wireframe ควบคุมการแสดงผลใหปรากฏเฉพาะเสน
ขอบรูปโซลิดจะไมปรากฏเสนทะแยงระหวางผิวหนาของโซลิดทีม่ ผี วิ โคงเหมือนกับตัวแปร DISPSILH Reference
Edit fading intensity ควบคุมความเขมของสีของวัตถุที่ไมไดถูกเลือกสําหรับการปรับแตงแกไขดวยคําสั่ง
In-place Xref and Block Edit
File Save ใชตวั เลือกในกลุม
นี้ ในการกํ าหนดรู ป แบบใน
การบันทึกไฟลลงดิสค Save
As โดยที่ โปรแกรมกําหนด
มาให แถบรายการนี้ แสดง
ฟอร แ มต AutoCAD 2004
Drawing (*.dwg) ซึ่ งเป น
ฟอรแมตที่ AutoCAD 2006 จะ
บั นทึ กไฟล แบบแปลน .dwg
ลงดิสค ซึง่ จะใชฟอรแมตนีเ้ มือ่
มีการใชคําสัง่ File4Save As
เราใช ปุ ม Thumbnail
รูปที่ 12.45 Preview Settings ในการ
กํ าหนดรู ป แบบของรู ป ภาพ
ตัวอยางของแบบแปลน เมือ่ คลิกบนปุม นีจ้ ะปรากฏไดอะล็อคแสดงเช็คบอกซ Save a thumbnail preview image
ซึ่งใชบันทึกรูปภาพตัวอยาง(Preview)ของแบบแปลนในหนาตาง Preview ของคําสั่ง File4Open และบน
DesignCenter และบน Windows Explorer เช็ คบอกซ
Generate Sheet, Sheet View and Model View
Thumbnails ใชสําหรับเปด/ปดการสรางภาพแบบแปลน
ตัวอยางบนหนาตางของ Sheet Set Manager ในแถบคําสัง่ Sheet
View, View List และแถบคําสั่ง Resource Drawings โดยเรา
สามารถเลือกอับเดทดวยตนเอง(Update thumbnails manually)
หรืออับเดทเมือ่ เขาสูช ที เซท(Update thumbnails when access)
หรืออับเดทเมื่อบันทึกแบบแปลน(Update thumbnails when
saving drawing) เราใช Incremental save percentage เพือ่
กําหนดค าเปอร เซนตของพื้ นที่ ที่ บันทึ กไฟล แบบแปลนลง
รูปที่ 12.46
ดิสค เมื่อกําหนดคาเปอรเซนตการบันทึกไฟลสูง(Quick save
หรือ qsave) ไฟล .dwg จะมีขนาดใหญกวาทีเ่ ปนจริง แตการบันทึกไฟลจะใชเวลานอยมาก เมือ่ กําหนดคาเปอรเซนต
การบั นทึกไฟลต่ํา(Full save) ไฟล จะมีขนาดเล็ กเท ากั บขนาดไฟลจริงๆ แตการบั นทึกไฟลจะใชเวลานานขึ้ น
หากตองการใหไฟล .dwg มีขนาดเล็กที่สุด เราจะตองกําหนดคาเปอรเซนตการบันทึกไฟลใหเทากับ 0 (ศูนย) File
Safety Precautions ใชตัวเลือกในกลุม นี้ เพือ่ ความปลอดภัยของขอมูลแบบแปลน Automatic save หากปรากฏ
เครื่องหมาย หนาเช็คบอกซนี้ โปรแกรมจะบันทึกไฟลแบบแปลนใหเราโดยอัตโนมัติตามชวงเวลาที่ตั้งไวใน
chap-12.PMD 370 13/10/2549, 1:33
กลุ มคําสั่งสารพัดประโยชนตางๆ 371
อิดิทบอกซ Minutes between saves Create backup copy with each save หากปรากฏเครื่องหมาย หนา
เช็คบอกซนี้ โปรแกรมจะบันทึกไฟลแบบแปลนสํารอง .bak ใหเราโดยอัตโนมัติ ซึ่งถาหากไฟลแบบแปลน .dwg
เสียหาย เราสามารถใช Windows Explorer เปลีย่ นนามสกุล(Rename)ไฟล .bak เปน .dwg เพื่อนํากลับมาใชงานได
Full-time CRC validation หากปรากฏเครื่องหมาย หนาเช็คบอกซน้ี โปรแกรมจะตรวจสอบความผิดพลาด
ของวัตถุทุกๆ ครั้งที่วตั ถุถูกโหลดเขามาใชงาน Maintain a log file หากปรากฏเครื่องหมาย หนาเช็คบอกซน้ี
โปรแกรมจะบันทึกการใชคําสัง่ ตางๆ ในหนาตาง AutoCAD Text Window ลงใน Log file File extension for
temoprary files กําหนดนามสกุลของไฟลชั่วคราว เพื่อใหผูใชสามารถแยกไฟลชั่วคราวของตนเองในระบบ
Network Security Options ใชสําหรับกําหนดรหัสผาน(Password) ใชงานและแนบลายเซ็นตอเิ ล็คทรอนิคส(Digital
Signature) เพื่อใหโปรแกรมกําหนดรหัสผานและลายเซ็นต
อิ เล็ คทรอนิ คส ให กับไฟล แบบแปลน .dwg ทุ กไฟล โดย
อัตโนมัติ โดยที่เราไมตองเสียเวลาปอนรหัสผานหรือแนบ
(Attach)ลายเซ็นตอิเล็คทรอนิคสในไฟลแบบแปลน .dwg
แตละไฟล Display digital signature information
โปรแกรมจะแสดงขอมูลเกี่ ยวกั บลายเซ็นตอิเล็คทรอนิคส
เมือ่ เราเปดไฟลทมี่ ีลายเซ็นตอิเล็คทรอนิคสทถี่ กู ตองกํากับอยู
รูปที่ 12.47
File Open ใชตัวเลือกในกลุมนี้สําหรับกําหนดโหมดการ
เปดไฟล Number of recently-used files to list ใชกําหนดจํานวนรายชือ่ ไฟลแบบแปลน .dwg ทีจ่ ะแสดงประวัติ
การเปดไฟลบนสวนลางสุดของเมนูคอลัมน File เราสามารถกําหนดจํานวนไฟลสงู สุดได 9 ไฟล Display full path
in title หากมีเครื่องหมาย หนาเช็คบอกซน้ี จะปรากฏ Full path พรอมทัง้ แสดงชือ่ ไฟลแบบแปลนบน Title bar
ของวินโดว External Reference (Xrefs) ใชตัวเลือกในกลุมนี้สําหรับกําหนดโหมดการโหลดไฟลเอกซเรฟ
เมื่อตองการใชงาน Demand load Xrefs ใช Disabled ในการปดโหมดการโหลดเฉพาะเวลา เมือ่ ตองการใชงาน
เราใช Enabled ในการเปดโหมดการโหลดเมื่อเวลาตองการใชงานไฟลเอกซเรฟ ผูใชไฟลเอกซเรฟคนอื่นจะไม
สามารถแกไขไฟลแบบแปลนได เราใช Enabled with Copy ในการเปดโหมดการโหลดเฉพาะเวลาเมื่อตองการ
ใชงานไฟลเอกซเรฟ โดยวิธคี ัดลอกไฟลทถี่ กู อางอิง ผูใ ชไฟลเอกซเรฟอืน่ ๆ สามารถแกไขไฟลแบบแปลนได Retain
changes to Xref layers หากปรากฏเครื่องหมาย หนาเช็คบอกซน้ี เราสามารถบันทึกการแกไขลงบนคุณสมบัติ
ของเลเยอรและเลเยอรทสี่ อดแทรกเขามากับไฟลเอกซเรฟ Allow other users to Refedit current drawing
ยอมใหผู ใชเอกซเรฟคนอื่นๆ สามารถใชคําสั่ง In-place Xref and Block Edit กับไฟลแบบแปลนใชงานนี้ ได
ObjectARX Applications ใชตัวเลือกในกลุมนี้สําหรับควบคุมโปรแกรมแอพพลิเคชั่น AutoCAD Runtime
eXtension และ Proxy graphics Demand Load ObjectARX apps ใชแถบรายการนี้ เพื่อระบุวา AutoCAD จะ
ทําการโหลดเมื่อตองการ ถาแบบแปลนนั้นมี Custom Object ที่ถกู สรางจากแอพพลิเคชัน่ นั้น เราใช Disable load
on demand ในการปดโหมดการโหลดเมื่อตองการ เราใช Custom object detect สําหรับโหลดแอพพลิเคชั่น
ที่สรางวัตถุทอี่ ยูในแบบแปลนที่เปดออกมาใชงาน เราใช Command invoke สําหรับโหลดแอพพลิเคชั่นตนฉบับ
เมือ่ มีการใชคําสัง่ ใดๆ ของแอพพลิเคชัน่ เราใช Object detect and command invoke สําหรับโหลดแอพพลิเคชัน่
ที่สรางวัตถุที่อยู ในแบบแปลนที่เปดออกมาใชงานหรือโหลดแอพพลิเคชั่นตนฉบับ เมื่ อมีการใชคําสั่งใดๆ ของ
แอพพลิเคชั่น Proxy images for custom objects ควบคุมการปรากฏของวัตถุทถี่ ูกปรับแตงในไฟลแบบแปลน
เราใช Do not show proxy graphics เพื่อไมใหวตั ถุที่ถูกปรับแตงปรากฏ เราใช Show proxy graphics เพื่อ
ใหวตั ถุที่ถูกปรับแตงปรากฏ เราใช Show proxy bounding box เพือ่ แสดงกรอบแทนวัตถุทถี่ ูกปรับแตง Show
Proxy Information dialog box หากปรากฏเครือ่ งหมาย หนาเช็คบอกซน้ี AutoCAD จะแสดงไดอะล็อคเตือน
ใหระวัง เมื่อเปดไฟลทมี่ ีวัตถุทถี่ ูกปรับแตง(Custom Object)
chap-12.PMD 371 13/10/2549, 1:33
372
Note เนื่องจากรายละเอียดของแถบคําสั่ง Plotting เกี่ยวของโดยตรงกับการพิมพแบบแปลน ดังนั้น ผูเ ขียน
จึงขอนําหัวขอในแถบคําสัง่ Plotting ไปรวมไวในบทที่ 16 การพิมพแบบแปลน
2D Drafting
Current 3D Graphics
Display ใชตั วเลือกในแถบ
ร า ย ก า ร นี้ สํ า ห รั บ เ ลื อ ก
ไดรฟ เ วอร ควบคุ มการแสดง
ผลใน 3 มิติ เมือ่ เลือกไดรฟเวอร
แลวคลิกบนปุ ม Properties
จะปรากฏไดอะล็ อคแสดงตั ว
เลื อ กควบคุ ม การแสดงผลใน
โหมด 3 มิติ เพือ่ ใหเราสามารถ
ปรั บแต งประสิ ทธิ ภาพสู งสุ ด
ของการดแสดงผลนั้น เมื่อเขา
ไปในไดอะล็อค 3D Graphic
รูปที่ 12.48 Sytem Configuration ควรคลิก
ใหปรากฏเครื่องหมาย หนา
เช็คบอกซ Render Options, Enable Light, Enable Materials, และ Enable Textures เพือ่ เพิ่มคุณภาพของภาพ 3 มิติ
ในการแสดงแสงจากดวงไฟและเทกซเจอรแม็ปใหปรากฏในโหมด Shade โดยที่ไมจําเปนตองใชคําสั่ง Render
Current Pointing Device ใชแถบรายการนี้สําหรับเลือกเมาสหรือดิจิไตเซอร โดยที่โปรแกรมกําหนดมาให
Current System Pointing Device หากตองการใชดจิ ิไตเซอรตอ งติดตัง้ Wintab ไดรฟเวอรผา นระบบปฏิบตั กิ ารวินโดว
เสียกอน จึงจะปรากฏชื่ อไดรฟเวอรบนแถบรายการนี้ เมื่ อเลื อกไดรฟเวอรแลว เราสามารถเลือกที่ จะใชเฉพาะ
ดิจิไตเซอร Digitizer only หรือใชทงั้ เมาสและดิจไิ ตเซอร Digitizer and mouse Layout Regen Options ใชตวั เลือก
กลุมนี้ควบคุมการคํานวณภาพใหมเมื่อมีการเปลีย่ นจาก Model tab ไปยัง Layout tab หรือจาก Layout หนึ่งไปยังอีก
Layout หนึ่ง Rengen when switching layouts ทุกครั้งที่มีการเปลี่ยนจาก Layout หนึ่งไปยัง Model หรืออีก
Layout หนึ่ง โปรแกรมจะคํานวณภาพใหม การทํางานในโหมดนี้จะชามาก เพราะจะมีการคํานวณภาพแบบแปลน
ใหมทุกครัง้ Cache model tab and last layout เก็บภาพแบบแปลนใน Model และ Layout สุดทายเขาไปไวใน
หนวยความจํา เพือ่ ไมตองมีการคํานวณ (Regen)ภาพใหม Cache model tab and all layouts เก็บภาพแบบแปลน
ใน Model และ Layout ทั้งหมดเขาไปไวในหนวยความจํา เพือ่ ไมตองมีการคํานวณ(Regen)ภาพใหม dbConnect
Options ใชตวั เลือกกลุม นี้ในการควบคุมการติดตอกับไฟลฐานขอมูล Store Links Index in Drawing File
บันทึกอินเดกซของฐานขอมูลไวภายในไฟลแบบแปลน Open tables in read-only mode กําหนดใหเปด
ไฟลฐานขอมูลออกมาใชงานในโหมดอานเทานั้น General Options ใชตัวเลือกในกลุมนี้สําหรับปรับคาตางๆ
ของตัวเลือกทัว่ ไป Single-drawing compatibility mode โดยทีโ่ ปรแกรมกําหนดมาให เราสามารถเปดไฟล
หลายๆ ไฟลในคราวเดียว หากปรากฏเครื่องหมาย หนาเช็คบอกซนี้ เราจะเปดไฟลไดเพียงไฟลเดียวเทานั้น
Display OLE properties dialog ควบคุมการปรากฏของไดอะล็อคแสดงคุณสมบัติของ OLE เมื่อสอดแทรก
OLE objects เขามาใชงาน Show all warning messages แสดงไดอะล็อคซึง่ มีตัวเลือกขอความเตือนวา “Don’t
Display this Warning Again” Beep on error in user input สงเสียงเตือนถาผูใชโปรแกรมปอนขอมูลผิดพลาด
Load acad.lsp with every drawing โหลดไฟล acad.lsp กับทุกๆ ไฟลแบบแปลน Allow long symbol
names หากปรากฏเครื่องหมาย หนาเช็คบอกซน้ี เราสามารถตั้งชื่อยาว 255 ตัวอักษรใหกบั วัตถุทุกประเภททีม่ ีชอื่
กํากับ อาทิ เชน Layer, Textstyle, Dimstyle, Block และอื่นๆ เปนตน Startup โดยทีโ่ ปรแกรมกําหนดมาให Do
chap-12.PMD 372 13/10/2549, 1:33
กลุ มคําสั่งสารพัดประโยชนตางๆ 373
not show a startup dialog เปนแถบรายการใชงาน ทําใหทกุ ครัง้ ทีเ่ ราเขาสู AutoCAD จะปรากฏไดอะล็อคสําหรับเลือก
Template file หากตองการใชไดอะล็อคของ AutoCAD 2000 ปรากฏเมื่อเขาสู AutoCAD เราสามารถเลือก Show
traditional startup dialog Live Enabler Options ใชตัวเลือกในโหมดนี้สําหรับกําหนดโหมดการตรวจสอบ
Object Enabler ผานอินเตอรเนต เราสามารถใชวัตถุที่ถูกปรับแตงถึงแมวาจะไมมีโปรแกรม ObjectARX ที่ใชสราง
วัตถุนนั้ Check Web for Live Enablers ควบคุมวา AutoCAD จะคนหา Object Enabler ในเวบไซตของ Autodesk
หรือไม เราสามารถระบุจํานวนครัง้ ในอิดทิ บอกซ Maximum number of unsuccessful checks เพือ่ พยายามทีจ่ ะ
ตรวจสอบผานอินเตอรเนต
รูปที่ 12.49
Windows Standard Behavior ใชตวั เลือกในกลุมนี้ สําหรับการใชคียบอรดและเมาส Shortcut menus in
drawing area ซึง่ การใชเมาสคลิกขวา จะปรากฏช็อทคัด(Shortcut)เมนู หากปลดเครือ่ งหมาย ออก การคลิกขวา
จะเทากับการปุม Q เราใชปุม Right-click Customization... ในการกําหนดรูปแบบในการใชเมาสขวา
เมื่อคลิกปุมนีจ้ ะปรากฏไดอะล็อคดังรูปที่ 12.50 เราสามารถกําหนดรูปแบบการคลิกขวาในสถานการณตางๆ กัน 4
แบบคื อ Turn on time-sensitive right-click หากคลิ กให ปรากฏ
เครื่องหมาย หนาเช็คบอกซน้ี เราสามารถคลิกขวาอยางเร็ว ซึง่ จะเทากับ
การกดปุม Q แตถาเราคลิกขวาและหนวงเวลาเล็กนอย(ประมาณ 1/4
วินาที)กอนปลอยปุมขวา จะเทากับการเรียกเคอรเซอรเมนูออกมาใชงาน ซึ่ง
เปนวิธที สี่ ะดวกในการใชงานเปนอยางมาก Default Mode ถาไมมวี ตั ถุใดๆ
ถูกเลือก เมื่อคลิกขวา เราสามารถเลือกที่จะใช Repeat Last Command
เพื่อทําซ้ําคําสั่งหรือใช Shortcut Menu เพื่อเรียกเคอรเเซอรเมนู Edit
Mode ถามีวัตถุใดๆ ถูกเลือก เมือ่ คลิกขวา เราสามารถเลือกที่จะใช Repeat
Last Command เพื่อทําซ้ําคําสั่งหรือใช Shortcut Menu เพื่อเรียก
เคอรเซอรเมนู Command Mode ในระหวางกําลังใชคําสัง่ ใดๆ อยู เมือ่ คลิก รูปที่ 12.50
ขวา เราสามารถเลือกทีจ่ ะใชปมุ Q หรือใช Shortcut Menu: alway enabled เพือ่ เรียกเมนูบนเคอรเซอรเสมอ
หรือใช Shortcut Menu: enabled when command options are present เพือ่ ใหเมนูบนเคอรเซอรปรากฏ
เฉพาะเมื่ อบรรทั ดคําสั่ งปรากฏตั วเลื อก Insertion scale เมื่ อบล็ อคที่ สอดแทรกผ าน Insert4 Block ,
DesignCenter, Tool Palettes เขาไปในแบบแปลนใชงานไมไดถูกกําหนดหนวยวัดไวในคําสัง่ Format4Unit เรา
สามารถใชแถบรายการ Source content units ในการกําหนดหนวยวัดของบล็อคตนฉบับและใชแถบรายการ
chap-12.PMD 373 13/10/2549, 1:33
374
Target content units ในการกําหนดหนวยวัดของบล็อคปลายทาง ซึง่ เราสามารถใชในการแปลงหนวยของบล็อค
ที่สอดแทรกเขามาใชงานบนพื้นที่วาดภาพ Field ใชตัวเลือกในกลุมนี้สําหรับกําหนดขอมูลฟลด หากปรากฏเครือ่ ง
2D Drafting
หมาย หนาเช็คบอกซ Display background of fields พื้นหลังของฟลดขอมูลตัวอักษรจะปรากฏเปนสีเทา
เราสามารถกําหนดใหฟล ดขอ มูลมีการอับเดทอัตโนมัติ โดยคลิกบนปุม Field Update Settings เมือ่ มีการเปด
ไฟล(Open) บันทึก(Save) พิมพ(Plot) สงเมล (eTransmit) รีเจน(Ren)
โดยคลิกใหปรากฏเครื่องหมาย หนาเช็คบอกซทตี่ อ งการใหมีการ
อับเดทดังรูปที่ 12.51 เมือ่ คลิกบนปุม Hidden Line Settings บน
ไดอะล็ อคดั งรู ปที่ 12.49 จะปรากฏไดอะล็ อคดั งรูปที่ 12.52 ใช
สําหรับควบคุมการแสดงผล ของวัตถุ 3 มิติ ซึง่ จะมีผลก็ตอ เมือ่ ใชคําสัง่
View4 Hide เลื อกรู ปแบบเส นประและเลื อกสี ในแถบรายการ
Linetype และ Color ในฟลด Obscured lines หากตองการให รูปที่ 12.51
ปรากฏเสนตัดกันระหวางโซลิดที่ไมได Union และมีสที ี่กําหนด เราสามารถคลิกใหปรากฏเครื่องหมาย หนา
เช็คบอกซ Display intersections และเลือกสีของเสนทีถ่ กู บังในแถบรายการ Color (ในกรณีที่เลือกเสนประ)
ในฟลด Face intersections ที่ตองการใหปรากฏ
แทนเสนที่ถกู บัง เราใช Halo gap percentage เพือ่
ทําใหเกิดชองวางระหวางโซลิดที่ถกู บัง หากตองการ
ให โปรแกรมคํานวณการซ อนเส นแบบปกติ เลื อก
Low (Single precision) หากตองการคํานวณการ
ซ อนเส นด วยความละเอี ยดสู ง ให เลื อกปุ มเรดิ โอ
High (Double precision) เราสามารถรวมตั ว
อักษรเขาไปในโหมดการซอนเสนดวยคําสั่ง HIDE
รูปที่ 12.52
ไดใน Include text in HIDE operations เมื่อ
คลิกบนปุม Lineweight Settings บนไดอะล็อคดังรูปที่ 12.49 จะปรากฏไดอะล็อคดังรูปที่ 5.17 ซึ่งใชสําหรับ
กําหนดคาเริ่มตนตางๆ ในการใชงานความหนาเสน (Lineweight) อาทิ เชน การเลือกหนวยวัดของความหนาเสน
การควบคุมสเกล ความหนาเสนที่ตองการใหปรากฏบนพื้นที่วาดภาพ เปนตน (ดูรายละเอียดของตัวเลือกตางๆ บน
ไดอะล็อครูปที่ 5.17 ของคําสั่ง LWEIGHT) Priority for Coordinate Data Entry ควบคุมวิธีการที่ AutoCAD
ตอบสนองกับการป อนขอมูลคอรออร ดิเนท Running object snap รับค าจากออฟเจกทสแนปกอนป อนคา
คอรออรดิเนท Keyboard entry รับคาการปอนคาคอรออรดเิ นทและ ขามโหมดออโตสแนป Keyboard entry
except scripts รับคาจากการปอนคาคอรออรดเิ นทกอนโหมดออโตสแนป ยกเวนในสคริปท(Scripts) หากปรากฏ
เครือ่ งหมาย หนาเช็คบอกซ Make new dimensions associative เสนบอกขนาดทุกประเภททีถ่ กู สรางขึน้ ใหม
จะสัมพันธกับวัตถุที่ถกู ใหขนาด นัน่ หมายถึงหากมีการแกไขเปลีย่ นแปลงวัตถุ เสนบอกขนาดก็จะเปลี่ยนแปลงตาม
ไปดวยโดยอัตโนมัติ ดังนั้น กอนการเขียนเสนบอกขนาด เราควรที่จะตรวจสอบใหแนใจวาปรากฏเครื่องหมาย
หนาเช็คบอกซน้ี Hyperlink ใชเช็คบอกซ Display hyperlink cursor, tooltip, and shortcut menu สําหรับ
แสดงเคอรเซอรไฮเปอรลงิ ค แสดงทูลทิพ และแสดงช็อทคัทเมนู หากปรากฏเครือ่ ง
หมาย หนาเช็คบอกซ Combine zoom and pan commands เราสามารถใชคําสัง่ Undo หรือ Redo เพียงครัง้ เดียว
เพื่อยอนกลับหรือทําซ้ํากลุมคําสัง่ Zoom และ Pan ทีใ่ ชงานติดตอกันภายในครั้งเดียว เมือ่ คลิกบนปุม Edit Scale
List บนไดอะล็อคดังรูปที่ 12.49 จะปรากฏไดอะล็อคดังรูปที่ 5.19 (ซาย) ซึง่ ใชสําหรับสรางและแกไขมาตราสวน
หรือสเกลมาตรฐาน เพื่อนําไปกําหนดใหกับวิวพอรทในเลเอาท ซึ่งจะเปนตัวกลางในการกําหนดมาตราสวนระหวาง
ชิ้นงานในโมเดลสเปสกับกระดาษในเลเอาทเปเปอรสเปส
chap-12.PMD 374 13/10/2549, 1:33
กลุ มคําสั่งสารพัดประโยชนตางๆ 375
AutoSnap Settings ใช
ตัวเลือกในกลุมนี้ในการกําหนด
รู ป แ บ บ ข อ ง อ อ โ ต ส แ น ป
Marker ถ ามี เครื่ องหมาย
จะปรากฏมาร คเกอร ในโหมด
ตางๆ อาทิ เชน
บนตําแหนง
ตางๆ ของวัตถุ Magnet ถ ามี
เครื่ องหมาย หากเลื่ อน
เคอร เซอร เ ข าใกล จุ ดใดๆ ของ
ออโต ส แน ป จะเกิ ด แรงดึ ง ดู ด
เคอร เซอร เข าไปยั งจุ ดนั้ น
รูปที่ 12.53
Display AutoSnap tooltip
แสดงโหมดของออโตสแนปบน
เคอรเซอร Display AutoSnap aperture box แสดงกรอบสี่เหลี่ยมผืนผาซึ่งแสดงโหมดของออฟเจกทสแนป
(นิยมใชใน AutoCAD รีลสี เกาๆ ตัง้ แตรลี สี 13 ลงไป) AutoSnap marker color ใชแถบรายการนีใ้ นการปรับสีของ
มารคเกอรของ Object snap AutoSnap Marker Size ใชสไลเดอรนี้ ในการปรับขนาดของมารคเกอรของ Object
snap หากปรากฏเครื่องหมาย หนาเช็คบอกซ Ignore hatch objects ออฟเจกทสแนปจะไมสามารถใชงานกับ
ลวดลายแฮทช หากปรากฏเครื่องหมาย หนาเช็คบอกซ Replace Z value with current elevation ออฟเจกท
สแนปมารคเกอรจะปรากฏบนระนาบ XY 2 มิติของจุด 3 มิติบนระนาบ UCS ใชงาน AutoTrack Settings
ใชตัวเลือกในกลุมนี้ควบคุมการใชงานออโตแทร็ค Display polar tracking vector ใชสําหรับเปด/ปดโหมด
โพลารแทร็คกิง้ Display full-screen tracking vector หากปรากฏเครื่องหมาย จะปรากฏแทร็คกิ้งเวคเตอร
จุดไขปลาเต็มพืน้ ที่วาดภาพ หากไมปรากฏเครื่องหมาย จะปรากฏแทร็คกิง้ เวคเตอรจุดไขปลาถึงตําแหนงปลาย
เคอรเซอรเทานัน้ Display AutoTrack tooltip ใชสําหรับแสดงทูลทิพ(คําแนะนํา)บนเคอรเซอรเพื่อรายงานให
ทราบระยะทางและมุม Alignment Point Acquisition ใชตวั เลือกนีใ้ นการควบคุมการ
จัดวางตําแหนงเวคเตอร เมือ่ ปุมเรดิโอ Automatic ถูกเลือกจะปรากฏแทร็คกิ้งเวคเตอร(Tracking Vector) เมือ่ เรา
เลื่อนเคอรเซอรไปบนมารคเกอรของออฟเจกทสแนปโดยอัตโนมัติ เราเลือกปุมเรดิโอ Shift to Acquire เพื่อ
ตองการใหปรากฏแทร็คกิง้ เวคเตอร เมือ่ เลือ่ นเคอรเซอรไปบนมารคเกอรของออฟเจกทสแนป แลวกดปุม S จึงจะ
ปรากฏแทร็ คกิ้ ง เวคเตอร Aperture Size ใช ส ไลเดอร นี้
สําหรับปรับขนาดของเคอรเซอรออฟเจกทสแนป เราใชสไลเดอรนี้
รวมกับเช็คบอกซ Display AutoSnap aperture box เมือ่ คลิก
บนปุม Settings ในฟลด Drafting Tooltip Appearance
บนไดอะล็อคดังรูปที่ 12.53 จะปรากฏไดอะล็อคดังรูปที่ 12.54 คลิก
บนปุม Model Color เพือ่ กําหนดสีใหทลู ทิพของไดนามิกอินพุท
ที่ปรากฏในโมเดลสเปส คลิกบนปุม Layout color เพื่อกําหนดสี
ให ทู ลทิ พของไดนามิ กอิ น พุ ทที่ ปรากฏในเลเอาท เปเปอร สเปส
กําหนดขนาดใหทลู ทิพของไดนามิกอินพุท โดยใชอดิ ิทบอกซหรือ
สไลเดอร Size กําหนดความโปรงใสใหทลู ทิพของไดนามิกอินพุท
โดยใชอดิ ิทบอกซหรือสไลเดอร Transparency เราใชปมุ เรดิโอ
ในฟลด Apply to สําหรั บกําหนดให คาต างๆ ที่ ปรั บแต งบน รูปที่ 12.54
chap-12.PMD 375 13/10/2549, 1:33
376
ไดอะล็อค หากเลือกปุมเรดิโอ Override OS settings for all drafting tooltips คาตางๆ บนไดอะล็อคจะมีผล
ตอทูลทิพสําหรับการเขียนแบบทั้งหมด หากเลือกปุมเรดิโอ Use settings only for Dynamic input tooltips
คาตางๆ บนไดอะล็อคจะมีผลตอทูลทิพสําหรับไดนามิกอินพุทเทานั้น 2D Drafting
Pickbox Size ใชสไลเดอรนี้
สํ า หรั บ ปรั บ ขนาดเคอร เ ซอร
สีเ่ หลีย่ มจัตรุ สั ซึง่ จะปรากฏพรอม
ข อ ความ Select objects:
Selection Preview ใชตวั เลือก
ในกลุมนี้สําหรับกําหนดรูปแบบ
การดู ตั วอย างวั ตถุ ที่ จะถู กเลื อก
เมื่ อ เลื่ อ นเคอร เซอร ไปวางบน
วัตถุ หากปรากฏเครื่องหมาย
บนเช็ คบอกซ When a
command is active ในขณะที่
เรียกคําสัง่ ใดๆ ออกมาใชงาน เมือ่
เลื่ อนเคอร เซอร ไปบนวั ตถุ จะ
รูปที่ 12.55 ปรากฏไฮไลทบนวัตถุนั้น หาก
ปรากฏเครือ่ งหมาย บนเช็คบอกซ When no command is active ในขณะทีบ่ รรทัด Command: ไมไดมคี ําสัง่ ใด
กําลังใชงาน เมือ่ เลือ่ นเคอรเซอรไปบนวัตถุ จะปรากฏไฮไลทบนวัตถุนั้น หากคลิกบนปุม Visual Effect Settings
บนไดอะล็อคดังรูปที่ 12.55 จะปรากฏไดอะล็อคดังรูปที่ 12.56 Selection Preview Effect ใชตวั เลือกในกลุม นี้
สํ าหรั บ กํ าหนดรู ป แบบการ
แสดงผลของวั ตถุ ที่ จะถู ก
เลือก เมื่ อเลื่อนเคอรเซอรไป
บนวั ต ถุ นั้ น หากเลื อ กปุ ม
เรดิ โอ Dash วั ต ถุ ที่ จ ะถู ก
เลื อ กจะปรากฏเป นเส นประ
หากเลือกปุมเรดิโอ Thicken
วั ตถุ ที่ จะถู กเลื อกจะปรากฏ
เปนเสนหนาทึบ หากเลือกปุม
รูปที่ 12.56
เรดิโอ Both วัตถุทจี่ ะถูกเลือก
จะปรากฏเปนเสนประและเสนหนาทึบ หากคลิกบนปุม Advanced Options จะปรากฏไดอะล็อคดังรูปที่ 12.57
เราสามารถกรองวัตถุทไี่ มตองการใหมผี ลในโหมดการแสดงตัวอยางของวัตถุที่จะถูกเลือกเปนเสนประหรือเสนทึบ
โดยที่ โปรแกรมกําหนดมาให จะปรากฏเครื่ อ งหมาย บนเช็ คบอกซ
Exclude objects on locked layers ซึ่งจะทําใหวัตถุที่อยูเลเยอรที่ถกู ล็อค
ไมมผี ลตอโหมดแสดงตัวอยางของวัตถุทจี่ ะถูกเลือก นอกจากนีใ้ นฟลด Exclude
หากปรากฏเครือ่ งหมาย บนเช็คบอกซของวัตถุใด วัตถุนนั้ จะถูกกรองออกไป
จากโหมดการโหมดการแสดงตัวอยางของวัตถุที่จะถูกเลือกเปนเสนประหรือ
เสนทึบ โดยทีโ่ ปรแกรมกําหนดมาให จะปรากฏเครื่องหมาย บนเช็คบอกซ
Xrefs และ Tables ดังนัน้ เอกซเรฟและตารางจะไมมีผลตอโหมดการแสดง
รูปที่ 12.57 ตัวอยางของวัตถุ สวน Groups, Multiline Text และ Hatches จะมีผลตอ
chap-12.PMD 376 13/10/2549, 1:33
กลุ มคําสั่งสารพัดประโยชนตางๆ 377
โหมดการแสดงตัวอยางของวัตถุ Selection Modes ใชตวั เลือกในกลุม นี้สําหรับกําหนดวิธกี ารเลือกวัตถุ หากมี
เครื่องหมาย หนาเช็คบอกซ Noun/Verb Selection เราสามารถเลือกวัตถุไวกอนลวงหนาใหปรากฏจุดกริป๊ ส
เมื่อเราเรียกคําสั่งใดๆ ที่ปรากฏขอความ Select objects: คําสั่งนั้นจะนํากลุมวัตถุทถี่ ูกเลือกไปใชงานโดยอัตโนมัติ
โดยที่เราไมจําเปนตองเลือกวัตถุในคําสั่งนั้นซ้ําอีก Use Shift to Add หากมีเครื่องหมาย หนาเช็คบอกซนี้
เมื่ อเลือกวัตถุชิ้นหนึ่งแลว หากเลือกวัตถุชิ้นตอไปอีก วัตถุชิ้นที่ ถูกเลือกกอนจะถูกยกเลิกออกจากกลุมการเลือก
หากตองการเพิม่ เติมวัตถุใหมเขาไปในกลุม การเลือก เราจะตองกดปุม S บนคียบ อรดคางไว แลวคลิกลงบนวัตถุที่
ตองการเลือกเพิม่ เขาไปในกลุม Press and Drag หากมีเครื่องหมาย หนาเช็คบอกซน้ี เราจะตองคลิกและลาก
เพือ่ กําหนดกรอบสีเ่ หลีย่ มชัว่ คราว ใชในการเลือกวัตถุแบบ Window หรือ Crossing โดยทีไ่ มตอ งเสียเวลาพิมพตวั เลือก
W หรือตัวเลือก C Implied Windowing หากมีเครื่องหมาย หนาเช็คบอกซน้ี ถาเลือกวัตถุโดยใชเมาสคลิก
เพือ่ กําหนดกรอบสีเ่ หลีย่ มชัว่ คราวลอมรอบวัตถุทตี่ องการเลือก โดยไมตอ งพิมพ W หรือ C ถากําหนดจุดแรกอยูท าง
ซายมือ การเลือกจะเปนแบบ Window ถากําหนดจุดแรกอยูทางขวามือ การเลือกจะเปนแบบ Crossing Object
Grouping หากมีเครื่องหมาย หนาเช็คบอกซน้ี ถามีการนําเอาวัตถุตางๆ เขามารวมกลุม ดวยคําสัง่ GROUP เมื่อ
ใชเมาสคลิกบนวัตถุชิ้นใดชิ้นหนึง่ ที่อยูภายในกลุมวัตถุช้นิ อืน่ ๆ ที่อยูใ นกลุมเดียวกันจะถูกเลือกดวย Associative
Hatch หากมีเครื่องหมาย หนาเช็คบอกซนี้ เมื่อเราเลือกลวดลายแฮทชหรือสีไลระดับ ขอบเขต Boundary
ของแฮทชซงึ่ ถูกกําหนดใหอยูใ นโหมด Associative จะถูกเลือกเขาในกลุม ดวย Grip Size ใชสไลเดอรนสี้ ําหรับปรับ
ขนาดจุดกริป๊ สหรือจุดสีเ่ หลีย่ มจัตรุ สั เล็กๆ ซึง่ จะปรากฏบนวัตถุทถี่ กู เลือก Grips ใชตวั เลือกในกลุม นีใ้ นการกําหนด
รูปแบบและสีของจุดกริ๊ปส Unselected grip color คลิกบนแถบรายการนี้ เพื่อเลือกสีของจุดกริ๊ปสที่ไมไดถูก
เมาสคลิก เราสามารถเลือกสีของกริป๊ สไดตามตองการ สีทโี่ ปรแกรมกําหนดมาใหคือสีนํา้ เงิน Selected grip color
คลิกบนแถบรายการนี้ เพื่อเลือกสีของกริป๊ สที่ถกู เมาสคลิก สีที่โปรแกรมกําหนดมาใหคือสีแดง Hover grip color
คลิกบนแถบรายการนี้ เพื่อเลือกสีของกริ๊ปสทเี่ ลื่อนเคอรเซอรไปวาง Enable grips ใชสําหรับเปด/ปดโหมดการ
ใชกริป๊ ส หากปรากฏเครื่องหมาย หนาเช็คบอกซน้ี กริป๊ สจะอยูใ นสถานะเปด Enable grips within blocks
หากปรากฏเครือ่ งหมาย หนาเช็คบอกซน้ี จะทําใหปรากฏจุดกริป๊ สบนวัตถุทกุ ๆ ชิน้ ทีเ่ ปนสวนประกอบของบล็อค
(โดยปกติ บล็อคจะแสดงจุดกริป๊ สตรงจุดสอดแทรกเทานัน้ ) เราสามารถกําหนดจํานวนของวัตถุทถี่ ูกเลือก เพือ่ แสดง
จุดกริป๊ สหรือไมแสดง โดยปอนจํานวนวัตถุเขาไปในอิดิทบอกซ Object selection limit for display of grips
หากเลือกวัตถุเกินกวาจํานวนที่กําหนดจะไมปรากฏจุดกริ๊ปสบนวัตถุที่ถูกเลือกทั้งหมด
เราใช แ ถบคํ าสั่ ง Profiles
สําหรั บ สร างโปรไฟล ซึ่ ง เก็ บ
บั น ทึ กค าเริ่ มต น ต างๆ บน
ไดอะล็อค Options สําหรับผูใ ช
โปรแกรมแตละๆ คนในเครื่อง
คอมพิ วเตอร ที่ มี ผู ใชหลายคน
ผูใ ช AutoCAD แตละคนอาจจะ
ชอบการปรั บ แต ง ค าเริ่ ม ต นที่
แตกตางกัน ถาปราศจากการใช
Profiles หากมีผใู ชคนใดคนหนึง่
ทําการปรั บแต งค าเริ่ มต นของ
AutoCAD ไปแลวและเราตอง
การเปลี่ ยนไปยั ง จอภาพของ
AutoCAD ที่เราชอบ เราจะตอง
รูปที่ 12.58 เสียเวลาปรับแตงคาเริ่มตนของ
AutoCAD ใหมทงั้ หมด ถาแตละ
คนใชโปรไฟลของตนเอง หาก
chap-12.PMD 377 13/10/2549, 1:33
378
ผูใ ชโปรแกรมคนใดปรับแตงคาเริม่ ตนของ AutoCAD จะไมมีผลการเปลีย่ นแปลงกับคาเริม่ ตนของผูอ นื่ ตัวอยาง เชน
ผูใช AutoCAD คนหนึ่งอาจจะชอบพื้นที่วาดภาพสีขาว มีสครอลบารยึดติดกับขอบพื้ นที่วาดภาพ มีขนาดของ
ครอสแฮร 100 เปอรเซนต ผูใชโปรแกรมอีกคนหนึง่ อาจจะตองการพื้นทีว่ าดภาพสีดาํ ไมมสี ครอลบารยึดติดกับขอบ
2D Drafting
พื้ นที่ วาดภาพ มีขนาดของครอสแฮร 5 เปอรเซนต หากมีการสรางโปรไฟลของแตละคนไวแลว ผูใชแตละคน
จะสามารถเรียกจอภาพของตนเองออกมาใชงานในทันทีที่ตองการ โดยไมตองผานขั้นตอนการปรับแตงคาเริ่มตน
ตางๆ อีก
Note ใน AutoCAD 2006 เราใช Profiles ในการควบคุมคาเริม่ ตนตางๆ รวมทัง้ สีของพื้นทีว่ าดภาพ แตไมได
ควบคุมจํานวนบรรทัดปอนคําสัง่ Command: เหมือนในรีลีสกอนๆ เราใช Workspaces ในการบันทึก
ตําแหนงและจํานวนบรรทัดปอนคําสั่ง และยังควบคุมตําแหนงของทูลบาร หนาตาง DesignCenter,
Properties, Tool Palettes และหนาตางๆ อื่นอีกดวย
Note ในเครือ่ งคอมพิวเตอรที่มีการสรางชื่อ User name หรือ Log in name ของผูใ ชโปรแกรมแตละคนแยก
อิสระตอกัน จะทําใหไฟลตา งๆ ของ AutoCAD ทีผ่ ใู ชโปรแกรมสามารถปรับแตงได แยกกันอยูคนละ
โฟลเดอร ดังนัน้ หาก ผูใ ชโปรแกรมคนหนึง่ ปรับแตง AutoCAD จะไมมผี ลตอผูใ ชโปรแกรมอีกคนหนึง่
ถึงแมวาจะมีการแยกโฟลเดอรและไฟลของ AutoCAD สําหรับผูใชโปรแกรมแตละคนแลว เรายัง
สามารถใชประโยชนจาก Profiles ในการกําหนดคาเริม่ ตนตางๆ ใหเหมาะสมบกับงานเขียนแบบแตละ
ประเภทได
Current profile แสดงชือ่ โปรไฟลใชงาน Set Current กําหนดใหชื่อโปรไฟลทถี่ ูกเลือกเปนโปรไฟลใชงาน
Add to List... คลิกบนปุมนี้เพื่อสรางโปรไฟลของผูใชโปรแกรมคนใหม โดยคัดลอกคาเริ่มตนตางๆ จากชื่อ
โปรไฟลที่ถกู เลือก แลวคลิกบนปุม นี้ จะปรากฏไดอะล็อค Add Profile ขึน้ มา ใหพมิ พชอื่ โปรไฟลใหมในอิดทิ บอกซ
Profile Name โดยจะพิมพรายละเอียดใน Description หรือไมก็ได Rename เปลีย่ นชือ่ และรายละเอียดของโปรไฟล
ของผูใ ชโปรแกรมที่ถกู เลือก Delete ลบชือ่ โปรไฟลทถี่ กู เลือกออกจากไดอะล็อค Export ใชปมุ นีใ้ นกรณีทตี่ อ งการ
คัดลอกโปรไฟลคาเริม่ ตนตางๆ ของผูใ ชโปรแกรม AutoCAD จากเครือ่ งหนึง่ ไปใชงานในคอมพิวเตอรอกี เครือ่ งหนึง่
โดยบันทึกโปรไฟลลงดิสคในฟอรแมต .arg Import ใชปุมนี้ในกรณีที่ ตองการนําโปรไฟลของผูใชโปรแกรม
AutoCAD จากเครือ่ งอืน่ เขามาใชงาน โดยเลือกไฟลจากดิสคฟอรแมต .arg Reset ใชปมุ นี้ เพือ่ เรียกคืนการปรับแตงคา
เริม่ ตนตางๆ กลับมาเปนมาตรฐานตามทีโ่ ปรแกรมกําหนดมาให ซึง่ จะไดคาเริ่มตนตางๆ ของ AutoCAD เหมือนกับ
ครั้งแรกที่เขาสู AutoCAD เหมือนการติดตัง้ โปรแกรมเสร็จสิน้ ใหมๆ นัน่ เอง
12.58 Modify4Match Properties | MATCHPROP | MA |
ใชคําสั่งนี้สําหรับคัดลอกคุณสมบัติ อาทิ เชน สี เลเยอร รูปแบบเสน สเกลแฟคเตอรของเสนประ ความหนาเสน
(Lineweight) ความหนาใน 3 มิต(ิ Thickness) รูปแบบการพิมพ(Plot style) สไตลเสนบอกขนาด สไตลตวั อักษรและ
ลวดลายแฮทชจากวัตถุชนิ้ หนึง่ ไปใหวัตถุอกี ชิน้ หนึง่ หรือหลายๆ ชิน้
Source object Destination object Destination object
กอ นใชคําสั่ง รูปที่ 12.59 หลังใชคําสั่ง
chap-12.PMD 378 13/10/2549, 1:33
กลุ มคําสั่งสารพัดประโยชนตางๆ 379
Command: '_matchprop {จากรูปที่ 12.59 (ซาย) และ (กลาง)}
Select source object: {คลิกบนวัตถุตรงจุดที่ 1 เพือ
่ ใชเปนตนแบบของคุณสมบัต}ิ
Current active settings: Color Layer Ltype Ltscale Lineweight Thickness
PlotStyle Text Dim Hatch {รายงานคุณสมบัตทิ งั้ หมดทีส่ ามารถถายทอดใหกบั วัตถุอนื่ ได}
Select destination object(s) or [Settings]: {คลิกบนวัตถุปลายทางจุดที่ 2, 3, 4 และ 5
เพือ่ กําหนดคุณสมบัตใิ หม}
Select destination object(s) or [Settings]: {คลิกขวาหรือQจะปรากฏดังรูปที่ 12.59 (ขวา)}
หากตองการจํากัดคุณสมบัติบางประการที่สามารถถาย
ทอดได เมื่อปรากฏบรรทัด Select destination object(s)
or [Settings]: ใหพมิ พ S จะปรากฏไดอะล็อคดังรูปที่
12.60 คลิกบนเช็คบอกซ เพื่อยกเลิกคุณสมบัตทิ ี่ไมตอง
การใหถายทอดไปยังวัตถุอนื่ หากปรากฏเครื่องหมาย
บนเช็คบอกซทงั้ หมด นั่นหมายถึงคุณสมบัติทงั้ หมดจาก
วั ตถุต นทาง(Source object)จะถู กถ ายทอดไปยั งวัตถุ
ปลายทาง(Destination object) ถาไมปรากฏเครื่องหมาย
หนาเช็คบอกซใด คุณสมบัตนิ ั้นจะไมถูกถายทอด
รูปที่ 12.60
12.59 AI_MOLC |
ใชสําหรับกําหนดเลเยอรใชงาน โดยใชเลเยอรของวัตถุทถี่ กู เลือกเปนเลเยอรใชงาน(Current layer)
กอ นใชคําสั่ง รูปที่ 12.61 หลังใชคําสั่ง
Command: _ai_molc {จากรูปที่ 12.61 (ซาย)}
Select object whose layer will become current: {คลิกบนวัตถุทอี่ ยูใ นเลเยอรทตี่ อ งการ เปลีย่ น
เปนเลเยอรใชงาน ในทีน่ คี้ ลิกตรงจุดที่ 1}
Center is now the current layer. {เลเยอร Center จะเปลีย่ นเปนเลเยอรใชงานแทนเลเยอร 0}
12.60 GROUP | G
ใชคําสั่งนี้สําหรับสรางกลุม(Group)ของวัตถุ เพื่อรวมวัตถุหลายๆ ชิ้นเขาดวยกันเสมือนเปนวัตถุชิ้นเดียว เมื่อวัตถุ
ประเภทเดียวกันถูกรวมเขากลุม แลว จะทําใหเกิดความสะดวกในการเลือกวัตถุ ในการสรางกลุม ของวัตถุจะมีการตัง้ ชือ่
chap-12.PMD 379 13/10/2549, 1:33
380
กลุมและสามารถกําหนดสถานะของการเลือกใหกบั วัตถุทอี่ ยูในกลุมวัตถุที่ถกู รวมเขากลุม (Group)ยังคงเปนวัตถุ
ทีม่ สี ภาพเดิม ซึง่ แตกตางจากบล็อค เนือ่ งจากเราจะไมสามารถแกไขปรับแตงวัตถุทถี่ กู แปลงเปนบล็อค แตเราสามารถ
ทีจ่ ะแกไขวัตถุทถี่ กู รวมกลุม ได 2D Drafting
การรวมกลุม ของวัตถุหลายชิน้ เขาดวยกัน จะไมทาํ ใหขนาดของไฟลเล็กลงแตอยางใด ซึง่ ตรงกันขามกับบล็อคซึง่ ทําให
ไฟลมขี นาดเล็กลง อยางไรก็ตาม ประโยชนของการรวมกลุม ก็คอื เราสามารถแกไขปรับแตงเคลือ่ นยายวัตถุแตละชิน้ ที่
อยูใ นกลุม ไดโดยทีไ่ มตอ งมีการระเบิดกลุม นัน้ ใหเปนวัตถุธรรมดาเสียกอนและชวยใหการเลือกวัตถุจากกลุม ไดโดยงาย
เมือ่ พิมพคําสัง่ นีผ้ า นคียบ อรดจะปรากฏไดอะล็อคดังรูปที่ 12.62
Group Name แสดงรายชื่อกลุมของวัตถุ Selectable แสดง
สถานะการเลือกวัตถุภายในกลุม Yes หมายถึงสามารถเลือก
วัตถุทั้ งหมดในคราวเดียว No หมายถึงสามารถเลือกวัตถุได
คราวละชิน้ Group Identification ใชตวั เลือกกลุม นีส้ ําหรับ
กําหนดชื่อและรายละเอียดตางๆ ของกลุม วัตถุ Group Name
แสดงชือ่ กลุม วัตถุใชงานหรือใชสําหรับตัง้ ชือ่ กลุม ใหม ชือ่ กลุม
สามารถใชตวั เลขหรือตัวอักษรหรือทัง้ สองอยางรวมกันไมเกิน
31 ตัวอักษรและสามารถใชเครื่องหมายพิเศษ - _ และ $ ได
Description กําหนดขอความรายละเอียดของกลุม วัตถุไมเกิน
64 ตัวอักษร Find Name < ในกรณีที่เราไมทราบวาวัตถุทอี่ ยู
รูปที่ 12.62 บนพื้ นที่ วาดภาพถูกกําหนดอยู ในกลุ มใด คลิกบนปุ ม Find
Name < และคลิกบนวัตถุบนพืน้ ที่วาดภาพจะปรากฏไดอะล็อคแสดงชื่อกลุม วัตถุนนั้ Highlight < ในกรณีที่เราไม
ทราบวากลุมวัตถุบนไดอะล็อคมีวัตถุใดรวมอยูในกลุมบาง ใหคลิกบนชื่อกลุมวัตถุบนไดอะล็อค แลวคลิกบนปุม
Highlight < วัตถุที่อยูใ นกลุมนัน้ จะกลายเปนเสนประ Include Unnamed แสดงรายชือ่ กลุมทีไ่ มไดถูกตัง้ ชื่อซึง่ มี
ชื่อขึน้ ตนดวย *A1, *A2, *A3, ... ใหปรากฏบนไดอะล็อค Create Group ใชตวั เลือกในกลุมนี้สําหรับสรางกลุม
ของวัตถุ New ใชสําหรับสรางกลุม วัตถุใหม Selectable เมือ่ มีเครือ่ งหมาย จะทําใหกลุม วัตถุทสี่ รางใหมมสี ถานะที่
สามารถเลือกวัตถุทงั้ หมดในกลุม ไดในคราวเดียว Unnamed เมือ่ มีเครือ่ งหมาย โปรแกรมจะตัง้ ชือ่ กลุม วัตถุใหโดย
อัตโนมัติ โดยใชเครื่องหมาย *A และตามดวยตัวเลขตามลําดับ Change Group ใชตวั เลือกในกลุม นี้สําหรับปรับ
แตงแกไขวัตถุภายในกลุม Remove ใชปุมนี้สําหรับเลือกวัตถุออกจากกลุม Add ใชปุมนี้สําหรับเพิ่มวัตถุเขาไป
ในกลุม Rename ใชสําหรับเปลีย่ นชื่อกลุมของวัตถุทถี่ ูกเลือก Re-order ใชสําหรับเรียงลําดับกอนหลังตามตัวเลข
ของวัตถุที่อยูในกลุมที่ถูกเลือก เมื่อคลิกบนปุมนี้จะปรากฏไดอะล็อคสําหรับเรียงลําดับวัตถุขึ้นมาบนจอภาพ โดย
ปกติวัตถุจะถูกเรียงตามลําดับที่ถกู เลือกเขากลุม Description ใชสําหรับแกไขปรับปรุงคําอธิบายของกลุม วัตถุทถี่ ูก
เลือก Explode ใชสําหรับระเบิดกลุมวัตถุที่ถูกเลือกออกจากไดอะล็อค แตวัตถุตางๆ ที่อยูใ นกลุมจะคงอยูบนพืน้ ที่
วาดภาพไมถูกลบตามชื่อกลุมไปดวย Selectable หากมีสถานะ Yes แลวเลือกวัตถุใดๆ วัตถุอื่นที่อยูในกลุมจะ
ถูกเลือกดวย หากมีสถานะ No แลวเลือกวัตถุใดๆ วัตถุอนื่ ที่อยูใ นกลุมจะไมถูกเลือกดวย
Note เมื่อมีการกําหนดวัตถุตางๆ เขาไปไวในกลุมเดียวกันแลว เมื่อใชคําสั่งใดๆ ของ AutoCAD ที่ปรากฏ
ขอความ Select object บนบรรทัดปอนคําสัง่ เราสามารถใชตวั เลือก G จะปรากฏขอความ Enter group
name: ใหพิมพช่อื กลุมของวัตถุที่ตอ งการเลือกหรืออาจใชเมาสคลิกบนวัตถุใดๆ ทีอ่ ยูภายในกลุมวัตถุ
อื่นๆ ทั้งหมดที่อยูภายในกลุมเดียวกันจะถูกเลือกไปดวย อนึ่ง การใชตัวเลือก G หรือใชเมาสคลิกใน
ลักษณะทีก่ ลาวมานีต้ วั เลือก Selectable ของกลุม ตองมีสถานะ Yes จึงจะสามารถเลือกวัตถุทอี่ ยูภ ายใน
กลุม ทัง้ หมดได
chap-12.PMD 380 13/10/2549, 1:33
กลุ มคําสั่งสารพัดประโยชนตางๆ 381
Note หากมีความจําเปนตองรวมวัตถุตางๆ เขาเปนวัตถุเดียวและคัดลอกกลุมวัตถุนั้นไปยังตําแหนงตางๆ
ในแบบแปลน เรานิยมใชการใช Block มากกวาการใช Group เนือ่ งจาก Block สามารถชวยทําใหไฟล
แบบแปลนมีขนาดเล็กมาก แต Group ก็เหมือนกับการคัดลอกวัตถุธรรมดา ไฟลจะขนาดใหญตามจํานวน
ของวัตถุทถี่ กู คัดลอก
12.61 LTSCALE | LTS
ใชกําหนดคาสเกลแฟคเตอรรวม(Global Linetype scale)ใหกบั เสนประทุกๆ เสนในไฟลแบบแปลนใชงาน
Scale factor = 1 รูปที่ 12.63 Scale factor = 0.5 Scale factor = 2
Command: LTSCALE
New scale factor <1.0000>: {กําหนดคาสเกลแฟคเตอรของเสนประทีต่ อ งการ}
Note นอกจากควบคุ มสเกลรวม(Global Linetype scale)ของเส นประทุกเส นแลว เรายังสามารถปรับ
สเกลยอย(Local linetype scale) ใหกับเสนประแตละเสนได โดยใชคําสั่ง Modify4Properties
แลวคลิกบนเสนประทีต่ อ งการปรับสเกล แลวปอนคาสเกลแฟคเตอรเขาไปในอิดทิ บอกซ Linetype Scale
Note คําสั่ง LTSCALE จะไมมผี ลตอเสนเต็ม(Continuous) แตจะมีผลตอเสนประแบบตางๆ เทานั้น
12.62 Draw4Point4Divide | DIVIDE | DIV |
ใชสําหรับแบงเสนตรงหรือเสนโคงออกเปนสวนๆ เทาๆ กัน เมือ่ ใชคําสัง่ นีโ้ ปรแกรมจะเขียนจุด(Points)ซึง่ มีระยะหาง
ระหวางจุดเทาๆ กันบนเสนตรงหรือเสนโคงทีน่ ํามาแบงดังรูปที่ 12.64
Point Style =
Point size = 2%
แบงเสนออกเปน 10
กอ นใชคําสั่ง รูปที่ 12.64 หลังใชคําสั่ง หลังใชคําสั่ง
สวนเทาๆ กัน
chap-12.PMD 381 13/10/2549, 1:33
382
Command: _divide {จากรูปที่ 12.64 (ซาย)}
{คลิกบนเสนตรงหรือเสนโคงทีต่ อ งการแบงออกเปนสวนๆ เทากัน}
Select object to divide:
Enter the number of segments or [Block]: {พิมพจํานวนเซกเมนตของเสนทีต 2D Drafting ่ อ งการแบงออก
เปนสวนๆ เทาๆ กันหรือพิมพ B เพือ่ เลือกใชบล็อคในการแบงเสน ในทีน่ พี้ มิ พ 10 แลวกดปุม Q
จะปรากฏดังรูปที่ 12.64 (กลาง) สังเกตุวา แทบจะไมมอี ะไรเปลีย่ นแปลง}
Note เมือ่ แบงเสนดวยคําสัง่ DIVIDE แลวเราจะไมเห็นความเปลี่ยนแปลงใดๆ เนือ่ งจากโปรแแกรมจะสราง
จุด(Points)ซึ่งมีขนาดเล็กมากบนเสนที่ถกู เลือกโดยมีระยะหางเทาๆ กัน เนือ่ งจากจุดตางๆ ที่ถูกสราง
ขึ้นมานั้นมีขนาดเล็กมากและถูกเสนที่เราเลือกทับอยู เราจึงไมสามารถมองเห็นจุดแบงเสนได หาก
ตองการมองเห็นจุดทีถ่ กู สรางขึน้ มา เราสามารถกําหนดขนาดของจุดใหมขี นาดใหญกวาเดิม ซึง่ จะมอง
เห็นไดชัดเจนหลังจากที่แบงเสนแลว โดยใชคําสั่ง Format4Point Style จากเมนูบารซึ่งจะปรากฏ
ไดอะล็อคขึ้นมา เราสามารถเลือกรูปแบบและขนาดของจุด(Point Size)ได
Note อันทีจ่ ริง คําสัง่ DIVIDE นีไ้ มไดแบงแยกเสนออกเปนหลายๆ สวนจริงๆ คําสัง่ นีเ้ พียงแตจะสรางจุดขึน้ มาตรง
จุดตางๆ ทีแ่ บงเสนเทานัน้ เสนทีถ่ กู แบงยังเปนวัตถุเดิมและมีความยาวเทาเดิมไมไดมกี ารเปลีย่ นแปลง
12.62.1 ขัน้ ตอนการใชบล็อคแบงเสน
จากรูปที1่ 2.65 (ซาย) หากตองการสรางตาราง โดยแบงเสนตรงในแนวตัง้ เสนใดเสนหนึง่ ออกเปน 5 สวนเทาๆ กันดังรูปที่
12.66 สิง่ แรกทีเ่ ราตองทําก็คอื เลือกเสนทีจ่ ะใชในการแบงออกเปน 5 สวนเทาๆ กัน เราสามารถใชเสนหมายเลข 1 หรือ
2 เปนเสนที่ถกู แบง แตไมสามารถใชเสนหมายเลข 3 เพราะเสนหมายเลข 3 ยาวเกินออกไปนอกขอบเขตที่เราตอง
การแบงเสนในการแบงเสนเพือ่ สรางตาราง เราสามารถใชบล็อคมาชวย โดยสรางบล็อคจากเสนหมายเลข 5 โดยมี
ขัน้ ตอนดังตอไปนี้
รูปที่ 12.65
1. เปดไฟล 12-382-65.dwg จากโฟลเดอร \Exercise บนแผน DVD-ROM แนบทายหนังสือคูม อื
2. จากรูปที่ 12.65 (ซาย) เขียนเสนตรง เพื่อทีจ่ ะนําไปสรางบล็อคสําหรับแบงเสน โดยใชคําสั่ง
Draw4Line คลิกบนปุม (Mid point) เมือ่ ปรากฏมารคเกอร แลวคลิกจุดที่ 1 คลิกบน
ปุม (Perpendicular) เมือ่ ปรากฏมารคเกอร ตรงจุดที่ 3 แลวคลิกซาย แลวคลิกขวาเพือ่
ออกจากคําสั่ง จะปรากฏดังรูปที่ 12.65 (ขวา)
3. จากรูปที่ 12.65 (ขวา) สรางบล็อคจากเสนหมายเลข 5 โดยใชคําสัง่ Draw4Block4Make
จะปรากฏไดอะล็อค Block Definition ตัง้ ชือ่ บล็อค Hor ในแถบรายการ Name แลวคลิกบน
ปุม Pick Point จะปรากฏขอความ Specify insertion base point: เพือ่ กําหนดจุดสอดแทรกของ
บล็อค เปดโหมด # ใหคลิกตรงจุดที่ 4 ไดอะล็อคจะกลับมาปรากฏบนจอภาพ คลิก
บนปุม Select object แลวคลิกบนเสนหมายเลข 5 แลวคลิกขวา คลิกบนปุม เรดิโอ Delete เพือ่ ลบ
เสนดังกลาวออกจากพื้นที่วาดภาพ แลวคลิกปุม OK เพื่อออกจากไดอะล็อค
Note กอนการใชคําสัง่ Draw4Block4Make เราจะตองใชคําสัง่ Format4Unit เพือ่ กําหนดหนวยวัด
ใน Insertion scale ใหตรงกับหนวยวัดที่เราจะกําหนดในการสรางบล็อคเสียกอน มิฉะนั้น บล็อคจะ
เปลีย่ นแปลงขนาดไมถกู ตองตามทีเ่ ราตองการ หลังจากทีส่ รางบล็อคดวยคําสัง่ นี้แลว
chap-12.PMD 382 13/10/2549, 1:33
กลุ มคําสั่งสารพัดประโยชนตางๆ 383
4. ใชคําสัง่ Draw4Point4Divide หรือพิมพคําสัง่ ผานคียบ อรดดังนี้
Command: _divide {จากรูปที่ 12.65 (ขวา)}
Select object to divide: {คลิกบนเสนตรงในแนวตัง้ หมายเลข 6 ซึง่ เปนเสนทีต ่ อ งการแบง}
<Number of segments>/Block: B {พิมพตวั อักษร B เพือ ่ เลือกใชบล็อคในการแบงเสน}
Block name to insert: HOR {พิมพชอ ื่ บล็อค HOR แลวกดปุม Q}
Align block with object? <Y> N {พิมพตวั อักษร N แลวกดปุม Q}
Number of segments: 5 {พิมพจาํ นวน 5 เซกเมนตทต ี่ อ งการ เสนในแนวตัง้ จะถูกแบงออกเปน 5 สวน
เทาๆ กันโดยใชบล็อค HOR ซึง่ เปนเสนในแนวนอนดังรูปที่ 12.66 }
รูปที่ 12.66
Note ในการแบงเสนสรางตารางโดยใชบล็อคมาทําการแบงเสน เมือ่ ปรากฏบรรทัดขอความ Align block with
object? <Y> เราตองการ พิมพ N หรือ No เสมอ มิฉะนัน้ บล็อคเสนตรงจะถูกปรับใหเอียงตามเสนที่ถกู
แบง ซึง่ เราไมตอ งการใหเปนเชนนั้น
12.63 Draw4Point4Measure | MEASURE | ME |
ใชสําหรับแบงเสนตรงหรือเสนโคงออกเปนสวนๆ เทาๆ กัน โดยกําหนดระยะหางของแตละสวนทีต่ อ งการแบงดังรูปที่
12.67
แบงเสนออกเปน 10
กอ นใชคําสั่ง รูปที่ 12.67 หลังใชคําสั่ง หลังใชคําสั่ง
สวนเทาๆ กัน
Command: _measure {จากรูปที่ 12.67 (ซาย)}
Select object to measure: {คลิกบนเสนตรงหรือเสนโคงทีต ่ อ งการแบง}
Specify length of segment or [Block]: 50 {พิมพระยะหางเปนหนวยวัดของ AutoCAD ของ
เซกเมนตทตี่ อ งการแบงหรือพิมพ B เพือ่ เลือกใชบล็อคในการแบงเสน จะปรากฏดังรูปที่ 12.67
(กลาง) สังเกตุวา เราจะยังมองไมเห็นจุดทีถ่ กู สราง}
Note การแบงเสนออกเปนระยะเทาๆ กันของคําสัง่ MEASURE จะเริม่ ตนแบงเสนทีถ่ กู เลือกโดยนับจากจุดที่
เราใชเมาสคลิก
Note คําสั่งนี้มีลักษณะการใชงานเหมือนกับคําสั่ง DIVIDE ทุกประการ เพียงแตแตกตางกันตรงที่คําสั่ง
DIVIDE กําหนดจํานวนเซกเมนตทั้งหมดที่ตองการแบง สวนคําสั่ง MEASURE กําหนดระยะหาง
ระหวางจุดแบงเสนแตละจุด คําสั่ง MEASURE มีวิธีการใชงานเหมือนกับคําสั่ง DIVIDE สามารถใช
บล็อคชวยในการแบงเสนไดเชนเดียวกัน
chap-12.PMD 383 13/10/2549, 1:33
384
Note หากตองการสรางตารางเหมือนกับคําสั่ง DIVIDE เราสามารถทําตามขั้นตอนการใชบล็อคในการ
แบงเสนของคําสัง่ DIVIDE ไดเชนเดียวกัน เพียงแตเปลีย่ นจํานวนเซกเมนตในบรรทัดขอความ Number
2D Drafting
of segments: เปนระยะหางในบรรทัดขอความ Specify length of segment: ในขอ 4 เทานั้น
12.64 ‘CAL
นอกจากเราจะสามารถใช ‘CAL หรือ Calculator นีเ้ ปนเครือ่ งคิดเลขในการคํานวณธรรมดาแลว เรายังสามารถใช
‘CAL เปนเครื่องมือที่ ชวยในการคํานวณตําแหนงที่แมนยําพื้นที่วาดภาพได คําสั่งนี้ เปนคําสั่ งทรานสแพเรนท
(Transparent Command) ซึง่ หมายความวาเราสามารถเรียกคําสัง่ นีอ้ อกมาใชงานไดในระหวางทีอ่ ยูท า มกลางคําสัง่
ใดๆ แตตองพิมพเครื่องหมาย ‘ นําหนา CAL เสมอ สวนใหญแลวเรามักจะใช ‘CAL ชวยในการกําหนดตําแหนงที่
แมนยําบนพืน้ ทีว่ าดภาพรวมกับออฟเจกทสแนป(Object Snap)ในโหมดตางๆ โดยใชตวั อักษร 3 ตัวแรกของออฟเจกท
สแนป อาทิ เชน END, MID, CEN, INT และอืน่ ๆ เปนตน ในการใช ‘CAL เราสามารถใชตัวเลขจํานวนจริง(Real)
จํานวนเต็ม(Integer)และฟงชัน่ (Functions) เชือ่ มเขาดวยกันดวยโอเปอรเรเตอร + (บวก), - (ลบ), * (คูณ), / (หาร), ^
(ยกกําลัง)ในกลุม เอกซเพรสชัน่ ภายในเครือ่ งหมาย ( ) ดังนี้
Command: CAL
>> Expression: (3^2+14-5*3+4/2) {กําหนดเอกซเพรสชัน่ }
10.0 {โปรแกรมจะคํานวณตามลําดับ 3^2 = 9, 5*3 = 15, 4/2 = 2, ð 9+14-(+15)+2 = 10
ซึง่ ผลทีไ่ ดจากการคํานวณในเอกซเพรสชัน่ คือ 10}
12.64.1 การใชออฟเจกทสแนปรวมกับ CALCULATOR
เราสามารถใชออฟเจกทสแนปโหมดตางๆ ในฟงชัน่ คําสั่ง CAL เมื่อใชออฟเจกทสแนปในเอกซเพรสชั่น โปรแกรม
จะบอกใหเลือกวัตถุโดยใชออฟเจกทสแนปโหมดทีร่ ะบุในฟงชัน่ เมือ่ ไดเลือกวัตถุเรียบรอยแลว โปรแกรมจะนําคาทีไ่ ด
จากการเลือกวัตถุไปคํานวณตามทีร่ ะบุในเอกซเพรสชัน่ นัน้ ถาใชออฟเจกทสแนปแทนฟงชัน่ ในเอกซเพรสชัน่ เราจะใช
ตัวอักษร 3 ตัวแรกของออฟเจกทสแนปและจะปรากฏเคอรเซอรออฟเจกทสแนปในเอกเพรสชัน่ เปนรูปสีเ่ หลีย่ มจัตรุ สั
เปรียบเทียบกับเคอรเซอรอน่ื ๆ ดังรูปที่ 12.68
รูปที่ 12.68
เคอรเซอรออฟเจกทสแนป
ปรากฏเมื่อใชรวมกับ ‘CAL เคอรเซอรสําหรับเลือกวัตถุ
เคอรเซอรออฟเจกท
สแนปในโหมดปกติ
Note ในการใช ‘CAL รวมกับโหมดตางๆ ของออฟเจกทสแนป เราจะตองปดโหมดออฟเจกทสแนป(Object
Snap)เสียกอน (สังเกตุได จากปุม OSNAP บนบรรทัดแสดงสถานะจะตองปรากฏเปนตัวอักษรสีเทา
ออน) หากออฟเจกทสแนปเปดอยู เราจะตองใชปมุ ฟงชัน่ คีย #เพือ่ ปดโหมดออฟเจกทสแนปเสียกอน
โปรแกรมจึงจะทํางานไดถกู ตอง
12.64.2 ออฟเจกทสแนปโหมด(Object snap modes)
โหมดตางๆ ของออฟเจกทสแนปทีส่ ามารถนํามาใชรว มกับ Calculator ได จะใชตวั อักษร 3 ตัวแรกของออฟเจกทสแนป
ดังตอไปนี้
chap-12.PMD 384 13/10/2549, 1:33
กลุ มคําสั่งสารพัดประโยชนตางๆ 385
ฟงชัน่ ออฟเจกทสแนป คําอธิบาย
END ENDpoint จุดปลายเสน
MID MIDpoint จุดกึง่ กลางเสน
INT INTersect จุดตัดระหวางเสนสองเสน
EXT EXTension จุดตอเสน
CEN CENter จุดศูนยกลางของวงกลม
QUA QUAdrant 0, 90, 180, 270 องศาของวงกลม
TAN TANgent จุดสัมผัส
PER PERpendicular จุดตัง้ ฉาก
PAR PARallel จุดขนาน
INS INSertion จุดสอดแทรกของบล็อคหรือตัวอักษร
NOD NODe จุด(Point)
NEA NEArest จุดที่ใกลทสี่ ุด
12.64.3 ขัน้ ตอนการใช ‘CAL ในโหมด (END+END)/2
จากรูปที่ 12.69 หากเราตองการเขียนวงกลมรัศมี 10 หนวย โดยกําหนดใหจดุ ศูนยกลางของวงกลมอยูท กี่ งึ่ กลางระหวาง
ปลายเสนตรง ในแนวนอนทัง้ สองดังรูปที่ 12.69 (ขวา) โดยปกติ เราจะตองเขียนเสนตรงชัว่ คราวเชือ่ มตอปลายเสนตรง
ในแนวนอนทั้งสองเสียกอนดังรูปที่ 12.69 (ซาย) เพื่อที่จะสามารถใชออฟเจกทสแนป MID Point ในการกําหนดจุด
ศูนยกลางของวงกลม เมือ่ เขียนวงกลมเรียบรอยแลว จึงลบเสนตรงชัว่ คราวนัน้ ทิง้ ไป แตวธิ ดี งั กลาวไมเหมาะสมทีจ่ ะ
นํามาใชงาน เพราะเราจะตองเสียเวลาในการเขียนเสน แลวก็ลบเสนทิง้ ไป ถาเราใช ‘CAL เขามาชวยเราสามารถทีจ่ ะ
กําหนดตําแหนงจุดศูนยกลางของวงกลมใหอยูก ึ่งกลางระหวางปลายเสนทัง้ สองไดอยางรวดเร็ว กอนอืน่ เปดไฟล
12-385-69.dwg จากโฟลเดอร \Exercise แผน DVD-ROM แนบทายหนังสือคูม ือ แลวใชคําสัง่ Draw4Circle4
Center, Radius ดังตอไปนี้
กอ นใชคําสั่ง รูปที่ 12.69 หลังใชคําสั่ง
Command: _circle {จากรูปที่ 12.69 (ซาย) ใหแนใจวา OSNAP # อยูใ นสถานะปด}
Specify center point for circle or [3P/2P/Ttr (tan tan radius)]: 'CAL {เรียกคําสัง่ ‘CAL
ออกมาใชงาน}
>> Expression: (END+END)/2 {กําหนดเอกซเพรสชัน ่ ระหวางปลายเสน(END)และปลายเสน
(END)หารดวย 2}
>> Select entity for END snap: {เลือ ่ นเคอรเซอรสเี่ หลีย่ มจัตรุ สั ใหครอบคลุมปลายเสนจุดที่ 1
แลวคลิกซาย}
>> Select entity for END snap: {เลือ ่ นเคอรเซอรสเี่ หลีย่ มจัตรุ สั ใหครอบคลุมปลายเสนจุดที่ 2
แลวคลิกซาย}
chap-12.PMD 385 13/10/2549, 1:33
386
(116.421 112.562 0.0) {โปรแกรมรายงานจุดคอรออรดเิ นทของจุดศูนยกลางของวงกลม}
10 {พิมพรศั มี 10 หนวย จะปรากฏดังรูปที่
Specify radius of circle or [Diameter] <10.0000>:
12.69 (ขวา)}
2D Drafting
Note หากออฟเจกทสแนปอยูใ นสถานะเปด โปรแกรมจะทํางานผิดพลาดในทันที ซึง่ จะไดตาํ แหนงไมถกู ตอง
Note ในการใช ‘CAL ในโหมดปลายเสนบวกปลายเสนหารสองหรือ (END+END/2) เราสามารถใชตวั อักษร
ยอ MEE แทนได
Note ใน AutoCAD 2006 มีออฟเจกทสแนปใหม Mid Between 2 Points โดยกดปุม S แลวคลิกเมาสขวา
แลวเลือก Mid Between 2 Points ไดจากช็อทคัดเมนูซึ่งมีวิธีการใชงานเหมือนกับ (END+END)/2
ทุกประการและสามารถใชงานแทนกันได เพราะมีจุดประสงคในการหาจุดกึ่งกลางเชนเดียวกัน
12.64.4 ขัน้ ตอนการใช ‘CAL ในโหมด (MID+CEN)/2
จากรูปที่ 12.48 หากเราตองการเขียนวงกลมรัศมี
10 หนวย มีจดุ ศูนยกลางของวงกลมอยูร ะหวาง
จุดกึง่ กลางระหวางเสนตรงในแนวตัง้ (1) กับจุด
ศูนยกลางของวงกลม (2) กอนอื่น เปดไฟล
12-386-70.dwg จากแผน DVD-ROM แนบทาย
หนังสือคู มือ แลวใชคําสั่ง Draw4 Circle4
กอ นใชคําสั่ง รูปที่ 12.70 หลังใชคําสั่ง
Center, Radius ดังตอไปนี้
Command: _circle {จากรูปที่ 12.70 (ซาย) ใหแนใจวา OSNAP # อยูใ นสถานะปด}
Specify center point for circle or [3P/2P/Ttr (tan tan radius)]: 'CAL {เรียกคําสัง่ ‘CAL
ออกมาใชงาน}
>> Expression: (MID+CEN)/2 {กําหนดเอกซเพรสชัน ่ ระหวางกึง่ กลางเสน(MID)และจุดศูนยกลางวงกลม
(CEN)หารดวย 2}
>> Select entity for MID snap: {เลือ ่ นเคอรเซอรสเี่ หลีย่ มจัตรุ สั ใหครอบคลุมจุดกึง่ กลางเสนตรงจุดที่ 1
แลวคลิกซาย}
>> Select entity for CEN snap: {เลือ ่ นเคอรเซอรสเี่ หลีย่ มจัตรุ สั ไปบนเสนขอบของวงกลมตรงจุดที่ 2
แลวคลิกซาย}
(115.113 167.585 0.0) {โปรแกรมรายงานจุดคอรออรดเิ นทของจุดศูนยกลางของวงกลม}
Specify radius of circle or [Diameter] <8.7703>: 10 {พิมพรศ ั มี 10 หนวย จะปรากฏดังรูปที่
12.70 (ขวา)}
Note เราสามารถเลือกใช (MID+CEN)/2 หรือ (CEN+MID)/2 หากใช (MID+CEN)/2 เราจะตองเลือกจุด
กึ่งกลางของเสนตรงกอน เลือกจุดศูนยกลางวงกลม แตถาเราใช (CEN+MID)/2 เราจะตองเลือกจุด
ศูนยกลางของวงกลมกอนเลือกจุดกึง่ กลางของเสนตรง
chap-12.PMD 386 13/10/2549, 1:33
กลุ มคําสั่งสารพัดประโยชนตางๆ 387
12.64.5 ขัน้ ตอนการใช ‘CAL ในโหมด (CEN+CEN+CEN)/3
จากรูปที่ 12.71 หากตองการเขียนวงกลมรัศมี 10 หนวย มีจุดศูนยกลางวงกลมอยูร ะหวางจุดศูนยกลางวงกลมทัง้ 3
วง กอนอื่น เปดไฟล 12-387-71.dwg จากแผน DVD-ROM แนบทายหนังสือคูมือ แลวใชคําสัง่ Draw4Circle4
Center, Radius ดังตอไปนี้
กอ นใชคําสั่ง รูปที่ 12.71 หลังใชคําสั่ง
Command: _circle {จากรูปที่ 12.71 (ซาย) ใหแนใจวา OSNAP # อยูใ นสถานะปด}
Specify center point for circle or [3P/2P/Ttr (tan tan radius)]: 'CAL {เรียกคําสัง่ ‘CAL
ออกมาใชงาน}
>> Expression: (CEN+CEN+CEN)/3 {กําหนดเอกซเพรสชัน่ ระหวางจุดศูนยกลาง(CEN)บวกจุด
ศูนยกลาง(CEN)บวก จุดศูนยกลาง(CEN)หารดวย 3}
>> Select entity for CEN snap: {เลือ ่ นเคอรเซอรสเี่ หลีย่ มจัตรุ สั ไปบนเสนขอบของวงกลมตรงจุดที่ 1
แลวคลิกซาย}
>> Select entity for CEN snap: {เลือ่ นเคอรเซอรสเี่ หลีย่ มจัตรุ สั ไปบนเสนขอบของวงกลมตรงจุดที่ 2
แลวคลิกซาย}
>> Select entity for CEN snap: {เลือ
่ นเคอรเซอรสเี่ หลีย่ มจัตรุ สั ไปบนเสนขอบของวงกลมตรงจุดที่ 3
แลวคลิกซาย}
(410.235 190.152 0.0) โปรแกรมรายงานจุดคอรออรดเิ นทของจุดศูนยกลางของวงกลม}
Specify radius of circle or [Diameter] <8.7703>: 10 {พิมพรศ ั มี 10 หนวย จะปรากฏดังรูปที่
12.71 (ขวา)}
12.65 การใชพอยทฟว เตอร(Point Filters) , , , , ,
Point filters ใชสําหรับแยกคาคอรออรดเิ นทออกจากจุดทีก่ าํ หนดเก็บไวชวั่ คราวเพือ่ ทีจ่ ะนําคาคอรออรดเิ นทนัน้ ออกมา
รวมกับคาคอรออรดิเนทของจุดทีก่ ําหนดตอไป โดยเก็บคา X หรือ Y ของจุดคอรออรดเิ นททีใ่ ชพอยทฟว เตอรกําหนด
เปนจุดแรกไวในหนวยความจํา แลวจึงนําไปรวมกับคา X หรือ Y ของจุดคอรออรดเิ นททีก่ าํ หนดจุดตอไป
กอ นใชคําสั่ง รูปที่ 12.72 หลังใชคําสั่ง
chap-12.PMD 387 13/10/2549, 1:33
388
จากรูปที่ 12.72 (ซาย) หากเราตองการเขียนวงกลม วงหนึง่ รัศมี 10 หนวยโดยมีจุดศูนยกลางของวงกลมอยูร ะหวาง
จุดตัดในแนวตั้ ง (1) และจุดตั้ งในแนวนอน (2) เราสามารถใชพอยทฟวเตอรชวย โดยการแยกคา X ของจุด
คอรออรดเิ นทที่ (1) ออกมา เพือ่ นําไปรวมกับคา Y ของจุดที่ (2) โดยมีการใชงานดังนี้ 2D Drafting
Command: _circle {จากรูปที่ 12.72 (ซาย) ใหแนใจวา OSNAP # อยูใ นสถานะเปด}
Specify center point for circle or [3P/2P/Ttr (tan tan radius)]: .X {พิมพ .X เพือ่ แยกคา X
ออกจากจุดที่ 1} of {เลือ่ นเคอรเซอรไปบนจุดที่ 1 เมือ่ ปรากฏมารคเกอร ใหคลิกซาย}
(need YZ): .Y {พิมพ .Y เพือ ่ แยกคา Y ออกจากจุดที่ 2} of {เลือ่ นเคอรเซอรไปบนจุดที่ 2 เมือ่ ปรากฏ
มารคเกอร ใหคลิกซาย}
(need Z): {โปรแกรมจะถามคา Z ซึง่ ใชใน 3 มิติ ในทีน ่ เี้ ราคลิกเมาสซา ย ณ ตําแหนงใดๆ บนพืน้ ทีว่ าดภาพ
เพือ่ ใชคา Z เทากับ 0 จะปรากฏจุดศูนยกลางของวงกลม ณ จุดทีเ่ ราตองการ}
Specify radius of circle or [Diameter] <10.0000>: 10 {พิมพรศ ั มีวงกลม 10 หนวยจะปรากฏ
ดังรูปที่ 12.72 (ขวา)}
Note อันที่จริงในบรรทัดขอความ (need YZ): จากตัวอยางที่ผานมานี้ เราไมจําเปนตองพิมพ .Y ก็ได เรา
สามารถใช Object snap ในโหมด MID point แลวคลิกตรงจุดที่ 2 ไดทันที เพราะโปรแกรมตองการ
ใหเรากําหนดคา YZ ซึ่งหมายถึงคา Y สวน Z นั้นใน 2 มิติเทากับศูนยเสมอ เพราะฉะนั้นจึงไมจําเปน
ตองใชพอยทฟวเตอร .Y ในบรรทัดขอความ (need YZ): ก็ได
Note พอยทฟว เตอรมจี ดุ ประสงคในการใชงานเหมือนกับ TRACKING ทุกประการคือหาจุดตัดในแนวนอนและ
แนวตัง้ ระหวางจุดคอรออรดเิ นท แตการใช TRACKING คอนขางงายและสะดวกกวามาก ดังนัน้ ผูเ ริม่ ใช
โปรแกรมจึงควรใช TRACKING ซึง่ งายกวา สวนผูท ตี่ อ งการศึกษาการเขียนแบบในระบบ 3 มิตคิ วรทีจ่ ะ
ศึกษาการใชพอยทฟว เตอรใหเปนทีเ่ ขาใจเพราะวา TRACKING ไมสามารถนําไปใชงานในระบบ 3 มิติ ได
อยางไรก็ตาม TRACKING สามารถนําไปใชในระนาบ 2 มิตใิ นระบบ 3 มิตไิ ดเทานัน้
12.66 LAYERP |
ใชคาํ สัง่ LAYERP หรือคลิกบนปุม ไอคอน สําหรับเรียกคืนสถานะเดิมของเลเยอรตา งๆ กลับมาใชงาน โดยไมตอ ง
เสียเวลาปรับสถานะตางๆ ของแตละเลเยอรดวยตนเอง หากตองการใชคําสัง่ นี้ ตองแนใจวาคําสัง่ LAYERPMODE
อยูในสถานะ ON
12.67 การแปลงโหมดไฟลแบบแปลน(Color to Named Tools)
หากเราใชคาํ สัง่ File4New เพือ่ เริม่ ไฟลแบบแปลนใหม แลวเลือก Template file .dwt ทีม่ ชี อื่ ลงทายดวย -Named
Plot Styles.dwt แบบแปลนใหมนนั้ จะอยูใ นโหมดการใชชอื่ สไตลควบคุมการพิมพ โดยจะใชตารางควบคุมคุณสมบัติ
ในการพิมพฟอรแมต .stb แตหากเราเริม่ ไฟลแบบแปลนใหม โดยเลือก Template file .dwt ทีม่ ชี อื่ ลงทายดวย -Color
Dependent Plot Styles.dwt หรือมีชอื่ เปน acadiso.dwt หรือ acad.dwt แบบแปลนใหมนนั้ จะอยูใ นโหมดการใชรหัสสี
ควบคุมการพิมพ โดยจะใชตารางควบคุมคุณสมบัตใิ นการพิมพฟอรแมต .ctb เมือ่ แบบแปลนถูกสรางขึน้ มาในโหมด
ใดก็ตาม เราสามารถทีจ่ ะเปลีย่ นโหมดของแบบแปลนนัน้ ได โดยใชคําสัง่ CONVERTPSTYLES เพือ่ แปลงไฟลแบบ
แปลนจากโหมด Color-dependent plot styles เปนโหมด Named plot style หรือแปลง ไฟลแบบแปลนจากโหมด
Named plot style เปนโหมด Color-dependent plot styles ไดเชนเดียวกัน นอกจากนี้ ยังมีคําสัง่ CONVERTCTB
ซึง่ ใชสําหรับแปลงตารางควบคุมคุณสมบัตเิ สน(Plot style table)จากฟอรแมต .ctb ไปเปน .stb อีกดวย
chap-12.PMD 388 13/10/2549, 1:33
กลุ มคําสั่งสารพัดประโยชนตางๆ 389
Note นอกจากการใชคําสั่ง File4New เพื่อเริ่มแบบแปลนใหมในโหมด Color-dependent plot style
หรือ Named plot style แลว หากมีการใชคําสั่ง Tools4Options ð Plotting เราก็สามารถเลือกโหมด
Use Color-dependent plot styles หรือ Use named plot styles ไดเชนเดียวกัน โดยจะมีผลก็ตอเมื่อ
ออกจากโปรแกรม AutoCAD แลวเรียกโปรแกรม AutoCAD ใหมอกี ครั้ง
Note คําสัง่ CONVERTCTB และคําสัง่ CONVERTPSTYLES ทัง้ สองนีจ้ ะตองเรียกผานบรรทัด Command:
ของ AutoCAD เทานั้น
12.67.1 การแปลงแบบแปลนจากโหมด Color เปนโหมด Named มีขนั้ ตอนดังนี้
1. ใชคําสัง่ File4Open เปดไฟลแบบแปลนโหมด Color ออกมาใชงาน ในทีน่ ที้ ดลองเปดไฟล
12-389-73.dwg จากโฟลเดอร \Exercise บนแผน DVD-ROM แนบทายหนังสือ
Note เนื่องจากไฟลที่เปดออกมาจากแผน DVD-ROM จะอยูในโหมดอานเพียงอยางเดียว จึงไมสามารถ
แปลงไฟลได เราจะตองใช คําสัง่ File4Save As บันทึกลงไฟลใหมในโฟลเดอรใดๆ ในฮารดดิสคก็ได
เสียกอน
Note แถบรายการสีเทา (Plot style control)ซึง่ ใชงานไมไดและอยูท างขวาสุดบนทูลบาร
Object properties บอกใหทราบวาเรากําลังอยูในโหมด Color-dependent plot style
2. เริม่ แปลงตารางควบคุมคุณสมบัติ Color-dependent plot style table (.ctb) ใหเปน Named
plot style table (.stb) เสียกอนโดยใชคําสัง่ ดังนี้
Command: CONVERTCTB {พิมพคาํ สัง่ CONVERTCTB ผานคียบ อรด จะปรากฏไดอะล็อคสําหรับเลือก
ไฟล .ctb ใหคน หาไฟล .ctb ในโฟลเดอร \Plot Styles ซึง่ ใชควบคุมการพิมพของแบบแปลน แลวคลิก
Open จะปรากฏไดอะล็อค Create File .stb ใหตงั้ ชือ่ ไฟล แลวคลิกบนปุม Save}
3. เริม่ แปลงไฟลแบบแปลน .dwg โหมด Color-depedent plot style ใหเปนโหมด Named plot
style โดยพิมพคําสัง่ ดังนี้
Command: CONVERTPSTYLES {พิมพคาํ สัง่ CONVERTPSTYLES ผานคียบ
อรดจะปรากฏไดอะล็อค
แสดงคําเตือนวา เราควรแปลงไฟล .ctb ทีใ่ ชกบั ไฟลแบบแปลนใชงานใหเปนไฟล .stb เสียกอน
ใหคลิกบนปุม OK จะปรากฏไดอะล็อคสําหรับเลือก ไฟล .stb ใหคลิกบนไฟล .stb ทีเ่ ราไดแปลงไว
กอนแลวและคลิกปุม Open ไฟลแบบแปลนใชงานจะถูกแปลงเปนโหมด Named plot style}
Note หลังทีแ่ บบแปลนถูกแปลงเปนโหมด Named plot style เราจะสังเกตุไดจากแถบรายการ
(Plot style control) ทีเ่ คยปรากฏเปนสีเทา บัดนีไ้ ดเปลีย่ นเปนสีขาวและพรอมเลือกสไตลใชงานไดทนั ที
12.67.2 การแปลงแบบแปลนจากโหมด Named เปนโหมด Color มีขนั้ ตอนดังนี้
1. ใชคําสัง่ File4Open เปดไฟลแบบแปลนโหมด Named ออกมาใชงาน ในทีน่ ลี้ องเปดไฟล
11-389-74.dwg จากโฟลเดอร \Exercise บนแผน DVD-ROM
chap-12.PMD 389 13/10/2549, 1:33
390
Note เนื่องจากไฟลที่เปดออกมาจากแผน DVD-ROM จะอยูในโหมดอานเพียงอยางเดียว จึงไมสามารถ
แปลงไฟลได เราจะตองใช คําสั่ง File4Save As บันทึกลงไฟลใหมในโฟลเดอรใดในฮารดดิสคก็ได
เสียกอน 2D Drafting
Note แถบรายการสีขาว บอกใหเราทราบวาเรากําลังอยูในโหมด Named plot style
2. เริม่ แปลงไฟลแบบแปลน .dwg โหมด Named plot style ใหเปนโหมด Color-dependent plot
style โดยพิมพคําสัง่ ดังนี้
Command: CONVERTPSTYLES {พิมพคาํ สัง่ CONVERTPSTYLES ผานคียบ
อรดจะปรากฏไดอะล็อค
แสดงขอความเตือนการเปลีย่ นโหมดแบบแปลน ใหคลิกบนปุม OK ไฟลแบบแปลนใชงานจะ
ถูกแปลงเปนโหมด Color สังเกตุไดจากแถบรายการ (Plot style control)
ไดกลายเปนสีเทา}
12.68 Tools4Markup Set Manager | MARKUP | MSM |
ใชสําหรับจัดการกับ Markup หรือคําอธิบายระบุตําแหนงในการแกไขแบบ
แปลนซึง่ อยูใ นไฟลแบบแปลน .dwf ผูต รวจแบบจะใชโปรแกรม Autodesk DWF
Composer ในการระบุตําแหนงและเขียนขอความทีจ่ ะบอกใหผเู ขียนแบบทราบ
วาจะตองแกไขแบบแปลนตรงจุดใดและจะตองแกไขแบบแปลนอยางไรบาง
เมือ่ ผูเ ขียนแบบใช Markup Set Manager ดังรูปที่ 12.73 เปดไฟล .dwf ทีไ่ ดรบั
จากผูตรวจแบบแลว ผูเขียนแบบจะทราบทันทีวา จะตองแกไขแบบแปลนกีจ่ ดุ
และแตละจุดอยู ณ ตําแหนงใดบาง โดยสามารถเปดไฟล .dwg โดยคลิกขวาบน
ไอคอน แลวเลือก Open Sheet หรือคลิกขวาบนไอคอน แลวเลือก
รูปที่ 12.73
Open Markup เพือ่ แสดงจอภาพ ณ ตําแหนง Markup ไดอยางรวดเร็ว
12.69 Tools4QuickCalc | QUICKCALC | QC |
เมื่อเรียกคําสัง่ นี้ จะปรากฏเครื่องคิดเลข QuickCalc ดังรูปที่ 12.74
เราสามารถใชเครือ่ งคิดเลขนีช้ ว ยในการคํานวณพืน้ ฐานหรือใชฟง ชัน่ การ
คํานวณทางวิทยาศาสตร โดยคลิกแถบคําสัง่ Scientific หรือใชฟง ชัน่
ในการแปลงหนวยความยาว(Length) พืน้ ที(่ Area) ปริมาตร(Volumn)
มุม(Angle)จากหนวยวัดหนึง่ ไปยังอีกหนวยวัดหนึง่ ไดอยางสะดวก
เปนอันวาเราไดศกึ ษากลุม คําสัง่ สารพัดประโยชนตา งๆ ทีม่ อี ยูท งั้ หมด
เรียบรอยแลว หากเราฝกฝนการใชคําสั่งตางๆ ในบทนี้ใหเกิดความ
เขาใจและสามารถเลือกใชคําสัง่ ไดเหมาะสมกับสถานการณตา งๆ ใน
การเขียนแบบแลว เราก็จะสามารถเขียนแบบไดอยางมีประสิทธิภาพ
มากยิง่ ขึน้
รูปที่ 12.74
*********************************
chap-12.PMD 390 13/10/2549, 1:33
You might also like
- Tableau Manual ThaiDocument43 pagesTableau Manual ThaiKas Energymed100% (1)
- Solid WorksDocument87 pagesSolid Worksภูบดี กรุดสายสอาด67% (3)
- เอกสารประกอบการใช้ LAStoolsDocument64 pagesเอกสารประกอบการใช้ LAStoolsPanyawat RattanaNo ratings yet
- AutoCAD 2006 2D Chap-11Document30 pagesAutoCAD 2006 2D Chap-11api-3826793No ratings yet
- MDT7 Chap-ADocument6 pagesMDT7 Chap-Aapi-3826793100% (5)
- AutoCAD 2007 3D Chap-02Document12 pagesAutoCAD 2007 3D Chap-02api-3826793No ratings yet
- AutoCAD 2006 2D Chap-10Document42 pagesAutoCAD 2006 2D Chap-10api-382679350% (2)
- AutoCAD 2007 3D Chap-ADocument10 pagesAutoCAD 2007 3D Chap-Aapi-3826793No ratings yet
- เฉลย MI EXDocument6 pagesเฉลย MI EXmine09299No ratings yet
- AutoCAD 2006 2D Chap-14Document48 pagesAutoCAD 2006 2D Chap-14api-3826793No ratings yet
- AutoCAD 2006 2D Chap-CDocument2 pagesAutoCAD 2006 2D Chap-Capi-3826793100% (3)
- XrefDocument4 pagesXrefพังงา บุญสวัสดิ์No ratings yet
- solidwork 2014 ขั้นพื้นฐาน 1Document44 pagessolidwork 2014 ขั้นพื้นฐาน 1บดินทร์แพรวพราวNo ratings yet
- Pandoras Box Manual Page 14-446Document396 pagesPandoras Box Manual Page 14-446Thawatchai VimolpitayaratNo ratings yet
- คำสั่ง DOS เบื้องต้นพร้อมคำอธิบายวิธีใช้Document4 pagesคำสั่ง DOS เบื้องต้นพร้อมคำอธิบายวิธีใช้ณัฐพล ศักดิ์นภาพรเลิศNo ratings yet
- Tableau Manual v20180124Document43 pagesTableau Manual v20180124choke0% (1)
- แนวคิดเชิงวัตถุ (Object oriented)Document33 pagesแนวคิดเชิงวัตถุ (Object oriented)Chaichon SripranakornNo ratings yet
- การจัดหน้ากระดาษ AutoCADDocument28 pagesการจัดหน้ากระดาษ AutoCADJuthamas WitthayaruangsukNo ratings yet
- เอกสารประกอบการอบรม การพัฒนา FlutterDocument22 pagesเอกสารประกอบการอบรม การพัฒนา FlutterAdisorn KosajanNo ratings yet
- คู่มือ spssDocument7 pagesคู่มือ spsssthongpim0% (1)
- Stdce TH PDFDocument43 pagesStdce TH PDFWinNo ratings yet
- หนังสือเรียน AutoCADDocument52 pagesหนังสือเรียน AutoCADEnergy4YouNo ratings yet
- 6 บทที่-3-การเริ่มต้นพัฒนาโปรแกรม-33-50Document18 pages6 บทที่-3-การเริ่มต้นพัฒนาโปรแกรม-33-50admin aqa2devNo ratings yet
- PDFDocument66 pagesPDFAnuphao Aobpaet100% (3)
- C3D2012Document65 pagesC3D2012ศิวาเวช อบมาNo ratings yet
- Intro2 LTspiceDocument10 pagesIntro2 LTspiceNuttapol PokNo ratings yet
- Learn Visual FoxproDocument138 pagesLearn Visual Foxprotarnoscribd100% (1)
- Microsoftword L3Document8 pagesMicrosoftword L3sompong saithongmartNo ratings yet
- AutoCAD R14 3D Modeling Chapter 02 PDFDocument10 pagesAutoCAD R14 3D Modeling Chapter 02 PDFYutthakorn Ngo-charitNo ratings yet
- บทที่ 1Document31 pagesบทที่ 1gam gamNo ratings yet
- Creating Stamp ManualDocument8 pagesCreating Stamp ManualPakornTongsukNo ratings yet
- การทำแผนที่น้ำท่วมและการประเมินความเสียหายโดยใช้ข้อมูล Sentinel-1 SAR ใน Google Earth EngineDocument23 pagesการทำแผนที่น้ำท่วมและการประเมินความเสียหายโดยใช้ข้อมูล Sentinel-1 SAR ใน Google Earth Enginemeows21No ratings yet
- CHAPTER2Document45 pagesCHAPTER2ສີສຸວັນ ດວງມະນີNo ratings yet
- เริ่มต้นกับ Visual FoxproDocument177 pagesเริ่มต้นกับ Visual Foxproครรชิต เพชราภิรัชต์No ratings yet
- Google SheetDocument15 pagesGoogle SheetworawutchaimongkolNo ratings yet
- News 794Document45 pagesNews 794Ton VisanuNo ratings yet
- SAP Crystal Report BIDocument14 pagesSAP Crystal Report BIOlarn SunNo ratings yet
- การปรับแต่ง GeoServerDocument45 pagesการปรับแต่ง GeoServeraey_43No ratings yet
- AutoCad 2D - 2007Document55 pagesAutoCad 2D - 2007พสธร สอนทองNo ratings yet
- CATIA Full ManualDocument198 pagesCATIA Full ManualAon Kun50% (2)
- แนวคิดเชิงวัตถุ (Object oriented)Document33 pagesแนวคิดเชิงวัตถุ (Object oriented)ชายชล ศรีพระนครNo ratings yet
- ABAP Data DictionaryDocument36 pagesABAP Data DictionaryKaimuk RadchadagornNo ratings yet
- AutoCAD For EngineerDocument47 pagesAutoCAD For EngineerJohn ChivNo ratings yet
- Vba For Engineers PDFDocument93 pagesVba For Engineers PDFNon PitNo ratings yet
- AutoCAD 2007 3D Chap-04Document22 pagesAutoCAD 2007 3D Chap-04api-3826793No ratings yet
- บทปฏิบัติการที่ 5กระบวนการทางภูมิศาสตร์ขั้นพื้นฐานDocument10 pagesบทปฏิบัติการที่ 5กระบวนการทางภูมิศาสตร์ขั้นพื้นฐานนายกะเหรี่ยงNo ratings yet
- ใบงานที่1..ภาศิณี กลั่นเสนาะDocument4 pagesใบงานที่1..ภาศิณี กลั่นเสนาะPannita VorasittanukoolNo ratings yet
- 2manual NextCloudDocument22 pages2manual NextCloudณัฐวัชร ชิ้นไทยNo ratings yet
- 23 - File - SOLIDWORKS เบื้องต้น - 01082565184942 -Document68 pages23 - File - SOLIDWORKS เบื้องต้น - 01082565184942 -Sor KaewbubpaNo ratings yet
- หน่วยที่ 3 การสร้างเว็บเพจด้วยภาษา HTMLDocument32 pagesหน่วยที่ 3 การสร้างเว็บเพจด้วยภาษา HTMLTanongsak0% (1)
- Flutter & Database จัดการฐานข้อมูลDocument41 pagesFlutter & Database จัดการฐานข้อมูลJack W PichaiNo ratings yet
- ความรู้เกี่ยวกับคอมพิวเตอร์Document26 pagesความรู้เกี่ยวกับคอมพิวเตอร์natchanonNo ratings yet
- MDT7 Chap-09Document56 pagesMDT7 Chap-09api-3826793No ratings yet
- AutoCAD 2006 2D Chap-07Document26 pagesAutoCAD 2006 2D Chap-07api-3826793100% (1)
- ด.ช.ชนาธิป วิศยทักษิณ เลขที่ 3Document4 pagesด.ช.ชนาธิป วิศยทักษิณ เลขที่ 3yok_bd26682No ratings yet
- AutoCAD 2006 2D Chap-01Document32 pagesAutoCAD 2006 2D Chap-01api-3826793No ratings yet
- MDT7 Chap-ADocument6 pagesMDT7 Chap-Aapi-3826793100% (5)
- MDT7 Chap-19Document16 pagesMDT7 Chap-19api-3826793No ratings yet
- AutoCAD 2006 2D Chap-CDocument2 pagesAutoCAD 2006 2D Chap-Capi-3826793100% (3)
- MDT7 Chap-02Document8 pagesMDT7 Chap-02api-3826793100% (1)
- MDT7 Chap-09Document56 pagesMDT7 Chap-09api-3826793No ratings yet
- AutoCAD 2006 2D Chap-ADocument26 pagesAutoCAD 2006 2D Chap-Aapi-3826793100% (2)
- AutoCAD 2007 3D Chap-03Document14 pagesAutoCAD 2007 3D Chap-03api-3826793100% (1)
- AutoCAD 2006 2D Chap-14Document48 pagesAutoCAD 2006 2D Chap-14api-3826793No ratings yet
- AutoCAD 2006 2D Chap-11Document30 pagesAutoCAD 2006 2D Chap-11api-3826793No ratings yet