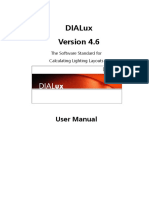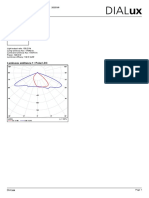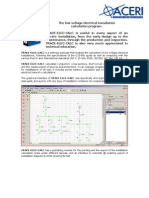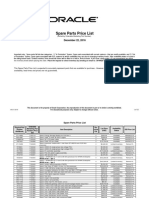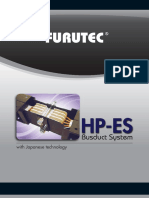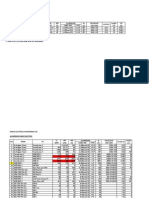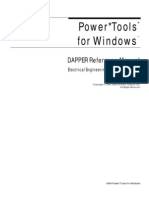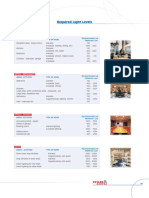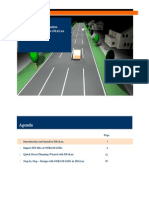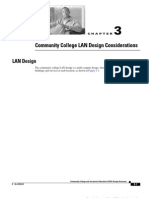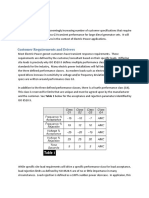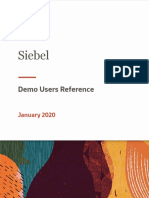Professional Documents
Culture Documents
Dialux: User Manual
Dialux: User Manual
Uploaded by
Vignesh AnandanCopyright:
Available Formats
You might also like
- Elec2134 NotesDocument95 pagesElec2134 NotesJason HaNo ratings yet
- Manual DIALux 4.1 Engl 20051111Document226 pagesManual DIALux 4.1 Engl 20051111bumako50% (2)
- MANUAL DIALUX 4.6 (English) PDFDocument334 pagesMANUAL DIALUX 4.6 (English) PDFAntonio Jesus LeonNo ratings yet
- Cable Tray Worksheet For PlantDocument8 pagesCable Tray Worksheet For PlanttusharmhaNo ratings yet
- Calculation of Back Pressure of Silencer: Item # Silencer Name of Item # Silencer Name of Model Model Model ModelDocument1 pageCalculation of Back Pressure of Silencer: Item # Silencer Name of Item # Silencer Name of Model Model Model Modeluntung_susiloNo ratings yet
- Dialux 12M 120W Solar Street Light Dialux ReportDocument14 pagesDialux 12M 120W Solar Street Light Dialux Reportluciano añorgaNo ratings yet
- What Is AGI32 Datasheet v14Document8 pagesWhat Is AGI32 Datasheet v14Rahul SinganiaNo ratings yet
- EnergyCalculator AspxDocument2 pagesEnergyCalculator AspxWael AlmassriNo ratings yet
- 000 EE 153 CAD For EEE PDFDocument35 pages000 EE 153 CAD For EEE PDFStampinusStephanoNo ratings yet
- Why Switch To Chemical Electrode Earthing ?Document9 pagesWhy Switch To Chemical Electrode Earthing ?gohilnarendraNo ratings yet
- Loading TestDocument1 pageLoading TestHtet Mrak AungNo ratings yet
- R O O M I N D E X UF Approximation: Room Informations UtilizationDocument3 pagesR O O M I N D E X UF Approximation: Room Informations Utilizatione_haitham_jamal100% (1)
- Project Name: Dubai Petroleum Panel Ref: LPC System Shop Owner: Fed From: SMDB-6-601 Consultants: EXPDocument6 pagesProject Name: Dubai Petroleum Panel Ref: LPC System Shop Owner: Fed From: SMDB-6-601 Consultants: EXPjimmy_barredoNo ratings yet
- BIM DiaLux SoftwareDocument17 pagesBIM DiaLux SoftwarenhatvpNo ratings yet
- SLC-Essential 2013 Catalogue (Introduction) FinalDocument8 pagesSLC-Essential 2013 Catalogue (Introduction) FinalWaleed Mohammed FekryNo ratings yet
- 500 Kva OFTC L-1 - 220920 - 124238Document3 pages500 Kva OFTC L-1 - 220920 - 124238rameshNo ratings yet
- Aceri Elec-Calc PDFDocument3 pagesAceri Elec-Calc PDFkolombo1776No ratings yet
- EarthingDocument17 pagesEarthingtangouzeNo ratings yet
- Cambodia Catalog Passenger Lift PDFDocument28 pagesCambodia Catalog Passenger Lift PDFaliNo ratings yet
- Amtech Quick Guide 2015Document16 pagesAmtech Quick Guide 2015Mohammad SamourNo ratings yet
- 2012Ch1 Supple NotesDocument12 pages2012Ch1 Supple Notesskywalker_handsomeNo ratings yet
- PipeFlowExpertUserGuide (001 120)Document120 pagesPipeFlowExpertUserGuide (001 120)Wilfredo Yucra MejiaNo ratings yet
- Help SIMARIS Design 6Document98 pagesHelp SIMARIS Design 6taha_eslamniaNo ratings yet
- Spare Parts Listing 1622544Document32 pagesSpare Parts Listing 1622544Mara OrdinaryNo ratings yet
- AS 1102.101-1989, Graphical Symbols For Electrotechnical Documentation - General Information and General IndexDocument2 pagesAS 1102.101-1989, Graphical Symbols For Electrotechnical Documentation - General Information and General IndexSAI Global - APACNo ratings yet
- Furutec HP-ES (FT (ES) @2012-08) PDFDocument40 pagesFurutec HP-ES (FT (ES) @2012-08) PDFramadani bimaNo ratings yet
- Dimensions For BasketballDocument7 pagesDimensions For Basketballpriy4ntoNo ratings yet
- HT Cable Voltage Drop CalculationDocument9 pagesHT Cable Voltage Drop CalculationPaul Goh Yngwie100% (1)
- StahlHazLocElProdCat PDFDocument134 pagesStahlHazLocElProdCat PDFbakien-can100% (1)
- Size of Capacitor For Power Factor Improvement (1.1.17)Document9 pagesSize of Capacitor For Power Factor Improvement (1.1.17)Reza PahlepiNo ratings yet
- Installation Instructions EPLAN Education 2023 enDocument16 pagesInstallation Instructions EPLAN Education 2023 enSachin ShikotraNo ratings yet
- Cable Sizing CalculationDocument28 pagesCable Sizing CalculationEmmanuel IfedioraNo ratings yet
- Reference DAPPERDocument124 pagesReference DAPPERVictor Luiz MerlinNo ratings yet
- Application Note: Total Demand Distortion (TDD)Document2 pagesApplication Note: Total Demand Distortion (TDD)Javier MartinNo ratings yet
- Data Sheet Marathon LDocument16 pagesData Sheet Marathon LAhmed RaslanNo ratings yet
- Street Lighting CalculationDocument19 pagesStreet Lighting CalculationSureesh VRNo ratings yet
- Lux Req For Places (NEC)Document5 pagesLux Req For Places (NEC)lima muslihNo ratings yet
- Demand FactorDiversity FactorUtilization FactorLoad FactorDocument15 pagesDemand FactorDiversity FactorUtilization FactorLoad FactorscribistNo ratings yet
- Step by Step in DIALux With OSRAM LEDsDocument26 pagesStep by Step in DIALux With OSRAM LEDsTommyc1024No ratings yet
- Transformer VA, MVA, KVA, Rating CalculationDocument2 pagesTransformer VA, MVA, KVA, Rating CalculationzaNo ratings yet
- DALI-manual en PDFDocument93 pagesDALI-manual en PDFcyrilNo ratings yet
- Sheet No. Sheet No. Sheet No. Revisions Revisions Revisions::::: Project Plant Contractor OwnerDocument7 pagesSheet No. Sheet No. Sheet No. Revisions Revisions Revisions::::: Project Plant Contractor OwnerSriram SubramanianNo ratings yet
- HVAC Excel SheetDocument8 pagesHVAC Excel Sheettuong buiNo ratings yet
- D-AAA-TRAFO-ATR-EXP-11 - 200 (Rev.0-2011)Document7 pagesD-AAA-TRAFO-ATR-EXP-11 - 200 (Rev.0-2011)virasamirNo ratings yet
- 11 Ligthingdesign CalculationDocument20 pages11 Ligthingdesign CalculationArt DeipzNo ratings yet
- Community College LAN Design ConsiderationsDocument54 pagesCommunity College LAN Design Considerationssrini747No ratings yet
- G3 Reference PaperDocument4 pagesG3 Reference Paperlam100% (1)
- Fittings Catalogue 2010Document218 pagesFittings Catalogue 2010sixuletNo ratings yet
- Manual49 - en - DIALuxDocument355 pagesManual49 - en - DIALuxCarlos Cesar MaiaNo ratings yet
- DIALux DidacticielDocument362 pagesDIALux DidacticielFATIMA ZAHRA MELKOUNo ratings yet
- Manual Dia LuxDocument334 pagesManual Dia LuxAnthony Guerrero FacioNo ratings yet
- Manual 4.2 English-Reduced - V5Document244 pagesManual 4.2 English-Reduced - V5Negoita FlorianNo ratings yet
- DIALux 4.9 FrenchDocument362 pagesDIALux 4.9 FrenchSlimmix0% (1)
- Dialux Evo 1: The Software Standard For Calculating Lighting LayoutsDocument95 pagesDialux Evo 1: The Software Standard For Calculating Lighting LayoutsMark Jeffrey Piga0% (1)
- Quick Start ManualDocument0 pagesQuick Start ManualJack BakerNo ratings yet
- SAE ProjectDocument200 pagesSAE ProjectKhai Huynh100% (3)
- XYplorer 14.80Document620 pagesXYplorer 14.80alxfromplanetxNo ratings yet
- Manual en Dialux Evo3Document46 pagesManual en Dialux Evo3Vũ Mạnh HàNo ratings yet
- Demo UserDocument36 pagesDemo UserkiarashNo ratings yet
- PC 851 TroubleshootingGuideDocument614 pagesPC 851 TroubleshootingGuideSun Akaa0% (1)
Dialux: User Manual
Dialux: User Manual
Uploaded by
Vignesh AnandanOriginal Title
Copyright
Available Formats
Share this document
Did you find this document useful?
Is this content inappropriate?
Report this DocumentCopyright:
Available Formats
Dialux: User Manual
Dialux: User Manual
Uploaded by
Vignesh AnandanCopyright:
Available Formats
DIALux
Version 4.7
The Sof t w are St andard f or
Calculat ing Light ing Layout s
User Manual
DIALux Version 4.7
DIAL GmbH, Ldenscheid page 2
2009 DIAL GmbH
Gust av-Adolf -St rae 4
58507 Ldenscheid
dialog@dial.de
w w w .di al.de
15t h Edit ion 2009
The t ext and images w ere prepared w it h great care. DIAL, t he aut hors and t he
t ranslat ors are, how ever, not subject t o l egal obligat ion or liabilit y f or any erroneous
inf ormat ion and it s consequences.
This publicat ion is prot ect ed by copyright law . All right s are reserved. M ost of t he
sof t -w are and hardw are designat ions used in t his manual are regist ered t rademarks
and t heref ore subject t o t he applicable law s.
The DIAL GmbH can not be held responsible f or any damage t o peopl e or propert y
w hich might occur in connect ion w it h t he use of t he DIALux sof t w are. The program
and document at ion w as creat ed w it h great care, how ever errors cannot be ruled
out .
POV-Ray
POV-Ray is short f or t he Persist ence of Vision Rayt racer, a t ool f or producing
high-qualit y comput er graphics. POV-Ray is copyright ed f reew are, t hat is t o say,
w e, t he aut hors, ret ain all right s and copyri ght over t he program, but t hat w e permit
you t o use it f or no charge, subject t o t he condit ions st at ed in our license. You can
read t he license by view ing t he POV-Ray f or Window s About box by using t he Help
menu or Alt +B and select ing t he appropriat e but t on.
CONTACT INFORM ATION f or POV-Ray
License inquiri es can be made vi a email; please check t he POV-Ray w ebsit e and
t he online copy of t his document at ht t p://w w w .povray.org/povl egal.ht ml f or t he
current email address of t he t eam leader. (Unf ort unat ely w e cannot include it here as
w e have t o change it f rom t ime t o t ime due t o spam email being sent t o t he
address).
The f ollow ing post al address is only t o be used f or of f icial license business w hen
emailing is impossible.
We do not provide t echnical support . We w ill not mail you disks w it h updat ed
versions. Please do not send money. If you w ant t o know how t o support us, pl ease
see ht t p://w w w .povray.org/support ing-povray.ht ml.
POV-Team
C/O Hallam Oaks P/L
PO Box 407
Williamst ow n,
Vict oria 3016
Aust ralia
M ESA Copyright (C) 1999-2003 Brian Paul All Right s Reserved.
THE SOFTWARE IS PROVIDED " AS IS" , WITHOUT WARRANTY OF ANY
KIND, EXPRESS OR IM PLIED, INCLUDING BUT NOT LIM ITED TO THE
WARRANTIES OF M ERCHANTABILITY, FITNESS FOR A PARTICULAR
PURPOSE AND NONINFRINGEM ENT. IN NO EVENT SHALL BRIAN PAUL BE
LIABLE FOR ANY CLAIM , DAM AGES OR OTHER LIABILITY, WHETHER IN
AN ACTION OF CONTRACT, TORT OR OTHERWISE, ARISING FROM , OUT
OF OR IN CONNECTION WITH THE SOFTWARE OR THE USE OR OTHER
DEALINGS IN THE SOFTWARE.
Regist ered Trademarks:
M icrosof t , M S, Window s, Window s NT, Win32 are regist ered t rademarks of t he
M icrosof t Corporat ion in t he USA and ot her count ri es.
Adobe, Acrobat Reader are regist ered t rademarks of Adobe Syst ems, INC.
" POV-Ray" , " Persist ence of Vision" , " POV-Team" and " POV-Help" are
t rademarks of t he POV-Team. Any ot her t rademarks ref erred t o herei n are t he
propert y of t heir respect ive holders.
DIALux Version 4.7
DIAL GmbH, Ldenscheid page 3
DIALux Version 4.7
The Sof t w are St andard f or
Calculat ing Light ing Layout s
Funct ion Overview
Welcome t o DIALux 4.7
This manual is int ended t o assist you t o w ork f ast and
ef f ect ively w it h DIALux. If you have experience w it h
Window s applicat ions, get t ing st art ed in DIALux w ill
present no problem. DIAL regularly of f er courses w here
t he prof essional use of DIALux can be learned.
Inf ormat ion regarding t he course dat es and cont ent s are
available under w w w .dialux.com and w w w .dial.de or
+49 (0) 2351 1064 360.
Lat est inf ormat ion and updat es are also available on our
homepage.
In t he f ollow ing you w ill f ind a short descript ion of t he
f unct ions available in DIALux.
DIALux of f ers a number of t ext ures t hat you are f ree t o use f or your
light ing layout s. The f ollow ing companies provided t hose t ext ures:
- Text urenlist e SuperFinish Immobi liendarst ellungen, Jochen
Schroeder/ w w w .immobiliendarst ellung.de
- Arrow ay Text uren/ w w w .arrow ay.de
- Ulf Theis/ w w w .ul f -t heis.de
- Text urenland (Konst ant in Gross)/ w w w .t ext urenland.de
- Noct ua Graphics (Herbert Fahrnholz)/ w w w .noct ua-graphics.de
- Thermopal/ w w w .t hermopal.de
- Rat hscheck Schief er und Dachsyst eme KG/ w w w .rat hscheck.de
They of f er many more t ext ures. Check t heir w ebsit es f or f urt her
t ext ures.
DIALux Version 4.7
DIAL GmbH, Ldenscheid page 4
Cont ent s
Cont ent s....................................................................... 4
New f unct ions in DIALux Version 4.7 ........................... 10
New f eat ures and improvement s ............................. 10
Changes in exist ing f unct ionalit y.............................. 10
Inst allat ion .................................................................. 12
Inst allat ion af t er Int ernet Dow nload ......................... 12
Inst allat ion f rom CD................................................. 13
Online M enu ............................................................... 14
Online Updat e ......................................................... 14
M anage New slet t er subscript ion .............................. 14
Wishes and Feedback / Send problem report ............ 14
Inst all Luminaire Dat a .................................................. 15
About PlugIns.......................................................... 15
Online updat e of luminaire cat alogues..................... 15
About Online Cat alogues......................................... 16
Lamp PlugIns ........................................................... 16
DIALux direct ories ....................................................... 17
Background inf ormat ion .......................................... 17
Furnit ure, t ext ures, my dat abase .............................. 17
Window s Vist a ............................................................ 17
Project s and rayt racing f iles...................................... 17
Window s Vist a ............................................................ 17
Program f iles, support .............................................. 18
Window s 2000, XP, Vist a ............................................ 18
Common used program f iles (DIALux, PlugIns) ......... 18
Window s 2000, XP, Vist a ............................................ 18
DIALux Light ................................................................ 19
Working w it h Wizards................................................. 25
The DIALux User Int erf ace ........................................... 34
The Project manager ................................................ 38
The Luminaire Select ion ........................................... 39
The User Dat abase ................................................... 40
Insert Luminaire Files int o DIALux ............................. 40
Lamp PlugIns ........................................................... 41
The Furnit ure Tree ................................................... 44
The Colours Tree (since version 4.3, f ormerly Text ure
Tree) ........................................................................ 44
The Out put Tree ...................................................... 46
The Guide................................................................ 47
The Inspect or ........................................................... 48
Edit M ode................................................................ 50
Opt imise Personal Set t ings .......................................... 54
General Opt i ons ...................................................... 54
Direct 3D as an alt ernat ive t o OpenGL ...................... 56
Creat e a New Project ................................................... 60
Open a new project ................................................. 61
Project inf ormat ion in t he f ile open dialog ............... 62
Edit Rooms.................................................................. 63
Edit Room Geomet ry ............................................... 63
Edit Room Dat a ....................................................... 64
An easy met hod f or det ermining maint enance f act or
............................................................................... 65
DIALux Version 4.7
DIAL GmbH, Ldenscheid page 5
Ext ended met hod f or det ermining maint enance f act or
............................................................................... 67
M odif y Propert ies of Indi vidual Walls ....................... 75
Insert Room Element s.................................................. 77
M odif y a Room w it h Room Element s ....................... 77
Vault and half vault ................................................. 80
Insert via Propert y Page............................................ 80
Insert Furnit ure............................................................ 81
Insert Furnit ure ........................................................ 81
Insert via Propert y Page............................................ 81
Creat e Furnit ure ...................................................... 81
Import Furnit ure and 3D model Files ........................ 84
Ext rusion Vol umes ................................................... 85
Glass object s............................................................ 86
Subt ract ion of Object s ............................................. 87
Select ing Single Surf aces.......................................... 88
Window s and Doors ................................................ 89
Decorat ion Object s .................................................. 89
Insert Decorat ion Object s......................................... 90
Calculat e w it h Decorat ion Object s ........................... 91
Insert Text ures............................................................. 92
Insert via Drag & Drop ............................................. 92
Edit Placed Text ures ................................................. 92
Delet e Text ures........................................................ 93
Import Text ures int o t he Text ure Tree ...................... 93
Edit Room Geomet ry w it h DWG or DXF-File............. 94
M at erial dialogue f or surf aces ..................................... 95
Colour ..................................................................... 95
Ref lect ion (Rho) ....................................................... 95
Transparency ........................................................... 95
Calculat ion of t ransparency ..................................... 96
Roughness............................................................... 96
M irror ef f ect ............................................................ 96
M at erial ................................................................... 96
Rayt race preview ..................................................... 96
Duplicat e (Copy Rooms/Scenes/St reet s) ....................... 99
Duplicat e an Exist ing Room...................................... 99
Insert and Edit Luminaires and Luminaire Arrangement s
................................................................................. 100
Online Cat al ogues ................................................. 101
Individual Luminaires ............................................. 101
Aligning Luminaires ............................................... 104
Insert ing Luminaire Fields....................................... 106
Insert ing Luminaire Lines........................................ 110
Aligning Light s....................................................... 112
Insert ing Luminaire Circles ..................................... 112
Separat ing Luminaire Arrangement s ...................... 113
Floodlight ing ......................................................... 113
Insert ing f loodlight illuminat ion ............................. 113
Arranging f loodlight ing ......................................... 115
Focal point s ........................................................... 115
M odif y t he posit ion of a Luminaire ........................ 117
Luminaires w it h art iculat ed joint s........................... 118
Luminaires w it h several art iculat ed joint s ............... 119
DIALux Version 4.7
DIAL GmbH, Ldenscheid page 6
Unrest rict ed light ing arrangement s ........................ 119
Aligning luminaire arrangement s ........................... 121
Calculat ion of luminaire geomet ry included ........... 122
Illuminat ion st rat egies ............................................... 123
Insert ion of luminaries w i t h direct planar light ing
............................................................................. 123
Insert ion of luminaries w i t h vert ical planar light ing
............................................................................. 126
Coloured light ........................................................... 129
Background inf ormat ion ........................................ 129
Lamp spect rum / Light colours ............................... 130
Colour f ilt ers.......................................................... 135
Coact ion of spect ral dist ribut ion of t he light source
and colour f ilt er ..................................................... 136
Light colours in t he ray t racing ............................... 137
Whit e balance ....................................................... 137
Light Scenes and Cont rol Groups .............................. 139
Def init ion .............................................................. 139
Requirement s ........................................................ 139
Generat e a project w it h light scenes and cont rol
groups................................................................... 139
M odif y light scenes and cont rol groups.................. 146
Export of light scenes............................................. 148
Emergency li ght ing.................................................... 149
Global ................................................................... 149
Escape rout e light ing ............................................. 151
Open area light ing (ant i panic) ............................... 153
High risk t ask area light ing ..................................... 156
Luminaires w it h emergency light s .......................... 156
Emergency light ing dat a sheet ............................... 157
Daylight calculat ion in DIALux ................................... 158
Basics .................................................................... 158
Sky t ypes in DIALux................................................ 158
Light Scenes .......................................................... 159
Daylight calculat ion ............................................... 160
Obst ruct ion ........................................................... 162
Sun and shadow visualisat ion ................................ 163
Set t ings in t he calculat ion dialogue ........................ 163
Working in t he 3D View ............................................ 165
Set up t he 3D View ................................................. 165
Check Calculat ion Values in t he 3D View ............... 166
Save 3D View ........................................................ 167
Present at ion of f alse colour rendering .................... 169
Working in Various View s.......................................... 170
Save 3D CAD view s ............................................... 171
Wiref rame M odel ...................................................... 173
Edit ing Insert ed Object s............................................. 174
M oving Object s ..................................................... 174
M oving and Rot at ing Object s w it hout Pick Grid ..... 175
Scale or rot at e ....................................................... 176
Rot at ing Object s .................................................... 177
Scaling Object s ...................................................... 177
Combining and Saving Object s .............................. 178
M oving t he Coordinat e Origin of an Object ........... 178
DIALux Version 4.7
DIAL GmbH, Ldenscheid page 7
Reset t ing t he rot at ion of t he origin ........................ 179
Edit ing Object Surf aces .......................................... 180
Arrangement aids...................................................... 182
M easurement of dist ances ..................................... 182
Working w it h t he snap grid ................................... 183
Aut omat ic help lines .............................................. 183
Helping areas def ined in t he ruler .......................... 184
Working w it h help lines ......................................... 185
Simple help lines.................................................... 186
Poly help lines........................................................ 187
Spline help line ...................................................... 188
Circular help line.................................................... 189
Help grids.............................................................. 190
Copy and past e w it h CTRL+C, CTRL+ V and CTRL+ H
............................................................................. 192
Copy Along a Line ................................................. 192
Align and dist ribut e ............................................... 193
Cent re object s in t he room .................................... 194
Calculat ion Surf aces and ot her Calculat ion Object s ... 195
Calculat ion Surf aces .............................................. 195
Calculat ion surf aces f or dif f erent t ypes of illuminance
............................................................................. 196
Penet rat ion ............................................................ 196
Task Areas ............................................................. 197
Calculat ion grids.................................................... 197
Edit ing ................................................................... 199
Scaling................................................................... 201
M erging calculat ion grids....................................... 202
Calculat ion point s in calculat ion grids .................... 202
M easuring grids..................................................... 204
Calculat ion ............................................................ 205
Gradient s............................................................... 206
Display set t i ngs...................................................... 207
Real t ime cal culat ion .............................................. 207
Isolines .................................................................. 209
Calculat ion Point s.................................................. 210
UGR Cal culat ion .................................................... 211
Insert UGR Calculat ion Point and UGR Calculat ion
Area ...................................................................... 211
Adjust View i ng Direct ion of UGR Observer and UGR
Area ...................................................................... 212
Ext erior Light ing ........................................................ 213
Ext erior Scenes ...................................................... 213
Ground Element s................................................... 214
Floodlight Illuminat ion ........................................... 215
Light ing Design according t o prEN12464 Part 2 /
EN8995-2.................................................................. 216
Glare Rat ing .......................................................... 216
Obt rusive Light / ULR Calculat ion ........................... 217
Obt rusive Light / Luminous Int ensit y Calculat ion Point
............................................................................. 218
St reet Valuat ion Fields in Ext erior Scenes ................... 219
Road light ing............................................................. 221
St andard St reet s .................................................... 221
DIALux Version 4.7
DIAL GmbH, Ldenscheid page 8
Quick St reet Planning Wizard ................................. 222
Wizard Opt imised St reet Light Arrangement .......... 227
St reet Planning w it hout Wizard ............................. 229
Illuminat ion Condit ions Wizard .............................. 230
Illuminat ion Class Wizard ....................................... 239
Import ing R-t ables ................................................. 244
St reet Illumi nat ion ................................................. 245
Luminance Calculat ion according t o DIN 5044 ....... 251
Sport s complexes ...................................................... 253
Insert ing a sport s compl ex ..................................... 253
Edit ing a sport s complex ........................................ 254
Init ial calculat ion grids ........................................... 255
Pole posit ions ........................................................ 256
TV cameras............................................................ 256
Out put s................................................................. 257
Global Out put Set t ings.............................................. 259
User Dat a and Project Dat a .................................... 259
Global Set t ings ...................................................... 260
Out put ...................................................................... 261
View ing Cal culat ion Result s ................................... 261
Limit Result Out put ................................................ 262
Out put Set t ings ..................................................... 263
New Out put in DIALux ........................................... 264
Luminaire Dat a Sheet ............................................. 265
Luminance Diagram ............................................... 265
Tabular Present at ion of Phot omet ric Dat a of
Luminaires ............................................................. 266
Tabular Present at ion of Ext erior Scenes.................. 266
Creat ing User-Def ined St andard Out put ................ 267
Save Out put as PDF-File ......................................... 268
Export Out put Graphics, t ables, t ext and graphic ... 269
DWG and DXF Import and Export .............................. 271
DWG / DXF-Import ................................................ 271
Basic DWG / DXF Set t ings and Layer Select ion ....... 271
Edit a Room based on t he DWG / DXF-Ground Plan
............................................................................. 272
Working w it h t he DWG / DXF Background in t he 3D
View ...................................................................... 273
DWG / DXF-Export ................................................. 274
STF Int erf ace ............................................................. 280
Energy Perf ormance of Buildings ............................... 281
Background inf ormat ion ........................................ 281
Why energy evaluat ion in DIALux? ......................... 281
St ruct ure of an energy evaluat ion project ............... 283
Energy evaluat ion rooms w it h and w it hout links t o
DIALux rooms........................................................ 287
Working on paramet ers ......................................... 290
Calculat ion and result s........................................... 293
Document at ion of energy evaluat ion result s .......... 295
M aking videos in DIALux ........................................... 298
Rayt racer ................................................................... 302
Background ........................................................... 302
POV-Ray Set t ings w it hin DIALux............................. 302
Phot o Realist ic Images w it h Rayt racing ................... 302
DIALux Version 4.7
DIAL GmbH, Ldenscheid page 9
Basic Set t ings......................................................... 302
Quick pref erences.................................................. 303
Image pref erences ................................................. 305
Indirect cal culat ion................................................. 305
Bright ness pref erences........................................... 307
Rayt racing-Opt ions f or Surf aces ............................. 308
3-D St andard View f or Rayt racing .......................... 309
St art ing POV-Ray ................................................... 309
M anipulat ion of t he POV f ile and edit ing in POV-Ray
............................................................................. 311
St art of t he adapt ed POV-Ray Version .................... 311
Smoot hing edges................................................... 311
Pict ure rat io ........................................................... 312
Camera ................................................................. 314
Animat ion ............................................................. 316
Animat ion w it h Keyf rames ........................................ 316
Translat ion animat ion ............................................ 319
Colour ................................................................... 321
Furt her f unct ions of POV-Ray ................................. 321
List of f igures ............................................................ 328
Index......................................................................... 339
Appendix A Keyboard Short Cut s .............................. 342
DIALux Version 4.7
DIAL GmbH, Ldenscheid page 10
New f unct ions in DIALux Version 4.7
The DIALux version 4.7 has t he f ollow ing new f eat ures:
New f eat ures and improvement s
- Calculat ion of t ransparency
Since DIALux 4.7 t he calculat ion of t ransparent
object s is available. Theref ore t he f eat ure glass
plat e has been est ablished. By using a glass plat e
you are able t o calculat e scenes correct ly w hich
w eren t calculable in previous DIALux versions e.g.
you w ill get result s f or light w hich f alls t hrough a
(semi-)t ransparent room-divider. As a mat t er of f act
you can use t he new ly int egrat ed f eat ure w it h t he
common st andard element s and/or import ed models
as w ell. Pl ease be inf ormed t hat t he calculat ion does
not include t he ef f ect of light ref ract ion! Wit hin
DIALux 3D st andard view t ransparency is not visible.
- Quick preview of t ransparency and ref lect ion
Transparency and ref lect i on has been usable in our
previous DIALux versions w it h Rayt racer Pov-Ray,
w hich comes amongst ot hers w it h DIALux. Since
DIALux 4.7 you are able t o generat e pict ures w it h
ef f ect s of t ransparency and ref lect ion direct ly in
DIALux. To achieve impressive result s i t only t akes a
minimal amount of t ime and ef f ort f rom now on.
- Online updat e of manuf act urers inf ormat ion
DIALux is capable t o updat e luminaire cat alogues
direct ly f rom t he int ernet t he same procedure as
w it h online cat alogues. By right -clicking ont o
DIALux luminaire cat alogues or Not inst alled
cat alogues , w it hin t he luminaire select ion, DIALux
dow nloads t he lat est inf ormat ion available.
Changes in exist ing f unct ionalit y
- DWG-/ DXF Export
Addit ionally t o t he already available f eat ures in
DIALux (w rit ing int o DWG and DXF f i les) version 4.7
is capable t o export t he result s of calculat ion grids
and calculat ion point s as w ell.
- Direct calculat ion
Calculat ion grids allow you t o get calculat ion result s
in real t ime direct ly int o t he CAD w it hout
considering ref lect ions. New ly int egrat ed in DIALux
DIALux Version 4.7
DIAL GmbH, Ldenscheid page 11
4.7 is t he out put of const ancy (E
min
/ E
medium
and
E
min
/ E
max
) also direct ly int o t he CAD.
- Out put f or radial and uneven dist anced
calculat ion grids
Part i cularly project s of great size need a clear
illust rat ion of calculat ion out put s - DIALux 4.7 meet s
t his demand especially f or radial and uneven
dist anced calculat ion grids.
- New st andards f or st reet light ing
The list of st reet light ing classes f or calculat ion grids
in DIALux has been ext ended by Danish classes (L1
L7, LE2 5 and E1 E3) and Sout h Af rican classes
(A1a A4f ).
- Arrow of f lood light arrangement
In previous DIALux versions t he illuminat ion point s of
a f lood light arrangement w as modif ied in height if
t he beam angle has been changed. Si nce DIALux 4.7
t he beam point is low ered t o t he ground space (z=0)
at all t imes. The arrow of a f lood light arrangement
maint ains his lengt h if t he ground cannot be hit . The
maximum lengt h of an arrow is 999m.
- Various t ranslat ions
At various passages t he t ranslat ion of DIALux manual
has been rew orked.
- Various bug f ixes
Due t o t he st rong part icipat ion of our users in t he
DIALux-Forum (w w w .dialux.com) dif f erent smaller
bugs in DIALux could have been f ixed. Thank you!
DIALux Version 4.7
DIAL GmbH, Ldenscheid page 12
Inst allat ion
The inst allat ion of DIALux is easy t o do. Please close all
ot her applicat ion programmes bef ore inst alling DIALux.
Inst allat ion af t er Int ernet Dow nload
Af t er you have dow nloaded t he DIALux Set up (version
no.).exe f rom our homepage (w w w .DIAL.de or
w w w .dialux.com) on your hard-disk, you can st art t his
f ile by one double-click w it h t he right mouse but t on.
Af t erw ards you can f ollow t he simple inst ruct ions on t he
screen. The inst allat ion program of DIALux may require
you t o inst all a new er version of t he M icrosof t Int ernet
Explorer. Version 5.5 or higher is needed; t his can be
dow nloaded f rom w w w .microsof t .com. The set up
checks aut omat ically w hich component s are needed f or
your comput er and aut omat ically dow nloads t hem.
Fig. 1 DIALux Set up
The set up enables you t o inst all only t hose component s
you really need. M issing component s can be added easily
lat er by st art i ng t he set up again.
DIALux Version 4.7
DIAL GmbH, Ldenscheid page 13
Fig. 2 Select ion of t he component s t o be inst alled
Inst allat ion f rom CD
If you w ant t o inst all DIALux f rom our CD, insert t he
DIALux CD and aut omat ically a w elcome screen st art s.
You can t hen click on inst all DIALux. If t he inst allat ion
program f inds t hat your M icrosof t Int ernet Explorer is
lat er t han version 5.5, you w ill be request ed t o inst all a
new er version.
Fig. 3 DIALux CD brow ser
DIALux Version 4.7
DIAL GmbH, Ldenscheid page 14
Online Menu
Online Updat e
In DIALux you w ill f ind a new menu named Online .
Fig. 4 DIALux online menu
In t hat new menu t here are several usef ul f eat ures list ed
t o cont act DIAL. Af t er select ing Online Updat e
DIALux aut omat i cally checks f or new er versions of t he
sof t w are and f or new online PlugIns.
M anage New slet t er subscript ion
Here you can ent er your email address t o subscribe (or
unsubscribe) t o t he regular DIALux new slet t er. It inf orms
you about new versions and possibilit ies of DIALux. It is
sent out every 6 t o 8 w eeks.
Wishes and Feedback / Send problem report
M aybe during w orking w it h DIALux you consider t hat an
import ant f eat ure is missing. Click on w ishes and
f eedback and t ell us w hat you need.
If a problem or even a crash occurs w hile using DIALux,
click on t he Online menu and Send problem report .
This w ill send an email t o us t hat help us t o solve t he
problem and helps you t o get a more st able version.
Af t er a crash, t his dialog opens aut omat i cally.
DIALux Version 4.7
DIAL GmbH, Ldenscheid page 15
Inst all Luminaire Dat a
About PlugIns
DIALux is alw ays delivered w it hout luminaire dat a. The
so-called PlugIns w it h t he luminaire dat a of t he
manuf act urers are direct ly available f rom our project
part ners. You can dow nload t he PlugIns eit her f rom t he
respect ive homepage of our project part ners or you can
request a CD w it h t he luminaire dat a. You w ill f ind t he
appropriat e links f or our project part ners alt ernat ively
t here are t elephone numbers and cont act addresses on
our homepage w w w .DIAL.de under Dat a PlugIns or you
can click in t he luminaire t ree of DIALux on a not
inst alled manuf act urer. Af t erw ards a w indow opens,
w hich displays t he links of t he corresponding
manuf act urers and cont act addresses (see page 39).
Af t er you have dow nloaded a PlugIn, close DIALux f irst
bef ore st art ing t he PlugIn by one double-click. Then an
inst allat ion program act ivat es and you can f ollow t he
inst ruct ions on t he screen. Af t er complet ion of
inst allat ion you can rest art DIALux and in t he luminaire
t ree a new Pl ugIn is now displayed (see page 39). You
can act ivat e t he PlugIn by one double-click f rom DIALux.
If you w ant t o inst all a PlugIn f rom a manuf act urers CD,
close DIALux bef ore proceeding if it is open, t hen just
insert t he CD. Under normal condit ions aut omat ically a
st art w indow opens and you can f ollow t he inst ruct ions.
If no st art w indow opens, please st art t he Window s
Explorer and select t he direct ory of t he PlugIn of t he CD.
One double-click on t he PlugIn opens it and you can
f ollow t he simple inst allat ion inst ruct ions.
Online updat e of luminaire cat alogues
The list of manuf act urers w hich of f er luminaire
cat alogues f or DIALux changes const ant ly. Since DIALux
4.7 you can updat e t he list of PlugIns easily online
w it hout t he need t o inst all t he lat est version of DIALux.
To proceed w it h an online updat e please choose
Luminaire Select ion f rom t he project manager and
select eit her DIALux Luminaire Cat alogues or Not
Inst alled Cat alogs by clicking right ont o t hem.
Af t erw ards please choose Ref resh list f rom t he
opening cont ext menu. DIALux asks you t hereupon if
you agree t o connect w it h t he int ernet . By choosing
Yes t he dat a on your PC w ill be updat ed f ollow ing.
DIALux Version 4.7
DIAL GmbH, Ldenscheid page 16
Fig. 5 Online updat e of luminaire cat alogues
About Online Cat alogues
DIALux of f ers t he possibilit y t o use online cat alogues.
Online cat alogues have t he advant age t hat you can
insert in each case t he luminaires, w hich you need
st raight int o t he DIALux project , w it hout inst alling a
complet e PlugIn on t he PC. Working w it h online
cat alogues is described f ully on page 101.
Lamp PlugIns
DIALux includes a lamp PlugIn int erf ace. Af t er select ing a
luminaire f rom t he luminaire cat alogue, you can select
t he correct lamp f or t his f it t ing. Luminaire PlugIns only
of f er st andard equipment dat a f or t he luminaires. The
numerous variat ions of t he same lamp t ype makes it
absolut ely necessary t o select t he exact lamp t ype w hich
w ill be used in t he inst allat ion. Some of t he luminaire
PlugIns direct ly of f ers t he possibilit y t o select t he correct
lamps f rom a lamp PlugIn f or t he desired luminaire. If
t his f eat ure is not (yet ) int egrat ed in t he luminaire PlugIn,
t he lamp PlugIn can be st art ed direct ly f rom DIALux.
Lamp PlugIns have t o be inst alled by t he user like t he
luminaire PlugIns. DIALux of f ers f or bot h lamp and
luminaire PlugIns some demonst rat ion dat a in t he user
dat abase and in t he DIALux Demo Lamp dat abase.
DIALux Version 4.7
DIAL GmbH, Ldenscheid page 17
DIALux direct ories
Background inf ormat ion
M icrosof t has more and more st rict ly separat ed t he user
and t he administ rat or privileges in Window s Vist a and
XP. So misuse of t he comput er by unaut horized persons
or by malw are w as complicat ed. On t he ot her hand
users, administ rat ors and manuf act urer of sof t w are are
more and more f orced t o f ollow t he guidelines of t he
operat ing syst em st rict ly. To make sure t hat also users
w it h rest rict ed privileges can use DIALux w it h all it s
f eat ures it w as necessary t o change some direct ories
used by DIALux.
Furnit ure, t ext ures, my dat abase
These direct ories are now placed in t he applicat ion dat a
common f older . This st andard direct ory can be changed
by t he admi nist rat or. The f ollow ing examples are
st andard set t ings af t er a w indow s inst allat ion.
Window s XP, Window s 2000
C:\document s and set t ings\All
Users\applicat ion dat a\DIALux
- Drive is t he syst em drive (st andard: C:)
- subdirect ory document s and set t ings is localized,
(St andard: Document s and Set t ings )
- subdirect ory applicat ion dat a is localised and hidden
(St andard: Applicat ion Dat a )
Window s Vist a
C:\ProgramDat a\DIALux
- Drive is t he syst emdrive (st andard: C:)
- subdirect ory ProgrammDat a is hidden
Project s and rayt racing f iles
Since DIALux 4.4 t he DIALux project f iles and t he
rayt racing f iles are st ored in t he my document s f older.
This w as necessary t o make sure, t hat users w it h
rest rict ed privileges can load and save f iles.
Window s XP, Window s 2000
C:\document s and set t ings\ user name \my
document s\DIALux
- Drive is t he syst em drive (st andard: C:)
- subdirect ory my document s is localized,
(St andard: my document s )
Window s Vist a
C:\User\ user name \document s\DIALux
- Drive is t he syst emdrive (st andard: C:)
- subdirect ory user is localized
DIALux Version 4.7
DIAL GmbH, Ldenscheid page 18
- subdirect ory document s is localized
Program f iles, support
The DIALux direct ory is placed in t he Program f iles
f older. This st andard direct ory can be changed by t he
administ rat or. The f ollow ing examples are st andard
set t ings af t er a w indow s inst allat ion.
Window s 2000, XP, Vist a
C:\Program f iles\DIALux
- Drive is t he syst emdrive (st andard: C:)
- subdirect ory program f iles is localized
Common used program f iles (DIALux, PlugIns)
The DIALux direct ory is placed in t he Program f iles
f older. This st andard direct ory can be changed by t he
administ rat or. The f ollow ing examples are st andard
set t ings af t er a w indow s inst allat ion.
Window s 2000, XP, Vist a
C:\program f iles\common f iles\DIALux
- Drive is t he syst emdrive (st andard: C:)
- subdirect ory program f iles is localized
DIALux Version 4.7
DIAL GmbH, Ldenscheid page 19
DIALux Light
DIALux Light Wizard has been availabl e since DIALux
version 3.1. Wit h t he help of t his w izard it is possible t o
complet e light ing designs quickly and simply. This means
t hat inf requent users of DIALux can readily use t he
program w it hout having t o t rain t hemselves f ully in using
t he sof t w are.
Af t er t he inst allat ion you w ill f ind t he DIALux Light
Wizard on your deskt op near t he " normal" DIALux icon.
You can st art t he w izard by one double-click. If you have
already st art ed DIALux, you w ill f ind t he DIALux Li ght
w izard in t he menu File Wizards.
Fig. 6 DIALux Light Wizard DIALux Light icon
Af t er st art ing DIALux Light you are w elcomed by a
st art up w indow . In t his w indow t he next st eps t hat
f ollow are explained. To move t o t he next w indow click
on Next .
Fig. 7 DIALux Light Wizard St art
DIALux Version 4.7
DIAL GmbH, Ldenscheid page 20
In t he w indow Proj ect Inf ormat ion you ent er your dat a
and t he dat a of your cust omer. Bot h w ill appear lat er on
t he print out . Af t er complet ing t he dat a ent ry, please
click on Next .
Fig. 8 DIALux Light Wizard Proj ect inf ormat ion
In t he w indow Dat a Input you specif y t he room
geomet ry on t he lef t hand side. By def ault DIALux Light
produces a rect angular room. If you check t he box Use L-
Shaped Room, DIALux Li ght show s a L-shaped room.
Ent er t he relevant dimensions w it h regard t o t he room
f igure draw ing. You can change on t he lef t hand side
t he ref l ect ance of t he ceiling, w alls and f loor. The w all
ref lect ance select ed applies t o all t he w alls.
Fig. 9 DIALux Light Wizard Dat a Input
One click on Dat abases st art s a manuf act urer PlugIn. In
t he PlugIn you can select t he luminaire w hich you w ant
t o use and t hen click on Apply or Use. Then close t he
PlugIn. Now DIALux Light show s you t he select ed
luminaire on t he right above. (By def ault t he last used
luminaire is alw ays displayed.) Af t er complet ing t he dat a
ent ry, please click on Next .
DIALux Version 4.7
DIAL GmbH, Ldenscheid page 21
Fig. 10 DIALux Light Wizard Launch a PlugIn
Fig. 11 DIALux Light Wizard User Dat abase
In t he w indow Calcul at ion and Result s DIALux Light
calculat es t he number of luminaires by t he ef f iciency
met hod t hat you need t o achieve t he desired
illuminance. You can ent er t he desired illuminance in t he
f ield Planned Em. The luminaires, w hich are out side t he
room, are not considered by DIALux Light in t he
calculat ion. By using t he ent ry Horizont al arrangement or
Vert ical arrangement you can specif y t he dist ances of t he
luminaires t o each ot her and f rom t he w all. Af t er you
have insert ed all values correct ly, click on Calculat e and
DIALux Light w ill st art t he calculat ion.
DIALux Version 4.7
DIAL GmbH, Ldenscheid page 22
Fig. 12 DIALux Light Wizard Calculat ion
Af t erw ards DIALux Light displays t he result s in a f igure of
isolux lines and a t able f or t he w ork plane.
Fig. 13 DIALux Light Wizard Calculat ed Result
In t he Result Out put w indow you have several choices;
you can print t he result s or save t hem in elect ronic
f ormat as a pdf f ile. So click t he appropriat e but t on. By
using t he check boxes next t o t he print out symbols you
can af f ect w hich out put s are act ually print ed out . By
def ault all out put s are act ivat ed. If you w ould like t o
provide f or example only a short overview , act ivat e only
t he summary. If you w ould like t o present t he resul t s t o
your cust omer, you may w ish t o act ivat e all out put s.
DIALux Version 4.7
DIAL GmbH, Ldenscheid page 23
Fig. 14 DIALux Light Wizard Resul t Out put
Fig. 15 DIALux Light Wizard Out put
At t he end of t he DIALux Light Wizard a dialogue is
displayed. Af t er you have complet ed DIALux Light , t he
calculat ed result is displayed as 3D rendering in DIALux.
Here you have t he opt ion t o save your calculat ion result s
under t he menu File Save.
DIALux Version 4.7
DIAL GmbH, Ldenscheid page 24
Fig. 16 DIALux Light Wizard End
DIALux Version 4.7
DIAL GmbH, Ldenscheid page 25
Working wit h Wizards
If you are using DIALux f or t he f irst t ime and you do not
have much experience w i t h CAD programs, w e
recommend t hat you creat e your f irst project s w it h t he
help of our w izards.
Experienced users can skip t his chapt er.
Fig. 17 DIALux St art up Dialogue
Af t er t he inst allat ion DIALux alw ays st art s w it h a
Welcome w indow . In t his w indow you can click w it h t he
lef t mouse but t on on DIALux Wizards. If you do not see
t his Welcome dialogue any more, you w ill f ind t he
w izards in t he menu File Wizards.
Fig. 18 Launch DIALux Wizard
DIALux Version 4.7
DIAL GmbH, Ldenscheid page 26
A w orked exampl e using t he w izard f ollow s f or a L-
shaped room w it h a luminaire arrangement t o provide
500 lx on t he w ork plane.
Fig. 19 Working w it h Wizards St art
Click on t he Quick Planning Wizard and t hen t he
f ollow ing st eps w ill be execut ed. Conf irm each of your
st eps by clicking on Next .
DIALux Version 4.7
DIAL GmbH, Ldenscheid page 27
Fig. 20 Working w it h Wizards Room Name, Room Form, Room Alignment
Ent er t he name of t he room, select L-shaped room and
af t erw ards def ine t he orient at ion.
Fig. 21 Working w it h Wizards Room Dimensions
Specif y t he Room s Dimension and t he Room Height .
Which w all symbolizes each let t er a t o d is displayed on
t he draw ing.
DIALux Version 4.7
DIAL GmbH, Ldenscheid page 28
Fig. 22 Working w it h Wizards Ref lect ion, Work pl ane, M aint enance Fact or
Specif y t he Ref lect ance, Work plane and t he
M aint enance f act or. You can accept also t he st andard
values of DIALux by clicking direct ly on Next .
DIALux Version 4.7
DIAL GmbH, Ldenscheid page 29
Fig. 23 Working w it h Wizards Luminaire M anuf act urer Select ion
If you click in t he dialogue of Luminaire Select ion on
Dat abases, you can launch t he inst alled PlugIns or st art
t he User Dat abase. Alw ays a f ew luminaires are arranged
in t he user dat abase. In t he user dat abase you can save
your f avoured luminaires, in order t o have f ast access t o
your f requent ly used luminaires.
Fig. 24 Working w it h Wizards Pl ugIn / User Dat abase
Sel ect t he desired luminai re w it h t he help of t he f ilt er
f unct ions of a PlugIn or t he user dat abase and t hen click
on t he but t on Apply. Then please click on t he Close
but t on.
DIALux Version 4.7
DIAL GmbH, Ldenscheid page 30
Fig. 25 Working w it h Wizards Luminaire Sel ect ion
DIALux displays t he select ed luminaire in t he dialogue of
Luminaire Select ion.
Fig. 26 Working w it h Wizards M ount ing height
Select t he luminaire s mount ing t ype.
DIALux Version 4.7
DIAL GmbH, Ldenscheid page 31
Fig. 27 Working w it h Wizards Calculat e t he number of luminaires
On t he basis of t he ef f iciency met hod DIALux calculat es
t he necessary number of luminaires f or a specif ied
illuminat ion. The luminaires, w hich are out side t he room,
are not considered in t he calculat ion.
Fig. 28 Working w it h Wizards Al ignment of t he luminaires
In t he Alignment dialogue you can specif y t he
orient at ion of t he luminaires as lengt hw ays or across.
DIALux Version 4.7
DIAL GmbH, Ldenscheid page 32
Fig. 29 Working w it h Wizards Calculat e result
Click on t he Finish but t on and DIALux w ill begin t he
calculat ion and af t erw ards t he calculat ed result w ill be
displayed.
Fig. 30 Working w it h Wizards Visually represent ed result
In order t o display t he calculat ed result s click in t he
t oolbar on t he Single Sheet Out put but t on. Af t erw ards
you w ill see a summary, w hich displays all t he import ant
det ails on one page.
DIALux Version 4.7
DIAL GmbH, Ldenscheid page 33
Fig. 31 Working w it h Wizards Si ngle Sheet Out put
DIALux Version 4.7
DIAL GmbH, Ldenscheid page 34
The DIALux User Int erf ace
DIALux has adopt ed t he user int erf ace of Window s XP.
Dynamic set t ings of t he t oolbar, t he new and much
more comprehensive Guide, simpler dialogues t o guide
t he user all make w orking much easi er and much f ast er.
Fig. 32 DIALux user int erf ace
The DIALux user int erf ace is divided int o t hree main w ork
areas.
- CAD w indow
- Project manager w it h Inspect or
- The Guide
These t hree w ork areas enable ef f ect ive and clearly
arranged planning of light ing inst allat ion w it h DIALux. In
each of t hese areas you can access cert ain sof t w are
f unct ions or edit object s. The Project manager includes
t he Inspect or and t he respect ive t ree st ruct ure (project ,
f urnit ure, colour, luminaire, and out put ).
DIALux Version 4.7
DIAL GmbH, Ldenscheid page 35
The CAD Window
Fig. 33 3D view of a room
Fig. 34 Ground plan view of a room
In addit ion t o t he 3D and ground plan view s, you can
also use t he side and f ront view f or int eract ive planning.
The CAD w indow is used f or t he int eract ive light ing
design. Wit h t he mouse, you can graphically rot at e,
zoom, move and roam t he room, t he st reet or t he
ext erior scene. The PAN or move opt ion can alw ays be
accessed via t he middle mouse but t on. The Zoom opt ion
is assigned t o t he w heel (if using a w heel mouse).
DIALux Version 4.7
DIAL GmbH, Ldenscheid page 36
The right mouse but t on is very import ant w hen w orking
w it h DIALux. Depending on t he select ed object , t he
program mode and t he w orking area, dif f erent
import ant opt ions can be accessed.
Fig. 35 Right mouse but t on
Addit ionally you can move, scale, rot at e or select object s
inside or out side t he room. Right -click t o access a
cont ext menu.
Fig. 36 3D CAD w indow cont ext menu
Fig. 37 Ground plan view cont ext menu
In t he project manager you can right -click inside t he
room t o select t he 3D or t he ground plan view . If more
t han one CAD w indow is open, you can arrange t hem as
desired via t he Window menu. If t he w indow is f ull
Please not e:
Open cont ext menu
w it h right mouse
but t on!
DIALux Version 4.7
DIAL GmbH, Ldenscheid page 37
screen, you can change t o anot her view via t he t abs at
t he t op of t he screen. Simult aneously w orking in mult iple
w indow s is only recommended w hen w orking w it h a
high screen resolut ion and a good display adapt er.
If an object has been insert ed int o a room, it s cont ext
menu can also be accessed w it h a right -click.
Fig. 38 Cont ext menu of a select ed object
If t he Rot at e opt ion is act ivat ed, t he object can be
rot at ed by clicking and rot at ing t he point on t he boom.
The red rot at ion point enables a rot at ion around t he red
axis, likew ise t he blue and t he green rot at ion point s
enable rot at ions around t he blue and green axis
respect ively. Please keep in mind t hat t he object has it s
ow n coordinat e syst em. The object can be moved by
clicking and pulling on t he arrow cross.
New f eat ures since DIALux 4.4:
- now you can sw it ch via t he t ab key bet w een t he
rot at ion mode and t he scaling mode
- t he object can also be moved at t he corners, t hen
even t he rot at ion in 2D w ill be posit ioned on
adjacent surf aces
Please not e:
Cont ext menus are accessed
via t he right mouse but t on
and " Propert ies" in t he
Inspect or via t he l ef t mouse
but t on!
Please not e:
The red rot at ion point
enables a rot at ion around
t he red axis, likew ise t he blue
and t he green rot at ion point s
enable rot at ions around t he
blue and green axis
respect ively.
|
|
DIALux Version 4.7
DIAL GmbH, Ldenscheid page 38
The Project manager
Fig. 39 Project manager
The Project manager enables a f ast w orkf low w it h t he
element s used in your light ing design. Each individual
element can be select ed and it s propert ies can be view ed
and modif ied in t he Inspect or. The Project manager
includes t he Inspect or and t he respect ive t ree st ruct ure
(project , f urnit ure, colour, luminaire select ion, and
out put ).
The project , i n t his example called BEW Wermels-
kirchen , organises t he global project inf ormat ion such
as t he name and address of t he operat or and t he
cust omer, as w ell as all rooms, ext erior scenes, st reet s
and luminaires. In t he luminaire list , all luminaires used in
t his project are list ed, w hich w ere select ed f rom a PlugIn
via Use. Here t he alt ernat ive luminaires, w hich have
not (yet ) been used in t his layout , are also organised.
- The room consist s of t he f ollow ing sub-object s:
room def ining surf aces (f loor, ceiling, w alls),
w ork pl ane, f urnit ure and luminaire
arrangement s.
- An ext erior scene consist s of t he sub-object s:
ground element , f urnit ure and luminaire
arrangement s.
- A st reet consist s t he sub-object s:
st reet element s (roadw ays and lanes, parking
lanes, sidew alk, grass st rip, bicycle lane and
emergency lane) and t he luminaire arrangement .
DIALux Version 4.7
DIAL GmbH, Ldenscheid page 39
If you select one of t hese element s (lef t -click), it s
propert ies are displayed in t he Inspect or. A right -click
opens t he cont ext menu f or t hat object , just as it does in
t he CAD view .
The Luminaire Select ion
Anot her t ree st ruct ure exist s f or t he luminaire select ion.
This becomes visible if you click on t he Luminaire
Select ion t ab at t he bot t om of t he Project manager.
Fig. 40 PlugIn-Tree Luminaire sel ect ion
DIALux Version 4.7
DIAL GmbH, Ldenscheid page 40
Inst alled PlugIns are aut omat i cally recognized by DIALux
4.7. It is not required t o reinst all t he PlugIns af t er
updat ing f rom older DIALux versions. Double-click on a
PlugIn t o open it . You can also access t his opt ion via t he
Luminaire Select ion menu.
PlugIns provided by our part ners t hat have not yet been
inst alled are locat ed a bit low er in t he t ree st ruct ure. A
double-click on a PlugIn w hich has not been inst alled
opens t he Int ernet Explorer w indow and t he homepage
of t he luminaire manuf act urer is displayed, if available.
Some manuf act urers provide individual luminaires or
ent ire PlugIns f or dow nloading here.
The User Dat abase
The user has t he possibilit y t o select t hose luminaires
f rom t he vari ous manuf act urers PlugIns, w hich are
regular used in t he DIALux project . These luminaires can
be saved in t he User Dat abase. It is also possible t o
search f or luminaires and t o delet e luminaires.
Fig. 41 The User Dat abase
Use t he Import but t on t o t ransf er luminaires t o t he User
Dat abase. One or several ULD, * .ldt (Eulumdat ), * .ies or
* .cib f iles can be import ed f rom any desired direct ory. If
a luminaire has been import ed int o t he project i.e. it
appears in t he luminaire list it can be copied t o t he user
dat abase via a right -click.
Insert Luminaire Files int o DIALux
Creat e your ow n luminaire
dat abase.
Insert , delet e, search f or
specif ied crit eria. Display of
luminaire images and
t echnical dat a.
DIALux Version 4.7
DIAL GmbH, Ldenscheid page 41
Fig. 42 Explorer cont ext menu w hilst DIALux 4.7 is running
When DIALux is running in t he background, you can
search any desired direct ories f or luminaire dat a and
import t hem t o t he current DIALux project , or you can
insert t hem i nt o your ow n dat abase (right -click on t he
f ile). DIALux support s t he f ollow ing f ormat s:
- Eulumdat (ldt )
- CIBSE TM 14
- IES (all variat i ons)
- LTLi
Lamp PlugIns
Af t er select ing a luminaire in a luminaire PlugIn, some of
t hem of f er t he possibilit y t o st art an inst alled lamp PlugIn
t o f ind a lamp t hat f it s int o t he luminaire. The lamp
PlugIn provides all t he t echnical and market ing dat a
needed including phot omet ric f iles and maint enance
f act ors. If a luminaire PlugIn is not yet prepared, t o st art
a lamp PlugIn, t he lamp select ion can be st art ed w it hin
DIALux inst ead.
In t he Propert y Page Technical dat a of t he luminaire,
t here is a but t on w it h t hree dot s besi des t he lamp t ype
drop dow n list . Clicking on t his but t on you get s a
select ion of all inst alled lamp PlugIns. One has t o be
select ed t o f ind t he correct equipment according t o t he
requirement s of t he light ing layout and t he f it t ings.
DIALux Version 4.7
DIAL GmbH, Ldenscheid page 42
Fig. 43 St art ing a lamp PlugIn in DIALux
If t here is not yet a lamp PlugIn inst alled on t his
comput er, you are able t o t ry out t he DIALux Lamp
PlugIn. If t he luminaire manuf act urer has ent ered
t echnical dat a, it w ill be used t o pre select t hose lamps
t hat f it s int o t he luminaire. The search crit eria can be:
ILCOS-L code, pow er consumpt ion, socket , volt age, et c.
The lamp PlugIn t hen of f ers t hose product s t hat f it int o
t he luminaire. You can choose t hose lamps t hat are most
suit able f or t he light ing layout . This choice could be a
st andard lamp or picking f rom special colours, colour
rendering index, long maint enance lamps or ot her
specif ic propert ies of t he lamp. The lamps include all
t echnical dat a, even light dist ribut ion curves f or ref lect or
lamps, so you can decide w het her t o use a spot or a
f lood ref lect or. If t he change of t he light dist ribut ion
curve is not possible, t he luminaire can rest rict t he
replacement of t he original LDC.
Fig. 44 DIALux lamp demo dat abase
The user can insert one or more l amps t o t he lumi naire.
So it is possible t o mix up spot and f lood ref lect ors in a
line of spot light s or it is possible t o mix t he light colours
DIALux Version 4.7
DIAL GmbH, Ldenscheid page 43
w it hin t he some arrangement . The select ed lamp can be
added t o t he original equipment or it can replace it .
DIALux Version 4.7
DIAL GmbH, Ldenscheid page 44
The Furnit ure Tree
Furnit ure can be moved f rom t he f urnit ure t ree t o t he
project (any view ) via t he mouse using drag and drop.
Fig. 45 The Furnit ure t ree
The f urnit ure t ree is divided int o seven subdirect ories.
You can move t he preview w indow of t he f urnit ure t ree
and dock it in various posit ions in DIALux. You can move
and copy f urnit ure f rom one f older / direct ory t o
anot her. Also you can creat e new f older and you can
delet e exist ing ones. All t his is available by a right click
on t he f urnit ure or on t he f older.
Now DIALux saves t he f urnit ure as * .m3d f iles. The
benef it is t hat t he preview pict ures are saved also in t hat
f ile. That makes it much easier t o share DIALux f urnit ure
w it h f riends and colleagues. Of course you can st ill save
t hem as * .sat and * .jpg f iles.
The Colours Tree (since version 4.3, f ormerly Text ure
Tree)
Creat e your ow n t ree st ruct ure. In
t he f urnit ure t ree DIALux show s
all direct ories and * .SAT.f iles
under
C:\document s and set t ing\All
Users\Aplicat ion
dat a\DIALux\f urni t ure
DIALux Version 4.7
DIAL GmbH, Ldenscheid page 45
You can use t he Colours t ree t o modif y t he propert ies of
surf aces via drag and drop - similar t o insert ing f urnit ure
int o a room. In t he t ext ures t ree you f ind predef ined
t ext ures (surf ace pict ures), RAL colours and you have t he
opt ion t o organise your ow n t ext ures. You can move and
copy t ext ures f rom one f older / direct ory t o anot her. Also
you can creat e new f older and you can delet e exist ing
ones. All t his is available by a right click on t he t ext ure or
t he f older.
The subf older Light colours and Colour f ilt er w ill be
explained in t he chapt er Light Colours.
Fig. 46 The Colour t ree
When you select a t ext ure in t he t ext ure t ree, t he
Inspect or show s a preview of it . Af t er t he import t he
ref lect ion is calculat ed according t o t he RGB-values of
t he t ext ure. You may modif y t his value lat er. It is
import ant t o specif y t he real size of t he t ext ure. The
def ault value is 1 x 1 m. If you t ake a phot o f or example
of a building s f acade and import t his phot o as a t ext ure,
you have t o ent er t he real size of t he building (lengt h
and height ). Af t er you drag a t ext ure ont o a surf ace, you
may modif y i t (scal e, rot at e,). Once a t ext ure is placed
on a surf ace, you can f lip /mirror it by ent ering a
negat ive lengt h (e.g. -0.4m). This w ill only be used f or
t he select ed surf ace.
DIALux Version 4.7
DIAL GmbH, Ldenscheid page 46
The Out put Tree
Yet anot her t ree st ruct ure exist s f or t he out put select ion.
You can open it by clicking on t he Out put t ab in t he
Project manager
Fig. 47 Out put Tab
or by select ing t he icon in The Guide.
Out put s w hose page icon is highlight ed are immediat ely
available. The out put t ypes w hich are not highlight ed
can only be obt ained af t er t he calculat ion has been
done.
Fig. 48 Out put t ree
To view an out put on t he screen, double-click on t he
corresponding icon. To view mult iple out put t ypes
simult aneously, right -click an out put icon and select
Open in New Window . You can view all t ypes of out put
on t he screen. The out put t ypes w hich have a t ick made
in t he checkbox are print ed or displayed as print preview
w hen t he File Print or File Print Preview commands
are used.
The observer posit ion used in t he CAD is used f or t he
out put 3D rendering.
You may save t he 3D rendering as a * .jpg pict ure. Just
move t he rendering int o t he required posit ion and select
in t he menu File Export Save CAD view as JPG. Here
you can select a direct ory and ent er a f ilename.
Please not e:
The Out put but t on in
t he Guide and t he
Out put t ab open t he
out put t ree
DIALux Version 4.7
DIAL GmbH, Ldenscheid page 47
Fig. 49 Save a 3D rendering as -.jpg f ile
The Guide
The Guide accesses all w ork st eps required f or t he
planning. It provides a connect ing t hread and helps
you achieve your aims quickly.
Fig. 50 The Guide
The Guide:
The connect ing
element w hich guides
you t hrough t he
programme.
DIALux Version 4.7
DIAL GmbH, Ldenscheid page 48
If you click on an icon in The Guide, t he corresponding
opt ion is direct ly accessed. If you hold t he mouse point er
on Indoor Light ing all opt ions f or planning a room w ill be
available.
You can adapt t he guide t o your individual w ishes. Wit h
t his f unct ion you can hide and unhide respect ive
applicat ion f ields.
If The Guide is hidden you can access it w it h DIALux 4.7,
t he f unct ion Display guide w indow is in t he menu
Window .
Fig. 51 Display guide w indow
The Inspect or
Wit h t he Inspect or you can view t he propert ies of each
object select ed eit her in t he CAD view or in t he Project
manager. Here you can also change t he propert ies. Some
values have a grey background. These cannot be
modif ied here.
The Inspect or
The Inspect or displays t he
Propert y Pages, w hich
cont ain t he propert ies of t he
select ed obj ect
(here Room 1).
Display Guide w indow
DIALux Version 4.7
DIAL GmbH, Ldenscheid page 49
Fig. 52 Propert y Page of t he select ed room in t he Inspect or
In t he previous example you can see several propert ies of
t he select ed room. Click on t he Room Surf aces t ab t o
change t he ref lect ance propert ies globally.
Bew are! Here you can only change t he ref l ect ance of all
w alls t oget her. If you w ish t o change t he ref lect ance of
individual w alls, you need t o select t he corresponding
w all and t hen change it s propert y in t he Inspect or.
Please keep in mind t hat t he Inspect or dif f erent iat es
bet w een individual luminaires and a luminaire
arrangement .
Fig. 53 Luminaire arrangement and it s luminaires in t he project manager
Fig. 54 Propert y Page Posit ion of t he select ed luminaire arrangement
Changes t o individual w alls
or t o t he global set t ing f or
t he ent ire room?
Changes t o t he luminaire or
t o t he luminaire
arrangement ?
Here you can change t he
propert i es of t he ent ire
luminaire arrangement , but
not t he propert ies of
individual luminaires
DIALux Version 4.7
DIAL GmbH, Ldenscheid page 50
Fig. 55 Propert y Page of t he luminaires w it hin t he sel ect ion
Edit M ode
When cert ain opt ions are used, DIALux 4.7 sw it ches t o
an edit mode. For example, t his happens in t he f ollow ing
sit uat ions:
o Free input of a new room
o Change room dimensions at a lat er st age
o Edit a ground element in an ext erior scene
o Edit a calculat ion surf ace
o Edit an ext rusion volume
To sw it ch t o t he edit mode, go t o t he Project manager,
select t he object you w ant t o edit w it h t he right mouse
but t on, and click on Edit Room Geomet ry, Edit Ground
Element or Edit Calculat ion Surf ace. Alt ernat ively you can
select t he opt ions f rom t he menu Edit . A t hird w ay is t o
click on Edit Room Geomet ry in The Guide. It is advisable
t o modif y t he room geomet ry in t he ground plan view .
Sw it ch DIALux t o t he Edit
Room Geomet ry mode
Here you can change t he
propert i es of individual
luminaires w it hin t he
luminaire arrangement , but
not t he propert ies of t he
luminaire arrangement it self .
Propert y Page colour
appearance
DIALux Version 4.7
DIAL GmbH, Ldenscheid page 51
Fig. 56 Room cont ext menu (right -click on room)
Af t er t his opt ion has been act ivat ed, t he room' s ground
plan can be modif ied individually. Relevant changes
occur t o ground element s and calculat ion surf aces.
Fig. 57 Room edit mode
By clicking on t he w alls t hey can be moved int eract ively
w it hin t he CAD view , parallel t o t heir previous posit ions.
Click on t he room coordinat es t o move t hem t o anot her
posit ion in t he room as desired.
Right -click on any posit ion on t he w all allow s you t o
insert a point at t his posit ion via t he cont ext menu.
Int eract ive room edit ing
DIALux Version 4.7
DIAL GmbH, Ldenscheid page 52
Fig. 58 Insert a new corner
Furt her room coordinat es can be added or delet ed in t he
Propert y Page by clicking on t he corresponding row and
select ing Insert Coordinat es or Delet e Coordinat es. Then
you can ent er t he coordinat es numerically. You can also
ent er t he maximum room dimensions via lengt h and
w idt h. All lengt hs are t hen correspondingly t ransf ormed.
Please not e t hat in t he previous example (Fig. 57) t he
luminaire at t he bot t om right w ill not be displayed or
calculat ed af t er t he new coordinat es have been applied.
If , how ever, t he room is enlarged again, t he luminaire is
aut omat ically reinsert ed.
You can edit ground element s of an ext erior scene in a
similar w ay. To insert a ground element int o t he ext erior
scene use The Guide or t he f urnit ure t ree.
Fig. 59 Edit a ground element
DIALux can handle calculat ion surf aces w it h any shapes.
You can click w it h t he right mouse but t on t o edit t he
calculat ion surf ace. For example you may creat e a
polygonal t ask area above a polygonal desk.
DIALux aut omat ically
recognizes w het her
luminaires are posit ioned
inside or out side t he room.
Calculat ion surf aces and
ground element s can have
any polygonal shape.
DIALux Version 4.7
DIAL GmbH, Ldenscheid page 53
Fig. 60 Creat e a polygonal " Task Area" above a desk
If t here are already help lines placed in t he room or
ext erior scene, t heir shape can be used f or t he surf ace
w hich is current ly in t he edit mode. This is very helpf ul if
f irst ly t he shape of a t emplat e (DXF/DWG) has been
copied w it h a helpline and secondly t his shape should be
t aken over f or t he surf ace (room, ground element ,
calculat ion surf ace or ext rusion volume). This f unct ion is
st art ed w hen making a right click on a helpline w hile t he
surf ace is in edit mode.
Fig. 61 Taking over t he shape of a helpline f or t he room geomet ry
DIALux Version 4.7
DIAL GmbH, Ldenscheid page 54
Opt imise Personal Set t ings
The preset t ing t hat DIALux has can be changed. You can
f ind all t he menus f or modif icat ion under File Set t ings.
Fig. 62 M enu Set t ings
General Opt ions
The menu General Opt ions has 6 t abs w it h various
set t ings. Under St andard Values you can specif y t he
nat ional t ypical set t ings Room Dimensions, Ref lect ance,
Work Plane et c.. Here you can det ermine w hich st andard
values DIALux should use. When creat ing new rooms,
t hese values are used as preset s. Of course you can
change t he current planning values or st andard preset s
at any t ime. That means if you w ant t o accomplish
calculat ions f or anot her count ry you do not have t o
change each ent ry individually. DIALux has t he relevant
paramet ers f or all t he usual st andards and regulat ions of
individual count ries.
Hint : These changes do not change t he DIALux language
set t ing.
As an alt ernat ive you can change t he values individually.
DIALux Version 4.7
DIAL GmbH, Ldenscheid page 55
Fig. 63 General Opt ions St andard Values
If t he Global t ab is select ed, you can def ine t he direct ory
(t he f older), in w hich you w ill save t he project s.
By using t he ent ry Language you w ill change t he
language of t he DIALux user int erf ace. By def ault DIALux
alw ays st art s w it h t he language of t he comput er
operat ing syst em.
If a dif f erent language is select ed DIALux w ill need t o be
closed and rest art ed t o act ivat e t he l anguage change.
Under t he Global t ab you can specif y addit ionally t he
dimensional unit s (met ric or imperial) and t he
phot omet ric unit s (European or American).
Fig. 64 General Opt ions Global
DIALux Version 4.7
DIAL GmbH, Ldenscheid page 56
A convenient and pract ical f unct ionalit y is t he aut omat i c
reminder t o save dat a. You can set t he t ime int ervals
individually. During w ork on a project , w hen t he set t ime
has expired, an inf o reminder box appears aut omat ically.
This allow s you t o carry out an init ial saving of t he
project or, if you have already st ored t he project , t o re-
save it .
Fig. 65 Aut omat ic reminder t o save dat a
If t he CAD Window t ab is select ed, you can select t he
Background Colours f or your project and f or t he
print out .
Direct 3D as an alt ernat ive t o OpenGL
DIALux uses t he most modern t echniques f or
visualisat ion of t he light ing design. Bef ore OpenGL or t he
M ESA mode w as used. Because several graphic card
drivers, especially t hose f rom t he chip on board cards,
don t have good support of OpenGL, DIALux is now also
able t o use Direct 3D f or t he visualisat ion. Several graphic
card drivers of f er a bet t er support f or Direct 3D t han f or
OpenGL. We recommend w orking in OpenGL mode. If
some problems in t he visualisat ion or even crashes occur,
you should sw it ch over t o Direct 3D mode. If your
graphics card doesn t support t his mode you w ill have t o
w ork in t he M ESA mode. This is t he slow est mode but it
is also t he most reliable. The graphic mode can be
select ed f rom t he Window s All Programs menu by
select ing St art Opt ions f or DIALux or you can def ine t he
st andard mode f or your PC in f ile -> set t ings -> general
opt ions -> CAD w indow .
Fig. 66 St art opt ions
DIALux Version 4.7
DIAL GmbH, Ldenscheid page 57
Fig. 67 Graphic mode
If you have an older PC it is advisabl e t o select t he
Aut omat ically change t o w iref rame di splay w hen moving
w it hin t he CAD view s opt ion. If you move w it hin t he
CAD w hile t his opt ion is act ivat ed, t he room display is
updat ed smoot hly, f ollow ing t he mouse movement .
Af t er t he mouse but t on is released, t he ent ire scene is
displayed again. Thus t he calculat ion t ime is reduced and
you can w ork w it h DIALux w it hout dist urbing jerking
on t he screen.
Hint : By def ault t he upper set t ing is act ivat ed. If you have
an ef f icient PC, it is w ort hw hile t rying t he deact ivat ed
f unct ion. We suggest you use OpenGL mode if possible.
If you w ant t he X, Y and Z coordinat e arrow s t o be
visible in t he 3D view , sw it ch t he Coordinat e arrow s
visible in 3D opt ion on. Since DIALux 4.1 you can hide
t he nort h arrow in 0 posit ion.
In t he Out put t ab you can adjust general set t ings f or
your out put t hat appears on t he relevant pages. You can
specif y f ont sizes and line t hickness of t he out put s in t he
Out put t ab.
Here you can modif y t he out put f oot er and t he logo. For
t he logo please click on t he t hree-point -but t on besides
t he f ield Logo and t hen select t he f ile in t he opening
w indow , w hi ch cont ains your logo. DIALux opens
bit maps (BM P) or JPG s.
DIALux Version 4.7
DIAL GmbH, Ldenscheid page 58
Fig. 68 General Opt ions Out put
In t he last t ab Cont act you can regist er your name and
address. Here t he address of t he company doing t he
layout planning is ent ered. It appears in t he out put
header. These ent ries are used in t he Propert y Page of
t he project . Inf ormat ion about t he operat or is ent ered
here t oo. This is t hen t ransf erred in each new project .
Fig. 69 General Opt ions Cont act
If t he Cust omise f unct ion is select ed, w hich you can
access via menu File Set t ings Cust omize Toolbars
and Keyboard, you can select t he t oolbars, w hich you
need most f requent ly. As soon as you l aunch t his
f unct ion, you can alt er t he exist ing Toolbars. Wit h t he
lef t mouse but t on you can drag t he f unct ions, w hich you
DIALux Version 4.7
DIAL GmbH, Ldenscheid page 59
do not need, int o t he Command t ab. You can ext ract t he
f unct ions, w hich you need, f rom t he t ab t o t he desired
posit ion. DIALux support s t he st andard Window s
Short cut s, w hich you can launch by combinat ions of
short cut keys. You can specif y addit ional combinat ions in
t he t ab Short cut Keys. The t ab Opt ions provides t he
opt ion t o select more set t ings in t he menu.
Fig. 70 M enu Cust omise
You can reset t he user int erf ace of DIALux in t he menu ?
t o rest ore t he def ault set t ing at t he next st art of DIALux.
Fig. 71 Reset user int erf ace
M enu ? :
Reset user int erf ace
DIALux Version 4.7
DIAL GmbH, Ldenscheid page 60
Creat e a New Project
If you click on t he New but t on you w ill generat e a new
project . DIALux can handle only one project at a t ime. An
already opened project must t heref ore be closed bef ore
t he new project can be generat ed. In t he Inspect or you
can def ine t he Proj ect Name and Descript ions of t he
project . DIALux adds aut omat ically t he creat ion dat e.
Alt ernat ively you can edit t he dat e, by deact ivat ing t he
Aut omat ic box.
Fig. 72 Creat e a new project
On t he second t ab you can arrange your Cont act dat a.
These are replicat ed f rom t he opt ion set t ings, if
necessary you can modif y t hese here. In t he t hird t ab
your Address is locat ed and in t he f ourt h t ab are t he
Det ails of t he project . These det ails w ill appear also on
t he t it le page of t he out put .
Fig. 73 Insert proj ect det ails
Since DIALux 4 t he addit ional t ab Locat ion is included.
This t ab provides f or t he det erminat ion of t he posit ion of
t he sun w it h t he daylight calculat ion (see chapt er
Daylight calculat ion in DIALux). You can insert here t he
locat ion, provided t hat t his is not select able f rom t he
available list , as w ell as t he longit ude and lat it ude in
degrees, t i me zone and summer t ime. Deact ivat ed
checkbox summert ime is equal t o t he w int ert ime. You
can save your input s and remove any.
DIALux Version 4.7
DIAL GmbH, Ldenscheid page 61
Fig. 74 Insert Project dat a Locat ion
Open a new project
An already exist ing project can be reopened at DIALux
st art , if you click in t he st art w indow on Open project
Fig. 75 Open a project in t he st art up dialogue
or in t he menu File Open you can access t he saved
project by double-click on it .
Fig. 76 Open a project in t he menu
Input dat a of locat ion f or t he
daylight calculat ion
DIALux Version 4.7
DIAL GmbH, Ldenscheid page 62
Project inf ormat ion in t he f ile open dialog
The f ile open dialog has changed in t he lat est version of
DIALux. While opening an exist ing project t he user can
see t he most import ant inf ormat ion about t he f ile.
Fig. 77 Project preview
The inf ormat ion given in t his dialogue about t he project
is t he 3D view of t he f irst room or ext erior scene,
inf ormat ion about t he designer, t he descript ion and t he
name of t he cust omer. The but t on ot her f olders opens
a list of direct ories f ormerly used t o st ore DIALux project s
in.
DIALux Version 4.7
DIAL GmbH, Ldenscheid page 63
Edit Rooms
In order t o generat e a room, click in The Guide on t he
Insert New Room but t on.
Fig. 78 Edit Rooms Generat e a new room
Edit Room Geomet ry
Af t erw ards t he ground plan view appears on t he right
side w it hin t he CAD w indow and t he room coordinat es
are displ ayed in t he Inspect or. Generally t he coordinat e
origin of t he room is dow n lef t (x=0, y=0). You can
change t he room geomet ry by moving t he individual
point s via t he mouse or you can insert point s w it h t he
right mouse but t on. Alt ernat ively you can edit t he room
coordinat es in t he Inspect or.
DIALux t ransf ers t he values ent ered in t he t abl e af t er you
have operat ed t he t ab key. Af t er f inishing edit ing t he
room dat a conf irm w it h t he OK but t on.
Fig. 79 Edit Rooms Insert room coordinat es
Inst ead of making a manual ent ry, you also have t he
opt ion t o draw t he room geomet ry w it h t he aid of a
rect angle or a polygon.
If you do not see all of your room, you can zoom out
f rom t he view by using t he (Overall View of t he Scene)
loupe but t on f or t he complet e room view .
Fig. 80 Edit Rooms Zoom t o t he overall view of t he scene
DIALux Version 4.7
DIAL GmbH, Ldenscheid page 64
In order t o see t he 3D vi ew you can use t he right mouse
but t on or click on t he cube symbol (3D st andard view ).
You can use t he double arrow f or t he rot at ion of t he 3D
view . The but t on operat i ons are: t he l oupe zooms, t he
hand moves and w it h t he t w o f eet you can roam t he
scene. If you use a w heel mouse (see page 35), t hese
f unct ions are also available.
Fig. 81 Edit Rooms 3D view
Edit Room Dat a
If you select a room in t he Proj ect manager, you can
specif y dif f erent propert i es via t he Inspect or. In t he
General t ab you can def ine t he room s Name and a
Descript ion t ext .
Fig. 82 Edit room dat a General
New in DIALux 4 is t he maint enance plan met hod t ab.
Here you can det ermine maint enance f act ors and set
paramet ers f or a maint enance plan, based on EN 12464-
1 and CIE 97. The maint enance paramet ers of t he
insert ed luminaire arrangement s can be opt imized t o a
t arget maint enance f act or. It is possible f or t he user t o
use t he maint enance f act or as a consist ent value f or all
luminaires in t he room. The light ing designer is required,
since t he int roduct ion of EN12464, t o provide a
maint enance plan f or t he light ing design. Now w it h
DIALux 4 t his is int egrat ed int o t he light ing design
w orkf low and is aut omat ically provided.
DIALux Version 4.7
DIAL GmbH, Ldenscheid page 65
Fig. 83 Edit room dat a M aint enance plan met hod
An easy met hod f or det ermining maint enance
f act or
In DIALux t he user is able t o select w het her he w ant s t o
have a global, all inclusive, maint enance f act or f or t he
w hole room, or w het her he w ant s t o det ermine t he
respect ive maint enance f act or f or every luminaire /
luminaire arrangement . The easi est w ay, w hich is t he
met hod used in early DIALux versions, is t o use t he
classical met hod.
Af t er a room or ext erior scene w as added t o a proj ect ,
t he user can make t he maint enance choice in t he
Propert y Page.
Fig. 84 Edit room dat a Select ion of a ref erence value f or t he maint enance
f act or
For t he classical met hod t he ref erence applicat ion
exampl es are list ed w hich appear in M r. St ockmar art icle
" M aint enance f act or - t heory and pract ise" in Licht 6-
2003 f rom t able 1. Of course t he user can also ent er any
ot her value of maint enance f act or in t he maint enance
f act or f ield.
Af t er choosing a luminaire, t he user can place it in any
arrangement . Also t here i s access t o t echnical det ails of
t he luminaire.
M aint enance plan met hod
f or det erminat ion of t he
maint enance f act or
DIALux Version 4.7
DIAL GmbH, Ldenscheid page 66
Fig. 85 Technical dat a of t he placed luminaire
Because t he luminous f lux and t he correct ion f act or have
an inf luence on t he number of luminaires required t hese
values can be edit ed here.
Fig. 86 Det erminat ion of t he luminaire number of pieces
In DIALux t he ut ilisat ion f act or met hod is def ined by t he
CIE t o det ermine roughly t he right number of luminaires
f or all luminaire arrangement s. By using t his met hod t he
expect ed init ial illuminance as w ell as t he maint ained
illuminance is indicat ed. Addit ionally, t he init ial and
maint ained value f or t he w hole room is likew ise
indicat ed. The user can see immediat ely t he cont ribut ion
f rom t his luminaire arrangement compared w it h t he
DIALux Version 4.7
DIAL GmbH, Ldenscheid page 67
w hole layout of luminaires. In t his case t he values are
dif f erent because ot her luminaires are in t he room.
In t he out put s t he maint enance f act or is show n as bef ore
on dif f erent out put pages. For example, like here on t he
page " M aint enance plan" .
The " classical" met hod is t he def ault met hod w hen a
new room is added.
Fig. 87 Out put M aint enance plan
Ext ended met hod f or det ermining maint enance
f act or
The user can det ermine if required also t he maint enance
f act or f or a singly used luminaire (arrangement ). The
ext ended maint enance met hod must be select ed f rom
t he room Propert y Page.
DIALux Version 4.7
DIAL GmbH, Ldenscheid page 68
Fig. 88 Select ion of t he det erminat ion of t he enlarged maint enance f act or
For t he room or t he ext eri or scene t he ambi ent condit ion
is chosen. Here t he user can select beside t hree given
sit uat ions clean, normal and pollut ed, very clean w hich
appears in t he Trilux book " Planning help 12464" . Next
you pick t he room maint enance int erval.
Af t er t he select ion of a l uminaire, t he user can place t his
in any arrangement . You also have access t o t echnical
det ails of t he luminaire. This Propert y Page is ident ical
w it h t he one associat ed w it h t he easy met hod.
Fig. 89 Technical set t ings of luminaires w it h dif f erent luminous emit t ances
DIALux Version 4.7
DIAL GmbH, Ldenscheid page 69
If you use a l uminaire w it h several (dif f erent ) luminaire
emit t ances, (LEO, Light Emit t ing Object ), you can set
each LEO lamp choice and correct ion f act or.
Bot h t he init ial illuminance and t he maint ained
illuminance w ill be indicat ed as in t he easy met hod. Also
t he init ial and maint ained illuminance of t he w hole room
is show n. The user can see t he cont ribut ion of t his
luminaire arrangement compared w it h t he layout in t he
w hole room. In t his case t he values are dif f erent because
ot her luminaires are in t he room.
Fig. 90 Det erminat ion of t he number of required luminaires
To access t he Propert y Page M aint enance f act or right
click on an it em below Luminaires in t he Inspect or, f or
example Field Arrangement or Individual Luminaire, t hen
f rom t he cont ext menu select Edit mai nt enance Fact or.
All paramet ers can be edi t ed associ at ed w it h
maint enance f act or f or t his luminaire. If a luminaire has
several LEOs, t heir paramet ers can likew ise be
individually edit ed.
DIALux Version 4.7
DIAL GmbH, Ldenscheid page 70
Fig. 91 Propert y Page M aint enance f act or
On t his Propert y Page t he user can opt imize t he
maint enance f act or f or t he luminaire arrangement . If t he
luminaire manuf act urer has def ined maint enance
paramet ers f or t his luminaire in his PlugIn or his ULD-f ile,
t his w ill be marked in t he f ield Luminaire t ype and, also if
it is available, under Lamp t ype. The maint enance f act or
depends on t he ambient condit ions (already def ined in
t he Propert y Page of t he room), t he mount ing height
(because of room index k is def ined usi ng mount ing
height ), t he hours of operat ion (insert at t his point ) and
t he lamp and luminaires maint enance int erval (def ine
also at t his point ). If t he luminaire manuf act urer has
def ined no paramet ers, t he user can choose under
luminaire t ype and lamp t ype in t he drop dow n list s f rom
t he CIE example dat a. If you w ant t o use ot her f act ors
f or some reasons, you can mark t he checkbox in t he
low er area above t he individual f act ors.
DIALux Version 4.7
DIAL GmbH, Ldenscheid page 71
Fig. 92 User-def ined maint enance f act ors
For t hose maint enance f act ors w hich you have select ed
(LM F or/and LLM F) t he lamp t ype or luminaire t ype is
select ed on User-def ined. Now you can insert direct ly t he
f act ors and a relevant remark.
On t his Propert y Page you also have t he overview f or
maint ained and init ial illuminance of t he w hole light ing
syst em as w ell as t his special arrangement . Theref ore you
are able t o opt imize t he maint enance plan w it h regard t o
t he number of luminaires and maint enance w ork.
Wit h anot her arrangement in t he same room t he values
of t he w hole illuminance and t hose of t he respect ive
arrangement of course vary.
DIALux Version 4.7
DIAL GmbH, Ldenscheid page 72
Fig. 93 Insert anot her arrangement in t he same room
Now an opt imum number of luminaires can be
det ermined here f or t he project as a w hole.
The maint enance f act or also can be seen in t he CAD
view . Because luminaires in cert ain room zones can be
subject ed t o dif f erent condit ions, f or example higher
pollut ion or dif f erent operat ing hours, t he maint enance
f act ors of t he individual luminaires can be show n in t he
CAD vi ew . Local dif f erences in maint enance f act or
consequent ly can be easily underst ood. You can display
t he maint enance plan f act ors eit her in t he menu view
or in t he menu bar in t he CAD w indow .
Fig. 94 Show maint enance f act ors i n t he CAD vi a menu
DIALux Version 4.7
DIAL GmbH, Ldenscheid page 73
Fig. 95 Icon Show maint enance f act ors in t he CAD
The user has t he abilit y t o edit t he maint enance f act ors
f rom t he menu Edit
Fig. 96 M enu Edit Edit M aint enance Fact ors
or in t he cont ext menu of t he luminaire arrangement .
Fig. 97 Cont ext menu of t he luminaire arrangement - Edit M aint enance
Fact ors
DIALux Version 4.7
DIAL GmbH, Ldenscheid page 74
Also in t he f loor plan t he ascert ained maint enance
f act ors can be show n. Perhaps more import ant ly t he
out put M aint enance Plan is added as a new out put in
DIALux.
Fig. 98 View of t he maint enance f act ors of individual luminaires in t he CAD
Wit h DIALux it is possible t o save t he maint enance plan
as a * .RTF f ile.
Fig. 99 Export of t he maint enance plan
In t he Room Surf aces t ab you can specif y t he ref lect ion
propert ies f or ceiling, w alls and f loor. If you change t he
ref lect ion propert ies f or t he w alls, you have t o consider
t hat alw ays all w alls of t he room w ill be changed
t oget her.
DIALux Version 4.7
DIAL GmbH, Ldenscheid page 75
Fig. 100 Edit room dat a Room surf aces
The Alignment t ab allow s t he set t ing of t he nort h
direct ion in relat ion t o t he Y-axis. For t he room or t he
ext erior scene t he nort h direct ion can be set . To show
t his clearly, t he nort h arrow is draw n near t he coordinat e
origin.
Fig. 101 Edit room dat a - Alignment
M odif y Propert ies of Individual Walls
Select a w all in t he 3D view , so t hat it is indicat ed in red.
Alt ernat ively in t he Project manager you can select t he
corresponding w all and t hen similarly it is indicat ed in
red. As soon as you marked an object , t he propert ies of
t he w all select ed w ill appear in t he Inspect or.
Here you can change t he name of t he w all and you can
display t he out put result s. If a shadow is displayed af t er
t he calculat ion, e.g. in t he 3D rendering, you must def ine
t he calculat ion grid in t he out put s. A bet t er display w ill
result f rom a smaller calculat ion grid (by increasing t he
number of point s). Nat urally t he consequence of a
smaller calculat ion grid is an increase i n t he calculat ion
t ime f or your comput er.
Deviat ion of nort h f rom
t he Y-axis
DIALux Version 4.7
DIAL GmbH, Ldenscheid page 76
Fig. 102 Propert i es of a w all Name
On t he second t ab M at erial you adjust t he mat erial
propert ies f or t he w all. The ref l ect ance value changes in
response t o new mat erial choice. You can specif y an
alt ernat ive ref lect ance direct ly in t he ref lect ance box.
Fig. 103 Propert i es of a w all M at erial
In t he Text ure t ab you can adapt t he t ext ure propert ies,
if you have placed a t ext ure on t he w all (see page 92).
In t he Rayt racer Opt ions t ab you can adjust t he
propert ies, w hich t he w all should have if you have
st art ed t he Rayt racer provided by DIALux.
DIALux Version 4.7
DIAL GmbH, Ldenscheid page 77
Insert Room Element s
M odif y a Room w it h Room Element s
Wit h DIALux you have t he abilit y t o modif y t he room
w it h room element s. Clicking on t he object t ab of t he
Project M anager at t he bot t om of t he screen show s a
t ree of element s and object s cont ained in f olders t hat
can be int roduced int o a project . For example select ing
st andard element s w it h t he lef t mouse but t on displays a
preview w indow of t he element s available. Clicking on
an element in t he preview w indow show s geomet ric
paramet ers in t he inspect or. You can eit her edit t hese
paramet ers in t he inspect or t o t he values you need or
lat er makes changes t o t he size and scale af t er put t ing
t he el ement int o t he project .
Fig. 104 Insert ing a st andard element
In t he case of a cone it can be t runcat ed by ent ering a
size f or 1 ot her t han zero. The cone is const ruct ed w it h
a regular polygon as it s base, t he segment count is t he
number of sides t he polygon has. Clicking on Past e adds
t he el ement t o t he project in t he CAD w indow at t he
origin. Alt ernat ively t he Drag and Drop t echnique can be
used, lef t mouse click on t he el ement in t he previ ew and
w hile holding t he but t on dow n drag t o place t he
element in eit her t he 3D view or pl an view w hichever is
open.
DIALux Version 4.7
DIAL GmbH, Ldenscheid page 78
A right click on t he element in t he CAD w indow show s a
cont ext menu t hat includes scal e and rot at e. Wit h scal e
select ed t he bounding box around t he element can be
st ret ched in t he X and Y direct ion t o scale it . In t he 3D
view and el evat ion view s t he height can be scaled by
hold t he cont rol key on t he keyboard and st ret ching t he
bounding box in t he Z direct ion. Wit h rot at e sel ect ed in
t he cont ext menu t he handles connect ed t o t he origin of
t he el ement can be rot at ed. Any geomet ri c changes
made are show n in t he inspect or f or t he el ement under
t he Geomet ry t ab. There is a Calculat ions opt ions t ab
t hat allow s, if t he use as decorat ive object box is
checked, f or t he object t o cause no obst ruct ion t o light
in t he space w it h regard t o out put result s. The obj ect
does how ever appear as a decorat ive object in any 3D
rendering.
Anot her example is t hat you can insert a sloped ceiling
t hat cut s t he exist ing w all surf aces and creat es new
surf aces call ed ceiling 2 . The ot her room el ement s like
t he f lat ceiling become a part of t he room as w ell and
you can creat e new room surf aces at t he same t ime.
Fig. 105 Edit rooms Insert room element
To insert room element s int o a room, f irst of all you have
t o open t he Furnit ure t ree. Then select t he f ile Room
Element s. All room el ement s are displayed in t he cent re
of t he w indow . You can insert t hese simply by Drag &
Drop int o t he 3D view or t he ground plan view .
You can likew ise creat e t he room element s in t he ground
plan view . Part icularly t he scaling opt ion of t he room
element s is easier in t he ground plan view . You can scale
and rot at e t he room element simply by using t he mouse.
DIALux Version 4.7
DIAL GmbH, Ldenscheid page 79
Fig. 106 Edit rooms Edit room el ement
Wit h DIALux it is possible t o insert t he f ollow ing room
element s. Nat urally you can also combine t hese. As soon
as a room element overlaps anot her, t he invisible part is
no longer considered in t he calculat ion.
Fig. 107 Edit rooms DIALux room element s
The room el ement s vault s are new in DIALux 4. Furt her
possibilit ies f or t he const ruct ion of complicat ed ceiling
f orms have been improved. Now it is also possible t o
copy vault ceilings.
Fig. 108 DIALux room element s Vault
DIALux Version 4.7
DIAL GmbH, Ldenscheid page 80
Vault and half vault
The w ell know n and w ell-t ried room element s of DIALux
are complement ed w it h new object s, dome and half
dome. These element s can be scaled or rot at ed just like
any ot her room el ement s. They combine w it h t he room.
Their surf aces are aut omat ically recognized as ceilings, so
t hat ceiling mount ed luminaires snap aut omat ically t o
dome or half dome surf aces.
Fig. 109 DIALux room element s Dome and half dome
Insert via Propert y Page
You can also insert object s numerically by ent ering
coordinat es in t he f urnit ure Propert y Page w it hin t he
Inspect or. Select t he object in t he f urnit ure t ree, ent er
t he desired posit ion in t he Inspect or and click on Insert .
Fig. 110 Edit rooms Insert room element s vi a Propert y Page
DIALux Version 4.7
DIAL GmbH, Ldenscheid page 81
Insert Furnit ure
Insert Furnit ure
You can insert f urnit ure int o t he project in t he same w ay
as room element s by using Drag & Drop or t he Propert y
Page.
Fig. 111 Drag and Drop of f urnit ure
Insert via Propert y Page
You can also insert object s numerically by ent ering
coordinat es in t he f urnit ure Propert y Page w it hin t he
Inspect or. Select t he object in t he f urnit ure t ree, ent er
t he desired posit ion in t he Inspect or and click on Insert .
Creat e Furnit ure
You can creat e your ow n f urnit ure by combining
st andard bodies. The f ollow ing example of a smal l shelf
describes t he procedure.
Fig. 112 Creat e f urnit ure St andard bodies
DIALux Version 4.7
DIAL GmbH, Ldenscheid page 82
M odif y t he geomet ry of t he cube in such a w ay t hat it
corresponds t o a bot t om shelf by using t he Propert y
Page.
Fig. 113 Creat e f urnit ure M odif y t he dimensions
Subsequent ly you can copy t he bot t om shelf and move it
t o t he desired posit ion. Possibly t he height (Z-axis) w ill
need modif yi ng.
Fig. 114 Creat e f urnit ure Copy
Af t erw ards you can generat e t he side panels and
posit ion t hem correct ly. Subsequent ly select all side
panels and shelves and combine t hem via t he right
mouse but t on. Combining is very import ant part icularly
f or t he calculat ion. Ot herw ise DIALux w ill include each
surf ace int o t he calculat i on, even t hose surf aces w hich
are act ually covered and no longer visible.
DIALux Version 4.7
DIAL GmbH, Ldenscheid page 83
Fig. 115 Creat e f urnit ure Combine
You can save f urnit ure by using t he cont ext menu File
Export f unct i on Save Furnit ure. That w ay it is possible
t o use f urnit ure in anot her project again.
Fig. 116 Creat e f urnit ure Export f urnit ure
Now you can see your saved f urnit ure in t he f urnit ure
t ree (if necessary t his must be updat ed once by changing
int o t he Project manager and t hen back again int o t he
f urnit ure t ree). From t here you can move t hem at any
t ime, like all ot her f urnit ure, int o a room or ext erior
scene vi a Drag & Drop int o your CAD w indow s (see also
page 178).
DIALux Version 4.7
DIAL GmbH, Ldenscheid page 84
Fig. 117 Creat e f urnit ure Saved f urnit ure
Import Furnit ure and 3D model Files
You can import f urnit ure f iles f rom ot her programs, e.g.
Aut o-CAD over t he menu File Import Furnit ure
Files. DIALux import s f urnit ure f iles w it h t he ending SAT
(* .sat ) and ending m3d (* .m3d).
Fig. 118 Import f urnit ure f iles
Also 3D model f iles can be import ed w it h t he ending 3ds
(* .3ds). To do t his select menu File Import Import
and edit 3D models t o st art t he i mport ing w izard. The
w izard has a f ew st eps including:
File select ion
Select ion of object dat a
Specif ying measurement unit s
Set t ing origin of object
DIALux Version 4.7
DIAL GmbH, Ldenscheid page 85
Fig. 119 Import ing 3D w izard
Ext rusion Volumes
New t o t he st andard element s is t he f urnit ure Ext rusion
Volume . To creat e an ext rusion volume, just drag and
drop t he object int o a room or an ext erior scene. A cube
w it h edge lengt hs 1m x 1m x 1m is displayed.
Simult aneously t he f amiliar room edit or is show n in t he
Inspect or. Wit h t his edit or you can assign t he ext rusion
volume any polygonal f orm you like, bot h numeri cally by
DIALux Version 4.7
DIAL GmbH, Ldenscheid page 86
insert ing coordinat es and graphically by dragging point s
or lines or by insert ing coordinat es w it h right clicks. Af t er
t he ext rusion volume s f orm is def ined, any ext rusion
height can be select ed.
An ext rusion volume can be rot at ed, combined,
subt ract ed or saved as new personal f urnit ure. Of course,
colours and t ext ures can be assigned t o t he volume s
surf aces.
Fig. 120 Creat ing an ext rusion volume
Glass object s
Glass object s have been int roduced in DIALux 4.7 in
combinat ion w it h t he Ray-Trace previ ew . Cont rary t o
ot her object s glass object s can be masked or unmasked.
Fig. 121 M ask and unmask glass object s
By combining t w o or more glass object s t he f eat ure of
t ransparency w ill t rail of f .
As a mat t er of f act glass object s include t he same
f eat ures as t he common st andard object s. Theref ore
scaling, rot at ing and moving is possible. For t he usage in
t he Ray-Trace preview and in PovRay glass object s
f eat ure predef ined proposit ions f or t ransparency and
ref lect ion.
Please use glass object s f or modelling room-divider,
show cases and many more glass object s.
DIALux Version 4.7
DIAL GmbH, Ldenscheid page 87
Fig. 122 Examples f or obj ect s of glass (bef ore and af t er using t he Ray-Trace
previ ew )
Subt ract ion of Object s
Subt ract ion of object s is a helpf ul t ool t o creat e complex
f urnit ure. Similar t o room element s subt ract ing areas
f rom a room, you can subt ract one or more object s f rom
one ot her object . Object s can be st andard element s,
ext rusion volumes, f urnit ure or import ed SAT object s.
The result ing object is w hat remains af t er t he one object
is subt ract ed f rom all ot her object s. The f ollow ing
example show s a polygonal ext rusion volume w it h a
cone st icking in it . The cone w ill creat e a depression in
t he volume. To achieve t hat , bot h object s are select ed
and t he command Subt ract f urnit ure is execut ed.
Subt ract f urnit ure can be f ound in menu Edit or in
t he cont ext menu t hat is displayed af t er right clicking t he
select ed object s. The command show s a Propert y Page,
in w hich you can select t he one object ; all ot her object s
are subt ract ed f rom. Pressing but t on Subt ract
execut es t he command. The CAD w indow af t erw ards
displays w hat is lef t of t he ext rusion volume.
DIALux Version 4.7
DIAL GmbH, Ldenscheid page 88
Fig. 123 Subt ract i ons f rom a volume
If t he cone goes complet ely t hrough t he ext rusion
volume, a hole is creat ed. If t he new ly creat ed f urnit ure
is split , all object s, even t hose w hich have been
subt ract ed, are rest ored.
Fig. 124 Result ing volume
Select ing Single Surf aces
Time and again it is necessary t o w ork on single surf aces
of an object . Wit h complex object s w it h very many
surf aces, it may t ake a lot of t ime t o f ind t he desired
surf ace in t he surf ace list of t he object s Propert y Page.
To simplif y t his essent ially, you can select a single surf ace
now graphically. Just right click t he object in t he desired
surf ace in t he CAD and choose Select t his surf ace
f rom t he cont ext menu. The desired surf ace is select ed in
t he Propert y Page and can be assigned a colour, a
t ext ure, mat erial and so on.
DIALux Version 4.7
DIAL GmbH, Ldenscheid page 89
Fig. 125 Select ing specif ic surf aces f rom a volume
Window s and Doors
Window s and doors can also be insert ed int o t he layout
via Drag & Drop . They can only be posit ioned in w alls.
Fig. 126 Drag & drop f or w indow s and doors
Since w indow s and doors can only be placed in w alls,
t he door in t his illust rat ion is aut omat ically placed
vert ically in t he nearest w all. These obj ect s aut omat ically
f ace t he right w ay.
Decorat ion Object s
Wit h f urnit ure and models you can creat e at t ract ive
project s t o i mprove t he visual impression. How ever,
especially nicely designed f urnit ure of t en exist of
numerous surf aces w hereby t he calculat ion t ime of t he
project is increased. If t hese models concern of purely
DIALux Version 4.7
DIAL GmbH, Ldenscheid page 90
decorat ive used object s w hich have no inf luence on t he
phot omet rical result s, t his addit ional calculat ion t ime is
unnecessary. Decorat ion object s are t reat ed under
unequally as t he usual models in DIALux. Indeed t hey are
complet ely t aken int o account int o t he calculat ion of t he
direct light . How ever t he indirect part is det ermined
st rongly simplif ied. Decorat ion object s also ref lect no
light . Good exampl es of decorat ion object s can be
among ot her t hings like desk ut ensils, shelve cont ent s or
plant s. The si mplif ied calculat ion is of t en suf f icient t o
receive a good visual impression, w hile t he calculat ion
t ime is clearly reduced.
Insert Decorat ion Object s
Decorat ion object s are insert ed just as ot her f urnit ure in
DIALux. Af t er you have placed t he f urnit ure you can
select t he t ab calculat ion opt ions in t he inspect or and
act ivat e t he checkbox Use as decorat ion object .
Alt ernat ively you can mark in t he project t ree one or
several models and open t he cont ext menu via right
click. Choose t he menu Use as decorat ion object .
Fig. 127 Cont ext menu decorat ion object
Decorat ion object s are marked w it h anot her symbol t han
f urnit ure in t he project t ree.
DIALux Version 4.7
DIAL GmbH, Ldenscheid page 91
Fig. 128 Decorat ion object in t he project t ree
Calculat e w it h Decorat ion Object s
In t he calculat ion dialogue you can def ine w het her t he
decorat ion object s are t reat ed as t hose or as normal
models.
Fig. 129 Calculat ion dialogue
DIALux Version 4.7
DIAL GmbH, Ldenscheid page 92
Insert Text ures
Insert via Drag & Drop
You can insert t ext ures int o your project w it h Drag &
Drop.
Fig. 130 Insert t ext ures via Drag & Drop
If you w ant t o assign a t ext ure t o a surf ace, you simply
go t o t he colours t ree, select t he desired t ext ure or
colour, hold t he lef t mouse but t on and drag it t o t he
CAD and drop it ont o correct surf ace. You can place
t ext ures and colours on every real surf ace (f urnit ure,
w alls, w indow s, doors, ) but not on a virt ual
calculat ion surf ace. The light colours and colour f ilt ers
can only be used on lumi naires. Inside of an object (room
or f urnit ure) t he t ext ure is assigned t o all surf aces w it h
t he same col our or t ext ure. For example if t he w alls in a
room have t he same colour and you drag a masonry
t ext ure t o one w all, t he t ext ure is assigned t o all ot her
w alls at t he same t ime.
When you w ant t o assign t he t ext ure only t o one
surf ace, you can hold t he Shif t -key w hile you drop t he
t ext ure t o t he surf ace.
When you hold t he Ct rl-key w hile you drop t he t ext ure
ont o a surf ace, all surf aces (e.g. t he w alls, t he ceiling and
t he f loor of a room) get t he same t ext ure.
Edit Placed Text ures
When a t ext ure is not placed properly on a surf ace, you
can correct t his af t erw ards.
In order t o occupy only one
surf ace of an object w it h t he
t ext ure, hold t he SHIFT key!
Shift
In order t o occupy all
surf aces of an obj ect w it h
t he t ext ure, hold t he CTRL
key!
Ctrl
DIALux Version 4.7
DIAL GmbH, Ldenscheid page 93
Fig. 131 Edit t ext ures on an object
Select t he object in t he CAD view . The Inspect or show s
t he Propert y Page Surf aces of t he object w it h t he
addit ional inf ormat ion about t he t ext ure. If f or example
t he t ext ure has t he w rong rot at ion, you can correct it on
t he Propert y Page Text ure; similarly you can scale or
move t he t ext ure.
If you w ant t o mirror a t ext ure, you can easily do it by
ent ering a minus (-) symbol in f ront of t he lengt h or t he
w idt h (or bot h) of a t ext ure. You can use it only f or t he
t ext ure placed on a surf ace not f or t he t ext ure it self .
Delet e Text ures
You can remove a t ext ure f rom an object by using t he
Eraser f rom t he t ext ure t ree on t he corresponding object .
Thereby t he object get s assigned again t he origin colour.
Fig. 132 Delet e t ext ures
Import Text ures int o t he Text ure Tree
You can insert your ow n t ext ures or images int o t he
t ext ure t ree. DIALux support s f iles in * .bmp, * .dib, * .jpg
and * .gif -f ormat .
DIALux Version 4.7
DIAL GmbH, Ldenscheid page 94
Text ures can be insert ed via Drag & Drop int o t he t ext ure
t ree. To import a new t ext ure int o t he t ext ure t ree, open
t he t ext ure t ree and st art t he Window s Explorer.
Now you can drag t he i mage f ile f rom t he Window s
Explorer int o t he w ant ed direct ory of t he t ext ure t ree.
DIALux aut omat i cally convert s t he image f ile int o t he
needed f ormat . The ref lect ion f act or is calculat ed using
t he RGB-values. The size def ault s t o 1m x 1m. You
should check t hese values and correct t hem if necessary.
Wit h t he menu File Import Text ure Files you can
use a dialogue t o copy t he t ext ures int o a direct ory of
t he t ext ure t ree.
Fig. 133 Import t ext ures int o DIALux
Wit hin t he colour t ree t ext ures can be moved, copied or
delet ed. Also subf olders can be creat ed or delet ed. Just
make a right click on t he desired object .
Edit Room Geomet ry w it h DWG or DXF-File
Please read chapt er DWG and DXF import and export
st art ing f rom page 271.
DIALux Version 4.7
DIAL GmbH, Ldenscheid page 95
Mat erial dialogue f or surf aces
The mat erial dialogue f or a part icular surf ace has been
overw orked complet ely i n DIALux 4.7. To reach t he
mat erial dialogue please direct ly select a surf ace (f rom an
object , a w all et c.) or select t he part icular object , w all
et c. and t hen click Surf aces in t he project manager.
Fig. 134 Opening t he mat erial dialogue of a surf ace
Colour
In Colour you can def ine t he colour of a surf ace. In
t he f irst list you w ill f ind t he primary colour of your
select ed surf ace. Dependent on t he ref lect ion and t he
select ed t ransparency you are able t o choose a result ing
colour in t he second list .
Ref lect ion (Rho)
The value f or ref lect ion (Rho) indicat es how much of t he
arriving light is being ref lect ed. Pl ease mind t hat values
over 80% are barely present in pract ical lif e. Theref ore
DIALux is limit ed t o a value of 90% .
Transparency
The value f or t ransparency show s, cont rary t o ref lect ion,
how much of t he arriving light dif f uses t hrough a
surf ace. In Rayt racer preview and in PovRay Rayt racer as
w ell t hose surf aces w ill be visualised t ransparent . Please
mind t hat t he sum of t ransparency and grad of ref lect ion
cannot exceed 100% .
DIALux Version 4.7
DIAL GmbH, Ldenscheid page 96
Calculat ion of t ransparency
DIALux 4.7 t akes t ransparent surf aces int o account f or
calculat ion. Please choose f or t he surf ace of an object or
a mat erial (e.g. t he t ext ure of a w all) a t ransparency
bet w een 0 and 100% . The select ed value is t aken int o
account by t he DIALux calculat ion. Please be inf ormed
t hat solely t he direct orient at ed part of t ransparency is
calculat ed correct ly! As a mat t er of f act it s unf ort unat ely
not possible t o simulat e dispersion like f or example f or
using f rost ed glass.
This t ransparency cannot be visualised direct ly in t he
DIALux CAD. For a realist i c visualisat ion please use t he
rayt racer preview or t he PovRay Rayt racer.
Roughness
Roughness point s up if and if yes, how much t ext ure a
surf ace f eat ures. Inf o: Roughness is only considered f or
mirroring surf aces and highlight s.
M irror ef f ect
The orient at ed grad of ref lect ion can be changed by
using t he int egrat ed slider. A highly mirroring surf ace
should be obt ained w it h a high mirroring ef f ect . Please
mind t hat t he mirroring ef f ect is only view able in t he
Rayt race preview and in PovRay Rayt racer.
Inf o: The mirroring ef f ect does not af f ect t he calculat ion
result s.
M at erial
By sel ect ing a st andard mat erial f rom t he mat eri al list
you can def ine your surf aces propert ies f or calculat ion in
DIALux as w ell as f or t he Rayt race preview and PovRay
Rayt racer.
M et al / Plast i cs: Bot h f eat ure dif f erent charact erist i cs
regarding ref lect ion. Theref ore please choose t he
appropriat e set t ings f or your surf ace(s).
Rayt race preview
Since DIALux 4.7 you are able t o generat e a preview of
your act ual rendering in dif f erent qualit y grades by t he
usage of t he Rayt race preview . At f irst please calculat e
your act ual project w it h DIALux and click next on t he
Rayt race preview symbol in t he DIALux t oolbar.
DIALux Version 4.7
DIAL GmbH, Ldenscheid page 97
Fig. 135 Select ion of t he Rayt race previ ew
The DIALux i nspect or provides t he user w it h t w o
dif f erent set t ings opt ions f or t he Rayt race preview :
Qualit y:
The int egrat ed slider allow s you t o set up t he grad of
smoot hing edges f rom low t o high. The higher you move
t he slider t he more beaut if ul t he rendering w ill get . As a
mat t er of f act t he calculat ion t ime w ill also increase
f undament ally.
Highlight s:
On ref lect ing surf aces high luminance, e.g. due t o direct
light f rom luminaries, could cause int ense gloss ef f ect s. If
t hese gloss ef f ect s should be paid at t ent ion t o in your
pict ure please select Calculat e highlight s . As a mat t er
of f act t he calculat ion t ime w ill also increase
f undament ally in t his case. Addit ionally in some scenes
t here might not be any changes view able. Theref ore
please choose t his opt ion caref ully.
Fig. 136 Rayt race previ ew paramet ers
Our t ip: Please generat e a pict ure (rendering) in low er
qualit y and w it hout highlight s f irst . Thus you w ill
recognise very quickly if your chosen perspect ive meet s
your demands and f urt hermore if t he w hole scene is w ell
accent uat ed. You can render a second pict ure w it h
higher qualit y if you are sat isf ied w it h t he result s.
DIALux Version 4.7
DIAL GmbH, Ldenscheid page 98
Fig. 137 Out put of t he Rayt race preview
DIALux Version 4.7
DIAL GmbH, Ldenscheid page 99
Duplicat e (Copy Rooms/ Scenes/ St reet s)
Duplicat e an Exist ing Room
An ident ical room can be creat ed by clicking Duplicat e.
First select t he original room in t he t ree, and t hen select
t he Duplicat e Room command f rom t he cont ext menu.
Please not e t hat t he room inf ormat ion is duplicat ed
(dimensions, mat erials et c.) t oget her w it h t he object s
inside t he room (luminaires and f urnit ure).
Fig. 138 Duplicat e rooms
DIALux Version 4.7
DIAL GmbH, Ldenscheid page 100
Insert and Edit Luminaires and Luminaire
Arrangement s
You can open t he luminaire t ree by clicking in The Guide
Select Luminaires. In t he luminaire t ree you w ill see
inst alled PlugIns under DIALux cat alogues. Wit h one
double-click on a name of a manuf act urer you can open
a PlugIn. Under not inst alled PlugIns you can f ind t he
DIALux project part ners, w hose PlugIns are not yet
inst alled. A double-click on t he corresponding names of
t he manuf act urers opens it s int ernet page. There you can
dow nload t he DIALux PlugIn. Addit ionally t elephone
numbers and e-mail addresses are displayed.
At t he bot t om of t he list t he last used luminaires are
alw ays indicat ed. This can be up t o 20 luminaires of
dif f erent manuf act urers.
Fig. 139 Launch l uminaire t ree
DIALux Version 4.7
DIAL GmbH, Ldenscheid page 101
Online Cat alogues
In DIALux it is possible t o insert luminaire f iles over so-
called Online Cat alogues, f unct ioning similarly as
inst alled PlugIns.
You can open an online cat alogue by double-clicking on
t he corresponding symbol in t he luminaire t ree.
Af t erw ards t he online cat alogue opens and you can
insert a luminaire f rom t he int ernet page of your
manuf act urer direct ly int o your DIALux project . In t his
w ay you can const ant ly access current f iles of your
manuf act urer.
Fig. 140 Launch online cat alogues
Hint : Insert ing luminaires over t he online cat alogue
w orks only if t his service is of f ered by t he corresponding
manuf act urer.
Individual Luminaires
Individual luminaires can be insert ed int o t he room f rom
t he project or luminaire t ree via Drag and Drop. Simply
pull t he luminaire f rom t he t ree t o t he room. The
luminaire is insert ed int o t he room at t hat posit ion (X
and Y coordinat es) w here you release t he mouse but t on.
The w ay it is insert ed inf luences t he arrangement t ype.
Via Drag and Drop you can posit ion luminaires only
inside rooms.
DIALux Version 4.7
DIAL GmbH, Ldenscheid page 102
In t he f ut ure, some luminaire manuf act urers w ill supply
PlugIns f rom w hich luminaires can also be posit ioned via
Drag and Drop.
Fig. 141 Insert individual luminaires
If you click on Insert Single Luminaire in The Guide, a
corresponding Propert y Page opens in t he Inspect or. In
t he CAD, t he arrangement is highlight ed by a rubber
band lines, in t he Propert y Page init ial values are
displayed and at t he bot t om of t he Propert y Page t he
Insert and Cancel but t ons are locat ed.
Depending on t he current ly act ivat ed t ab, you can adjust
t he Posit ion, t he Rot at ion, as w ell as t he M ount ing
height of t he arrangement . In t he Luminaire Propert y
Page you can select t he luminaire t o be posit ioned.
Fig. 142 Luminaire sel ect ion dropdow n list
In t he list displayed in t he illust rat ion, you can f ind t he
luminaires t hat you have insert ed int o t he project , as w ell
DIALux Version 4.7
DIAL GmbH, Ldenscheid page 103
as t he last luminaires you have used. According t o t he
M ount ing t ab you can make various set t ings f or t he
mount ing.
Fig. 143 M ount ing t ab
Addit ionally inf ormat ion is show n giving t he maint ained
and init ial illuminance due t o t hese luminaires and due t o
t he w hole room.
Fig. 144 M odif ying t he t echnical dat a of luminaires
To modif y t he Technical Dat a of t he l uminaires, t hese
must have been insert ed int o t he room. In t he Project
manager, t he luminaires cont ained in t he arrangement
are list ed beneat h t he respect ive arrangement t ype (An
DIALux Version 4.7
DIAL GmbH, Ldenscheid page 104
individual luminaire arrangement in t his case). If you
select one of t hese luminaires, you can modif y it s
t echnical dat a. If you select mult iple luminaires in t he
CAD, you can modif y t he values of all select ed
luminaires.
Aligning Luminaires
In DIALux you can sw it ch on Help rays f or t he lumi naires.
In t he menu View you can f ind t he f unct ion Help rays f or
Luminaires.
Fig. 145 Help rays f or luminaires
When you click on t his icon, a C0 arrow (red line)
w hich indicat es t he direct ion of t he C0 plane and a
yellow line degree of light radiat ion gamma = 0
appears at t he insert ed luminaires. The C0 planes of t he
luminaires alw ays show t ow ards t he X axis, if it w asn' t
rot at ed.
Wit h DIALux you can sw it ch on t he 3D Light dist ribut ion
curve, (LDC). This f unct ion is usef ul t o check t he correct
placement of luminaires w it h asymmet rical dist ribut ion.
Fig. 146 Luminaries w it h 3D LDC
The C0 level of
luminaires w it h a
rot at ion of 0 is direct ed
lengt hw ays in t he
posit ive X-axis.
Gamma0 point s
vert ically f rom t he t op
t o t he bot t om.
DIALux Version 4.7
DIAL GmbH, Ldenscheid page 105
To show t he LDC, click on t he icon 3D Light Dist ribut ion
Display or select t he menu View 3D Light Dist ribut ion
Display.
In DIALux t he alignment of luminaries is improved w it h
t he f unct ion Set illuminat i on point , w hich allow s you t o
align t he yellow help ray (gamma = 0) w it h any poi nt on
a select ed surf ace.
The alignment of luminaries has f urt her been simplif ied
in DIALux. Beside t he f unct ion of t he alignment of t he
luminaries t o C0, Gamma0 and C90, Gamma 0 t he
illuminat ion point can be also aligned opt ionally t o t he
maximum luminous int ensit y (I
max.
).
Fig. 147 M ouse mode t o def ine illuminat ion point
To set t he illuminat ion point , you have t o select a single
luminaire f irst . M aybe you even have t o act ivat e t he
single luminaire select ion t o select a l uminaire insi de of a
luminaire arrangement .
Fig. 148 Select ion of individual luminaires
Set illuminat ion point
align t o I
max.
DIALux Version 4.7
DIAL GmbH, Ldenscheid page 106
When you have select ed t he single luminaire, you can
use t he mouse mode Set illuminat ion point and click on
t he posit ion (surf ace or f urnit ure) you w ant t o illuminat e.
Fig. 149 Align a spot light t o a pict ure
Insert ing Luminaire Fields
Luminaire f ields can be posit ioned eit her by select ing t he
Insert Luminaire Fi eld opt ion in The Guide or t he
Luminaire Arrangement Wizard Field Arrangement
opt ion. If you select a room and t hen perf orm a right -
click, t he cont ext menu f or t hat room opens. Here you
can also select t he Insert Field Arrangement opt ion.
The Wizard sequent ially queries all import ant paramet ers
t hat must be ent ered.
If you use one of t he opt ions w it h w hich t he luminaire
f ield is ent ered manually, t he Inspect or displays, in
addit ion t o t he luminaire f ield, a Past e and a Cancel
but t on.
Fig. 150 Insert luminaire f ields w it hout w izard
Unt il you click Past e, only t he rubber band indicat ing t he
f ield arrangement is visible. You can modif y all
DIALux Version 4.7
DIAL GmbH, Ldenscheid page 107
paramet ers in t he Propert y Pages bef ore or af t er
insert ing t he f ield.
To edit a luminaire f ield, select it in t he t ree or in t he
CAD view . If you click on a luminaire in t he f ield, all
luminaires in t he f ield are select ed by def ault . If you w ish
t o edit individual luminaires, you f irst have t o change t he
select ion f ilt er (see Fig. 148).
The f ollow ing f ilt ers can be select ed (f rom lef t ):
- Allow or rest rict t he select ion of luminaire
arrangement s
- Allow or rest rict t he select ion of individual
luminaires w it hin an arrangement
- Allow or rest rict t he select ion of rot at able
luminaire part s
- Allow or rest rict t he select ion of f urnit ure
- Allow or rest rict t he select ion of surf aces
- Allow or rest rict t he select ion of w indow s, doors,
calculat ion surf aces
- Allow or rest rict t he select ion of calculat ion
point s
Fig. 151 M anipulat ing a luminaire w it hin an arrangement
The f igure above illust rat es how indivi dual luminaires
w it hin a f ield arrangement can be modif ied. The
select ion f ilt er allow s t he select ion of individual
luminaires. The luminaire posit ion is unchanged. This
opt ion, f or example, can be usef ul w hen direct ing
individual spot light s in a luminaire arrangement t ow ards
f urnit ure pieces.
In t he Inspect or t he luminaire propert ies can be changed.
Here it is possible t o select t he arrangement t ype and t he
dimensioning t ype of luminaire f ields.
DIALux Version 4.7
DIAL GmbH, Ldenscheid page 108
Fig. 152 Select ing t he arrangement t ype of a luminai re f ield
The select ed arrangement t ype, as w ell as t he
dimensioning, inf luences t he f ield propert ies.
Fig. 153 Ef f ect of arrangement t ype and dimensioning t ype on t he luminaire
f ield dimensions
The arrangement t ype is also t aken int o account w hen
t he luminaire f ields are edit ed via CAD.
Luminaire centre
Luminaire edge
Symmetrical
within
Luminaire
centre to
Luminaire
centre
Luminaire
edge to
Luminaire
edge
DIALux Version 4.7
DIAL GmbH, Ldenscheid page 109
Fig. 154 Luminaire f ield insert f rames depending on t he arrangement t ype
In t he CAD ground plan view , t hree possible edit or
insert f rames f or t he luminaire f ield are show n. When
t he Symmet rical Wit hin arrangement t ype is select ed, t he
out er blue broken line appears. The f rame in t he middle
appears w hen Out er Edge t o Out er Edge and t he
innermost red f rame correspondingly appears w it h t he
Luminaire Cent re t o Luminaire Cent re select ion.
The dimensioning of t he luminaires and of t he st art and
end point of t he f ield correspondingly changes. You can
change t he ext ent of t he luminaire f i eld via t he mouse.
To do t his, right -click on t he f ield (in t he t ree or in t he
CAD). By pulling on a line or on a corner coordinat e, you
can change t he ext ent , just like you can do w it h t he
f urnit ure. Please not e t hat t he amount and, of course,
t he size of t he luminaires remain t he same.
Fig. 155 Luminaires used in t he arrangement
The luminaires in an arrangement can also be
manipulat ed subsequent ly. As you can see in t he
DIALux Version 4.7
DIAL GmbH, Ldenscheid page 110
illust rat ion above, t he luminaires and t he lamps used in
t he f ield can be modif ied w it hout having t o delet e t he
f ield.
Fig. 156 Rot at ing t he arrangement and t he luminaires
Bot h t he rot at ion of t he ent ire f ield as w ell as t he
rot at ion of t he luminaires w it hin t he f ield can be
modif ied numerically or graphically. To rot at e a single
luminaire w it hin a f ield, it must be select ed individually.
Addit ionally t here is t he possibilit y t o synchronize
individual rot at ions.
Fig. 157 Luminaire f ield posit ion
The posit ion of a luminaire f ield can also be modif ied
numerically or graphicall y.
Insert ing Luminaire Lines
Luminaire lines can also be posit ioned via t he Wizard or
manually. Af t er a line has been insert ed, t he lengt h, t he
posit ion or t he angle can be graphically modif ied.
DIALux Version 4.7
DIAL GmbH, Ldenscheid page 111
Fig. 158 Scale a l uminaire line
If you pull t he cross in t he middle of t he line w it h t he
mouse, you change t he posit ion. The angle and t he
lengt h of t he line remain const ant . Wit h t he blue end
point s you can modif y t he lengt h and t he angle at t he
same t ime. It is not necessary t o sw it ch bet w een scale
mode and rot at e mode.
Fig. 159 Edit a luminaire line
If t he luminaires w it hin t he arrangement have not been
rot at ed, t he C0 of t he luminaires is direct ed t ow ards t he
row axis (f rom t he st art point in t he direct ion of t he end
point ).
DIALux Version 4.7
DIAL GmbH, Ldenscheid page 112
Aligning Light s
If you select individual luminaires in an arrangement via
CAD, you can also modif y t heir rot at ion w it hin t he
arrangement . The posit ion of t he luminaires remains
const ant . You may also use t he f unct i on set illuminat ion
point .
Fig. 160 Aligning individual luminaires w it hin an arrangement
To be able t o select individual luminaires w it hin an
arrangement , t he select ion f ilt er must be set accordingly.
Fig. 161 Select ion f ilt er f or CAD select ion
The f ourt h icon f rom t he right enables t he select ion of
individual luminaires w it hin an arrangement .
NOTE: A single luminaire is an individual luminaire
arrangement .
Insert ing Luminaire Circles
At t he moment , no w izard f or posit ioning luminaire
circle arrangement s is available. The opt ions are very
similar t o t hose already described. Addit ionally w e w ould
like t o point out t he St art Angle and End Angle opt ions.
Alignment of light s on a
t rack.
Alignment of luminaires
w it hin an arrangement .
Use t his opt ion t o sw it ch on
t he luminaire hel p rays and
t he C0 arrow s. The help rays
indicat es Gamma=0.
DIALux Version 4.7
DIAL GmbH, Ldenscheid page 113
Fig. 162 Luminaire circle st art and end angle
When t he st art angl e is 0, t he f irst luminaire is
posit ioned t o t he right of t he mid-point at dist ance r on
a st raight line w hich is parallel t o t he X axis. Posit ive
angles (> 0) are creat ed count er clockw ise. If t he
individual luminaires are not rot at ed, t he C0 level of each
luminaire radiat es out w ard.
Separat ing Luminaire Arrangement s
An insert ed luminaire arrangement can be separat ed int o
individual luminaires by right -clicking on t he
arrangement and select ing split . Subsequent ly t he
posit ion of t he individual luminaires can be modif ied.
You can also separat e a select ed arrangement int o
individual luminaires via t he Edit Split Luminaire
Arrangement menu opt ion.
Floodlight ing
The new f eat ures in DIALux 4.7 f or f loodlight ing are very
suit able f or unif orm illuminat ion of large areas, e.g.
sport s complexes. Floodlight illuminat ion consist s of an
arrangement of one or more luminaires w hich are
mount ed separat ely on a pole or t raverse. In DIALux you
have t he addit ional opt ion of mirroring such a pole et c,
eit her vert ically, horizont ally or a combinat ion of t he t w o
and t hus achieving unif orm illuminat ion of t he w hole
area.
Insert ing f loodlight illuminat ion
In order t o insert a f loodlight arrangement in DIALux,
select via t he menu Past e Lumi naire
Arrangement Floodlight Arrangement . At t he
posit ion of t he origin of t he scene, a luminaire is now
placed in t he bot t om lef t hand corner. The def ault
set t ing is t hat t he f loodlight ing illuminat ion is aligned t o
t he origin of t he ground element . You can make a pre-
DIALux Version 4.7
DIAL GmbH, Ldenscheid page 114
select ion of t he luminaires t o be used as w ell as t heir
arrangement (quant it y, mount ing met hod and mirroring
propert ies).
Please not e:
A luminaire w hich is added t o a f loodlight ing
illuminat ion must already be availabl e in t he project . If
several luminaires are avai lable in t he project , you can
simply select f rom t hese i n t he project manager f or
f loodlight illuminat ion.
Af t er conf irming w it h Past e , t he f loodlight illuminat ion
is insert ed int o your sport s complex.
Fig. 163 Insert ing f loodlight illuminat ion in a sport s complex
You w ill f ind set t ings opt ions in t he Inspect or of your
f loodlight illuminat ion.
Fig. 164 Set t ings opt ions in t he project manager
DIALux Version 4.7
DIAL GmbH, Ldenscheid page 115
Arranging f loodlight ing
As ment ioned bef ore, it is possible t o make a select ion
f or mirroring f loodlight ing (in t he t ab Arrangement in
t he project manager).
This can be done vert ically, horizont ally or by a
combinat ion of t he t w o. In t he lat t er case it improves
illuminat ion unif ormit y of t he scene.
Fig. 165 M irroring opt ions f or f loodlight illuminat ion
Under t he t ab Arrangement you can also det ermine
t he number of luminaires. This quant it y is t he same as
t he number of illuminat ion point s in Illuminat ion
Point s t ab of t he f loodlight arrangement .
Focal point s
Wit h t he t ab Illuminat ion Point s it is possible at t his
st age t o add addit ional illuminat ion point s w hich result s
in a corresponding increase in t he number of luminaires.
According t o t he DIALux st andard t he illuminat ion point s
of t he luminaires are aligned t o t he posit ion of origin of
t he sport s complex; w it h t he aid of t he coordinat es (x, y
and z) t hey can be changed manually int o absolut e
numbers or as an angle f or each individual luminaire.
DIALux Version 4.7
DIAL GmbH, Ldenscheid page 116
Fig. 166 Opt ions f or changing t he illuminat ion point s
A f urt her opt ion f or changing t he illuminat ion point s is
simply t o slide t he illuminat ion point t o anot her posit ion.
Just use t he lef t mouse but t on t o click on t he
illuminat ion point and slide it t o t he desired posit i on.
Fig. 167 M oving an illuminat ion point manually
The alignment of each luminaire t o it s illuminat ion point
is displayed i n t he CAD w indow as a blue arrow . The red
arrow (s) belong t o t he original luminaire(s) w hich is (are)
mirrored in t he project .
Symmet rical mirroring helps t o save t ime w hen
posit ioning t he luminaires. If , in specif ic posit ions, you
need dif f erent or more l uminaires or even dif f erent
illuminat ion point s you have t he opt ion t o insert a
f urt her f loodlight ing illuminat ion in addit ion t o t he
exist ing one. Alt ernat ively you can cancel t he exist i ng
f loodlight illuminat ion. Wit h t he right mouse but t on
simply select t he it em Cancel Symmet ry in t he cont ext
menu.
Fig. 168 Cancelling t he symmet ry of f loodlight illuminat ion
DIALux Version 4.7
DIAL GmbH, Ldenscheid page 117
An arrangement of individually adjust able luminaire
posit ions now result s f rom t he mirrored arrangement .
Fig. 169 Individually adjust able lumi naire posit ions af t er cancelling t he
symmet ry
If you do not w ish t o change one part icular luminaire
posit ion only, t hen it is best t o remove t his luminaire
f rom t he luminaire arrangement . You can do t his by
clicking w it h t he right mouse but t on on t he respect ive
luminaire and t hen select ing change illuminat ion point
int o an individual arrangement in t he cont ext menu.
When you do t his, t he symmet ry of t he luminaire
arrangement remains.
Fig. 170 Transf orming a single luminaire int o an indi vidual arrangement .
M odif y t he posit ion of a Luminaire
To modif y t he posit ion of a luminaire you can select t he
luminaire in t he Project manager. Now you can use t he
Propert y Page w it h t he coordinat e f ields.
DIALux Version 4.7
DIAL GmbH, Ldenscheid page 118
Fig. 171 M odif y luminaire dat a Correct ions
Fig. 172 M odif y luminaire dat a M ount ing height
Luminaires w it h art iculat ed joint s
Wit h DIALux it is possible in comput er-aided light ing
design t o make use of all t he mechanical propert ies of
luminaires. In DIALux w it h 3D luminaire models it is
possible, as in real lif e, t o grasp t he art iculat ed joint s and
adjust t hem (spot s, f ully suspended syst ems, f loodlight s,
st reet light ing). The manuf act urer def ines t he art iculat ed
joint s, t he maximum rot at ion and even t he increment s of
art iculat ion. You simply click on t he luminaire and t urn it
t o w here t he light should be direct ed. Of course you can
do t his numerically or graphically.
Fig. 173 Select ion of rot at abl e luminaire part s
The t hird icon f rom lef t allow s t he select ion of rot at able
luminaire part s. If you have act ivat ed t his icon, you can
t urn t he lumi naire w it h art i culat ed joint t o t he desired
posit ion or you can specif y t he rot at ions in t he
appropriat e Propert y Page.
DIALux Version 4.7
DIAL GmbH, Ldenscheid page 119
Fig. 174 Turn t he rot at able luminaire part by mouse point er
You can also align t he luminaire w it h art iculat ed joint t o
C0-G0, C90-G0 or Imax. (see similar chapt er Aligning
Luminaires).
Fig. 175 Align t he rot at able luminai re part
Luminaires w it h several art iculat ed joint s
In DIALux 4.7 luminaires can have several rot at able
element s. Luminaires w it h one or more art iculat ed joint s,
and t heref ore w it h one or more luminaire element s, can
be show n separat ely in t he project t ree w it h t heir ow n
symbol.
Fig. 176 Symbol f or luminaires w i t h several art iculat ed joint s
Unrest rict ed light ing arrangement s
Wit h DIALux you can posit ion t he luminaires individually,
in a circle, in a line or in a f ield. You can t hen f orm t hem
int o groups t o deal w it h t hem geomet rically and/or as an
elect rical unit . Just add your desired luminaire
DIALux Version 4.7
DIAL GmbH, Ldenscheid page 120
arrangement t o a new luminaire arrangement via t he
cont ext menu of t he sel ect ed luminaire arrangement .
Fig. 177 Cont ext menu of t he unrest rict ed luminaire arrangement
You can modif y t hese f urt her by changing t he name,
posit ion / rot at e or modif y t he origin.
Fig. 178 M odif y t he new luminaire arrangement
You have t he abilit y t o copy and past e t he w hole
luminaire arrangement in t he cont ext menu. If you w ant
t o t ake out individual luminaires of t he new luminaire
group, f irst of all you have t o split t he unrest rict ed
luminaire arrangement . Then you can select t he
luminaire w hich should be removed f rom luminaire
group and open t he cont ext menu. Now you can access
t he f unct ion Remove f rom luminaire group.
DIALux Version 4.7
DIAL GmbH, Ldenscheid page 121
Fig. 179 Remove f rom luminaire group
Aligning luminaire arrangement s
You can align t o C0-G0, C90-G0 or Imax among
individual luminaires as w ell as complet e luminaire
arrangement s. To do t his select t he insert ed luminaire
arrangement (luminaire f ield, line or circle arrangement ,
unrest rict ed luminaire arrangement ) and select Rot at e
w it h t he cont ext menu.
Fig. 180 Aligning luminaire arrangement s Cont ext menu
Then t he f unct ion Set illuminat ion point (t o C0-G0 or
C90 G0 or Imax) is act ivat ed and you can align t he
luminaire arrangement s (see also chapt er Aligning
Luminaires).
DIALux Version 4.7
DIAL GmbH, Ldenscheid page 122
Fig. 181 Set illuminat ion point Aligned luminaire f i eld
Calculat ion of luminaire geomet ry included
On request t he user can now include luminaire geomet ry
in t he calculat ion. This is not necessary w it h normal
surf ace-mount ed or recessed luminaires. Ext ended
pendant luminaires w hich emit light direct ly or indirect ly
may hang in t heir ow n shadow , perhaps making it
necessary t o consider t he luminaire geomet ry.
DIALux Version 4.7
DIAL GmbH, Ldenscheid page 123
Illuminat ion st rat egies
Insert ion of luminaries w it h direct planar light ing
To use direct light ing solut ions one or more luminaries
should be select ed f rom t he DIALux dat abase init ially.
Af t erw ards t he select ed luminaries should be added t o a
DIALux project . By clicking t he but t on direct planar
light ing in t he DIALux t oolbar it is possible t o insert a
new direct pl anar light ing solut ion.
Fig. 182 Select ion of a direct planar light ing sit uat ion
Anot her w ay t o insert a direct planar light ing sit uat ion is
t hrough t he select ion of Past e Luminaire
Arrangement in t he DIALux M enu.
Fig. 183 Alt ernat ive solut ion t o insert a direct planar light ing sit uat ion
Af t er insert ing a room, click t he lef t mouse but t on in t he
CAD w indow and drag t he mouse t o generat e a
rect angle in your act ual room. This rect angle represent s
t he direct surf ace w hich should be illuminat ed. By
clicking Past e in t he project manager on t he lef t all
select ed luminaires are insert ed int o t he project
respect ively int o t he room giving unif orm illuminat ion.
DIALux Version 4.7
DIAL GmbH, Ldenscheid page 124
Fig. 184 Insert ion of select ed luminaries int o t he direct planar light ing sit uat ion
The geomet ry of t he direct planar light ing can be
modif ied arbit rarily. Theref ore choose a point on t he
select ed rect angle and shif t it t o t he pref erred posit ion.
While clicking t he right mouse but t on w it hin t he
geomet ry addit ional point s can be insert ed.
Fig. 185 Insert ion of addit ional point s t o t he light ing sit uat ion
The project manager provides you w it h several
possibilit ies t o modif y set t ings individually. Amongst
ot hers you are able t o make changes in M ount ing Height
(Fig. 186.1), Arrangement of luminaries (Fig. 186.2) and
Rot at ion of single luminaries (Fig. 186.3).
DIALux Version 4.7
DIAL GmbH, Ldenscheid page 125
Fig. 186 Changes in M ount ing Height (1), Arrangement of luminari es (2) and
Rot at ions of single luminari es (3) at vert ical planar light ing solut ions
For edit ing t he t w o dif f erent axes w it hin t he geomet ry
simply click t he right mouse but t on and select Edit axes.
The blue and red dot ed lines represent t he t w o axes. On
t hese axes t he luminaries are arranged. By clicking t he
lef t mouse but t on and moving t he mouse simult aneously
t he axes can be posit ioned.
Fig. 187 Edit ing t he single axes direct pl anar light ing
DIALux Version 4.7
DIAL GmbH, Ldenscheid page 126
Insert ion of luminaries w it h vert ical planar light ing
The procedure t o insert a vert ical planar light ing solut ion
is t he same as w it h direct planar light ing. First ly one or
more luminaries should be select ed f rom t he DIALux
dat abase. Secondly t hese luminaries should be added t o
t he act ual project . By clicking t he but t on vert ical planar
light ing in t he DIALux t oolbar you are able t o creat e a
vert ical planar light ing solut ion.
Fig. 188 Select ion of a vert ical pl anar light ing sit uat i on
Alt ernat ively you can insert a vert ical planar light ing
sit uat ion as w ell t hrough Past e Luminaire
Arrangement in t he DIALux M enu.
Fig. 189 Alt ernat ive solut ion t o insert a vert ical planar light ing sit uat i on
Af t er clicking t he but t on a project w indow opens. You
are now able t o draw a line w hich represent s t he
arrangement of t he sel ect ed luminari es. By clicking t he
lef t mouse but t on and dragging a help line is draw n. By
def ault every 1 met re a luminaire w ill be posit ioned. The
but t on Past e on t he lef t side w ill execut e t he insert ion
of t he select ed luminaires.
DIALux Version 4.7
DIAL GmbH, Ldenscheid page 127
Fig. 190 Insert ion of select ed luminaries int o t he vert i cal planar light ing
solut ion
As w ell as direct planar light ing solut ions t he project
manager provides you w it h several possibilit ies t o modif y
set t ings individually. Amongst ot hers you are able t o
make changes in M ount ing Height (Figure 182.1),
Arrangement of luminaries (Figure 182.2) and Rot at ion
of single luminaries (Figure 182.3).
Fig. 191 Changes in M ount ing Height (1), Arrangement of luminari es (2) and
Rot at ions of single luminari es (3) at vert ical planar light ing solut ions
By clicking t he right mouse but t on on a luminaire w it hin
t he act ual room you are able t o adjust t he axes by
select ing Edi t axes. The axes are blue and red dot ed. The
DIALux Version 4.7
DIAL GmbH, Ldenscheid page 128
luminaries are posit ioned on t hese axes. To shif t t he t w o
dif f erent axes simply click lef t direct ly ont o t he axis and
drag t he mouse.
Fig. 192 Edit ing t he single axes vert ical planar light ing
DIALux Version 4.7
DIAL GmbH, Ldenscheid page 129
Coloured light
Background inf ormat ion
Up t o now DIALux only calculat ed w hit e light . The
amount of light energy dist ribut ed by t he luminaire
w as def ined by t he luminous f lux of t he lamp(s) and t he
light out put rat io of t he luminaire. The spect ral
dist ribut ion, t he w avelengt hs of t he dist ribut ed radiat ion
w as not t aken int o account . This approach is usually
correct , because int erior and ext erior light ing design is
mainly made w it h w hit e light sources. Calculat ed
values are t ot ally correct , as long as only direct light is
t aken int o account (w it hout ref lect ion). When ref lect ed
light has t o be considered, t he mist ake made in t he
calculat ion can be serious. This depends on t he spect ral
ref lect ion of t he mat erial and t he spect ral dist ribut ion of
t he light sources.
Technical dat a of luminaires mainly describe t he
dist ribut ion of t he light . Well know n examples are t he
DIALux int ernal ULD f ormat , CIBSE TM 14, EULUM DAT,
IES and ot hers. The dat a describes t he int ensit y of light
f rom t he light cent re of t he luminaire in def ined
direct ions. Unf ort unat ely t here is no inf ormat ion about
t he spect ral dist ribut ion of t he light f rom t he light source
given. Typically t ext inf orms t he user w hich lamp is used
e.g. T5 / 49W 830. The expert know s, t hat t his is a
t riphosphor f luorescent lamp w it h a correlat ed col our
t emperat ure of 3000K and a colour rendering index
great er t han 80. The colour of light is now more or less
described but not f or a correct calcul at ion. If light is t o
be calculat ed correct ly including t he colour inf ormat ion,
it is absolut el y necessary t o know t he spect ral
dist ribut ion.
spectral lightcalculation
0
0,1
0,2
0,3
0,4
0,5
0,6
0,7
0,8
0,9
1
380 430 480 530 580 630 680 730 780
wavelength
i
n
t
e
n
s
i
t
y
Material
Lamp
Result
Fig. 193 Spect ral light calculat ion
In t his diagram you can see t he spect ral dist ribut ion of
t he light source (green) and t he spect ral ref lect ion f act or
of a mat erial (red) in t he visible spect rum. The ref lect ed
light f rom t his surf ace w ould have t he spect ral
dist ribut ion as show n by t he orange line. Up t o now , t his
DIALux Version 4.7
DIAL GmbH, Ldenscheid page 130
ef f ect w as not t aken int o account by t he calculat ion. For
t he light source t he radiat ion w as const ant over t he
visible spect rum. The amount w as def ined by t he
luminous f lux. For t he mat erial also t he ref lect ion f act or
w as t aken as const ant over t he visible spect rum.
non spectral lightcalculation
0
0,1
0,2
0,3
0,4
0,5
0,6
0,7
0,8
0,9
1
380 430 480 530 580 630 680 730 780
wavelength
i
n
t
e
n
s
i
t
y
Material
Lamp
Result
Fig. 194 Non spect ral light calculat i on
That t his ef f ect leads t o serious errors calculat ing
coloured light or coloured mat erial is obvious.
DIALux can now t ake int o account t he spect ra of light
sources, t he spect ra of colour f ilt ers and mat erials. The
luminous f lux of t he lamp is now dist ribut ed t o t he
individual w avelengt hs according t o t he dat a given in t he
spect ral dist ribut ion. Because of t his t he result s are more
accurat e and t he visualisat ion is improved. Now all colour
ef f ect s can be displayed in t he rendering.
Lamp spect rum / Light colours
Lamps can have a spect rum already def ined in t he
luminaire PlugIn or in t he lamp PlugIn. In t hat case, t he
user does not have t o do any addit ional spect ra sel ect ion
t o t ake colour int o account in t he light calculat ion. Some
luminaire manuf act urers of f er t heir ow n luminaire
cat alogue in combinat ion w it h f ilt er and lamp spect ra.
In t he colour t ree of DIALux you can see t he subf older
Text ures, Col ours, Light colours and Colour f ilt er. While
t ext ures and colours are only f or use w it h object s (room
surf aces, f urnit ure,) t he light colours and colour f ilt ers
are f or use w it h luminai res. The dif f erence bet w een light
colour and colour f ilt er is very i mport ant .
The light colour is t he result of t he spect ral dist ribut ion
of t he luminous f lux of t he lamp. In t he f older light
colour t here are t hree subf olders w it h specif ic spect ral
dist ribut ions f or t he black-body radiat or, f or st andard
spect ra and f or common lamps. The common lamps are
again divided int o t he incandescent lamps, f luorescent
lamps and high pressure discharge lamps.
DIALux Version 4.7
DIAL GmbH, Ldenscheid page 131
Fig. 195 Light col ours in t he DIALux colour t ree
These spect ra can be used f or a light ing calculat ion. They
can easily be dropped ont o a luminaire. If a spect rum is
select ed, t he inspect or show s inf ormat ion regarding t he
correlat ed colour t emperat ure, t he spect ral dist ribut ion
and t he colour rendering index.
Fig. 196 Colour inf ormat ion f or a select ed spect rum
Sel ect ing a spect rum in t he colour t ree, t he inspect or
show s a graphical preview of t he spect ral dist ribut ion
and a value f or t he correlat ing colour t emperat ure. This
value is only exact f or a t hermal radi at or. The colour
appearance of t his spect rum is displayed as t he
background colour of t he spect rum it self on t he right
hand side. A click on t he low er right corner of t he
diagram in t he inspect or show s a preview of t he CIE t est
colour samples illuminat ed w it h t he spect ral radiat ion of
t his light source. For each colour sample t he colour
rendering index is given and t he Ra is also calculat ed.
DIALux Version 4.7
DIAL GmbH, Ldenscheid page 132
Fig. 197 Colour rendering indices of t he CIE t est colours (CIE 13.3)
The display is t o specif y t he colour rendering and colour
mat ching propert ies of li ght sources.
St andard
illuminant D65
RA 100
Flourescent lamp
w arm w hit e 830
RA 80
High pressure
sodium
RA 20
Fig. 198 Spect ra and colour renderi ng propert ies of dif f erent light sources
The colour rendering index (CRI) (somet imes called
Colour Rendit ion Index), is a measure of t he abilit y of a
light source t o reproduce t he colours of various object s
being lit by t he source. It is a met hod devised by t he
Int ernat ional Commission on Illuminat ion (CIE). The best
possible rendit ion of colours is specif ied by a CRI of one
hundred, w hile t he very poorest rendit ion is specif ied by
a CRI of zero. The CRI is measured by comparing t he
colour rendering of t he t est source t o t hat of a " perf ect "
source w hich is generally a black body radiat or, except
f or sources w it h colour t emperat ures above 5000K, in
w hich case a simulat ed daylight (e.g. D65) is used.
To add a spect rum t o a luminaire, just drag and drop it
ont o it . All luminaires w it hin t he arrangement (f ield, line,
DIALux Version 4.7
DIAL GmbH, Ldenscheid page 133
circle or single) get t hat spect rum. To add a spect rum
just t o a single luminaire w it hin t he arrangement , just
hold dow n t he SHIFT key w hile draggi ng and dropping it .
The luminaires show t he replacement of a spect rum w it h
blinking f or a short t ime and t he light emit t ing surf ace
w ill appear in t he colour of t he light source (if available
including t he colour f ilt er). If you w ant t o put a spect rum
t o all luminaires in t he room or ext erior scene, just hold
dow n t he CTRL key w hile you drop it on any luminaire.
Luminaires w it h rot at able el ement s can get a spect rum
and f ilt er f or each light emit t ing object individually.
If you just drag and drop a f ilt er ont o a luminaire w it h
adjust abl e el ement s, all t he luminaires of t he same
arrangement and all light out put s w ill get t he spect rum /
f ilt er.
Fig. 199 Drag and Drop of a spect rum ont o a luminaire w it h rot at abl e
element s
The f ilt er is not used on t he luminaire of t he same t ype
w hich is in a single luminaire arrangement (in t he middle)
neit her on t he luminaire of a dif f erent t ype.
If you hold dow n t he CTRL key w hile drag and drop t he
f ilt er / spect rum, all luminaires and all l ight emit t ing
element s get t he spect rum. This includes t hose of a
dif f erent t ype and in anot her arrangement .
DIALux Version 4.7
DIAL GmbH, Ldenscheid page 134
Fig. 200 Drag and drop of a f ilt er / spect rum, w hile holding dow n t he cont rol
key
IM PORTANT: Holding dow n t he SHIFT key, makes only
t hat light emit t ing element get t ing t he f ilt er t hat is
picked by t he mouse.
Fig. 201 Drag and drop of a spect rum / f ilt er on a rot at able element of a
luminaire w hile holding dow n t he shif t key
Af t er a spect rum is added t o a luminaire t he Propert y
Page Colour appearance t ab displays t he lamp
spect rum, t he f ilt er spect rum and t he result ing colour
dat a. In t he line lamp colour t he name of t he lamp
spect rum is show n.
DIALux Version 4.7
DIAL GmbH, Ldenscheid page 135
Fig. 202 Spect rum of t he lamp, t he f ilt er and t he result ing radiat ion. Click on
t he t riangle on t he bot t om right t o get t he Ra values.
Colour f ilt ers
An opt ical f ilt er is a device w hich select ively t ransmit s
light (of t en a part icular range of w avelengt hs,
represent ing a range of colours of light ), w hile blocking
t he remainder. A f ilt er can only block t he specif ic
unw ant ed range of w avelengt hs. The colour t hat t he
user w ant s t o use has t o be part of t he spect ral radiat ion
of t he light source. For exampl e t here is only a small
amount of blue light in t he spect ral dist ribut ion of
incandescent lamps. To get a high sat urat ion of blue
light anot her light source w ould be bet t er.
In DIALux t here are several hundred colour f ilt ers
available. These are clear f ilt ers w hich had t heir spect ral
radiat ion measured in t he phot omet ric laborat ory of
DIAL. According t o t he usage of t hese f ilt ers t hey are
st ored in subf olders in t he DIALux colour t ree. The
numbering is according t o t he numbering of t he
available product . In t he preview you can see t he colour
appearance and t he t ransmission f act or w hen used w it h
st andard illuminant D65.
To add a light colour t o just
one luminaire in a scene,
hold dow n t he Shif t key
w hile drag and drop
To add a light colour t o all
luminaires in a scene, hold
dow n t he CTRL key w hile
drag and drop
CTRL
SHIFT
DIALux Version 4.7
DIAL GmbH, Ldenscheid page 136
Fig. 203 Technical inf ormat ion of colour f ilt er
To add a f ilt er t o a luminaire, just drag and drop it ont o
it . All luminaires w it hin t he arrangement (f ield, line, circle
or single) get t hat f ilt er. To add a f ilt er just t o a single
luminaire w it hin t he arrangement , just hold dow n t he
SHIFT key w hile dragging and dropping it . The luminaires
show t he replacement of a f ilt er w it h blinking f or a short
t ime and t he light emit t ing surf ace w ill appear in t he
colour of t he f ilt er (if available including t he colour of t he
light source). If you w ant t o use a f ilt er w it h all
luminaires in t he room or ext erior scene, just hold dow n
t he CTRL key w hile you drop it on any luminaire.
Luminaires w it h rot at able el ement s can have a f ilt er w it h
each light emit t ing object individually.
Coact ion of spect ral dist ribut ion of t he light source
and colour f ilt er
M ost light ing calculat ion sof t w are has f or each light
source only one spect rum or even just a RGB value. But
t his is not enough f or a prof essional light ing designer.
The result ing colour is def ined by t he spect rum of t he
light source and t he t ransmission spect rum of t he f ilt er.
Fig. 204 Result ing spect rum of a luminaire w it h t w o t imes t he same f ilt er but
dif f erent light sources
The t w o pict ures above are f rom t he Propert y Pages of
t w o luminaires. In bot h cases t he same colour f ilt er w as
used. How ever t he light sources are dif f erent , one is a
high pressure sodium lamp and t he ot her is a met al
halide lamp. Of course t he result ing spect rum is t ot ally
dif f erent . Also t he t ransmission f act or is dif f erent . The
Colour appearance
Using D65
Transmission factor
using D65
DIALux Version 4.7
DIAL GmbH, Ldenscheid page 137
t ransmission f act or given f or t he f ilt er at D65 is even
higher at 41.6% .
Fig. 205 All t he spot s are using t he same colour f ilt er, but have dif f erent light
sources. From t he lef t : Incandescent , Flourescent 830, D65, high pressure
sodium, met al hal ide ceramic and met al halide quart z
To get rid of a f ilt er you can eit her click on t he
Remove but t on in t he colour appearance Propert y
Page or you drag and drop a no f ilt er f ilt er ont o t he
luminaire. No f ilt er is alw ays in t he t op of t he f ilt er
subf olders.
Light colours in t he ray t racing
The used light colours and colour f ilt ers are aut omat ically
handed over t o PovRay. There is no f urt her set t ing
necessary t o use colours in t he ray t racing visualisat ion.
Whit e balance
The w hit e balance is used t o adjust t he rendering on t he
monit or t o t he colour t emperat ure of t he light s in t he
scene. Digit al and analogue recording of videos and
pict ures of f er t he opt ion t o use w hit e balance t o
correct pict ures. This imit at es t he abilit y of t he human
eye f or chromat i c adapt at ion.
Fig. 206 Four ident ical phot os using dif f erent values f or t he w hit e balance
(Source: w ikipedia, f ot o Thomas St einer)
DIALux Version 4.7
DIAL GmbH, Ldenscheid page 138
In t he menu view you can select Set w hit e balance .
Select ing t his f unct ion, you can choose dif f erent set t ings
f or using t he w hit e balance. Please keep in mind, t hat
also your monit or has a set t ing f or a w hit e balance or at
least f or a colour t emperat ure. These set t ings can
count eract t he sof t w are set t ings.
Fig. 207 Adjust ing t he w hit e balance
Deselect ing t he checkbox Carry out w hit e balance can
make your rendering appear unrealist ic and give a colour
cast . We suggest using t he aut omat ic mode. If manual
correct ion is necessary, sw it ch of t he aut omat ic mode
and adjust t he slider t o t he colour t emperat ure of t he
light in t he rendering.
DIALux Version 4.7
DIAL GmbH, Ldenscheid page 139
Light Scenes and Cont rol Groups
Def init ion
DIALux support s t he planning of dynamic light cont rols,
e.g., on t he base of DALI. There is t he possibilit y t o
def ine luminaire groups, sw it ch and dimming levels, t o
calculat e light scenes, t o visualize and t o process t he
planning result s f or easy implement at ion. Light scenes
def ine t he changeable qualit ies of t he cont ained cont rol
groups, as f or example dimming levels, light colour,
inclining and panning t he luminaire and LDC. In light
scenes groups of luminaire arrangement s are called
" cont rol groups" .
Requirement s
Any luminaries can be added t o cont rol groups and also
an individual luminaire can be included w it hin an
arrangement . Luminaires can exist in more t han one
cont rol group. Light scenes can cont ai n one or several
cont rol groups. Cont rol groups cannot exist at t he same
t ime in t he light scenes w hich cont ain t he same
luminaire. The complet e light scene can be calculat ed as
a w hole or all necessary cont rol groups of a light scene
are calcul at ed and t he result can be changed af t erw ards
int eract i vely by changes i n t he light scene.
Generat e a project w it h light scenes and cont rol
groups
Insert a new room and adapt all set t ings in t he
accompanying Propert y Pages (see chapt er Edit Room
Dat a). Subsequent you can insert t he l uminaires w hich
you w ould like t o use in your project . Select t hose w hich
you w ant t o assign t o a cont rol group. If you have
insert ed a luminaire f ield, you should act ivat e t he
f unct ion " Allow single luminaires select ion" , because t he
possibilit y exist s t o select single luminaires. DIALux of f ers
t he opt ion t o add your luminaire arrangement (s) t o one
or several cont rol groups. In t he menu Past e
Cont rol group, as w ell as in t he cont ext menu in t he
CAD w indow or in t he Project manager you can add
your sel ect ed luminaire(s) t o a new or exist ing cont rol
group.
Adding luminaire
arrangement t o cont rol
group
DIALux Version 4.7
DIAL GmbH, Ldenscheid page 140
Fig. 208 Past e a cont rol group via menu
Fig. 209 Past e a cont rol group Cont ext menu of t he room
Fig. 210 Past e a cont rol group Cont ext menu in t he CAD view
Then in t he Project manager t he cont rol group appears
w it h a link t o t he luminaires. The cont rol group has t he
Propert y Page Name.
DIALux Version 4.7
DIAL GmbH, Ldenscheid page 141
Fig. 211 Propert y Page of a cont rol group
If luminaires are delet ed, t hese are also removed at t he
same t ime f rom t he appropriat e cont rol group, provided
t hat t hese belong t o a cont rol group.
In t he menu Past e you can insert a light scene in your
project .
Fig. 212 Insert a li ght scene vi a menu
Alt ernat ively you have t he opt ion t o insert a light scene
f rom t he cont ext menu of t he room.
DIALux Version 4.7
DIAL GmbH, Ldenscheid page 142
Fig. 213 Cont ext menu of t he room Insert a light scene
If a cont rol group w as insert ed already, you can access it
by a right -click on t he respect ive cont rol group f or t he
cont ext menu and t hen add a new light scene. In Fig.
163 t he suit able cont rol group already exist s.
Fig. 214 Cont ext menu cont rol group Add t o light scene
If you select t he light scene in t he Project manager, t he
accompanying Propert y Pages open. The same happens
t o t he cont rol group available in t he light scene. The
Propert y Page light scene cont ains t he name of t he light
scene w hich you can cust omise. DIALux has t he opt ion
t o def ine light scenes as an emergency light scene and t o
include t he f irst ref lect ion on t he ceiling in t he
calculat ion (LG 12). You can make t hese adjust ment s in
t he checkboxes of t he light scene Propert y Page.
DIALux Version 4.7
DIAL GmbH, Ldenscheid page 143
Fig. 215 Propert y Page of a light scene Light scene
The Daylight f act ors t ab enabl es t he det erminat ion of t he
posit ion of t he sun f or t he daylight calculat ion. You have
t he opt ion t o make various set t ings in t he Inspect or w it h
respect t o daylight . Act ivat e t he checkbox Take daylight
int o account during calculat ion, t hat w ay you include t he
daylight in your project . If t he checkbox is deact ivat ed,
t he room is calculat ed w it hout daylight . Individual or all
light scenes of a room can be calculat ed at t he same
t ime.
Fig. 216 Propert y Page of a light scene Daylight f act ors
In t he Propert y Page Dimming values t he cont rol groups
w it h dimming levels are set in an edit able list .
DIALux Version 4.7
DIAL GmbH, Ldenscheid page 144
Fig. 217 Propert y Page of a light scene Dimming values
Fig. 218 Propert y Page of a cont rol group Dimming values
The user has t he opt ion t o make set dimming levels of
t he used luminaires visible in t he CAD view and t o edit in
t he appropriat e Propert y Pages. By means of t he icons in
t he menu bar t he dimming levels can be sw it ched on
and of f . Also t here is t he opt ion t o change bet w een
individual light scenes w it h t he arrow s, provided t hat
several light scenes exist .
Fig. 219 Icons f or show ing dimming values and light scenes in CAD
DIALux Version 4.7
DIAL GmbH, Ldenscheid page 145
Fig. 220 View able dimming values i n CAD
If luminaires w it h more t han one light out put are used,
t he dimming values f or each light emit t ing object (LEO)
can be adjust ed separat ely. In t he Propert y Page of t he
cont rol group in t he light ing scene, you can def ine t he
dimming values f or each LEO. This di mming value w ill be
mult iplied w it h t he dimming value of t he cont rol group.
Exampl e:
The cont rol group w ill be dimmed t o 100% . In t his
cont rol group t here is a luminaire w it h independent
direct and indirect light out put . The direct light should be
sw it ched of f ; t he indirect light should be complet ely on.
Set t ings:
Dimming value of t he cont rol group: 100%
Light out put direct : 0%
Tot al: 100% x 0% = 0%
Light out put indirect : 100%
Tot al: 100% x 100% = 100%
If t he indirect light should be dimmed t o 50% , you can
eit her dim t he cont rol group or t he LEO.
Eit her:
Tot al: 50% x 100% = 50%
Or
Tot al: 100% x 50% = 50%
DIALux Version 4.7
DIAL GmbH, Ldenscheid page 146
Fig. 221 Dimming individual light out put s separat ely
If no light scene is insert ed in t he room, only t he room is
calculat ed as bef ore.
M odif y light scenes and cont rol groups
You have t he pot ent ial t o duplicat e light scenes as w ell
as cont rol groups. In t his manner t he t ask is made easier
f or you if t he same light s w it h dif f erent dimming levels
are t o be used. You can f ind t his f unct ion in t he cont ext
menu of t he light scene or cont rol group.
Fig. 222 Duplicat e light scene or cont rol group
DIALux Version 4.7
DIAL GmbH, Ldenscheid page 147
The f unct ion of bright ness dist ribut ion in t he calculat ed
room can be accessed in t he menu File Set t ings
Adjust Bright ness
Fig. 223 Adjust bright ness via menu
or in t he cont ext menu w it hin t he CAD w indow .
Fig. 224 Adjust bright ness CAD w indow
The Propert y Page Bright ness allow s t he set t ing of t he
bright ness dist ribut ion in t he room. Af t er you have
shif t ed t he bright ness cont rol in t he desired posit ion,
click on t he Apply but t on, so t hat t he current ly displayed
w indow can be ref reshed in your 3D Rendering.
DIALux Version 4.7
DIAL GmbH, Ldenscheid page 148
Fig. 225 Bright ness cont rol f or 3D rendering
In t he Ext ended Set t ings t ab you can correct t he
exposure t ime of t he CAD. Addit ionally you have t he
opt ion t o opt imize light scenes t oget her by means of t he
checkboxes.
Fig. 226 Ext ended set t ings
Export of light scenes
Now DIALux of f ers t he opt ion t o export light scenes in
t he * .dlc f ormat (DIALux Light Cont rol). You f ind t his
f unct ion in t he menu File Export Save DIALux light
scene f ile
Fig. 227 Export of light scenes
Light scenes can be
opt imized t oget her
Export light scenes in
* .dlc f ormat
DIALux Version 4.7
DIAL GmbH, Ldenscheid page 149
Emergency light ing
Global
Emergency light ing can be calculat ed according t o t he
European st andard EN1838. In t he int roduct ion of t he
st andard EN 1838 on page 2 it is st at ed t hat only t he
direct light has t o be t aken int o account and not t he
ref lect ed (indirect ) component f or t he calculat ion of t he
emergency light ing scene. Also t he special regulat ion of
t he Light ing Guide 12 (LG12) f rom t he SLL in t he UK,
t hat t he f irst ref lect ion of direct light ont o a ceiling is
select able f or t he calculat ion. In DIALux addit ional
calculat ion met hods are required f or escape rout e
light ing and open area light ing.
Fig. 228 Types of emergency light ing
St andby light ing is calculat ed like a regular light ing
design. The opt ion t o do an emergency escape light ing
design is available w hen a light ing scheme is insert ed
int o a DIALux project and it is set t o an emergency
light ing scheme. Because t he emergency sit uat ion and
light ing is of t en int egrat ed int o a regular light ing design
and realised w it h luminai res w hich are in use also f or t he
regular light ing, t his reduces t he w ork t he designer has
t o do. You are able t o select t hose luminaires, w hich are
used f or emergency light ing f rom all t he luminaires
placed in a room and you can also place addit ional
luminaires w hich are only used in an emergency. Such
luminaires, w hich are only used in t he emergency case,
are not t aken int o account in t he regular light ing
calculat ion. But t hese luminaires are placed and t hey are
list ed f or t he out put s t o locat e t hem f or t he
commissioning. You can select f or each luminaire
w het her it is used in t he regular light ing, in t he
DIALux Version 4.7
DIAL GmbH, Ldenscheid page 150
emergency light ing only or f or bot h cases. The durat ion
t ime and t he luminous f lux can be set f or t he emergency
case. The dimming of luminaires and t aking daylight int o
account in an emergency light ing scheme is of course
not possible.
To creat e an emergency light ing scheme you just have t o
select t he desired room and make a right click t o add a
light ing scheme.
Fig. 229 Emergency light ing scene
If you w ant t o design an emergency li ght ing project f or
t he UK market , it w ill be possible t o def ine here t he
calculat ion according t o Light ing Guide 12, t o t ake int o
account t he f irst ref lect ion of direct light on t he
ceiling(s). This, of course, w ill be aut omat ically sw it ched
on if t he user select ed t he st andard set t ings according
t he UK market (global opt ions, like UGR SHR and
illuminance quot ient ).
You can def ine f or each light emit t ing object w het her it
is used f or emergency light ing.
Fig. 230 Propert y Page of emergency light ing
DIALux Version 4.7
DIAL GmbH, Ldenscheid page 151
For each luminaire and each LEO (Light emit t ing object , a
luminaire may have more t han one light out put ) of a
luminaire, t here w ill be a luminaire dat a sheet f or
emergency light ing available. This dat asheet of f ers
import ant inf ormat ion about t he LEO. The f irst one w ill
be a graphic f or t he Disabilit y Glare Zone . In t his
graphic t he maximum int ensit y values of EN1838, Table
1 w ill be list ed and in t w o sket ches t he maximum
int ensit y values of t he LEO f or t he f lat f loor and f or
t he uneven f loor w ill be given. The second graphic /
t able w ill show t he maxi mum dist ances f or t he mount ing
of t he luminaire t o achieve a desired illuminance (f or
exampl e 1 lx). It w ill list several mount ing height s (2m up
t o 5m) and t he mount ing opt ions: w all t o t ransverse,
t ransverse t o t ransverse, t ransverse t o axial, axial t o axial
and axial t o w all.
Fig. 231 Out put Emergency light i ng dat a sheet
Escape rout e light ing
To do an escape rout e design, you have t o insert one or
more escape rout e calculat ion object (s). The escape
rout e can be edit ed by ent ering t he coordinat es or by
moving w it h t he mouse. Wit h a right click addit ional
point s can be insert ed t o add a kink t o t he escape rout e.
The w idt h can be set t o a maximum of 2m.
DIALux Version 4.7
DIAL GmbH, Ldenscheid page 152
Fig. 232 Emergency light ing M odif y escape rout e
The surf ace is placed on t he f loor but you can move it
around f reely. Af t er placing t hese escape rout e object (s)
a luminaire has t o be select ed. Wit h a right click on t he
escape rout e, a luminaire arrangement of single
luminaires can be placed above t he escape rout e.
Fig. 233 Emergency light ing Insert escape rout e light ing
You can select t he luminaries you w ant t o use, you can
def ine t he luminous f lux, w hich LEO t o be used (if t here
is more t han one) and you can def ine a desired
illuminance l evel t o be reached on t he escape rout e. The
maximum dist ances f or t he f irst lumi naries and bet w een
t he luminari es are calcul at ed and used f or t he
posit ioning of t he luminaries. Also you can select if t here
should be luminaries in t he posit ions of t he kinks of t he
DIALux Version 4.7
DIAL GmbH, Ldenscheid page 153
escape rout e. If necessary, t here can be more t han one
escape rout e and luminaries arrangement in a room.
Fig. 234 Escape rout e light ing
Bef ore t he escape rout e w it h t he escape rout e luminaries
is planned, normally t he posit ions of luminaires are also
def ined by t he posit ions of M ANDATORY POINTS OF
EM PHASIS . Init ial design is conduct ed by sit uat ing
luminaires t o reveal specif ic hazards and highlight saf et y
equipment and signs, in addit ion t o providing
illuminat ion t o assist saf e t ravel along t he escape rout e.
This should be perf ormed regardless of w het her it is an
emergency escape rout e or an open (ant i-panic) area.
As seen in t his visualisat ion, t he manuf act urer can use
real 3D models f or t he visualisat ion of it s luminaires.
Fig. 235 Escape rout e light ing Vi sualisat ion
Open area light ing (ant i panic)
Open area light ing can be aut omat ically prepared by
insert ing an emergency light ing scene. In t he Propert y
Page f or t he light ing scheme t here is a but t on t o insert
ant i panic calculat ion surf aces on each piece of f loor
in t he room, even if t he f loor is t ilt ed or consist of areas
DIALux Version 4.7
DIAL GmbH, Ldenscheid page 154
in dif f erent height s. The geomet ry is copied f rom t he
f loor minus 0.5m f rom t he w alls. It is also possible t o edit
t he surf aces manually.
Fig. 236 Open area light ing
The w ay t o insert an open area luminaire arrangement is
similar t o t hat in t he escape rout e light ing. A right click
on t he open area calculat i on surf ace opens t he Propert y
Page f or t he luminaire arrangement .
Fig. 237 Insert open area light ing
DIALux Version 4.7
DIAL GmbH, Ldenscheid page 155
Fig. 238 Propert i es of t he open area luminaire arrangement
This t ool calculat es t he maximum dist ance f or t he
select ed f it t ings t aking int o account t he desired
minimum illuminance level and unif ormit y. You can see
here t he maximum dist ance lengt hw ise and crossw ise
bet w een t he luminaires and bet w een luminaires and t he
border of t he open area calculat ion surf ace. The
arrangement w ill be placed symmet rically above t he
open area surf ace.
To calculat e t he open area w hich means t he
unobst ruct ed f loor, you have t o select in t he calculat ion
set t ing not t o t ake t he f urnit ure int o account .
Fig. 239 Calculat ion dial ogue Wit hout f urnit ure
Those luminaires, w hich are in use f or emergency
light ing, are marked w it h t he expression emergency
luminaire .
DIALux Version 4.7
DIAL GmbH, Ldenscheid page 156
Fig. 240 Emergency luminaires in t he CAD view
High risk t ask area light ing
For t he high risk t ask area light ing, you can use t he
regular t ask area calculat ion surf ace of DIALux. It
cont ains of t he t ask area(s) and t he surrounding area.
The calculat ion surf ace w ill be calculat ed in t he
emergency light ing scheme as w ell as t he ot her
calculat ion surf aces.
Luminaires w it h emergency light s
A luminaire can t ransf er t he inf ormat ion of several light
emit t ing object s. These LEO can also be def ined as
emergency LEO . These emergency LEOs are only used
f or t he emergency light ing calculat ion. Since DIALux
version 4.1 t hese emergency LEOs w ill be used by DIALux
f or t he emergency light ing calculat ion. A regular LEO
can also be used f or t he emergency calculat ion. Of t en
normal luminaires are equipped w it h bat t ery packs or
t hey are connect ed t o a cent ral bat t ery. So in t he
emergency case t he regular light dist ribut ion curve is
used f or t he calculat ion. M aybe t he luminous f lux is
dif f erent . In DIALux a single luminaire can be picked and
t he set t ings t o use it in t he emergency light ing
calculat ion can be def ined.
Fig. 241 Emergency light ing Inspect or
You can def ine here if t he luminaire has t o be used f or
t he emergency calculat ion. Also you can def ine if i t is
used only in t he emergency case or f or t he normal
DIALux Version 4.7
DIAL GmbH, Ldenscheid page 157
light ing. The luminous f lux f or t he durat ion t ime can be
edit ed here.
The emergency LEO is designed t o handle a light
dist ribut ion curve w hich is dif f erent f rom t he regular
LDC. There are f or example f luorescent lamp luminaires
on t he market w hich have an incandescent lamp or a
LED included f or emergency light ing. In t hese cases it
w ould be possible t o use t he f luorescent lamps LDC f or
t he normal light ing sit uat ion and t he incandescent lamp
or LED LDC f or t he emergency light ing.
Emergency light ing dat a sheet
One element of good light ing design is of course
complet e light ing document at ion. In accordance w it h
prEN 13032-3 DIALux also provides evaluat ion of
emergency luminaires w it h regard t o glare and opt imal
posit ioning in t he f orm of a dat a sheet .
Fig. 242 Emergency light ing dat a sheet
DIALux Version 4.7
DIAL GmbH, Ldenscheid page 158
Daylight calculat ion in DIALux
DIALux is complement ed by t he ext ensive support of
daylight calculat ions. Now daylight scenes can be
insert ed in your project allow ing t he inf luence of daylight
in t he int erior and ext erior scenes t o be simply
calculat ed. The dif f erent sky models (clear, overcast ,
part ially overcast ), as w ell as t he direct sunlight
inf luences t he calculat ion. Of course locat ion, t ime and
alignment , as w ell as t he daylight obst ruct ion are t aken
int o considerat ion w it h t he calculat ion.
Basics
Since t he int roduct ion of version 4 DIALux can calculat e
daylight . No special mode is necessary f or t his. In ext erior
scenes daylight can be calculat ed basically, and in
int eriors w henever w indow s or skylight s exist in t he
room. As a base f or t he calculat ion t he DIN 5034 and t he
CIE publicat ion 110 w ere used. The sky dome is divided
int o paramet erised luminous surf aces, w hich get a
luminance depending on t he sky model, locat ion, dat e
and t ime. By t he opt ion " use direct sunlight " it is also
calculat ed w it h t he sun as a light source. The calculat ion
occurs in t he f ollow ing st eps:
1. Calculat ion of t he skylight on all surf aces (inside
and out side)
2. Calculat ion of t he direct sunlight on all surf aces
3. Calculat ion of t he direct light of luminaires (if
available)
4. Calculat ion of t he indirect component
DIALux does not dif f erent iat e bet w een inside and
out side calculat ions; all surf aces are simply used f or t he
radiat ive int erchange. If you w ant t o do a daylight
calculat ion in DIALux, a suit able light scene must be
insert ed.
Sky t ypes in DIALux
The sky t ypes in DIALux correspond t o t he CIE 110-1994
" Spat ial Dist ribut ion of Daylight - Luminance
Dist ribut ions of Various Ref erence Skies" . Thereby a
luminance is assigned t o every point of t he sky. The
luminance depends on t he solar height , t he solar
azimut h, t he sky point height and t he sky point azimut h.
Tab. 1 Sky t ypes according t o CIE 110-1994
DIALux Version 4.7
DIAL GmbH, Ldenscheid page 159
Overcast Sky Averaged Sky Clear Sky
CIE-Name Overcast Sky Averaged
Int ermediat e Sky
Developed by
Nakamura, Oki et
al.
Clear Sky
Descript ion Complet e
Overcast Sky,
rot at ionally
symmet rical
luminance
dist ribut ion
Developed f rom a
long period of
measurement s,
described
average w eat her
condit ions
Cloudless Sky
Direct sun
possible
No No Yes
Number of
possible
zenit h
luminance
3 1 8
In DIALux
used zenit h
luminance
Krochmann Krochmann
Light Scenes
DIALux of f ers t he possibilit y t o def ine light scenes in a
project . For t his a light scene is insert ed w it hin t he room
or t he ext erior scene by right -click or insert -menu. In
light scenes luminaires can be provided individually or as
cont rol groups w it h dimming levels. Likew ise a daylight
sit uat ion can be def ined.
Fig. 243 Specif y dimming values of t he cont rol group
To accomplish a daylight calculat ion, a light scene must
exist in t he room.
DIALux Version 4.7
DIAL GmbH, Ldenscheid page 160
Daylight calculat ion
If a project is st art ed, t he global posit ion must be def ined
f irst .
Fig. 244 Select t he locat ion
Here t he user can select any locat ion. DIALux of f ers a
very long list of places on all cont inent s, so t hat t he
input s are already f illed f or longit ude and lat it ude as w ell
as t ime zone. Ot her places can be added arbit rarily.
Fig. 245 Nort h alignment
The nort h direct ion can be def ined in each case f or t he
room or t he ext erior scene. To recognize t his easily, t he
nort h arrow is draw n near t he coordinat e origin.
In t he room w indow s or skylight s must be included in
t he plan as bef ore. These can be easily placed as a line or
f ield if one uses " Copy along a line" f unct ion.
DIALux Version 4.7
DIAL GmbH, Ldenscheid page 161
Fig. 246 Edit dayli ght f act ors
Of course all t he import ant paramet ers can be def ined
f or w indow s and skylight s. As usual DIALux already
includes a select ion of t he most current choices.
Fig. 247 Daylight f act ors
To calculat e a light scene w it h daylight , t he necessary
calculat ion opt ions must be put in t he light scene. If t he
checkbox " Calculat e Dayl ight quot ient " is act ivat ed, t he
set t ings are made accordingly:
- Sky model of overcast sky
- No sun
- No considerat ion possibly of available luminaires
As a result you get as usual a calculat ion including
visualizat ion, and in t his case, t he out put of t he daylight
quot ient as a component of t he w ork plane. If you w ant
t o know t he daylight quot ient at ot her posit ions, you can
insert suit abl e calculat ion surf aces or calculat ion point s.
In t he f ollow ing f igure t he value chart of t he w ork plane
is displayed. Current ly (bet a version) it doesn t show t he
daylight quot ient s, but just t he illuminat ion in t he
DIALux Version 4.7
DIAL GmbH, Ldenscheid page 162
suit able posit ions. Also t he out put s f or D
mi n
, D
max
and D
m
need t o be show n as percent age values.
Fig. 248 Out put Value chart of t he w orkplane
Obst ruct ion
Of course t he obst ruct ion can be also t aken int o
considerat ion in DIALux. For t his it is also necessary t o
def ine t his in t he CAD. By t he select ion " Edit daylight
obst ruct ion" in t he menu Edit or by right -click on t he
room t he obst ruct ion can be insert ed. In t he obst ruct ion
scene t he room is show n in it s ext erior view . Now object s
can be planned arbit rarily round t he room. Also t he
room can be raised if it necessary, e.g., a room in a
higher f loor. The obst ruct ion shades t he direct light as
w ell as t he ref lect ed light w hich hit s t he obst ruct ion
object s.
DIALux Version 4.7
DIAL GmbH, Ldenscheid page 163
Fig. 249 Obst ruct i on in CAD view
Sun and shadow visualisat ion
The direct incidence of sunlight in t he room can be
simulat ed on a real-t ime basis. For t his an OpenGL
compat ible graphic card is necessary. The incidence of
light by w indow s and/or skylight s is calculat ed as a
f unct ion of place, ori ent at ion, geomet ry and dat e and
t ime.
Fig. 250 Sun and shadow visualisat i on
At t he t op lef t of t he Inspect or t here are t w o sliders.
Wit h t hese t he dat e and t ime can be changed on a real-
t ime basis and t he pat h of t he incidence light in t he
room can be simulat ed.
Set t ings in t he calculat ion dialogue
Bef ore st art ing t he calculat ion you have t he possibilit y t o
select t he scenes t o be calculat ed in t he calculat ion
w indow . Ot her set t ings are available. Thus you can select
addit ional calculat ion opt ions and operat ions.
DIALux Version 4.7
DIAL GmbH, Ldenscheid page 164
Fig. 251 Calculat ion dialogue
DIALux Version 4.7
DIAL GmbH, Ldenscheid page 165
Working in t he 3D View
Set up t he 3D View
It is possible t o roam t hrough a planned scene t o closely
evaluat e t he result s. The observer' s posit ion can also be
inside a room. This is especially valuable w hen pl anning
large rooms w it h a lot of f urnit ure.
Fig. 252 Evaluat ing a st aircase f rom t he upper st orey
The f ollow ing t ools (f rom lef t ) can be used t o change t he
posit ion in t he 3D view :
Fig. 253 Toolbar f or sw it ching bet w een modes
- Sel ect Obj ect s; w hen t his mode is select ed,
object s (depending on t he select ion f ilt er) can be
select ed by clicking on t hem.
- Increase/Decrease View Size; t o increase or
decrease t he zoom f act or, lef t -click in t he CAD
w indow and move t he mouse up or dow n. Wit h
DIALux 4.7 you can increase or decrease t he CAD
view about 10% by using CTRL key + + or CTRL
key + -.
- Rot at e 3D View ; lef t -click and move t he mouse
w hile holding t he mouse but t on pressed.
- M ove; use t his mode t o move t he area t hat is
displayed in t he w indow . If you have a t hree-
If you have a t hree-but t on
mouse , t he M ove opt ion
is assigned t o t he mouse
but t on in t he middle. If you
have a w heel mouse, you
can Zoom by t urning t he
w heel and M ove by
pressing it .
Various opt ions are
available w hen
roaming t hrough a
scene!
Shift
Ctrl
DIALux Version 4.7
DIAL GmbH, Ldenscheid page 166
but t on mouse , t his opt ion is alw ays assigned t o
t he mouse but t on in t he middle.
- Roam Scene
o Lef t -click and move t he mouse t o move
f orw ard, backw ard or t o rot at e on t he
spot .
o Lef t -click holding t he CTRL key you can
roam up, dow n, lef t or right , t he view ing
direct ion remains const ant .
o Lef t -click holding t he Shif t key you
remain on t he spot and can look around
you.
You can change t he f ocal dist ance of t he camera in t he
3D view by select ing t he mouse mode zoom (loupe
symbol). While zooming (lef t -click and move t he mouse)
hold t he CTRL key at t he same t ime.
Fig. 254 Change perspect ive and f ocal dist ance of t he camera
Check Calculat ion Values in t he 3D View
Wit h t he help of t he Luxmet er f unct ion you can see t he
calculat ed illuminance value of any select ed point . To do
t his you should sw it ch t o t he 3D view , enable t he Tool
t ips f or calculat ion result s and select t he Rot at e vi ew
mouse mode. M ove t he mouse point er t o any posit ion in
t he CAD w indow . The calculat ion result s are displ ayed at
t he bot t om of t he f igure. In order t o indicat e dif f erent
point s of calculat ion in your CAD w indow set your
mouse f unct ion t o Rot at e View . This w ay you can quickly
reach each point in t he room.
DIALux Version 4.7
DIAL GmbH, Ldenscheid page 167
Fig. 255 Show cal culat ion result s in 3D view
Now you can click at any point t hat is of int erest t o you
and t he calculat ed illuminance is displayed in a small t ool
t ip.
Save 3D View
DIALux of f ers t w o dif f erent w ays t o export t he current
3D rendering int o a graphics f ile. The easiest w ay t o get
a pict ure of t he visualisat i on is t o rot at e or move t he 3D
view of a scene (int erior room, ext erior room or st reet )
int o t he desired posit ion and t hen use t he menu
Export Save CAD view as JPG w hich opens a f ile
select ion dialogue.
Fig. 256 Save a 3D view as * .jpg-f ile
Here you can ent er t he direct ory and t he f ilename. The
pict ure is st ored as a * .jpg-f ile w it h a 1024 x 768 pixel
image.
To get a pict ure w it h a higher resolut ion, proceed as
f ollow s:
o M ake t he planning as usual and adjust t he
perspect ive of t he 3D CAD view .
DIALux Version 4.7
DIAL GmbH, Ldenscheid page 168
o Change t o t he out put and open t he 3D
rendering.
Fig. 257 Open t he 3D rendering
o St art t he sof t w are t hat should import t he image.
This might be Word, Excel or any image
processing sof t w are.
o Click and hol d t he lef t mouse but t on on t he 3D
out put and drag t he image t o t he ot her program.
Fig. 258 Copy t he 3D rendering int o anot her sof t w are
o The i mage is copied int o t he ot her sof t w are w it h
a resolut ion of 2000 x 2000 pixels.
DIALux Version 4.7
DIAL GmbH, Ldenscheid page 169
Present at ion of f alse colour rendering
Wit h DIALux t he user has t he opt ion t o display t he 3D
rendering in a f alse colour rendering present at ion. The
present at ion of illuminance and luminance w it h f reely
scal able value ranges and def inable colour gradient s is
now available.
Fig. 259 False colour Illuminances
Fig. 260 False colour Luminance
DIALux Version 4.7
DIAL GmbH, Ldenscheid page 170
Working in Various Views
DIALux provides various view s t o assist you w it h your
layout .
Fig. 261 View s t oolbar
You can open t he various view s via t he t oolbar
illust rat ed. The but t on f unct ions are, f rom lef t t o ri ght :
- Open 3D view
- Open ground plan view
- Open side view
- Open f ront view
- Zoom t o t he overall view of t he scene, f or t hat
DIALux zooms t o t he borderline of t he room or
ext erior scene
- Show previous / next light scene
- Show dimming levels in CAD
- Show maint enance f act ors in t he CAD
- Act ivat e Project manager, DIALux show s t he
Project manager in addit ion t o The Guide
- Tile w indow s horizont ally
- Tile w indow s vert ically
In t he menu f ile Set t ings Cust omise Toolbars you can
act ivat e more f unct ions in t he view s or w indow s
t oolbar (see page 54).
Fig. 262 Working in various view s
The display illust rat ed above can be achieved by f i rst
opening t he f our view s and t hen arranging t he w indow s,
e.g. Tile Hori zont ally.
Fig. 263 M ult iple view arrangement
If your monit or is big
enough, it is advisable t o
keep several view s open
simult aneously.
DIALux Version 4.7
DIAL GmbH, Ldenscheid page 171
Click on t he X icon in t he upper right corner t o close t he
w indow .
Fig. 264 Closing CAD w indow s
Save 3D CAD view s
In t he 3D view it is possible since DIALux version 4.0 t o
save camera perspect ives of 3D CAD displays w it h
cert ain key combinat ions. Turn and zoom t he CAD int o
t he required posit ion and t hen press CTRL + number.
This view w ill be saved in t he project . The view can be
set again aut omat ically by pressing Alt + number. The
numbers 1 t o 10 can be allocat ed as w ished. You can
also do t his w it h a right click in t he CAD or under t he
menu CAD .
Fig. 265 Save camera view vi a cont ext menu
Close view s via t he X icon
Saving of various CAD
view s (camera mode).
DIALux Version 4.7
DIAL GmbH, Ldenscheid page 172
Fig. 266 Save camera view vi a menu
The f unct ion redo camera view accesses t he saved view s.
You can proceed via t he cont ext menu w it hin t he CAD
view or in t he menu CAD.
Fig. 267 Redo camera view Redo posit ions
DIALux Version 4.7
DIAL GmbH, Ldenscheid page 173
Wiref rame Model
Wit h DIALux t here is t he opt ion t o change int o t he
w iref rame mode. This is so t hat you can w ork on an
older comput er w it hout judder w hen moving in t he
3D view . You can f ind t he f unct ion in t he menu View
Wiref rame Display. It is quicker t o use t he keyboard
short cut Ct rl +W.
Fig. 268 Changing int o t he w iref rame mode
DIALux Version 4.7
DIAL GmbH, Ldenscheid page 174
Edit ing Insert ed Object s
M oving Object s
Af t er luminaires and f urnit ure have been placed inside
t he room, t hey can be edit ed as desired. The Inspect or
displays all inf ormat ion relevant t o t he object w hich w as
select ed in t he Proj ect manager or CAD view . This object
can be modi f ied by ent ering new values. If an object is
modif ied in t he CAD view (rot at ed, moved or scaled) t he
values in t he Inspect or are updat ed.
Fig. 269 Graphically modif ying t he object height
To modif y t he posit ion of a body along t he Z-axis, press
t he cont rol (Ct rl) key. Keep t he but t on pressed w hile you
click on t he arrow cross w it hin t he body. As long as t he
lef t mouse but t on and t he Ct rl key are pressed, only t he
height of t he object can be modif ied. When you release
t he Ct rl key, you can modif y t he X and Y posit ions.
In t he 3D view , t he point of int ersect ion of t he t hree
posit ioning lines show s t he posit ion of t he cross,
project ed ont o t he f loor surf ace.
In DIALux 4.7 it is also possible t o move an object not
only by it s insert ion point but also by dragging t he
corners of t he bounding box. The benef it is t hat it is now
easy t o place one object direct ly next t o anot her one and
t he object aut omat ically rot at es it self t o get t he same
rot at ion as t he adjoining object .
To change t he height of an
object vi a t he mouse, keep
t he Ct rl but t on pressed!
Ctrl
DIALux Version 4.7
DIAL GmbH, Ldenscheid page 175
Fig. 270 Dragging an object by it s corners and aut omat ic rot at ion
In t he 3D view using any surf ace as a w orking surf ace an
object can be moved by t he mouse. The w orking surf ace
is f ixed as a parallel surf ace t o t he X-Y area (normally
parallel t o t he f loor). This can t emporarily be changed if
t he SPACEBAR is hit w hile t he mouse t oget her w it h t he
object is in f ront of any ot her surf ace and t he lef t mouse
but t on is pressed. Example: You click (lef t ) on a cube and
move it t ow ards a w all. M ake sure t hat t he mouse icon is
in f ront of t he w all. Now hit t he space bar on t he
keyboard. The w all w ill become t he w orking area of t he
cube now . Inst ead of moving t o t he lef t and t o t he right
(X-Y axis) you can now move up and dow n (axis of t he
w all). It can be any ot her surf ace as w ell (t ilt ed f loor,
f urnit ure,..). The w orking area is reset w hen t he lef t
mouse but t on is released and anot her object is select ed.
M oving and Rot at ing Object s w it hout Pick Grid
When you move t he object via t he mouse, it only moves
w it hin t he preset pick grid. If you press t he Shif t key
w hile you move t he object , t he pick grid is deact ivat ed.
The grid set t ings t o be used w hen t he pick is deact ivat ed
can also be preset . Select CAD Pick Opt ions Set
Pick Grid.
Fig. 271 Pick grid set t ings Display Grid
To deact ivat e t he preset pick
grid, press t he shif t but t on!
Shift
To change t he w orking area
in t he 3D vi ew press t he
spacebar w hile t he lef t
mouse but t on is pressed and
t he mouse icon is above t he
area you w ould like t he
w orking area t o be.
S P A C E
DIALux Version 4.7
DIAL GmbH, Ldenscheid page 176
Fig. 272 Pick grid set t ings Snap Grid
Fig. 273 Pick grid set t ings Angle Pick
Fig. 274 Pick grid set t ings Colours of t he Pick grids
Scale or rot at e
An object is eit her in scale or in rot at e mode. Af t er
select ing an object it is init ially in rot at e mode. To
change bet w een t he t w o modes you can eit her open t he
cont ext menu by doing a right click or, and t his is new ,
you can hit t he t abulat or key t o change bet w een t hese
modes.
|<- Tabulat or
->|
DIALux Version 4.7
DIAL GmbH, Ldenscheid page 177
Rot at ing Object s
If object s are t o be rot at ed, t hey must be sel ect ed f irst .
Then t hey can be modif ied numerically in t he Propert y
Page or graphically in t he CAD view . Click on one of t he
t hree axes rot at ion point s. There is a pick grid f or
rot at ions as w ell (Angle Pick).
Fig. 275 Rot at ing object s
Object s are rot at ed around t heir ow n coordinat e origin.
This is indicat ed by t he arrow cross and by t he point of
int ersect ion of t he t hree axes. If mult iple object s are
select ed t o be rot at ed t oget her, t hey are rot at ed around
t he cent re of t he encompassing cube.
Scaling Object s
Object s can be scaled along one, t w o or t hree axes. This
can be done eit her in t he Propert y Pages or in t he CAD.
To go t o t he scal e mode i n t he CAD, open t he obj ect ' s
cont ext menu (right -click) and select t he Scal e opt ion.
Fig. 276 Object cont ext menu
Please not e:
The red rot at ion point
enables a rot at ion around
t he red axis, likew ise t he blue
and t he green rot at ion point s
enable rot at ions around t he
blue and green axes
respect ively.
DIALux Version 4.7
DIAL GmbH, Ldenscheid page 178
In t he 3D view you can scale t he object in t he X, Y or Z
direct ion by clicking and pulling one of t he rubber band
lines of t he select ed object . How ever, if you click on one
of t he select ed corner point s, you simult aneously scale in
all direct ions.
In 2D view s you can only scale in one dimension.
Combining and Saving Object s
If you have insert ed mult iple object s in t he CAD w hich
t oget her you w ish t o t reat as an arrangement or t o save
as a new cust om piece of f urnit ure, it is recommended t o
combine t hese object s in advance. Object s need not
t ouch t o be combined. They can also be posit ioned
independent ly in t he room.
Fig. 277 Combining Object s
To combine object s, select t hem and select Combi ne
f rom t he cont ext menu.
To save object s, select t hem and select Save as f rom
t he cont ext menu.
Import ant ! DIALux only loads f urnit ure saved in t he
\DIALux\Furnit ure\. direct ory int o t he f urnit ure t ree.
The user can creat e subdirect ories beneat h t he Furnit ure
direct ory. If you have received f urnit ure f iles in t he SAT
f ile f ormat (* .SAT) f rom t he manuf act urers, you can save
t hese in t he Furnit ure direct ory and use t hem in DIALux.
(See also page 81)
M oving t he Coordinat e Origin of an Object
If you combine mult iple object s, t he cent re of t he en-
compassing cube aut omat ically becomes t he coordinat e
origin. This is not alw ays t he pref erred posit ion, because
w hen you insert an object int o your project via Drag &
Drop, t he origin is placed at t he height Z = 0. Bef ore you
save a new object , you should check and posit ion t he
origin. You can do t his in t he Inspect or w hen you go t o
t he Propert y Page Origin.
In t he 3D View :
Pull rubber band lines =
Scale in one dimension
Pull rubber band corners
= Scale in t hree
dimensions
DIALux Version 4.7
DIAL GmbH, Ldenscheid page 179
Fig. 278 Specif y t he coordinat e origin
To def ine t he origin visually, press t he Alt but t on. When
you now move t he object ' s coordinat e cross, t he
coordinat e origin is moved inst ead of t he object it self . To
change t he height or t o deact ivat e t he pick grid w hen
movement s are made, use t he Shif t and Ct rl but t ons. If
you now save t he object , t he new coordinat e origin is
also saved.
Fig. 279 Coordinat e origin w hich w as moved out side t he cube
Reset t ing t he rot at ion of t he origin
To creat e complex models f rom several simple ones,
somet imes it is necessary and usef ul t o reset t he rot at ion
of an object . To achieve t hat , you have t o click t he
Reset rot at ion of origin but t on in t he Origin Propert y
Page of t he Object . The l engt h, w idt h and height of t he
object are t aken f rom t he rot at ed bounding box.
To move t he coordinat es
syst em of an object , press
t he Alt but t on!
Alt
DIALux Version 4.7
DIAL GmbH, Ldenscheid page 180
Fig. 280 Reset t ing t he rot at ion of t he origin of an obj ect or f urnit ure
Edit ing Object Surf aces
In DIALux you can assign any colour, ref lect ance,
mat erial and calculat ing grid and t ext ures t o any surf ace.
To edit object surf aces, select t he obj ect and click t he
Surf aces t ab.
Fig. 281 Edit ing surf aces
In t he Inspect or, t he Propert y Page w it h a list of exi st ing
surf aces appears. If you select a surf ace (surf ace 1 in t his
case), t his is highlight ed w it h a rubber band line in t he
CAD. In t he right -hand side of t he Propert y Page you can
select a mat erial, a ref lect ance or a colour. By clicking on
t he empt y f ield behind t he name of t he surf ace in
t he list box on t he lef t -hand side, t he name can also be
modif ied.
DIALux Version 4.7
DIAL GmbH, Ldenscheid page 181
Fig. 282 Calculat ing grid and f urnit ure surf ace out put
To include t he calculat ion result s of a cert ain surf ace in
t he out put , please check t he Out put Result checkbox in
t he Calculat ing Grid t ab.
Time and again it is necessary t o w ork on single surf aces
of an object . Wit h complex object s w it h very many
surf aces, it may t ake a lot of t ime t o f ind t he required
surf ace in t he surf ace list of t he object s Propert y Page.
To make t his simple you can now select a single surf ace
graphically. Just right click t he object on t he required
surf ace in t he CAD and choose Select t his surf ace
f rom t he cont ext menu. The required surf ace is select ed
in t he Propert y Page and it can be assigned a colour, a
t ext ure, mat erial and so on.
If Out put Result s is checked t he surf ace select ed appears
in t he project t ree of t he project manager. It may be
helpf ul t o rename t his surf ace in t he project t ree so t hat
result s are easily ident if ied.
Fig. 283 Select ing a single surf ace w it h t he mouse
To receive out put on
f urnit ure surf aces, check t he
Result Out put checkbox.
DIALux Version 4.7
DIAL GmbH, Ldenscheid page 182
Arrangement aids
M easurement of dist ances
Using t he t ape measure it is easily possible t o f ind t he
exact dist ances bet w een object s in 2D and 3D view . To
st art t he t ape measure just click on t he icon or sel ect t he
t ape measure in t he menu CAD.
Fig. 284 The t ape measure icon
In t he 2D view , t he t ape measure is placed by clicking on
t w o point s in t he CAD w indow . The end point s of t he
t ape measure w ill snap t o grids, help lines, insert ion
point s of object s and t o t he bounding box of object s. If
t he snap is not t o t hat point you like it t o be, just zoom
int o t he scene and t he snap w ill be more accurat e.
Fig. 285 The t ape measure f unct ion in t he ground plan view
In t he 3D view , t here are even more dist ances visible.
There you can see t he direct dist ance bet w een t w o
point s as w ell as t heir height s above t he f loor and t he
dist ance on f loor level.
Fig. 286 The t ape measure f unct ion in t he 3D view
DIALux Version 4.7
DIAL GmbH, Ldenscheid page 183
Working w it h t he snap grid
The snap grid is a t ool t o simplif y t he handling and t he
movement of any object in t he CAD view s. The object s
w ill st ep in t he dist ance t hat s def ined in t he snap grid
set t ings. The grid dist ances can be equal in all t hree
direct ions but can also be dif f erent f or X, Y and Z.
Fig. 287 Fixed grid w it h a spacing of 0.5m in X and Y direct ion.
If you w ant t o move an object f or a short period w it hout
a grid, just hold dow n t he SHIFT key w hile you place t he
object . This is valid f or all grids and help lines.
To make t he snap grid a visible t ool as w ell, use t he same
set t ings f or t he display grid as you do it f or t he snap grid.
The colour can also be changed t o have a bet t er cont rast
f or example against a background DWG f ile.
Aut omat ic help lines
Those object s w hich are already placed in a room or
ext erior scene can be used t o align ot her object s. M oving
an object you w ill recognize t hat in ort hogonal direct ion
t here is a higher gravit y t han in any ot her direct ion. So
moving along X, Y or Z axis is simple. Those object s
(bounding boxes of f urnit ure, w alls, luminaries room
element s), w hich are already in t he scene can creat e
aut omat ically t emporary help lines t o align ot her object s
t o.
Fig. 288 Aut omat ically by t he w al ls generat ed t emporary help lines.
DIALux Version 4.7
DIAL GmbH, Ldenscheid page 184
In t he screenshot you can see t he red help lines w hich
f ollow t he direct ion of t he t ilt ed w alls. These help lines
are generat ed w hen you move w it h one object (e.g.
luminaries) f or a short w hile above any ot her object (e.g.
w all). The help lines are visible unt il t he lef t mouse
but t on is released.
Fig. 289 Aut omat ically by an obj ect generat ed t emporary help lines.
Here you can see help lines generat ed by t he cube. Now
it is pret t y easy t o align cube and luminary.
Helping areas def ined in t he ruler
In ground plan, f ront and side view t here are rulers
locat ed on t he lef t and on t he t op of t he CAD w indow .
This ruler w ill show you t he mouse posit ion in X-Y, X-Z
and Y-Z direct ion. From t his ruler you can generat e
helping areas w hich are def ined in a specif ic posit ion and
are usef ul t o align object s t o.
Fig. 290 Creat ing helping areas in t he rul er
You can creat e t hose helping areas by double clicking in
t he posit ion of t he ruler or drag and drop t he helping
area f rom t he ruler int o t he CAD. It is called helping area
because it is act ive in t w o dimensions. If you place a
helping area in t he ground plan view parallel t w o t he X-
axis, it w ill be available in t he side view as a parallel line
DIALux Version 4.7
DIAL GmbH, Ldenscheid page 185
f acing f rom t op t o bot t om as w ell. If you place a helping
area parallel t o t he Y axis, it w ill be visible in t he f ront
view . Having t hem available in t w o view s makes it easy
t o place object s not only in a desired posit ion but also in
a correct height .
If t here are already object s in t he CAD w indow
available, t he helping areas can be snapped t o t hose
object s as w ell.
Working w it h help lines
Help lines are object s w hich can be placed in any 2D
view . When t hey are placed in t he ground plan view ,
t hey are only visible in t his view , not in any ot her 2D or
3D view .
They are meant t o align object s t o t hem or t o place
object s on t hem. M oving an object t ow ards a help line,
t he snap w ill w ork on t he bounding box and on t he
object s origin. If an object is moved w it h t he mouse on
t he bounding box dragger also t he rot at ion of t he object
is align t o f ollow t he help line. This w ill not happen, if
t he object is dragged by it s origin.
Fig. 291 In t he lef t sket ch t he object is moved on it s origin, on t he right it is
moved on t he bounding box. In t he second case t he rot at ion is adjust ed.
Help lines are not print ed out . To insert a help line just
press t he icon or use t he command Insert -> Help
lines .
Fig. 292 Icons t o i nsert help lines
Af t er select ing a help line, you can cont inue t o edit t his
in t he room w it h t he aid of t he cont ext menu. The
f unct ions available include Delet e last point as w ell as
cancelling t he help line. Just place a help line in t he room
and open t he cont ext menu w it h t he right mouse
DIALux Version 4.7
DIAL GmbH, Ldenscheid page 186
but t on.
Fig. 293 Furt her edit ing of a help line
Simple help lines
The simple help line is usef ul t o align object s. M oving an
object t ow ards t he help line it w ill be aut omat ically
snapped on t he help line w hen a speci f ic dist ance is
reached. To avoid t he snap t emporarily just hold dow n
t he SHIFT key. To avoid t he snap cont inuously, sw it ch of
t he icon f or t he help line snap.
Fig. 294 Icons t o sw it ch on and of f t he snap t o help lines
A help line is def ined by clicking f or t he st art ing posit ion
and again clicking f or t he end posit ion.
Fig. 295 Insert ing a help line
In t he inspect or you can see t he numeric values of st art
and end point . Furt her on you can see t he angle t he help
line is rot at ed compared t o t he horizont al and t he
DIALux Version 4.7
DIAL GmbH, Ldenscheid page 187
vert ical axis of t he 2D view . That s w ay t he axes changes
f rom ground t o side view s.
The possibilit y t o creat e parallel lines is also very usef ul.
Just ent er t he number of parallel lines you need and t he
dist ance t hey should have.
To delet e help lines just select and press t he del(et e) key
or select delet e f rom t he cont ext menu. Help lines can be
select ed t o be displayed or not . To sw it ch bet w een t his
modes press t he glasses icon w it h t he help line on it .
Fig. 296 Display help lines
Poly help lines
A poly line is w orking like a simple help line but inst ead
of def ining just a st art and end point t here can be any
number of vert ices in bet w een. The line bet w een vert ices
is alw ays st raight f orw ard. Each lef t cli ck def ines a new
vert ex. To st op t he poly line mode press t he ESCAPE key
or make a right click. In t he cont ext menu you can
choose bet w een closing t he line bet w een f irst and last
point or just st op t he mode at t he last vert ex.
Fig. 297 Insert a poly line, st op t he mode w it h a right click
In t he inspect or each vert ex can be changed numerically
and by t icking t he checkbox t he poly line can be closed.
To move t he complet e poly line af t er it is def ined once,
hold dow n t he ALT key w hile t he mouse is above one
vert ex and holding dow n t he lef t mouse but t on.
DIALux Version 4.7
DIAL GmbH, Ldenscheid page 188
Fig. 298 M ove t he compl et e poly line by holding dow n t he ALT key
Spline help line
The spline help line can be placed like t he poly help line.
The lines bet w een t he vert ices are not st raight but
curved t o f ollow a smoot h line bet w een t he vert ices. In
t he st art and end point t here are draggers w hich can be
used t o change t he line t ow ards t he st art and end point .
Fig. 299 A closed spline help line. In t he st art and end point are draggers t o
change t he line
To move t he complet e spline help line af t er it is def ined
once, hold dow n t he ALT key w hile t he mouse is above
one vert ex and holding dow n t he lef t mouse but t on.
DIALux Version 4.7
DIAL GmbH, Ldenscheid page 189
Fig. 300 M ove t he compl et e poly line by holding dow n t he ALT key
Circular help line
The circular help line can be placed by f irst def ining t he
mid point and t hen t he radius.
Copy along a help line
Any help line can be used t o be t he copy and past e pat h
of any object . Any object and any object combinat ion
can be copied along a help line, e.g. f urnit ure,
luminaries, Calc surf ace + f urnit ure To st art t hat
f unct ion, t he help line has t o be avail able in t he scene.
The object t hat has t o be copied along a help line has t o
be in t he scene as w ell. If you w ant t o copy combined
object s, you have t o place t hem correct ly next t o each
ot her f irst . The posit ion in t he room/ext erior scene does
not mat t er at all.
Fig. 301 Copy along a help line w it h t he mouse
St art w it h select ing t he object t o be copied. Than make a
right click and select Copy along a help line f rom t he
cont ext menu. Now t here is a symbol at t he mouse t o
select t he desired help line t hat should be used as a pat h
w here t he object should be copied along. When t he
mouse is above a help line a small hook appears t hat t ells
you t hat t his help line can be sel ect ed. The line is
select ed w it h a lef t click.
Fig. 302 M ouse symbol t o sel ect a help line f or copyi ng
Once t he desired help line is select ed, t he inspect or
of f ers t he possibilit y t o def ine t he desired number of
copies and t he dist ance bet w een t hem.
DIALux Version 4.7
DIAL GmbH, Ldenscheid page 190
Fig. 303 Copying in t he st andard set t ing w it h placing object s in t he vert ex
If t he st andard set t ing is select ed, DIALux places t he f irst
object in t he st art point , t he last one in t he end point
and in every vert ex also a copy. The dist ance bet w een
object s placed w it hin t w o vert ices w ill be averaged t o
keep t he number of object s and t he result ing dist ance
close t o t he desired values in t he inspect or.
If t he second set t ing is select ed, t he dist ance bet w een
t he object s is f ixed. The f irst object is placed in t he st art
point and every f ollow ing one has t he exact dist ance as
def ined. If t he lengt h of t he help line is not int eger lit eral
of t he dist ance, t he complet e lengt h is not used and a
rest of t he line remains.
Fig. 304 Copying along a help line w it h f ixed dist ance
In t his w ay it is also possible t o copy object s along spline
help lines and circular help lines.
Help grids
In addit ion t o t he help lines it is also possible t o insert
help grids int o t he scene. To st art t his act ion, click on t he
insert help grid icon.
DIALux Version 4.7
DIAL GmbH, Ldenscheid page 191
Fig. 305 Insert a help grid
In t he inspect or st art and end point as w ell as t he grid
angle and t he grid dist ance can be adjust ed. In t he
graphical w ay, f irst t he st art point has t o be def ined w it h
t he f irst click. The second click def ines t he posit ion of t he
end of t he f irst axis of t he grid. The t hird click has t o be
made in a dist ance perpendicular t o t he second point t o
def ine t he w idt h of t he grid area. Init ially t he grid
dist ance is set t o 0.625m. This value can be changed in
t he inspect or or graphically by moving t he dragger next
t o t he st art point .
Fig. 306 Def ining a help grid
The grid has snap point s on each edge, on t he lines at
half t he grid lengt h and in t he middle of each grid
element .
Fig. 307 Snap poi nt s on t he help
Of course it is possible t o place grids in ot her grids. This
is usef ul if a luminaire arrangement should be placed
w it hin one ceiling element .
DIALux Version 4.7
DIAL GmbH, Ldenscheid page 192
Copy and past e w it h CTRL+C, CTRL+V and CTRL+H
Wit h CTRL+ C object s can be copied int o t he clipboard.
This can be single object s or combined object s even
t hose ones of dif f erent t ypes. Wit h CTRL+V t he copied
object s w ill be placed next t o t he original object s in a
dist ance of 1m in X and 1m in Y direct ion. Wit h t he
keyboard short cut CTRL+H t he object in t he clipboard
w ill be past ed next t o t he posit ion of t he mouse, t aking
int o snap of any snap grid nearby. To copy luminaires
int o a ceiling grid just place t he f irst f ixt ure. Than move
t he mouse t o t he ceiling panels you need a luminaire in
and press t he CTRL+H keys. The luminaire is past ed and
(if t he mouse w as close enough) t he grid snap t akes t he
luminaire in t he correct posit ion.
Copy Along a Line
DIALux of f ers t he possibilit y t o copy an object repeat edly
one behind t he ot her. This f unct ion Copy Along a Line is
select ed in t he CAD w indow using t he right mouse
but t on or t he menu Edit .
Fig. 308 Copy along a line w it h t he mouse
In t he Inspect or, as an alt ernat ive or supplement t o using
t he mouse you can edit t he number of copies; align t he
line, t he dist ance and t he posit ion of t he last copy.
DIALux Version 4.7
DIAL GmbH, Ldenscheid page 193
Fig. 309 Copy along a line w it h t he inspect or
Align and dist ribut e
It is of t en necessary w hen planning and posit ioning
several dif f erent object s t o achieve a f lush surf ace or t o
adjust t hem vert ically and horizont ally t o achieve a
regular arrangement or a neat appearance t o t he ceiling.
In DIALux you can edit t his in t he cont ext menu of t he
marked object s or in t he menu Edit Align and
dist ribut e.
Fig. 310 Cont ext menu CAD Align and dist ribut e
DIALux Version 4.7
DIAL GmbH, Ldenscheid page 194
Fig. 311 M enu Edit Align and dist ribut e
Cent re object s in t he room
This is a very usef ul t ool t o cent re luminaires separat ed
by a modular spacing (f or example a 600mm ceiling grid)
in t he middle of a room. The luminaire arrangement w ill
be placed in t he middle of t he room af t er def ining t he
number of luminaires and t he dist ance bet w een t hem.
Fig. 312 Align and dist ri but e cent red in space
DIALux Version 4.7
DIAL GmbH, Ldenscheid page 195
Calculat ion Surf aces and ot her
Calculat ion Object s
In t he f urnit ure t ree you can insert calculat ion surf aces or
t ask area in DIALux. To do t his simply select Calcul at ion
surf aces and move t he appropriat e object via Drag &
Drop int o a CAD w indow .
Fig. 313 Insert ing calculat ion surf aces or t ask areas
Calculat ion Surf aces
Fig. 314 Transparent calculat ion surf aces
A calculat ion surf ace is an area in w hich t he illuminance
can be measured w it hout af f ect ing t he light
dist ribut ion t hemselves. Various calculat ion surf ace
norms exist , f or inst ance t he w ork plane, t he correct
reading level f or hospit als et c.
A calculat ion surf ace is displayed as a t ransparent
surf ace, as t he example show s. The surf ace w hich
DIALux Version 4.7
DIAL GmbH, Ldenscheid page 196
appears t ransparent is t he surf ace w hich provides t he
calculat ion result s. The surf ace is invisible w hen view ed
f rom t he ot her side. No result s are cal culat ed f or t he
invisible side.
These object s can be scaled and rot at ed like all ot her
f urnit ure. Except ion: w indow s and doors are al w ays
plane-parallel t o t he respect ive w all.
Calculat ion surf aces f or dif f erent t ypes of
illuminance
The calculat ion surf aces in DIALux can now calculat e
dif f erent t ypes of illuminance. As w ell as calculat ing t he
normal, namely t he planar illuminance, perpendicular t o
t he receiving plane, it is now possible t o explicit ly
calculat e vert ical planar, horizont al planar and camera
direct ed planar illuminance and also semi-cylindrical and
cylindrical illuminance.
Fig. 315 Dif f erent t ypes of illuminance
Fig. 316 Propert y Page of calculat ion surf ace Select i on of t he t ypes of
illuminance
Penet rat ion
If calculat ion areas are penet rat ed by f urnit ure (e.g.
cupboard and w orking surf ace) t hese are now
DIALux Version 4.7
DIAL GmbH, Ldenscheid page 197
aut omat ically cut out of t he virt ual planes w it h
DIALux. It is not necessary f or t he user t o make any
speci al set t ings.
Task Areas
Task areas are calculat ion surf aces t hat consist of t w o
part s. In DIN 5035 T7 and EN 12464 t hese t w o part s are
def ined. The t w o part s are t he inner Work Area and t he
out er Surrounding Area. You can edit t he polygonal
shape of areas by clicking t he right mouse but t on. The
t w o part s are def ined in t he f ollow ing w ay:
o Bot h areas are plane-parallel.
o The compl et e t ask area is posit ioned w it hin t he
surrounding area.
The out put show s isoline and greyscale diagram f or bot h
areas t oget her. Value chart s and value t ables are list ed
separat ely f or each area.
Fig. 317 Edit w ork area and surrounding area
Calculat ion grids
Wit h DIALux 4.7 you can insert not only calculat ion
surf aces but also calculat ion grids. The basic dif f erence
f rom calculat ion surf aces is t he limit at ion of t he number
of calculat ion point s. Calculat ion grids have a great
number of associat ed out put s. All sport s complexes have
at least one calculat ion grid. You also have t he addit ional
opt ion of insert ing addit ional calcul at ion grids. You w ill
f ind t hese eit her in t he project t ree under Object s or in
t he menu under Past e Calcul at i on Grid .
DIALux Version 4.7
DIAL GmbH, Ldenscheid page 198
Fig. 318 Insert ing a calculat ion grid via t he proj ect manager
By simply using t he drag and drop f unct ion you can
now insert a calculat ion grid. Just select a calculat ion
grid, click on it w it h t he lef t mouse but t on and pull it t o
any posit ion w it hin t he project . Alt ernat ively you can
def ine t he exact posit ion in t he Inspect or bef orehand
and let DIALux posit ion t he calculat ion grid.
DIALux Version 4.7
DIAL GmbH, Ldenscheid page 199
Fig. 319 Insert ing a calculat ion grid via t he menu
In t ot al t here are t hree dif f erent calculat ion grids
quadrat ic, radial or user-def ined according t o your ow n
paramet ers.
Fig. 320 Types of calculat ion grids
The quadrat ic and user-def ined calculat ion grids are
concept ually similar (size and shape). How ever, w i t h t he
user-def ined calculat ion grid it is possible t o change t he
height of t he grid s posit ion of origin and t he quant it y of
calculat ion point s. The radial calculat ion grid enables
individual changes t o t he int ernal and ext ernal radii and
t he original coordinat es.
Edit ing
As w ell as insert ing calculat ion grids, you can also edit
t hem and save t hem f or l at er proj ect s. Just click w it h t he
right mouse but t on on t he calculat ion grid you have
insert ed and t hen, in t he cont ext menu w hich t hen
appears, select t he it em Convert f or edit ing . Then
right click on t he grid and select Save calculat ion grid .
DIALux Version 4.7
DIAL GmbH, Ldenscheid page 200
Please not e: When you do t his, all aut omat ic scaling
opt ions of t he grid w ill be deact ivat ed.
Fig. 321 Convert i ng t he calcul at ion grid
Conversely you can t hen insert addit ional grid point s or
change exist ing point s via t he cont ext menu under t he
sub-it em Edit grid point s .
Fig. 322 Edit ing grid point s
You can adapt grid point s eit her via t he Inspect or (under
Select ) by ent ering t he coordinat es or direct ly by
moving w it h t he mouse. If you decide on t he second of
t hese t w o opt ions, just click on t he respect ive grid point
w it h t he lef t mouse but t on and cont inue t o press on t he
mouse but t on t o move it t o t he desired posit ion.
DIALux Version 4.7
DIAL GmbH, Ldenscheid page 201
It is also possible t o change t he z -values w hich means
t hat you can creat e very complex, t hree-dimensional
calculat ion grids.
Fig. 323 Changing individual grid point s by using coordinat es
Under Select ion in t he Inspect or t he grid point s dif f er
according t o w orld and grid coordinat es. Grid
coordinat es depend on t he posit ion of t he origin of t he
calculat ion grid, w hereas w orld coordinat es depend on
t he posit ion of origin of t he act ual out door scene.
Scaling
It is possible in DIALux t o scale calculat ion grids in
dif f erent w ays. To do t his, just select t he calculat ion grid
and t hen open t he cont ext menu w it h a right mouse
click. Here you can now select t he scaling under scaling
opt ions e.g. w it h or w it hout anchoring et c.
Fig. 324 Select ing scaling opt ions
DIALux Version 4.7
DIAL GmbH, Ldenscheid page 202
M erging calculat ion grids
In DIALux t he def ault set t ing is t hat all exist ing and
addit ionally insert ed calculat ion grids are calculat ed
separat ely and displayed separat ely. How ever you have
t he opt ion t o merge t w o or more calculat ion grids and
have only one out put . For t his just select one calculat ion
grid f irst w it h t he lef t mouse but t on, t hen press t he shif t
key and select one or more calculat ion grids. Via t he
cont ext menu (by clicking w it h t he right mouse but t on
on one of t he select ed calculat ion grids) you can t hen
f inally select t he sub-it em Combine .
Fig. 325 St ep-by-st ep procedure f or merging calculat ion grids
One possible applicat ion f or merging or combining
calculat ion grids could be a st aircase. So t hat it is not
necessary t o have an out put of t he calculat ion grid of
each individual st ep, all t he calculat ion grids of t he w hole
st aircase can be merged by f ollow ing t he above
described procedure.
Calculat ion point s in calculat ion grids
As ment ioned bef ore t here is a basic dif f erence bet w een
calculat ion grids and calculat ion surf aces in t he limit ed
number of calculat ion point s. The quest ion t heref ore
DIALux Version 4.7
DIAL GmbH, Ldenscheid page 203
arises as t o t he opt ions t here are t o def ine t he quant it y
and also t he dist ribut ion of t he calculat ion point s in t he
grid. Wit h DIALux t here are t hree possible w ays t o make
adjust ment s t o t he calculat ion point s.
You w ill f ind all t he met hods in t he Inspect or under t he
t ab Calculat ion grid , in t he sub-it em Number of
Calculat ion Point s .
Fig. 326 M et hods f or def ining calculat ion point s
Aut omat ic : This is t he recommended set t ing if t here
are no specif ic requirement s. Wit h t his met hod DIALux
dist ribut es t he grid point s unif ormly over t he w hole
calculat ion grid.
M anual : DIALux dist ribut es t he calculat ion point s
unif ormly w it h t his met hod t oo, but in accordance w it h
your specif ic def ault set t ings w it h regard t o t he x and y
coordinat es.
Dist ance : Wit h t his met hod you are f ree t o def ine t he
dist ances bet w een t he individual grid point s yourself .
Af t erw ards DIALux calculat es t he opt i mal number of grid
point s.
In addit ion t o t hese opt ions you can also decide w het her
t he grid point s are posit ioned at t he edges of t he
horizont al and/or vert ical axes. You can decide on t he
set t ings in t he t ab Calculat ion grid under Align Point s
t o t he Edge . Eit her vert ical or horizont al alignment or a
combinat ion of bot h can be chosen.
DIALux Version 4.7
DIAL GmbH, Ldenscheid page 204
Fig. 327 Aligning t he grid point s t o t he edges of t he axes
All t he above f unct ions ref er t o quadrat ic calculat ion
grids. The radial calculat ion grid has slight ly dif f erent
f unct ions.
Fig. 328 Inspect or Calculat ion grid f or radi al calcul at ion grids
By cont rast , in user-def ined calculat ion grids all grid
set t ings are made individually. Theref ore t here is no t ab
Calculat ion grid .
M easuring grids
Sport s f acilit ies can be dragged int o t he CAD w indow . In
t he project t ree one or more calculat i on grids are l ist ed
f or a sport s f acilit y. Anot her t ab in t he Inspect or f or each
calculat ion grid is available called t he measuring grid. A
measuring grid is dif f erent t o a calculat ion grid and can
be insert ed as w ell. There must alw ays be a calcul at ion
grid bef ore insert ing a measuring grid.
DIALux Version 4.7
DIAL GmbH, Ldenscheid page 205
Fig. 329 Creat ing a measuring grid
In t he t ab M easuring grid dif f erent set t ings can be
made. These include def ining w hich grid point s and
w hich measuring point s should be used. Similarly it is
possible t o make a set t ing w hich visually highlight s t he
measuring point s in t he calculat ion grid more clearly by
hiding t he grid point s in t he calculat ion grid.
Calculat ion
In t he t ab Calculat ion you can def ine w hich values of
t he calculat ion grid are t o be calculat ed. You have
various opt ions f or select ing illuminance and also f or
changing t he values f or rot at ion (in ) and/or t he height
(in m) individually in t he respect ive select ion boxes. You
can make changes as f oll ow s:
- vert ical
- horizont al
- vert ical (including angle of rot at ion)
- semi-cylindrical (including angle of rot at ion)
- cylindrical
- camera-orient ed
- in relat ion t o t he out side line
- hemispherical
In t his cont ext illuminance is calculat ed at specif ic point s
e.g. at a measuring or calculat ion point .
To obt ain result s out put carry out a calculat ion in DIALux
w it h at least one luminaire.
DIALux Version 4.7
DIAL GmbH, Ldenscheid page 206
Fig. 330 Pre-set t i ng t he calcul at ion of t he calculat ion grid
Gradient s
By gradient is meant a rat e of change of value bet w een a
specif ic measuring point and measuring point s direct ly
surrounding it . The gradient supplies i nf ormat ion about
t he dif f erence in illuminance bet w een t his and t he
measuring point s in t he immediat e vicinit y.
Only calculat ion grids w it h a unif orm and, as a rule,
quadrat ic grid require gradient s of illuminance.
In t he Inspect or, under t he t ab Gradient s you can
act ivat e gradient s and t heir out put , def ine t he
corresponding limit value and also def ine t he dist ance f or
t he gradient grid.
By def ault in DIALux a gradient lies on a measuring or
calculat ion point - depending on w het her you use a
measuring grid in addit ion t o a calculat ion grid.
Fig. 331 Set t ing limit values f or gradient s
The limit value set prevent s loss of image qualit y in
camera or image recordings. This value should not
exceed 20% f or camera recorded event s or 55 % f or
non-camera-recorded event s.
DIALux Version 4.7
DIAL GmbH, Ldenscheid page 207
By def ault , as ment ioned above, t he gradient grid lies on
t he calculat ion- and if applicable also on t he measuring
grid. Under Dist ance f or gradient grid you can change
t he dist ance value in t he gradient grid individually.
Display set t ings
In DIALux, calculat ion grids enable t he direct display of
result s in CAD. This is especially usef ul in t he planning
phase of a project . In t he t ab Display of t he Inspect or
f or calculat ion grids t he f ollow ing inf ormat ion can be
displayed:
- grid point s
- measuring direct ion
- calculat ed values
- isolines
- f alse colours
Fig. 332 Changing an out put opt ion - Display values
Real t ime calculat ion
Of t en af t er making changes you w ant t o see t he result s
immediat ely in CAD but do not w ish t o run a calculat ion
of t he project bef orehand. DIALux allow s t he opt ion in
t he t ab Real t ime calculat ion of select ing w hich
illuminance you w ish t o have displayed in CAD. You can
select bet w een:
- perpendicular
- horizont al
- vert ical
DIALux Version 4.7
DIAL GmbH, Ldenscheid page 208
- camera-orient ed (at least one camera must be
insert ed bef orehand. These can be f ound in t he
project manager under Sport s complexes .)
The display of t he values must be act ivat ed bef orehand
under Display . Now you can read t he values according
t o t he illuminance opt ion select ed direct ly in CAD.
Fig. 333 Procedure and values in real t ime calculat ion
Af t er changing t he calculat ion opt ion (e.g. f rom
perpendicular t o vert ical) not only are t he values change
in t he calculat ion grid but also t he orient at ion of t he
calculat ion point s (see previous screenshot ).
If several cameras are available, t he camera-orient ed
illuminance opt ion allow s you t o select each camera in
t urn t o set t he measuring height and t he rot at ion of t he
camera.
Fig. 334 Camera-orient ed luminous int ensit y select ion and set t ings
DIALux Version 4.7
DIAL GmbH, Ldenscheid page 209
Fig. 335 CAD out put of camera-orient ed luminous int ensit y
Isolines
Isolines display equal values of illuminance measured in
t he vicinit y of a luminaire. Isolines can be displayed in
CAD in t he calculat ion grid during w ork on t he project .
Sel ect t he sub-it em Display isolines i n t he t ab
Display . In t he CAD you w ill now see t he isolines of
t he insert ed l uminaire(s) in real t ime.
Real t ime cal culat ion only f unct ions up t o f inal
visualizat ion of t he calculat ion result s.
Fig. 336 Displaying isolines in CAD
All set t ings at t his st age also apply aut omat ically f or f alse
colours.
The graphic lines illust rat e t he level of illuminance
according t o individual set t ings. These set t ings can be
changed and adjust ed in t he t ab Isolines . Isolines
DIALux Version 4.7
DIAL GmbH, Ldenscheid page 210
creat ed in t his w ay can be saved as user def ault set t ings
in DIALux. In addit ion, it is also possible in DIALux t o
open st andard specif icat ions. To do t his, select t he
required isoline prof ile in t he sub-it em St andard
specif icat ions . For example, prof iles f or sport s
complexes or emergency light ing are available.
Fig. 337 Select ing an isoline prof ile
Calculat ion Point s
To get calculat ion result s f or a number of select ed
point s. You can use horizont al calculat ion point s, vert ical
calculat ion point s and f ree calculat ion point s.
Fig. 338 Calculat ion point s
Horizont al calculat ion point s (show n at t he right side of
t he f igure above) cannot be rot at ed. They alw ays
measure t he planar illuminance of t he perpendicular
incoming light .
Vert ical calculat ion point s (show n at t he lef t side of t he
f igure above) can be t urned about t he Z-axis. They can
measure t he planar ( normal ) illuminance, t he semi-
DIALux Version 4.7
DIAL GmbH, Ldenscheid page 211
cylindrical illuminance or t he cylindrical of t he incoming
light . This t ype can be select ed in t he Propert y Page.
Free calculat i on point s can be rot at ed about all axes.
They measure t he planar illuminance of t he light
incoming in t he direct ion of t he arrow .
The out put list s of all calculat ion point s are on one page
( Calculat ion Point s List ). They are sort ed according t o
t heir t ype (planar, semi-cylindrical, cylindrical) and t heir
designat ion. The summary of t he result s show s
maximum, minimum and average value.
Calculat ion point s are a good t ool t o get t he illuminance
of st airs, blackboards, et c.
UGR Calculat ion
A major enhancement of DIALux af f ect s t he UGR
calculat ion. It can produce t he f ollow ing UGR result s:
1) The UGR t able f or all luminaires w it h direct
light ing w it h a spacing t o height rat io (SHR) of
0.25 or 1.
2) The single sheet out put and t he summary of
st andard rooms (rect angular, w it hout
f urnit ure, only one t ype of luminaire) show s t he
f our st andard UGR values f or t he lef t w all and
t he low er w all view ing lengt hw ays and across t he
luminaire axis. This saves doing t he manual
calculat ion w it h t he hel p of t he st andard t abl e.
3) You can place UGR observers at w orkplaces t o
get UGR values w it h respect t o
a. posit ion and view ing direct ion
b. all used lumi naires
c. posit ion and rot at ion of t he luminaires
d. shadow ing and ref lect ion
4) Wit h UGR calculat ion areas you get t he
dist ribut ion of t he UGR values on an area. The
calculat ion is comparable t o t he calculat ion of
UGR observers. The out put list s inf ormat ion
about local glare problems on arbit rary places in
t he room.
The out put of part 1 is a t able of t he corresponding
values. For part 2 and part 3 you get single UGR values.
For part 4 you get isolines and greyscale diagram, a chart
and a t able of t he values. Possible UGR values are
bet w een 10 and 30. Smaller values are show n as <10.
Larger values are show n as >30.
Insert UGR Calculat ion Point and UGR Calculat ion
Area
You can insert UGR calculat ion point s and UGR
calculat ion areas via drag and drop f rom t he f urnit ure
t ree int o t he CAD. NOTE: If you place t hese object s int o
DIALux Version 4.7
DIAL GmbH, Ldenscheid page 212
t he ground plan, t hey are insert ed at a def ault height of
1.2 m. This i s t he st andard value t hat i s used f or a sit t ing
observer. If you place t hem int o t he 3D view , t hey are
placed on t he surf ace you t ouch w it h your mouse. For
exampl e if you place t hem int o t he 3D view of an empt y
room t hey are posit ioned on t he f loor at a height Z=0.
Fig. 339 Insert UGR object s int o a room
A second w ay t o insert t hese object s is t o use t he
Propert y Page. You just ent er t he numerical values of t he
posit ion, t he size and t he rot at ion and click on Insert . It is
t he same Propert y Page t hat you can use t o modif y an
exist ing object .
Adjust View ing Direct ion of UGR Observer and UGR
Area
To adjust t he view ing direct ion, you can use t he
corresponding Propert y Page. A direct ion of 0 means
t hat t he observer looks lengt hw ays, t he X-axis. A posit ive
angle means a count er clockw ise rot at ion. An arrow
show s t he view ing direct ion.
Fig. 340 View ing direct ion of an UGR observer
DIALux Version 4.7
DIAL GmbH, Ldenscheid page 213
Ext erior Light ing
Ext erior Scenes
You can use DIALux f or planning of ext erior scenes w it h
almost t he same st eps you normally use in indoor
light ing. Af t er st art ing DIALux you w ill see a st art up
dialogue.
Fig. 341 St art up dialogue
In t he st art up dialogue you can choose New ext erior
project and DIALux st art s w it h a new empt y ext erior
scene. You can have rooms, ext erior scenes and st reet
scenes in one project .
Fig. 342 St art DIALux 4.7 w i t h a new ext erior scene
In t he Project manager, t he ext erior scene is quit e
comparabl e t o a room. An ext erior scene cont ains
ground element s, f urnit ure and luminaires. The room
cont ains w all s, f loor and ceiling inst ead of t he ground
element .
DIALux Version 4.7
DIAL GmbH, Ldenscheid page 214
Ground element s have t heir ow n phot omet ric propert ies.
The calcul at ion result s are limit ed t o t heir surf ace. You
can insert addit ional ground element s f rom t he f urnit ure
t ree.
Fig. 343 Insert a ground element f rom t he f urnit ure t ree via " Drag & Drop"
You can edit a ground element similar t o t he rooms (see
Edit mode). They can have any polygonal shape. When
you enabl e t he opt ion Result Out put in t he Propert y Page
Calculat ion Grid, DIALux w ill creat e t he rel evant out put .
You can place f urnit ure and luminaires in t he same w ay
as in t he rooms of an indoor project .
Ground Element s
A ground element can only be used in an ext erior scene.
It is an area w it h a def ined shape and an arbit rary height
t hat may f or exampl e dif f er f rom t he rest of t he scene
only because of it s f unct ion.
Fig. 344 A ground element
By def ault a ground element has a rect angular shape and
a height of 0.0 m. If you modif y t he height , t he ground
element is ext ruded consist s of a t op surf ace and sides. If
You can insert f urt her
ground element s f rom t he
f urnit ure t ree
DIALux Version 4.7
DIAL GmbH, Ldenscheid page 215
you w ant t o modif y t he shape of t he ground element ,
you can sw it ch t o t he Edit mode w it h a right click. The
Inspect or show s t he dif f erent surf aces of t he ground
element . You can change t heir mat erial independent ly
and you can select if t he dif f erent surf aces w ill be list ed
in t he calculat ion out put . A ground element can appear
as a hole inside of anot her ground element . The grey
ground element and t he select ed ground element in t he
f igure above are such holes t hat are cut out of t he
green meadow . In t his example DIALux w ill not creat e
calculat ion result s f or t hese part s of t he out er meadow .
Floodlight Illuminat ion
To calculat e t he f loodlight illuminat ion of object s or
buildings you st art w it h an ext erior scene. On t op of t he
ground element , you place t he object you w ant t o
illuminat e. Now you can select a surf ace of t he object
and enable t he opt ion Out put Result s.
Fig. 345 Calculat e result s of a surf ace
or you can place a cal culat ion surf ace in f ront of t he
object .
DIALux Version 4.7
DIAL GmbH, Ldenscheid page 216
Fig. 346 Illuminat ion of a f acade w i t h a calculat ion surf ace in f ront of it
Light ing Design according t o prEN12464
Part 2 / EN8995-2
Glare Rat ing
The draf t of EN 12464-2 / EN 8995-2 int ends t hat glare
has t o be avoided f or out door w orking places. To ensure
t his, glare limit s f or t asks and act ivit ies are prescribed.
The glare rat ing syst em (GR) is def ined in t he CIE
publicat ion 112:1994. For glare evaluat ion, t he veiling
luminances produced by t he luminaires and by t he
environment are t he basic crit eri a. The lat t er is handled
dif f erent ly by EN 12464-2. In DIALux you can choose,
w het her you w ant t o use t he simplif ied met hod of EN or
t he complet e met hod of CIE. The simplif ied met hod
approximat es t he veiling luminance produced by t he
environment (Lve) w it h t he f ormul a L
ve
=0.035 x x E
hav
x
t, w here is t he average ref lect ion and E
hav
t he average
illuminance of t he area . Unf ort unat ely t his area is
not exact ly def ined. DIALux uses all ground element s as
t he area .
The complet e met hod of CIE 112:1994 uses t he correct
veiling luminance produced by t he environment in f ront
of an observer. Here t he i lluminat ed area is considered t o
consist of an inf init e number of small light sources. The
veiling luminance produced by t he environment is
def ined by t he f ormula
=
O
=
n
i
i
i
eye
ve
E
L
1
2
10
w here n is t he
t ot al number of small light sources. Of course, t his
calculat ion is more accurat e but more t ime consuming
t oo. The DIALux out put s st at e w hich met hod w as used
t o calculat e GR values.
Fig. 347 Propert y page of t he GR Observer
To calculat e GR values, DIALux provides t he GR observer
t ab. Any GR observer can be placed just like any ot her
DIALux Version 4.7
DIAL GmbH, Ldenscheid page 217
calculat ion point . There are some special propert ies, an
inclinat ion angle, view ing angles f rom a st art t o an end
angle and a st ep w idt h. The inclinat ion angle def ines t he
observer s view ing direct ion t ow ards t he horizont al. St art
and end angle def ine t he observer s vert ical view ing
sect ion. Here 0 is t he direct ion along t he posit ive X-axis,
posit ive angl es move count er clockw ise. St ep w idt h
def ines t he dif f erent view i ng direct ions bet w een st art
and end angle.
GR observers can easily be placed as a line or even as a
f ield by using t he f unct ion Copy along a line .
Obt rusive Light / ULR Calculat ion
The ULR (Upw ard Light Rat io) value is t he percent age of
luminaire f lux of a luminaire or a light ing inst allat ion t hat
is emit t ed above t he horizont al, w here all luminaires are
considered in t heir real posit ion in t he inst allat ion. Sky
glow limit at ions depend on t he environment al zone of
t he light ing inst allat ion. The st andard def ines f our
environment al zone cat egories f rom E
1
t o E
4
. E
1
cat egory
is used f or int rinsically dark landscapes like nat ional parks
or areas of out st anding nat ural beaut y. E
4
cat egory is
used f or high dist rict bright ness areas like cit y cent res.
Sky glow limit at ions reach f rom 0% t o 25% .
DIALux st at es t he ULR value on t he Planning dat a
out put page f or ext erior scenes. DIALux considers only
luminaire f lux t hat goes direct ly int o t he sky. Luminaire
f lux above t he horizont al, t hat is bot h used f or light ing
of vert ical st ruct ures such as f acades, and is rest rict ed t o
t hese st ruct ures, w ill not be considered.
DIALux Version 4.7
DIAL GmbH, Ldenscheid page 218
Fig. 348 Luminous f lux t hat is t aken int o account f or t he ULR value
Obt rusive Light / Luminous Int ensit y Calculat ion
Point
To minimize obt rusive light , EN 12464 not only gives
limit at ions f or ULR values but also f or luminous int ensit y
values in obt rusive direct ions and light t respass int o
w indow s. These limit at ions depend on t he environment al
zone cat egory as w ell. Limit at ions f or light t respass int o
w indow s are given in lux. Values can easily be calculat ed
w it h calculat ion point s and calculat ion surf aces. To
calculat e luminous int ensit y values in obt rusive direct ions
DIALux of f ers Luminous Int ensit y Calculat ion Point s. Such
point s can be placed just like any ot her calculat ion
point s. They consider all luminous int ensit ies of all light
emit t ing surf aces of all placed luminai res. So f or a
luminaire w it h t w o bracket s t w o values are calcul at ed.
DIALux uses t he luminaire s LDC in t he inst alled posit ion,
t he luminaire f lux, t he di mming level and t he correct ions
f act or, if applicable, f or calculat ion. A Luminous Int ensit y
Calculat ion Point can be placed f or each pot ent ial
obt rusive direct ion.
Fig. 349 Luminous int ensit y calculat ion point
Fig. 350 Propert y page f or t he out put s of t he luminous int ensit y calculat ion
point
The luminous int ensit y calculat ion point out put can be
reduced t o such luminaires and light emit t ing surf aces
t hat do not hold a given limit at ion.
DIALux Version 4.7
DIAL GmbH, Ldenscheid page 219
St reet Valuat ion Fields in Ext erior Scenes
DIALux users of t en expressed t heir w ish t o use real
sit uat ions f or st reet light ing planning. That is not possible
in a design according t o EN 13201 or t he obsolet e DIN
5044. The st andard st reet does not encompass curves
or t he possibilit y of changing single luminaire t echnical
values or posit ions. So w e added a new calculat ion
surf ace f or ext erior scenes t o DIALux, w hich calculat es
t he luminance dist ribut ion on a roadw ay f or an observer:
t he St reet Valuat ion Field. This calculat ion considers
exact ly all luminaires and ot her object s placed in t he
ext erior scene. Indirect light , e.g. ref lect ions f rom
f acades, is not considered, shadow ing t hrough t rees or
buildings is. Because of t he st rict def init ions of st reet
light ing st andards, t he result s of a St reet Valuat ion Field
should be used w it h ext reme caut ion regarding t he
limit at ions of EN 13201. Whereas t he st andard st reet
considers a cert ain amount of luminaires in a line in f ront
and behind a single calculat ion point , t he new
calculat ion surf ace considers all luminaires in t he ext erior
scene, even luminaires w i t h ot her t asks.
Fig. 351 Calculat ion surf ace St reet -valuat ion f ield
A St reet Valuat ion Field consist s of t w o part s: t he
calculat ion surf ace it self and a corresponding observer.
The surf ace is visible in CAD w indow s and can be
changed as needed. It can even be polygonal. The
observer posit ion and his view ing direct ion def ine t he
calculat ion grid of t he surf ace. This grid is displayed by
lit t le crosses in t he CAD. Grid point count s are able t o be
changed; init ially t here are 10 x 3 grid point s. Init ially t he
observer is pl aced 60 m t o t he lef t f rom t he st art of t he
surf ace. This is t he observer posit ion in a st andard
st reet . The posit ion can be changed as needed. His
view ing direct ion is 0 t hat is in direct ion of t he posit ive
X-axis. Theref ore t he grid point s are init ially parallel t o
t he X-axis as w ell.
DIALux Version 4.7
DIAL GmbH, Ldenscheid page 220
60m
Observer / Beobachter
Calculation point / Berechnungspunkt
Luminaire / Leuchte
60m
Observer / Beobachter
Calculation point / Berechnungspunkt
Luminaire / Leuchte
Fig. 352 Simple St reet -valuat ion f i eld in an ext erior scene
X m
Observer / Beobachter
Calculation point / Berechnungspunkt
Luminaire / Leuchte
X m
Observer / Beobachter
Calculation point / Berechnungspunkt
Luminaire / Leuchte
Fig. 353 Complex St reet -valuat ion f ield in an ext erior scene
The f irst graphic show s a simple example f or St reet
Valuat ion Fields. It is very close t o a st andard st reet
f rom EN 13201, only luminaire posit ions are dif f erent .
The second graphic show s a more complex example. The
observer is pl aced in t he side st reet and view s t ow ards
t he crossing. His view ing direct ion (ca. 225) def ines t he
calculat ion grid s orient at ion.
Not e: Ref lect ion propert ies of t armacs are only def i ned
f or close sect ors. If t he observer is placed t oo close t o or
t oo f ar aw ay f rom t he surf ace, no luminances can be
calculat ed.
DIALux Version 4.7
DIAL GmbH, Ldenscheid page 221
Road light ing
St andard St reet s
You can use DIALux f or planning st andard st reet s. You
may also use a calculat ion of st reet s t oget her w it h rooms
or ext erior scenes in one project . To i nsert a st reet in
your project you can select it f rom t he DIALux w elcome
screen,
Fig. 354 St art up dialogue DIALux New st reet proj ect
f rom t he menu Insert New Scene St andard St reet
Fig. 355 Insert St andard St reet via menu
or f rom The Guide.
DIALux Version 4.7
DIAL GmbH, Ldenscheid page 222
Fig. 356 Insert St andard St reet via The Guide
You can calculat e your project s also by means of our
quick st reet planning w izard (see also chapt er Working
w it h Wizards).
Quick St reet Planning Wizard
Click w it h t he lef t mouse but t on on DIALux Wizards in
t he WELCOM E w indow in order t o use t his w izard.
Fig. 357 DIALux w izards Quick st reet -planning w i zard
If you do not see t he WELCOM E dialogue any more, you
w ill f ind t he w izards in t he menu File Wizards.
Fig. 358 Wizards via M enu
This w izard guides you t hrough t he quick planning f or
st reet s.
DIALux Version 4.7
DIAL GmbH, Ldenscheid page 223
Fig. 359 St art up dialogue f or st reet light w izard
Here you can specif y t he single element s f or t he st reet
and t heir propert ies. Conf irm each of your st eps by
clicking on Next .
Fig. 360 St reet prof ile
Sel ect t hose roadw ay element s w hich belong t o t he
st reet prof ile of t he project . The coat ing can be chosen
f or dry and w et surrounding condit ions. This is necessary
only f or t he calculat ion of t he same unif ormit y " U0
w et " . St reet name and maint enance f act or are likew ise
insert ed on t his page.
In t he f ollow ing w indow you can f ix t he individual or
combined valuat ion f ields f or t he st reet . In order t o
def ine phot omet ric requirement s f or t he st reet , select an
illuminat ion class f or every valuat ion f ield. This is one of
t he essent ial innovat ions of t he EN13201.
DIALux Version 4.7
DIAL GmbH, Ldenscheid page 224
Fig. 361 Valuat ion Fields and Illuminat ion Classes
By using t he Select ion but t on t he illuminat ion class
w izard can be st art ed. To underst and t his see also t he
sect ion Illuminat ion class Wizard.
You can also select single valuat ion f ields and
illuminat ion classes f or each element .
Fig. 362 Valuat ion Fields and Illuminat ion Classes
In t he w indow Valuat ion f ield you can select a valuat ion
f ield f or t he opt imisat ion, i.e. you def ine t he
phot omet rical dat a as basis f or t he opt imisat ion. You can
change t he respect ive limit values via lef t -click on t he
numbers.
DIALux Version 4.7
DIAL GmbH, Ldenscheid page 225
Fig. 363 Limit val ues f or t he opt imisat ion
DIALux provides you w it h t he st reet arrangement
adapt ed t o t he paramet ers select ed. How ever, under
circumst ances according t o select ed paramet ers or used
luminaires no arrangement w hich f ulf ils all limit values
can be f ound. On t he w indow Subst it ut e list you can
specif y t he low er limit values. Thus it is possible t o sort all
arrangement variant s int o t hree classes (suit able, largely
suit able and inadequat e). Wit hout a subst it ut e list only
suit able and inadequat e arrangement s are possible.
Fig. 364 Subst it ut e list
The next w indow allow s you t o choose a luminaire. You
can select several luminaires f rom a manuf act urer and
compare t hem w it h each ot her. Click on Select more
t o get in t he select ion mode. At t ent ion: In general
comparisons bet w een manuf act urers are not possible.
Sel ect t he luminaires f rom your list of t he recent l y used
luminaires or choose new product s f rom t he cat alogues
inst alled. Via t he but t on Add t he current luminaire w ill
DIALux Version 4.7
DIAL GmbH, Ldenscheid page 226
be t aken int o t he list of t he Select ed luminaires . Click
t he but t on End select ion if you have select ed all
luminaires w hich you w ill t ake int o considerat ion f or t he
opt imisat ion. In t he list of t he Select ed luminaires you
can choose every product and have a look at t he
t echnical propert ies or remove it again f rom t he list .
Fig. 365 Luminaire sel ect ion
At last you can specif y t he paramet ers f or t he
arrangement t o be opt imised, like pole dist ance, height
above w orking plane or light overhang. For not variable
paramet ers you can edit t he values of t he f ixed
paramet ers also t he arrangement t ype. If you leave t his
w indow by clicking on Next t he calculat ion of t he
opt imal arrangement w ill be st art ed aut omat ically.
Fig. 366 Variabl e arrangement paramet ers
Af t er t he calculat ion DIALux of f ers you possible
posit ioning suggest ions. The suggest ions are divided int o
suit able, largely suit able (provided t hat you have
act ivat ed t he subst it ut e list ) and inadequat e
DIALux Version 4.7
DIAL GmbH, Ldenscheid page 227
arrangement s. You can open or close t hese t hree groups
individually via a click on +/-sign in t he list . The result s
can be sort ed depending on t he several paramet ers up
and dow n, w hile you click on t he suit able column header
in t he result list . DIALux show s you in t he f oot er t he
values of t he paramet er required. In order t o implement
a suggest ion simply select it w hile clicking on it .
Fig. 367 Posit ioni ng suggest ions
Af t erw ards a f inal dialogue w ill appear aut omat ically. If
you act ivat e t he checkbox, t he generat ed st reet w ill be
calculat ed immediat ely.
Fig. 368 Final dial ogue
Click on t he Finish but t on and your st reet project w ill be
displayed. You can do f urt her w ork on t his lat er.
Wizard Opt imised St reet Light Arrangement
DIALux Version 4.7
DIAL GmbH, Ldenscheid page 228
You can insert an opt imised arrangement also in st reet s
w hich are already creat ed. For t his you can select af t er
planning t he st reet t he menu File Wizards
Opt imised st reet light arrangement .
Fig. 369 Wizard Opt imised st reet l ight arrangement
Alt ernat ively you can open t he cont ext menu via right -
click on t he st reet in t he project t ree and select t here t he
menu Insert opt imised luminaire arrangement .
Fig. 370 Cont ext menu luminaire arrangement
The opt imisat ion w ill be done according t o t he w izard
f or t he quick st reet planning. The w izard st art s in t he
w indow valuat ion f ield .
DIALux Version 4.7
DIAL GmbH, Ldenscheid page 229
St reet Planning w it hout Wizard
By def ault a st reet only consist s of one roadw ay w it h a
valuat ion f ield (at t he beginning of a st reet planning).
Fig. 371 Insert a new st andard st reet
When you select t he st reet in t he Project manager, you
can adjust some general set t ings. In t he Inspect or you
w ill f ind opt ions f or t he name, a det ailed descript ion, t he
maint enance f act or or t he design f act or and you can f ix
t he illuminance condit ions.
The illuminance condit ions can be ent ered manually or
det ermined by means of t he w izard. By def ault your
st reet (project ) alw ays get s an illuminance condit ion w it h
t he designat ion A1.
Fig. 372 I luminance condit ions
The luminance condit ion is based on t he Technical
Report of t he European commit t ee f or st andardisat ion
DIALux Version 4.7
DIAL GmbH, Ldenscheid page 230
CEN/TR 13201-1. It serves as a basis f or t he def init ion of
requirement s f or t he st reet illuminat ion. By means of a
w izard t he respect ive illuminance condit ion of t he st reet
can be det ermined syst emat ically. The illuminat ion
condit ion w izard can be st art ed using t he Wizard
but t on (see Fig. 372).
Illuminat ion Condit ions Wizard
Fig. 373 Illuminat ion Condit ions Wizard Welcome dialogue
You can set t he t ypical speed of t he main user by
select ing f rom f our opt ions. Please conf irm each of your
st eps by clicking on Next .
Fig. 374 Illuminat ion Condit ions Wizard Typical Speed
Specif y t he permit t ed t raf f ic part icipant s in t he w indow
M ain Users and Ot her Users.
DIALux Version 4.7
DIAL GmbH, Ldenscheid page 231
Fig. 375 Illuminat ion Condit ions Wizard M ain Users and Ot her Users
Af t erw ards a f inal dialogue appears w it h t he inf ormat ion
of t he det ermined illuminance condit ion.
Fig. 376 Illuminat ion Condit ions Wizard Final dialogue
Af t er f inishing t he w izard DIALux incorporat es direct ly
t he illuminance condit ion in your st reet project .
The w izard has already considered w hich kind of
roadw ay element you have select ed. For example, t ypical
requirement s of t he roadw ay do not appear w it h a
sidew alk.
The user has t he opt ion t o det ermine t he maint enance
f act or in t he Propert y Page maint enance plan met hod.
DIALux Version 4.7
DIAL GmbH, Ldenscheid page 232
Fig. 377 M aint enance plan met hod
A st andard st reet may cont ain cert ain st reet el ement s,
w hich you can add, sort or delet e in t he Propert y Page
Arrangement . To sort t he st reet element s (e.g. sidew alk,
bicycle lane, lay-by,) you can select one of t hese and
use t he Up or Dow n but t ons (see Fig. 378).
Fig. 378 Insert and arrange t he st reet element s
Opt ionally you can insert st reet element s in t he menu
Past e St reet Element
DIALux Version 4.7
DIAL GmbH, Ldenscheid page 233
Fig. 379 Insert st reet el ement s via menu
or by means of t he right mouse in t he cont ext menu of
t he st reet .
Fig. 380 Insert st reet el ement s via cont ext menu
When you select a single st reet el ement in t he Project
manager or in t he CAD view , you can see and modif y
t he propert ies in t he Inspect or.
DIALux Version 4.7
DIAL GmbH, Ldenscheid page 234
Fig. 381 Propert i es of a roadw ay General
For example t he propert ies of t he roadw ay can look like:
- Widt h: 4.000m
- Number of lanes: 2
- result ing w idt h of a lane: 2.000m
The t armac and t he luminance coef f icient can be
modif ied in t he Propert y Page St reet Coat ing.
Fig. 382 Propert i es of a roadw ay St reet coat ing
Each st reet has an observer w hose average age can be
varied individually f or t he calculat ion of TI.
Fig. 383 Propert i es of a roadw ay Observer
DIALux Version 4.7
DIAL GmbH, Ldenscheid page 235
DIALux posit ions t he observers aut omat ically according
t o t he def ault of t he EN. The observer is alw ays 60m in
f ront of t he valuat ion f ield in t he middle of t he respect ive
roadw ay, at a height of 1.5m above t he ground.
Normally every roadw ay has an observer w ho looks in
t he direct ion of t he driving direct ion. On t he basis of t he
result ing symmet ries a rot at ion of t he observat ion
direct ion is not necessary.
The Propert y Page Surf aces of f ers t he possibilit y t o set
mat erial, t ext ure and Rayt racer Opt ions. All set t ings only
have an ef f ect on t he visualisat ion, but not on t he
calculat ion result s.
Fig. 384 Propert i es of a roadw ay Surf aces
In t he def ault set t ing median, parking lane and grass
st rip have no valuat ion f ield. Nevert hel ess, t his can be
insert ed, w hile t he respect ive st reet element is marked in
t he Project manager and w it h t he right mouse but t on
t he opt ion Insert Valuat ion Field is chosen.
DIALux Version 4.7
DIAL GmbH, Ldenscheid page 236
Fig. 385 Insert val uat ion f ield via cont ext menu
Similarly a valuat ion f ield can be delet ed or renamed by
means of right mouse but t on.
The new EN allow s t he use of common valuat ion f ields
f or dif f erent roadw ay element s. In t he w izard t his is
possible by choosing t he suit able checkbox. If addit ional
validat ion f ields are sel ect ed several more st eps are
necessary. DIALux def ines f or every surf ace (except
median, parking lane and grass st rip) a valuat ion f ield.
Now if you w ant t o have, f or example, a bicycle lane and
a sidew alk w it h a common valuat ion f ield, you must f irst
cancel t he exist ing valuat i on f ields. Then select bot h
roadw ay element s f or w hich you w ould like t o have a
common valuat ion f ield by pressing t he shif t key and
clicking t hose roadw ay el ement s. Then do a right -click
on t he marked object s and choose Insert Valuat ion Field.
Now you w ill get a common valuat ion f ield f or bot h
roadw ay element s.
Fig. 386 Common valuat ion f ield
If you mark a valuat ion f ield in t he Project manager, t he
Propert y Page calculat ion grid opens in t he Inspect or.
Fig. 387 Calculat ion Grid
DIALux Version 4.7
DIAL GmbH, Ldenscheid page 237
The grid is generat ed aut omat ically according t o t he
EN13201. If t he checkbox " Aut omat i c" is chosen, t he
right number of calculat i on point s is alw ays chosen. If
you w ant a grid dif f erent t o t he st andard, here you can
give t he number of t he calculat ion point s in t he X
direct ion (longit udinal direct ion of a roadw ay) and t he Y
direct ion (w idt h of a lane), af t er you have act ivat ed t he
checkbox " Point s" .
NOTE: Then t he result s are no longer according t o t he
st andard EN13201.
Fig. 388 Calculat ion Grid Illuminance Class
Here you have t he opt ion t o specif y t he illuminance cl ass.
Eit her t he given illuminance cl ass is select ed manually
f rom t he available list , or by using t he w izard t o
det ermine t he illuminance cl ass in according t o t he
European St andard CEN/TR 13201-1. The illuminance
class cont ains a summary of t he phot omet ric
requirement s f or your project w hich depends on t he
visual needs of specif ic st reet users using dif f erent kinds
of t raf f ic surf aces and t heir environment . Addit ional
illuminance classes can be chosen according t o st reet
sit uat ion f or vert ical and semicylindrical illuminances (q.v.
EN13201 1, chapt er 6.4).
For valuat ion f ields requiring illuminances rat her t han
luminances it can be necessary w it hin t he scope of t he
norm t o calculat e each of f our illuminances dimensions
dependent on t he int erpret at ion crit eria according t o
EN13201-2. These are:
- horizont al illuminance;
- hemispherical illuminance;
- semicylindrical illuminance;
- vert ical illuminance.
DIALux Version 4.7
DIAL GmbH, Ldenscheid page 238
Horizont al illuminance is alw ays calculat ed. How ever, in
some count ri es hemispherical illuminance is needed
inst ead of horizont al illuminance.
Similarly t his is alw ays cal culat ed and can be sel ect ed in
t he out put f or t he print out . In t able 4 of t he CEN/TR
13201-1 t he alt ernat ive A-classes are specif ied f or t he S-
classes. Accordingly DIALux changes t he necessary
illuminance dimensions in t he out put s.
Horizont al illuminance:
Calculat ion point s shall be locat ed in a plane at ground
level in t he relevant area.
Hemispherical illuminance:
Calculat ion point s shall be locat ed in a plane at ground
level in t he relevant area.
Semicylindrical illuminance:
Calculat ion point s shall be locat ed in a plane 1.5m above
t he surf ace in t he rel evant area. Semicylindrical
illuminance varies w it h t he direct ion of int erest . The
vert ical plane at right angles t o t he rear f l at surf ace, shall
be orient ed parallel t o t he main direct ions of pedest rian
movement , w hich f or a road is usually longit udinal.
Vert ical illuminance:
Calculat ion point s shall be locat ed in a plane 1.5m above
t he surf ace in t he relevant area. Vert ical illuminance
varies w it h t he direct ion of int erest . The vert ical
illuminat ion plane shall be orient ed at right -angles t o t he
main direct ions of pedest rian movement , w hich f or a
road are usually up and dow n t he road.
You can act ivat e t he w izard f or t he det erminat ion of an
illuminat ion class via t he w izard... but t on (see f igure
above). Af t er st art ing it you are w elcomed by a w elcome
screen.
NOTE:
The single st eps t o t he calcul at ion of an illuminance class
by means of t he w izard depend in each case on t he kind
of marked st reet element . The specif ic requirement s f or
t he illuminat ion class are inf luenced by t he kind of st reet
user or t he kind of st reet .
Wit h t he help of t he f ollow ing example w e w ould like t o
explain t o you t he f unct ionalit y of t he w izard f or t he
det erminat ion of t he illuminance cl ass of a st reet .
DIALux Version 4.7
DIAL GmbH, Ldenscheid page 239
Illuminat ion Class Wizard
Fig. 389 Illuminat ion Class Wizard Welcome di alogue
Af t er act ivat i ng t he Next but t on you are called on t o
specif y t he t ypical speed of t he main user.
Fig. 390 Illuminat ion Class Wizard Typical Speed
You can def ine t he admit t ed main user in t he st reet in
t he w indow M ain Users and Ot her Users. Conf irm each
of your st eps by clicking on Next .
DIALux Version 4.7
DIAL GmbH, Ldenscheid page 240
Fig. 391 Illuminat ion Class Wizard M ain Users and Ot her Users
Af t erw ards you ent er t he t ypical w eat her.
Fig. 392 Illuminat ion Class Wizard M ain Weat her Type
In t he w indow Int erchanges you choose t he kind and
f requency of t he int erchanges.
DIALux Version 4.7
DIAL GmbH, Ldenscheid page 241
Fig. 393 Illuminat ion Class Wizard Int erchanges
Specif y t he t raf f ic f low of mot orised vehicles, if it
concerns vehicles f or mot orised t raf f ic.
Fig. 394 Illuminat ion Class Wizard Traf f ic Flow of M ot orised Vehicles
In t he w indow Conf lict Zone select w het her a conf lict
zone exist s or not .
DIALux Version 4.7
DIAL GmbH, Ldenscheid page 242
Fig. 395 Illuminat ion Class Wizard Conf lict Zone
Specif y t he Complexit y of Field of Vision.
Fig. 396 Illuminat ion Class Wizard Complexit y of Field of Vision
You def ine t he Degree of Navigat ional Dif f icult y of t he
t raf f ic part icipant in t he associat ed w indow .
DIALux Version 4.7
DIAL GmbH, Ldenscheid page 243
Fig. 397 Illuminat ion Class Wizard Degree of Navigat ional Dif f icult y
Af t erw ards you can select t he est imat ed Bright ness of
Surroundings.
Fig. 398 Illuminat ion Class Wizard Bright ness of Surroundings
The w izard indicat es t o you t he det ermined illuminat ion
class in t he f inal dialogue. Upon complet ion of t he
w izard t he illuminat ion class is aut omat ically t aken over
in your calculat ion grid in DIALux.
DIALux Version 4.7
DIAL GmbH, Ldenscheid page 244
Fig. 399 Illuminat ion Class Wizard Final dialogue
Import ing R-t ables
The road surf ace is an import ant element of an out door
scene. Up t o version 4.7 it w as possible t o select a road
surf ace f rom a collect ion of st andard surf aces.
Wit h DIALux 4.7 it is now possible t o add or t o import
your ow n R-t ables (collect ion of road surf aces) t o DIALux
and t hen use t hem f or planning an out door scene.
To do t his select File Import R-t able f iles
Fig. 400 Import ing your ow n R-t able
Now you can select t he R-t able of choice and insert it
int o DIALux.
DIALux Version 4.7
DIAL GmbH, Ldenscheid page 245
Fig. 401 Select ing an R- t able and i nsert ing t his in DIALux
R- t ables w hich are already available in DIALux are not
import ed. DIALux compares t he exist ing R-t ables w it h
t he new ones and provides an inf ormat ion report about
t he (negat ive) result .
The new l y insert ed R-t abl e can now be select ed in t he
f ollow ing object s in t he road surf aces:
1. St reet evaluat ion f ield (Inspect or of a st reet scene
Calculat ion areas st reet calculat ion f ield St reet
evaluat ion f ield t ab Road surf ace )
2. New / exist ing st reet project (t ab Road surf ace )
3. Assist ant f or quick st reet planning [M enu File
Assist ant Quick st reet pl anning page 2:
Appropriat e road(s)]
If you w ish t o remove an insert ed R-t able f rom DIALux
t hen you must delet e t he corresponding f ield f rom t he
DIALux f older. In Window s XP t his is f ound as a def ault
set t ing under Document s and set t ings\All
users\Applicat ion dat a\DIALux\RTables . If you are using
Window s Vist a you w ill normally f ind t he R-t ables under
Programmes\DIALux\RTables .
St reet Illuminat ion
A st andard st reet can cont ain several st reet
arrangement s of luminaires but no ot her luminaire
arrangement s or f urnit ure. The valuat ion f ield is def ined
w it h t he f irst st reet arrangement .
To insert t he st reet arrangement you can use The Guide
DIALux Version 4.7
DIAL GmbH, Ldenscheid page 246
Fig. 402 Insert st reet arrangement via The Guide
or t he menu Insert Luminaire Arrangement St reet
Arrangement w hen you have select ed t he st reet i n t he
Project manager
Fig. 403 Insert st reet arrangement via menu
or by means of right mouse but t on, af t er you have
picked t he st reet in t he Project manager.
DIALux Version 4.7
DIAL GmbH, Ldenscheid page 247
Fig. 404 Insert st reet arrangement via right mouse but t on
DIALux of f ers all t he key paramet ers f or posit ioning
st reet luminaires.
To posit ion luminaires f irst you select t he t ype of
luminaire in t he manuf act urers PlugIn. Now you use t he
opt ion Insert St reet Arrangement and choose t he
product f rom t he luminaire list .
Fig. 405 Insert St reet Arrangement Luminaire
The Propert y Page Luminaire allow s you a choice of
luminaires, as w ell as t he ent ry of t echnical dat a f or t he
luminous emit t ance.
DIALux Version 4.7
DIAL GmbH, Ldenscheid page 248
Fig. 406 Insert St reet Arrangement Boom propert i es and pole arrangement
In t he Propert y Page Pole / Boom you can def ine specif ic
propert ies of t he boom as w ell as t he pole arrangement .
The draw ing in Fig. 406 illust rat es t he Boom Lengt h and
Boom Inclinat ion. The Overhang def ines how f ar t he
middle of t he luminaire plane (cent re of gravit y of t he
luminaire) overlaps t he roadw ay. The Dist ance Pole t o
Roadw ay is measured bet w een t he root point of t he pole
and t he border of t he roadw ay. Addit ionally you can
specif y t he Pole Arrangement here.
Under propert y page Arrangement you can def ine t he
place along t he st reet w here you w ant t o inst all t he
luminaires. A list of arrangement t ypes is available t o
you.
Fig. 407 Insert St reet Arrangement Arrangement
DIALux Version 4.7
DIAL GmbH, Ldenscheid page 249
To insert t he luminaire arrangement in your st reet
project , please, click on t he Past e but t on.
In t he cont ext menu of t he st reet arrangement you can
opt imise individually t he arrangement of your luminaires.
To do t his select w it h t he right mouse but t on t he st reet
arrangement in t he Project manager.
Fig. 408 St reet arrangement Opt i mise arrangement
The luminaire arrangement alw ays def ines t he val uat ion
f ield. If you insert several luminaire arrangement s, t he
result ing valuat ion f ield depends on each case of t he
maximum (pole) dist ance bet w een t w o luminaires,
show n in t he f ollow ing example (see Fig. 409).
The luminaires of t he low er arrangement t heref ore
specif y t he calculat ion f ield.
Fig. 409 Calculat ion f ield in t he ground plan view
The st art ing point of t he arrangement , relat ively t o t he
calculat ion f ield can be changed under Pole
Arrangement Longit udinal.
DIALux Version 4.7
DIAL GmbH, Ldenscheid page 250
The Inspect or provides t echnical dat a on t he insert ed
luminaire arrangement (see chapt er Luminaire
Arrangement ).
DIALux displays t he st reet in 2D and in 3D view just like
rooms and ext erior scenes.
Fig. 410 3D visual isat ion of t he st reet
You can rot at e, zoom and roam t he 3D view and export
it as * .jpg like all ot her scenes.
NOTE: The rendering show s t he dist ribut ion of t he
illuminance but not t he luminance.
Fig. 411 2D visual isat ion of t he st reet
In t he f loor plan view DIALux also show s t he valuat ion
f ield / calculat ion grid t oget her w it h t he st reet element s
and luminaires.
DIALux Version 4.7
DIAL GmbH, Ldenscheid page 251
DIALux of f ers t he opt ion t o insert st reet s int o ext erior
scenes.
Fig. 412 Insert st reet int o ext erior scene
You can w ork on t he individual st reet element s and
luminaire arrangement s in t he same w ay as you did in
your st reet project . All st reet element s are show n i n t he
ext erior scene as ground element s.
Fig. 413 St reet in an ext erior scene
Luminance Calculat ion according t o DIN 5044
In 2005 EN 13201 w as est ablished f or st reet light ing
planning. DIALux users can do st reet light ing planning
according t o t hat st andard f rom versi on 3.1.5. But
somet imes it is necessary t o do planning w it h obsolet e
DIN 5044, f or example f or checking old st reet luminaire
arrangement s. For such ci rcumst ances, DIALux allow s
st reet light planning according t o DIN 5044. In a st reet s
Propert y Page General you can select DIN 5044
f rom t he Illuminance Condit ions select ion.
Insert a st reet int o
ext erior scene
DIALux Version 4.7
DIAL GmbH, Ldenscheid page 252
Fig. 414 DIN 5044 f or t he road light ing calculat ion
DIALux Version 4.7
DIAL GmbH, Ldenscheid page 253
Sport s complexes
In DIALux 4.7 you can insert sport s complexes of
dif f erent kinds as w ell as st andard roads int o an out door
scene. There are sport s complexes f or seven dif f erent
t ypes of sport as w ell as a general sport s compl ex.
M any dif f erent individual f unct ions e.g. insert ing a
f loodlight ing arrangement or a TV camera are possible.
Insert ing a sport s complex
There are many opt ions f or insert ing a sport s complex.
First of all you must creat e an out door scene (you w ill
f ind out how t o do t his in t he chapt er Ext erior light ing/
ext erior scenes )
Insert ing a sport s complex or a sport s f ield can be done
via t he Guide, via t he Past e menu or via t he t ab
Object s in t he DIALux project manager.
Fig. 415 Insert ing a sport s complex via t he guide
DIALux Version 4.7
DIAL GmbH, Ldenscheid page 254
Fig. 416 Insert ing a sport s complex via t he menu
According t o your individual requirement s, you can now
select f rom a t ot al of eight dif f erent sport s complexes.
Each sport s complex has it s ow n symbol and has it s ow n
spat ial geomet ry according t o t he t ype of sport .
Fig. 417 Select ing a sport s complex
Edit ing a sport s complex
In DIALux, as w it h rooms or st reet scenes, you can
change t he spat ial geomet ry of a sport s complex. You
can do t his eit her manually in t he plan or 3D view or via
t he project manager. Af t er select ing t he sport s complex
(w it h a lef t mouse click on t he out er edge) you can make
changes e.g. general descript ion, posit ion and size of t he
sport s complex and ot her set t ings f or marking t he sport s
f ield. Alt ernat ively changes can be made via t he project
t ree by select ing t he sport s complex required.
DIALux Version 4.7
DIAL GmbH, Ldenscheid page 255
Fig. 418 Opening t he project manager f or edit ing a sport s compl ex
Af t er basic edit ing of t he sport s complex, you can also
insert t he sport s f ield element s depending on t he t ype of
sport (e.g. t w o goalpost s f or a f oot ball f ield). You can do
t his by clicking w it h t he right mouse but t on in t he
project t ree on t he sport s complex (e.g. f oot ball f ield)
and t hen sel ect ing in t he cont ext menu w hich now
appears Insert sport s complex element s .
Fig. 419 Insert ing sport s f ield element s
Init ial calculat ion grids
In a sport s complex, depending on t he t ype of sport ,
t here is at least one calculat ion grid. You can change and
adjust t hese. At t his st age it is also possible t o insert
addit ional calculat ion grids. You can f i nd out how t o do
t his and about t he set t ings in t he chapt er Calculat ion
grids . All t hese f unct ionalit ies can be adapt ed t o sport s
complexes.
DIALux Version 4.7
DIAL GmbH, Ldenscheid page 256
Pole posit ions
In sport s complexes pol es can be insert ed on w hich
eit her luminaires or cameras can be mount ed. To insert a
pole in t he project , eit her click w it h t he lef t mouse
but t on in t he Inspect or under sport s complexes on t he
symbol f or a pole posit ion and pull t his t o any posit ion in
t he project via drag and drop . The so-called snap-
f unct ion or cat ch grid in DIALux makes it even simpler t o
insert object s. The pole cat ches aut omat ically ont o
signif icant point s in t he project (e.g. in t he corners of
sport s complexes). Alt ernat ivel y you can ent er t he
required coordinat es in t he t ab Geomet ry of t he pole
posit ion.
Fig. 420 Insert ing a pole posit ion w i t h t he Inspect or
Af t er insert ing a pole you can add f urt her set t ings t o
t his. The name, t he symbol and t he geomet ry can be
changed lat er.
TV cameras
TV cameras are also t o be f ound under sport s complexes
and can be insert ed in exact ly t he same w ay as pole
posit ions - eit her w it h Drag and drop or by ent ering
t he geomet rical dat a in t he Inspect or.
TV cameras can be mount ed, f or example, on a
previously insert ed pole posit ion. Just pull t he camera t o
t he pole posit ion.
Af t er placing, as w it h pole posit ions, it is possible t o
change t he camera name, symbol and geomet ry.
TV cameras can be rot at ed and aligned. Do t his eit her by
aligning t he camera on your ow n w it h t he mouse or
ent ering t he desired angles in t he t ab Geomet ry in t he
sub-it em Rot at ion .
DIALux Version 4.7
DIAL GmbH, Ldenscheid page 257
Fig. 421 Aligning a TV camera
Out put s
By def ault t he calculat ion result s f or sport s compl exes are
merged and displayed in t he out put s. The out put s of a
sport s complex calculat ion are in t he t ab Out put s in
t he project t ree. If you have insert ed only one out door
scene and, in t his, only one sport s complex, t hen you w ill
f ind t he out put s under ( Project Ext erior scene
Ext erior surf aces Your sport s complex or it s
individual calculat ion grids). St andard out put s include:
- M erging
- Isolines (quant it y depends on t he number of
illuminance values select ed)
- Greyscale (quant it y depends on t he number of
illuminance values select ed)
- Value chart (quant it y depends on t he number of
illuminance values select ed)
- Tabl e (quant i t y depends on t he number of
illuminance values select ed)
DIALux Version 4.7
DIAL GmbH, Ldenscheid page 258
Fig. 422 Example of out put s f or a sport s compl ex
You can open t he corresponding pages of t he out put
w it h a double-click on t he symbol next t o t he single
out put .
For f urt her inf ormat ion please look at t he chapt er
Out put .
DIALux Version 4.7
DIAL GmbH, Ldenscheid page 259
Global Out put Set t ings
User Dat a and Project Dat a
In t he menu Set t ings General Opt i ons Out put you
can def ine user and project dat a t hat are st ored as
def ault values. These are used w hen you creat e a new
project (see also page 54).
In t he Propert y Page Out put you can specif y a * .bmp f ile
as a logo. The f oot er line is used f or page 2 and t he
f ollow ing pages. Furt hermore you can specif y t he names
of f ive edit f ields t hat are used lat er f or inf ormat ion on
t he cover page.
Fig. 423 Out put set t ings
The logo and your user dat a are show n t oget her on all
pages af t er t he cover page.
Fig. 424 Out put header line
DIALux Version 4.7
DIAL GmbH, Ldenscheid page 260
Global Set t ings
The Propert y Page Global is used t o specif y w het her you
w ant t o use European or American unit s in your project s.
Fig. 425 Global set t ings
DIALux Version 4.7
DIAL GmbH, Ldenscheid page 261
Out put
View ing Calculat ion Result s
Af t er a calculat ion has been complet ed, DIALux show s
t he 3D display of t he room.
Project out put can be view ed bef ore or af t er a
calculat ion. The out put t ypes w hich are not af f ect ed by
t he calculat ion result s can be view ed at any t ime, f or
exampl e t he project cover sheet , luminaire part s list s,
luminaire coordinat es, room coordinat es et c.
M ost out put t ypes need t o be calculat ed f irst . If one of
t hese out put t ypes is opened w hen t here are no result s
yet , DIALux enquires w het her t he calculat ion should be
perf ormed.
When you double-click on t he desired page in t he Project
manager, it is displayed in t he CAD w indow . DIALux
dif f erent iat es bet w een print out put and monit or out put .
The monit or out put enabl es expert s t o easily evaluat e
only t he required inf ormat ion, w it hout being limit ed by
layout and page size. Big t ables are displayed complet ely
and can be view ed by scrolling. Here it is handy t o use
t he middle mouse but t on.
Fig. 426 M onit or out put of a big t able
Scroll bars are locat ed at t he w indow edges. If you use
t he middle mouse but t on, t he scroll icon appears and
you can navi gat e by moving t he mouse.
You can use t he print preview t o view t he print out on
t he monit or bef ore it is print ed. DIALux support s
DIALux Version 4.7
DIAL GmbH, Ldenscheid page 262
WYSIWYG, What you see is w hat you get . To go t o
t he print preview , use t he File Print Preview opt ion.
Please keep in mind t hat only t he out put t ypes t hat w ere
select ed w it h a black checkmark are included in t he print
preview and in t he print out . Depending on t he size of
t he report , generat ing t he out put can t ake some t ime.
An inf ormat ion w indow displays t he current st at us.
Fig. 427 Print preview generat ion st at us
The print preview supplies you w it h an overview of t he
chosen out put .
Fig. 428 Print preview
Here you can also specif y f urt her print set t ings,
depending on your print er.
For larger print jobs it is advised t hat you send mult iple
print jobs consecut ively (e.g. Page 1 30, Page 31- 55). If
t he RAM is quit e large (> 128 M B), t his is not required.
Limit Result Out put
In t he Project manager you can limit t he amount of t he
out put . For example w it h sloped ceilings t here may be
result s f or a number of surf aces t hat you are not
int erest ed in. For all t hese surf aces you can disable t he
checkbox Result Out put so t hat t hey w ill not appear in
t he out put t ree.
DIALux Version 4.7
DIAL GmbH, Ldenscheid page 263
Fig. 429 Limit result out put
Out put Set t ings
For many out put t ypes f urt her set t ings can be specif ied.
Sel ect t he respect ive out put in t he out put t ree and
change t he set t ings in t he corresponding Propert y Page
in t he Inspect or.
Fig. 430 Out put set t ings
If you change t he set t ings, t he Ref resh View but t on is
act ivat ed. If you use t his but t on, t he changes ent ered are
applied in t he out put w indow .
The 3D rendering is generat ed using t he observer
posit ion set in t he CAD.
DIALux Version 4.7
DIAL GmbH, Ldenscheid page 264
Fig. 431 3D CAD at t he t op lef t (f or edit ing purposes) and 3D rendering (as
out put ) at t he bot t om right
New Out put in DIALux
DIALux of f ers several new or enhanced out put t ypes
since DIALux 4. M ost of t hem ref er t o t he new light
cont rols. Thus t here are suit able out put s f or cont rol
groups and light scenes. These out put s are similar t o t he
present out put s of ot her rooms.
The calculat ion grid is f ixed in DIALux in t he out put s.
Open in t he out put t ree t he summary of a light scene
and select t he set t ings of your out put grid. If you click on
t he " Ref resh View " but t on DIALux det ermines t he
current calculat ion grid and displays t he result s in t he
out put w indow .
Fig. 432 Out put of a light scene
Fixing t he calculat ion
grid in t he out put
DIALux Version 4.7
DIAL GmbH, Ldenscheid page 265
The document at ion of t he used luminaires is modif ied in
DIALux t oo.
Luminaire Dat a Sheet
The design is complet ely changed. Besides t he pict ure
and t he t ext t w o cust omi sable di agrams are creat ed.
When you use luminaires w it h several light out let s you
can select w hich diagram is used f or w hich out let .
The luminaire can be classif ied according t o numerous
regulat ions (DIN, BZ, UTE, CIE, NBN).
Fig. 433 Set t ings of luminaire dat a sheet
Luminance Diagram
The luminance diagram is a new development t hat
allow s t he evaluat ion of t he luminance w it h regard t o
dif f erent angles of radiat ion (omni direct ional glare
cont rol).
DIALux Version 4.7
DIAL GmbH, Ldenscheid page 266
Fig. 434 Luminance diagram f or evaluat i on of omni direct ional glare cont rol
Tabular Present at ion of Phot omet ric Dat a of
Luminaires
The light int ensit y and t he luminance are also present ed
in t abular f orm. The st eps C-levels and Gamma angles
can be adjust ed in t he Propert y Page.
Fig. 435 Light int ensit y t able
Tabular Present at ion of Ext erior Scenes
DIALux can creat e a summary w hich cont ains a ground
plan w it h luminaires and f urnit ure and t heir coordinat es.
Wit h t he Propert y Page you can adjust t he scale, det ails
and coordinat es.
DIALux Version 4.7
DIAL GmbH, Ldenscheid page 267
Fig. 436 Propert y page out put ext erior scene
Creat ing User-Def ined St andard Out put
The user can generat e and save f requent ly-used
combinat ions of out put t ypes in DIALux. To do t his, a
f older t hat cont ains out put must be select ed in t he
out put t ree.
Fig. 437 Creat ing st andard out put s
St art on t he highest hierarchy level, i.e. t he project .
Sel ect t he project in t he out put t ree, in t his case project
1. If you w ish t o use a preset st andard, select it f rom t he
Name list box. To generat e a st andard, check t he out put
t ypes w hich should be included in your st andard. Please
keep in mind t hat t he list cont ains all out put t ypes,
including t hose of low er hierarchy levels. For example, if
you check t he Isolines (E) out put t ype in t his hierarchy
level, it is also checked in all low er hierarchical levels.
DIALux Version 4.7
DIAL GmbH, Ldenscheid page 268
You can now select low er hierarchical levels and use a
dif f erent out put st andard here. For example you can
select Room 1 and select t he Compl et e Document at ion
st andard, w hich in t his example describes a very
ext ensive document at ion. The ot her rooms are not
af f ect ed by t his change, as t hese st ill use t he Short
Document at ion out put st andard w hich has previously
been assigned t o t he project .
Thus you can inf luence t he individual out put
subdirect ories t hereby deviat ing f rom t he global
st andard. Of course you addit ionally have t he opt ion of
select ing t he out put t ypes individually f or every object in
t he out put t ree.
To use a user-def ined out put st andard as def ault set t ing,
select it f rom t he Name list box and click on t he As
St andard but t on. In t he list box t he phrase St andard
appears in bracket s behind t he corresponding name. To
delet e a user-def ined st andard, select it and click on
Delet e. Af t er anot her st andard has been select ed f rom
t he list box t he one delet ed previously is not available
anymore.
Save Out put as PDF-File
Similar t o t he print ing you also can export t he out put t o
a PDF-f ile. Af t er you select ed all desired inf ormat ion w it h
t he small print er symbol you sel ect t he menu File
Export Save Out put as PDF.
Fig. 438 Export t he out put t o a PDF-f ile
This menu is only available if one out put w indow is
act ive. Then you are asked t o specif y t he direct ory and
t he name of t he PDF-f ile. Export ing t o PDF can t ake
some t ime if you have a large project but usually it is
t w ice as f ast as print ing t he out put . Once you have t he
PDF-f ile you can send it t o your cust omer. The PDF-f ile
cannot be modif ied.
DIALux Version 4.7
DIAL GmbH, Ldenscheid page 269
Export Out put Graphics, t ables, t ext and graphic
When t he out put in DIALux is opened (double-click on
t he desired out put sheet ) any t ype of out put can be
select ed f or copy and past e by a right click on it . Furt her
on t ables, graphics and t ext can be saved in a f ile.
Fig. 439 Export t he out put t abl e t o a f ile or copy it int o t he clipboard
Fig. 440 Export t he out put graphic t o a f ile or copy it int o t he clipboard
You can export t he graphical out put DIALux creat ed t o
almost all ot her Window s sof t w are like Word or i mage
processing sof t w are. To do t his open t he according
out put in t he out put t ree and adjust t he set t ings (e.g.
st eps, colours, f ont size). Now click and hold t he lef t
mouse but t on in t he out put w indow and drag t he
out put image t o t he ot her program. The image is copied
t o t his program as a * .w mf -image.
DIALux Version 4.7
DIAL GmbH, Ldenscheid page 270
Fig. 441 Export of out put graphics t o ot her programmes
Of course you can also copy t ext and t ables t o ot her
programs w it h Copy and Past e.
DIALux Version 4.7
DIAL GmbH, Ldenscheid page 271
DWG and DXF Import and Export
Wit h DIALux you may import DWG and DXF draw ings
and use t hem f or your w ork. Af t er you f inished your
planning you can export t he room geomet ry, t he room
element s, t he luminaires and t he f urnit ure int o your
CAD-draw ing.
DWG / DXF-Import
o Creat e an empt y rect angular room (If you w ork
on an ext erior scene creat e t hat )
o Go t o t he ground plan view
o From t he menu File Import use t he opt ion DWG
or DXF File. The w izard asks you t o select t he
dw g or dxf -f ile.
Fig. 442 DWG / DXF Import opt ions
o Let t he w izard read t he f ile.
o The unit s used in t he dw g / dxf -f ile are not yet
def ined. When you select t he probable unit , t he
size of t he draw ing is list ed in t w o f ields.
o You can place t he origin of t he planning at t he
origin of t he global coordinat es syst em
(0.00/0.00/0.00) or you can choose a point
def ined in t he f ile or you can place t he origin at
t he gravit y cent re of t he used area (t he middle of
t he draw ing).
Basic DWG / DXF Set t ings and Layer Select ion
Wit h t he menu CAD you can change t he propert ies of
t he dw g / dxf -f ile and of t he layers similar t o t he CAD
program. You can decide t o show or hide single layers
and t o set t he layer colour. If a layer of t he dxf -f ile uses a
cert ain colour you may overw rit e t his colour.
DIALux Version 4.7
DIAL GmbH, Ldenscheid page 272
Fig. 443 DWG / DXF set t ings
Edit a Room based on t he DWG / DXF-Ground Plan
To move t he room t o a cert ain posit ion of t he dw g / dxf -
ground plan, just click on t his point w it h t he right mouse
but t on, and use t he opt ion Set DWG or DXF-origin here.
Fig. 444 M ove t he dw g / dxf -origin w it h mouse and cont ext menu
Af t er you moved one corner of t he room t o t he origin of
t he dw g / dxf -draw ing, you can adjust t he room
geomet ry. The easi est w ay is t o drag t he corners of your
room af t er select ing Edit room geomet ry f rom The
Guide.
DIALux Version 4.7
DIAL GmbH, Ldenscheid page 273
Fig. 445 Drag t he corners t o align t he room w it h t he draw ing
Now you can insert f urt her el ement s l ike doors and
w indow s based on t he draw ing.
Fig. 446 Insert doors, w indow s, f urnit ure
Working w it h t he DWG / DXF Background in t he 3D
View
You can use t he CAD-draw ing as a background image in
t he 3D view . Usually it is recommended t o use t he opt ion
Represent 2D project ion of dw g / dxf in 3D view f rom
t he Propert y Page.
DIALux Version 4.7
DIAL GmbH, Ldenscheid page 274
Fig. 447 Using 2D project ion of dw g / dxf in 3D view
Fig. 448 3D view w it h DXF background
You can display or hide t he dw g / dxf background f rom
t he Window t oolbar.
DWG / DXF-Export
You can export t he result of your planning in dw g or dxf -
f ormat and specif y t he f ile t ype dw g or dxf in t he Save
under dialogue w hich you can open via Search .
DIALux Version 4.7
DIAL GmbH, Ldenscheid page 275
Fig. 449 General set t ings f or t he DWG/DXF export
Fig. 450 Object select ion
DIALux Version 4.7
DIAL GmbH, Ldenscheid page 276
Fig. 451 Select ion of t he curr ent l ayers and designat ions
Fig. 452 Opt ions f or t he export
DIALux Version 4.7
DIAL GmbH, Ldenscheid page 277
Fig. 453 Set t ings f or t he luminaire export
DIALux Version 4.7
DIAL GmbH, Ldenscheid page 278
Fig. 454 Def init ion of t he luminaires legend
Fig. 455 DWG and DXF export - Isolines
DIALux Version 4.7
DIAL GmbH, Ldenscheid page 279
Fig. 456 Export of t he value chart in dxf and dw g
You can specif y t he scope of t he cont ent s t o be
export ed. The use of t he set t ings of t he original DWG or
DXF f ile makes sense if you w ould like t o int egrat e t he
DIALux planning t here again.
DIALux Version 4.7
DIAL GmbH, Ldenscheid page 280
STF Int erf ace
The STF int erf ace is support ed by DIALux since version
1.0. The int erf ace is cont i nuously ext ended and
improved. Vi a STF CAD programs can exchange t heir
planning dat a w it h DIALux. The w orkf low is normally as
f ollow s:
Design in t he CAD applicat ion by t he archit ect /
engineer.
Design of t he building, t he st orey or t he room(s). If
necessary t he luminaire posit ions can be def ined in t he
CAD applicat ion as w ell, f or example in t he case of a
redevelopment or if t he luminaires have t o be placed in
cert ain posit ions.
Export of t he inf ormat ion via STF f ile t o DIALux.
Import of t he STF f ile int o DIALux. All t he rooms def ined
in t he CAD w ill appear in t he DIALux project , including
addit ional inf ormat ion like t he posit ion of doors,
w indow s, degree of ref lect ion, room inf ormat ion. The
user can now do t he light ing design in DIALux. The
correct f it t ings can be placed; addit ional calculat ion
object s can be def ined. The calculat ion w ill be done and
t he document at ion of t he design can be made in DIALux.
Export of t he revised STF f ile f rom DIALux t o t he CAD
applicat ion.
Depending on t he CAD sof t w are used, a dif f erent level
of inf ormat ion f rom t he DIALux STF f ile is read in. The
inf ormat ion export ed by DIALux is f or example t he
luminaire name, art icle number, descript ion, elect rical
and light t echnical paramet er, pict ures, 3D model, i soline
diagram and so on.
Furt her inf ormat ion about t he STF int erf ace can be
obt ained f rom dialog@di al.de or hot line@di alux.com
DIALux Version 4.7
DIAL GmbH, Ldenscheid page 281
Energy Perf ormance of Buildings
Background inf ormat ion
Under t he Kyot o prot ocol, Europe is commit t ed seriously
t o reduce CO
2
emissions. One inst rument t o achi eve t his
is t he direct ive 2002/91/EC Energy Perf ormance of
Buildings Direct ive of t he European Parliament and
Council. The direct ive s requirement s hold f or bot h new
and t o be renovat ed buildings and f or bot h resident ial
and non-resident ial buildings.
M ember st at es of t he EU w ere commit t ed t o implement
t his direct ive int o nat ional right . As a guideline t he EU
creat ed a general f ramew ork f or t he calculat ion of
energy perf ormances of buildings, w hich st at ed w hich
aspect s t he calculat ion met hodology must at least
include. These aspect s are heat ing, vent ilat ion, air-
condit ioning, hot w at er supply and light ing.
To support t he implement at ion of t he direct ive in t he EU
member st at es, t he European commit t ee f or
st andardizat i on CEN creat ed a set of CEN st andards. This
set consist s of more t han 30 part s, includes more t han
40 st andards and draf t s and covers 5 CEN t echnical
commit t ees. A good overview can be f ound in
ht t p://w w w .buildingsplat f orm.eu/epbd_publicat ion/doc/P
02_EPBD_CEN_St andards_p2370.pdf .
The part concerning light ing is EN 15193: Energy
perf ormance of buildings Energy requirement s f or
light ing .
Besides t he European implement at ion t here are nat ional
implement at ions, f or example in Germany t he DIN
18599: Energy ef f iciency of buildings . This st andard
uses an int egral approach f or t he calculat ion of t he
energy bal ance. That is a j oint evaluat ion of energy
demands f or all part s of t he building (heat ing,
vent ilat ion, air condit ioning, cooling, humidif icat ion,
domest ic hot w at er and light ing), t aking int o account
int eract ions bet w een t hem and impact s on ot hers.
For example, t he energy consumpt ion f or light ing is not
only part of t he energy balance f or light ing, but also an
inner heat ing source and so an import ant part of heat ing
and cooling.
For more inf ormat ion about t he direct ive please visit sit e
w w w .buildingsplat f orm.eu. This sit e really covers
everyt hing about t he direct ive t hat is w ort h know ing.
Why energy evaluat ion in DIALux?
In t he medium t erm, t he energy perf ormance f or
buildings direct ive means more w ork f or light ing
designers. Besides t he w ell know n light ing dat a
DIALux Version 4.7
DIAL GmbH, Ldenscheid page 282
charact erist ics, t hey w ill also have t o pay at t ent ion t o
new energy perf ormance charact erist ics.
Fort unat ely, most light ing designs already cont ain a great
deal of t he necessary inf ormat ion f or an energy
evaluat ion. This inf ormat i on can be analyzed and reused
f or t he energy evaluat ion. So if t he energy evaluat ion is
int egrat ed int o t he light ing design process as ef f icient ly
as possible, t he addit ional ef f ort f or t his evaluat ion can
be reduced signif icant ly. That s w hy DIALux 4.7 of f ers
t he means t o include an energy evaluat ion according t o
EN 15193 or DIN 18599.
A DIALux user can include an energy evaluat ion project
int o a DIALux project w it h only t w o mouse clicks.
Fig. 457 Insert ion of an energy eval uat ion project int o a DIALux project via
menu Past e and via t he cont ext menu of t he DIALux project .
The rooms f or light ing design can be t ransf erred t o t he
energy evaluat ion all t oget her or only in part .
It is import ant t o realize t hat energy evaluat ion is only
def ined f or inner rooms! Out door scenes and st reet s are
not part of t he evaluat ion.
Propert ies of t he room and t he project (geomet ry,
obst ruct ion, locat ion and nort h alignment ) are
aut omat ically ident if ied, analyzed and reused f or energy
evaluat ion by DIALux. The same holds f or w indow s and
roof light s. In part icular daylit and non-daylit assessment
zones are det ermined aut omat ically.
The specif ic connect ed load is no problem f or t he user
t oo; it is t aken direct ly f rom t he planned luminaires in
t he room.
DIALux 4.7 is designed in such a manner, t hat a light ing
designer is able t o do a light ing design and f ulf ill energy
requirement s at t he same t ime, w it h as lit t le addit ional
ef f ort as possible. Ideally t he addit ional energy evaluat ion
needs only a f ew mouse clicks.
DIALux Version 4.7
DIAL GmbH, Ldenscheid page 283
St ruct ure of an energy evaluat ion project
Once an energy evaluat ion is part of a DIALux project ,
t here is an energy evaluat ion project beneat h t he DIALux
project .
Fig. 458 Energy evaluat ion project i n project t ree
For t his energy evaluat ion project a st andard can be
select ed according t o w hich t he evaluat ion w ill be done.
Current ly EN 15193 and DIN 18599 are possible.
M ult iple simult aneous energy evaluat ion project s are not
allow ed.
An energy evaluat ion project is act ivat ed by addi ng
energy evaluat ion rooms t o it . This can be done eit her via
t he cont ext menu of t he energy evaluat ion project or via
t he cont ext menu of a DIALux-room.
Fig. 459 Transf er of all DIALux-rooms int o t he energy evaluat ion project
Fig. 460 Transf er of one single DIALux room int o t he energy evaluat ion project
DIALux Version 4.7
DIAL GmbH, Ldenscheid page 284
Wit h t he f irst met hod all rooms of a DIALux project can
rapidly be t ransf erred t o t he energy evaluat ion project ,
so t hat t hey are part of t he energy evaluat ion.
Also you can creat e energy evaluat ion rooms w it hout
links t o DIALux rooms in t his cont ext menu. Thus, you
can evaluat e energy demands f or rooms, w it hout doing
any light ing planning f or t hem, more about t hat lat er on.
The second met hod via t he cont ext menu of one or even
mult iple DIALux rooms is best if you do not w ant all
rooms of a DIALux project t o be part of t he energy
evaluat ion.
Caut ion: Each DIALux room can only be linked w it h one
single energy evaluat ion room. Links w it h mult iple
energy evaluat ion rooms do not make sense, since each
energy evaluat ion room can be t aken int o account
mult iple t imes during t he energy evaluat ion.
Fig. 461 M ult i-considerat ion of one energy evaluat i on room during t he
evaluat ion of t he complet e energy perf ormance project
Fig. 462 M ult iple energy evaluat ion rooms and t here ut ilisat ion zones
DIALux Version 4.7
DIAL GmbH, Ldenscheid page 285
Each energy evaluat ion room belongs t o exact ly one
ut ilizat ion zone. It is init ially creat ed in it s ow n ut ilizat ion
zone, but can be moved t o any ot her ut ilizat ion zone.
Fig. 463 An energy evaluat ion room w it h a select ion of ut ilisat ion zones, t o
w hich it can be moved
Ut ilizat ion zones are a main issue in DIN 18599, w here
t hey are used t o collect energy evaluat ion rooms w it h
t he same ut ilizat ion condit ions t o provide t hem w it h a
common ut ilizat ion prof ile.
Anyw ay ut ilizat ion zones are a good w ay t o group
energy evaluat ion rooms.
Caut ion: Ut ilizat ion zones can not be creat ed explicit ly;
t hey are only generat ed during t he creat ion of energy
evaluat ion rooms.
Fig. 464 Energy evaluat ion room in project t ree w it h it s assessment zones
Each energy evaluat ion room has one or more
assessment zones. Each assessment zone is eit her
complet ely supplied w it h daylight or not . Assessment
zones can not be explicit ly creat ed, removed or changed
in any w ay. They are excl usively creat ed respect ively
adjust ed t o geomet ric and daylight dependent
condit ions.
Each energy evaluat ion room is divided int o assessment
zones, t hat do not int ersect one anot her and t hat build
up t he complet e area of t he room.
These assessment zones can be displayed in 2D- and 3D-
view s of t he associat ed DIALux room. Daylight supplied
and non-daylight supplied zones are dist inguished by
color.
Fig. 465 Display of assessment zones in CAD-w indow s (second icon f rom t he
lef t )
DIALux Version 4.7
DIAL GmbH, Ldenscheid page 286
Fig. 466 Display of assessment zones of an energy evaluat ion room in 3D-
view
Assessment zones are bot h t he bot t om and t he most
import ant level of t he energy evaluat i on. The act ual
evaluat ion is done on t his level, all needed paramet ers
are det ermined here. Energy demands are explicit ly
calculat ed only f or assessment zones, all ot her result s f or
energy evaluat ion rooms, ut ilizat ion zones or t he
complet e energy perf ormance project arise f rom
summing up result s of involved assessment zones.
Of course, you can also use The Guide t o navigat e
t hrough t he complet e energy evaluat ion process.
Fig. 467 Energy evaluat ions in The Guide
DIALux Version 4.7
DIAL GmbH, Ldenscheid page 287
Energy evaluat ion rooms w it h and w it hout links t o
DIALux rooms
As ment ioned bef ore, you can creat e energy evaluat ion
rooms w it h a link t o a DIALux room, but also w it hout
such a link.
Fig. 468 Creat e an energy evaluat ion room w it h a link t o a DIALux room.
Fig. 469 Creat e an energy evaluat ion room w it hout a link t o a DIALux room
In t he f irst case, an energy evaluat ion room is creat ed
t hat is linked t o t he corresponding DIALux room. In t he
second case, an energy evaluat ion room is creat ed t hat is
not linked t o any DIALux room.
Fig. 470 Energy evaluat ion rooms w it h and w it hout link t o DIALux rooms
DIALux Version 4.7
DIAL GmbH, Ldenscheid page 288
The linking of energy evaluat ion rooms and DIALux
rooms has many advant ages. M any aspect s of t he
st art ed or complet ed light planning can be aut omat ically
t ransf erred t o t he energy evaluat ion w it h such links.
The compl et e geomet ry of t he DIALux room is analyzed
f or t he energy evaluat ion, and t his does not only mean
t he ground area and height , but even t he daylight
relevant inf ormat ion like posit ion and propert ies of
w indow s and roof light s, t he orient at ion (nort h
alignment ) and obst ruct ion, et c. One of t he most
import ant st eps during energy evaluat ion, t he
det erminat ion of daylight supplied assessment zones,
happens complet ely aut omat ically.
All t echnical inf ormat ion about luminaries and lamps are
t ransf erred as w ell. You do not need t o t hink about
mapping of t ot al pow er values of luminaires and
associat ed parasit ic pow er values t o assessment zones or
even use some t able or rough calculat ion met hods t o get
such pow er values. All light ing dat a is det ermined f rom
t he light planning and assigned t o t he energy evaluat ion.
And t he advant ages are not limit ed t o t he creat ion of
energy evaluat ion rooms and t heir assessment zones. A
comprehensi ve updat e mechanism makes sure t hat
changes t o all relevant dat a of t he light planning w ill be
passed on t o t he energy evaluat ion as w ell. So t he
energy evaluat ion is alw ays up t o dat e and simult aneous
planning is possible.
Nevert heless, f or a lot of det ails it makes sense, t o have
t hem w ell designed bef ore a link is creat ed. That s
because DIALux t ries t o init ialise all of t he paramet ers of
t he energy evaluat ion room and it s assessment zones as
w ell as possible, so t hat t he user has t o do as lit t le
adjust ment s as possible. And t he bet t er t he st art ing
posit ion t he bet t er t he init ialisat ions.
There is anot her import ant reason t o do as much
preliminary w ork as possible. As said bef ore t here is an
updat e mechanism bet w een light planning and energy
evaluat ion, t hat react s on subsequent changes. Thi s
updat e mechanism not only changes propert ies of
assessment zones, it also may creat e new assessment
zones and delet e old ones. The new zones are once
again init ialised as w ell as possible by DIALux, but must
again be checked and adjust ed w here applicable by t he
user. The old zones are delet ed making t he t ime spent
checking and adjust ing t heir propert ies is w ast ed.
DIALux Version 4.7
DIAL GmbH, Ldenscheid page 289
Fig. 471 Possibilit y t o change t he linked DIALux room f or an energy evaluat ion
room
Links bet w een energy evaluat ion rooms and DIALux
rooms can also be changed in t he propert ies page.
Fig. 472 Possibilit y t o cancel t he link of an energy evaluat ion room t o a DIALux
room
Caut ion: Each DIALux room can only be linked w it h one
single energy evaluat ion room. As soon as t here i s a link
bet w een a DIALux room and an energy evaluat ion room,
t here can not be more. Theref ore, t here are only rooms
in t he select ion list t hat are not linked t o energy
evaluat ion rooms.
And w hat makes an energy evaluat ion room w it hout a
link t o a DIALux room dif f erent ?
Because of lack of bot h geomet ric and light ing dat a
inf ormat ion DIALux can t do any aut omat ic subdivisions
int o assessment zones f or such energy evaluat ion rooms,
no st at ement s concerning daylight are possible and t here
is no inf ormat ion about luminaires and lamps. All
paramet ers f or t he energy evaluat ion have t o be set
manually by t he user. In t his process, t he user is
DIALux Version 4.7
DIAL GmbH, Ldenscheid page 290
rest rict ed t o just edit ing t he consumpt ion values of t he
energy evaluat ion room direct ly or w orking on lot s of
paramet ers t o calculat e consumpt ion values.
Fig. 473 Working on t he assessment zone of an unlinked energy evaluat ion
room
The possibilit ies of w orking w it h unlinked energy
evaluat ion rooms in DIALux are rel at ively rudiment al right
now . Each such room has exact ly one assessment zone
w it hout daylight . M ore assessment zones can t be
creat ed, daylight provision can t be added. How ever,
t heir main purpose is only t o include rooms in t he w hole
energy perf ormance evaluat ion process, w hich have no
light planning and w hose energy consumpt ion values are
know n f rom ot her sources.
In f act , you could do an energy perf ormance evaluat ion
in DIALux complet ely w it hout linked rooms. But by doing
so, you w oul d abandon all advant ages DIALux is of f ering
f or simult aneous light planning and energy evaluat ion.
You w ould have t o def ine and w ork on a lot of aspect s
t hat w ould be in place aut omat ically f or linked rooms. So
our recommendat ion is t o w ork w it h linked energy
evaluat ion and DIALux rooms as f ar as possible.
Working on paramet ers
For each assessment zone you can adjust a lot of
paramet ers, inf luencing t he energy demands of t hat
assessment zone. There are part ly dif f erent paramet ers
f or t he EN 15193 and t he DIN 18599.
When using t he DIN 18599, t here are some paramet ers
t aken f rom t he so called ut ilizat ion prof ile of t he super
ordinat e ut ilizat ion zone. That can t be done in EN
15193, since t here is no such prof ile.
DIALux Version 4.7
DIAL GmbH, Ldenscheid page 291
Fig. 474 Ut ilisat ion prof ile of an ut ilisat ion zone in a planning according t o DIN
18599
Furt hermore, t here are some paramet ers only f or
daylight supplied assessment zones.
Fig. 475 One propert y page of a daylight supplied assessment zone
Some only f or speci al daylight sources.
Fig. 476 Propert y pages f or assessment zones, t hat are daylight supplied by
w indow s respect ively roof light s
Assessment zones of unlinked energy evaluat ion rooms
have addit ional paramet ers, since direct input of energy
consumpt ion is possible.
DIALux Version 4.7
DIAL GmbH, Ldenscheid page 292
Fig. 477 Direct input of energy consumpt ion values in unlinked energy
evaluat ion rooms
M ost paramet ers can be edit ed in t he usual manner,
ot hers can only be read and some ot hers can be edit ed
normally and addit ionally are reset t able t o an int ernally
calculat ed value.
Fig. 478 Occupancy paramet ers of an assessment zone in EN 15193 (l ef t ) and
in DIN 18599 (right )
Wit hin an EN planning t he paramet ers Absence Fact or
and Occupancy Cont rol Fact or can bot h be edit ed in
t he usual w ay. Bot h have even a support ing f unct ionalit y
t o set t hem t o t ypical values. The paramet er Occupancy
Dependency Fact or result s f rom t hese t w o paramet ers
by expressions and f ormulas f rom t he EN 15193. One
can easily underst and t hat by changing one of t he f irst
t w o paramet ers and w at ch t he changes of t he t hird one.
There is only one calculat ed value of t he t hird paramet er
t hat result s f rom t he ot her ones. Nevert heless, t he t hird
paramet er can be edit ed in t he usual w ay. There may be
special circumst ances or inf ormat ion t hat def ine t his
paramet er di f f erent l y. So w hen you edit such a
paramet er, t his w ill be st at ed in t he out put . The
document at ion w ill include not only t he edit ed value,
used f or t he energy evaluat ion, but also t he init ially
calculat ed value, result ing f rom t he ot her paramet ers. In
such cases, you are w ell advised, t o st at e w hy you
changed t he calculat ed value in t he descript ion of t he
assessment zone. If you w ant t o ret urn t o t he calculat ed
value, you can easily reset it by pressing t he Reset
but t on.
Wit hin a DIN planning t he Absence Fact or is only
readable, because it belongs t o a ut ilizat ion prof ile. The
Fact or f or Occupancy Cont rol is only readable as w ell,
because it is only changed by t he select ion of Wit h
DIALux Version 4.7
DIAL GmbH, Ldenscheid page 293
Occupancy Sensor yes or no. For t he Occupancy
Dependency Fact or t he same holds as w it h EN 15193.
There are a lot of relat ions and dependencies bet w een
paramet ers. They all have one t hing in common: t he
compliance of t he document at ion, t o explain and
circumst ant i at e calcul at ed energy demands.
Calculat ion and result s
When t he complet e building is subdivided int o ut ilizat ion
zones, all energy evaluat ion rooms are creat ed, all
assessment zones are det ermined and all paramet ers are
adjust ed, t hen it s t ime t o calculat e t he energy demands
and ot her energy charact erist ics. That s t he moment
w hen t he real energy evaluat ion is done.
Fig. 479 St art of an energy evaluat ion in menu Out put
You can st art t he energy evaluat ion ei t her w it h
Conduct energy evaluat ion in menu Out put or w it h
t he icon of t he same name.
Fig. 480 St art of an energy evaluat ion w it h t he icon of t he same name (second
f rom lef t )
In bot h cases a complet e energy evaluat ion f or t he w hole
energy evaluat ion project is done. There s no select ion of
ut ilisat ion zones, energy evaluat ion rooms or assessment
zones, as t hey are know n f rom light planning
calculat ions. That is w hy energy evaluat ion is very quick.
It t akes a lot less t ime t han t he user reading and edit ing
a select ion di alogue box.
As ment ioned bef ore, t he real energy evaluat ion is done
at t he l evel of assessment zones. So w hen an evaluat ion
is st art ed, t he energy demand f or each assessment zone
is calculat ed. Depending on t he select ed st andard t his
may be onl y t he t ot al energy used f or light ing or
addit ionally t he energy consumpt ion used f or
illuminat ion and t he luminaire parasit ic energy
consumpt ion. In each case annual consumpt ion values
are calculat ed. And t hat s it , almost .
All ot her charact erist ics can be derived f rom t hese values.
M ont hly values can be obt ained w it h t he help of
redist ribut ion f act ors; values f or energy evaluat ion rooms
are not hing else t han sums of values of t heir cont ained
assessment zones, values f or ut ilizat ion zones not hing
ot her t han sums of values of t heir cont ained energy
DIALux Version 4.7
DIAL GmbH, Ldenscheid page 294
evaluat ion rooms, and so on. Even t he Light ing Energy
Numeric Indicat or (LENI) f rom EN 15193 is not hing more
t han an area w eight ed value.
For assessment zones t hat are add t o anot her assessment
zone or t o t he super ordinat e ut ilizat ion zone, t hings are
dif f erent . Such zones are not calculat ed independent ly.
Fig. 481 An assessment zone t hat i s added t o anot her assessment zone
Fig. 482 An assessment zone t hat i s added t o t he super ordinat e ut ilisat ion
zone
When an assessment zone is added t o anot her zone or
t o t he super ordinat e ut ilizat ion zone, t hen t his zone is
no longer calculat ed independent ly, t hat is on t he basis
of it s paramet ers. Inst ead, t he result s of t he ot her
assessment zone respect ively t he result s of t he super
ordinat e ut ilizat ion zone are allocat ed t o t he dependent
assessment zone.
Such dependent assessment zones get t heir result s as
soon as t he independent assessment zones are
calculat ed. Result s are simply allocat ed area w eight ed.
There are t w o main const raint s concerning adding of
assessment zones t o ot hers: First , you can only add t o
DIALux Version 4.7
DIAL GmbH, Ldenscheid page 295
such assessment zones t hat are independent ly
calculat ed. Second, each ut ilizat ion zone needs at least
one assessment zone t hat is independent ly calculat ed.
Document at ion of energy evaluat ion result s
Fig. 483 Out put s f or an energy evaluat ion
There are several out put s f or an energy evaluat ion, t o
show t he calculat ed energy demands f or dif f erent
object s.
The calculat ed t ot al energy demands f or light ing and
ot her energet ic charact erist ics can be show n f or t he
complet e energy evaluat ion project , f or each cont ained
ut ilizat ion zone, each energy evaluat ion room and f or
each assessment zone. A subdivision in mont hly values is
also possible f or each object .
Fig. 484 Out put f or t he compl et e energy evaluat ion project w it h all import ant
charact erist ics
DIALux Version 4.7
DIAL GmbH, Ldenscheid page 296
Of course, t he user has t he possibilit y t o select w hich
det ails are show n on each out put page.
Fig. 485 Propert y page of t he above out put page
The out put of all involved paramet ers is most import ant ,
because all energy perf ormance st andards demand such
document at ions.
Fig. 486 Paramet er out put f or an assessment zone
At t ent ion should be paid t o using descript ions f or
assessment zones and ot her energy evaluat ion object s.
These descript ions should not be t oo long, but should
f requent ly be used. Wit h precise comment s you can
explain t he select ion of one or more paramet ers.
Part icularly w it h regard t o manually adjust ment s t o
aut omat ically calculat ed values such explanat ions are in
f act mandat ory.
DIALux Version 4.7
DIAL GmbH, Ldenscheid page 297
Fig. 487 Input of a descript ion f or an assessment zone
DIALux Version 4.7
DIAL GmbH, Ldenscheid page 298
Making videos in DIALux
To creat e a video w it h DIALux you have t o def ine t he
camera pat h. First open t he light ing design in t he 3D
w indow t hen use t he command File -> Export -> Save
3D video . Now a camera pat h appears in t he CAD
w indow .
Fig. 488 Insert ing a camera pat h in t he 3D view
At t he beginning, t he end and at all insert ed point s of
t he pat h, t he camera posit ion in X and Y direct ion can be
def ined by lef t click and moving t he mouse. The Z
posit ion can be changed by lef t click and holding dow n
t he cont rol (CTRL) key.
Fig. 489 Insert ing addit ional camera posit ions along t he pat h
DIALux Version 4.7
DIAL GmbH, Ldenscheid page 299
Near t o t he end point s and in t he middle bet w een t w o
point s t here are green + symbols. By clicking on t hese
symbols, a new point is insert ed int o t he camera pat h. If
t he red - symbol is clicked, t he associat ed point is
delet ed.
Fig. 490 Delet ing camera posit ions
At all t he point s t here are t hin green lines draw n. These
lines are def ining t he view ing direct ion of t he camera.
The small bal l at t he end of t hese lines can be moved
w it h t he mouse. To move int o t he Z direct ion hold dow n
t he cont rol key.
Fig. 491 Def ining t he camera view i ng direct ion
DIALux Version 4.7
DIAL GmbH, Ldenscheid page 300
The camera is moving along t he pat h f rom point one t o
point t w o. It is t urned during t he movement according t o
t he view ing direct ions in point one and t w o. If you w ant
t o have more rot at ions on t he w ay f rom point one t o
point t w o, you have t o insert more point s direct ly on t he
pat h only changing t he view ing direct ion and not t he
posit ion of t he pat h.
The camera is not f ollow ing st rict ly t he pat h. The pat h is
converged t o t he edges. That makes t he video smoot her
and t here is no judder ef f ect .
Fig. 492 Set t ings of t he video
Besides t he camera pat h and t he camera view ing
direct ion, also t he video size t he number of f rames per
second and t he durat ion can be def ined. The size def ines
t he number of pixels in t he X and Y direct ion on t he
screen. The higher t he resolut ion, t he more space is
required t o save t he video. If you w ant t o prepare a
present at ion f or a TV (DVD or S-VCD) you should select a
st andard resolut ion. In Europe t he PAL f ormat is
common; in t he US t he NTSC f ormat is used normally.
Also t he f rame rat e is def ined in t he st andard f ormat .
The camera speed is def ined by t he f ilm lengt h, t he
f rame rat e and t he lengt h of t he camera pat h. The speed
along t he camera pat h is const ant . If ant i-aliasing is
select ed, t he qualit y of t he video w ill be bet t er but t his
f unct ion needs also some calculat ion t ime. In t he f ield
camera mot ion you can see a summary of t he camera
pat h and speed.
M oving t he slider Preview brings t he 3D CAD view
int o t he posit ion of t he camera along t he pat h. So you
can check t he result ing video bef ore you have creat ed it .
If t he DIALux project becomes bigger a good graphic
card is absolut ely necessary. We recommend a Nvidia
graphic card w it h a memory of at least 128M B. If you are
w orking in M ESA mode and t he DIALux project is
DIALux Version 4.7
DIAL GmbH, Ldenscheid page 301
complex (a lot of object s, a large area ) t he 3D CAD
w ill soon st art t o judder.
Clicking on Creat e video w ill open a Save As dialog.
The locat ion and t he f ilename have t o be select ed here.
Af t er t hat a st andard w indow s dialog appears w here t he
user can select t he video codec t o compress t he movie.
Fig. 493 Window s dialog f or t he video compression set t ings
In t he drop dow n list all t he codecs inst alled on t he
comput er w ill be list ed. These codecs are not inst alled by
DIALux. The qualit y of t he codec is responsible f or t he
qualit y of t he video. The bet t er a codec is, t he smaller
t he size of t he f ile w ill be and t he higher t he qualit y of
t he video w ill be. Some of t he codecs are f ree of charge.
The codec has t o be inst alled on t he comput er t hat
creat es t he movie and on t he comput er t hat plays t he
movie. M icrosof t XP already includes several codecs.
These are available on all t he XP machines if t hey w ere
not deselect ed during t he inst allat ion of t he operat ing
syst em. Some codecs are available f rom t he int ernet . For
example f rom here: w w w .divx.com or here:
ht t p://w w w .divx-digest .com/sof t w are/xvid.ht ml . The last
link leads t o an open source project . The of f icial sit e is
here: ht t p://w w w .xvid.org . Some of t he codecs are
of f ering a w ide range of set t ings. Please click on set t ings
t o def ine t he set t ings f or t he creat ion of t he video. DIAL
can not of f er any support f or t he usage of a codec.
NOTE a w rong codec or t he select ion of
uncompressed f ull pict ures w ill creat e a very large f ile
size f or t he video. St art t o t est your codecs w it h small
videos t o f ind out w hich one and w hich set t ings are t he
best .
DIALux Version 4.7
DIAL GmbH, Ldenscheid page 302
Rayt racer
For rayt racing DIALux uses t he ext ernal programme POV-
Ray. If you w ant t o have more det ailed inf ormat ion
about POV-Ray and t he possible set t ings you can use t he
F1 -key t o open t he POV-Ray help.
Background
DIALux aut omat i cally copies POV-Ray ont o t he PC. The
sof t w are w ill be inst alled w hen t he user f or t he f irst t ime
st art s t o calculat e a phot orealist ic i mage. The set up
inst alls t he st andard version of POV-Ray 3.6. This
sof t w are is f reew are and available at w w w .povray.org.
Addit ionally DIALux inst alls an adapt ed version of t he
povengine.exe int o t he DIALux direct ory. The major
dif f erence bet w een t he DIALux version and t he original
version of POV-Ray is t hat t he DIALux version can handle
real phot omet ry of luminaires. The measured light
dist ribut ion of a luminaire is used t o def ine t he
dist ribut ion of light . The original version can only handle
ideal light sources like spot and ambient light . Whenever
t he DIALux user w ant s t o edit t he POV-Ray f iles, it i s
import ant t o use t he pvengine.exe in t he DIALux
direct ory e.g.
C:\Program Files\DIALux\pvengine.exe . Ot herw ise t he
* .pov f ile can not be int erpret ed. You can cont inue t o
w ork w it h POV-Ray t o edit t he scene generat ed w it h
DIALux. All f unct ions of POV-Ray are available. For
f urt her edit ing you must use t he program
pvengine.exe t hat is st ored in t he direct ory
C:\Programs Files\DIALux\ . You cannot use t he original
POV-Ray sof t w are.
POV-Ray Set t ings w it hin DIALux
The most import ant set t ings f or t he rayt racing w it h POV-
Ray can be made in DIALux. For t he st andard use of t he
phot orealist ic visualisat ion t hese set t ings are adequat e.
Expert users can use all t he f eat ures of POV-Ray by
loading t he * .pov f ile made w it h DIALux int o t he edit or
of POV-Ray.
Phot o Realist ic Images w it h Rayt racing
Rayt racing means t hat t he light beams f rom your ow n
point of view w it h respect t o mirroring, t ransparency and
roughness of surf aces are f ollow ed.
Basic Set t ings
The new est version of t he Rayt racer POV-Ray (3.6) is
int egrat ed in DIALux. This is subst ant ially quicker and can
choose t he right bright ness set t ings independent ly. For
t he visualizat ions w it h POV-Ray t he spect ral dist ribut ions
of t he lamps and t he colour f ilt er as w ell as t he dimming
level f or t he cont rol groups are handed over
Import ant :
You can open t he separat e
POV-Ray help w it h F1
w hile POV-Ray is running.
DIALux Version 4.7
DIAL GmbH, Ldenscheid page 303
aut omat ically. In t he menu f ile Export you f ind t he opt ion
Rayt racing w it h POV-Ray w hich opens a dialogue w here
t he usually recommended set t ings are select ed. In t he
quick pref erence t ab you can def ine t he basic set t ings f or
your f irst applicat ions. Experienced users might change
opt ions f or Indirect Calculat ion, Bright ness Pref erences
and Image Pref erences.
Quick pref erences
Fig. 494 Basic set t ings f or Rayt racing
In t he quick pref erences t ab t here are t he f ollow ing
set t ings:
- Pict ure propert ies:
Here you can def ine t he size of t he generat ed
pict ure in pixels (lengt h height ). The larger t he
number of pixels, t he larger is t he f inal result . In
addit ion, a large pict ure ext ends t he calculat ion
t ime.
- Smoot hing edges (Ant i-aliasing):
This f eat ure improves t he t ransit ions at edges,
e.g. f rom w alls. This should be act ivat ed if
t ext ures w it h lines are used, like t iles, bricks or
pavement . This set t ing uses a lot of calculat ion
pow er so it should not be used f or preview
pict ures. Not only t ext ures are smoot hed, also t he
edges of t he geomet ry w ill be st raight ened. A
higher degree of Ant i-aliasing can be select ed in
t he POV-Ray edit or. See advanced set t ings.
Addit ional
set t ings are
possible in
t he Quick
pref erence
t ab
DIALux Version 4.7
DIAL GmbH, Ldenscheid page 304
Fig. 495 Smoot hi ng edges w it h POV-Ray
- Aut obumpmaps:
If t ext ures are used w hich have a surf ace t ext ure,
e.g. w ood or t iles, you can produce a bet t er 3D
view w it h t he act ivat ion Aut obumpmaps. They
should be act ivat ed, if t he light -dark inf ormat ion
of t he t ext ure is ident ically w it h t he high-low
st ruct ure. E.g. w at er, bricks, w ood. The bump
map t ext ure w ill be calculat ed f rom t he grey
values of t he image. Wit hin POV-Ray also t here
are independent bump maps t hat can be placed.
- Light ing pref erences:
Wit h Subdivide luminaires you can specif y
w het her t he inf luence of each individual
luminaire or all luminaires should be calculat ed
t oget her. The Subdivide l uminaires set t ing
generat es a bet t er result , how ever t he calculat ion
t ime ext ends. Wit hout t his opt ion, t he light rays
are st art ing only in t he middle of t he light
emit t ing surf ace. If a long luminaire is placed
near t o surf ace, t he result ing image seems
unrealist ic. If t his opt ion is sw it ched on, f or each
pixel, depending on t he dist ance t o t he light
source, t he luminaire is subdivided int o small
luminous part s. Of course, t his increases t he
calculat ion t ime.
Wit h Indirect calculat ion you can speci f y t he
inf luence of t he indirect light ing on t he result .
The higher you select t he part t hat indirect
light ing plays, t he longer t he calculat ion t ime
becomes. This opt ion st art s an element ary
radiosit y. Wit hout t his opt ion, t hose object s
w hich are not direct ly hit by rays are i nvisible. The
higher t he accuracy t hat is chosen, t he longer t he
calculat ion t akes but t he qualit y increases. For
ext erior scenes somet imes it could be bet t er t o
skip t he indirect calculat ion. For a f irst preview ,
t he indirect calculat ion should be sw it ched of f or
st andard should be sel ect ed. If direct ional
light ing (mainly spot s) is used, high t o very high
indirect calculat ion should be select ed. For
DIALux Version 4.7
DIAL GmbH, Ldenscheid page 305
dif f use, unif orm illuminat ion st andard set t ings
are adequat e. This set t ing def ines t he number of
rays used, f or t he calculat ion of t he indirect light
on each pixel. The more rays t here are, t he more
correct t he result s are.
- Project pref erences:
Af t er POV-Ray complet ed it s w ork, by def ault t he
rendered image (bit map * .bmp) is st ored in t he
direct ory - as st andard pref erence in:
C:\Program
Files\DIALux\Rayt racer\Room 1\bmp .
- Addit ional pref erences are possible. You can
display out er w alls of rooms t ransparent ly or
daylight obst ruct ion by using t he checkboxes.
Image pref erences
This def ines t he size of t he pict ure in pixel. Any size can
be select ed. The aspect rat io is 4:3. This rat io is correct
f or project ors, most monit ors and TV screens. M odern
TVs and lapt ops can have rat ios of 16:9 or 16:10. To
def ine such a rat io see advanced set t ings. For a f irst
pict ure you should alw ays st art w it h a small pict ure like
640 x 480.
Fig. 496 POV Ray Image pref erences
Indirect calculat ion
In addit ion t o t he set t ings of indirect calculat ion of t he
quick pref erences, in t his dialog t he indirect calculat ion
can be def ined in a more det ailed w ay.
DIALux Version 4.7
DIAL GmbH, Ldenscheid page 306
Fig. 497 POV Ray Indirect calculat i on
The checkbox Use Radiosit y sw it ches t he indirect
calculat ion on and of f .
- Count
The int eger number of rays t hat are sent out
w henever a new radiosit y value has t o be
calculat ed is given by count . A value of 35 is t he
def ault , t he maximum is 1600. When t his value is
t oo low , t he light level w ill t end t o look a lit t le bit
blot chy, as if t he surf aces you' re looking at w ere
slight ly w arped. If t his is not import ant t o your
scene (as in t he case t hat you have a bump map
or if you have a st rong t ext ure) t hen by all means
use a low er number.
- Error bound
The error bound f loat value is one of t he t w o
main speed/qualit y t uning values (t he ot her is of
course t he number of rays shot ). In an ideal
w orld, t his w ould be t he only value needed. It is
int ended t o mean t he f ract ion of errors t olerat ed.
For example, if it w ere set t o 1 t he algorit hm
w ould not calculat e a new value unt il t he error
on t he last one w as est i mat ed at as high as
100% . Ignoring t he error int roduced by rot at ion
f or t he moment , on f lat surf aces t his is equal t o
t he f ract ion of t he reuse dist ance, w hich in t urn is
t he dist ance t o t he closest it em hit . If you have an
old sample on t he f loor 10 inches f rom a w all, an
error bound of 0.5 w ill get you a new sample at a
dist ance of about 5 inches f rom t he w all. The
def ault value of 1.8 is good f or a smoot h general
light ing ef f ect . Using low er values is more
DIALux Version 4.7
DIAL GmbH, Ldenscheid page 307
accurat e, but requires a higher count . You can
use values even low er t han 0.1 but bot h render
t ime and memory use can become ext remely
high t hen.
- Pret race
To cont rol t he radiosit y pre-t race gat hering st ep,
use t he keyw ords pret race_st art and
pret race_end. Each of t hese is f ollow ed by a
decimal value bet w een 0.0 and 1.0 w hich
specif ies t he size of t he blocks in t he mosaic
preview as a percent age of t he image size. The
def ault s are 0.08 f or pret race_st art and 0.04 f or
pret race_end.
- Gray t hreshold
Dif f usely int erref lect ed light is a f unct ion of t he
object s around t he point in quest ion. Since t his is
recursively def ined t o millions of levels of
recursion, in any real lif e scene, every point is
illuminat ed at least in part by every ot her part of
t he scene. Since w e can' t af f ord t o comput e t his,
if w e only do one bounce, t he calculat ed ambient
light is very st rongly af f ect ed by t he colours of
t he object s near it . This is know n as colour bleed
and it really happens but not as much as t his
calculat ion met hod w ould have you believe. The
gray_t hreshold f loat value grays it dow n a lit t le,
t o make your scene more believable. A value of 6
means: calculat e t he ambient value as 60% of
t he equivalent gray value calculat ed, plus 40% of
t he act ual value calcul at ed. At 0% , t his f eat ure
does not hing. At 100% , you alw ays get w hit e/
gray ambient light , w it h no hue. The f ollow ing
pict ures show a spot light (w hit e) direct ed t o a
green w all. The f irst pict ure has a gray t hreshold
value of 0, t he second of 0.5 and t he last a value
of 1.
Fig. 498 Indirect calculat ion
Bright ness pref erences
In t he Bright ness pref erences t ab you can def ine,
w het her t he scene t ends t o be rat her dark or bright . Rule
of t humb: t he more luminaires t hat exist in t he project ,
DIALux Version 4.7
DIAL GmbH, Ldenscheid page 308
t he bright er t hey becomes as does t he scene. It w ould
help t o t est it . In addit ion t o t he quick set t ings, t he
bright ness of t he pict ure can be manipulat ed f reely. If
t here are t oo dark areas in an image, decrease t he
low _value slight ly dow nw ards. This w ill make more
det ails visible w ere it has been t oo dark. If part s of t he
image seems t o be overexposed (t he ceiling in a room
w it h only indirect light ), modif y t his value upw ards, t o
make more det ails visible.
Fig. 499 POV Ray Bright ness pref erences
Now t he new version of t he Rayt racers (POV-Ray 3.6)
allow s t he conversion of t he light colours f rom t he
cont rol groups, so t hat t he rendered image is show n in
colour.
Rayt racing-Opt ions f or Surf aces
You can assign cert ain opt ions t o all surf aces of t he
room, t he room element s or t he f urnit ure. Just select t he
surf aces and use t he Propert y Page t o adjust t he values.
You may select several surf aces using t he Shif t -key or t he
Ct rl-key. The opt ion Aut obumbmaps assigns an
addit ional st ruct ure like f or exampl e some ripple t o t he
t ext ure.
Glass surf aces
should have 15%
ref l ect ion and 30%
t ransparency
DIALux Version 4.7
DIAL GmbH, Ldenscheid page 309
Fig. 500 Rayt racing opt ions modif y t he surf aces
The amount of ref lect ion should be 5 10 % f or f loors
and 10 15 % f or glass. The t ransparency of gl ass
should be around 30 % .
3-D St andard View f or Rayt racing
The Rayt racing is based on t he 3D view of your room or
scene, w here you can def ine t he point of view , t he
perspect ive and t he display w indow of t he image.
Fig. 501 3D view f or t he rendering
St art ing POV-Ray
Af t er you have adjust ed t he 3D view you can st art POV-
Ray f rom t he menu File Export Calculat e CAD view
w it h POV-Ray or via Rayt racer icon.
DIALux Version 4.7
DIAL GmbH, Ldenscheid page 310
Fig. 502 St art t he rendering
If t he POV-Ray sof t w are i s not yet inst alled, t he
inst allat ion is init iat ed now . The necessary f iles have been
copied during t he inst allat ion of DIALux.
If you have f urt her quest ions you can use t he POV-Ray
help program, you can f i nd it in t he f older at
C:\Program Files\POV-Ray f or Window s v3.6 or you
can f ind t he inf ormat ion at ht t p://w w w .povray.org .
Fig. 503 The rendered image
The out put of t he rendering is a bmp-f ile t hat you can
print , import int o ot her sof t w are or use w it h an image
processing program.
DIALux Version 4.7
DIAL GmbH, Ldenscheid page 311
M anipulat ion of t he POV f ile and edit ing in POV-Ray
St art of t he adapt ed POV-Ray Version
POV-Ray is f reew are, available at www.povray.org. DIAL
changed POV-Ray t o adapt it t o t he needs of calculat ion
w it h real luminaires. The POV f iles creat ed by DIALux
can only be modif ied by t he POV-Ray version inst alled by
DIALux. If t he user t ries t o open t hese f iles w it h t he
regular POV-Ray, an error message w ill occur. To st art
t he DIAL POV-Ray version, open t he PVENGINE.EXE f ile in
your DIALux direct ory e.g. C:\Program Files\DIALux\ and
by a double click.
Smoot hing edges
The Ant i-aliasing f unct ion can be set in DIALux and w it h
more paramet ers in POV-Ray. To edit a POV f ile you have
t o st art t he POV-Ray program f irst and t hen load t he
* .pov f ile creat ed by DIALux. The f ollow ing pict ures are
show ing t he same scene w it hout smoot hing edges, w it h
t he set t ing sw it ched on in DIALux and w it h a higher level
def ined in POV-Ray. This is normally only necessary f or
small, det ailed t ext ures in big dist ances. Calculat ion t ime
increases w it h t he level of Ant i-aliasing.
DIALux Version 4.7
DIAL GmbH, Ldenscheid page 312
Fig. 504 Smoot hi ng edges
Af t er loading t he POV f ile int o t he edit or, t he user can
ent er addit ional values f or dif f erent paramet ers direct ly
int o t he edit f ield in t he t op middle of t he screen. The
command f or Ant i-aliasing is +a f ollow ed by a number
w it hout a blank e.g. +a0.001 . The low er t his value is,
t he higher t he smoot hing is.
Fig. 505 POV-Ray f or Window s
When t he POV-Ray edit or is st art ed t he user can alw ays
open t he help by pressing F1 t o get inf ormat ion f or any
command.
Pict ure rat io
Images creat ed by DIALux are alw ays in a rat io of 4:3.
This is f or t he most present at ion t echniques a good value
(TV, project or, monit or,). M odern lapt ops or TVs have
anot her rat io e.g. 16:9 and 16:10. Af t er loading t he POV
f ile t he user can search f or t he camera command i n t he
t ext . The search command is one of t he drop dow n
menus at t he t op of t he w indow . In t he menu search
you can select f ind and ent er camera . Below
camera t here is a command f or t he right vect or of
t he used camera. There is w rit t en: < 1.3333,0,0>. 1.333
is t he rat io 4:3. To achi eve a rat io of 16:9 ent er t here
<1.7777> or 16/9 (E.g. right <16/9,0,0>). It is import ant
t o def ine a correct pict ure size w it h t he same rat io. The
DIALux Version 4.7
DIAL GmbH, Ldenscheid page 313
f ollow ing pict ures of t he same scene are made in 4:3
and 16:9 rat io. The 4:3 pict ure has a resolut ion of 800 by
600 pixel. If you w ant t o keep t he height of 600 pixel,
you have t o mult iply t he w idt h w it h t he desired rat io. In
our exampl e 600 x 16/9 = 600 x 1,7777 = 1066.
Fig. 506 Pict ure rat io
Fig. 507 M anipulat ed pict ure size
Fig. 508 Change pict ure size
DIALux Version 4.7
DIAL GmbH, Ldenscheid page 314
You can manipulat e t he pict ure size by ent ering t he
desired size int o t he edit f ield w it h +w and +h direct ly
f ollow ed by t he numbers. w means w idt h, h means
height .
Camera
The camera def init ion describes t he posit ion, project ion
t ype and propert ies of t he camera view ing t he scene.
Int erest ing t ypes are spherical, cylinder and panoramic. In
t he POV-Ray help a number of camera t ypes are
explained. If none is specif ied, t he perspect ive camera is
t he def ault . The perspect ive keyw ord specif ies t he
def ault perspect ive camera w hich simulat es t he cl assic
pinhole camera. The (horizont al) view ing angle is eit her
det ermined by t he rat io bet w een t he lengt h of t he
direct ion vect or and t he l engt h of t he right vect or or by
t he opt ional keyw ord angle, w hich is t he pref erred w ay.
The view ing angle has t o be larger t han 0 degrees and
smaller t han 180 degrees. In t he camera area of t he
POV f ile t he set t ings f or t he camera can be changed.
camera
{
locat ion CAM LOCATION // paramet er f or t he
posit ion, is def ined in t he
beginning of t he f ile
right <16/9,0,0> // right vect or of t he
camera
up <0,1,0> // up vect or of t he camera
sky <0,1,0> // Vect or f or t he sky
angle 77 // view ing angle
look_at CAM LOOKAT // view ing direct ion of t he
camera
}
The primary purpose of t he up and right vect ors is t o t ell
POV-Ray t he relat ive height and w idt h of t he view
screen. In t he def ault perspect ive camera, t hese t w o
vect ors also def ine t he init ial plane of t he view screen
bef ore moving it w it h t he look_at or rot at e vect ors. The
lengt h of t he right vect or (t oget her w it h t he direct i on
vect or) may also be used t o cont rol t he (horizont al) f ield
of view w it h some t ypes of project ion. The look_at
modif ier changes bot h t he up and right vect ors. The
angle calculat ion depends on t he right vect or.
DIALux Version 4.7
DIAL GmbH, Ldenscheid page 315
right (right vector)
up (upwards vector)
Y
X
Z
image plane
angle
camera location
camera look at
Y
X
Z
Fig. 509 Camera l ook and locat ion
This pict ure show s t he def init i on of t he f ield of view . The
blue plane is t he image plane. DIALux export s t hose
values as t hey are def ined in t he 3D view of t he CAD.
Depending on t he camera t ype used, t hose values can
dif f er. See POV-Ray help f or more det ails.
To creat e a round view t he camera t ype cylinder is
usef ul. Especially in ext erior scenes int erest ing view s can
be creat ed. To def ine such a view t he user has t o ent er
t he command cylinder 1 in t he area of camera. Use
180 f or t he angle. It is import ant t o select a correct
image size. If you w ant t o have a pict ure of 500 t o 120
t he pict ure rat io has t o be 4.2666. The f ollow ing image
is calculat ed w it h a 180 degree view ing angle and a
cylindrical camera.
Fig. 510 Ext erior scene visualisat ion
DIALux Version 4.7
DIAL GmbH, Ldenscheid page 316
Fig. 511 Set t ings camera locat ion
Animat ion
Animat ion w it h Keyf rames
You can creat e videos in DIALux w it h select ing M enu ->
File -> Export -> Save 3D Video . You have t o def ine a
camera pat h and several ot her paramet er (see M aking
videos in DIALux). If you creat e a PovRay visualisat i on
af t er def ining t he camera pat h, most of t he w ork f or
making a PovRay video is done. Load t he creat ed * .pov
f ile int o t he PovRay edit or. M ake sure, t hat you use t he
pvengine.exe in t he DIALux subf older. Look f or t he green
lines in t he pov f ile:
// Right click on next line and select " Copy xxx t o
Command-Line" t o render animat ion
// +KFI0 +KFF249
As w rit t en in t he f irst line, please make a right click on
t he line // +KFI0 +KFF249. Depending on t he set t ing of
your animat ion t he values f or KFI and KFF can dif f er.
DIALux Version 4.7
DIAL GmbH, Ldenscheid page 317
Fig. 512 St art ing an anmat ion in PovRay using key f rames
M aking a right click a cont ext menu appears. Select t he
Copy xxx t o Command Line command. This is now
w rit t en int o t he command line in t he t op of t he PovRay
edit or. Clicking on run st art s t he PovRay rayt racing.
PLEASE KEEP IN M IND: a 10 second movie w it h 25 FPS
(f rames per second) has 250 pict ures t o be calculat ed. If
one pict ure t akes a minut e, you w ill w ait 250 minut es or
4 hours and t en minut es
Animat ion w it h t he clock paramet er
Wit h POV-Ray also animat ion of scenes can be creat ed.
Up t o now only st at ic i mages w it h f ixed camera posit ion
and view ing direct ion have been made. The f ollow ing
set t ings are def ining camera posit ion and view ing
direct ion:
#declare CAM LOCATION=<1.5,1.7,2.6>;
#declare CAM LOOKAT= <6.4,1.7,-7.6>;
It is import ant t o know , t hat X, Y and Z are not t he same
direct ions as t hey are in DIALux. Y and Z are changed,
compared w it h DIALux. Wit h t he f ollow ing command
lines you can prepare POV-Ray f or creat ing animat ions.
DIALux Version 4.7
DIAL GmbH, Ldenscheid page 318
Fig. 513 Animat ion set t ings
The camera w ill be rot at ed around t he upw ards axis.
Because of t hat , w e w ill have a look around t he room.
Rot at e <0,clock* 360,0> def ines t he rot at ion around t he
up axis. Remember, Y and Z are exchanged, compared
w it h DIALux. Clock is a count er w hich is going upw ards
f rom 0 t o 1. The def init ion of t he clock has t o be done in
t he Ini f ile of POV-Ray. To do t his open t he Ini f ile by
clicking on t he icon. In t his Ini f ile a sect ion w it h t he
correct resolut ion, ant i-aliasing and st ep w idt h of t he
clock has t o be added. Example:
[320x240, Animat ion] Name
Widt h=320 resolut ion w idt h
Height =240 resolut ion height
Ant ialias=Of f ant i-alias sw it ched of f
Init ial_Frame=1 Image t o st art w it h
Final_Frame=25 Image t o st op w it h,
def ines t he number of
images
Init ial_Clock=0.0 st art value of clock
Final_Clock= 1.0 st op value of clock
Af t er changing t he Ini f ile, POV-Ray has t o be closed and
rest art ed. Af t er t he rest art of POV-Ray t his sect ion can be
select ed in t he t op lef t area of t he edi t or.
Init ial_Frame and Final_Frame def ine t he number of
pict ures t o be rendered. In our example t here are 25
pict ures. Init ial_Clock and Final_Clock should be t aken
w it hout changing. In Europe t here are 25 f rames per
second in PAL f ormat commonly. A 10 seconds last ing
f ilm needs 250 pict ures (f rames). In our example w e
creat e 25 pict ures, coded as a PAL movie, it w ill last 1
second. In t he POV f ile w e have added t he line rot at e
DIALux Version 4.7
DIAL GmbH, Ldenscheid page 319
<0,clock* 360,0>. From Init ial_clock= 0 up t o
Init ial_clock=1 t he camera is t urned around 360.
POV-Ray creat es every 360/25= 14.4 degree a pict ure.
The camera should be t urned around it s ow n cent re.
Theref ore it is necessary t o t ranslat e it int o t he origin
bef ore rot at ing, ot herw ise t he camera w ill be rot at ed
around t he origin on a circular pat h. To achieve t his you
have t o ent er <t ranslat e camlocat ion> t hen <rot at e
<0,clock* 360,0>> t hen again <t ransl at e camlocat ion> .
0/0
Kamera
gewnschte
Drehung
Drehung ohne
Translation
Translationsweg
0/0
camera
desired
rotation
turn without
translation
translation path
Fig. 514 Camera Rot at ion and t ranslat ion
Each pict ure w ill be calculat ed one af t er anot her af t er
clicking on t he Run icon. Each pict ure w ill be saved
int o t he w ork direct ory w it h consecut ive numbering.
Wit h any animat ion t ool, pict ures can be combined t o a
movie (* .avi, * .mpeg,) The f reew are t ool Virt ualDub
can creat e such movies in a short t ime in high qualit y.
ht t p://w w w .virt ualdub.org/index
Translat ion animat ion
You can def ine a camera pat h using clock. To do so, t he
Ini f ile and t he POV f ile have t o be changed. Inst ead of
t he camera rot at ion you can change t he camera locat ion
using t he clock paramet er. In t he f ollow ing example w e
change t he POV f ile of t he f irst example. The Ini is
already changed. The POV f ile w ill be changed by adding
t he clock variable t o t he X posit ion of t he camera
locat ion.
#declare GAM M A=1.4;
#declare AM BIENTLIGHT=0.0;
#declare LIGHTCORRECTIONVALUE=1.0;
#declare CAM LOCATION=<1.23+clock* 11,1.15,3.11>;
#declare CAM LOOKAT= <12.4,1.5,-1.0>;
In DIALux t he 3D vi ew w as t urned in t hat w ay t o enabl e
t he camera pat h t o go t hrough t he w hole room. In t he
beginning clock=0, t hat means t he posit ion X is 1.23m.
DIALux Version 4.7
DIAL GmbH, Ldenscheid page 320
Clock w ill be count ed up in 25 st eps f rom 0 t o 1(value
f rom t he Ini f ile). The X posit ion of t he camera changes
f rom 1.23m in t he f irst st ep t o 1.23m + 1/25 x 11m =
1.67m in t he second st ep. The last X posit ion is 1.23m +
25/25 x 11m = 12.23m.
The clock variable can be used a number of t imes i n one
f ile. It can be used f or t ranslat ion and rot at ion in t he
same animat ion. So t he camera moves along a pat h
t urning t he view ing direct ion around it s up axis.
For example:
#declare GAM M A=1.4;
#declare AM BIENTLIGHT=0.0;
#declare LIGHTCORRECTIONVALUE=1.0;
#declare CAM LOCATION=<1.18+clock* 11,1.15,3.13>;
#declare CAM LOOKAT= <12.4,1.56,-1.02>;
global_set t ings
{
ambient _light AM BIENTLIGHT
assumed_gamma GAM M A
t onemapper
{
low _value 1e-005
high_value 0.8
}
}
camera
{
locat ion CAM LOCATION
right <1.33333,0,0>
up <0,1,0>
sky <0,1,0>
angle 77
look_at CAM LOOKAT
t ranslat e -CAM LOCATION
rot at e<0,180* clock,0>
t ranslat e CAM LOCATION
}
In t his example t he rot at ion is reduced t o 180 degree
and it is added t o t he POV f ile w hich already includes t he
movement of t he camera.
DIALux Version 4.7
DIAL GmbH, Ldenscheid page 321
Fig. 515 M ovement of t he camera
Colour
POV-Ray can calculat e col oured light . DIALux w ill export
light colour inf ormat ion of a light source in version 3.2.
Up t o t hat t ime, you can creat e coloured light eit her by
using a t ransparent , coloured f ilt er glass in f ront of a
luminaire or you can edit t he RGB value of a luminaire in
t he POV f ile.
To add a f ilt er glass in DIALux you have t o place a
small cube in f ront of t he light out put of a luminaire. In
t he Rayt race set t ings of t he geomet ry you have t o
def ine t he t ransparency and t he colour of t he f ilt er . It
is necessary t o remove t hese f ilt ers bef ore calculat i ng
w it h DIALux. DIALux does not yet calculat e t ransparency.
To change t he RGB value in t he POV f ile you have t o
open t he f ile and t o f ind (menu search -> f ind) ldt _dat a.
The underscore is import ant !
light _source
{
<0,0,0>
color <1,1,1>
ldt _dat a
{
72, 72, 1 * LIGHTCORRECTIONVALUE,
color<1,1,1> means t he RGB values f or t he light source
are all 100% , means w hit e light . If you change any of
t hese paramet ers, (e.g. <1,0,1>) t he result ing color w ill
be according t o t he RGB values. This has t o be done f or
each luminaire. It could be helpf ul t o use t he replace
f unct ion (menu search -> replace)
Furt her f unct ions of POV-Ray
The f ollow ing inf ormat ion is an excerpt f rom t he POV-
Ray online help you get w hen you press F1 af t er POV-
DIALux Version 4.7
DIAL GmbH, Ldenscheid page 322
Ray is st art ed. Furt hermore you w ill f ind addit ional
inf ormat ion under w w w .povray.org. Here f ollow s an
abst ract of t he POV-Ray help.
4.2.3 Radiosity without conventional lighting
You can also leave out all light sources and have pure
radiosity lighting. The situation then is similar to a
cloudy day outside, when the light comes from no
specific direction but from the whole sky.
The following 2 pictures show what changes with the
scene used in part 1, when the light source is removed.
(default radiosity, but recursion_limit 1 and
error_bound 0.2)
w it h light source
w it hout light source
You can see that when the light source is removed the
whole picture becomes very blue, because the scene is
illuminated by a blue sky, while on a cloudy day, the
colour of the sky should be somewhere between gray
and white.
The following pictures show the sample scene used in
this part with different settings for recursion_limit
(everything else default settings).
recursion_limit 1
recursion_limit 2
recursion_limit 3
DIALux Version 4.7
DIAL GmbH, Ldenscheid page 323
This looks much worse than in the first part, because
the default settings are mainly selected for use with
conventional light sources.
The next three pictures show the effect of
error_bound. (recursion_limit is 1 here) Without
light sources, this is even more important than with
good values, much depends on the scenery and the
other settings, lower values do not necessarily lead to
better results.
error_bound 1.8
error_bound 0.4
error_bound 0.02
If there are artefacts it often helps to increase count, it
does affect quality in general and often helps in
removing them (the following three pictures use
error_bound 0.02).
count 2
count 50
count 200
The next sequence shows the effect of nearest_count,
the difference is not very strong, but larger values
always lead to better results (maximum is 20). From
now on all the pictures use error_bound 0.2
DIALux Version 4.7
DIAL GmbH, Ldenscheid page 324
nearest _count 2
nearest _count 5
(def ault )
nearest _count 10
The minimum reuse is a geometric value related to the
size of the render in pixel and affects whether previous
radiosity calculations are reused at a new point. Lower
values lead to more often and therefore more accurate
calculations.
minimum_reuse
0.001
minimum_reuse
0.015 (def ault )
minimum_reuse 0.1
In most cases it is not necessary to change the
low_error_factor. This factor reduces the
error_bound value during the final pretrace step.
pretrace_end was lowered to 0.01 in these pictures,
the second line shows the difference to default.
Changing this value can sometimes help to remove
persistent artefacts.
DIALux Version 4.7
DIAL GmbH, Ldenscheid page 325
low _error_f act or
0.01
low _error_f act or 0.5
(def ault )
low _error_f act or 1.0
low _error_f act or
0.01
low _error_f act or 1.0
gray_threshold reduces the colour in the radiosity
calculations. As mentioned above the blue sky affects
the colour of the whole scene when radiosity is
calculated. To reduce this colouring effect without
affecting radiosity in general you can increase
gray_threshold. 1.0 means no colour in radiosity at
all.
gray_t hreshold 0.0
(def ault )
gray_t hreshold 0.5
gray_t hreshold 1.0
Another important parameter is pretrace_end.
Together with pretrace_start it specifies the pretrace
steps that are done. Lower values lead to more pretrace
DIALux Version 4.7
DIAL GmbH, Ldenscheid page 326
steps and more accurate results but also to significantly
slower rendering.
pret race_end 0.2
pret race_end 0.02
pret race_end 0.004
It's worth experimenting with the things affecting
radiosity to get some feeling for how things work. The
next 3 images show some more experiments.
ambient 3 inst ead of
ambient 0 f or one
object
ambient 0.5 inst ead
of ambient 0 f or all
object s sky: ambient
0
error_bound 0.04
recursion_limit 2
Finally you can strongly change the appearance of the
whole scene with the sky's texture. The following
pictures give some example.
yellow -blue gradient
light -dark gradient
light -dark gradient
DIALux Version 4.7
DIAL GmbH, Ldenscheid page 327
f rom lef t t o right f rom lef t t o right f rom bot t om t o t op
Really good results depend a lot on the unique situation
and how the scene is meant to look. Here is a higher
quality rendering of this particular scene, but the
requirements can be considerably different in other
situations.
global_settings {
radiosity {
pretrace_start 0.08
pretrace_end 0.01
count 500
nearest_count 10
error_bound 0.02
recursion_limit 1
low_error_factor 0.2
gray_threshold 0.0
minimum_reuse 0.015
brightness 1
adc_bailout 0.01/2
}
}
higher qualit y
DIALux Version 4.7
DIAL GmbH, Ldenscheid page 328
List of f igures
Fig. 1 DIALux Set up .............................................................. 12
Fig. 2 Select ion of t he component s t o be inst alled ............... 13
Fig. 3 DIALux CD brow ser .................................................... 13
Fig. 4 DIALux online menu ................................................... 14
Fig. 5 Online updat e of luminaire cat alogues ....................... 16
Fig. 6 DIALux Light Wizard DIALux Light icon .................... 19
Fig. 7 DIALux Light Wizard St art ........................................ 19
Fig. 8 DIALux Light Wizard Project inf ormat ion.................. 20
Fig. 9 DIALux Light Wizard Dat a Input ............................... 20
Fig. 10 DIALux Light Wizard Launch a PlugIn ..................... 21
Fig. 11 DIALux Light Wizard User Dat abase ....................... 21
Fig. 12 DIALux Light Wizard Calculat ion ............................ 22
Fig. 13 DIALux Light Wizard Calculat ed Result ................... 22
Fig. 14 DIALux Light Wizard Result Out put ........................ 23
Fig. 15 DIALux Light Wizard Out put .................................. 23
Fig. 16 DIALux Light Wizard End ....................................... 24
Fig. 17 DIALux St art up Dialogue........................................... 25
Fig. 18 Launch DIALux Wizard.............................................. 25
Fig. 19 Working w it h Wizards St art ................................... 26
Fig. 20 Working w it h Wizards Room Name, Room Form,
Room Alignment ........................................... 27
Fig. 21 Working w it h Wizards Room Dimensions .............. 27
Fig. 22 Working w it h Wizards Ref lect ion, Work plane,
M aint enance Fact or ....................................... 28
Fig. 23 Working w it h Wizards Luminaire M anuf act urer
Select ion ....................................................... 29
Fig. 24 Working w it h Wizards PlugIn / User Dat abase........ 29
Fig. 25 Working w it h Wizards Luminaire Select ion ............ 30
Fig. 26 Working w it h Wizards M ount ing height ................ 30
Fig. 27 Working w it h Wizards Calculat e t he number of
luminaires...................................................... 31
Fig. 28 Working w it h Wizards Alignment of t he luminaires 31
Fig. 29 Working w it h Wizards Calculat e result .................. 32
Fig. 30 Working w it h Wizards Visually represent ed result .. 32
Fig. 31 Working w it h Wizards Single Sheet Out put ........... 33
Fig. 32 DIALux user int erf ace................................................ 34
Fig. 33 3D view of a room.................................................... 35
Fig. 34 Ground plan view of a room..................................... 35
Fig. 35 Right mouse but t on.................................................. 36
Fig. 36 3D CAD w indow cont ext menu ................................ 36
Fig. 37 Ground plan view cont ext menu .............................. 36
Fig. 38 Cont ext menu of a select ed object ........................... 37
Fig. 39 Project manager ....................................................... 38
Fig. 40 PlugIn-Tree Luminaire select ion .............................. 39
Fig. 41 The User Dat abase.................................................... 40
Fig. 42 Explorer cont ext menu w hilst DIALux 4.7 is running . 41
Fig. 43 St art ing a lamp PlugIn in DIALux............................... 42
Fig. 44 DIALux lamp demo dat abase .................................... 42
Fig. 45 The Furnit ure t ree ..................................................... 44
Fig. 46 The Colour t ree ........................................................ 45
Fig. 47 Out put Tab ............................................................... 46
Fig. 48 Out put t ree .............................................................. 46
Fig. 49 Save a 3D rendering as -.jpg f ile............................... 47
Fig. 50 The Guide ................................................................ 47
Fig. 51 Display guide w indow .............................................. 48
Fig. 52 Propert y Page of t he select ed room in t he Inspect or . 49
DIALux Version 4.7
DIAL GmbH, Ldenscheid page 329
Fig. 53 Luminaire arrangement and it s luminaires in t he project
manager ........................................................ 49
Fig. 54 Propert y Page Posit ion of t he select ed luminaire
arrangement ................................................. 49
Fig. 55 Propert y Page of t he luminaires w it hin t he select ion . 50
Fig. 56 Room cont ext menu (right -click on room)................. 51
Fig. 57 Room edit mode....................................................... 51
Fig. 58 Insert a new corner ................................................... 52
Fig. 59 Edit a ground element .............................................. 52
Fig. 60 Creat e a polygonal " Task Area" above a desk .......... 53
Fig. 61 Taking over t he shape of a helpline f or t he room
geomet ry....................................................... 53
Fig. 62 M enu Set t ings .......................................................... 54
Fig. 63 General Opt ions St andard Values .......................... 55
Fig. 64 General Opt ions Global ......................................... 55
Fig. 65 Aut omat ic reminder t o save dat a.............................. 56
Fig. 66 St art opt ions............................................................. 56
Fig. 67 Graphic mode .......................................................... 57
Fig. 68 General Opt ions Out put ........................................ 58
Fig. 69 General Opt ions Cont act ....................................... 58
Fig. 70 M enu Cust omise ...................................................... 59
Fig. 71 Reset user int erf ace .................................................. 59
Fig. 72 Creat e a new project ................................................ 60
Fig. 73 Insert project det ails ................................................. 60
Fig. 74 Insert Project dat a Locat ion .................................... 61
Fig. 75 Open a project in t he st art up dialogue ..................... 61
Fig. 76 Open a project in t he menu ...................................... 61
Fig. 77 Project preview ......................................................... 62
Fig. 78 Edit Rooms Generat e a new room ......................... 63
Fig. 79 Edit Rooms Insert room coordinat es....................... 63
Fig. 80 Edit Rooms Zoom t o t he overall view of t he scene . 63
Fig. 81 Edit Rooms 3D view ............................................... 64
Fig. 82 Edit room dat a General.......................................... 64
Fig. 83 Edit room dat a M aint enance plan met hod ............. 65
Fig. 84 Edit room dat a Select ion of a ref erence value f or t he
maint enance f act or ....................................... 65
Fig. 85 Technical dat a of t he placed luminaire...................... 66
Fig. 86 Det erminat ion of t he luminaire number of pieces..... 66
Fig. 87 Out put M aint enance plan ...................................... 67
Fig. 88 Select ion of t he det erminat ion of t he enlarged
maint enance f act or ....................................... 68
Fig. 89 Technical set t ings of luminaires w it h dif f erent luminous
emit t ances..................................................... 68
Fig. 90 Det erminat ion of t he number of required luminaires 69
Fig. 91 Propert y Page M aint enance f act or ............................ 70
Fig. 92 User-def ined maint enance f act ors ............................ 71
Fig. 93 Insert anot her arrangement in t he same room .......... 72
Fig. 94 Show maint enance f act ors in t he CAD via menu ...... 72
Fig. 95 Icon Show maint enance f act ors in t he CAD .......... 73
Fig. 96 M enu Edit Edit M aint enance Fact ors...................... 73
Fig. 97 Cont ext menu of t he luminaire arrangement - Edit
M aint enance Fact ors ..................................... 73
Fig. 98 View of t he maint enance f act ors of individual
luminaires in t he CAD ................................... 74
Fig. 99 Export of t he maint enance plan ................................ 74
Fig. 100 Edit room dat a Room surf aces ............................. 75
Fig. 101 Edit room dat a - Alignment .................................... 75
Fig. 102 Propert ies of a w all Name .................................... 76
Fig. 103 Propert ies of a w all M at erial ................................ 76
Fig. 104 Insert ing a st andard element .................................. 77
DIALux Version 4.7
DIAL GmbH, Ldenscheid page 330
Fig. 105 Edit rooms Insert room element ........................... 78
Fig. 106 Edit rooms Edit room element ............................. 79
Fig. 107 Edit rooms DIALux room element s ....................... 79
Fig. 108 DIALux room element s Vault ............................... 79
Fig. 109 DIALux room element s Dome and half dome....... 80
Fig. 110 Edit rooms Insert room element s via Propert y Page
..................................................................... 80
Fig. 111 Drag and Drop of f urnit ure..................................... 81
Fig. 112 Creat e f urnit ure St andard bodies......................... 81
Fig. 113 Creat e f urnit ure M odif y t he dimensions............... 82
Fig. 114 Creat e f urnit ure Copy.......................................... 82
Fig. 115 Creat e f urnit ure Combine.................................... 83
Fig. 116 Creat e f urnit ure Export f urnit ure ......................... 83
Fig. 117 Creat e f urnit ure Saved f urnit ure .......................... 84
Fig. 118 Import f urnit ure f iles............................................... 84
Fig. 119 Import ing 3D w izard ............................................... 85
Fig. 120 Creat ing an ext rusion volume ................................. 86
Fig. 121 M ask and unmask glass object s.............................. 86
Fig. 122 Examples f or object s of glass (bef ore and af t er using
t he Ray-Trace preview ) .................................. 87
Fig. 123 Subt ract ions f rom a volume.................................... 88
Fig. 124 Result ing volume .................................................... 88
Fig. 125 Select ing specif ic surf aces f rom a volume ............... 89
Fig. 126 Drag & drop f or w indow s and doors ...................... 89
Fig. 127 Cont ext menu decorat ion object ......................... 90
Fig. 128 Decorat ion object in t he project t ree ...................... 91
Fig. 129 Calculat ion dialogue............................................... 91
Fig. 130 Insert t ext ures via Drag & Drop ............................... 92
Fig. 131 Edit t ext ures on an object ....................................... 93
Fig. 132 Delet e t ext ures ....................................................... 93
Fig. 133 Import t ext ures int o DIALux .................................... 94
Fig. 134 Opening t he mat erial dialogue of a surf ace ............ 95
Fig. 135 Select ion of t he Rayt race preview ........................... 97
Fig. 136 Rayt race preview paramet ers.................................. 97
Fig. 137 Out put of t he Rayt race preview .............................. 98
Fig. 138 Duplicat e rooms ..................................................... 99
Fig. 139 Launch luminaire t ree ........................................... 100
Fig. 140 Launch online cat alogues ..................................... 101
Fig. 141 Insert individual luminaires.................................... 102
Fig. 142 Luminaire select ion dropdow n list ........................ 102
Fig. 143 M ount ing t ab ....................................................... 103
Fig. 144 M odif ying t he t echnical dat a of luminaires ........... 103
Fig. 145 Help rays f or luminaires ........................................ 104
Fig. 146 Luminaries w it h 3D LDC ....................................... 104
Fig. 147 M ouse mode t o def ine illuminat ion point ............. 105
Fig. 148 Select ion of individual luminaires.......................... 105
Fig. 149 Align a spot light t o a pict ure ................................ 106
Fig. 150 Insert luminaire f ields w it hout w izard ................... 106
Fig. 151 M anipulat ing a luminaire w it hin an arrangement . 107
Fig. 152 Select ing t he arrangement t ype of a luminaire f ield
................................................................... 108
Fig. 153 Ef f ect of arrangement t ype and dimensioning t ype on
t he luminaire f ield dimensions ..................... 108
Fig. 154 Luminaire f ield insert f rames depending on t he
arrangement t ype........................................ 109
Fig. 155 Luminaires used in t he arrangement ..................... 109
Fig. 156 Rot at ing t he arrangement and t he luminaires....... 110
Fig. 157 Luminaire f ield posit ion ........................................ 110
Fig. 158 Scale a luminaire line ............................................ 111
Fig. 159 Edit a luminaire line .............................................. 111
DIALux Version 4.7
DIAL GmbH, Ldenscheid page 331
Fig. 160 Aligning individual luminaires w it hin an arrangement
................................................................... 112
Fig. 161 Select ion f ilt er f or CAD select ion .......................... 112
Fig. 162 Luminaire circle st art and end angle ..................... 113
Fig. 163 Insert ing f loodlight illuminat ion in a sport s complex
................................................................... 114
Fig. 164 Set t ings opt ions in t he project manager ............... 114
Fig. 165 M irroring opt ions f or f loodlight illuminat ion ......... 115
Fig. 166 Opt ions f or changing t he illuminat ion point s........ 116
Fig. 167 M oving an illuminat ion point manually ................. 116
Fig. 168 Cancelling t he symmet ry of f loodlight illuminat ion 116
Fig. 169 Individually adjust able luminaire posit ions af t er
cancelling t he symmet ry .............................. 117
Fig. 170 Transf orming a single luminaire int o an individual
arrangement . .............................................. 117
Fig. 171 M odif y luminaire dat a Correct ions..................... 118
Fig. 172 M odif y luminaire dat a M ount ing height ............ 118
Fig. 173 Select ion of rot at able luminaire part s ................... 118
Fig. 174 Turn t he rot at able luminaire part by mouse point er
................................................................... 119
Fig. 175 Align t he rot at able luminaire part ......................... 119
Fig. 176 Symbol f or luminaires w it h several art iculat ed joint s
................................................................... 119
Fig. 177 Cont ext menu of t he unrest rict ed luminaire
arrangement ............................................... 120
Fig. 178 M odif y t he new luminaire arrangement ................ 120
Fig. 179 Remove f rom luminaire group .............................. 121
Fig. 180 Aligning luminaire arrangement s Cont ext menu 121
Fig. 181 Set illuminat ion point Aligned luminaire f ield ..... 122
Fig. 182 Select ion of a direct planar light ing sit uat ion ........ 123
Fig. 183 Alt ernat ive solut ion t o insert a direct planar light ing
sit uat ion ...................................................... 123
Fig. 184 Insert ion of select ed luminaries int o t he direct planar
light ing sit uat ion ......................................... 124
Fig. 185 Insert ion of addit ional point s t o t he light ing sit uat ion
................................................................... 124
Fig. 186 Changes in M ount ing Height (1), Arrangement of
luminaries (2) and Rot at ions of single luminaries
(3) at vert ical planar light ing solut ions ......... 125
Fig. 187 Edit ing t he single axes direct planar light ing ...... 125
Fig. 188 Select ion of a vert ical planar light ing sit uat ion ...... 126
Fig. 189 Alt ernat ive solut ion t o insert a vert ical planar light ing
sit uat ion ...................................................... 126
Fig. 190 Insert ion of select ed luminaries int o t he vert ical planar
light ing solut ion .......................................... 127
Fig. 191 Changes in M ount ing Height (1), Arrangement of
luminaries (2) and Rot at ions of single luminaries
(3) at vert ical planar light ing solut ions ......... 127
Fig. 192 Edit ing t he single axes vert ical planar light ing .... 128
Fig. 193 Spect ral light calculat ion ....................................... 129
Fig. 194 Non spect ral light calculat ion ................................ 130
Fig. 195 Light colours in t he DIALux colour t ree ................. 131
Fig. 196 Colour inf ormat ion f or a select ed spect rum .......... 131
Fig. 197 Colour rendering indices of t he CIE t est colours (CIE
13.3) ........................................................... 132
Fig. 198 Spect ra and colour rendering propert ies of dif f erent
light sources................................................ 132
Fig. 199 Drag and Drop of a spect rum ont o a luminaire w it h
rot at able element s....................................... 133
DIALux Version 4.7
DIAL GmbH, Ldenscheid page 332
Fig. 200 Drag and drop of a f ilt er / spect rum, w hile holding
dow n t he cont rol key .................................. 134
Fig. 201 Drag and drop of a spect rum / f ilt er on a rot at able
element of a luminaire w hile holding dow n t he
shif t key ...................................................... 134
Fig. 202 Spect rum of t he lamp, t he f ilt er and t he result ing
radiat ion. Click on t he t riangle on t he bot t om
right t o get t he Ra values. ........................... 135
Fig. 203 Technical inf ormat ion of colour f ilt er .................... 136
Fig. 204 Result ing spect rum of a luminaire w it h t w o t imes t he
same f ilt er but dif f erent light sources .......... 136
Fig. 205 All t he spot s are using t he same colour f ilt er, but have
dif f erent light sources. From t he lef t :
Incandescent , Flourescent 830, D65, high
pressure sodium, met al halide ceramic and
met al halide quart z...................................... 137
Fig. 206 Four ident ical phot os using dif f erent values f or t he
w hit e balance (Source: w ikipedia, f ot o Thomas
St einer)........................................................ 137
Fig. 207 Adjust ing t he w hit e balance ................................. 138
Fig. 208 Past e a cont rol group via menu ............................ 140
Fig. 209 Past e a cont rol group Cont ext menu of t he room
................................................................... 140
Fig. 210 Past e a cont rol group Cont ext menu in t he CAD
view ............................................................ 140
Fig. 211 Propert y Page of a cont rol group .......................... 141
Fig. 212 Insert a light scene via menu................................. 141
Fig. 213 Cont ext menu of t he room Insert a light scene .. 142
Fig. 214 Cont ext menu cont rol group Add t o light scene 142
Fig. 215 Propert y Page of a light scene Light scene ......... 143
Fig. 216 Propert y Page of a light scene Daylight f act ors... 143
Fig. 217 Propert y Page of a light scene Dimming values .. 144
Fig. 218 Propert y Page of a cont rol group Dimming values
................................................................... 144
Fig. 219 Icons f or show ing dimming values and light scenes in
CAD ............................................................ 144
Fig. 220 View able dimming values in CAD ......................... 145
Fig. 221 Dimming individual light out put s separat ely ......... 146
Fig. 222 Duplicat e light scene or cont rol group .................. 146
Fig. 223 Adjust bright ness via menu................................... 147
Fig. 224 Adjust bright ness CAD w indow ......................... 147
Fig. 225 Bright ness cont rol f or 3D rendering ...................... 148
Fig. 226 Ext ended set t ings ................................................. 148
Fig. 227 Export of light scenes ........................................... 148
Fig. 228 Types of emergency light ing ................................. 149
Fig. 229 Emergency light ing scene ..................................... 150
Fig. 230 Propert y Page of emergency light ing .................... 150
Fig. 231 Out put Emergency light ing dat a sheet ............... 151
Fig. 232 Emergency light ing M odif y escape rout e ........... 152
Fig. 233 Emergency light ing Insert escape rout e light ing . 152
Fig. 234 Escape rout e light ing ............................................ 153
Fig. 235 Escape rout e light ing Visualisat ion ..................... 153
Fig. 236 Open area light ing................................................ 154
Fig. 237 Insert open area light ing ....................................... 154
Fig. 238 Propert ies of t he open area luminaire arrangement
................................................................... 155
Fig. 239 Calculat ion dialogue Wit hout f urnit ure.............. 155
Fig. 240 Emergency luminaires in t he CAD view ................. 156
Fig. 241 Emergency light ing Inspect or ............................. 156
Fig. 242 Emergency light ing dat a sheet .............................. 157
DIALux Version 4.7
DIAL GmbH, Ldenscheid page 333
Fig. 243 Specif y dimming values of t he cont rol group ........ 159
Fig. 244 Select t he locat ion ................................................ 160
Fig. 245 Nort h alignment ................................................... 160
Fig. 246 Edit daylight f act ors.............................................. 161
Fig. 247 Daylight f act ors .................................................... 161
Fig. 248 Out put Value chart of t he w orkplane ................ 162
Fig. 249 Obst ruct ion in CAD view ...................................... 163
Fig. 250 Sun and shadow visualisat ion ............................... 163
Fig. 251 Calculat ion dialogue............................................. 164
Fig. 252 Evaluat ing a st aircase f rom t he upper st orey......... 165
Fig. 253 Toolbar f or sw it ching bet w een modes.................. 165
Fig. 254 Change perspect ive and f ocal dist ance of t he camera
................................................................... 166
Fig. 255 Show calculat ion result s in 3D view ...................... 167
Fig. 256 Save a 3D view as * .jpg-f ile .................................. 167
Fig. 257 Open t he 3D rendering......................................... 168
Fig. 258 Copy t he 3D rendering int o anot her sof t w are ..... 168
Fig. 259 False colour Illuminances.................................... 169
Fig. 260 False colour Luminance...................................... 169
Fig. 261 View s t oolbar ....................................................... 170
Fig. 262 Working in various view s...................................... 170
Fig. 263 M ult iple view arrangement ................................... 170
Fig. 264 Closing CAD w indow s.......................................... 171
Fig. 265 Save camera view vi a cont ext menu ..................... 171
Fig. 266 Save camera view via menu .................................. 172
Fig. 267 Redo camera view Redo posit ions...................... 172
Fig. 268 Changing int o t he w iref rame mode...................... 173
Fig. 269 Graphically modif ying t he object height ............... 174
Fig. 270 Dragging an object by it s corners and aut omat ic
rot at ion ....................................................... 175
Fig. 271 Pick grid set t ings Di splay Grid ............................ 175
Fig. 272 Pick grid set t ings Snap Grid ............................... 176
Fig. 273 Pick grid set t ings Angle Pick .............................. 176
Fig. 274 Pick grid set t ings Colours of t he Pick grids......... 176
Fig. 275 Rot at ing object s ................................................... 177
Fig. 276 Object cont ext menu ............................................ 177
Fig. 277 Combining Object s............................................... 178
Fig. 278 Specif y t he coordinat e origin ................................ 179
Fig. 279 Coordinat e origin w hich w as moved out side t he cube
................................................................... 179
Fig. 280 Reset t ing t he rot at ion of t he origin of an object or
f urnit ure ...................................................... 180
Fig. 281 Edit ing surf aces .................................................... 180
Fig. 282 Calculat ing grid and f urnit ure surf ace out put ....... 181
Fig. 283 Select ing a single surf ace w it h t he mouse............. 181
Fig. 284 The t ape measure icon ......................................... 182
Fig. 285 The t ape measure f unct ion in t he ground plan view
................................................................... 182
Fig. 286 The t ape measure f unct ion in t he 3D view ............ 182
Fig. 287 Fixed grid w it h a spacing of 0.5m in X and Y
direct ion. ..................................................... 183
Fig. 288 Aut omat ically by t he w alls generat ed t emporary help
lines. ........................................................... 183
Fig. 289 Aut omat ically by an object generat ed t emporary help
lines. ........................................................... 184
Fig. 290 Creat ing helping areas in t he ruler ........................ 184
Fig. 291 In t he lef t sket ch t he object is moved on it s origin, on
t he right it is moved on t he bounding box. In
t he second case t he rot at ion is adjust ed. ..... 185
Fig. 292 Icons t o insert help lines ....................................... 185
DIALux Version 4.7
DIAL GmbH, Ldenscheid page 334
Fig. 293 Furt her edit ing of a help line................................. 186
Fig. 294 Icons t o sw it ch on and of f t he snap t o help lines .. 186
Fig. 295 Insert ing a help line .............................................. 186
Fig. 296 Display help lines .................................................. 187
Fig. 297 Insert a poly line, st op t he mode w it h a right click 187
Fig. 298 M ove t he complet e poly line by holding dow n t he ALT
key .............................................................. 188
Fig. 299 A closed spline help line. In t he st art and end point
are draggers t o change t he line ................... 188
Fig. 300 M ove t he complet e poly line by holding dow n t he ALT
key .............................................................. 189
Fig. 301 Copy along a help line w it h t he mouse................. 189
Fig. 302 M ouse symbol t o select a help line f or copying ..... 189
Fig. 303 Copying in t he st andard set t ing w it h placing object s
in t he vert ex ................................................ 190
Fig. 304 Copying along a help line w it h f ixed dist ance ....... 190
Fig. 305 Insert a help grid .................................................. 191
Fig. 306 Def ining a help grid .............................................. 191
Fig. 307 Snap point s on t he help........................................ 191
Fig. 308 Copy along a line w it h t he mouse ........................ 192
Fig. 309 Copy along a line w it h t he inspect or .................... 193
Fig. 310 Cont ext menu CAD Align and dist ribut e............ 193
Fig. 311 M enu Edit Align and dist ribut e .......................... 194
Fig. 312 Align and dist ribut e cent red in space ................. 194
Fig. 313 Insert ing calculat ion surf aces or t ask areas............ 195
Fig. 314 Transparent calculat ion surf aces ........................... 195
Fig. 315 Dif f erent t ypes of illuminance ............................... 196
Fig. 316 Propert y Page of calculat ion surf ace Select ion of t he
t ypes of illuminance .................................... 196
Fig. 317 Edit w ork area and surrounding area .................... 197
Fig. 318 Insert ing a calculat ion grid via t he project manager
................................................................... 198
Fig. 319 Insert ing a calculat ion grid via t he menu............... 199
Fig. 320 Types of calculat ion gr ids...................................... 199
Fig. 321 Convert ing t he calculat ion grid ............................. 200
Fig. 322 Edit ing grid point s ................................................ 200
Fig. 323 Changing individual grid point s by using coordinat es
................................................................... 201
Fig. 324 Select ing scaling opt ions....................................... 201
Fig. 325 St ep-by-st ep procedure f or merging calculat ion grids
................................................................... 202
Fig. 326 M et hods f or def ining calculat ion point s................ 203
Fig. 327 Aligning t he grid point s t o t he edges of t he axes.. 204
Fig. 328 Inspect or Calculat ion grid f or radial calculat ion
grids............................................................ 204
Fig. 329 Creat ing a measuring grid .................................... 205
Fig. 330 Pre-set t ing t he calculat ion of t he calculat ion grid.. 206
Fig. 331 Set t ing limit values f or gradient s........................... 206
Fig. 332 Changing an out put opt ion - Display values ......... 207
Fig. 333 Procedure and values in real t ime calculat ion ........ 208
Fig. 334 Camera-orient ed luminous int ensit y select ion and
set t ings ....................................................... 208
Fig. 335 CAD out put of camera-orient ed luminous int ensit y
................................................................... 209
Fig. 336 Displaying isolines in CAD..................................... 209
Fig. 337 Select ing an isoline prof ile .................................... 210
Fig. 338 Calculat ion point s................................................. 210
Fig. 339 Insert UGR object s int o a room ............................. 212
Fig. 340 View ing direct ion of an UGR observer .................. 212
Fig. 341 St art up dialogue ................................................... 213
DIALux Version 4.7
DIAL GmbH, Ldenscheid page 335
Fig. 342 St art DIALux 4.7 w it h a new ext erior scene........... 213
Fig. 343 Insert a ground element f rom t he f urnit ure t ree via
" Drag & Drop" ............................................ 214
Fig. 344 A ground element ................................................ 214
Fig. 345 Calculat e result s of a surf ace ................................ 215
Fig. 346 Illuminat ion of a f acade w it h a calculat ion surf ace in
f ront of it .................................................... 216
Fig. 347 Propert y page of t he GR Observer ........................ 216
Fig. 348 Luminous f lux t hat is t aken int o account f or t he ULR
value ........................................................... 218
Fig. 349 Luminous int ensit y calculat ion point ..................... 218
Fig. 350 Propert y page f or t he out put s of t he luminous
int ensit y calculat ion point ............................ 218
Fig. 351 Calculat ion surf ace St reet -valuat ion f ield .............. 219
Fig. 352 Simple St reet -valuat ion f ield in an ext erior scene .. 220
Fig. 353 Complex St reet -valuat ion f ield in an ext erior scene220
Fig. 354 St art up dialogue DIALux New st reet project ....... 221
Fig. 355 Insert St andard St reet via menu ............................ 221
Fig. 356 Insert St andard St reet via The Guide ................. 222
Fig. 357 DIALux w izards Quick st reet -planning w izard..... 222
Fig. 358 Wizards via M enu ................................................. 222
Fig. 359 St art up dialogue f or st reet light w izard................. 223
Fig. 360 St reet prof ile ........................................................ 223
Fig. 361 Valuat ion Fields and Illuminat ion Classes .............. 224
Fig. 362 Valuat ion Fields and Illuminat ion Classes .............. 224
Fig. 363 Limit values f or t he opt imisat ion ........................... 225
Fig. 364 Subst it ut e list ........................................................ 225
Fig. 365 Luminaire select ion ............................................... 226
Fig. 366 Variable arrangement paramet ers......................... 226
Fig. 367 Posit ioning suggest ions ........................................ 227
Fig. 368 Final dialogue ....................................................... 227
Fig. 369 Wizard Opt imised st reet light arrangement .......... 228
Fig. 370 Cont ext menu luminaire arrangement .................. 228
Fig. 371 Insert a new st andard st reet ................................. 229
Fig. 372 I luminance condit ions.......................................... 229
Fig. 373 Illuminat ion Condit ions Wizard Welcome dialogue
................................................................... 230
Fig. 374 Illuminat ion Condit ions Wizard Typical Speed .... 230
Fig. 375 Illuminat ion Condit ions Wizard M ain Users and
Ot her Users ................................................. 231
Fig. 376 Illuminat ion Condit ions Wizard Final dialogue.... 231
Fig. 377 M aint enance plan met hod.................................... 232
Fig. 378 Insert and arrange t he st reet element s.................. 232
Fig. 379 Insert st reet element s via menu ............................ 233
Fig. 380 Insert st reet element s via cont ext menu ................ 233
Fig. 381 Propert ies of a roadw ay General ........................ 234
Fig. 382 Propert ies of a roadw ay St reet coat ing .............. 234
Fig. 383 Propert ies of a roadw ay Observer ...................... 234
Fig. 384 Propert ies of a roadw ay Surf aces ....................... 235
Fig. 385 Insert valuat ion f ield via cont ext menu .................. 236
Fig. 386 Common valuat ion f ield ....................................... 236
Fig. 387 Calculat ion Grid ................................................... 236
Fig. 388 Calculat ion Grid Illuminance Class ..................... 237
Fig. 389 Illuminat ion Class Wizard Welcome dialogue ..... 239
Fig. 390 Illuminat ion Class Wizard Typical Speed ............. 239
Fig. 391 Illuminat ion Class Wizard M ain Users and Ot her
Users ........................................................... 240
Fig. 392 Illuminat ion Class Wizard M ain Weat her Type ... 240
Fig. 393 Illuminat ion Class Wizard Int erchanges.............. 241
DIALux Version 4.7
DIAL GmbH, Ldenscheid page 336
Fig. 394 Illuminat ion Class Wizard Traf f ic Flow of M ot orised
Vehicles....................................................... 241
Fig. 395 Illuminat ion Class Wizard Conf lict Zone ............. 242
Fig. 396 Illuminat ion Class Wizard Complexit y of Field of
Vision .......................................................... 242
Fig. 397 Illuminat ion Class Wizard Degree of Navigat ional
Dif f icult y...................................................... 243
Fig. 398 Illuminat ion Class Wizard Bright ness of
Surroundings............................................... 243
Fig. 399 Illuminat ion Class Wizard Final dialogue ............ 244
Fig. 400 Import ing your ow n R-t able.................................. 244
Fig. 401 Select ing an R- t able and insert ing t his in DIALux . 245
Fig. 402 Insert st reet arrangement via The Guide ........... 246
Fig. 403 Insert st reet arrangement via menu ...................... 246
Fig. 404 Insert st reet arrangement via right mouse but t on . 247
Fig. 405 Insert St reet Arrangement Luminaire ................. 247
Fig. 406 Insert St reet Arrangement Boom propert ies and pole
arrangement ............................................... 248
Fig. 407 Insert St reet Arrangement Arrangement ............ 248
Fig. 408 St reet arrangement Opt imise arrangement ........ 249
Fig. 409 Calculat ion f ield in t he ground plan view .............. 249
Fig. 410 3D visualisat ion of t he st reet ................................ 250
Fig. 411 2D visualisat ion of t he st reet ................................ 250
Fig. 412 Insert st reet int o ext erior scene ............................. 251
Fig. 413 St reet in an ext erior scene .................................... 251
Fig. 414 DIN 5044 f or t he road light ing calculat ion ............ 252
Fig. 415 Insert ing a sport s complex via t he guide ............... 253
Fig. 416 Insert ing a sport s complex via t he menu ............... 254
Fig. 417 Select ing a sport s complex.................................... 254
Fig. 418 Opening t he project manager f or edit ing a sport s
complex ...................................................... 255
Fig. 419 Insert ing sport s f ield element s .............................. 255
Fig. 420 Insert ing a pole posit ion w it h t he Inspect or .......... 256
Fig. 421 Aligning a TV camera ........................................... 257
Fig. 422 Example of out put s f or a sport s complex .............. 258
Fig. 423 Out put set t ings .................................................... 259
Fig. 424 Out put header line ............................................... 259
Fig. 425 Global set t ings ..................................................... 260
Fig. 426 M onit or out put of a big t able ............................... 261
Fig. 427 Print preview generat ion st at us ............................ 262
Fig. 428 Print preview ........................................................ 262
Fig. 429 Limit result out put ................................................ 263
Fig. 430 Out put set t ings .................................................... 263
Fig. 431 3D CAD at t he t op lef t (f or edit ing purposes) and 3D
rendering (as out put ) at t he bot t om right .... 264
Fig. 432 Out put of a light scene......................................... 264
Fig. 433 Set t ings of luminaire dat a sheet ........................... 265
Fig. 434 Luminance diagram f or evaluat ion of omni direct ional
glare cont rol ................................................ 266
Fig. 435 Light int ensit y t able .............................................. 266
Fig. 436 Propert y page out put ext erior scene ..................... 267
Fig. 437 Creat ing st andard out put s.................................... 267
Fig. 438 Export t he out put t o a PDF-f ile ............................. 268
Fig. 439 Export t he out put t able t o a f ile or copy it int o t he
clipboard ..................................................... 269
Fig. 440 Export t he out put graphic t o a f ile or copy it int o t he
clipboard ..................................................... 269
Fig. 441 Export of out put graphics t o ot her programmes... 270
Fig. 442 DWG / DXF Import opt ions................................... 271
Fig. 443 DWG / DXF set t ings.............................................. 272
DIALux Version 4.7
DIAL GmbH, Ldenscheid page 337
Fig. 444 M ove t he dw g / dxf -origin w it h mouse and cont ext
menu .......................................................... 272
Fig. 445 Drag t he corners t o align t he room w it h t he draw ing
................................................................... 273
Fig. 446 Insert doors, w indow s, f urnit ure ........................... 273
Fig. 447 Using 2D project ion of dw g / dxf in 3D view ......... 274
Fig. 448 3D view w it h DXF background ............................. 274
Fig. 449 General set t ings f or t he DWG/DXF export ............ 275
Fig. 450 Object select ion .................................................... 275
Fig. 451 Select ion of t he current layers and designat ions ... 276
Fig. 452 Opt ions f or t he export .......................................... 276
Fig. 453 Set t ings f or t he luminaire export .......................... 277
Fig. 454 Def init ion of t he luminaires legend ...................... 278
Fig. 455 DWG and DXF export - Isolines............................. 278
Fig. 456 Export of t he value chart in dxf and dw g .............. 279
Fig. 457 Insert ion of an energy evaluat ion project int o a
DIALux project via menu Past e and via t he
cont ext menu of t he DIALux project . ........... 282
Fig. 458 Energy evaluat ion project in project t ree ............... 283
Fig. 459 Transf er of all DIALux-rooms int o t he energy
evaluat ion project ........................................ 283
Fig. 460 Transf er of one single DIALux room int o t he energy
evaluat ion project ........................................ 283
Fig. 461 M ult i-considerat ion of one energy evaluat ion room
during t he evaluat ion of t he complet e energy
perf ormance project .................................... 284
Fig. 462 M ult iple energy evaluat ion rooms and t here ut ilisat ion
zones .......................................................... 284
Fig. 463 An energy evaluat ion room w it h a select ion of
ut ilisat ion zones, t o w hich it can be moved . 285
Fig. 464 Energy evaluat ion room in project t ree w it h it s
assessment zones ........................................ 285
Fig. 465 Display of assessment zones in CAD-w indow s (second
icon f rom t he lef t ) ....................................... 285
Fig. 466 Display of assessment zones of an energy evaluat ion
room in 3D-view ......................................... 286
Fig. 467 Energy evaluat ions in The Guide ........................... 286
Fig. 468 Creat e an energy evaluat ion room w it h a link t o a
DIALux room. .............................................. 287
Fig. 469 Creat e an energy evaluat ion room w it hout a link t o a
DIALux room ............................................... 287
Fig. 470 Energy evaluat ion rooms w it h and w it hout link t o
DIALux rooms.............................................. 287
Fig. 471 Possibilit y t o change t he linked DIALux room f or an
energy evaluat ion room ............................... 289
Fig. 472 Possibilit y t o cancel t he link of an energy evaluat ion
room t o a DIALux room ............................... 289
Fig. 473 Working on t he assessment zone of an unlinked
energy evaluat ion room ............................... 290
Fig. 474 Ut ilisat ion prof ile of an ut ilisat ion zone in a planning
according t o DIN 18599 .............................. 291
Fig. 475 One propert y page of a daylight supplied assessment
zone ............................................................ 291
Fig. 476 Propert y pages f or assessment zones, t hat are daylight
supplied by w indow s respect ively roof light s 291
Fig. 477 Direct input of energy consumpt ion values in unlinked
energy evaluat ion rooms ............................. 292
Fig. 478 Occupancy paramet ers of an assessment zone in EN
15193 (lef t ) and in DIN 18599 (right )........... 292
Fig. 479 St art of an energy evaluat ion in menu Out put .. 293
DIALux Version 4.7
DIAL GmbH, Ldenscheid page 338
Fig. 480 St art of an energy evaluat ion w it h t he icon of t he
same name (second f rom lef t ) ..................... 293
Fig. 481 An assessment zone t hat is added t o anot her
assessment zone.......................................... 294
Fig. 482 An assessment zone t hat is added t o t he super
ordinat e ut ilisat ion zone .............................. 294
Fig. 483 Out put s f or an energy evaluat ion ......................... 295
Fig. 484 Out put f or t he complet e energy evaluat ion project
w it h all import ant charact erist ics ................. 295
Fig. 485 Propert y page of t he above out put page .............. 296
Fig. 486 Paramet er out put f or an assessment zone ............ 296
Fig. 487 Input of a descript ion f or an assessment zone ...... 297
Fig. 488 Insert ing a camera pat h in t he 3D view ................. 298
Fig. 489 Insert ing addit ional camera posit ions along t he pat h
................................................................... 298
Fig. 490 Delet ing camera posit ions..................................... 299
Fig. 491 Def ining t he camera view ing direct ion .................. 299
Fig. 492 Set t ings of t he video............................................. 300
Fig. 493 Window s dialog f or t he video compression set t ings
................................................................... 301
Fig. 494 Basic set t ings f or Rayt racing ................................. 303
Fig. 495 Smoot hing edges w it h POV-Ray ........................... 304
Fig. 496 POV Ray Image pref erences ............................... 305
Fig. 497 POV Ray Indirect calculat ion............................... 306
Fig. 498 Indirect calculat ion ............................................... 307
Fig. 499 POV Ray Bright ness pref erences......................... 308
Fig. 500 Rayt racing opt ions modif y t he surf aces................. 309
Fig. 501 3D view f or t he rendering..................................... 309
Fig. 502 St art t he rendering ............................................... 310
Fig. 503 The rendered image ............................................. 310
Fig. 504 Smoot hing edges ................................................. 312
Fig. 505 POV-Ray f or Window s .......................................... 312
Fig. 506 Pict ure rat io .......................................................... 313
Fig. 507 M anipulat ed pict ure size....................................... 313
Fig. 508 Change pict ure size .............................................. 313
Fig. 509 Camera look and locat ion..................................... 315
Fig. 510 Ext erior scene visualisat ion.................................... 315
Fig. 511 Set t ings camera locat ion....................................... 316
Fig. 512 St art ing an anmat ion in PovRay using key f rames . 317
Fig. 513 Animat ion set t ings ............................................... 318
Fig. 514 Camera Rot at ion and t ranslat ion ....................... 319
Fig. 515 M ovement of t he camera ..................................... 321
DIALux Version 4.7
DIAL GmbH, Ldenscheid page 339
Index
* .jpg .................................................................................. 167
3D rendering........................................................................ 46
save as pict ure ................................................................. 46
alignment .......................................................................... 158
alignment of luminaires ..................................................... 105
angle of radiat ion .............................................................. 265
Angle Pick .......................................................................... 177
arrangement ...................................................................... 109
bicycle lane ........................................................................ 232
Boom ................................................................................. 248
bright ness.......................................................................... 147
C0 plane ............................................................................ 104
calculat ing grid .................................................................. 180
calculat ion ........................................................................... 46
calculat ion grid .................................................. 243, 250, 264
calculat ion result s............................................................... 181
calculat ion surf ace
Surrounding area ........................................................... 197
Calculat ion surf ace
w ork area ...................................................................... 197
CIBSE TM 14 ......................................................................... 41
cont ext menu....................................................................... 36
Cont rol Groups.................................................................. 139
coordinat e arrow s................................................................ 57
coordinat e origin................................................................ 177
daylight .............................................................................. 143
daylight calculat ion ...................................................... 60, 159
Daylight f act ors.................................................................. 143
daylight obst ruct ion ........................................................... 158
Delet e Coordinat es .............................................................. 52
DIALux Light Cont rol ......................................................... 148
dimming values.................................................................. 139
DVD or S-VCD.................................................................... 300
DWG and DXF
DWG or DXF Import ....................................................... 271
DXF.................................................................................... 271
Edit Calculat ion Surf ace ....................................................... 50
Edit Ground Element ............................................................ 50
Edit Room Geomet ry............................................................ 50
End Angle .......................................................................... 112
Eulumdat ....................................................................... 40, 41
export
out put graphics.............................................................. 269
f urnit ure
save f urnit ure................................................................. 178
f urnit ure t ree ................................................................. 44, 52
gamma = 0....................................................................... 104
grass st rip .......................................................................... 235
ground element ................................................... 52, 213, 214
hemispherical illuminance .................................................. 237
horizont al illuminance ........................................................ 237
IES ....................................................................................... 41
illuminance condit ions ....................................................... 229
illuminat ion class................................................................ 223
illuminat ion class w izard .................................................... 224
illuminat ion point ............................................................... 105
DIALux Version 4.7
DIAL GmbH, Ldenscheid page 340
image processing sof t w are................................................. 168
insert a point ........................................................................ 51
Insert Coordinat es................................................................ 52
int erchanges ...................................................................... 240
LEO ...................................................................................... 69
Light dist ribut ion curve ...................................................... 104
Light Scenes....................................................................... 139
LTLi ...................................................................................... 41
luminaire
out side of a room ............................................................ 52
Luminaire Cent re................................................................ 109
Luminaire Select ion ........................................................ 39, 40
luminaire t ree..................................................................... 101
luminance diagram ............................................................ 265
luminous int ensit y .............................................................. 105
luxmet er ............................................................................ 166
maint enance f act or ............................................................ 223
maint enance f act ors ............................................................ 64
maint enance plan met hod ................................................... 64
maint enance value ....................................................... 66, 103
mat erial ............................................................................. 180
median .............................................................................. 235
monit or out put .................................................................. 261
mount ing height ................................................................ 102
new value .......................................................................... 103
Not inst alled PlugIns............................................................. 40
observers ........................................................................... 235
Obst ruct ion ........................................................................ 162
omni direct ional glare cont rol ............................................ 265
Opt imisat ion ...................................................................... 248
Out er Edge ........................................................................ 109
out put
combinat ions of out put t ypes ........................................ 267
mult iple out put simult aneously ........................................ 46
screen .............................................................................. 46
out put select ion ................................................................... 46
parking lane............................................................... 232, 235
PDF.................................................................................... 268
phot omet ric requirement s.......................................... 223, 237
pick grid............................................................................. 175
Pole ................................................................................... 248
print out put ....................................................................... 261
print preview ...................................................................... 262
project t ree .................................................................. 39, 103
Project t ree .......................................................................... 34
Project Tree.......................................................................... 38
propert ies ............................................................................ 48
Quick St reet Planning Wizard ............................................. 222
ref lect ion f act or ........................................................... 49, 180
rendering ........................................................................... 263
Result Out put ..................................................................... 214
right mouse but t on .............................................................. 36
roadw ay..................................................................... 229, 231
select ion f ilt er .................................................................... 107
semicylindrical illuminance ................................................. 237
sidew alk ............................................................................. 232
sky models......................................................................... 158
sky point azimut h............................................................... 158
sky point height ................................................................. 158
solar azimut h ..................................................................... 158
DIALux Version 4.7
DIAL GmbH, Ldenscheid page 341
solar height ........................................................................ 158
St art Angle......................................................................... 112
st reet element .................................................................... 233
St reet Element ................................................................... 232
st reet luminaires................................................................. 247
st reet s................................................................................ 221
sunlight .............................................................................. 163
surf ace name ..................................................................... 180
Symmet rical ....................................................................... 109
t ables................................................................................. 261
Tarmac............................................................................... 234
t ask area .............................................................................. 52
Task area
DIN 5035 T7 .................................................................. 197
EN 12464....................................................................... 197
t echnical dat a of t he luminaires ......................................... 103
Technical Report of t he European commit t ee f or
st andardisat ion CEN/TR 13201-1.................................... 230
t ext ure
rot at e a t ext ure ................................................................ 93
t ext ures
f ile f ormat s ...................................................................... 93
Import t ext ures ................................................................ 94
Tool t ips f or calculat ion result s........................................... 166
Training ................................................................................. 3
UGR................................................................................... 211
UGR t able ...................................................................... 211
view ing direct ion............................................................ 212
unif ormit y .......................................................................... 223
Upw ard Light Rat io ............................................................ 217
user int erf ace ....................................................................... 34
valuat ion f ield ............................................................ 223, 245
vault s ................................................................................... 79
vert ical illuminance............................................................. 237
video .................................................................................. 298
view s ................................................................................. 170
w w w .dial.de
Updat es ............................................................................. 3
DIALux Version 4.7
DIAL GmbH, Ldenscheid page 342
Appendix A Keyboard Short Cut s
General
Online help F1
Display Guide-window F4
Edit
Rename F2
Cut Ctrl+X
Copy Ctrl+C
Paste Ctrl+V
New Ctrl+N
Open Ctrl+O
Save Ctrl+S
Print Ctrl+P
Undo Ctrl+Z
Redo Ctrl+Y
Delete Del
View/ CAD window
3D Standard view F8
Floor plan (X-Y level symbolic) F9
Front view (X-Z level) F10
Side view (Y-Z level) F11
Wireframe display Ctrl-W
Help rays for luminaires Ctrl-R
Show isolines in CAD Ctrl-I
Show false colours in CAD Ctrl-F
Zoom in Ctrl+'+'
Zoom out Ctrl+'-'
Measure distance Ctrl+M
Cancel selection Ctrl+Q
Ignore raster Left mouse button + "Shift"
Roam scene up, down, left, right Left mouse button + "Ctrl"
Change view Left mouse button + "Shift"
Change perspective Perspective mode via
left mouse button + "Ctrl"
Furniture
Rotate mode/ change scaling "TAB" key
Move origin Left mouse button + "Alt"
Move in z-direction Left mouse button + "Ctrl"
Change working plane in 3D Left mouse button + "Space"
Mark several surfaces Left mouse button + "Ctrl"
Colours/ Textures
Change a surface Left mouse button + "Shift"
DIALux Version 4.7
DIAL GmbH, Ldenscheid page 343
Filter
for a luminaire Left mouse button + "Shift"
for all luminaires Left mouse button + "Ctrl"
Help lines
End "Esc"
Move whole lines Left mouse button + "Alt"
Camera
Save position 1 Ctrl+1
Save position 2 Ctrl +2
Save position 3 Ctrl +3
Save position 4 Ctrl+4
Save position 5 Ctrl+5
Save position 6 Ctrl+6
Save position 7 Ctrl+7
Save position 8 Ctrl+8
Save position 9 Ctrl+9
Save position 10 Ctrl+0
Redo position 1 Alt+1
Redo position 2
Alt+2
Redo position 3
Alt+3
Redo position 4
Alt+4
Redo position 5
Alt+5
Redo position 6
Alt+6
Redo position 7
Alt+7
Redo position 8
Alt+8
Redo position 9
Alt+9
Redo position 10
Alt+0
You might also like
- Elec2134 NotesDocument95 pagesElec2134 NotesJason HaNo ratings yet
- Manual DIALux 4.1 Engl 20051111Document226 pagesManual DIALux 4.1 Engl 20051111bumako50% (2)
- MANUAL DIALUX 4.6 (English) PDFDocument334 pagesMANUAL DIALUX 4.6 (English) PDFAntonio Jesus LeonNo ratings yet
- Cable Tray Worksheet For PlantDocument8 pagesCable Tray Worksheet For PlanttusharmhaNo ratings yet
- Calculation of Back Pressure of Silencer: Item # Silencer Name of Item # Silencer Name of Model Model Model ModelDocument1 pageCalculation of Back Pressure of Silencer: Item # Silencer Name of Item # Silencer Name of Model Model Model Modeluntung_susiloNo ratings yet
- Dialux 12M 120W Solar Street Light Dialux ReportDocument14 pagesDialux 12M 120W Solar Street Light Dialux Reportluciano añorgaNo ratings yet
- What Is AGI32 Datasheet v14Document8 pagesWhat Is AGI32 Datasheet v14Rahul SinganiaNo ratings yet
- EnergyCalculator AspxDocument2 pagesEnergyCalculator AspxWael AlmassriNo ratings yet
- 000 EE 153 CAD For EEE PDFDocument35 pages000 EE 153 CAD For EEE PDFStampinusStephanoNo ratings yet
- Why Switch To Chemical Electrode Earthing ?Document9 pagesWhy Switch To Chemical Electrode Earthing ?gohilnarendraNo ratings yet
- Loading TestDocument1 pageLoading TestHtet Mrak AungNo ratings yet
- R O O M I N D E X UF Approximation: Room Informations UtilizationDocument3 pagesR O O M I N D E X UF Approximation: Room Informations Utilizatione_haitham_jamal100% (1)
- Project Name: Dubai Petroleum Panel Ref: LPC System Shop Owner: Fed From: SMDB-6-601 Consultants: EXPDocument6 pagesProject Name: Dubai Petroleum Panel Ref: LPC System Shop Owner: Fed From: SMDB-6-601 Consultants: EXPjimmy_barredoNo ratings yet
- BIM DiaLux SoftwareDocument17 pagesBIM DiaLux SoftwarenhatvpNo ratings yet
- SLC-Essential 2013 Catalogue (Introduction) FinalDocument8 pagesSLC-Essential 2013 Catalogue (Introduction) FinalWaleed Mohammed FekryNo ratings yet
- 500 Kva OFTC L-1 - 220920 - 124238Document3 pages500 Kva OFTC L-1 - 220920 - 124238rameshNo ratings yet
- Aceri Elec-Calc PDFDocument3 pagesAceri Elec-Calc PDFkolombo1776No ratings yet
- EarthingDocument17 pagesEarthingtangouzeNo ratings yet
- Cambodia Catalog Passenger Lift PDFDocument28 pagesCambodia Catalog Passenger Lift PDFaliNo ratings yet
- Amtech Quick Guide 2015Document16 pagesAmtech Quick Guide 2015Mohammad SamourNo ratings yet
- 2012Ch1 Supple NotesDocument12 pages2012Ch1 Supple Notesskywalker_handsomeNo ratings yet
- PipeFlowExpertUserGuide (001 120)Document120 pagesPipeFlowExpertUserGuide (001 120)Wilfredo Yucra MejiaNo ratings yet
- Help SIMARIS Design 6Document98 pagesHelp SIMARIS Design 6taha_eslamniaNo ratings yet
- Spare Parts Listing 1622544Document32 pagesSpare Parts Listing 1622544Mara OrdinaryNo ratings yet
- AS 1102.101-1989, Graphical Symbols For Electrotechnical Documentation - General Information and General IndexDocument2 pagesAS 1102.101-1989, Graphical Symbols For Electrotechnical Documentation - General Information and General IndexSAI Global - APACNo ratings yet
- Furutec HP-ES (FT (ES) @2012-08) PDFDocument40 pagesFurutec HP-ES (FT (ES) @2012-08) PDFramadani bimaNo ratings yet
- Dimensions For BasketballDocument7 pagesDimensions For Basketballpriy4ntoNo ratings yet
- HT Cable Voltage Drop CalculationDocument9 pagesHT Cable Voltage Drop CalculationPaul Goh Yngwie100% (1)
- StahlHazLocElProdCat PDFDocument134 pagesStahlHazLocElProdCat PDFbakien-can100% (1)
- Size of Capacitor For Power Factor Improvement (1.1.17)Document9 pagesSize of Capacitor For Power Factor Improvement (1.1.17)Reza PahlepiNo ratings yet
- Installation Instructions EPLAN Education 2023 enDocument16 pagesInstallation Instructions EPLAN Education 2023 enSachin ShikotraNo ratings yet
- Cable Sizing CalculationDocument28 pagesCable Sizing CalculationEmmanuel IfedioraNo ratings yet
- Reference DAPPERDocument124 pagesReference DAPPERVictor Luiz MerlinNo ratings yet
- Application Note: Total Demand Distortion (TDD)Document2 pagesApplication Note: Total Demand Distortion (TDD)Javier MartinNo ratings yet
- Data Sheet Marathon LDocument16 pagesData Sheet Marathon LAhmed RaslanNo ratings yet
- Street Lighting CalculationDocument19 pagesStreet Lighting CalculationSureesh VRNo ratings yet
- Lux Req For Places (NEC)Document5 pagesLux Req For Places (NEC)lima muslihNo ratings yet
- Demand FactorDiversity FactorUtilization FactorLoad FactorDocument15 pagesDemand FactorDiversity FactorUtilization FactorLoad FactorscribistNo ratings yet
- Step by Step in DIALux With OSRAM LEDsDocument26 pagesStep by Step in DIALux With OSRAM LEDsTommyc1024No ratings yet
- Transformer VA, MVA, KVA, Rating CalculationDocument2 pagesTransformer VA, MVA, KVA, Rating CalculationzaNo ratings yet
- DALI-manual en PDFDocument93 pagesDALI-manual en PDFcyrilNo ratings yet
- Sheet No. Sheet No. Sheet No. Revisions Revisions Revisions::::: Project Plant Contractor OwnerDocument7 pagesSheet No. Sheet No. Sheet No. Revisions Revisions Revisions::::: Project Plant Contractor OwnerSriram SubramanianNo ratings yet
- HVAC Excel SheetDocument8 pagesHVAC Excel Sheettuong buiNo ratings yet
- D-AAA-TRAFO-ATR-EXP-11 - 200 (Rev.0-2011)Document7 pagesD-AAA-TRAFO-ATR-EXP-11 - 200 (Rev.0-2011)virasamirNo ratings yet
- 11 Ligthingdesign CalculationDocument20 pages11 Ligthingdesign CalculationArt DeipzNo ratings yet
- Community College LAN Design ConsiderationsDocument54 pagesCommunity College LAN Design Considerationssrini747No ratings yet
- G3 Reference PaperDocument4 pagesG3 Reference Paperlam100% (1)
- Fittings Catalogue 2010Document218 pagesFittings Catalogue 2010sixuletNo ratings yet
- Manual49 - en - DIALuxDocument355 pagesManual49 - en - DIALuxCarlos Cesar MaiaNo ratings yet
- DIALux DidacticielDocument362 pagesDIALux DidacticielFATIMA ZAHRA MELKOUNo ratings yet
- Manual Dia LuxDocument334 pagesManual Dia LuxAnthony Guerrero FacioNo ratings yet
- Manual 4.2 English-Reduced - V5Document244 pagesManual 4.2 English-Reduced - V5Negoita FlorianNo ratings yet
- DIALux 4.9 FrenchDocument362 pagesDIALux 4.9 FrenchSlimmix0% (1)
- Dialux Evo 1: The Software Standard For Calculating Lighting LayoutsDocument95 pagesDialux Evo 1: The Software Standard For Calculating Lighting LayoutsMark Jeffrey Piga0% (1)
- Quick Start ManualDocument0 pagesQuick Start ManualJack BakerNo ratings yet
- SAE ProjectDocument200 pagesSAE ProjectKhai Huynh100% (3)
- XYplorer 14.80Document620 pagesXYplorer 14.80alxfromplanetxNo ratings yet
- Manual en Dialux Evo3Document46 pagesManual en Dialux Evo3Vũ Mạnh HàNo ratings yet
- Demo UserDocument36 pagesDemo UserkiarashNo ratings yet
- PC 851 TroubleshootingGuideDocument614 pagesPC 851 TroubleshootingGuideSun Akaa0% (1)