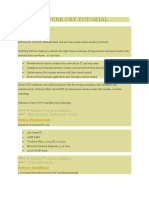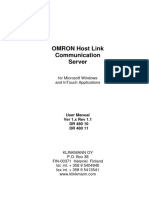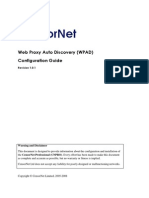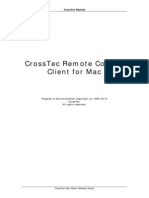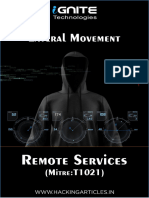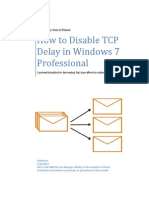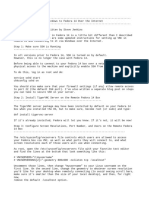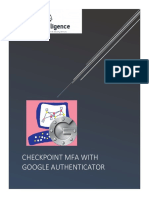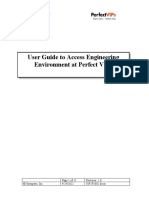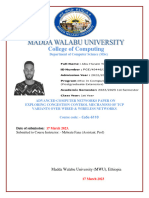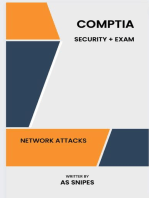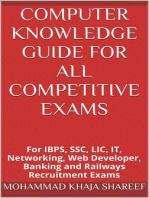Professional Documents
Culture Documents
VPN (Virtual Private Network) With Fedora Linux: Dustin Graham
VPN (Virtual Private Network) With Fedora Linux: Dustin Graham
Uploaded by
Sandromar LuizCopyright:
Available Formats
You might also like
- 4.6.6.5 Lab - Using Wireshark To Examine HTTP and HTTPS TrafficDocument8 pages4.6.6.5 Lab - Using Wireshark To Examine HTTP and HTTPS TrafficSindhuNo ratings yet
- SRS - Travel AgencyDocument11 pagesSRS - Travel Agency007mailNo ratings yet
- VPN (Virtual Private Network) With Fedora Linux: Jeff ArbuckleDocument8 pagesVPN (Virtual Private Network) With Fedora Linux: Jeff ArbuckleHidayat AliNo ratings yet
- Secure CRT TutorialDocument16 pagesSecure CRT Tutorialpathakatul100% (1)
- OMRON Host Link Communication Server User ManualDocument55 pagesOMRON Host Link Communication Server User Manualsufiyan akramNo ratings yet
- WPAD Configuration GuideDocument8 pagesWPAD Configuration GuideAjies GragoryNo ratings yet
- CrossTec Remote Mac Client ReadmeDocument11 pagesCrossTec Remote Mac Client ReadmeJavier BallesterosNo ratings yet
- Command and Control Cheat SheetDocument70 pagesCommand and Control Cheat Sheetcptraavan100% (1)
- Valmarine Damatic 090XXM28 PDFDocument31 pagesValmarine Damatic 090XXM28 PDFSuperhypoNo ratings yet
- How To Configure and Use Network Bridge in Ubuntu Linux - OdtDocument13 pagesHow To Configure and Use Network Bridge in Ubuntu Linux - OdtzeeshanNo ratings yet
- Protocols For Data Networks (Aka Advanced Computer Networks)Document17 pagesProtocols For Data Networks (Aka Advanced Computer Networks)Hedy PamungkasNo ratings yet
- Dash Q8 400 - System Panel GuideDocument6 pagesDash Q8 400 - System Panel GuideAndrés MuñozNo ratings yet
- DNS CatDocument14 pagesDNS CatRonald RamirezNo ratings yet
- Seminar WorkDocument23 pagesSeminar WorkenidegNo ratings yet
- Lateral MovementDocument42 pagesLateral MovementfraterxiNo ratings yet
- How To Disable TCP Delay in Windows 7 ProfessionalDocument8 pagesHow To Disable TCP Delay in Windows 7 ProfessionalKokotewaNo ratings yet
- Setup and User Guide: THOMSON TG576 v7/585 v7Document66 pagesSetup and User Guide: THOMSON TG576 v7/585 v7onlyourzNo ratings yet
- Virtual Private NetworksDocument14 pagesVirtual Private Networksmohammad bangouraNo ratings yet
- Setting Up A TomoChainDocument26 pagesSetting Up A TomoChainblueiconusNo ratings yet
- Improving TCP Performance Over Wireless Network - Split Connection ApproachDocument50 pagesImproving TCP Performance Over Wireless Network - Split Connection ApproachFc LiverpoolNo ratings yet
- Hiding Web Traffic with SSH: How to Protect Your Internet Privacy against Corporate Firewall or Insecure WirelessFrom EverandHiding Web Traffic with SSH: How to Protect Your Internet Privacy against Corporate Firewall or Insecure WirelessNo ratings yet
- Comparing TCP Performance of Tunneled and Non-Tunneled Traffic Using OpenVPNDocument63 pagesComparing TCP Performance of Tunneled and Non-Tunneled Traffic Using OpenVPNtylerduNo ratings yet
- Flir Cloud Client Cms Manual en r2Document44 pagesFlir Cloud Client Cms Manual en r2Arturo PicolinNo ratings yet
- Protocol Analysis: Telnet and SSH: ObjectiveDocument5 pagesProtocol Analysis: Telnet and SSH: ObjectiveInderjeet TejaNo ratings yet
- Lab Instructions Implementing Common Protocols and ServicesDocument49 pagesLab Instructions Implementing Common Protocols and Servicesnguyen le hoang vuNo ratings yet
- CSG White PapersDocument34 pagesCSG White PapersmdunnahoooNo ratings yet
- Lecture 3Document15 pagesLecture 3Muhammad Tahir MehmoodNo ratings yet
- Translations and ConnectionsDocument20 pagesTranslations and Connectionsiwc2008007No ratings yet
- Express Ethernetwork Broadband Router: Building Networks For PeopleDocument49 pagesExpress Ethernetwork Broadband Router: Building Networks For PeopleRobert VicuñaNo ratings yet
- Comandos de Consola Zone DirectorDocument41 pagesComandos de Consola Zone DirectorYorch MbNo ratings yet
- VncserverDocument39 pagesVncserverpensamemuchoNo ratings yet
- Check Point MFA With Google Authenticator 2Document42 pagesCheck Point MFA With Google Authenticator 2Jose Pulgar Santa MariaNo ratings yet
- OpenVPN Feature On Yealink IP PhonesDocument28 pagesOpenVPN Feature On Yealink IP PhonesJulio GuarnizNo ratings yet
- User Guide To Access Engineering Environment at Perfect VipsDocument11 pagesUser Guide To Access Engineering Environment at Perfect VipsmeghanaNo ratings yet
- D6200 Installation A Operation Manual enUS 2667852683Document64 pagesD6200 Installation A Operation Manual enUS 2667852683Marco Antonio Valdez RojasNo ratings yet
- Coursework 1 B00297486Document12 pagesCoursework 1 B00297486John GibsonNo ratings yet
- CC ProxyDocument36 pagesCC Proxyneeraj13684100% (2)
- Kolej Profesional Mara Indera MahkotaDocument41 pagesKolej Profesional Mara Indera MahkotaWan Ahmad Qayyim Wan YazmanNo ratings yet
- Openvpn Performance p09 ReportDocument63 pagesOpenvpn Performance p09 ReportjeffsungyuNo ratings yet
- S7 Ethernet Communication Server For Simatic S7-300: For Microsoft Windows and Intouch ApplicationsDocument40 pagesS7 Ethernet Communication Server For Simatic S7-300: For Microsoft Windows and Intouch ApplicationsmrbundlezNo ratings yet
- MailCleaner InstallationDocument14 pagesMailCleaner InstallationcolregNo ratings yet
- CcproxyDocument35 pagesCcproxywpshashikaNo ratings yet
- AG1 VNet Peering Ed3Document12 pagesAG1 VNet Peering Ed3K BaskarNo ratings yet
- PT2 Sesi 1 2022 - 2023 - HTTP and HTTPSDocument8 pagesPT2 Sesi 1 2022 - 2023 - HTTP and HTTPSGabriela boyNo ratings yet
- Advanced Network Article ReviewDocument11 pagesAdvanced Network Article ReviewAbu Hussein (Rabbirraa)No ratings yet
- Spa Bus Server: CommunicationDocument40 pagesSpa Bus Server: CommunicationTrần ĐìnhNo ratings yet
- Step-by-Step Guide: Deploy Remote Access With VPN Reconnect in A Test LabDocument38 pagesStep-by-Step Guide: Deploy Remote Access With VPN Reconnect in A Test LabNakul SinghalNo ratings yet
- ICDL Extra Office2016 FinalDocument49 pagesICDL Extra Office2016 FinalBasma AbouzeinaNo ratings yet
- Speeding Up Your Network Connection: Disabling Unneeded ProtocolsDocument4 pagesSpeeding Up Your Network Connection: Disabling Unneeded Protocolssijun03No ratings yet
- Mesh Central 2 Router User GuideDocument7 pagesMesh Central 2 Router User GuideThorsten WilleNo ratings yet
- SpeedtouchmanualDocument100 pagesSpeedtouchmanualjoelNo ratings yet
- Computer Networking: An introductory guide for complete beginners: Computer Networking, #1From EverandComputer Networking: An introductory guide for complete beginners: Computer Networking, #1Rating: 4.5 out of 5 stars4.5/5 (2)
- Computer Networking Beginners Guide: An Introduction on Wireless Technology and Systems Security to Pass CCNA Exam, With a Hint of Linux Programming and Command LineFrom EverandComputer Networking Beginners Guide: An Introduction on Wireless Technology and Systems Security to Pass CCNA Exam, With a Hint of Linux Programming and Command LineNo ratings yet
- CISCO PACKET TRACER LABS: Best practice of configuring or troubleshooting NetworkFrom EverandCISCO PACKET TRACER LABS: Best practice of configuring or troubleshooting NetworkNo ratings yet
- Cisco Network Administration Interview Questions: CISCO CCNA Certification ReviewFrom EverandCisco Network Administration Interview Questions: CISCO CCNA Certification ReviewRating: 4.5 out of 5 stars4.5/5 (6)
- Computer Knowledge Guide For All Competitive ExamsFrom EverandComputer Knowledge Guide For All Competitive ExamsRating: 3 out of 5 stars3/5 (4)
- TensorFlow Developer Certificate Exam Practice Tests 2024 Made EasyFrom EverandTensorFlow Developer Certificate Exam Practice Tests 2024 Made EasyNo ratings yet
VPN (Virtual Private Network) With Fedora Linux: Dustin Graham
VPN (Virtual Private Network) With Fedora Linux: Dustin Graham
Uploaded by
Sandromar LuizOriginal Description:
Original Title
Copyright
Available Formats
Share this document
Did you find this document useful?
Is this content inappropriate?
Report this DocumentCopyright:
Available Formats
VPN (Virtual Private Network) With Fedora Linux: Dustin Graham
VPN (Virtual Private Network) With Fedora Linux: Dustin Graham
Uploaded by
Sandromar LuizCopyright:
Available Formats
VPN (Virtual Private Network) with Fedora Linux
Dustin Graham
2010-03-05 14:26
Abstract
Describes a technique for secure connections to the TCC from remote hosts. This publication is available in Web form1 and also as a PDF document2. Please forward any comments to tcc-doc@nmt.edu.
Table of Contents
1. Overview: A remote access method for Linux ............................................................................ 2. Installation .............................................................................................................................. 3. Connecting .............................................................................................................................. 4. Closing the connection ............................................................................................................. 1 1 4 5
1. Overview: A remote access method for Linux
This document describes how to install a PPTP client on a Fedora Core or Ubuntu system. This client allows you to connect to a remote system reliably and securely. This connection is sometimes referred to as a tunnel to the remote system.
2. Installation
1. Install the NetworkManager PPTP plugin and its dependencies. For Fedora: sudo yum install NetworkManager-pptp For Ubuntu: sudo apt-get install network-manager-pptp 2. 3.
1 2
Click the NetworkManager applet, then choose VPN Connections > and Configure VPN.... Click the Add button in the VPN Connections window to create a new connection.
http://www.nmt.edu/tcc/help/pubs/vpnfedora/ http://www.nmt.edu/tcc/help/pubs/vpnfedora/vpnfedora.pdf
New Mexico Tech Computer Center
VPN with Fedora Linux
4.
A dialogue appears asking which type of connection to create; choose Point-to-Point Tunneling Protocol (PPTP) from the selection menu.
5.
The connection editor will open. Put TCC in the Connection name: field, vpn.nmt.edu Gateway: field, and your TCC account name in the User name: field.
VPN with Fedora Linux
New Mexico Tech Computer Center
6.
Click the IPv4 Settings tab to switch to that pane. From the Method: pulldown menu, select Automatic (VPN) addresses only, and enter 129.138.4.138 in the DNS Servers: field.
New Mexico Tech Computer Center
VPN with Fedora Linux
7.
Click the Apply button to save your new connection, then the Close button to shut the Network Connections window.
8.
Log out of your X session, then log in again. This forces the NetworkManager applet to load your new configuration.
3. Connecting
To make a VPN connection to the TCC: 1. 2. Click the NetworkManager applet, then choose VPN Connections > and TCC (your new connection). Enter your TCC password in the Authenticate VPN dialogue, then click the OK button.
Once you have opened your VPN tunnel, your machine is effectively on the TCC network. You can use TCC machines in these ways, and more: To log in to a TCC system, use this command: ssh hostname
VPN with Fedora Linux
New Mexico Tech Computer Center
where hostname is the name of the system, such as rainbow. Your Web browser can access any Web page on the Internet. You can transfer files with sftp (Secure File Transfer Protocol) or scp (Secure Copy). See the man pages for sftp3 and scp4.
4. Closing the connection
To disconnect, click the NetworkManager applet, then choose VPN Connections > and Disconnect VPN....
3 4
http://www.nmt.edu/tcc/cgi/manweb.cgi?p=sftp http://www.nmt.edu/tcc/cgi/manweb.cgi?p=scp
New Mexico Tech Computer Center
VPN with Fedora Linux
VPN with Fedora Linux
New Mexico Tech Computer Center
You might also like
- 4.6.6.5 Lab - Using Wireshark To Examine HTTP and HTTPS TrafficDocument8 pages4.6.6.5 Lab - Using Wireshark To Examine HTTP and HTTPS TrafficSindhuNo ratings yet
- SRS - Travel AgencyDocument11 pagesSRS - Travel Agency007mailNo ratings yet
- VPN (Virtual Private Network) With Fedora Linux: Jeff ArbuckleDocument8 pagesVPN (Virtual Private Network) With Fedora Linux: Jeff ArbuckleHidayat AliNo ratings yet
- Secure CRT TutorialDocument16 pagesSecure CRT Tutorialpathakatul100% (1)
- OMRON Host Link Communication Server User ManualDocument55 pagesOMRON Host Link Communication Server User Manualsufiyan akramNo ratings yet
- WPAD Configuration GuideDocument8 pagesWPAD Configuration GuideAjies GragoryNo ratings yet
- CrossTec Remote Mac Client ReadmeDocument11 pagesCrossTec Remote Mac Client ReadmeJavier BallesterosNo ratings yet
- Command and Control Cheat SheetDocument70 pagesCommand and Control Cheat Sheetcptraavan100% (1)
- Valmarine Damatic 090XXM28 PDFDocument31 pagesValmarine Damatic 090XXM28 PDFSuperhypoNo ratings yet
- How To Configure and Use Network Bridge in Ubuntu Linux - OdtDocument13 pagesHow To Configure and Use Network Bridge in Ubuntu Linux - OdtzeeshanNo ratings yet
- Protocols For Data Networks (Aka Advanced Computer Networks)Document17 pagesProtocols For Data Networks (Aka Advanced Computer Networks)Hedy PamungkasNo ratings yet
- Dash Q8 400 - System Panel GuideDocument6 pagesDash Q8 400 - System Panel GuideAndrés MuñozNo ratings yet
- DNS CatDocument14 pagesDNS CatRonald RamirezNo ratings yet
- Seminar WorkDocument23 pagesSeminar WorkenidegNo ratings yet
- Lateral MovementDocument42 pagesLateral MovementfraterxiNo ratings yet
- How To Disable TCP Delay in Windows 7 ProfessionalDocument8 pagesHow To Disable TCP Delay in Windows 7 ProfessionalKokotewaNo ratings yet
- Setup and User Guide: THOMSON TG576 v7/585 v7Document66 pagesSetup and User Guide: THOMSON TG576 v7/585 v7onlyourzNo ratings yet
- Virtual Private NetworksDocument14 pagesVirtual Private Networksmohammad bangouraNo ratings yet
- Setting Up A TomoChainDocument26 pagesSetting Up A TomoChainblueiconusNo ratings yet
- Improving TCP Performance Over Wireless Network - Split Connection ApproachDocument50 pagesImproving TCP Performance Over Wireless Network - Split Connection ApproachFc LiverpoolNo ratings yet
- Hiding Web Traffic with SSH: How to Protect Your Internet Privacy against Corporate Firewall or Insecure WirelessFrom EverandHiding Web Traffic with SSH: How to Protect Your Internet Privacy against Corporate Firewall or Insecure WirelessNo ratings yet
- Comparing TCP Performance of Tunneled and Non-Tunneled Traffic Using OpenVPNDocument63 pagesComparing TCP Performance of Tunneled and Non-Tunneled Traffic Using OpenVPNtylerduNo ratings yet
- Flir Cloud Client Cms Manual en r2Document44 pagesFlir Cloud Client Cms Manual en r2Arturo PicolinNo ratings yet
- Protocol Analysis: Telnet and SSH: ObjectiveDocument5 pagesProtocol Analysis: Telnet and SSH: ObjectiveInderjeet TejaNo ratings yet
- Lab Instructions Implementing Common Protocols and ServicesDocument49 pagesLab Instructions Implementing Common Protocols and Servicesnguyen le hoang vuNo ratings yet
- CSG White PapersDocument34 pagesCSG White PapersmdunnahoooNo ratings yet
- Lecture 3Document15 pagesLecture 3Muhammad Tahir MehmoodNo ratings yet
- Translations and ConnectionsDocument20 pagesTranslations and Connectionsiwc2008007No ratings yet
- Express Ethernetwork Broadband Router: Building Networks For PeopleDocument49 pagesExpress Ethernetwork Broadband Router: Building Networks For PeopleRobert VicuñaNo ratings yet
- Comandos de Consola Zone DirectorDocument41 pagesComandos de Consola Zone DirectorYorch MbNo ratings yet
- VncserverDocument39 pagesVncserverpensamemuchoNo ratings yet
- Check Point MFA With Google Authenticator 2Document42 pagesCheck Point MFA With Google Authenticator 2Jose Pulgar Santa MariaNo ratings yet
- OpenVPN Feature On Yealink IP PhonesDocument28 pagesOpenVPN Feature On Yealink IP PhonesJulio GuarnizNo ratings yet
- User Guide To Access Engineering Environment at Perfect VipsDocument11 pagesUser Guide To Access Engineering Environment at Perfect VipsmeghanaNo ratings yet
- D6200 Installation A Operation Manual enUS 2667852683Document64 pagesD6200 Installation A Operation Manual enUS 2667852683Marco Antonio Valdez RojasNo ratings yet
- Coursework 1 B00297486Document12 pagesCoursework 1 B00297486John GibsonNo ratings yet
- CC ProxyDocument36 pagesCC Proxyneeraj13684100% (2)
- Kolej Profesional Mara Indera MahkotaDocument41 pagesKolej Profesional Mara Indera MahkotaWan Ahmad Qayyim Wan YazmanNo ratings yet
- Openvpn Performance p09 ReportDocument63 pagesOpenvpn Performance p09 ReportjeffsungyuNo ratings yet
- S7 Ethernet Communication Server For Simatic S7-300: For Microsoft Windows and Intouch ApplicationsDocument40 pagesS7 Ethernet Communication Server For Simatic S7-300: For Microsoft Windows and Intouch ApplicationsmrbundlezNo ratings yet
- MailCleaner InstallationDocument14 pagesMailCleaner InstallationcolregNo ratings yet
- CcproxyDocument35 pagesCcproxywpshashikaNo ratings yet
- AG1 VNet Peering Ed3Document12 pagesAG1 VNet Peering Ed3K BaskarNo ratings yet
- PT2 Sesi 1 2022 - 2023 - HTTP and HTTPSDocument8 pagesPT2 Sesi 1 2022 - 2023 - HTTP and HTTPSGabriela boyNo ratings yet
- Advanced Network Article ReviewDocument11 pagesAdvanced Network Article ReviewAbu Hussein (Rabbirraa)No ratings yet
- Spa Bus Server: CommunicationDocument40 pagesSpa Bus Server: CommunicationTrần ĐìnhNo ratings yet
- Step-by-Step Guide: Deploy Remote Access With VPN Reconnect in A Test LabDocument38 pagesStep-by-Step Guide: Deploy Remote Access With VPN Reconnect in A Test LabNakul SinghalNo ratings yet
- ICDL Extra Office2016 FinalDocument49 pagesICDL Extra Office2016 FinalBasma AbouzeinaNo ratings yet
- Speeding Up Your Network Connection: Disabling Unneeded ProtocolsDocument4 pagesSpeeding Up Your Network Connection: Disabling Unneeded Protocolssijun03No ratings yet
- Mesh Central 2 Router User GuideDocument7 pagesMesh Central 2 Router User GuideThorsten WilleNo ratings yet
- SpeedtouchmanualDocument100 pagesSpeedtouchmanualjoelNo ratings yet
- Computer Networking: An introductory guide for complete beginners: Computer Networking, #1From EverandComputer Networking: An introductory guide for complete beginners: Computer Networking, #1Rating: 4.5 out of 5 stars4.5/5 (2)
- Computer Networking Beginners Guide: An Introduction on Wireless Technology and Systems Security to Pass CCNA Exam, With a Hint of Linux Programming and Command LineFrom EverandComputer Networking Beginners Guide: An Introduction on Wireless Technology and Systems Security to Pass CCNA Exam, With a Hint of Linux Programming and Command LineNo ratings yet
- CISCO PACKET TRACER LABS: Best practice of configuring or troubleshooting NetworkFrom EverandCISCO PACKET TRACER LABS: Best practice of configuring or troubleshooting NetworkNo ratings yet
- Cisco Network Administration Interview Questions: CISCO CCNA Certification ReviewFrom EverandCisco Network Administration Interview Questions: CISCO CCNA Certification ReviewRating: 4.5 out of 5 stars4.5/5 (6)
- Computer Knowledge Guide For All Competitive ExamsFrom EverandComputer Knowledge Guide For All Competitive ExamsRating: 3 out of 5 stars3/5 (4)
- TensorFlow Developer Certificate Exam Practice Tests 2024 Made EasyFrom EverandTensorFlow Developer Certificate Exam Practice Tests 2024 Made EasyNo ratings yet