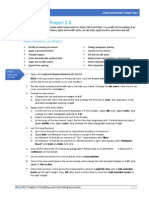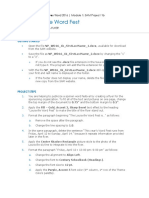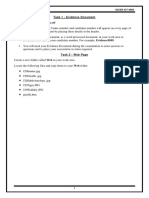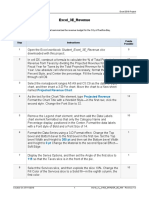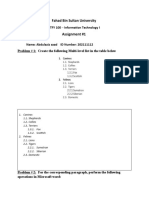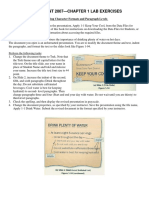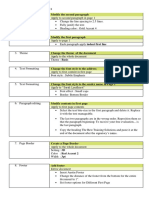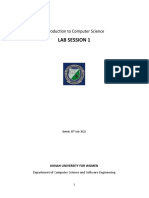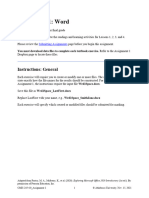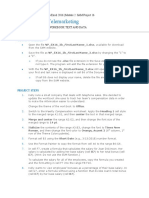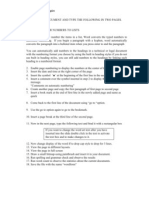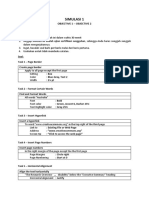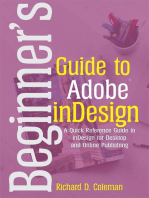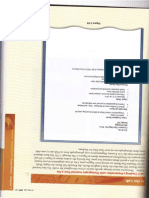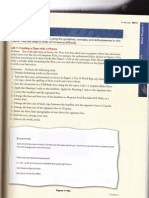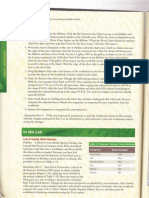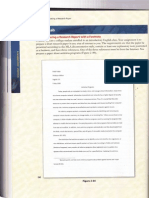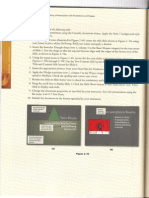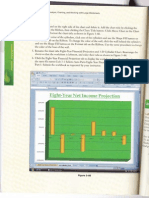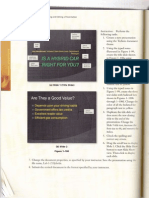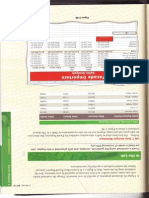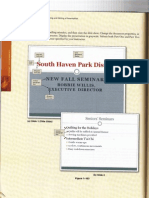Professional Documents
Culture Documents
Word Chapter: WD Creating and Editing Word Document
Word Chapter: WD Creating and Editing Word Document
Uploaded by
Shakilah Sanaani AbdullahCopyright:
Available Formats
You might also like
- WD2013 Independent Project 1-6 InstructionsDocument2 pagesWD2013 Independent Project 1-6 InstructionsTaylor Mayfield0% (1)
- Exp19 Word Intro CapAssessment Research InstructionsDocument4 pagesExp19 Word Intro CapAssessment Research Instructionsricardo pereaNo ratings yet
- Smart Cities: Preparing A Research PaperDocument5 pagesSmart Cities: Preparing A Research PaperVarsheni Vageeswaran0% (1)
- Instructions SAM Word2019 1aDocument4 pagesInstructions SAM Word2019 1aHarpreet KaurNo ratings yet
- The Orange Whisk: Enhance A Business Letter With Graphics and A TableDocument4 pagesThe Orange Whisk: Enhance A Business Letter With Graphics and A TableTegan HutchinsonNo ratings yet
- Agile Project Management: Creating A Short Research PaperDocument8 pagesAgile Project Management: Creating A Short Research PaperMobs BouksNo ratings yet
- Instructions NP WD19 EOM1-1Document3 pagesInstructions NP WD19 EOM1-1Tarin SearleNo ratings yet
- Cress Insurance Company: Completing A FlyerDocument3 pagesCress Insurance Company: Completing A Flyerjohn johnyNo ratings yet
- WD2013 IndependentProject 2 6 InstructionsDocument2 pagesWD2013 IndependentProject 2 6 InstructionsfeipoNo ratings yet
- The Lost Hero Book ReportDocument5 pagesThe Lost Hero Book ReportChance NewcombNo ratings yet
- Creating A Flyer With A Picture: Shelly Cashman Word 2010 Chapter 1: in The Lab 1Document3 pagesCreating A Flyer With A Picture: Shelly Cashman Word 2010 Chapter 1: in The Lab 1bethNo ratings yet
- G2 (WD70)Document1 pageG2 (WD70)Shakilah Sanaani AbdullahNo ratings yet
- GO16WDCH10GRADER10FAS - Employment 11 InstructionsDocument2 pagesGO16WDCH10GRADER10FAS - Employment 11 InstructionsSATNAM SINGHNo ratings yet
- Microsoft Office ProjectDocument3 pagesMicrosoft Office ProjectrbbtawaNo ratings yet
- Activity-1 Comp 102Document4 pagesActivity-1 Comp 102Mariel Daria GolesNo ratings yet
- B2 (WD68)Document1 pageB2 (WD68)Shakilah Sanaani AbdullahNo ratings yet
- No Icon Picture Icon Name Short Cut FunctionDocument3 pagesNo Icon Picture Icon Name Short Cut FunctionAlifa PrihatiningsihNo ratings yet
- CMIS245v10 Assignment4Document6 pagesCMIS245v10 Assignment4bojeyi1846No ratings yet
- Instructions NP WD16 1bDocument3 pagesInstructions NP WD16 1bRobert SmithNo ratings yet
- Instructions NP EX365 2021 CT2cDocument3 pagesInstructions NP EX365 2021 CT2csugarcute76No ratings yet
- Instructions SC WD16 7aDocument5 pagesInstructions SC WD16 7aharonNo ratings yet
- Instructions SC WD365 2021 3aDocument5 pagesInstructions SC WD365 2021 3a2024331031No ratings yet
- Instructions NP WD16 1aDocument3 pagesInstructions NP WD16 1aShaun MerrillNo ratings yet
- SC WD365 2021 2a Mac NyrelleCortes Report 2Document6 pagesSC WD365 2021 2a Mac NyrelleCortes Report 2nyrelle.blueNo ratings yet
- Microsoft Word 2016 Lesson 1 PROJECT DirectionsDocument3 pagesMicrosoft Word 2016 Lesson 1 PROJECT DirectionsarvinNo ratings yet
- Ict 12Document21 pagesIct 12jeremiah341harry0No ratings yet
- Assignment IL Word2013 UC P1aDocument5 pagesAssignment IL Word2013 UC P1alucapennazzi101No ratings yet
- Source CodeDocument1 pageSource Coderajitsing183No ratings yet
- Instructions SC WD19 2aDocument4 pagesInstructions SC WD19 2aChristopher Hunter HunkapillerNo ratings yet
- Task 1 - Evidence Document: Mr. Mahmoud Moussa Igcse Ict 0983Document6 pagesTask 1 - Evidence Document: Mr. Mahmoud Moussa Igcse Ict 098372esportsNo ratings yet
- GO16PPCH02GRADER2FAS - Event Planners 10 InstructionsDocument2 pagesGO16PPCH02GRADER2FAS - Event Planners 10 Instructionsmanpreet kaur brarNo ratings yet
- Excel 3E Revenue InstructionsDocument2 pagesExcel 3E Revenue InstructionsAster 07No ratings yet
- Problem: One of Your Assignments in Your Child Development Class Is To Give A Speech About TeachingDocument2 pagesProblem: One of Your Assignments in Your Child Development Class Is To Give A Speech About TeachingHazael Estabillo LopezNo ratings yet
- Word-De Bai TapDocument3 pagesWord-De Bai Tapquanganhto2003No ratings yet
- Instruction: Assignment For Grade 12BDocument3 pagesInstruction: Assignment For Grade 12BBirhane TeklayNo ratings yet
- نسخة HomeWork IT Sec 21Document5 pagesنسخة HomeWork IT Sec 213zoz ZNo ratings yet
- Exp19 Excel Ch03 CapAssessment Movies InstructionsDocument4 pagesExp19 Excel Ch03 CapAssessment Movies InstructionsUchka ChuluunbaatarNo ratings yet
- Powerpoint ManualDocument10 pagesPowerpoint ManualtadeonkkkNo ratings yet
- Do The Following To The Text Provided in The File (Myname - Doc), The Output Should Look Like The Content of The File (SAMPLE PDFDocument1 pageDo The Following To The Text Provided in The File (Myname - Doc), The Output Should Look Like The Content of The File (SAMPLE PDFHasan AymanNo ratings yet
- ICT Lab Session 1Document13 pagesICT Lab Session 1hammadafsar17No ratings yet
- Solution Pre-Test 1 - QuestionDocument3 pagesSolution Pre-Test 1 - QuestionlolmanNo ratings yet
- Word Processing Exercise 1Document5 pagesWord Processing Exercise 1Guia Jade BautistaNo ratings yet
- HyperlinksDocument2 pagesHyperlinksSebas IsraelNo ratings yet
- Instructions SC WD16 1aDocument3 pagesInstructions SC WD16 1aKarla RosasNo ratings yet
- ICT Skills Test FEB 24Document3 pagesICT Skills Test FEB 24REYMOND SUMAYLONo ratings yet
- Instructions SC PPT19 CS1-3aDocument6 pagesInstructions SC PPT19 CS1-3aShedrine WamukekheNo ratings yet
- Creating True Type Fonts in Corel DrawDocument3 pagesCreating True Type Fonts in Corel DrawYasser E Kasan100% (1)
- Microsoft Word Clip Art Story AssignmentDocument1 pageMicrosoft Word Clip Art Story Assignmentapi-241197038No ratings yet
- Creating A Poster in Powerpoint: January 2013Document16 pagesCreating A Poster in Powerpoint: January 2013Vishnu PrajapatiNo ratings yet
- Lab Session 1Document12 pagesLab Session 1Tehreem ZafarNo ratings yet
- CMIS245v10 Assignment1Document8 pagesCMIS245v10 Assignment1bojeyi1846No ratings yet
- Kelly's Telemarketing: Formatting Workbook Text and DataDocument3 pagesKelly's Telemarketing: Formatting Workbook Text and Dataabram weNo ratings yet
- Word Assign2Document1 pageWord Assign2anzilkasimNo ratings yet
- FALLSEM2019-20 ITE1002 ELA VL2019201002530 Reference Material I 16-Jul-2019 Ass-1 HTML and CSS Exercises Sheet FinalDocument5 pagesFALLSEM2019-20 ITE1002 ELA VL2019201002530 Reference Material I 16-Jul-2019 Ass-1 HTML and CSS Exercises Sheet FinalVineeth ReddyNo ratings yet
- Exercise 2 - CloverDocument1 pageExercise 2 - CloverFAITH MMABATHO MAKOBANENo ratings yet
- Eiman Shahiran: Shelly Cashman Word 2016 Module 3: SAM Project 1bDocument4 pagesEiman Shahiran: Shelly Cashman Word 2016 Module 3: SAM Project 1bEiman ShahiranNo ratings yet
- Simulasi Mos 2018Document10 pagesSimulasi Mos 20185180411386 Izaaz Azaam Syahalam100% (1)
- Comp Ess Final2-3Document5 pagesComp Ess Final2-3AbbyNo ratings yet
- B7 (PPT137)Document1 pageB7 (PPT137)Shakilah Sanaani AbdullahNo ratings yet
- B2 (WD68)Document1 pageB2 (WD68)Shakilah Sanaani AbdullahNo ratings yet
- B2 (WD67)Document1 pageB2 (WD67)Shakilah Sanaani AbdullahNo ratings yet
- EX Fxeel Formulas, Functions, Formatting, and Web Eueries: LN Lab ContinaedDocument1 pageEX Fxeel Formulas, Functions, Formatting, and Web Eueries: LN Lab ContinaedShakilah Sanaani AbdullahNo ratings yet
- B3 (WD140)Document1 pageB3 (WD140)Shakilah Sanaani AbdullahNo ratings yet
- B7 (PPT138)Document1 pageB7 (PPT138)Shakilah Sanaani AbdullahNo ratings yet
- B4 (Ex152)Document1 pageB4 (Ex152)Shakilah Sanaani AbdullahNo ratings yet
- B5 (Ex236)Document1 pageB5 (Ex236)Shakilah Sanaani AbdullahNo ratings yet
- Excel Chapten What-Lf Arialysis, Charting, and Working WorksheetsDocument1 pageExcel Chapten What-Lf Arialysis, Charting, and Working WorksheetsShakilah Sanaani AbdullahNo ratings yet
- B6 (PPT72)Document1 pageB6 (PPT72)Shakilah Sanaani AbdullahNo ratings yet
- B4 (Ex153)Document1 pageB4 (Ex153)Shakilah Sanaani AbdullahNo ratings yet
- B5 (Ex234)Document1 pageB5 (Ex234)Shakilah Sanaani AbdullahNo ratings yet
- G5 (Ex240)Document1 pageG5 (Ex240)Shakilah Sanaani AbdullahNo ratings yet
- Composing Notes P: WD Word ChapterDocument1 pageComposing Notes P: WD Word ChapterShakilah Sanaani AbdullahNo ratings yet
- G4 (Ex149)Document1 pageG4 (Ex149)Shakilah Sanaani AbdullahNo ratings yet
- G2 (WD70)Document1 pageG2 (WD70)Shakilah Sanaani AbdullahNo ratings yet
- G2 (WD69)Document1 pageG2 (WD69)Shakilah Sanaani AbdullahNo ratings yet
- G6 (PPT74)Document1 pageG6 (PPT74)Shakilah Sanaani AbdullahNo ratings yet
- G7 (PPT140)Document1 pageG7 (PPT140)Shakilah Sanaani AbdullahNo ratings yet
- G4 (Ex150)Document1 pageG4 (Ex150)Shakilah Sanaani AbdullahNo ratings yet
- G6 (PPT76)Document1 pageG6 (PPT76)Shakilah Sanaani AbdullahNo ratings yet
Word Chapter: WD Creating and Editing Word Document
Word Chapter: WD Creating and Editing Word Document
Uploaded by
Shakilah Sanaani AbdullahOriginal Description:
Original Title
Copyright
Available Formats
Share this document
Did you find this document useful?
Is this content inappropriate?
Report this DocumentCopyright:
Available Formats
Word Chapter: WD Creating and Editing Word Document
Word Chapter: WD Creating and Editing Word Document
Uploaded by
Shakilah Sanaani AbdullahCopyright:
Available Formats
WD
64 Word Chapter 1
Creating and Editing a Word Document
Apply Your Knowledge continued
11. Underline the word, and, in the first bulleted paragraph.
12. Italicize the text in the signature line.
13. Change
the theme colors to the Civic color scheme.
fi.
Change the theme fonts to the Opulent font set.
15. Change the zoom
to 50 percent so the entire page is visible in the document window.
t6. Change the spacing before the headline paragraph to 0 point. Change the spacing after the headline paragraph to 12 point.
17. Insert the picture of the combine centered on the blank line above the bulleted list.
The picnre is called
Fall Harvest and is available on the Data Files for Students.Apply the Snip Diagonal Corner, White picture sryle to the inserted picture. Change the color of the picture border to Orange, Accent 6.
18.
The entire flyer now should fit on a single page. If it flows to two pages, resize the picture or decrease spacing before and after paragraphs until the entire flyer text fits on a single page.
19. Enter the text, F{oney
Creek, as the key'words. Change the other
document properties,
as specified by
your
insffuctor.
20. Click the Office Button and then click Save As. Save the document usirs the file name, Apply 1-1 Autumn Fest Flyer Formatted. 21. Position the Quick Access Toolbar below the Ribbon. Save the document again by clicking the Save buttor. Reposition the Quick Access Toolbar above , the Ribbon.
22. Submit the revised document, shown in Figure 1-89, in the format specified by 1-c-; instructor.
22-point font size
Figure 1-89
You might also like
- WD2013 Independent Project 1-6 InstructionsDocument2 pagesWD2013 Independent Project 1-6 InstructionsTaylor Mayfield0% (1)
- Exp19 Word Intro CapAssessment Research InstructionsDocument4 pagesExp19 Word Intro CapAssessment Research Instructionsricardo pereaNo ratings yet
- Smart Cities: Preparing A Research PaperDocument5 pagesSmart Cities: Preparing A Research PaperVarsheni Vageeswaran0% (1)
- Instructions SAM Word2019 1aDocument4 pagesInstructions SAM Word2019 1aHarpreet KaurNo ratings yet
- The Orange Whisk: Enhance A Business Letter With Graphics and A TableDocument4 pagesThe Orange Whisk: Enhance A Business Letter With Graphics and A TableTegan HutchinsonNo ratings yet
- Agile Project Management: Creating A Short Research PaperDocument8 pagesAgile Project Management: Creating A Short Research PaperMobs BouksNo ratings yet
- Instructions NP WD19 EOM1-1Document3 pagesInstructions NP WD19 EOM1-1Tarin SearleNo ratings yet
- Cress Insurance Company: Completing A FlyerDocument3 pagesCress Insurance Company: Completing A Flyerjohn johnyNo ratings yet
- WD2013 IndependentProject 2 6 InstructionsDocument2 pagesWD2013 IndependentProject 2 6 InstructionsfeipoNo ratings yet
- The Lost Hero Book ReportDocument5 pagesThe Lost Hero Book ReportChance NewcombNo ratings yet
- Creating A Flyer With A Picture: Shelly Cashman Word 2010 Chapter 1: in The Lab 1Document3 pagesCreating A Flyer With A Picture: Shelly Cashman Word 2010 Chapter 1: in The Lab 1bethNo ratings yet
- G2 (WD70)Document1 pageG2 (WD70)Shakilah Sanaani AbdullahNo ratings yet
- GO16WDCH10GRADER10FAS - Employment 11 InstructionsDocument2 pagesGO16WDCH10GRADER10FAS - Employment 11 InstructionsSATNAM SINGHNo ratings yet
- Microsoft Office ProjectDocument3 pagesMicrosoft Office ProjectrbbtawaNo ratings yet
- Activity-1 Comp 102Document4 pagesActivity-1 Comp 102Mariel Daria GolesNo ratings yet
- B2 (WD68)Document1 pageB2 (WD68)Shakilah Sanaani AbdullahNo ratings yet
- No Icon Picture Icon Name Short Cut FunctionDocument3 pagesNo Icon Picture Icon Name Short Cut FunctionAlifa PrihatiningsihNo ratings yet
- CMIS245v10 Assignment4Document6 pagesCMIS245v10 Assignment4bojeyi1846No ratings yet
- Instructions NP WD16 1bDocument3 pagesInstructions NP WD16 1bRobert SmithNo ratings yet
- Instructions NP EX365 2021 CT2cDocument3 pagesInstructions NP EX365 2021 CT2csugarcute76No ratings yet
- Instructions SC WD16 7aDocument5 pagesInstructions SC WD16 7aharonNo ratings yet
- Instructions SC WD365 2021 3aDocument5 pagesInstructions SC WD365 2021 3a2024331031No ratings yet
- Instructions NP WD16 1aDocument3 pagesInstructions NP WD16 1aShaun MerrillNo ratings yet
- SC WD365 2021 2a Mac NyrelleCortes Report 2Document6 pagesSC WD365 2021 2a Mac NyrelleCortes Report 2nyrelle.blueNo ratings yet
- Microsoft Word 2016 Lesson 1 PROJECT DirectionsDocument3 pagesMicrosoft Word 2016 Lesson 1 PROJECT DirectionsarvinNo ratings yet
- Ict 12Document21 pagesIct 12jeremiah341harry0No ratings yet
- Assignment IL Word2013 UC P1aDocument5 pagesAssignment IL Word2013 UC P1alucapennazzi101No ratings yet
- Source CodeDocument1 pageSource Coderajitsing183No ratings yet
- Instructions SC WD19 2aDocument4 pagesInstructions SC WD19 2aChristopher Hunter HunkapillerNo ratings yet
- Task 1 - Evidence Document: Mr. Mahmoud Moussa Igcse Ict 0983Document6 pagesTask 1 - Evidence Document: Mr. Mahmoud Moussa Igcse Ict 098372esportsNo ratings yet
- GO16PPCH02GRADER2FAS - Event Planners 10 InstructionsDocument2 pagesGO16PPCH02GRADER2FAS - Event Planners 10 Instructionsmanpreet kaur brarNo ratings yet
- Excel 3E Revenue InstructionsDocument2 pagesExcel 3E Revenue InstructionsAster 07No ratings yet
- Problem: One of Your Assignments in Your Child Development Class Is To Give A Speech About TeachingDocument2 pagesProblem: One of Your Assignments in Your Child Development Class Is To Give A Speech About TeachingHazael Estabillo LopezNo ratings yet
- Word-De Bai TapDocument3 pagesWord-De Bai Tapquanganhto2003No ratings yet
- Instruction: Assignment For Grade 12BDocument3 pagesInstruction: Assignment For Grade 12BBirhane TeklayNo ratings yet
- نسخة HomeWork IT Sec 21Document5 pagesنسخة HomeWork IT Sec 213zoz ZNo ratings yet
- Exp19 Excel Ch03 CapAssessment Movies InstructionsDocument4 pagesExp19 Excel Ch03 CapAssessment Movies InstructionsUchka ChuluunbaatarNo ratings yet
- Powerpoint ManualDocument10 pagesPowerpoint ManualtadeonkkkNo ratings yet
- Do The Following To The Text Provided in The File (Myname - Doc), The Output Should Look Like The Content of The File (SAMPLE PDFDocument1 pageDo The Following To The Text Provided in The File (Myname - Doc), The Output Should Look Like The Content of The File (SAMPLE PDFHasan AymanNo ratings yet
- ICT Lab Session 1Document13 pagesICT Lab Session 1hammadafsar17No ratings yet
- Solution Pre-Test 1 - QuestionDocument3 pagesSolution Pre-Test 1 - QuestionlolmanNo ratings yet
- Word Processing Exercise 1Document5 pagesWord Processing Exercise 1Guia Jade BautistaNo ratings yet
- HyperlinksDocument2 pagesHyperlinksSebas IsraelNo ratings yet
- Instructions SC WD16 1aDocument3 pagesInstructions SC WD16 1aKarla RosasNo ratings yet
- ICT Skills Test FEB 24Document3 pagesICT Skills Test FEB 24REYMOND SUMAYLONo ratings yet
- Instructions SC PPT19 CS1-3aDocument6 pagesInstructions SC PPT19 CS1-3aShedrine WamukekheNo ratings yet
- Creating True Type Fonts in Corel DrawDocument3 pagesCreating True Type Fonts in Corel DrawYasser E Kasan100% (1)
- Microsoft Word Clip Art Story AssignmentDocument1 pageMicrosoft Word Clip Art Story Assignmentapi-241197038No ratings yet
- Creating A Poster in Powerpoint: January 2013Document16 pagesCreating A Poster in Powerpoint: January 2013Vishnu PrajapatiNo ratings yet
- Lab Session 1Document12 pagesLab Session 1Tehreem ZafarNo ratings yet
- CMIS245v10 Assignment1Document8 pagesCMIS245v10 Assignment1bojeyi1846No ratings yet
- Kelly's Telemarketing: Formatting Workbook Text and DataDocument3 pagesKelly's Telemarketing: Formatting Workbook Text and Dataabram weNo ratings yet
- Word Assign2Document1 pageWord Assign2anzilkasimNo ratings yet
- FALLSEM2019-20 ITE1002 ELA VL2019201002530 Reference Material I 16-Jul-2019 Ass-1 HTML and CSS Exercises Sheet FinalDocument5 pagesFALLSEM2019-20 ITE1002 ELA VL2019201002530 Reference Material I 16-Jul-2019 Ass-1 HTML and CSS Exercises Sheet FinalVineeth ReddyNo ratings yet
- Exercise 2 - CloverDocument1 pageExercise 2 - CloverFAITH MMABATHO MAKOBANENo ratings yet
- Eiman Shahiran: Shelly Cashman Word 2016 Module 3: SAM Project 1bDocument4 pagesEiman Shahiran: Shelly Cashman Word 2016 Module 3: SAM Project 1bEiman ShahiranNo ratings yet
- Simulasi Mos 2018Document10 pagesSimulasi Mos 20185180411386 Izaaz Azaam Syahalam100% (1)
- Comp Ess Final2-3Document5 pagesComp Ess Final2-3AbbyNo ratings yet
- B7 (PPT137)Document1 pageB7 (PPT137)Shakilah Sanaani AbdullahNo ratings yet
- B2 (WD68)Document1 pageB2 (WD68)Shakilah Sanaani AbdullahNo ratings yet
- B2 (WD67)Document1 pageB2 (WD67)Shakilah Sanaani AbdullahNo ratings yet
- EX Fxeel Formulas, Functions, Formatting, and Web Eueries: LN Lab ContinaedDocument1 pageEX Fxeel Formulas, Functions, Formatting, and Web Eueries: LN Lab ContinaedShakilah Sanaani AbdullahNo ratings yet
- B3 (WD140)Document1 pageB3 (WD140)Shakilah Sanaani AbdullahNo ratings yet
- B7 (PPT138)Document1 pageB7 (PPT138)Shakilah Sanaani AbdullahNo ratings yet
- B4 (Ex152)Document1 pageB4 (Ex152)Shakilah Sanaani AbdullahNo ratings yet
- B5 (Ex236)Document1 pageB5 (Ex236)Shakilah Sanaani AbdullahNo ratings yet
- Excel Chapten What-Lf Arialysis, Charting, and Working WorksheetsDocument1 pageExcel Chapten What-Lf Arialysis, Charting, and Working WorksheetsShakilah Sanaani AbdullahNo ratings yet
- B6 (PPT72)Document1 pageB6 (PPT72)Shakilah Sanaani AbdullahNo ratings yet
- B4 (Ex153)Document1 pageB4 (Ex153)Shakilah Sanaani AbdullahNo ratings yet
- B5 (Ex234)Document1 pageB5 (Ex234)Shakilah Sanaani AbdullahNo ratings yet
- G5 (Ex240)Document1 pageG5 (Ex240)Shakilah Sanaani AbdullahNo ratings yet
- Composing Notes P: WD Word ChapterDocument1 pageComposing Notes P: WD Word ChapterShakilah Sanaani AbdullahNo ratings yet
- G4 (Ex149)Document1 pageG4 (Ex149)Shakilah Sanaani AbdullahNo ratings yet
- G2 (WD70)Document1 pageG2 (WD70)Shakilah Sanaani AbdullahNo ratings yet
- G2 (WD69)Document1 pageG2 (WD69)Shakilah Sanaani AbdullahNo ratings yet
- G6 (PPT74)Document1 pageG6 (PPT74)Shakilah Sanaani AbdullahNo ratings yet
- G7 (PPT140)Document1 pageG7 (PPT140)Shakilah Sanaani AbdullahNo ratings yet
- G4 (Ex150)Document1 pageG4 (Ex150)Shakilah Sanaani AbdullahNo ratings yet
- G6 (PPT76)Document1 pageG6 (PPT76)Shakilah Sanaani AbdullahNo ratings yet