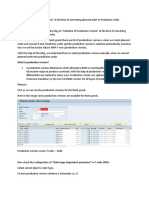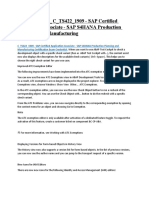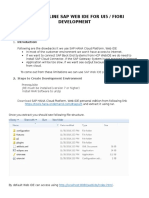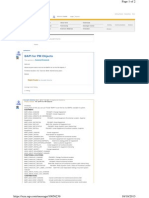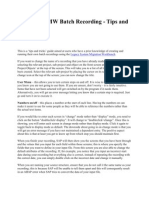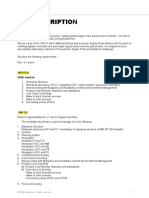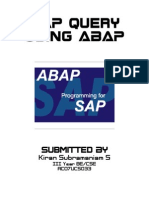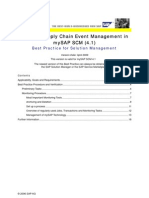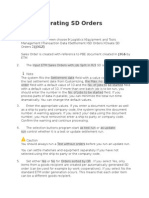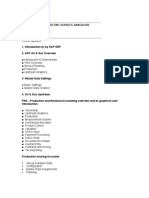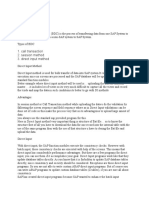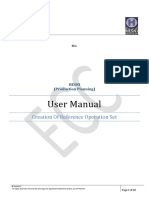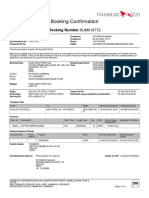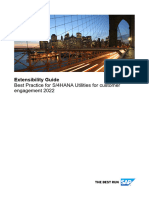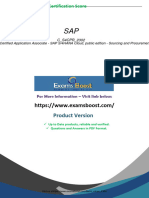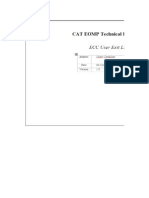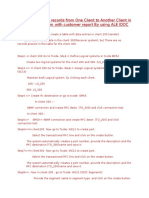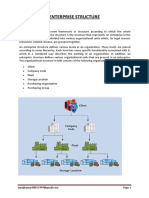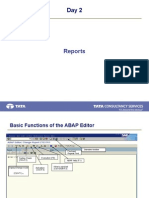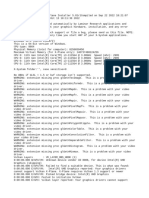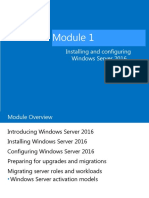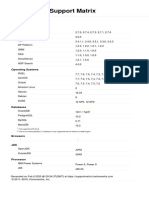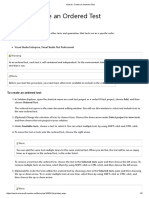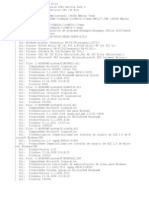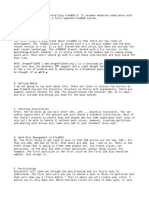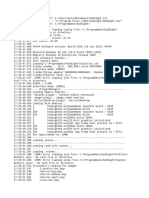Professional Documents
Culture Documents
How To Debug Visual C++
How To Debug Visual C++
Uploaded by
Pinky ChopraOriginal Description:
Original Title
Copyright
Available Formats
Share this document
Did you find this document useful?
Is this content inappropriate?
Report this DocumentCopyright:
Available Formats
How To Debug Visual C++
How To Debug Visual C++
Uploaded by
Pinky ChopraCopyright:
Available Formats
SOLUTION ID: 200783479: E1: BSFN: Debugging Business Functions Using Microsoft Visual C++ Abstract: Document details
how to debug a business function using Visual C++. Table of Contents
1. Overview 2. Determine Whether to Build in DEBUG or OPTIMIZE Mode 3. Building Business Functions
4. Debugging the Business Function 5. Common Issues when Debugging a Business function Overview You can use Microsoft Visual C++ to debug business functions, including C business functions, Named Event Rule (NER) business functions (by debugging the NER generated C code), and Table triggers (by debugging the NER generated C code). You can debug business functions attached to interactive applications or batch applications, but the business functions MUST be executed locally. If launching a UBE, this generally means running it on the local workstation. Determine Whether to Build in DEBUG or OPTIMIZE Mode 1. For release ERP8.9 or Xe, open up Windows Explorer, go into b7\system\bin32 and find jdbodbc.dll 2. For release EnterpriseOne 8.9 open up Windows Explorer, go into b9\system\bin32 and find jdbodbc.dll 3. Right click on the file, choose properties, choose the versions tab, and select build type. If the window to the right shows RELEASE, build all BSFNs in optimize mode. If it shows DEBUG, build all BSFNs in debug mode. This will ensure the Business DLLs are built in the same mode as the Base DLLs. Cross building might cause memory violations during BSFN execution. Note: The default build mode for BusBuild is set in the [JDE_CG] section of the jde.ini. Change TARGET = debug mode, where debug mode can be Optimize or Debug. You can change this manually, or by selecting the appropriate mode while in BusBuild (which will automatically update the jde.ini setting.) Building Business Functions 1. Sign on to the software | go to Object Management Workbench | find the business function that you want to debug and bring it into a project. Check-out the business function or do a Get. 2. Select the Design button. In the design window select the Design Tools tab. Select the Build Business Function icon. In the BusBuild window, make sure that under the build tool bar the debug info has a check mark by it, and the dropdown box has the appropriate build mode. If debug info is not checked, let the build finish, check the debug info option, Close BusBuild, and hit build again. If the dropdown box has the wrong build mode, to avoid memory violations, let the build finish, select the correct mode in the BusBuild mode window, close BusBuild and hit build again. 3. Remember the Parent DLL of the business function.
4. Close out of the PeopleSoft EnterpriseOne software. Debugging the Business Function 1. Make sure that no PeopleSoft EnterpriseOne software (activeConsole, UTB, BusBuild, etc.) is running. The software must be closed to correctly debug using Visual C++. 2. Open Microsoft Visual C++ and make sure that all workspaces are closed. 3. From the file menu, choose Open Workspace. 4. Make sure to choose all file types or Executable Files (.exe) so you can choose the correct executable. 5. Select ACTIVECONSOLE.EXE on path \b7\System\bin32 or b9\System\bin32
6. Go to the project menu at the top of the screen 7. Choose settings 8. Make the debug tab active
9. From the drop down box for category, choose Additional DLLs. 10. Click under Local Name and press the three dots button. 11. Choose b7\pathcode\bin32\xxxx.dll or b9\pathcode\bin32\xxxx.dll and choose the Parent DLL of the business function. Choose OK 12. From the File menu choose open to open the .c or .h files for the business function (B7\path code\source\Bxxxxxx.c) 13. Set your break points in the code (make sure to set your break points after main processing). 14. Go to the Build menu option, Start Debug and Go. 15. If Microsoft Developer Studio message boxes appear click OK and continue. 16. Then the login box will appear. 17. Sign into the PeopleSoft EnterpriseOne software. 18. Launch the application or submit the UBE (locally) as you normally would (Task, Interactive Versions, Batch Versions, OMW etc). When the application or UBE reaches the business function to Debug, it will display the C code in Visual C++ so that you can step through it. If you are debugging business function event rules and "C" business functions, you can use the Event Rule Debug Application and Visual C++ debugger together. Follow the steps above until you log into the PeopleSoft EnterpriseOne software. At this point follow the steps for the Event Rule debugger. Program execution stops if "C" code is accessed. You can then use the Visual C++ to continue debugging. This is useful if you are trying to locate a problem and you are not sure whether the problem is in a "C" business function of the application calling the business function. Common Issues When Debugging a Business Function
1. If the business function won't stop at break point, check the following:o bsfn must run locally, make sure there is no OCM that mapped it to run on server. o make sure there is no UBEThread=0 in the [UBE] section of the jde.ini as this will make the UBE run in separate process instead of same thread as Visual C++ so UBE calling bsfn will not be caught by Visual C++. 2. When debugging between multiple business functions, do not use Step Into or Step Out at the breakpoint as it will pop up the Disassembly window; instead use Go (F5) to step in and out of the business function.
You might also like
- Selection of Production VersionDocument7 pagesSelection of Production VersionBalanathan VirupasanNo ratings yet
- Create Optimal Orders in S4hanaDocument8 pagesCreate Optimal Orders in S4hanaSona100% (1)
- Acknowledging Outbound IDocsDocument2 pagesAcknowledging Outbound IDocsJaspal KumarNo ratings yet
- Installation Instructions OD ViewerDocument8 pagesInstallation Instructions OD ViewerRaden MasNo ratings yet
- Implementing Integrated Business Planning: A Guide Exemplified With Process Context and SAP IBP Use CasesFrom EverandImplementing Integrated Business Planning: A Guide Exemplified With Process Context and SAP IBP Use CasesNo ratings yet
- The Ultimate C - C - TS422 - 1909 - SAP Certified Application Associate - SAP S4HANA Production Planning and ManufacturingDocument2 pagesThe Ultimate C - C - TS422 - 1909 - SAP Certified Application Associate - SAP S4HANA Production Planning and ManufacturingKirstingNo ratings yet
- Transfer Long Text Values of XStepsDocument17 pagesTransfer Long Text Values of XStepsJalal Masoumi KozekananNo ratings yet
- How Install Offline / Local SAP Web IDEDocument4 pagesHow Install Offline / Local SAP Web IDEsureshNo ratings yet
- Y R Eitan Test 31 08Document7 pagesY R Eitan Test 31 08Gautam MalhotraNo ratings yet
- (TEST CASE) PIR Maintenance Via BAPI - ERP Manufacturing (PP)Document7 pages(TEST CASE) PIR Maintenance Via BAPI - ERP Manufacturing (PP)S BanerjeeNo ratings yet
- Internet Transaction Server (ITS) and ITSmobileDocument37 pagesInternet Transaction Server (ITS) and ITSmobileRohini GoudNo ratings yet
- Material Master Extension For New Plant PDFDocument13 pagesMaterial Master Extension For New Plant PDFanilr0080% (1)
- Silo ManagementDocument2 pagesSilo ManagementSap SapNo ratings yet
- BAPI For PM ObjectsDocument2 pagesBAPI For PM ObjectsSreenivasa R ChNo ratings yet
- LSMW - Tips and TricksDocument2 pagesLSMW - Tips and TricksSiddharth ZaveriNo ratings yet
- Taw12 - 1 Abap ObjectsDocument3 pagesTaw12 - 1 Abap ObjectsViji JNo ratings yet
- SAP Query Using ABAP: Submitted by Kiran Subramaniam SDocument10 pagesSAP Query Using ABAP: Submitted by Kiran Subramaniam SkiransurekirNo ratings yet
- 1 IDOC StepsDocument4 pages1 IDOC Stepsashutosh mauryaNo ratings yet
- Manage Supply Chain Event Management mySAP SCM 4.1Document19 pagesManage Supply Chain Event Management mySAP SCM 4.1naveentondurNo ratings yet
- ETM-Generating SD OrdersDocument2 pagesETM-Generating SD OrdersRamesh BalajiNo ratings yet
- Sap Is Oil Course Contents HydDocument2 pagesSap Is Oil Course Contents Hydsmdazeez9804No ratings yet
- ALE Step by Step Configuration For Message Type MATMASDocument23 pagesALE Step by Step Configuration For Message Type MATMASsukumarreddykNo ratings yet
- Sap PM TablesDocument4 pagesSap PM TablesSanthosh KabadeNo ratings yet
- Bapi Inspoper RecordresultsDocument3 pagesBapi Inspoper RecordresultsvtheamthNo ratings yet
- Call Transaction 2. Session Method 3. Direct Input MethodDocument9 pagesCall Transaction 2. Session Method 3. Direct Input MethodChris BaileyNo ratings yet
- Sap Mii and Sap Pco - EnglishDocument5 pagesSap Mii and Sap Pco - EnglishdvdmxNo ratings yet
- PP - Reference Operation Set Creation PDFDocument10 pagesPP - Reference Operation Set Creation PDFMostafa AdamNo ratings yet
- Difference Between LSMW, BDC & BapiDocument10 pagesDifference Between LSMW, BDC & BapiAntonio MancaNo ratings yet
- ABAP Debugging - Analyzing Memory Usage of Your ProgramsDocument8 pagesABAP Debugging - Analyzing Memory Usage of Your ProgramsDeadMan BlackHeartNo ratings yet
- ReportDocument23 pagesReportAshwini KanranjawanePasalkarNo ratings yet
- CO11n Screen AdditionDocument1 pageCO11n Screen Additionvikashdhiman0% (1)
- My Notes On CPP in Sap ApoDocument14 pagesMy Notes On CPP in Sap ApoMazharkhan ModiNo ratings yet
- 8LIM019772Document2 pages8LIM019772Alexis Poma TejadaNo ratings yet
- Material Creation WFDocument18 pagesMaterial Creation WFVed PrasannaNo ratings yet
- eCATT TutorialDocument27 pageseCATT Tutorialkumaran_kadsNo ratings yet
- S4HANA Utilities For CM Extensibility 2022Document94 pagesS4HANA Utilities For CM Extensibility 2022Mohammed EttahriouiNo ratings yet
- Batch ManagementDocument5 pagesBatch ManagementSivaiah ChowdaryNo ratings yet
- C S4CPR 2302Document30 pagesC S4CPR 2302maazsz111No ratings yet
- User ExitsDocument78 pagesUser Exitsjayakrishna.kNo ratings yet
- RFC Destination - SAP SRMDocument9 pagesRFC Destination - SAP SRMNithya NatarajanNo ratings yet
- Purchase Order - ScriptDocument9 pagesPurchase Order - ScriptKAMALJEET SINGHNo ratings yet
- SHD0Document7 pagesSHD0Sreedhar.DondapatiNo ratings yet
- Ale Idocs Basic ConceptsDocument7 pagesAle Idocs Basic ConceptsSwati JainNo ratings yet
- CO-PA Material Cost Valuation For FERT Materials Without STD Cost EstimateDocument18 pagesCO-PA Material Cost Valuation For FERT Materials Without STD Cost EstimateSHEETAL PATILNo ratings yet
- Exporting Importing Transporting LSMWDocument25 pagesExporting Importing Transporting LSMWsairamsapNo ratings yet
- SAP MM Enterprise StructureDocument23 pagesSAP MM Enterprise StructureRoy Jensen J. CarascoNo ratings yet
- 2710 Making The Right Decisions Based On Quality KPIDocument56 pages2710 Making The Right Decisions Based On Quality KPIPiyush Patel100% (1)
- IBM Global Services: User ExitsDocument30 pagesIBM Global Services: User ExitsRaul ThomasNo ratings yet
- SAP FM Close CommitmentsDocument1 pageSAP FM Close Commitmentshoney_2132No ratings yet
- Sap PM RequirementDocument2 pagesSap PM RequirementSridhar KalyanNo ratings yet
- The Condition Record For This Tax Code Has Been DeactivatedDocument14 pagesThe Condition Record For This Tax Code Has Been DeactivatedlokwaderNo ratings yet
- Qa07 Deadline Monitoring of BatchesDocument7 pagesQa07 Deadline Monitoring of BatchesLokesh ModemzNo ratings yet
- TLanesDocument4 pagesTLanesPravin K YadavNo ratings yet
- Abap-Lsmw EtcDocument63 pagesAbap-Lsmw Etcapi-3733155100% (2)
- SD0001 Overview of Sales & Distribution ModuleDocument70 pagesSD0001 Overview of Sales & Distribution ModuleSmiti SinghNo ratings yet
- How To Check and Implement OSS NotesDocument12 pagesHow To Check and Implement OSS NotesAvinash KumarNo ratings yet
- Lib Burst GeneratedDocument14 pagesLib Burst GeneratedTech With SKNo ratings yet
- 6430A - 13 Troubleshooting HardwareDocument15 pages6430A - 13 Troubleshooting HardwareKatherine Ngai Lam WongNo ratings yet
- Expodoc Handover V 0.1Document3 pagesExpodoc Handover V 0.1Marcu Adrian BercaNo ratings yet
- EMC Software Release and End of Service Life Notifications CSP en US 1Document382 pagesEMC Software Release and End of Service Life Notifications CSP en US 1Maxim MassimoNo ratings yet
- How To Install AirPort Utility 5.6.1 On... : Apple Support CommunitiesDocument5 pagesHow To Install AirPort Utility 5.6.1 On... : Apple Support Communitiesmudvayne2014No ratings yet
- Note Maker Manual - HP 39GSDocument10 pagesNote Maker Manual - HP 39GSDaniel BentoNo ratings yet
- X-Plane Installer LogDocument2 pagesX-Plane Installer LogKian Robert SANGELNo ratings yet
- Instructions1 - Uploading New Java Project From Eclipse IDE Onto Github WebsiteDocument9 pagesInstructions1 - Uploading New Java Project From Eclipse IDE Onto Github WebsitePratiksh PatelNo ratings yet
- Maya Color Management IssueDocument3 pagesMaya Color Management IssueAnonymous IUbplLLraoNo ratings yet
- Microsoft Windows Server 2012 RDS Vs Citrix XenApp-XenDesktop, A ComparisonDocument31 pagesMicrosoft Windows Server 2012 RDS Vs Citrix XenApp-XenDesktop, A ComparisonDJ JAMNo ratings yet
- Windows 11 - What's New Cheat SheetDocument3 pagesWindows 11 - What's New Cheat Sheetsteved_43100% (1)
- RHCSA - Exam Sample QuestionsDocument6 pagesRHCSA - Exam Sample QuestionsQammar AbbasNo ratings yet
- Installing and Configuring Windows Server 2016Document37 pagesInstalling and Configuring Windows Server 2016DECC DESARROLLO EMPRESARIALNo ratings yet
- XP TricksDocument124 pagesXP TrickssandeepNo ratings yet
- Training Materials: HP SDN Controller TrainingDocument7 pagesTraining Materials: HP SDN Controller TrainingФуад МустафаевNo ratings yet
- How To Make Xcode Take Up Less Space - Hacking With SwiftDocument9 pagesHow To Make Xcode Take Up Less Space - Hacking With SwiftDafudNo ratings yet
- Hortonworks Support Compatability Report PDFDocument1 pageHortonworks Support Compatability Report PDFSivaprakash ChidambaramNo ratings yet
- OS06Document19 pagesOS06Asghar Khattak FDCPNo ratings yet
- How To - Create An Ordered TestDocument2 pagesHow To - Create An Ordered TestCleber TrombiniNo ratings yet
- Installing and Configuring Windows Server 2012Document51 pagesInstalling and Configuring Windows Server 2012Jakayla41No ratings yet
- DberrDocument21 pagesDberrANIL SINGHNo ratings yet
- TmlogDocument7 pagesTmlogRodrigo Antonio Rubio FuentesNo ratings yet
- Performing A Clean Uninstall-ReinstallDocument4 pagesPerforming A Clean Uninstall-ReinstallAndresMarcanoNo ratings yet
- Freebsd Install GuideDocument6 pagesFreebsd Install Guidecrosuperman1970No ratings yet
- Docker Presentation AyushDocument21 pagesDocker Presentation Ayushram jiNo ratings yet
- Crash 2024 01 13 03 17 44 522Document10 pagesCrash 2024 01 13 03 17 44 522ar7374057No ratings yet
- HudSight - KopiaDocument2 pagesHudSight - KopiaMrPyrolieNo ratings yet
- X-Plane Installer LogDocument74 pagesX-Plane Installer LogBradley PearsonNo ratings yet
- Requirements FullDocument6 pagesRequirements FullAnthony FloydNo ratings yet