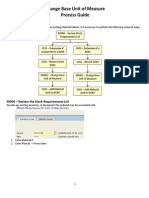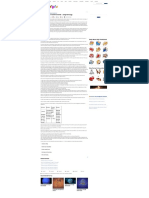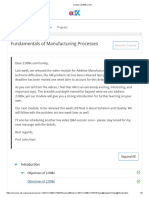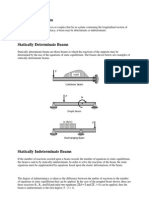Professional Documents
Culture Documents
AVR254 - 354 - 3550HD Software Upgrade Instructions
AVR254 - 354 - 3550HD Software Upgrade Instructions
Uploaded by
Mike GilbertOriginal Description:
Original Title
Copyright
Available Formats
Share this document
Did you find this document useful?
Is this content inappropriate?
Report this DocumentCopyright:
Available Formats
AVR254 - 354 - 3550HD Software Upgrade Instructions
AVR254 - 354 - 3550HD Software Upgrade Instructions
Uploaded by
Mike GilbertCopyright:
Available Formats
HARmAN KARDON AVR 254/AVR 354 SOFTWARE UPGRADE INSTRUCTIONS
This Harman Kardon software upgrade will improve the performance of your AVR 254 or AVR 354 by updating its internal operating system, DSP (digital signal processing) firmware and video-processing software. Unlike many consumer products, which are designed with fixed memory, these Harman Kardon products feature flash memory that is upgradeable through a standard RS-232 serial port. To install the software, please follow these instructions. If you have any questions, consult the Harman Kardon Web site at www.harmankardon.com.
Important Note:
Harman Kardon has specially designed this software for use with Harman Kardon AVR 254 and AVR 354 receivers. Use with any other models or brands may cause damage to the product. DO NOT USE THIS SOFTWARE WITH ANY OTHER PRODUCTS. System Requirements To install the software upgrade, you will need to purchase a standard RS-232 connection cable. Do not use a null modem cable, as it uses connection links that are not compatible with your AVR. If your computer is not equipped with a serial port, you may use one of the USB-to-serial-port adapters listed below that have been tested for interoperability with the AVRs. Gigaware model 26-949
Operating system: Windows 2000 SP4 or higher (for Windows 2000 or Windows XP, your system may require you to have administrator user rights) Hard-drive space: 10MB available System RAM: 128MB CD-ROM drive (when using the CD-ROM version of the program) RS-232 serial port Installation Instructions Upgrading your receiver is easy; but for the upgrade to work properly, it is important to follow the instructions below precisely. The upgrade will take about 45 minutes. Once it begins, you must complete the entire process in one session. Please allow sufficient time to run through all the steps. PLEASE READ THESE INSTRUCTIONS CAREFULLY BEFORE PROCEEDING. Upgrading your unit will erase all system memories. You will lose any configuration settings or tuner presets that you have entered. To reestablish the settings after completing the upgrade, you may wish to write down your current system configurations, using the worksheets that are part of this software package. To print the worksheets, use Windows Explorer or another file-management program to locate the Worksheets.pdf file in the directory where the upgrade files have been saved. Click on the file to open it with the Adobe Reader tool, and then print copies as needed. Press in the Main Power button on your AVR, but leave the AVR in the Standby mode. If you are using files downloaded from the Harman Kardon Web site to upgrade the AVR, use Windows Explorer, or any other file-management program, to locate the folder where you have downloaded the upgrade file. Click on the file named HKAVRupgrade.exe. The file will then automatically unpack all of the files needed to upgrade your AVR. If you are loading the upgrade from a CD-ROM, insert the disc in your computers drive. Locate the directory for the CD-ROM or the downloaded files and click on the file named HK_Upgrader.exe. It is easy to recognize; depending on the display mode for your file man-
ager, the icon should be a stylized version of the volume-control knob on your AVR. A new window with the Welcome screen will open when the loader program starts. Click Continue to proceed. You will be reminded to record your receivers settings if you have not already done so. Click Continue to proceed. The next screen contains the End-User License Agreement for this software upgrade. Please read this important document, using the scroll bar on the right side of the window to move down through the copy. If you agree to the terms of the agreement, click I accept this license agreement and then click Continue to proceed. Otherwise, click on I do not accept this license agreement to cancel the upgrade and exit the loader program. When the screen changes, you will be prompted to enter the location where the files for this upgrade are located. Click Browse to open a file-finder window, and then navigate to the correct folder. Click on that folder and then click Open. Note that the file names will automatically appear in the Current Selections window. Click Continue to proceed. Following the instructions on the next screen, connect the serial cable to both the AVR and your computer (or to the USB-to-serial-port adapter, if you are using one). Next, use the pulldown tab on your screen to select the serial port for the connection between your computer and the AVR. If there is only one serial port, the most common setting is COM 1, but if there are multiple ports or if you are using a USB-to-serial-port adapter, you may have to select a different COM port. When you have selected a COM port, click Continue to proceed. You may have to return to this screen and choose a different port if the one that you originally selected does not connect properly. If your AVR is not already in Standby mode with amber-colored lighting around the Standby/On and Main Power buttons, press the Standby/On button. Click Continue when you are ready to proceed. The final step before the system upgrade begins is to place your AVR in Download mode and reset it. Using the tip of a pen or an unbent paper clip, press in on the Operate/Download button behind the small hole to the right of the RS-232 connector on the rear panel of the AVR. The button does not protrude from the panel; if you are in doubt as to whether the button is in the correct position, try pressing it two or three times until you get the feel for whether it is in or out. After placing the AVR in Download mode, press the Reset button on the left side of the RS-232 connector. The Reset button is deeply recessed. Press it by feel, using the pen or paper clip. When both of these steps have been completed, click Continue to proceed. When the next screen appears, click Upgrade to start the process.
StarTech.com model ICUSB232 IOGEAR model Z-GUC232A Most brand-name adapters will also work, but due to the wide variety of computers, operating systems and adapters, we cannot guarantee that other adapters will work in all situations. You will also need to have access to a computer that is close enough to be connected to the AVR that you are upgrading. The minimum system requirements for the computer are: Processor: Intel Pentium II processor or equivalent or higher
HARmAN KARDON AVR 254/AVR 354 SOFTWARE UPGRADE INSTRUCTIONS
Important Note:
Once the upgrade starts, do not interrupt it by turning your AVR off or exiting the upgrade program on your computer. Doing so may cause the upgrade to fail and possibly damage your AVR. Once you click Upgrade, your computer will take 10 to 15 seconds to establish a communications link with the AVR. After that, the first part of the new DSP firmware will begin to load, as indicated by the movement of the progress bar. If the upgrade does not begin within 30 seconds, or if an error message appears inside the loaders dialog box, the most frequent problem is either an incorrect COM-port selection or the position of the Operate/Download button. First, check to make sure that it is in the Download position, press the Reset button and then click Upgrade again. If the error message appears again, click Back until you are at the Connect Serial Cable and Select Port screen. Select a different COM port and then click Continue, making certain that you reset the AVR when prompted. A message inside the loader window will let you know when the first section of the DSP firmware has successfully been loaded into your AVR. As directed, click Continue to proceed to the next step. As instructed on the next screen, return your AVR to Normal mode by using a pen tip or unbent paper clip to press the Operate/Download button so that it is in the Out position or Operate mode. Next, press the Standby/On button on the front panel to turn the unit back on. Once you have turned on the AVR, it will automatically begin to transfer the new firmware into its flash memory. During this process, messages will appear in the AVRs front-panel display as the AVR erases current firmware, reads the new data and writes the new data into its memory, followed by some additional internal-processing steps. When a WRITE COMPLETE message appears on the bottom line of the front-panel display, this part of the process is complete. Press the Standby/On button to put the AVR back in Standby mode and then click Continue to proceed. As directed, place the AVR back in Download mode by once again pressing in on the rear-panel Operate/Download button. Press the Reset button and then click Continue to proceed. The next screen initiates the loading of the second part of the new DSP firmware. Click Upgrade to start the data transfer. As with the first part of the DSP firmware, you will see the progress bar move until the message in the loader box indicates that the upload is successful. Click Continue to proceed when instructed. As you have done for the first half of the firmware, follow the instructions on the next screen and press in on the Operate/Download button to place it in Operate mode. Press the Reset button. Next, press the Standby/On button to turn the AVR back on. When the AVR is turned on, the AVR will again transfer the new firmware into its flash memory. During this process, you will see the same series of messages in the AVRs front-panel display that appeared while the first part of the DSP software was loading. When the WRITE COMPLETE message appears, the DSP is completely updated. Press the Standby/On button to place the AVR back in Standby mode. Click Continue to proceed. Place the AVR back in the Download mode by once again pressing in on the rear-panel Operate/ Download button. Press the Reset button and then click Continue to proceed. When the MCU Upgrade screen appears, click Upgrade to load the new software. When the progress bar moves all the way to the right side of the window and the MCU UPLOAD SUCCESSFUL message appears, click Continue to proceed. As shown on the next screen, return the AVR to normal operating mode by pressing the Operate/Download button so that it pops out to Operate mode. Next, press the Reset button and then click Continue to proceed. At the next screen, turn the AVR on by pressing the front-panel Standby/On button. Wait 30 seconds for the unit to reach normal operating status and then click Continue to proceed. The final data transfer is the new video software. Click Upgrade to proceed. During this process, you will see a series of messages in the loader window as the old software is erased and the new software is written to the AVRs flash memory. When the message indicates that the update is complete, click Continue to proceed. Put the AVR in Standby mode by pressing the front-panel Standby/On button. Click Continue to proceed. The last step in the upgrade process is to do a system reset by pressing the OK button on the front panel. Press and hold the button for five to ten seconds; release it when the AVR turns on and the word RESET appears in the front-panel display. Click Continue to go to the final screen. The final screen will remind you that, because the upgrade and reset process erases any of the system configuration data and tuner presets stored in your receiver, it is important that you reenter that data. Follow the instructions in your owners manual to reenter the data copied to the worksheet files supplied with this upgrade package, or to enter new settings. You should also recalibrate the systems speaker and room-equalization settings using the EzSet/EQ process. To check if the upgrade was successful, turn on your AVR and press 1-2-3-0-OK on the remote control to display the version number in the front-panel display. If it reads as shown below, your unit is now loaded with the proper software. If a different number appears, please repeat the upgrade process. 28-07-2009 AFW V0.97.2.2 Write this upgrade information in your owners manual so that youll have it available for reference. When new software is made available through www.harmankardon.com, it will show the number of the latest version. You will need this information to see if an additional upgrade is required. CONGRATULATIONS! With the completion of the upgrade process, your Harman Kardon AVR is now not only as good as new it will perform even better than it did when you first bought it. We wish you many years of happy listening! 01
Harman Consumer Group, Inc. 8500 Balboa Blvd., Northridge, CA 91329 USA www.harmankardon.com 2009 Harman International Industries, Incorporated. All rights reserved.
Part No. 254/354V07062009 Harman Kardon is a trademark of Harman International Industries, Incorporated, registered in the United States and/or other countries. Designed to Entertain and EzSet/EQ are trademarks of Harman International Industries, Incorporated. Adobe and Reader are either registered trademarks or trademarks of Adobe Systems Incorporated in the United States and/or other countries. Gigaware is atrademark of Gigaware Ltd. Intel and Pentium are registered trademarks of Intel Corporation in the United States and/or other countries. IOGEAR is a trademark or registered trademark of IOGEAR. Windows is a registered trademark of Microsoft Corporation in the United States and/or other countries.
You might also like
- The Subtle Art of Not Giving a F*ck: A Counterintuitive Approach to Living a Good LifeFrom EverandThe Subtle Art of Not Giving a F*ck: A Counterintuitive Approach to Living a Good LifeRating: 4 out of 5 stars4/5 (5823)
- The Gifts of Imperfection: Let Go of Who You Think You're Supposed to Be and Embrace Who You AreFrom EverandThe Gifts of Imperfection: Let Go of Who You Think You're Supposed to Be and Embrace Who You AreRating: 4 out of 5 stars4/5 (1093)
- Never Split the Difference: Negotiating As If Your Life Depended On ItFrom EverandNever Split the Difference: Negotiating As If Your Life Depended On ItRating: 4.5 out of 5 stars4.5/5 (852)
- Grit: The Power of Passion and PerseveranceFrom EverandGrit: The Power of Passion and PerseveranceRating: 4 out of 5 stars4/5 (590)
- Hidden Figures: The American Dream and the Untold Story of the Black Women Mathematicians Who Helped Win the Space RaceFrom EverandHidden Figures: The American Dream and the Untold Story of the Black Women Mathematicians Who Helped Win the Space RaceRating: 4 out of 5 stars4/5 (898)
- Shoe Dog: A Memoir by the Creator of NikeFrom EverandShoe Dog: A Memoir by the Creator of NikeRating: 4.5 out of 5 stars4.5/5 (541)
- The Hard Thing About Hard Things: Building a Business When There Are No Easy AnswersFrom EverandThe Hard Thing About Hard Things: Building a Business When There Are No Easy AnswersRating: 4.5 out of 5 stars4.5/5 (349)
- Elon Musk: Tesla, SpaceX, and the Quest for a Fantastic FutureFrom EverandElon Musk: Tesla, SpaceX, and the Quest for a Fantastic FutureRating: 4.5 out of 5 stars4.5/5 (474)
- Her Body and Other Parties: StoriesFrom EverandHer Body and Other Parties: StoriesRating: 4 out of 5 stars4/5 (823)
- The Sympathizer: A Novel (Pulitzer Prize for Fiction)From EverandThe Sympathizer: A Novel (Pulitzer Prize for Fiction)Rating: 4.5 out of 5 stars4.5/5 (122)
- The Emperor of All Maladies: A Biography of CancerFrom EverandThe Emperor of All Maladies: A Biography of CancerRating: 4.5 out of 5 stars4.5/5 (271)
- The Little Book of Hygge: Danish Secrets to Happy LivingFrom EverandThe Little Book of Hygge: Danish Secrets to Happy LivingRating: 3.5 out of 5 stars3.5/5 (403)
- The World Is Flat 3.0: A Brief History of the Twenty-first CenturyFrom EverandThe World Is Flat 3.0: A Brief History of the Twenty-first CenturyRating: 3.5 out of 5 stars3.5/5 (2259)
- The Yellow House: A Memoir (2019 National Book Award Winner)From EverandThe Yellow House: A Memoir (2019 National Book Award Winner)Rating: 4 out of 5 stars4/5 (98)
- Devil in the Grove: Thurgood Marshall, the Groveland Boys, and the Dawn of a New AmericaFrom EverandDevil in the Grove: Thurgood Marshall, the Groveland Boys, and the Dawn of a New AmericaRating: 4.5 out of 5 stars4.5/5 (266)
- A Heartbreaking Work Of Staggering Genius: A Memoir Based on a True StoryFrom EverandA Heartbreaking Work Of Staggering Genius: A Memoir Based on a True StoryRating: 3.5 out of 5 stars3.5/5 (231)
- Team of Rivals: The Political Genius of Abraham LincolnFrom EverandTeam of Rivals: The Political Genius of Abraham LincolnRating: 4.5 out of 5 stars4.5/5 (234)
- On Fire: The (Burning) Case for a Green New DealFrom EverandOn Fire: The (Burning) Case for a Green New DealRating: 4 out of 5 stars4/5 (74)
- The Unwinding: An Inner History of the New AmericaFrom EverandThe Unwinding: An Inner History of the New AmericaRating: 4 out of 5 stars4/5 (45)
- Experimental Characterization of Advanced Composite Materials PDFDocument2 pagesExperimental Characterization of Advanced Composite Materials PDFDeannaNo ratings yet
- Comparison of Shock Calculation MethodsDocument3 pagesComparison of Shock Calculation MethodsmegustalazorraNo ratings yet
- InstMC Fellow Application Experience and Signature PageDocument3 pagesInstMC Fellow Application Experience and Signature PagesalemNo ratings yet
- Solving Quadratic Equation by Using Extarcting Square Roots DLPDocument19 pagesSolving Quadratic Equation by Using Extarcting Square Roots DLPLealyn IbanezNo ratings yet
- Ideal Gas LawDocument1 pageIdeal Gas LawLarry BugaringNo ratings yet
- Perception of Investors in Stock Market: A Case Study of Bhopal RegionDocument24 pagesPerception of Investors in Stock Market: A Case Study of Bhopal RegionVISHAL PANDYANo ratings yet
- MM - Change Base Unit of MeasureDocument9 pagesMM - Change Base Unit of MeasureDiwakar_ch_2002No ratings yet
- Sex of A Child in Mother's Womb - Using Astrology - AstrologyDocument1 pageSex of A Child in Mother's Womb - Using Astrology - AstrologyUtpal KumarNo ratings yet
- Tmsa2 PDFDocument34 pagesTmsa2 PDFChander Mehta100% (1)
- Products Techniques, Inc.: Aircraft Paint Application ManualDocument42 pagesProducts Techniques, Inc.: Aircraft Paint Application ManualOscar Cueva100% (2)
- Course - 2.008x - EdXDocument4 pagesCourse - 2.008x - EdXahmedidrees1992No ratings yet
- Notes On SuccessionDocument118 pagesNotes On SuccessionWhere Did Macky Gallego100% (3)
- Circle ArtDocument12 pagesCircle Artapi-310441633No ratings yet
- Realization Bart MarshallDocument5 pagesRealization Bart MarshallMoriaanNo ratings yet
- Elm490-Evaluation 3Document12 pagesElm490-Evaluation 3api-435463170No ratings yet
- Mysql SELECT DATE - FORMAT (FROM - DAYS (TO - DAYS (NOW ) - TO - DAYS (Dob) ), '%Y') +0 AS Age FROM PeopleDocument12 pagesMysql SELECT DATE - FORMAT (FROM - DAYS (TO - DAYS (NOW ) - TO - DAYS (Dob) ), '%Y') +0 AS Age FROM PeopleYu ParmiNo ratings yet
- 9xL74SctSQC9qRmfy7Og - CCVSA Online Lab GuideDocument48 pages9xL74SctSQC9qRmfy7Og - CCVSA Online Lab GuideCarlos Eduardo de Souza de SilvaNo ratings yet
- CreswellDocument1 pageCreswellRazif Ismaiel SoulflyNo ratings yet
- 12 All TransformationsDocument4 pages12 All TransformationsNg Lay HoonNo ratings yet
- Laser Technique DifferentDocument2 pagesLaser Technique DifferentGoutam Kumar DebNo ratings yet
- Rediscovering The Interest of Science Education: Focus On The Meaning and Value of InterestDocument16 pagesRediscovering The Interest of Science Education: Focus On The Meaning and Value of Interest민성김No ratings yet
- ATC Training Handbook (1.5!21!11-2022)Document43 pagesATC Training Handbook (1.5!21!11-2022)Samuel JoshuaNo ratings yet
- Reliability Centered MaintenanceDocument116 pagesReliability Centered MaintenanceantonNo ratings yet
- Los Temperamentos y Las Artes Magda Lissau PDFDocument221 pagesLos Temperamentos y Las Artes Magda Lissau PDFAni Arredondo100% (1)
- New Language Leader 3 Secondary Education: Study and Writing SkillsDocument19 pagesNew Language Leader 3 Secondary Education: Study and Writing SkillshNo ratings yet
- 1989 Louisiana Loess Fieldtrip GuidebookDocument38 pages1989 Louisiana Loess Fieldtrip GuidebooketchplainNo ratings yet
- Chapter 9 Social Stratification Part 2 - PalmesDocument12 pagesChapter 9 Social Stratification Part 2 - PalmesEdgar PeninsulaNo ratings yet
- Cit 726 Computers in Society-2016Document1 pageCit 726 Computers in Society-2016opabalekeNo ratings yet
- Outline of Die WelleDocument2 pagesOutline of Die Wellessa6657No ratings yet
- Strength of MaterialsDocument9 pagesStrength of MaterialsAhmad WafiuddinNo ratings yet