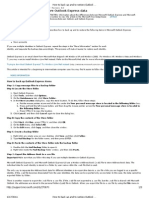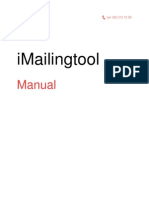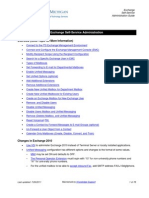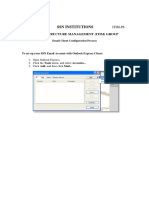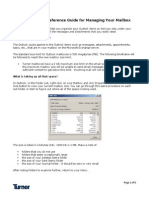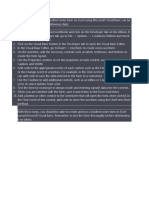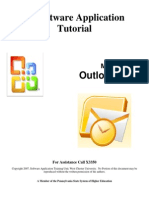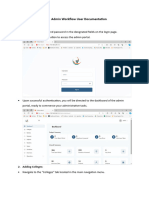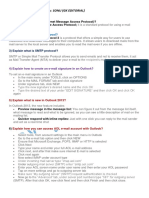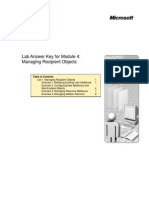Professional Documents
Culture Documents
Add A Group Mailbox To Your Outlook Profile
Add A Group Mailbox To Your Outlook Profile
Uploaded by
kulmoecOriginal Description:
Original Title
Copyright
Available Formats
Share this document
Did you find this document useful?
Is this content inappropriate?
Report this DocumentCopyright:
Available Formats
Add A Group Mailbox To Your Outlook Profile
Add A Group Mailbox To Your Outlook Profile
Uploaded by
kulmoecCopyright:
Available Formats
Add a Group Mailbox to your Outlook Profile:
Note: First time setup must be accomplished on each client that requires access to the Exchange group mailbox. For each user, configure each Microsoft Outlook Client. In the Control Panel:
1. Click on the Mail icon. 2. Click on the Email Accounts button. 3. Use the View or Change Existing Email Accounts option (default). 4. Click the Next button. 5. Highlight the Microsoft Exchange Server item. 6. Click the Change button. 7. Click the More Settings button. 8. Click on the Advanced tab. 9. In the Mailboxes section, click the Add button. 10. In the Add Mailbox dialog box, enter mailbox (e.g. helpdesk). 11. Click the OK button. 12. Click the Apply button. 13. Click the OK button. 14. Close Microsoft Outlook. 15. Reopen Microsoft Outlook. 16. In the All Mail Folders box, click on the Mailbox-mailbox folder (e.g.
Mailbox helpdesk).
17. Click on Inbox.
NOTE: In addition to adding the group mailbox to your Outlook profile, you can also use the File > Open > Other users folder and connect to the group mailbox Inbox folder from within Microsoft Outlook 2003.
IMPORTANT NOTES:
Items that are sent from the Exchange Group box mailbox (e.g. helpdesk) are stored in the individual users Exchange Sent folder and not in the Mailbox-mailbox (e.g. helpdesk). Items that are deleted from the Exchange Group box mailbox (e.g. helpdesk) are stored in the individual users Exchange Deleted Items folder.
The signature for the Exchange Group mailbox can be changed if the user wishes.
To set up a separate Outlook profile for the Group Mailbox:
Go to the Start Menu. Click Control Panel. Double click the Mail icon. Click the Show Profiles button in the Profiles section. Click the Prompt for a Profile to be used radio button. Click the Add button. Add the Profile Name: use the group name, such as Help Desk or Studio Six. 8. Click OK. 9. In the email section, click the Add a New Email Account radio button. 10. Click Next. 11. Click the Microsoft Exchange Server radio button. 12. Click Next. 13. Enter outlook.csupomona.edu in the Microsoft Exchange Server box. 14. Enter the group mailbox name (i.e.: if the email address is helpdesk@csupomona.edu, the group mailbox name would be helpdesk). 15. Click Finish.
1. 2. 3. 4. 5. 6. 7.
You might also like
- Giacom Hosted Exchange Quick Start GuideDocument17 pagesGiacom Hosted Exchange Quick Start GuideCyrus JazaniNo ratings yet
- OE Backup and RestoreDocument3 pagesOE Backup and Restorek10n9No ratings yet
- Backup Outlook ExpressDocument4 pagesBackup Outlook ExpressivandddivanNo ratings yet
- Lab Answer Key: Module 4: Administering and Troubleshooting Exchange Online Lab: Administering and Troubleshooting Exchange OnlineDocument11 pagesLab Answer Key: Module 4: Administering and Troubleshooting Exchange Online Lab: Administering and Troubleshooting Exchange OnlineBen Aissa TaherNo ratings yet
- Demonstration Steps For Module 4: Managing Recipient ObjectsDocument15 pagesDemonstration Steps For Module 4: Managing Recipient ObjectsTruong LeNo ratings yet
- rel=stylesheet type=text/css href="/common/css/default/default.css?٤١"Document5 pagesrel=stylesheet type=text/css href="/common/css/default/default.css?٤١"shamnanirahulNo ratings yet
- 03-Configure User Mailbox in Exchange Server 2013 - AD Exchange MailboxDocument17 pages03-Configure User Mailbox in Exchange Server 2013 - AD Exchange MailboxEmanuel JaggerNo ratings yet
- Hand Lei Ding Imailingtool Engelse Versie 02032009Document23 pagesHand Lei Ding Imailingtool Engelse Versie 02032009iwink_MDMINo ratings yet
- Outlook 2003 - Adding Additional MailboxesDocument6 pagesOutlook 2003 - Adding Additional Mailboxescami_gNo ratings yet
- Setting Up Microsoft Outlook For Access To Microsoft Exchange AccountDocument7 pagesSetting Up Microsoft Outlook For Access To Microsoft Exchange AccountbuzzbossNo ratings yet
- Backup Outlook ExpressDocument2 pagesBackup Outlook ExpressduqiNo ratings yet
- Outlook 2007 PDFDocument30 pagesOutlook 2007 PDFKrishna KishoreNo ratings yet
- How To Setup Outlook Client: ServerDocument2 pagesHow To Setup Outlook Client: ServerLogan MillionNo ratings yet
- Exchange SelfServAdmin GDDocument78 pagesExchange SelfServAdmin GDMuthu RanganathNo ratings yet
- Using Outlook 2010 For Email: WorkbookDocument16 pagesUsing Outlook 2010 For Email: WorkbooksmanisklNo ratings yet
- Mailstore ExportDocument6 pagesMailstore ExportsimonpickardNo ratings yet
- Collins Ebooks - Admin GuideDocument11 pagesCollins Ebooks - Admin GuidemadrasahNo ratings yet
- Outlook Tutorial - Outlook BasicsDocument20 pagesOutlook Tutorial - Outlook Basicsc_clipperNo ratings yet
- Pocket Outlook PPCDocument46 pagesPocket Outlook PPCArfa VarazNo ratings yet
- Advanced Outlook ManualDocument17 pagesAdvanced Outlook ManualFikadu KebedeNo ratings yet
- Business ObjectsDocument62 pagesBusiness ObjectsponmudirajaNo ratings yet
- Outlook 2013 Cheat Sheet PDFDocument3 pagesOutlook 2013 Cheat Sheet PDFrettty15865No ratings yet
- DSAC Annex D LAB 3 Daily Management 20220408Document38 pagesDSAC Annex D LAB 3 Daily Management 20220408aro.striderrNo ratings yet
- Outlook Email Setup InstructionsDocument10 pagesOutlook Email Setup InstructionsJorge Gastelum PiñaNo ratings yet
- With Your Inbox Displayed Select "Tools". 2. Then "Options" 3. Click The "Mail Format" Tab. 4. Click "Signatures" 5. Click "New"Document5 pagesWith Your Inbox Displayed Select "Tools". 2. Then "Options" 3. Click The "Mail Format" Tab. 4. Click "Signatures" 5. Click "New"Bunaya Mngwale HamisiNo ratings yet
- Update or Change Your Email Settings in Outlook For WindowsDocument11 pagesUpdate or Change Your Email Settings in Outlook For WindowsKristine SaglibaNo ratings yet
- I Outlook 2007 User Guide - T.CarterDocument24 pagesI Outlook 2007 User Guide - T.CarteryaghojoNo ratings yet
- Outlook Express ConfigurationDocument10 pagesOutlook Express ConfigurationAnonymous hIiDqEiNo ratings yet
- Best Practices Reference Guide For Managing Your MailboxDocument6 pagesBest Practices Reference Guide For Managing Your Mailboxbnclmn18No ratings yet
- Outlook 2007 For CUMC IT Exchange Configuration: Outlook Web Access Click HereDocument11 pagesOutlook 2007 For CUMC IT Exchange Configuration: Outlook Web Access Click HereRaghuNo ratings yet
- Creating and Running A Student Roster Form On Excel Using Microsoft Visual Basic Can Be Accomplished Using The Following StepsDocument2 pagesCreating and Running A Student Roster Form On Excel Using Microsoft Visual Basic Can Be Accomplished Using The Following Stepssamuel asefaNo ratings yet
- BCSL-013 - BCA Assignment of IGNOUDocument37 pagesBCSL-013 - BCA Assignment of IGNOUVinod Bhaskar75% (8)
- Resend or Recall A MessageDocument2 pagesResend or Recall A MessageFlorin LupuNo ratings yet
- Setup Alerts in Dynamics Ax 2009Document11 pagesSetup Alerts in Dynamics Ax 2009Budi RistantoNo ratings yet
- Aw Follow Up Email User Guide 3 4 1Document38 pagesAw Follow Up Email User Guide 3 4 1Alex AzevedoNo ratings yet
- Software Application Tutorial: MicrosoftDocument56 pagesSoftware Application Tutorial: Microsoftpallavip10No ratings yet
- Admin Workflow User DocumentationDocument19 pagesAdmin Workflow User DocumentationRammohan PallapothuNo ratings yet
- This Presentation Will Guide You To Make A Comments Form and List Box in Three Major StepsDocument55 pagesThis Presentation Will Guide You To Make A Comments Form and List Box in Three Major StepsPedro FalsetiNo ratings yet
- Business Objects XI AdministratorDocument62 pagesBusiness Objects XI Administratorachary_apNo ratings yet
- Exchange 2000 Server How To GuideDocument67 pagesExchange 2000 Server How To GuideDan SalcudeanuNo ratings yet
- Outlook AdminDocument2 pagesOutlook AdminElla StridNo ratings yet
- Filskip To Main ContentDocument25 pagesFilskip To Main ContentTiffany Rose MendozaNo ratings yet
- ''Outlook QuestionsDocument7 pages''Outlook QuestionsRitesh KatalkarNo ratings yet
- Module Newsletter by EoliaDocument10 pagesModule Newsletter by EoliajulbroaNo ratings yet
- Outlook Wise Using The Organizational Forms Library in Exchange ServerDocument12 pagesOutlook Wise Using The Organizational Forms Library in Exchange ServerKarol GrossNo ratings yet
- Mail MergeDocument5 pagesMail MergeSherryl ZamonteNo ratings yet
- Excel Chapter - 14Document6 pagesExcel Chapter - 14Shahwaiz Bin Imran BajwaNo ratings yet
- Adding Quickmail Block in MoodleDocument9 pagesAdding Quickmail Block in MoodleEdTechSystemsNo ratings yet
- Lab Answer Key For Module 4: Managing Recipient ObjectsDocument12 pagesLab Answer Key For Module 4: Managing Recipient Objectspablodg1980No ratings yet
- Blinn ECampus Quick GuideDocument8 pagesBlinn ECampus Quick GuideTerra DrakeNo ratings yet
- Hosted Exchange - Manual Setup: Getting StartedDocument7 pagesHosted Exchange - Manual Setup: Getting StartedSandro Tadeu Penteado FlizikowskiNo ratings yet
- IT PracticalDocument12 pagesIT PracticalDivyaPatidarNo ratings yet
- Advance Word Processing Skills: Melanie Bitar Shyne AliparoDocument15 pagesAdvance Word Processing Skills: Melanie Bitar Shyne AliparoRyan NegadNo ratings yet
- Financiam Modling FileDocument104 pagesFinanciam Modling FileFarhan khanNo ratings yet
- GroupMail Setup GuideDocument28 pagesGroupMail Setup GuideAjay AggarwalNo ratings yet