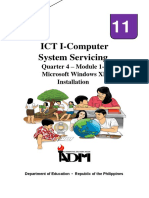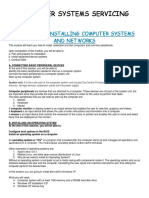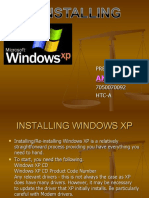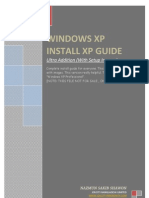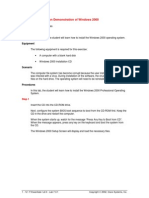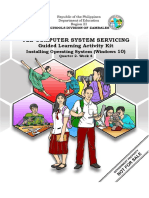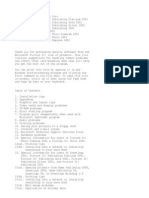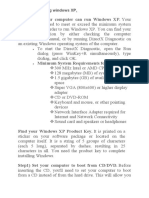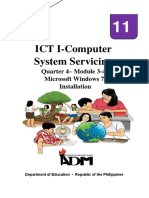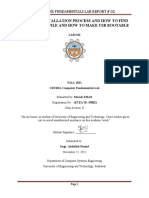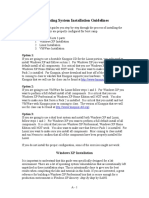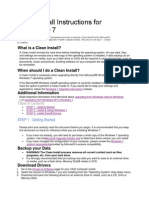Professional Documents
Culture Documents
5.4.2 Lab: Install Windows XP: Step 1
5.4.2 Lab: Install Windows XP: Step 1
Uploaded by
reg12345Original Description:
Original Title
Copyright
Available Formats
Share this document
Did you find this document useful?
Is this content inappropriate?
Report this DocumentCopyright:
Available Formats
5.4.2 Lab: Install Windows XP: Step 1
5.4.2 Lab: Install Windows XP: Step 1
Uploaded by
reg12345Copyright:
Available Formats
IT Essentials: PC Hardware and Software v4.
Chapter 5 - Lab/Student
5.4.2 Lab: Install Windows XP
Introduction
Print and complete this lab. In this lab, you will install the Windows XP Professional operating system.
Recommended Equipment
The following equipment is required for this exercise: A computer with a blank hard disk drive. Windows XP Professional installation CD.
Step 1
Insert the Windows XP installation CD into the CD-ROM drive. When the system starts up, watch for the message Press any key to boot from CD... If the message appears, press any key on the keyboard to boot the system from the CD. The system will now begin inspecting the hardware configuration. If the message does not appear, the hard drive is empty and the system will now begin inspecting the hardware configuration.
2007-2010, Cisco Systems, Inc. All rights reserved.
Page 1
IT Essentials: PC Hardware and Software v4.1
Chapter 5 - Lab/Student
Step 2
The Windows XP Professional Setup screen appears. During this part of setup, the mouse will not work, so you must use the keyboard. On the Welcome to Setup page, press Enter to continue.
Step 3
The Windows XP Licensing Agreement page appears. Press the Page Down key to scroll to the bottom of the license agreement. Press the F8 key to agree to the license.
2007-2010, Cisco Systems, Inc. All rights reserved.
Page 2
IT Essentials: PC Hardware and Software v4.1
Chapter 5 - Lab/Student
Step 4
Select the hard drive or partition on which Windows XP will be installed. Press Enter to select Unpartitioned space, which is the default setting.
Step 5
Press Enter again to select Format the partition using the NTFS file system, which is the default setting.
2007-2010, Cisco Systems, Inc. All rights reserved.
Page 3
IT Essentials: PC Hardware and Software v4.1
Chapter 5 - Lab/Student
Windows XP Professional Setup erases the hard disk drive, formats the hard disk drive, and copies the setup files from the installation CD to the hard disk drive. This process should take between 20 and 30 minutes to complete.
Step 6
After the formatting process, Windows XP restarts and continues with the installation process. At this point, the mouse can be used to make selections. The Regional and Language Options page appears. Click Next to accept the default settings. Regional and language options can be configured after setup is complete. The Personalize Your Software page appears. Type the name and the organization name provided by your instructor. Click Next.
2007-2010, Cisco Systems, Inc. All rights reserved.
Page 4
IT Essentials: PC Hardware and Software v4.1
Chapter 5 - Lab/Student
Step 7
The Your Product Key page appears. On this page, type your product key as it appears on your Windows XP CD case. Click Next.
On the Computer Name and Administrator Password screen, type the computer name provided by your instructor. Type the Administrator password provided by your instructor, and retype it in the Confirm password section. Click Next.
2007-2010, Cisco Systems, Inc. All rights reserved.
Page 5
IT Essentials: PC Hardware and Software v4.1
Chapter 5 - Lab/Student
Step 8
On the Date and Time Settings screen, configure the computer clock to match your local date, time, and time zone. Click Next.
Step 9
On the Networking Settings page, click Next to accept Typical settings. Custom settings can be configured after setup is complete.
2007-2010, Cisco Systems, Inc. All rights reserved.
Page 6
IT Essentials: PC Hardware and Software v4.1
Chapter 5 - Lab/Student
Step 10
On the Workgroup or Computer Domain page, accept the default settings and click Next.
Step 11
Windows XP Professional Setup may take about 25 minutes to configure your computer. Your computer will automatically restart when the setup program is complete. When the Display Settings dialog box appears, click OK.
Step 12
When the Monitor Settings dialog box appears, click OK.
2007-2010, Cisco Systems, Inc. All rights reserved.
Page 7
IT Essentials: PC Hardware and Software v4.1
Chapter 5 - Lab/Student
Step 13
The final phase of Windows XP Professional Setup begins. On the Welcome to Microsoft Windows page, click Next.
Step 14
On the Help protect your PC screen, select Help protect my PC by turning on Automatic Updates now. Click Next.
2007-2010, Cisco Systems, Inc. All rights reserved.
Page 8
IT Essentials: PC Hardware and Software v4.1
Chapter 5 - Lab/Student
Step 15
Windows XP will now check to make sure that you are connected to the Internet. If you are already connected to the Internet, select the choice that represents your network connection. If you are unsure of the connection type, accept the default selection, and click Next.
Step 16
If you use dial-up Internet access, or if Windows XP Professional Setup cannot connect to the Internet, you can connect to the Internet after setup is complete. Click Skip to continue.
2007-2010, Cisco Systems, Inc. All rights reserved.
Page 9
IT Essentials: PC Hardware and Software v4.1
Chapter 5 - Lab/Student
Step 17
Windows XP Professional Setup displays the Ready to activate Windows? screen. If you are already connected to the Internet, click Yes, and then click Next. If you are not yet connected to the Internet, click No, and then click Next. After setup is complete, Windows XP setup program will remind you to activate and register your copy of Windows XP.
Step 18
If you have an Internet connection, click Yes, Id like to register with Microsoft now. If you do not have an Internet connection, click No, not at this time. Click Next.
2007-2010, Cisco Systems, Inc. All rights reserved.
Page 10
IT Essentials: PC Hardware and Software v4.1
Chapter 5 - Lab/Student
Step 19
On the Collecting Registration Information screen, fill in the fields using the information provided by your instructor and click Next.
Step 20
On the Who will use this computer? screen, enter the information provided by your instructor. Click Next.
2007-2010, Cisco Systems, Inc. All rights reserved.
Page 11
IT Essentials: PC Hardware and Software v4.1
Chapter 5 - Lab/Student
Step 21
On the Thank you! screen, click Finish to complete the installation.
2007-2010, Cisco Systems, Inc. All rights reserved.
Page 12
You might also like
- Mitchell Plus 5.9 Manual de Instalacion SoftwareDocument51 pagesMitchell Plus 5.9 Manual de Instalacion SoftwareSergio OrozNo ratings yet
- ICT I-Computer System Servicing: Quarter 4 - Module 1-2 Microsoft Windows XP InstallationDocument15 pagesICT I-Computer System Servicing: Quarter 4 - Module 1-2 Microsoft Windows XP InstallationMarilyn Besawen CulanganNo ratings yet
- 5.4.2 Lab Install 7Document14 pages5.4.2 Lab Install 7dp_ramosNo ratings yet
- ITCOM-WPS OfficeDocument20 pagesITCOM-WPS OfficeBea JalipaNo ratings yet
- Outline of On-Site Training Program On Basic Computer OperationsDocument50 pagesOutline of On-Site Training Program On Basic Computer OperationsChristian Dela CruzNo ratings yet
- Install Windows XP: Pre-Installation ChecklistDocument14 pagesInstall Windows XP: Pre-Installation ChecklistChamp Sparrow100% (1)
- How To Reformat Windows 7Document3 pagesHow To Reformat Windows 7joel lacay100% (1)
- 5.2.1.5 Lab - Install Windows 7Document15 pages5.2.1.5 Lab - Install Windows 7CharbelMesaNo ratings yet
- How To Install Windows XP (With Pictures) - WikiHowDocument7 pagesHow To Install Windows XP (With Pictures) - WikiHowangelgirlfabNo ratings yet
- MIC College of Technology: Experiment No: Regd NoDocument13 pagesMIC College of Technology: Experiment No: Regd NoKeerthi AregapudiNo ratings yet
- Hardware and Software InstallationDocument7 pagesHardware and Software Installationkevinkingili450No ratings yet
- Install Operating System (Windows/Linux-Red Hat/ubuntu) : Experiment No:06Document17 pagesInstall Operating System (Windows/Linux-Red Hat/ubuntu) : Experiment No:06Noor alam ShaikhNo ratings yet
- Itw 4th PracticalDocument14 pagesItw 4th PracticalKumar prashantNo ratings yet
- Experiment:-7: Step 1. Insert The Windows 7 Operating System Disk Into Your DVD Drive, and ThenDocument8 pagesExperiment:-7: Step 1. Insert The Windows 7 Operating System Disk Into Your DVD Drive, and ThenVishv PatelNo ratings yet
- Install Windows XPDocument30 pagesInstall Windows XPهدوء المطرNo ratings yet
- How To Install Windows XPDocument10 pagesHow To Install Windows XPRItu CHOWDHURYNo ratings yet
- Windows XP InstallationDocument52 pagesWindows XP InstallationJeph PedrigalNo ratings yet
- Laboratory: Computer FormattingDocument12 pagesLaboratory: Computer Formattingalma cablinanNo ratings yet
- How To Format A LaptopDocument1 pageHow To Format A LaptopFarihan IdrisNo ratings yet
- Installation of Different Operating System PC: ObjectivesDocument26 pagesInstallation of Different Operating System PC: Objectivestasmeya malikNo ratings yet
- CssDocument9 pagesCssSheng Suelto CarpenteroNo ratings yet
- Installing XPDocument34 pagesInstalling XPnitinhandaNo ratings yet
- 4 Information SheetDocument13 pages4 Information Sheetapi-196541959100% (1)
- Window Installation StepsDocument14 pagesWindow Installation Stepsaroojmalaika20No ratings yet
- 5.4.8 Lab Managing System Files in 7Document12 pages5.4.8 Lab Managing System Files in 7Brian MirendaNo ratings yet
- Task 3: Install Options With Various Windows XP DisksDocument14 pagesTask 3: Install Options With Various Windows XP DisksSantosh JhansiNo ratings yet
- Presented by 7050070092 Htc-ADocument35 pagesPresented by 7050070092 Htc-Arajat1989No ratings yet
- How I Install Window XPDocument11 pagesHow I Install Window XPfytechhelplineNo ratings yet
- Windows XP Install With ImageDocument14 pagesWindows XP Install With ImageNew raise100% (1)
- How To Format A ComputerDocument29 pagesHow To Format A ComputerMac Dareel UrianoNo ratings yet
- Lab 7.3.1: Installation Demonstration of Windows 2000: Estimated Time: 90 Minutes ObjectiveDocument12 pagesLab 7.3.1: Installation Demonstration of Windows 2000: Estimated Time: 90 Minutes ObjectiveHamzaSpahijaNo ratings yet
- Copy (2) of Lab-Manual-OS (2) .Doc1393Document127 pagesCopy (2) of Lab-Manual-OS (2) .Doc1393great_alltimeNo ratings yet
- How To Install Operating System: Step 1 - Start Your PC and Place Your Windows XP CD in Your CD/DVD-ROM Drive. Your PCDocument16 pagesHow To Install Operating System: Step 1 - Start Your PC and Place Your Windows XP CD in Your CD/DVD-ROM Drive. Your PCKumar KarthickNo ratings yet
- How To Perform A Windows XP Repair InstallDocument8 pagesHow To Perform A Windows XP Repair InstallKiran KumarNo ratings yet
- TLE-CSS10 - 11 - q2 - wk4 - Install Operating System and Drivers For Peripherals Devices - v3Document28 pagesTLE-CSS10 - 11 - q2 - wk4 - Install Operating System and Drivers For Peripherals Devices - v3EVELYN GRACE TADEONo ratings yet
- Microsoft Picture It PublishingDocument22 pagesMicrosoft Picture It PublishingDanielle Elish GocoNo ratings yet
- Format LaptopDocument2 pagesFormat Laptopsyafi_khalidNo ratings yet
- TLE-CSS10 - 11 - q2 - wk2 - Install Operating System and Drivers For Peripherals Devices - v3Document19 pagesTLE-CSS10 - 11 - q2 - wk2 - Install Operating System and Drivers For Peripherals Devices - v3EVELYN GRACE TADEONo ratings yet
- Ict-Chapter2 Assignment 3Document39 pagesIct-Chapter2 Assignment 3Viknesh ThevarNo ratings yet
- Vista Black EditionDocument13 pagesVista Black Editionheri1177100% (1)
- Muratec Printer/Scanner Drivers and Officebridge Install/Uninstall For Windows 7Document11 pagesMuratec Printer/Scanner Drivers and Officebridge Install/Uninstall For Windows 7Bulent DogruNo ratings yet
- OS Update Application: User's GuideDocument15 pagesOS Update Application: User's GuidesamuelsindraNo ratings yet
- Itw 7Document11 pagesItw 7tauqeer ahmadNo ratings yet
- Q1 Week 5 - Operating System InstallationDocument5 pagesQ1 Week 5 - Operating System InstallationAura Lee CarismaNo ratings yet
- ICT I-Computer System Servicing: Quarter 4 - Module 3-4 Microsoft Windows 7 InstallationDocument14 pagesICT I-Computer System Servicing: Quarter 4 - Module 3-4 Microsoft Windows 7 InstallationMarilyn Besawen CulanganNo ratings yet
- 5.4.5 Lab: Create Accounts and Check For Updates: Step 1Document29 pages5.4.5 Lab: Create Accounts and Check For Updates: Step 1kingtoddaNo ratings yet
- Windows Installation ProcessDocument21 pagesWindows Installation ProcessKhan Maaz KhanNo ratings yet
- Installing Operating SystemDocument22 pagesInstalling Operating SystemmbaroukNo ratings yet
- Microsoft Office XP Installation: Platform: WindowsDocument4 pagesMicrosoft Office XP Installation: Platform: WindowsRaymund DagdagNo ratings yet
- Icse AssignmentDocument15 pagesIcse AssignmentAditya YewleyNo ratings yet
- C35984ADocument6 pagesC35984AdemogarNo ratings yet
- Installing An Operating SystemDocument83 pagesInstalling An Operating SystemMaricel Fraga Azcarraga100% (1)
- Operating System Installation Guidelines: Option 1Document89 pagesOperating System Installation Guidelines: Option 1Bommireddy RambabuNo ratings yet
- Steps To Install Windows 2003 Enterprise ServerDocument18 pagesSteps To Install Windows 2003 Enterprise ServerDhanesha SenevirathneNo ratings yet
- Software Installations: Workstation Operating SystemsDocument6 pagesSoftware Installations: Workstation Operating SystemsAkshay MagotraNo ratings yet
- Health and ScienceDocument10 pagesHealth and ScienceGrace CaluzaNo ratings yet
- Clean Install Instructions For Windows® 7Document4 pagesClean Install Instructions For Windows® 7VidruRobertNo ratings yet
- Installation Manual For Peugeot PlanetDocument11 pagesInstallation Manual For Peugeot PlanetJibrin Mj100% (1)
- Windows Operating System: Windows Operating System (OS) Installation, Basic Windows OS Operations, Disk Defragment, Disk Partitioning, Windows OS Upgrade, System Restore, and Disk FormattingFrom EverandWindows Operating System: Windows Operating System (OS) Installation, Basic Windows OS Operations, Disk Defragment, Disk Partitioning, Windows OS Upgrade, System Restore, and Disk FormattingNo ratings yet