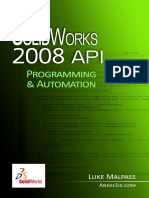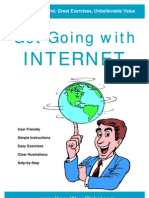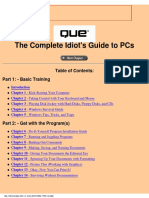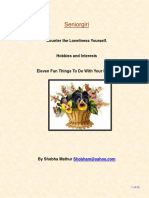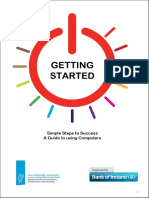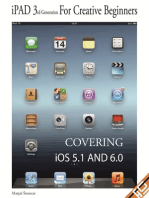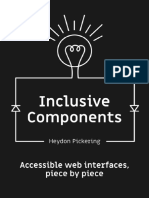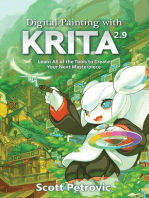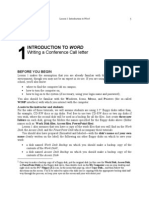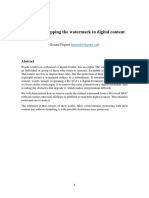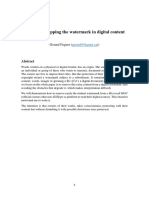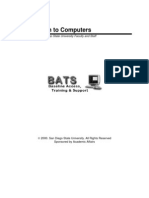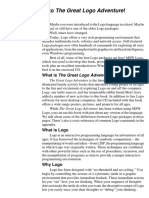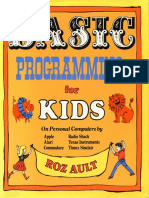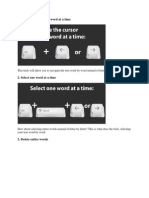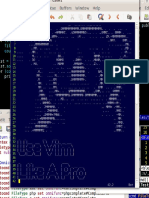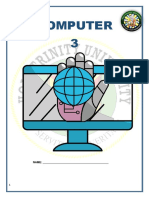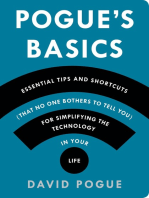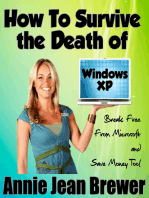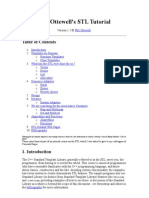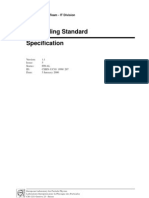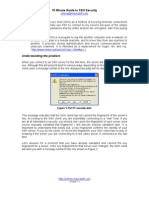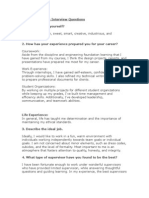Professional Documents
Culture Documents
Escape From The Mousetrap: Avoid RSI - Shortcut Keys For Windows 9x Advanced Use of Windows
Escape From The Mousetrap: Avoid RSI - Shortcut Keys For Windows 9x Advanced Use of Windows
Uploaded by
Raj PrakashOriginal Title
Copyright
Available Formats
Share this document
Did you find this document useful?
Is this content inappropriate?
Report this DocumentCopyright:
Available Formats
Escape From The Mousetrap: Avoid RSI - Shortcut Keys For Windows 9x Advanced Use of Windows
Escape From The Mousetrap: Avoid RSI - Shortcut Keys For Windows 9x Advanced Use of Windows
Uploaded by
Raj PrakashCopyright:
Available Formats
2
KnowWareGlobal
Escape from the Mousetrap
Michael Maardt, michael@knowwareglobal.com
Version 6, may 2001
6 pages about ZipMagic has been deleted after I tried Ver. 4.0 under Windows 2000 - bad experience !
Avoid RSI Shortcut keys for Windows 9x Advanced use of Windows
www.KnowWareGlobal.com
Here you find most of the titles for free download (20-30 first pageshalf of the booklet) as PDF file, titles in preparation, tips and help, title availiability in different languages etc.
The KnowWare idea
Enjoy your reading Michael Maardt CEO KnowWare Publishing michael@knowwareglobal.com
Buy the complete books
KnowWares main aim is to help you! One of my goals is to spread easy to understand knowledge at a fair price. I invented this softbook format in Denmark in April 1993.
You can buy the complete books via creditcard from the web site. Look for the shop. You get help and information on how to order a complete book.
If you like it, give it to your friends!
Do you want to help some people by translating this text into your own language for free?
Please write me michael@knowwareglobal.com
www.KnowWareGlobal.com www.keyboard-friendly.com
Michael Maardt - 07-08-01
TOC
www.KnowWareGlobal.com ............................. 2 The KnowWare idea........................................... 2 Buy the complete books ..................................... 2 Explorer ................................................................. 5 Customising (Options) ........................................ 5 Objects................................................................... 6 Navigation ........................................................... 6 Right arrow logic................................................ 7 Left arrow logic .................................................. 7 Rsum ............................................................... 7 More navigation .................................................. 7 Tip to avoid the A: drive .................................... 7 Speed search ....................................................... 8 Space (left-hand pane only)................................ 8 Backspace........................................................... 8 Home, End, PgUp, PgDn.................................... 9 Ctrl+Home/End/PgUp/PgDn.............................. 9 * asterisk left-hand pane only......................... 9 Advice when navigating ..................................... 9 Choosing and selecting........................................ 10 Sorting ............................................................... 10 Adjusting columns (mouse).............................. 10 Adjusting columns (keys)................................. 10 Selecting several files ........................................ 11 Reverse selecting.............................................. 11 Managing objects ................................................ 12 Delete ................................................................ 12 Recycle bin ....................................................... 12 Renaming........................................................... 13 Moving .............................................................. 13 Copy .................................................................. 14 Advice on managing objects ............................ 14 Creating an object................................................ 14 Creating a folder................................................ 14 objectproperties ................................................... 15 Folders ............................................................... 15 Drives ................................................................ 15 My Computer .................................................... 15 Desktop.............................................................. 15 A very important key! ....................................... 16 Starting programs with a single key press ........ 16 Programs on the Start Menu ............................. 17 Properties of a shortcut file ............................... 18 Finding and displaying folders and files .......... 20 Starting Explorer where you want to................ 21 A cheat.............................................................. 22 Something special.............................................. 22 Open files quickly using Explorer ..................... 23 Managing folders.............................................. 23 Backup.............................................................. 23
Recently opened documents .............................24 Files: regular destinations .................................24 Restart Windows ...............................................24 Shutting down the computer .............................24 All roads lead to the operating system!.........24 Why didnt they tell me?................................25 A possible answer .............................................25 Keyboard advantages ........................................25 And when you must use a mouse..................26 Can you think like a program? ...........................26
Michael Maardt - 07-08-01
4 Why I wrote this booklet
Introduction
During the summer of 1997 I realised that there were some keyboard shortcuts which really speeded up using Explorer. I very quickly discovered even more keys and key-combinations which meant that I was able to use the keyboard for over 90% of my routine work, both Explorer and in other programs. Microsoft and other software developers are, unfortunately, so mouse obsessed that it has to be used for some operations. Hopefully there are operating systems and programs on the way which can be used satisfactorily with the keyboard alone. I know that more and more people are suffering health problems from using the mouse too much hopefully this booklet can help you avoid these sort of problems.
4th Edition - keyboard and mouse together
Pro, 5% Excel 7 and 10% with other programs: email, WWW etc. I usually have 3-5 programs open simultaneously. The more programs are open, the longer it takes to find the right one when I want to shift. When I realise that I havent used a program for a while, I close it so the others are faster to switch to using Alt+Tab. I never shift between programs by clicking on the task bar.
Down to business
I have included my experiences with Win98 and Internet Explorer 4 and 5 and I am also describing the use of the mouse. That is: my main purpose is not only telling you, how to use the keyboard, but rather: how do you use the mouse and the keyboard together, but priority is still: use the keys as much as possible.
My message
You can do nearly everything in Windows just using Explorer and the keyboard.
Windows 95 and 98
I now (may 1999) have used Win 98 for some time and I will try to remember the small differences between Win 95 and Win 98.
About myself
For the last few years I have worked full time in front of a computer. When using new programs I try to be aware of myself and my reactions to the way the program works. I often sit in front of the screen for many hours at a time, so I try to protect my health as much as I can. For this reason I have invested in a large screen (21) and a good graphic card. My computer time is roughly divided up as follows: 70% Word 7, 5% file management with Explorer, 10% Paint Shop
We have all tried those thick, boring computer books, with an average of one useful tip every ten pages. I believe in short, concrete, practical information. In other words, no mucking about here. No complicated, sleep inducing padding, just useful information. You will find that things are only mentioned here once, even if they are very important points. So be alert while reading. You might find that you have to read some sentences several times before you realise exactly what they are about. This has the advantage that this booklet is small. I am sure that I could have written a 300 page book with loads of examples, many exercises, large and pretty screen shots, lots of white space and loads of information which no-one would ever really use, and could have sold it for 20 per copy, but I am of the small is beautiful school, and have neither the time or need to go into such a project. My message is short: Forget the mouse; give the keyboard a chance. Your body and muscles will thank you for it. Just remember two things: 1. practice makes perfect 2. things take time (including learning new habits!) and finally, a little request: Please let me know what you think of this booklet. Write or e-mail me with the three things you thought were most useful. This booklet will gradually be published throughout the world, so help me improve it with every re-print. Thanking you in advance I wish you a good read with lots of enjoyment and less strain from using the shortcut keys. Michael Maardt, Dec. 1997
Michael Maardt - 07-08-01
Explorer
I assume that you have been using My Computer. If you have been frustrated at the lack of a left hand pane showing the folder hierarchy (directory tree) in this program, Microsoft have produced just what you have been missing. But it is not immediately to hand on the desktop. This program with two panes is called Explorer. Go Start, Programs, Windows-Explorer. Maximise Explorers window.
Alt, View, Toolbar. (keys: Alt, V, T) At the moment
it does not matter how folders and files are shown in the Explorers right- hand pane. Choose what you feel comfortable with.
Win95
Press Alt, View, Options and select as shown here.
Explorer
Customising (Options)
If the upper part of your Explorer looks like the picture above, I recommend to hide the toolbar Address hidden:
Win98
Press Alt, View, Folder Options and select View and select Display the full MS-DOS path in the title bar. By default Explorer opens at C:\WINDOW\ START MENU. Explorer displays two panes. The right-
Michael Maardt - 07-08-01
objectproperties
hand pane is My Computer, while the left-hand pane shows a tree structure displaying all objects except the lowest level possible: files. So Explorer runs My Computer (as a component of Explorer) in the right-hand pane. You can work in either the left-hand or right-hand pane, but not in both simultaneously, and what you do in one pane will be mirrored in the other. It is just like a mother and child relationship. To move between the two panes, just press the Tab button. In a moment I will show you what is possible (without the mouse!), but very influenced by the way I prefer to work.
Objects
or more drives, perhaps a CD-ROM drive, probably a printer, maybe a modem, and other physical parts (mouse etc.). If your PC is attached to a network, you will have one further icon, called NETWORK NEIGHBORHOOD. My Computer is the top level, above all these physical components. The RECYCLE BIN in on the same level as My Computer, because the recycle bin is common for all (hard) disk drives. Unfortunately the logic falls down a bit here, because the Recycle bin cannot be used for the diskette drives. Let us just go through a list of the most relevant objects in a descending level order, starting at the top: DESKTOP My Computer Drives Folders Files Shortcut files.
Navigation
Start with Tab a folder will be selected in the left-hand pane. This section is only going to be concerned with Navigating in the left-hand pane. To open a folder, most people try clicking on the little plus sign to the left (if they can hit it!), or double-click on either the yellow folder symbol or the folder name. Each of these will open the START MENU folder if you use them directly after opening Explorer. If you are not already there, find and select C:\WINDOWS\START MENU. I assume that you have installed several different programs, so the START MENU folder contains further folders. If you have not installed anything except Windows, then you will have to find a folder with a and use that to experiment with. Here is one of the most important tips. Most people have probably tried the up arrow and down arrow, but how many have considered that the left arrow and right arrow might also do something? And they do, they actually perform some of the most useful functions in Explorer. So try playing with all four arrow buttons for a few minutes and see if you can understand what it is they do. Keep a sharp eye on the small plus and minus signs to the left of the folders while you play. Dont read any further before you have experimented for a few minutes!
Before we go any further, there are some terms which need to be defined. Throughout Windows, Microsoft talk about objects. There is nothing mystical about this term, it is just a word for the different parts or elements which a computer and its programs consists of. Windows is made up of many different types of objects, which belong in different levels. The Explorer program is there to show and manage all these objects. The different types of objects can be described as a hierarchy. The picture shows the hierarchy on my PC, which is built up entirely logically, with one exception, where Microsoft have cheated in an attempt to make things easier for beginners . The only difference on your machine is that maybe you only have one hard disk, which will be (C:). Explorer displays the different levels in the left pane (see window). Physically, your PC consists of a monitor, a keyboard and a CPU unit (the big grey box!), of which the following components are relevant to this discussion: one or more diskette drives, one or more hard disks each containing one
Michael Maardt - 07-08-01
objectproperties Right arrow logic
The right arrow has two ways of functioning: A folder with on the left: the right arrow expands the folder without moving the selecting. The small plus changes to a small minus. A folder with on the left: the right arrow moves the selecting down to the first sub-folder (down arrow does the same).
Left arrow logic
When you think about it, this is highly logical. All elements within Windows are objects. Explorer displays all objects in two panes with one difference in level between the left and right hand pane: The left-hand pane starts at the highest level: Desktop. The right-hand pane displays the contents of the object selected in the left-hand pane. So the lowest level in the hierarchy (an object file, or just a file, if you will) can only be displayed in the right-hand pane, which however cannot display the highest level in the hierarchy, the Desktop. The left-hand pane: Here you move around. The right-hand pane: Here you manage your files (and folders).
No matter how many folders there are on a level, the left arrow will always jump first to the parent folder, and then a second press will collapse the folder tree. So the left arrow is a highly efficient tool as it always jumps to a higher level and then closes the lower level after itself. Very practical as after you have moved up to another folder, you do not need to see the contents of the folders you have just left. If you want to move towards the parent folder, but keep the folder tree open, then use Backspace. After a little while you will get into the habit of using a mixture of Backspace and the left arrow to do exactly what you want. Keep pressing the left arrow until all that you can see is the Desktop. I assume that you know where you are within the folder system, you are in the START MENU system, which contains a load of folders containing shortcut files. The menu system you start with the Start button is a graphic representation of the START MENUS folders; just these folders and the shortcuts they contain, no more! Now you have understood the different levels of drives, folders, files (including shortcuts), as soon as you learn to move folders and files, then you can organise your Start button so it is precisely as you want it.
Rsum
More navigation
If you want to find out more, here are some more keys. I assume that you will try them out for yourself, but first a tip
Tip to avoid the A: drive When you use up arrow or down arrow and let a
folder containing many files remain selected for too long Explorer starts working to update the view. The hour-glass appears. Hurry up and move further, maybe by holding an arrow key down until you arrive at a folder which does not contain so many files. The same trick can be used when the A: drive is selected. If you are not fast enough you have to wait for ages before being told that the drive is not accessible. The first time this happens use the arrow keys to move between the two buttons, Right arrow to the right hand button (to Cancel) and space (same effect as Enter) to get away. But next time remember to move the selecting a little bit faster over (A:)
Speed search The same letter key slowly repeated
The left-hand pane displays all objects except files. The right-hand pane shows all objects except for the Desktop
You can quickly find any object using a single key press. If you press a letter (P for example) several times, and not too quickly, the selection will jump from one object to another whose name begins with this letter (in the left-hand pane and only among open expanded folders). Note that this does not work for drive letters (A:, C:, etc.), but
Michael Maardt - 07-08-01
objectproperties
does work for drives if you have labelled them (but see Space p. 8 below).
Type yourself home
If you press different letters, like win, one after another reasonably quickly, Explorer tries to find the first object starting with these letters (in the left-hand pane only among open folders). Very efficient. Unfortunately you cannot immediately see on which drive the object is placed, you will have to wait for the right-hand pane to be updated, showing the full path in the title bar above the pane. But you can always navigate in only one drive at a time, i.e. with the other drive folder trees collapsed. NB! You can speed search ALL objects, including the DESKTOP, MY COMPUTER, PRINTERS, CONTROL PANEL, RECYCLE BIN, the different drives if you have labelled them, etc. etc. All you have to do is spell your way to them could it be any easier? A shame that Microsoft forgot to tell anyone about it! Note: You will have to experiment until you find the difference in typing speed necessary for Explorer to be able to differentiate between the two types of speed-search.
Space (left-hand pane only) The Space bar jumps to the next not-labelled of your drives (you label a drive using Alt+Enter).
In the right pane (which is My Computer) Backspace does the same. So you ask: what is the difference between navigating with left-arrow or Backspace in the left pane and Backspace in the right pane? Well, result is almost the same, but navigating in the right pane makes a lot of flickering of files in the right pane. The Left arrow jumps up one level each time, but before jumping to the next parent folder it uses a second press to contract the folders it was in. Backspace has not time to be so considerate. It leaves its children open and unprotected and just rushes to get home.
A small disadvantage
There is one small disadvantage here, though this depends on what you want to do. Even though the left arrow contracts the folder tree, Explorer remembers which folder was last open. So the last folder you saw on screen will be the one you get next time you expand the folder tree. Select any folder deep in the hierarchy, i.e. a long way out to the right. 1. Use Backspace to return to the parent folder. 2. Contract it using the left arrow. 3. Expand the branch again using right arrow. You will be presented with as many open folders as you left. That is just the way it works, but you can after 3. press F5. Explorer updates and now only expand one level.
This is the reason I suggested removing the toolbar
Address. Strangely enough this does not work for
diskette and other removable (Jazz, Zip etc.) drives, but does work for CD-ROMS with an unlabelled disk in.
Backspace
Try moving around, but just in the left-hand pane. Expand some folders using right arrow until you finally end up far down in the hierarchy. Now, instead of using left arrow use Backspace. This moves towards the parent folder with every press (moving both selecting and focus what is displayed in the right-hand pane), but does not contract the folders, which is practical when you want to return to the same folders. You do not need to expand them again when they remain unfolded.
Michael Maardt - 07-08-01
objectproperties Home, End, PgUp, PgDn
9 left-hand pane only
These keys move both selection and focus.
Ctrl+Home/End/PgUp/PgDn
* asterisk
Only move the focus, not the selection. Use the down or up arrow to quickly return to the selection, which may not be visible any longer. Try these keys and you will see, if you can use them.
Moving horizontally
Read this before pressing the key!! Do not press it, if you are connected to a network Remember: Use the right arrow and Space, when you see a dialog box informing you that the diskette or CD-ROM drive is empty. The asterisk * on the numerical keyboard (over the number 9). This does something which can take a little time, so be prepared. It expands an entire branch. A branch contains all the contents of an object, including all the contents of any subfolders. Start with something small! Select a folder containing some, but not too many, sub-folders. Press the asterisk. Try selecting your C: drive and pressing the asterisk. If you have several drives and want to: Select the DESKTOP (highest level). Now press the asterisk everything happens! Every folder on every drive will be expanded! The asterisk is sometimes called the star, and when it behaves like this, it is easy to see why! After doing this you can do a speed-search and find one particular folder among thousands.
Advice when navigating
If you dive a long way down into the folder hierarchy, it maybe that you can no longer see the name of the folder you are in as it is covered by the right-hand pane. Ctrl+right arrow and Ctrl+left arrow move the contents of the window into view. If you still cannot see all you want to, then you will have to get hold of the mouse and drag the centre line to the right to increase the area of the left-hand pane.
Moving vertically
If you have so many folders open that you cannot see them all in the left-hand pane (the vertical scroll bar appears) you can do one of two things. 1. Move up and down using the up arrow or down arrow, but this also moves the selection, forcing Explorer to try and update the right-hand pane. If you want to move the selection, then this is OK. 2. On the other hand, if all you want to do is look (i.e. move the focus) without moving the selection, then use Ctrl together with the up arrow or down arrow. This is smart when moving or copying: You have prepared a file or folder for copying or moving and are now looking for the destination folder. As soon as you see the folder on screen, speed-search to it! You avoid having to moving the selection (by using the arrow keys) over the folder, and wasting time while Explorer updates the right-hand pane.
You should not navigate in the right-hand pane of Explorer. You can do it by pressing Enter when a folder is selected, which opens it, or by using Backspace, which opens the parent folder, but I do not advise it. Navigate in the left-hand pane. Give the keyboard a chance. It is hard to break ingrained habits, but make the effort to get used to using speed-search. I usually move around using a mixture of speed-search and left and right arrow. It has become as natural as touch typing. Remember: practice makes perfect. If you use a little time and attention for week or so, you will not only save time in the long run, but also your muscles.
Michael Maardt - 07-08-01
10
objectproperties
Choosing and selecting
Every time the selecting moves to a new object in the left-hand pane, Explorer tries to show what it contains in the right-hand pane. As soon as you allow the selecting to remain stationary for a second or two, the status line displays: the number of objects their total size the free space on the drive Try this slowly: 1. Tab to move the selecting to the left-hand pane. 2. Select a new object (drive or folder). 3. Press Tab several times. The selecting moves between the current folder in the left-hand pane and a dotted selecting of the first object in the right-hand pane. Notice that the status line shows the same information. So from the start you are told about the current object the object in the left-hand pane. 4. Use Tab to move to the right-hand pane. 5. Use Space, right arrow or left arrow to select the current object (in the right-hand pane). Now the status line tells you something new. Use a little time to experiment with this. It is important that you understand the difference between the right and left-hand panes.
Important:
2) How are the files and folders sorted? Which criteria are used for sorting?, again there are four possibilities: Name, Size, Type and
Modified.
Files can be sorted using one of the criteria displayed by clicking as shown on the picture above. To do the same with the keyboard, choose Alt, View, Arrange Icons and choose the criteria you want to use. However, Microsoft have deserted keyboard users on one point: a second click in the same place, reverses the sort order. As far as I know this cannot be done using the keyboard.
Adjusting columns (mouse) If you usually have View, Details switched on, you
know the situation where one or more columns in the right pane are the wrong size, too small or wide for their contents. It looks something like this:
The right-hand pane is My Computer. Explorer contains My Computer. Every time you select another folder and then use Tab to move to the right-hand pane, you only end up with the dotted selecting. You have to use a key to select it properly. My normal way of working is as follows: Find the folder in the left-hand pane Tab to the right-hand pane, then use down arrow or speed-search (!) to select a file. Move the mouse over the black dividing line between two columns and double-click. The column to the left is adjusted to show all the text.
Adjusting columns (keys)
But much smarter: press Ctrl+num+ (numeric keyboard). All columns are adjusted.
Sorting
1) How are the files displayed? This is set using the Alt, View menu (one of four possibilities: 1. Large icons, 2. Small icons, 3. List or 4. Details). I have chosen Details, showing the files Name, Size, Type and when it was last Modified.
Michael Maardt - 07-08-01
objectproperties
11
Selecting several files
First use the mouse to choose your sort criteria (name, size, type or date), in either ascending or descending order. Select the first file Hold Shift down, locking the selecting on that file Up arrow or down arrow as many times as is necessary to select the files you want Release all keys An arrow key or Space removes the selecting That is not so difficult, but what if I had not wanted to select 896.BMP and 898.BMP in the example above? I could use the mouse: hold Ctrl down and click on 896.BMP followed by 898.BMP to remove the selecting on these two files. You are less likely to make mistakes using the keyboard, and you can use one of two different methods:
Select several files, but not all Reverse selecting
A variant of the method above: You want to select nearly all files in a folder. Select those which should not be selected, then choose Alt, Edit, Invert selection. I use Alt, E, up-arrow. All non-selected files are now selected, and vice-versa.
The last word on selecting
Everything I have written above about files is also applicable to folders, but only in the right-hand pane. This is due to the following important rule: You can only select several objects in the righthand pane.
It is not difficult to select a single object, but what about several? A. After selecting every desired file, release all the keys (Ctrl+A selects all files). B. Hold Ctrl down and press the up arrow several times. C. A dotted selecting moves from file to file. D. Press Ctrl+Space, which removes the selecting from the selected file. E. Release all keys.
Selecting single scattered files
A. Hold Ctrl down when you are on the first file B. up arrow and down arrow to choose each individual file. You will see a dotted selecting move up and down. C. Press Ctrl+Space on every file you want to select. D. Release all keys Michael Maardt - 07-08-01
12
objectproperties
Managing objects
I have delibteratly not headed this section Managing files. It is important to understand that all the elements Explorer displays are objects. I am well aware that we work mainly with files, but drives, system folders, ordinary folders and files (including shortcuts) are all objects. I want to hypnotise you into remembering that every object has properties. Let us take a look at something we all do regularly: delete, copy, move and rename objects; usually files.
4. if you should be asked to confirm the action every time you delete a file (irritating if you have chosen to send deleted files to the Recycle bin). Not recommended.
Delete
You can delete the following objects: files, folders, (both in the left and right-hand panes), but not system folders, drives or objects at a level above these. Luckily! After selecting one or more objects, press Delete. What happens now depends on the options chosen for the Recycle bin.
Recycle bin
Win95 introduced a very useful facility at long last. We have all deleted files, and later wished we hadnt. Mac users have had a trash can on their desktop for years. And finally Windows users have one too. The Recycle bin is what is called a system folder. Let us take a look at its properties. Most people will activate the Recycle bin via its icon on the Desktop, but we will not. Explorer shows it as one of the last objects in the left-hand pane. Press End and you will be close to it, if you do not actually land on it. Select the Recycle Bin and press Alt+Enter (the keyboard shortcut for an objects properties). A dialog box will now be displayed where you can choose different options. 1. If you have several drives, you can either choose the same settings for each drive (very practical), or configure each drive separately. 2. whether a file should be sent to the Recycle bin when deleted (so you can get it back if you change your mind). Recommended. So this check box should be inactive, without a tick in it. 3. the maximum amount (in percentage) of a drive or hard disk which may be given to the Recycle bin.
If you have chosen the settings as I suggest, then a file is instantaneously sent to the Recycle bin the second you press Delete. If you want it back, press Ctrl+Z. If you are 100% certain that you will never need a file again, press Shift+Del and the file is not sent to the Recycle bin, but actually deleted from the hard disk (no way back!).
Deleting files in the Recycle bin
1. You can look through the files in the right-hand pane. This will show you what you have deleted since you last emptied the Recycle bin. If you want to, Tab to the right-hand pane and go through the files before deleting them. Select them you are sure you want to delete. If you want to delete them all: Ctrl+A and press Del. 2. Windows insists on giving you a last warning. Choose Yes, and your files are deleted, gone forever.
Getting files back from the Recycle bin
1. You can see where the file came from under Original Location. Shift+F10, choose Restore, and the file is sent back to the location it was deleted from.
Michael Maardt - 07-08-01
objectproperties What happens when the Recycle bin is full and you delete a file?
13
Renaming
Explorer can only rename folders or files. You can only rename one object at a time (one of Explorers few limitations). Select the object (folder or file) and press F2 to edit the name. The name is surrounded by a solid frame, but remains selected. Use the left arrow and right arrow to move the selecter to keep the existing name, then edit it to the name you want. If you change your mind, Esc will bring you back to the original name, as long as you have not pressed Enter in the meantime. The new name is first accepted when you use Enter.
You have specified a percentage of one or more drives to be used for the recycle bin. At some stage the recycle bin is full. What does Windows do with the next file you delete? Answer: This file is put into the recycle bin, and the oldest file in the recycle bin is permanently deleted, without you being informed! It is an important fact to bear in mind. So if you still want to be able to retrieve files you deleted a long time ago you should do two things: 1) Specify so high a percentage that the recycle bin never fills up, and 2) empty it regularly. If you, like me, are always 99% certain that you will not need to retrieve a file you delete, do not like using space on your hard-disk for the recycle bin and it annoys you having to empty it regularly, then specify a percentage figure of between 1% and 5% for your recycle bin. You might think that setting it to 0% would solve this problem, but doing this just makes Windows ask you for a confirmation every time you delete a file. Specifying a low percentage does not use so much hard disk space, but you can still correct a mistake (if you are fast enough) and you do not have to confirm every deletion. And more importantly, the recycle bin empties itself continuously. But .. if you have a 100MB recycle bin and try do delete more than 100MB, Windows ask you:
Moving
Microsoft borrowed the cut and paste concept from other programs, word-processors in particular, and applied it to the moving procedure for files and folders, the idea being this: 1. the object is cut out and placed in temporary storage 2. the cursor is then moved to where the object should be inserted, and it is pasted in. The beginners problem in a word processor is understandable. Cutting something out from the text means that it disappears from the screen, Help, where has it gone? Many people find this method even harder to accept when it is applied to files, or even entire folders. They want to be able to see two places: From and to, so they open two windows containing My Computer and drag the file from one to the other. In fact: the object is not cut out and inserted! 1. Select the file you want to move in the righthand pane of Explorer. For example a file called C:\WEST\INVITATION.DOC 2. Press Ctrl+X This prepares the file for moving. Nothing has actually happened to the file! Explorer remembers the path to the file (in the clipboard) and shows this by fading out the files icon. 3. Select another file and pres Ctrl+X. The first file is now back as it was, and the current file becomes the candidate for moving. Esc undoes operation moving.
This first question is not correct. Windows actually asks you to confirm the first file, and if you answer Yes, you will be taken through all the files. Answering Yes to All, all files will be deleted permanently!
Michael Maardt - 07-08-01
14
objectproperties
4. Tab to the left-hand pane and navigate until you find the folder you want to move the file to, for example: C:\EAST\ 5. You can see the contents of the folder in the right-hand pane. If you change your mind now, then all you need do is not press Ctrl+V. 6. If it is the correct folder, then press Ctrl+V. It is only now that the file is really moved. Explorer changes the files path to C:\EAST\. Physically the file is actually still in precisely the same place on the hard disk. So you do not hear any noise from your hard disk, even though you may have moved a large file. If you change you mind after Ctrl+V, press Ctrl+Z. You can see from this description that the file is not sent to any sort of temporary store. Calling the operation cut and paste and using the menu point Cut is simply wrong! This is the reason that so many people are afraid of moving files and folders using this method. Microsoft (and various authors) deserve to be criticised: Tell the truth!
Creating an object
Up to now we have only talked about objects which already exist. But how do you create an object yourself? Dropping down the hierarchy, the first object a user can create is a drive. This is outside the scope of this booklet - you will have to read a book about FDISK. The next level is a folder.
Creating a folder
1 Select (C:) in the left-hand pane 2 Alt, File the first menu point New is already selected 3 Press Enter the menu drops down with the menu point Folder already selected. 4 Press Enter A new folder appears at the bottom of the righthand pane. This folder is created one level lower than the object you started at (C:), in other words: it is contained in object C: so it appears in the right-hand pane. The folder is named NEW FOLDER (logically enough). White letters and selected in black. 5 Type the number 1, and the name NEW FOLDER is deleted immediately, to be replaced by 1. Press Enter to accept the new name. One of Explorers weaknesses is that it does not automatically update its windows. For this you must use F5, press this and both windows are updated, sorted correctly. It is important to understand the logic in this operation. You have selected an object in the lefthand pane. You create a new folder for that object. The new folder is displayed in the right-hand pane, because it is contained within the selected object. At first I found it hard to come to grips with all the various folders and their relationship to each other when I copied or moved entire folders and their contents.
Copy
First select the object you want to copy. Ctrl+C prepares it for copying. Now select the folder you want to copy it to in the left-hand pane. Press Ctrl+V. It is only now that it is copied to the new folder. What happens is the same as that described above under Moving.
Advice on managing objects Ctrl+X is used to prepare for moving, and Ctrl+C
for preparing to copy. Find and select the target object (usually a folder) in the left-hand pane. In the right-hand pane you will see what it contains. This is the way you learn to be aware of the difference between the left and right-hand panes. When the left-hand pane displays an object, the right-hand pane shows what this object contains.
Michael Maardt - 07-08-01
objectproperties
15
objectproperties
Let us return to objects and quickly revise their different levels: DESKTOP My Computer Drive Folder File Shortcut One of the messages of this book is: You can get to all objects and preferences via Explorer. Let us take a look at these different objects properties using Explorer. You can always press Alt+Enter to see an objects properties.
elements yourself, giving them exactly the colour you want. Press Alt+Enter. Use Ctrl+Tab to tab to Appearance.
Folders
Find a folder which contains many sub-folders. Press Alt+Enter. The number of folders and files it contains, together with their total size, will be displayed. Practical when you need to know how many Megabytes a folder contains (when you are tidying up, zipping or backing up).
Drives
Select a drive and press Alt+Enter. A useful pie chart is displayed showing the drives total capacity, the space used, and the space still free. You can label (name) the drive (useful for speedsearch) and Ctrl+Tab will bring you to three programs which you can use to test (I recommend this is done regularly), backup or optimise it. The last procedure is called defragmentation.
My Computer
Select My Computer in the left-hand pane. The right-hand pane displays details of all drives: capacity and free space. Press Alt+Enter (identical Control Panel, System).
Desktop
Press Home and you land on the DESKTOP. I will not describe Settings, where you specify your screen resolution, as this is outside the scope of this booklet, but it is important that you use the highest possible screen resolution which gives a sharp picture. Another important point related to screen resolution is: what colours do you have on your screen?, or rather: have you just let Microsoft decide for you? You can set nearly all the different
I recommend that you use some minutes trying out different colour schemes. It is important that the colours and character sizes suit you. The best thing with this dialog box is the button on the right: Apply. Every time you have changed one of the many variables and choose Apply, the different values are activated, meaning that they are visible everywhere. Open Explorer and, for example, Word. You can see immediately if a particular option suits you. I have used many hours testing the different settings, not just to protect my eyes, but also to find settings which give the easiest to read pictures for these booklets. The upper part of the dialog box shows the different elements displayed in Windows: an inactive window, an active window, a dialog box and the background. With the exception of the background, every element is composed of further elements, each of which can have its own colour, font and possibly font size. Click on an element in the example window and notice that the Item field displays its name, and various values are shown under Size, Color, Font, Font size and Font colour, and some elements also allow you to choose between Bold and Italic styles. There are more than enough to choose from. So you can alter many elements. When you have a scheme which you like, you can save the entire
Michael Maardt - 07-08-01
16
objectproperties
thing as a colour scheme, to which you can give a name. Microsoft have come up with a number of different colour schemes, which you can check out by using the down arrow in the Scheme field. Most of them are unusable. My suggestion: Start by choosing Save As and writing your own name as a colour scheme. Click the OK button, click Color, click Other and enter 224 for all the values, Red, Green and Blue. This gives a lighter raster colour, which stands out in many places in Windows, you can see where by choosing Apply. Notice the element named Icon. You cannot choose this by clicking, but have to get to it from the list of picture elements. Size decides an icons size on the desktop, in Explorer and My Computer. Important; the font and its size decides what is used in Explorer, My Computer and other similar programs. Use a little time to find the font and size which suit you best. Try Arial, FixedSys, Ms_Sans_Serif and System as fonts, try their different sizes. Click on Scrollbar and try making them larger. If you use the mouse for scrolling they will be easier to grab hold of right out at the edges of the screen. It is important what you choose. You will be staring at it for many hours, so choose something you like, and try changing it every third month just for variety. Large characters are easier to read, but you cannot see so many folders or files at a time, so you will have to compromise. Experiment and, as I said, spend a little time pkaying around, it will pay off.
Press the Alt key (I use the thumb on my left hand) and release it. This key-press means that the roll down menus are ready to use. Use the right arrow key to move between the menus, and press the down arrow to drop down the menu you want. Press one of the underlined letters in the menu, which will carry out the function, or display a dialog box. Instead of using a letter key, you can also use the up or down arrow keys to reach the menu point, and then press Enter. To repeat: Press and release the Alt key. Press the down arrow key, then the right arrow key. An alternative method: Press and release the Alt key, then one of the underlined letters from the menu bar, like F which will drop down the File menu. Feel the difference between holding the Alt key down while you press F, and pressing and releasing the Alt key before pressing F. The latter is much easier, especially if you have a macro attached to the Alt+F key combination when the only way to display the menu is to use this latter method. Being able to touch-type is a distinct advantage if you use these methods. You keep watching the screen when you display the menu, and simply type your way to the underlined letters. To close the menus and return to the program, press the Esc key until the text selecter reappears.
Starting programs with a single key press
A very important key!
You should be sitting at the computer with a Windows program running while you read this! The Alt key has a very important function in all Windows programs, but at first glance it is difficult to see what it does. Pressing the Alt key appears to do nothing or very little, anyway. But three little things do occur: the text selecter disappears, the mouse selecter changes to an arrow and the status line shows a message. Try these exercises out, so you understand what is going on.
When I used Windows 3.11 I got used to starting programs I used all the time with Ctrl+Alt+a letter. Ctrl+Alt+W started Word, Ctrl+Alt+E started Excel etc. etc. After installing several programs in Windows it appeared that I had to go via the Start button (henceforth just called Start) and various menus to a find a program. This irritated me and took too long. I open and close programs several dozen times a day, so I wanted to find out the fastest way of starting my most used programs. The programs that I only use a couple of times a week should also be quick to get to, but with them it was OK if I had to press a few keys first. If you are a complete beginner, this might feel a little advanced, but try it anyway. Let us assume that you want to start your favourite program using the key combination named above: Ctrl+Alt + a letter. You have to know where the program has
Michael Maardt - 07-08-01
objectproperties
17
been installed. A program is normally started using a file with an EXE extension. There are usually several files with an EXE extension in the same folder, so you will probably have to experiment a little.
Programs on the Start Menu
When you have found the exe file, press Shift+F10 and choose Create Shortcut. You have now created a shortcut to your EXE file to your program. A shortcut is a little file which points to another file. Shortcut files are created in the same folder as the exe file. Windows stores the shortcuts which appear on Start and in the entire menu system in a folder called Start Menu. This folder is in your WINDOWS folder and is called STARTMENU, i.e.. C:\WINDOWS\STARTMENU. Move your newly created shortcut file to \STARTMENU. Press Ctrl+Esc to see your new start menu. What does your list look like now when you press Start? You should have an extra menu point above the ones you are used to seeing. A thin line separates the upper part from the lower part. Those in the upper part are those you have created yourself. If you make several they will be sorted alphabetically. The picture shows the bottom part of my start menu. I have over 20 menu points on my start menu, giving me instant access to all these programs.
The entire menu system, which you can move around in, consists of identical elements: shortcut files which are placed in a hierarchical folder system. In theory they could have been put in one folder, but that would have been just as confusing as if you had placed all your files on your hard disk in one single folder. Maybe you have always moved around all these menus and their different points using the mouse. Try starting with Ctrl+Esc and using the arrow keys to move around from menu to menu and from point to point. Remember to use the right and left arrow, as well as the Up and Down arrows.
Now you should be able to start this program by activating its menu point. Try it, then close the program. Let us take a look at what is happening behind the scenes.
Michael Maardt - 07-08-01
18
objectproperties
Properties of a shortcut file
Let us take a closer look at a shortcut file (you can recognise one by its icon which has a little arrow at the bottom left). I have selected one of my shortcut files and pressed Alt+Enter. The picture shows only the top left hand corner of the dialog box. The dialog box contains two sheets, accessed by clicking on the tabs. One sheet just displays some general information, which is not so relevant in this case, but we can see that the file is of the type shortcut, and we can see how big it is (it is very small!). Windows 95 shows this, Windows 98 is smarter, starts with the next picture.
You want to get hold of the other tab: shortcut. Dont touch that mouse! Use Ctrl+Tab to move between the sheets in the dialog box, not just here, but everywhere in Windows. And in most Windows programs Ctrl+Tab is also used to move between open windows (normally files)!
programs need to know where various other files are located, this can be entered in the Start in field. Use Tab to move between the fields. When you come to a field containing several options, as in the picture above where it says Normal window, use the down arrow and up arrow to move between the options. Pressing Tab chooses the point you selected with the arrow keys. Now we come to the point we were looking for: the Shortcut key field. The default is none, because the shortcut has not been associated with a key yet! Press the letter you want to be your quickstart for this program. Just pause for a moment and think if any other programs use the combination. I have tried giving a keyboard shortcut I have already used here to a function in Word 7, but it simply would not work. The options defined in many of the property fields in this dialog box have top priority in Windows. Here I choose P. And the field contains Ctrl+Alt+P. Tab a field further and use the up arrow and down arrow to see the different options available for opening a program. A Normal Window does not cover your entire screen, as a maximised one does. When you have finished defining these properties, choose Apply, followed by OK. At first I thought it was a little strange that there were two buttons with apparently identical functions, but there is a difference in many dialog boxes. Apply activates your choices immediately, OK confirms the choices made and closes the dialog box. This is obvious when you define screen colours and so on. During my first few months using Windows I went through his procedure over and over again; deleted old shortcuts, created new ones, altered their names etc. etc. so they would appear in the order I wanted on Start. I have no more than 6-7 programs which can be started using Ctrl+Alt+ a letter. That is as many as I can remember. I start other important programs via shortcuts which I have placed on Start. Tip: If your keyboard has an AltGr key(just to the right of the Space bar), this can be used instead of
Ctrl+Alt.
Here Type shows us that the shortcut file points at another file, of the type Program (a file with an .EXE extension). The Target field shows where the shortcut points to. To be able to work some
Most installation programs create several shortcut files in the menu system, dropping down from C:\WINDOWS\STARTMENU. You can make copies of these shortcut files, or move them to more convenient locations in the menu system.
Michael Maardt - 07-08-01
Finding and displaying folders and files Finding and displaying folders and files
19
It happens that sometimes you forget where you have saved a file. Microsoft have come up with a fine search program. I am impressed. It is more than just a search program. Used creatively Find can be used for many things. To show you what it is capable of, here is a list of some the questions which Find can answer: Find and show all files/folders containing the word now in their names. Find and show all files/folders containing the word rain or sunshine Find all Word documents, on all drives, which have a name containing the word trust. Show all files on C: and sort them by name, date, size, etc. Find all .TXT files containing the text string silence The search results can then be sorted in 10 different ways, and it is all done very fast. I have 5.000 files on a drive, which can be sorted in one order or another in a couple of seconds. The Find program is free-standing and can be started from several places: From the Start button In Explorer by pressing F3. Ctrl+Esc, Esc (focus on the START BUTTON) and F3. Try it!
Type one of more letters (without spaces) in the Name field, like now. All files and folders whose name contains these letters (in this order) will be found. If you type now never always Find looks for files and folders whose names contain either now or never or always. If the Name field is left blank, all files and folders are searched for, and then displayed. Search in several drives simultaneously by writing C:; E:; G: (for example). If you have 50.000 folders and files spread over several drives, you can speed-search all your files!! You can sort in 10 different ways and display the results in a ways Explorer cannot. Very efficient for moving, copying, looking for duplicate files etc. Try it yourself! Use Ctrl+Tab to move to a new tab, where other search criteria can be entered or chosen. One of the most useful is to search for files containing a certain text. You can usually remember a word which you wrote in the document you are looking for. In the illustration I am looking for a Word document which contains the text feelings.
Take look at the options on the Date modified tab, which are self explanatory. Filer, Save search lets you save a search for later use. This creates a file on your DESKTOP.
The illustration shows Find started from Explorer. It has begun in C:\KW, because this was the current folder when I pressed F3. If Find is started from outside Explorer it usually begins in C:\WINDOWS.
Michael Maardt - 07-08-01
20
Starting Explorer where you want to
Starting Explorer where you want to
How do I get Explorer to start at the same place every time, so I dont have to navigate so much to find the files I use the most? By default, Explorer starts in C:\WINDOWS\START MENU with its subfolders displayed, because the EXPLORER.EXE program is located in C:\WINDOWS. Now you are going to do something a little odd, which is to use the Explorer program to find EXPLORER.EXE and create a shortcut to itself. Now you ask: Why cant we just alter the properties for WINDOWS\EXPLORER.EXE and tell it where to start? A sensible question, and I think it would have been better if we could have done that, but Microsoft do not allow it. Look at the Properties sheet for the file. This option is not available. Select C:\WINDOWS\EXPLORER.EXE Press Shift+F10 and choose Create Shortcut Change the name of the shortcut to XPLORER (optional see below) Move it to C:\WINDOWS\STARTMENU Select it and press Alt+Enter
level. Note that a comma is necessary after root, because an object is expected to specified here as the root. The default object is DESKTOP, meaning: if no parameter or object is given (as,/root,)then DESKTOP is assumed. So the line shown above is irrelevant in practice, but included for the sake of completeness.
/e ,/root,c:\
here root or the highest level is C:\ if all you want to see is the contents of drive C:
/e ,/root, ,c:\kw /e ,c:\kw
The Target field must contain certain parameters. Part of the syntax looks like this:
Explorer [/e] [,/root,object]
There are other possible parameters. Any number of parameters may be specified. If there are no parameters, Explorer starts in its default directory, as though it was started from the START default menu. If more than one parameter is specified, there should be a comma before the next parameter.
/e Explorer
opens in its default position, i.e. the left-hand pane shows C:\WINDOWS\START MENU. Without the /e, My Computer opens (illustrating that My Computer is a mini-version of Explorer).
/e ,/root,
The /root,object parameter specifies which object should be shown as the root; the highest
These two lines produce the same result. I use the latter as I am usually working here (with the publishers files). I have chosen a keyboard shortcut of X, so that Ctrl+Alt+X starts Explorer in C:\KW If you often find yourself working in two or more places, all you need to do is create several shortcut files, maybe giving them names which are appropriate for the files or tasks they refer to. This will save you the time and trouble of navigating to them every time you want to find some files. You do not even have to go through the entire procedure above to create another shortcut file. Just make a copy of the one you already have, give it a new name and alter the Target field in Properties, finally giving it another key combination as a shortcut key. Assuming that you have created just one shortcut file, you can start Explorer in one of two ways: Ctrl+Alt+X (some keyboards AltGr+X) possibly after rebooting Windows (Choose Restart the computer and hold Shift down while you choose OK). Ctrl+Esc, X assuming that no other shortcut files in C:\WINDOWS\STARTMENU have X as the first letter of their file name (this is why I suggested renaming the shortcut to Xplorer). Remember that the key combination Ctrl+Alt+X is tied or attached to the shortcut file. The Start menu and its sub-menus show the shortcut files which are in ...STARTMENU and its sub-folders. The advantage of placing XPLORER on the first level of the Start Menu is that it is easy to start Explorer twice. I have often heard people criticising Windowss file management system, and hence Explorer because it cannot show the
Michael Maardt - 07-08-01
Starting Explorer where you want to
21
contents of two folders. Said in another way: you cannot look at two different places simultaneously. Actually, you can: Close all programs start Explorer using Ctrl+Alt+X start a second example of EXPLORER using
Ctrl+Esc, X
Press Ctrl+Esc, Tab, Shift+F10 (or: right-click the task bar) and choose Tile Horizontally But what if you do not want to fill the first level of your Start Menu with this menu point, but do want to keep Ctrl+Alt+X. Deleting the shortcut file ...\STARTMENU\XPLORER does not work, as Ctrl+Alt+X disappears with it. The solution is to move the shortcut file to another folder in...\STARTMENU\ or its sub-folders. Shortcut files must be within this menu system for Windows to react to their keyboard combinations. The deeper the level, the longer the reaction time when you press Ctrl+Alt+letter. If you move a shortcut file within ...\START MENU you will often need to restart Windows before it works.
A cheat Press Home and you land on the DESKTOP. I have
Press Home to select the Desktop in the left-hand pane. Create a folder on your Desktop by using File, Enter, Enter The folder is now visible both on the Desktop and in Explorers right-hand pane. Look at the contents of C:\WINDOWS\DESKTOP. Your new folder also appears here. Press End and the folder also appears here. So it is mirrored in 3 places!
Something special
(advanced) I mentioned earlier focus on the Start button, and you might have wondered what exactly I was talking about. First try this, and I will explain later. Ctrl+Esc (Start menu starts with focus on START) Esc (Start menu disappears, but focus remains on START take a close look at the Start button) Hold on tight: Press Shift+F10 either immediately (displays the Start buttons object menu), or after pressing Tab once (focus on the task bar) or after pressing Tab twice (Desktop object menu) or after pressing Tab three times (returns to focus on START) This is a little tricky. The DESKTOP contains two sub-elements within itself: The START BUTTON and the TASK BAR, 3 elements in all. And you have just learned that Tab switches around between these three special objects (I call them objects as they all have an object menu). It just goes to show that you can do things with the keyboard which probably very few have realised were possible. If you have many programs running full screen you can minimise them all using the key sequence Ctrl+Esc, Alt+M. You can even do things on the DESKTOP without seeing it!
already mentioned that Microsoft have cheated a little to make the system easier to understand. The Desktop is the highest level, higher than the physical hard disk. But things can only be saved on the hard disk, so how can DESKTOP be at a higher level than the hard disk? Microsoft have created the C:\WINDOWS\DESKTOP folder, and this is actually where the objects which you have created and can be seen on the Desktop (i.e. on screen) are stored. System objects such as My Computer, the Recycle bin and an Internet icon are write protected and are hidden deeper within Windows, so they do not appear within C:\WINDOWS\DESKTOP. When it appears that you have saved something on your Desktop, you have actually saved it in C:\WINDOWS\DESKTOP. The trick is that this folder and the Desktop are mirror images of each other (apart from the system objects). Try the following: Open Explorer and alter its size so you can see part of the Desktop Select the C:\WINDOWS\DESKTOP folder in Explorers left-hand pane. Keep an eye on the contents in the right-hand pane.
Michael Maardt - 07-08-01
22
Open files quickly using Explorer
Let us return to the subject of selecting objects using Explorer. What are the occasions I want to select something? After I became skilled at navigating within Explorer I quickly found a way of saving time. Normally I opened Word and then looked for a file using the Open dialog box, or via the File menu, which displays the last few saved files at the bottom (not, as Microsoft mistakenly says, the last few opened files). We know Windowss rather badly designed Open dialog box. Firstly, the highest level object is not selected, the cursor is in the File name field. A keyboard user has to press Shift+Tab followed by Space to select the top object. But a positive thing with the Open dialog box it contains My Computer. You can manage files from it: Rename, copy etc., and even speed-search. But why not do all these things where it is easiest: in Explorer. Another (and worse) criticism: why is the size of the Open dialog box fixed? Why isnt it a windows, so I can drag it to be bigger? I cant do anything in the background window anyway, so why do I need to see any of it? I do not open more than 5% of my files using this stupid method. After finding out how to use Explorer efficiently, I started opening all my files in Explorer. But it took me nearly two years to learn this method! Now all I do is look for files in Explorer and press Enter. Let us say that I want to open a document in Word. If Word is already running, the document simply opens. If it is not running, Word opens, immediately followed by the document. I just keep Explorer running continuously, and press Enter on the files I want to work with. Or - much better - in Word I have the most used files in menus, but thats another story, how to do this (described in my booklet Get going with Word)
Managing folders
Where have you let installation programs install your programs, or where have you chosen to install them? Where have you saved the files you have created yourself? Word processing documents, spreadsheets etc.?
Backup
I have all KnowWares files in a folder called C:\KW and make backup copies to a second physical hard disk (I also take backups to 100 MB Zip diskettes). On three occasions over the last ten years I have had a hard disk fail a total mechanical breakdown. When something like that happens the first you know about it is when a horrible sound comes from the disk. It is immediately obvious that you are close to a catastrophe, or that it has already happened. After learning from experience I press Ctrl+S every other minute. I strongly recommend having two physical hard disks. It is of no help if you take backups to a second drive if this drive is placed on the same physical hard disk!.
BATCH files for backups xcopy c:\adata g:\adata /S /D /R xcopy c:\"My Documents" g:\"My Documents" /S /D /R
/S include sub-folders /D only files altered since last backup. /R overwrites read only files (i.e. copies these also).
The more one does, the more programs one installs. There is a continual increase in the number of folders and files, and before everything gets so complicated that it is impossible to find or remember where files are it is a good idea to plan ahead. Sit down, preferably away from the computer, and think about how you have organised your folders.
These two lines copy C:\ADATA and C:\MY DOCUMENTS to identical folders on drive G: (my second physical hard disk). I use it min. 10 times every day. Even though the BATCH file specify xcopy, they actually call xcopy32.exe, which is Windowss version of xcopy. xcopy32 has no problem with long folder and file names, even if they include spaces. Create the file with a text program like Notepad and save it in your BATCH folder remember to change the extension to .BAT. Create a shortcut to the file and make a shortcut key to start it (see p. 18). Alt+Enter, Program tab and check the Close on exit point
Michael Maardt - 07-08-01
23 Recently opened documents All roads lead to the operating system!
The start menu includes a Documents menu, which can be activated using Ctrl+Esc, D. After getting into the habit I find I use this menu regularly. Microsoft have decided that only the last 15 opened files will be remembered by this menu. As there are 26 letters in the alphabet the chances of hitting the right file with a single letter (after the initial key combination) are reasonably high. Maybe you also use this point for opening files you have worked with recently. As we now know, this entire menu system is just a large hierarchy of shortcut files. The Documents menu is simply a copy of the contents of the C:\WINDOWS\RECENT folder, which contains shortcuts to the last used files. Windows creates these shortcuts as needed. If you do not want others to be able to see what you have been working on, put this line.
Echo y | DEL c:\windows\recent\**
(advanced) Windows offers a multitude of routes to an object: Explorer, My Computer and the Open and Save as dialog boxes. All four reflect what the others do. Both Explorer and the two dialog boxes contain My Computer! Explorer can contact the Desktop and the Recycle bin, unlike My Computer, as it is on the same level as the Recycle bin, just under the Desktop. Here is an example, if you are curious: In Word 7 or another similar 32-bit program: Ctrl+O, Shift+Tab, select a file, Ctrl+X, Ctrl+Esc, Esc, Tab, Tab, Ctrl+V look at the desktop and undo the last action using Ctrl+Z. Try to understand what has happened
WARNING, WARNING!
in AUTOEXEC.BAT ** works fine.
Files: regular destinations
The C:\WINDOWS\SEND TO folder contains shortcuts which then appear on the Send To menu point in the object menu. I have shortcuts to Notepad and my Email program here. This lets me edit a file with Notepad no matter what extension a file may have. Select a file; Shift+F10, Send To sends a file to a certain program.
Restart Windows Ctrl+Esc, up arrow, Enter, down arrow, Hold Shift and press Enter. It is not half as difficult as it looks
(advanced) The following is ONLY for experienced users who understand how to edit values in a database. Remember to back-up USER.DAT and SYSTEM.DAT before doing anything. I had actually decided not to mentioning editing the registry in this booklet, but continually having to press F5 to update Explorers windows is really irritating. I am not going to tell you which program you should use to edit this value, but if you know the program I am talking about, you are probably competent enough to make the alteration. HKEY_LOCAL_MACHINE\System\ CurrentControlSet, Control, UpdateMode=00
when you are used to it! Shutting down the computer Ctrl+Esc, u, Enter so easy you can do it with your eyes shut!
Michael Maardt - 07-08-01
Who knows?
24
Why didnt they tell me?
As I discovered these keyboard shortcuts in Explorer I got a real, though welcome, surprise. I hope that this booklet can teach you some new habits for use in front of the screen, giving you fewer physical problems. After trying these keys for a few minutes I was convinced. No more mouse when working with folders and files. Now you have experimented I hope that you are sitting there thinking I have had problems for months clicking and double-clicking and dragging with some key or another ( Shift or Ctrl) held down. This is so much easier and relaxed. Why hasnt anyone told me about it before?
A possible answer
Microsoft seem to assume that their users are stupid, and have placed My Computer on the Desktop. Reading between the lines they are saying Now you cant help but see it, and at the same time they have done their best to hide Explorer. I have my own theory about when software developers will be happy: the day that publishers can no longer sell computer manuals. That should be every software producers aim!
Keyboard advantages
My theory is this. When Microsoft worked on Windows95 they were trying, more than anything else, to make a copy of the Macintosh, which is even more mouse dominated. Microsoft have tried to make an operating system for idiots (and this idea that computer users are idiots is also the philosophy of certain publishers). Microsofts ergonomic mouse and keyboard are nothing but window dressing (pun intended). Incidentally, the double-click has been more or less removed from Windows 98, as too many people were double-clicking on WWW links, which crashed their browser! If Microsoft were really interested in our health, they would have: not concentrated on the mouse alone spent just as much time telling us how to use the keyboard made sure that all functions could be carried out using the keyboard Apparently the various departments within Microsoft have problems communicating with each other. I would guess that the department responsible for programming the keyboard shortcuts was demoted so much that they thought to themselves Now we are going to come up with something really good. We will show them that Windows95 can be used from the keyboard. I would like to thank all the programmers who were responsible for the keyboard shortcuts I have mentioned here. It is just a shame that your boss is not interested in telling the rest of the world what a great job you did.
Do you recognise the situation when you want to double-click, but are not quick enough and Windows is sure that you want to rename a file or folder! Your arms stay resting on your desk. You do not need to move your hands very much. This is much more relaxing, letting you concentrate far more on the work you are doing, instead of on using the mouse. The keyboard lets you move the cursor far more precisely. You know where it is going to land the next time you press a key, so you can prepare yourself mentally for the next action. For example, you know exactly what is going to happen when you press Enter when a file is selected. Using the mouse forces you to; control its rather random movements on the screen; concentrate on hitting the correct object on the screen; and finally speculate over what will happen when you click or double-click you have to wait for this result before you can continue with your actions. All this is a strain, harmful and unnatural for our mental processes which are a mixture of intellectual thoughts, intuition, creativity, feelings etc. This mental process consists of two parts: one is result orientated, working towards something, and the other is more analytical, controlling the processes necessary for achieving your aim, in this case, the mouse. The more time and energy you are forced to spend analysing, the less time there is for creating! You can learn to touch-type so you do not have to look at either the keyboard or the screen. You cannot use the mouse unless you watch the screen carefully!
Michael Maardt - 07-08-01
Who knows?
25
And when you must use a mouse
I use a Microsoft mouse with a scroll wheel which can double-click automatically (very useful) and also be used to scroll in certain programs. I can recommend it, or a similar mouse which can scroll using a wheel and double-click using a centre button or wheel.
Can you think like a program?
I want to take a quick look at a problem which most computer people do not even see as a problem. Let us look at a normal working situation in front of the screen step by step. When someone is using Windows, a typical working sequence looks like this. I will have to describe it using rather computer/philosophical language (but that is how programmers think). Windows and Explorer are designed from concepts which have grown out of such abstract considerations. I believe that it will help you if you know how programmers think. Computers and programmers often find it impossible to function like people do, so sometimes we have to alter our behaviour so we think in the same way as they do. I will now make some assumptions about how we think when we do something using Explorer.
We usually think 1. I want to do something with a file 2. where is the file? 3. how do I get to the file? 4. how do I do what I want to do with it? Then we 1. navigate (find the folder) 2. select the object (folder or file) 3. do something (delete, copy, move, activate start the program define properties or something else) 4. maybe finish our action with the file (paste it somewhere else, etc.)
when learning about computers and programs. And it points to an even bigger problem within the entire computer industry. Computer people, and especially programmers, have got used to THINKING like computer programs. They have no problems in swapping the object and the action. It has become natural for them that the object comes before the action. People normally think in terms of actions (verbs: delete, copy, start a program, write a letter etc. etc.) and so find it difficult to understand why they have to do something special in a program so it can understand what the action is all about. Most people think, I just want to delete that letter to Smith. I wrote it yesterday, but I am never going to read it again. I cannot be bothered to see it every time I want to open another letter.
Notice the order these points are in. Computer programmers force us to translate language to actions by using a program. The essential part with this is that the object (noun) and the action (verb) have to change places. This is the basic problem Michael Maardt - 07-08-01
Who knows?
26
Programmers love putting the object first, followed by the action. Windows95 was launched with a huge fanfare in the computer world as an object orientated system. So now we are adrift in a sea of objects, and confusion among users. Objects have properties and we have to explore them to find the actions (verbs) which are hidden among these properties. A fine example is trying to set up an Internet connection. You end up with masses of objects (icons) all over the place, and it is nearly impossible to discover where you should start, but you have probably tried it yourself and know just how it feels. You want to do something or other in a program, but have no idea how to get hold of the object which can execute precisely the action you want to carry out. The programmers have put the action with the object, which in their way of thinking is the most logical thing to do. But often the way they think has very little to do with the way we think, and then we have problems. Have you ever seen a program with a menu called Delete, containing the sub-menu points: Folder, File, Letter etc. No, menus are a confusion of objects/nouns (File, Tools, Table, Window, Help) and actions/verbs (Edit, View, Insert). This example is taken from Word 95. Nobody should be surprised that programs are difficult to work out. One could just wish that Microsoft and other developers were at least consistent!
Michael Maardt - 07-08-01
Shortcuts Windows Ctrl+Esc, Alt+M Ctrl+Esc, U, Enter Windows Explorer F2 Tab left arrow right arrow * space F5 or Ctrl+R Ctrl+X Ctrl+C Ctrl+V Shift+F10 Shift+Del Ctrl+A Ctrl+Space Alt+Enter Ctrl+Z Ctrl+ big Plus Alt+LeftArrow Alt+RightArrow Dialog Ctrl+Tab Tab Shift+Tab Alt+underlined letter Windows program Ctrl+Tab (F6) Alt Alt+F6 move between open documents activate the menu line, then use arrow keys and letters to activate menu points. move between active windows for example in Word when the search dialog box is active move to next tab/sheet next field previous field choose a button, or activate/deactivate a field edit jumps between left and right panes left-hand pane: go to the mother folder, then collapse the folder tree show sub-folders expand en entire branch (left-hand pane) jump to the next drive (left-hand pane), if no name has been assigned to the drive update window prepare for moving (undo with Esc) prepare for copying (undo with Esc) paste in from clipboard (undo with Ctrl+Z) object or context menu delete, do not send to Recycle bin (no way back!) Select all toggles selecting on and off on a single object (right-hand pane) properties of an object undo the last operation. Windows remembers the last 10 operations (delete, move or paste in a folder, file or shortcut). When right pane shows details, alle columns are customized. Undocumented Back Forward minimise all windows (phonetically good, try saying it) Shut Down Windows
27
Internet Explorer Ctrl+Tab Tab Shift+Tab Enter End Backspace Shift+Backspace Ctrl+F5 (or button Reload/Refresh) Mouse with wheel + Ctrl Alt + left and right arrow move between the address field and the current link first time: address field, then: next link previous link
on selected link: go to
bottom of page previouse page (=Back button) next page (=Forward button) update page (F5 is not always enough) Font size Back and Forward
Michael Maardt - 07-08-01
You might also like
- SolidWorks API Series 1 - Programming & Automation PDFDocument268 pagesSolidWorks API Series 1 - Programming & Automation PDFAnonymous sAmJfcV86% (7)
- 6th Central Pay Commission Salary CalculatorDocument15 pages6th Central Pay Commission Salary Calculatorrakhonde100% (436)
- Internet Internet: Get Going With Get Going WithDocument70 pagesInternet Internet: Get Going With Get Going WithAmar ShahidNo ratings yet
- Vim For HumansDocument49 pagesVim For HumansBreno SantosNo ratings yet
- Get The Most of Your PCDocument58 pagesGet The Most of Your PChemant100% (1)
- Working With Computer Hardware: Chief Focus: Using The Mouse/touchpad and KeyboardDocument4 pagesWorking With Computer Hardware: Chief Focus: Using The Mouse/touchpad and KeyboardAristotle GabonNo ratings yet
- MacOS Catalina: Getting Started with MacOS 10.15 for MacBooks and iMacsFrom EverandMacOS Catalina: Getting Started with MacOS 10.15 for MacBooks and iMacsNo ratings yet
- Windows Super UseDocument47 pagesWindows Super UseAmar ShahidNo ratings yet
- MacOS Catalina for Seniors: A Ridiculously Simple Guide to Using MacOS 10.15From EverandMacOS Catalina for Seniors: A Ridiculously Simple Guide to Using MacOS 10.15No ratings yet
- Use Vim Like A ProDocument19 pagesUse Vim Like A Profacu0014No ratings yet
- How to Avoid 7 Common & Costly Computer Mistakes: Computer Training in Plain EnglishFrom EverandHow to Avoid 7 Common & Costly Computer Mistakes: Computer Training in Plain EnglishNo ratings yet
- Computer Skills Ch1Document80 pagesComputer Skills Ch1sulaiman2025cNo ratings yet
- Complete Idiots' Guide To PC PDFDocument433 pagesComplete Idiots' Guide To PC PDFZedNo ratings yet
- Windows 8 (CCL) (With Youtube AV): Latest version of Windows OS for use on PCs, desktops, laptops, tablets, and home theatreFrom EverandWindows 8 (CCL) (With Youtube AV): Latest version of Windows OS for use on PCs, desktops, laptops, tablets, and home theatreNo ratings yet
- My Mouse Has No TailDocument20 pagesMy Mouse Has No TailChan WaiyinNo ratings yet
- Eleven Fun Things To Do With Your PhotosDocument53 pagesEleven Fun Things To Do With Your PhotosdadimmaNo ratings yet
- MacOS for Seniors: A Ridiculously Simple Guide to the Next Generation of MacBook and MacOS Mojave (Version 10.14)From EverandMacOS for Seniors: A Ridiculously Simple Guide to the Next Generation of MacBook and MacOS Mojave (Version 10.14)No ratings yet
- Simple Steps To Success A Guide To Using ComputersDocument61 pagesSimple Steps To Success A Guide To Using ComputersHeinzller GinezNo ratings yet
- Basic Computer SkillsDocument72 pagesBasic Computer SkillsTawiah RichardNo ratings yet
- Inclusive ComponentsDocument332 pagesInclusive ComponentscolumpiooNo ratings yet
- The Ridiculously Simple Guide to the New MacBook Air: A Practical Guide to Getting Started with the Next Generation of MacBook Air and MacOS Mojave (Version 10.14)From EverandThe Ridiculously Simple Guide to the New MacBook Air: A Practical Guide to Getting Started with the Next Generation of MacBook Air and MacOS Mojave (Version 10.14)No ratings yet
- Digital Painting with KRITA 2.9: Learn All of the Tools to Create Your Next MasterpieceFrom EverandDigital Painting with KRITA 2.9: Learn All of the Tools to Create Your Next MasterpieceNo ratings yet
- The Ridiculously Simple Guide to MacBook Pro With Touch Bar: A Practical Guide to Getting Started With the Next Generation of MacBook Pro and MacOS Mojave (Version 10.14)From EverandThe Ridiculously Simple Guide to MacBook Pro With Touch Bar: A Practical Guide to Getting Started With the Next Generation of MacBook Pro and MacOS Mojave (Version 10.14)No ratings yet
- Introduction To Word: Writing A Conference Call LetterDocument30 pagesIntroduction To Word: Writing A Conference Call LetterkiabataoonNo ratings yet
- Adobe Photoshop: The world's best imaging and photo editing softwareFrom EverandAdobe Photoshop: The world's best imaging and photo editing softwareNo ratings yet
- Windows 7 Help & Advice - October 2014-P2P PDFDocument100 pagesWindows 7 Help & Advice - October 2014-P2P PDFCarlos PocinhoNo ratings yet
- MUO Productivity Guide PDFDocument17 pagesMUO Productivity Guide PDFNancy OnuigboNo ratings yet
- iMac and Mac Mini with MacOS Catalina: Getting Started with MacOS 10.15 ForFrom EverandiMac and Mac Mini with MacOS Catalina: Getting Started with MacOS 10.15 ForNo ratings yet
- Learn Vim Script The Hard Way SampleDocument15 pagesLearn Vim Script The Hard Way Samplenovavoid_18337No ratings yet
- Skillpipe PDFDocument39 pagesSkillpipe PDFChong Hoo ChuahNo ratings yet
- Skillpipe PDFDocument39 pagesSkillpipe PDFChong Hoo ChuahNo ratings yet
- Developing Your Own 32-Bit Operating System PDFDocument667 pagesDeveloping Your Own 32-Bit Operating System PDFNikhil DixitNo ratings yet
- Mengetik 10 JariDocument9 pagesMengetik 10 JariFaisal LuzanNo ratings yet
- Script For Computer BasicsDocument8 pagesScript For Computer BasicsBeth DuttlingerNo ratings yet
- Introduction To Computers: A Workshop For San Diego State University Faculty and StaffDocument10 pagesIntroduction To Computers: A Workshop For San Diego State University Faculty and StaffHumayun KabirNo ratings yet
- Self Publishing Hacks: Practical Suggestions for Practical Authors: Practical Suggestions for Practical AuthorsFrom EverandSelf Publishing Hacks: Practical Suggestions for Practical Authors: Practical Suggestions for Practical AuthorsNo ratings yet
- Keyboard ShortcutsDocument5 pagesKeyboard ShortcutsJulio FerrazNo ratings yet
- Introducing Eventstorming SampleDocument32 pagesIntroducing Eventstorming Samplediegobaravalle5241No ratings yet
- The Great Logo AdventureDocument540 pagesThe Great Logo AdventureEuclides RezendeNo ratings yet
- BASIC Programming For Kids (1983)Document192 pagesBASIC Programming For Kids (1983)Delfin ButlonosyNo ratings yet
- A Letter From The Soulmen: Reach Out To UsDocument11 pagesA Letter From The Soulmen: Reach Out To UsWilliam WilliamsNo ratings yet
- EPP Quarter 1 - Module 5/ Week 5-7:: "Gathering and Organizing Information Using ICT Tools"Document17 pagesEPP Quarter 1 - Module 5/ Week 5-7:: "Gathering and Organizing Information Using ICT Tools"Lunilyn OrtegaNo ratings yet
- Move The Cursor One Word at A TimeDocument8 pagesMove The Cursor One Word at A Timeshandzoo6029No ratings yet
- Mac mini with MacOS Catalina: Getting Started with MacOS 10.15 for Mac MiniFrom EverandMac mini with MacOS Catalina: Getting Started with MacOS 10.15 for Mac MiniNo ratings yet
- Computer Beginners SyllabusDocument3 pagesComputer Beginners SyllabusAol BDNo ratings yet
- Computer Basics and Word Processing WorkbookDocument79 pagesComputer Basics and Word Processing WorkbookJussan GniraorNo ratings yet
- Learn Microsoft Like Magic!: A Quick-Start Beginner's GuideDocument10 pagesLearn Microsoft Like Magic!: A Quick-Start Beginner's GuideLatif DKNo ratings yet
- Downloadresource643a PDFDocument73 pagesDownloadresource643a PDFLieRose Digal OrejasNo ratings yet
- VimLikeAPro SampleDocument19 pagesVimLikeAPro SamplequocNo ratings yet
- Computer 3: NAMEDocument27 pagesComputer 3: NAMEKrizia Daleene M. CorderoNo ratings yet
- Pogue's Basics: Essential Tips and Shortcuts (That No One Bothers to Tell You) for Simplifying the Technology in Your LifeFrom EverandPogue's Basics: Essential Tips and Shortcuts (That No One Bothers to Tell You) for Simplifying the Technology in Your LifeRating: 4 out of 5 stars4/5 (6)
- C ProgrammingDocument71 pagesC Programmingapi-3800422No ratings yet
- A Quick Introduction To C++Document29 pagesA Quick Introduction To C++api-27048744No ratings yet
- Phil Ottewell's STL TutorialDocument48 pagesPhil Ottewell's STL Tutorialapi-3750135No ratings yet
- C++ Coding StandardDocument60 pagesC++ Coding Standardapi-26972476No ratings yet
- C++ EssentialsDocument311 pagesC++ EssentialsHarsha Suranjith AmarasiriNo ratings yet
- Incompatibilities Between C & C++ (David RDocument43 pagesIncompatibilities Between C & C++ (David Rapi-3750135100% (1)
- Web Design & Development Using JavaDocument359 pagesWeb Design & Development Using JavaAsif javed100% (19)
- Hacking TipsDocument11 pagesHacking Tipsapi-3750135100% (1)
- HTML Your VisualDocument139 pagesHTML Your Visualapi-3750135No ratings yet
- 15 Minute Guide-SSHDocument11 pages15 Minute Guide-SSHapi-3737683No ratings yet
- (Ebook - PDF) Macro Media - Using Flash 5Document380 pages(Ebook - PDF) Macro Media - Using Flash 5api-26691207No ratings yet
- Answers To Some Interview Questions 1. Tell Me About Yourself?Document7 pagesAnswers To Some Interview Questions 1. Tell Me About Yourself?api-3750135100% (2)