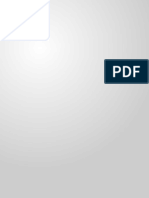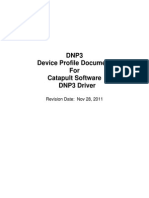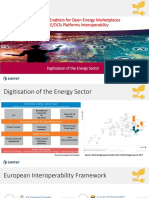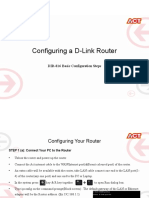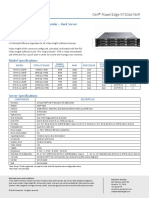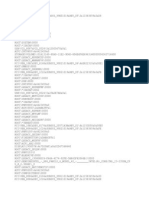Professional Documents
Culture Documents
Bioinformatics Computing Basics: BSC4933/ISC5224: Introduction To Bioinformatics
Bioinformatics Computing Basics: BSC4933/ISC5224: Introduction To Bioinformatics
Uploaded by
kakarlaaasOriginal Title
Copyright
Available Formats
Share this document
Did you find this document useful?
Is this content inappropriate?
Report this DocumentCopyright:
Available Formats
Bioinformatics Computing Basics: BSC4933/ISC5224: Introduction To Bioinformatics
Bioinformatics Computing Basics: BSC4933/ISC5224: Introduction To Bioinformatics
Uploaded by
kakarlaaasCopyright:
Available Formats
BSC4933(04)/ISC5224(01) Intro to BioInfo Lab #1
BSC4933/ISC5224: Introduction to Bioinformatics
Laboratory Section: Wednesdays from 2:30 to 5:00 PM in Dirac 152.
Bioinformatics Computing Basics
Lab One, Wednesday, January 7, 2009
Author and Instructor: Steven M. Thompson A very basic introduction to bioinformatics computing facilities at Florida State University: This includes background information on computers in general, the fundamentals of the UNIX/Linux operating system and the X environment, client/server computing connections, and simple text editing.
Steve Thompson BioInfo 4U 2538 Winnwood Circle Valdosta, GA, USA 31601-7953 stevet@bio.fsu.edu 229-249-9751 2008 BioInfo 4U
Introduction I write tutorials from a lowest-common-denominator biologists perspective. That is, I assume that youre relatively inexperienced regarding computers, especially command line computing. As a consequence my tutorials are written quite explicitly, and may even seem remedial. However, if you do exactly what is written, it will work. This requires two things: 1) you must read very carefully and not skim over vital steps, and 2) dont take offense if you already know what Im discussing. Im not trying to insult your intelligence. This also makes the tutorials somewhat longer than otherwise necessary. Sorry. I use three writing conventions. I use bold type for those commands and keystrokes that you are to type in at your keyboard, or for buttons or menus that you are to click in a graphical user interface (GUI). I also use bold type for section headings. Screen traces are shown in a typewriter style Courier font and //////////// indicates abridged data. The dollar symbol ($) indicates the system prompt and should not be typed as a part of commands. Really important statements may be underlined. Furthermore, I urge you to take notes of relevant points as you proceed through the tutorials this will facilitate completing the lab reports at their conclusion. To begin at the beginning, a computer is an electronic machine that performs rapid, complex calculations, and compiles and correlates data. It is minimally composed of five basic parts: at least one central processor unit (CPU) that performs calculations, a data input device (such as a keyboard or mouse), a data output device (such as a display monitor or printer), a data storage device (such as a hard drive, floppy disk, or CD/DVD disk), and random access memory (RAM) where computing processes occur. Other necessary components include networking and graphics modules (boards), as well as the main architecture that its all plugged into (the mother board). The quality, size, number, and speed of these components determine the type of
computer: personal, workstation, server, mainframe, or super, though the terms have become quite ambiguous and somewhat meaningless, tending to blend into one another. Computers have a set of utility programs, called commands, known as an operating system (OS) that enable them to interact with human beings and other programs. OSs come in different flavors with the major distinctions related to the company that originally developed the particular OS. Three primary OSs exist today with each having multitudes of variants: Microsoft (MS) Windows, Apple Macintosh OS, and UNIX. MS
Windows, originally based on MS-DOS, is not related to UNIX at all. Apples Mac OS, since OS X (version 10), is a true UNIX OS; earlier Mac OSs were not. All UNIX OSs were originally proprietary, several are now Open Source. This course will extensively use CentOS version 5 Linux (based on RedHat Enterprise Linux) on the workstations in the School of Computational Science (SC) Dirac 152 Computer Classroom, and on a high performance cluster (HPC) system maintained by SC for Florida State University multidisciplinary research. Many biocomputing functions are supported on both platforms, but large genetics databases and the tools for
accessing them are only located on HPC. CentOS and RedHat are commercial distributions of the free, UNIX derived, Open Source Linux OS. Linux was invented in the early 1990s by a student at the University of Helsinki in Finland named Linus Torvalds as a part-time hobby. FreeBSD (from the U.C. Berkley UNIX implementation) is another popular Open Source UNIX OS. While all the various OSs have similar functions, the functions names and their execution methods vary from one major class of OS to another. Most systems have a GUI to their OS providing mouse driven buttons and menus, and most provide a command line shell interface as well. The original UNIX OS was developed in the USA, first by Ken Thompson (no relation) and Dennis Ritchie at AT&Ts BELL Labs in the late 1960s; it is now used in various implementations, on many different types of computers the world over. All UNIXs are a line-oriented system similar conceptually to the old MS-DOS OS, though many GUIs exist to help drive them. It is possible to use many UNIX computers without ever learning command line mode. However, becoming familiar with some basic UNIX commands will make your
computing experience much less frustrating. Among numerous available on the Internet, theres a very good beginning UNIX tutorial at http://www.ee.surrey.ac.uk/Teaching/Unix/, if you would like to see an alternative approach to what I will present here. The UNIX command line is often regarded as very unfriendly compared to other OSs. Actually UNIX is quite straightforward, especially its file systems. UNIX is the precursor of most tree structured file systems
including those used by MS-DOS, MS Windows, and the Macintosh OS. These file systems all consist of a tree of directories and subdirectories. The OS allows you to move about within and to manipulate this file system. A useful analogy is the file cabinet metaphor your account is analogous to the entire file cabinet. Your directories are like the drawers of the cabinet, and subdirectories are like hanging folders of files within those drawers. Each hanging folder could have a number of manila folders within it, and so on, on down to individual files. Hopefully all arranged with some sort of logical organizational plan. Your computer account should be similarly arranged. Computers are usually connected to other computers in a network, particularly in an academic or industrial setting. These networks consist of computers, switching devices, and a high-speed combination of copper and fiber optic cabling. Sometimes many computers are networked together into a configuration known as a cluster, such as FSUs HPC, where computing power can be spread across the individual members of the cluster (nodes). An extreme example of this is called grid computing where the nodes may be spread all over the world. Individual computers are most often networked to larger computers called servers as well as to each other. The worldwide system of interconnected, networked computers is called the Internet. Various software programs enable computers to communicate with one another across the Internet. Graphics-based browsers, such as Microsofts Explorer, Netscapes Navigator, Mozillas Firefox, KDEs Konqueror, Opera Software ASAs Opera, Apples Safari, on ad infinitum, that access the World Wide Web (WWW), one part of the Internet, are an example of this type of program, but only one of several.
The SC Computer Classroom has UNIX (Linux) workstations.
Biology Department Computer Teaching
Laboratories are equipped with Macintosh and Microsoft (MS) Windows personal computers. Any computer system can be used for the laboratory section of this course, as long as the key communication programs described below are installed. Connecting from your home, apartment, or dorm room is entirely possible, as long as you have these programs on your computer. (With one caveat dial-up connections are inadequate for the bandwidth requirements of X-Windowing [see below], but cable or DSL modem or direct ethernet LAN [Local Area Network] work fine. And even with just dial-up, you can always use the command line.) Most all computers have some type of a graphics-based Web browser; the exact one doesnt matter. You can use whatever browser is available to connect to WWW sites, identified by their Uniform Resource Locator (URL). Unfortunately a Web browser alone is not enough. Youll need to directly connect to server computers using a command line, terminal, window where you can directly interact with the server computers OS. The old way to do this was with a program named telnet. However, telnet is an insecure program from which smart hackers can sniff connected account names and passwords. Therefore, in this age of the hacker, most server computers no longer allow telnet connections. A newer program named ssh, for secure shell, encrypts all connections, and is now required for command line access to most servers. ssh comes
preinstalled as a part of all modern UNIX OSs, but doesnt come with pre-OS X Macs or any MS Windows machines and, therefore, must be installed on those platforms separately. Nifty Telnet-SSH (available on the Internet at http://www.msi.umn.edu/user_support/ssh/nifty_os9.html) and Putty (available at the Web site http://www.chiark.greenend.org.uk/~sgtatham/putty/) are two free, public-domain ssh clients available for those respective platforms. ssh is already installed on all public use Biology Macs and MS Windows boxes and on all SC machines. Along the lines of secure connections, there are often times when youll need to move files back and forth between your own computer and a server computer located somewhere else. The old insecure way of doing this was a program named ftp, for file transfer protocol. Just like telnet it has the unfortunate attribute of allowing hackers to sniff account names and passwords. Therefore, an encrypted file transfer counterpart to ssh is now required by most servers. That counterpart has two forms, sftp and scp, for secure file transfer protocol and secure copy respectively. Its also included in all modern UNIX OSs but not in pre-OS X Macs nor in MS Windows. These programs are also installed on all the Biology and SC common use computers. Furthermore, since ssh is strictly a non-graphical terminal program, and since Web browsers graphics capability is inadequate for the truly interactive graphics that much biocomputing software requires, another type of graphical system needs to be present on the computer that you use for this course. That graphical interface is called the X Window System (a.k.a. X11). It was developed at MIT (the Massachusetts Institute of Technology) in the 1980s, back in the early days of UNIX, as a distributed, hardware independent way of exchanging graphical information between different UNIX computers. Unfortunately the X worldview is a bit backwards from the standard client/server computing model. In the standard model a local client, for instance a Web browser, displays information from a file on a remote server, for instance a particular WWW site. In
the world of X, an X-server program on the machine that you are sitting at (the local machine) displays the graphics from an X-client program that could be located on either your own machine or on a remote server machine that you are connected to. Confused yet? X-server graphics windows take a bit of getting used to in other ways too. For one thing, they are only active when your mouse cursor is in the window. And, rather than holding mouse buttons down, to activate X items, just <click> on the icon. Furthermore, X buttons are turned on when they are pushed in and shaded, sometimes its just kind of hard to tell. Cutting and pasting is real easy, once you get used to it select your desired text with the left mouse button, paste with the middle. Finally, always close X Windows when you are through with them to conserve system memory, but dont force them to close with the X-server softwares close icon in the upper right- or left-hand window corner, rather, always, if available, use the client programs own File menu Exit choice, or a Close, Cancel, or OK button. Nearly all UNIX computers, including Linux, but not including Mac OS X up to v.10.4 (v.10.5+ does include X11 by default), include a genuine X Window System in their default configuration. MS Windows computers, including the ones in the Biology Labs, are often loaded with X-server emulation software, such as the commercial programs XWin32 or eXceed, to provide X-server functionality. Macintosh computers prior to OS X required a commercial X solution; often the program MacX or eXodus was used. However, since OS X Macs are true UNIX machines, they can use one of a variety of free open source packages such as XDarwin to provide true X Windowing. Probably the best X solution for Max OS X is Apples own X11 package distributed as a custom install on their OS X pre-v.10.5 install disks (default configuration with v.10.5+), and discussed on their support page: http://developer.apple.com/opensource/tools/X11.html. Florida State Universitys HPC system (http://www.hpc.fsu.edu/) supports sequence analysis biocomputing, among other multidisciplinary computational tasks. It is comprised of nine Dell PowerEdge 6950 and 2970 head nodes and 256 Dell PowerEdge SC1435 compute nodes, for a total of 1,536 cores (2.8 GHz 2220 and 2.3 GHz 2356 AMD Opteron CPUs), with two GBs of RAM per core, and 156 TBs of storage. This cluster is managed by the Department of Scientific Computing (SC), and is available to university HPC account holders through its general access head node (submit.hpc.fsu.edu). The HPC only allows ssh, scp, and sftp terminal connections. In order to display X Windows on your local computer you will need to allow ssh X tunneling. While in this course youll learn what all this means, and how to use a bunch of the biocomputing software installed on the HPC. Youve been issued an SC Classroom account by merit of your enrollment in this course, and youll personally request your HPC account today. Computers only do what they have been programmed to do. Your interpretations entirely depend on the software being used, the data being analyzed, and the manner in which it is used. In scientific biocomputing research, this means that the accuracy and relevancy of your results depends on your understanding of the strengths, weaknesses, and intricacies of both the software and data employed, and, probably most importantly, of the biological system being being studied.
My example protein system I use members of the same dataset throughout the courses lab tutorials to help make them more interesting and to provide continuity with a common focused objective. You will be doing the same starting next week with your choice of one of four course project molecules. This is somewhat analogous to what one would do in an actual laboratory setting, and will provide a basic framework on which you can build. My example molecule is the very well characterized and vitally important protein Elongation Factor subunit 1-Alpha (1). The entire elongation factor family of molecules is crucial to protein biosynthesis. They are ubiquitous to all of cellular life and, in concert with the ribosome, must have been one of the very earliest enzymatic factories to evolve. Three distinct subtypes of elongation factors all work together to help perform the vital function of protein biosynthesis. In Bacteria (and Euk and Arch plastids) and Eukaryota nuclear genomes they have the following names (the nomenclature in Archaea has not been standardized and is sometimes contradictory): Eukaryota EF-1 EF-1 EF-2 Bacteria EF-Tu EF-Ts EF-G Function Binds GTP and aminoacyl-tRNA and delivers the latter to the A site of ribosomes. Interacts with EF-1/Tu to displace GDP and thus allows the regeneration of GTP-EF-1/Tu Binds GTP and peptidyl-tRNA and translocates the latter from the A site to the P site.
EF-1/Tu has guanine nucleotide, ribosome, and aminoacyl-tRNA binding sites, and is essential to the universal process of protein biosynthesis, promoting the GTP-dependent binding of aminoacyl-tRNA to the Asite of the intact ribosome. The hydrolysis of GTP to GDP mediates a conformational change in a specific region of the molecule. This region is conserved in both EF-1/Tu and EF-2/G and seems to be typical of GTP-dependent proteins which bind non-initiator tRNAs to the ribosome. In E. coli EF-Tu is encoded by a duplicated loci, tufA and tufB, located about 15 minutes apart on the chromosome at positions 74.92 and 90.02 (ECDC). In humans at least twenty loci on seven different
chromosomes demonstrate significant similarity to the gene. However, only two of them are potentially active; the remainder appear to be retropseudogenes (Madsen, et al., 1990). It is encoded in both the nucleus and mitochondria and chloroplast genomes in eukaryotes and is a globular, cytoplasmic enzyme in all life forms. The three-dimensional structure of Elongation Factor 1/Tu has been solved in at least thirty cases. Partial and complete E. coli structures have been resolved and deposited in the Protein Data Bank (1EFM, 1ETU, 1DG1, 1EFU, and 1EFC), the complete Thermus aquaticus and Thermus thermophilus structures have been determined (1TTT, 1EFT, and 1AIP), and even cow EF-1 has had its structure determined (1D2E). Most of the structures show the protein in complex with its nucleotide ligand, some show the terniary complex. The Thermus aquaticus structure is shown below on the following page, as drawn by NCBIs Cn3D molecular visualization tool:
Notice that half of the protein has well defined alpha helices and the rest is rather unordered coils partly defined by beta strands. GTP fits right down in
amongst all the helices in the pocket. The Thermus aquaticus structure has six well-defined helices that occur from residue 24 through 38, 86 through 98, 114 through 126, 144 through 161, 175 through 184, and 194 through 207. There are also two short The
helices at residues 47 to 51 and 54 to 59.
guanine nucleotide binding site involves residues 18 to 25, residues 81 to 85, and residues 136 to 139. Residue 8 is associated with aminoacyl-tRNA binding.
Thermus aquaticus EF-Tu: 1EFT
Because of strong evolutionary pressure resulting in very slow divergence and because of its ubiquity, EF1/Tu is an appropriate gene on which to estimate early life phylogenies and with which to ask early branching order questions in deep eukaryotic evolution. In fact, a series of papers in the early-90s, notably those by Iwabe, et al. (1989), Rivera and Lake (1992), and Hasegawa, et al. (1993) all base universal trees of life on this gene. Iwabe, et al. used the trick of aligning the EF-1/Tu gene paralogue EF-1/Ts to their EF1/Tu dataset to root the tree. This protein, and your project molecule, will illustrate how different I will usually restrict my
biocomputing analyses can lead to different functional and structural insights.
example dataset to a subset of primitive eukaryotic EF-1 sequences. These will include many protists and algae but will exclude much of the crown group, including all of the higher plants, true fungi, and metazoans. Bioinformatics computing facilities at Florida State University So how do you do bioinformatics? Often bioinformatics is done on the Internet through the WWW. This is possible and easy and fun, but, beside being a bit too easy too get sidetracked upon, the Web can not readily handle large datasets or large multiple sequence alignments. These datasets quickly become intractable in the Web environment. I cant tell you exactly where youll hit the limit youll know youre there when you try but Im getting ahead of myself; well deal with multiple sequence alignment in a few weeks. In spite of the Webs inherent problems, lets begin with a couple of Web resources designed specifically for this course. Activate the SC Classroom computer that you are sitting at by moving its mouse or by pressing the return/enter key on its keyboard. Log onto it with the SC Class Account user ID and password given to you today. Youll see a standard SC Linux desktop. Well use the Classroom computers today to peruse some local FSU campus WWW servers, the URLs http://www.bio.fsu.edu/, and http://www.sc.fsu.edu/, as well http://www.hpc.fsu.edu.
Launch the Konqueror Web browser by selecting the world globe icon in the bottom banner menu with a single mouse click. (If on a different system, use whatever WWW browser icon is available on the desktop, a <double-click> will launch it, if its in a Mac, MS Window, or UNIX menu, a single <click> will do it.) When your browser has opened, first go to the Course home page located at
http:/bio.fsu.edu/~stevet/IntroBioInfo/Lecture. Well use this page as an entry point to a BlackBoard repository for all of the course lectures and its syllabus. Next connect to the Introduction to Bioinformatics Laboratory URL, http://bio.fsu.edu/~stevet/IntroBioInfo/Lab.html, and read it over. Ill use this page for each weeks lab tutorial in Adobes Portable Document Format (pdf, a device independent page description language; get Adobes free pdf Reader at http://www.adobe.com/ for your own personal computer, if you dont already have it), and their respective lab reports, throughout the semester. It should look similar to what I show below. Use the Mozilla Edit Preferences menu to designate this page as your SC account WWW home page for now.
The page provides links to each weeks exercise tutorial and lab report throughout the semester. Explore the navigation links in the sidebar. Notice the different remote Web server computers that different URLs connect to. The computers Internet name is that portion of the URL just after the http:// and before the next slash (/), for instance, bio.fsu.edu for my Course Lab page. Go to my Home page, http://bio.fsu.edu/~stevet/cv.html, and check out the biocomputing Bookmark list there. Dont spend too much time exploring Web resources right now though; just realize that a huge spectrum is available. Next week we will explore several of these sites in much greater detail while learning about many of the bioinformatics databases available.
Now use the Biology Department sidebar link to go to the main FSU Biology Department home page, http://www.bio.fsu.edu/. Among all the helpful links in its sidebar, pay particular attention to Research Facilities; press the button. Next, select Computer Support Facilities and then Labs, to see the
biology computer labs that can be used for student biocomputing. Additionally, Dirac Science Library has computers available for student access, although these machines likely do not have X windowing installed. Go back to the main Computer Facilities page and select Help there. Under Internet and Email select How to connect to HPC (submit.hpc.fsu.edu). Alex Stuy, the Biology Departments senior computer support person, has written excellent instructions there for using ssh to connect to FSUs HPC. Another very helpful link on the Biology pages sidebar is Seminars and Events; select the entry. Pick BioNotes
Current week to see a listing of all of Biologys seminars for the week. This is a great way to keep informed. Return to my home page. Next pick the link in my sidebar to visit the home page for the Department of Scientific Computing (SC) at http://www.sc.fsu.edu/. SC provides much support for this course, including the classroom and computing environment that we are using. Click on Computing under Resources in the sidebar there, and explore the links briefly. Return to my home page and click on Steve's DSC TWiki BioInfo' Portal in my sidebar to load http://www.sc.fsu.edu/twiki/bin/view/TechHelp/ScSBioinformatics and check out the biocomputing software that I administer on the SC systems. Return to my home page and click on the HPC @ FSU link there to get to its home page, http://hpc.fsu.edu/. Go to Facility Software in this sidebar to see all of the software, including the bioinformatics resources, available on our HPC system. Next click on Getting
Started Connecting in the HPC sidebar menu. Click on HPC Account Application Details there to get the account request page, and then push the Apply for a general access account button to take you to https://www.hpc.fsu.edu/content/view/30/1/ where you can request your new HPC account. You may have to allow your browser to connect to this secure page by checking Continue or something similar. Under Select an option pick Sponsored Account and then choose either me, or your faculty advisor, if they are on the list. Fill in all of the required fields (the i contextual help buttons explain further), accept the default bash shell, and enter the verification code from the graphic. Push the Request Account button. Dont forget the new HPC password you just assigned yourself! You should have your new account later this week, and well be actively using it next time. Leave your browser active, as we will use it later in the tutorial. So, if Web based biocomputing can be problematic, what are the alternatives? Desktop biocomputing
software can be installed on your own personal computer to provide one alternative. Free, public domain sequence analysis programs are available, but they can be somewhat complicated to install, configure, and maintain. The user must be pretty computer savvy, especially to get all of the different programs to cooperate with one another. Therefore, commercial software packages, such as MacVector, DNAsis, DNAStar, etc., are sometimes employed, but license hassles, a big expense per machine, and database access all complicate matters. Non-Web, UNIX server-based solutions are often used, because of all these reasons. Network access to UNIX server computers can provide fast, powerful program usage, with convenient local database access, all on the same server. Connections can be made from any networked computer anywhere! Again
10
free public domain solutions are available, but now a very cooperative systems administrator must build and maintain the system for its users. I try to do that, and all such programs are listed under the HPC and SC bioinformatics software headings that you just saw. Furthermore, commercial biocomputing server packages now become viable, as they minimize systems management concerns, and only one license fee is required for the entire institution, rather than individual licenses for every machine running the package. From an economics point of view, its a no-brainer for an institution to support a commercial UNIX server based biocomputing solution. This was the situation with the retired Accelrys Genetics Computer Groups (GCG) Wisconsin Package (19822008) that well introduce next week. Gaining an acceptable level of comfort in the UNIX environment Therefore, if were going to be using UNIX computers for biocomputing all semester long (and most likely in the future as well), lets begin to explore that world so that well be able to more easily cope with it. On any UNIX system (including Linux, such as the SC Computer Classroom machines, or on Mac OS X machines), launch a terminal program window with the appropriate icon from the desktop or from one of the menus (terminal from System Tools on many Linux menus, usually in the Dock on Macs). You should now have an interactive command line terminal session running on your local Classroom machines desktop. The OS runs your default shell program when the window launches, and it runs any startup scripts that you may have, and then it returns the system prompt and waits to receive a command. The shell program is your interface to the UNIX OS. It interprets and executes the commands that you type. Common UNIX shells include the default SC bash (Bourne again shell) shell, the C shell, and a popular C shell derivative called tcsh. tcsh and bash both enable command history recall using the keyboard arrow keys, accept tab word completion, and allow command line editing. You end up in your home directory upon entering a terminal session. This is that portion of SCs computing disk space reserved just for you, and designated by you from anywhere on the system with the character string $HOME. $HOME is an example of what is know as an UNIX environment variable. It needs to be pointed out that your $HOME is not physically located on the local machine that you are sitting at, rather it is located on a large disk farm maintained by SC and available to you from any SC common use computer. This means that all of your files exist in your SC Classroom account independent of which Classroom machine you log onto, and also exist on all the common use SC servers. That way you do not need to always use the same Classroom computer to get to your work; in fact any SC common use UNIX/Linux computer will work either down here in the Dirac 150 suite area or upstairs on the fourth floor. The system prompt may look different on different UNIX systems depending on how the system administrator has set up the user environment. Commonly it will display the users account name and/or the machine name and some prompt symbol. Sometimes it will show your present location in the disk farm as well. Here I will only use the dollar sign ($) to represent the system prompt in all of these tutorials. It should not be typed as part of any command.
11
UNIX syntax and keystroke conventions In command line mode each command is terminated by the return or enter key. UNIX uses the ASCII character set and unlike some OSs, it supports both upper and lower case. A disadvantage of using both upper and lower case is that commands and file names must be typed in the correct case. Most UNIX commands and file names are in lower case. Commands and file names should generally not include spaces nor any punctuation other than periods (.), hyphens (), or underscores (_). UNIX command options are specified by a required space and the hyphen character ( -). UNIX does not use or directly support function keys. Special functions are generally invoked using the Control key. For example a running command can be aborted by pressing the Control key [sometimes labeled CTRL or denoted with the karat symbol (^)] and the letter key c (think c for cancel). The short form for this is generally written CTRL-C or ^C (but do not capitalize the c when using the function). Using control keys instead of special function keys for special commands can be hard to remember. The advantage is that nearly every terminal program supports the control key, allowing the UNIX OS to be used from a wide variety of different computer systems that might connect to a particular UNIX server. The general command syntax for UNIX is a command followed by some options, and then some parameters. If a command reads input, the default input for the command will often come from the interactive terminal window. The output from a system level command (if any) will generally be printed back to your terminal window. General UNIX command syntax follows: cmd cmd -options cmd -options parameters The command syntax allows the input and outputs for a program to be redirected into files. To cause a command to read from a file rather than from the terminal, the < sign is used on the command line, and the > sign causes the program to write its output to a file (for programs that dont do this by default, also >> appends output to the end of an existing file): cmd -options parameters < input cmd -options parameters > output cmd -options parameters >> bottom_of_existing_file cmd -options parameters < input > output To cause the output from one program to be passed to another program as input a vertical bar (|), known as the pipe, is used. This character is < shift > < \ > on most USA keyboards: cmd1 -options parameters | cmd2 -options parameters This feature is called piping the output of one program into the input of another.
12
Certain printing (non-control) characters, called shell metacharacters, have special meanings to the UNIX shell. You rarely type shell metacharacters on the command line because they are punctuation characters. However, if you need to specify a filename accidentally containing one, turn off its special meaning by preceding the metacharacter with a \ (backslash) character or enclose the filename in ' (single quotes). The metacharacters * (asterisk), ? (question mark), and ~ (tilde) are used for the shell file name globbing facility. When the shell encounters a command line word with a leading ~, or with * or ? anywhere on the command line, it attempts to expand that word to a list of matching file names using the following rules: A leading ~ expands to the home directory of a particular user. Each * is interpreted as a specification for zero or more of any character. Each ? is interpreted as a specification for exactly one of any character, i.e.: ~ * ? The tilde specifies the users home directory (same as $HOME). The asterisk matches any string of characters zero or longer, The question mark matches any single character.
The latter two globbing shell metacharacters cause wild card expansion. For example, the pattern dog* will access any file that begins with the word dog, regardless of what follows. It will find matches for, among others, files named dog, doggone, and doggy. The pattern d?g matches dog, dig, and dug but not ding, dang, or dogs; dog? finds files named dogs but not dog or doggy. Using an asterisk or question mark in this manner is called using a wild card. Most often when a UNIX command expects a file name, cmd filename, its possible to specify a group of files using wild card expansion. A couple of examples using wild card characters along with the pipe and output redirection follow: cmd */*.data | cmd2 cmd my.data? > filename The first example will access all files ending in .data in all subdirectories one level below the current directory and pass that output on to the second command. The second example will access all files named my.data that have any single character after the word data in your current directory and output that result to a file named filename. Wild cards are very flexible in UNIX and this makes them very powerful, but you must be extremely careful when using them with destructive commands like rm (remove file). Extreme chaos could result! Four other special symbols should be described before going on to specific UNIX commands: / . .. & Specifies the base, root directory of the entire file system, and separates directory names. Specifies your current working directory. Specifies the parent directory of your current working directory, i.e. one level up. Execute the specified command in another process, a.k.a. the background.
13
The most important UNIX commands (IMHO in my humble opinion) Remember: do things in the following sections that are in bold. Do things in the right order, without skipping anything. That way it will work! Some may seem repetitive, but remember, repetition fosters learning. Also keep in mind that most UNIX commands are actually some cryptic, abbreviated form of a real English word. Sometimes the original UNIX programmers were rather obtuse with their naming conventions, and those conventions have held through the years, but knowing what the abbreviations are will help you learn them. Getting help in any OS can be very important. UNIX provides a text-based help system called man pages, short for manual pages. You use man pages by typing the command man followed by the name of the command that you want help on. Most commands have online documentation available through the man pages. Give the command man bash to see how the man command allows you to peruse the manual pages of the help system, and to read about your bash shell: $ man bash Press the space bar to page through man pages; type the letter q for quit to return to your command prompt. A helpful option to man is -k, which searches through man page titles for specified words: $ man -k batch Gets you the title lines for every command with the word batch in the title.
A more extensive help system, info, may be installed as well. Use it similarly to man, i.e. info cmd. When an account is created, your home directory environment variable, $HOME, is created and associated with that account. In any tree structured file system the concept of where you are in the tree is very important. There are two ways of specifying where things are. You can refer to things relative to your current directory or by its complete path name. When the complete path name is given by beginning the specification with a slash, the current position in the directory tree is ignored. To find the complete path in the SC file system to your current directory ($HOME at this point) type the command pwd (print working directory) $ pwd /home/u7/users/thompson This UNIX command shows you where you are presently located on the server. It displays the complete UNIX path specification (this always starts with a slash) for the directory structure of your account. Also notice that UNIX uses forward slashes (/) to differentiate between subdirectories, not backward slashes (\) like MS-DOS. The pwd command can be used at any point to keep track of your location. Several
commands for working with your directory structure follow: $ pwd Print working directory. Shows where you are at in the file system. This is very useful when you get confused. (Also see whoami if youre really confused!) $ ls $ ls -l Shows (lists) your files names, i.e. the contents of the current directory Lists files names in extended (long) format with size, ownership, and permissions.
14
$ ls -al $ mkdir newdir $ cd newdir $ cd $ rmdir newdir
Lists all files, including dot systems files, in your directory in the long format. Make directory named newdir within your current directory. Change directory down to a directory named newdir from your current directory. Move back into your home directory from anywhere (with most shells). Remove directory newdir from your current directory. Directory must be empty.
To list the files in your home directory, use the ls command. There are many options to the ls command. Check them out by typing man ls. I think the most useful options are -l, -t, and -a. These options can be used in any combination, e.g. ls alt. The -l option will list the files and directories in your current directory in a long form with extended information. The -t option displays files ordered by time, with the most recent first. The -a option displays all files, even files with a period (a.k.a. dot files) as the first character in their name, a UNIX convention to hide important system files from normal listing. This dot file convention has lead to a number of special configuration files with periods as the first character in their name. Some of these are executed automatically when a user logs in, just like AUTOEXEC.BAT and CONFIG.SYS are by the MS-DOS/Windows OS. Many UNIX systems execute files called .bashrc,
.profile, .login, .cshrc, or .tcshrc upon every login, depending on your shell. These set up your shell environment and generally should not be messed with until you are more comfortable with UNIX. Three examples of the ls command in my SC account follow; yours will obviously be different: $ ls 1J46.cn3 1J46.pdb archive $ ls -l total 354 -rw-r--r--rw-r--r-drwxrwxr-x -rw-r--r-drwxr-xr-x drwxr-xr-x drwxr-xr-x drwx-----drwxr-xr-x drwxr-xr-x drwx-----drwx-----drwxr-xr-x -rwxr-xr-x drwxr-xr-x drwxr-xr-x drwxr-xr-x $ ls -a . .. 1J46.cn3 1J46.pdb archive
Bioinfo.HPC.ppt BlaberKLK Cn3D_User
CompGen Desktop dumpster
EF1a Library mail
Maria OS.sh packages
public_html SPDBV
1 1 3 1 2 2 3 2 3 3 8 2 4 1 6 3 7
thompson thompson thompson thompson thompson thompson thompson thompson thompson thompson thompson thompson thompson thompson thompson thompson thompson
faculty 98461 Sep 7 2006 1J46.cn3 faculty 210114 Sep 7 2006 1J46.pdb faculty 1024 Nov 6 14:05 archive faculty 32768 Sep 19 21:41 Bioinfo.HPC.ppt faculty 9216 Mar 17 2004 BlaberKLK faculty 96 Jan 18 2007 Cn3D_User faculty 1024 Nov 6 14:06 CompGen faculty 1024 Nov 6 14:02 Desktop faculty 96 Mar 29 2001 dumpster faculty 1024 Nov 6 14:08 EF1a faculty 1024 Jan 23 2007 Library faculty 96 Sep 18 10:42 mail faculty 1024 Dec 4 2006 Maria faculty 1415 Jan 11 2007 OS.sh faculty 1024 Aug 31 10:04 packages faculty 1024 Sep 5 2006 public_html faculty 96 Jan 17 2000 SPDBV Library .local .login mail Maria .recently-used .scim SPDBV .ssh .t_coffee
.DS_Store dumpster EF1a .emacs.d .esd_auth
15
.bash_history Bioinfo.HPC.ppt BlaberKLK Cn3D_User CompGen .cshrc .DCOPserver_cdburn Desktop .dmrc
.fltk .gconf .gconfd .gnome2 .gnome2_private .ICEauthority .java .kde .lesshst
.mc .mcop .metacity .mozilla .nautilus OS.sh packages public_html .qt
.thumbnails .Trash .utopia .viminfo .Xauthority .xsession-errors
In the output from ls -l additional information regarding file permissions, owner, size, and modification date is shown. In the output from ls -a all those dot systems files are now seen. Nearly all OSs have some way to customize your login environment with editable configuration files; UNIX uses these dot files. An experienced user can put commands in dot files to customize their individual login environment. Another example of the ls command, along with output redirection is shown below. Issue the following command to generate a file named SC.program.list that lists all of the file names in long format located in the SC /usr/common/i686-linux/bin directory: $ ls -l /usr/common/i686-linux/bin > SC.program.list Rather than scrolling the ls output to the screen, this command redirects it into the file SC.program.list. This file contains a list of all the programs that are maintained for all of the common use SC Linux machines. Another environment variable, your $PATH, tells your account what directories to look in for programs; /usr/common/i686-linux/bin above, should be in your path, so you can run any of the programs in the SC.program.list by just typing its name. You can see your complete path designation by using the command echo, along with $PATH, which echoes its meaning to the screen. Each path, of the several listed, is separated by a colon: $ echo $PATH /opt/gridengine/bin/lx24-x86:/usr/lib/qt3.3/bin:/usr/kerberos/bin: /usr/local/bin:/bin:/usr/bin:/usr/X11R6/bin:/usr/common/i686-linux/bin Subdirectories are generally used to group files associated with a particular project or files of a particular type. For example, you might store all of your memorandums in a directory called memo. As seen above, the mkdir command is used to create directories and the cd command is used to move into directories. The special placeholder file .. allows you to move back up the directory tree. Check out its use below with the cd command to go back up to the parent of the current directory: $ mkdir memo $ ls 1J46.cn3 1J46.pdb archive Bioinfo.HPC.ppt BlaberKLK Cn3D_User CompGen Desktop dumpster EF1a Library mail Maria memo OS.sh packages public_html SPDBV
16
$ cd memo $ pwd /panfs/panasas1/users/thompson/memo $ cd .. $ pwd /panfs/panasas1/users/thompson After the cd .. command pwd shows that we are back in the home directory. Note that with most shells cd all by itself will take you all the way home from anywhere in your account. Next lets look at several basic commands that affect the file system and access files, rather than directories: $ cat SC.program.list Displays contents of the file SC.program.list to screen without pauses; also concatenates files (appends one to another), e.g: cat file1 file2 > file3 or cat file1 >> file2. $ more SC.program.list Shows the contents of the file SC.program.list on the terminal one page at a time; press the space bar to continue and see more. Type a ? when the scrolling stops for viewing
options. Type /pattern to search for pattern. (less is usually also available; its more powerful than more silly computer systems programmers humor). $ head SC.program.list Shows the first few lines, the head, of SC.program.list, optionally -N displays N lines from the top of the file. $ tail SC.program.list Show the last few lines, the tail, of the file SC.program.list, optionally -N displays N lines from the bottom of the file. $ wc SC.program.list Word counts the number of characters, words, and lines in the specified file, SC.program.list. $ cp SC.program.list tmp1 Copies the file SC.program.list to the file tmp1. previous contents of a file named tmp1 are lost. $ mv SC.program.list tmp2 Renames, moves, the file SC.program.list to the file tmp2. Any previous contents of a file tmp2 are lost, and Any
SC.program.list no longer exists. $ cp tmp2 memo Since memo is a directory name not a file name, this command copies the specified file, tmp2, into the specified directory, memo, keeping the file name intact. Use the -R recursive option to copy all files down through a directory structure. $ rm tmp2 Deletes, removes, the file tmp2 in the current directory.
17
$ rm memo/tmp2
Deletes the file tmp2 in the directory memo; the directory remains, but the file is unrecoverable and permanently gone!
More commands that deal with files (but dont do these today theyre not in bold): rm -r somedir Removes all the files, and subdirectories of a directory and then removes the directory itself very convenient, very useful, and very dangerous. Be careful! chmod somefile Change mode, i.e. the permissions of a file named somefile. chmod and also man chown for further (and extensive) details. lpr somefile Line prints the specified file on a default printer. Specify a particular print queue with the -P option to send it elsewhere -Ppr152 is the Classroom printer. Another example using the SC /usr/common/i686-linux/bin program list is shown here. This time the ls output is piped to the more command rather than redirected into a file: $ ls -l /usr/common/i686-linux/bin | more A useful command that allows searching through the contents of files for a pattern is called grep. Unfortunately the derivation of the command name is so obtuse that it probably wont help you remember it (Globally search for a Regular Expression and Print). The first parameter to grep is a search pattern; the second is the file or files that you want searched. For example, if you have a bunch of different data files whose file names all end with the word .data in several different subdirectories, all one level down, and you wanted to find the ones that have the word zebra within them, you could grep zebra */*.data to find the files. Use the following variation of the grep command to see all the programs in our SC program list that have the word pro in them: $ grep pro tmp1 Show the lines in the file tmp1 that contain the specified pattern, here the word pro (most are PHYLIP protein sequence specific phylogenetics programs). Another file searching command, find, looks not within files contents, but rather at their names, to help you find files that youve lost in your directory structure. Its syntax is a bit strange, not following the usual rules: $ find . -name *tmp* Finds files from the current directory ( . ) down containing the word tmp anywhere within its filename. Note that the single quotes ( ) are See man
necessary for wild card expansion to occur with the find command. Commands for looking at the system, other users, your sessions and jobs, and command execution follow: $ uptime Shows the time since the system was last rebooted. Also shows the load average. Load average indicates the number of jobs in the system ready to run. The higher the load average the slower the system will run. $ w (or who) Shows who is logged in to the system doing what.
18
$ top
Shows the most active processes on the entire machine and the portion of CPU cycles assigned to running processes. Press q to quit.
$ ps
Shows your current processes and their status, i.e. running, sleeping, idle, terminated, etc. See man ps as options vary widely, especially the -a, -e, -l, and -f options).
$ ps U user Perhaps (user is you) the most useful ps option show me all of MY processes! Some more process commands that we wont be using today are shown below: at bg fg Submit script to the at queue for execution later. Resumes a suspended job in background mode. Brings a background job back into interactive mode.
And the command to change your password (which wont be needed today either): passwd Change your login password (but dont do this on SC Linux systems! http://www.sc.fsu.edu/computing/tech-docs/177-changing-your-password-orenvironment). Usually it is best to leave programs using a quit or exit command; however, occasionally its necessary to terminate a running program. Here are some useful commands for bailing out of programs: < Ctrl c > < Ctrl d > Abort, cancel, a running process (program); theres no option for restarting it later. Terminate a UNIX shell, i.e. exit present control level and close the file. logout or exit to exit from your top-level login shell. < Ctrl z > Pause (suspend) a running process and return the user to the system prompt. The suspended program can be restarted by typing fg (foreground). If you type bg (background), the job will also be started again, but in background mode. $ kill 9 psid Kills a specific process using the -9 sure kill option. The PSID (process Use See
identification) number is obtained using some variation of the ps command. Text editing the good, the bad, and the ugly Text editing is often a necessary part of computing. This is never that much fun, but it can be very, very important. You can use your own favorite word processor like Microsoft Word, if you insist, but be sure to Save As Text Only with Line Breaks, and specify UNIX line breaks, if you have the choice. Native word processing format contains a whole bunch of binary control data specifying format and fonts and so forth; the UNIX OS cant read it at all. Saving as text only avoids this problem. Using an ASCII text editor like BBEdit on a Mac avoids the binary problem, but you still need to be careful to save with UNIX style line breaks.
19
Editing files on your own personal computer and then using them on a different computer is a two-step process though. After all the editing is done, the file will need to be transferred with scp or sftp to the UNIX machine where it will be used. Therefore, it makes sense to get comfortable with at least one UNIX text editor. That will avoid the file transfer step, saving some hassle and time. There are several around,
including some driven though a GUI, but minimally I recommend learning nano (which replaces the very similar pico editor on many systems). Its description, along with two alternatives follow. Launch nano on the tmp1 file with the following command: $ nano tmp1 A simple text editor appropriate for general text editing, but not present on all UNIX systems by default (however, it can be installed on any UNIX system). The nano editor is very easy to use a command banner at the bottom of the screen presents a menu of Ctrl Key command options. Type some
sample text into the file, then press < Ctrl x > to exit, reply y for yes to save the file, and then accept the files name by pressing < return or enter >. Two other command line UNIX editors are described below, but do not use these today: vi file The default UNIX text editor. This comes with all versions of UNIX and is extremely powerful, but it is quite difficult to master. I recommend avoiding it entirely unless you are interested in becoming a true UNIX expert. emacs file This is a very nice alternative text editor available on many UNIX machines. This editor is also quite powerful but not nearly as difficult to learn as vi. File transfer getting stuff from here to there, and there to here You will often need to move files back and forth between different computers. Remember scp from the Introduction. Thats the primary secure way to move files around within the Internet. I never use removable media like floppy or Iomega disks, or CDs/DVDs, or USB memory sticks anymore this is way more efficient. I just copy files between machines over the Internet. The commands in the following table provide simple access to a small subset of UNIX networking capabilities (host refers to a computers fully qualified Internet name or number): ftp host File transfer protocol. Allows a limited set of commands (dir, cd, put, get, help, etc.) for moving files between machines. Note: insecure method, so usually restricted to particular servers that allow anonymous ftp only. See sftp and scp as alternatives. scp Secure copy file, syntax: scp file user@host:path or scp
user@host:path file. Good for moving one or a few files at a time. sftp Secure file transfer protocol. Allows same subset of commands as ftp, but through an encrypted connection. Good for moving lots of files.
20
telnet host
Provides an insecure terminal connection to another Internet connected host (discouraged and usually disabled!). See ssh for a secure alternative.
ssh user@host
Connect to a host computer using a secure, encrypted protocol. This is often the only allowed way to interactively log onto a remote computer.
Lets practice with scp to give you a feel for its syntax. It can be confusing. Well use a couple of ridiculous examples here to move a file back and forth between the SC portal PAMD server and your Classroom workstation. Since, as I mentioned early on in todays tutorial, all SC common use UNIX computers share the same user disk space you never need to move files between any of them, so you would never actually have to do this. However, the HPC system that you requested an account on earlier today uses a distinct and separate disk system, so you will need to use scp to move files between it and your SC account in the future. Issue the following command to see how command line scp works (your SC Classroom account ID replaces user below). Note the required colon, : in the syntax. To secure copy your current, local file tmp1 to a file on the scp connected, remote PAMD (actually the same disk space) named scp.test1: $ scp tmp1 user@pamd.scs.fsu.edu:scp.test1 You may get some sort of authenticity question when you do this the first time; answer yes (fully spelled out) and then supply your SC Classroom account password. Lets do it the other way round now, that is, from a remote PAMD to a your local Classroom machine, with a few extra twists: $ scp user@pamd.scs.fsu.edu:tmp1 memo/scp.test2 OK, what does this command do? It logs you onto PAMD and looks for a file named tmp1 in your home directory there. Then it copies that file into your memo directory on the local Classroom workstation that youre already logged onto, and it changes tmp1s name to scp.test2. scp also supports a -r recursive option, so that it can be used to secure copy down through the contents of a directory structure. Simple enough. Got it? To prove to yourself that this actually did work, look at your directories with the ls command to see the new files in your account. Microsoft Windows machines and Macs often have a GUI form of scp/sftp installed. In the MS Windows world this may be called secure file transfer client, and on OS X Macs a great little free program named Fugu can be used (http://rsug.itd.umich.edu/software/fugu/). Lets get rid of those tmp and test files now before proceeding. Note that you can remove more than one file specification at a time by separating their names with a space. Issue the following command: $ rm tmp* *test* */*test* Account maintenance is your own responsibility. Be sure to always delete unnecessary files, and always assign file names that make sense to you, so that youll be able to recognize what they are from a directory listing. By the end of the semester youll be hopelessly confused, unless you take this advice seriously.
21
UNIX is not the easiest OS to learn. Have patience, ask questions, and dont get down on yourself just because it doesnt seem as easy as other OSs that you may have used. The power and flexibility of UNIX is worth the extra effort. Plus, UNIX is the de facto standard OS for most scientific computing, so the effort will not be wasted. After going through the above commands, making sure to do all of those in bold, its time to complete your lab report. Youll do this at the conclusion of every lab tutorial. They need to be completed anytime before the following weeks lab session for full credit. Lab report Lab reports are Web based. Return to your browser window and go to the Course Lab page. This should be your SC account Web home page, if you took my advice on page nine. Notice
that each week, for the ten assigned labs, has a lab report link as well as a link to the corresponding tutorial PDF file. Select this weeks lab report link, Lab Report #1. Youll
see something similar to the graphic at right:
They have to filled out in their entirety there is no way to partially complete the form and then return to it. Be sure to include your name and preferred e-mail address. Press Submit when youve completed all the fields on the form and a copy will be e-mailed to me. Quit your Web browser when youve finished the Lab Report. Next, quit the terminal program by typing exit at the command line in its window. Finally log off the Linux workstation (or Mac computer or Windows PC) that youve been using with the appropriate mouse menu clicks. If you were using one of the Classroom machines, do not turn it off. Conclusion Todays tutorial provided you with the basics necessary to get about in the UNIX OS. You should now feel somewhat comfortable at the UNIX command line, at least enough so as to maintain your file and directory structure in your new accounts. Ill reiterate you are personally responsible for your own account
22
maintenance if you cant find your files or figure out what is what, you only have yourself to blame. Next week you will learn what the retired Accelrys GCG Wisconsin Package (19822008) for sequence analysis is all about, and how to use its SeqLab GUI (based on The Genetic Data Environment [GDE], Smith, et al., 1994), as well as how to access and use the various molecular biology databases available online, both locally within the GCG system, and remotely at Web servers throughout the world. You will also be asked to pick your project molecule choice from a list of four. The next nine lab tutorials will all use whichever choice youve made, and they each build on the previous lab using the data and analyses from that lab, so carefully think about the decision, it cant be changed. Acknowledgements Special thanks offered to Charles Severance for providing much of the material on which the basic UNIX guide portion of this tutorial was based (http://www.hsrl.rutgers.edu/ug/unix_intro2.html). I also wish to
acknowledge Susan Jean Johns, my former colleague and supervisor at the Center for Visualization, Analysis and Design at Washington State University, now at the University of California San Francisco, for providing some of the introductory material for this tutorial thank you Susan for teaching me so very much over my early years in bioinformatics. References
ECDC. The E. coli Data Collection. http://www.uni-giessen.de/~gx1052/ECDC/ecdc.htm. Genetics Computer Group (GCG), (Copyright 1982-2008) Program Manual for the Wisconsin Package, version 11.0, http://accelrys.com/company/ Accelrys Inc., San Diego, California, U.S.A. Hasegawa, M., Hashimoto, T., Adachi, J., Iwabe, N., and Miyata, T. (1993) Early branchings in the evolution of Eukaryotes: ancient divergence of Entamoeba that lacks mitochondria revealed by protein sequence data. Journal of Molecular Evolution 36, 380388. Iwabe, N., Kuma, K., Hasegawa, M., Osawa, S., and Miyata, T. (1989) Evolutionary relationship of Archaebacteria, Eubacteria, and Eukaryotes inferred from phylogenetic trees of duplicated genes. Proceedings of the National Academy of Sciences, U.S.A. 86, 93559359. Madsen, H.O. Poulsen, K., Dahl, O., Clark, B.F., and Hjorth, J.P. (1990) Retropseudogenes constitute the major part of the human elongation factor 1 alpha gene family. Nucleic Acids Research 18, 15131516. National Center for Biotechnology Information (NCBI) CN3D, public domain software distributed by the authors. http://www.ncbi.nlm.nih.gov/ National Library of Medicine, National Institutes of Health, Bethesda, Maryland, U.S.A. Rivera, M.C. and Lake, J.A. (1992) Evidence that Eukaryotes and Eocyte prokaryotes are immediate relatives. Science 257, 7476. Smith, S.W., Overbeek, R., Woese, C.R., Gilbert, W., and Gillevet, P.M. (1994) The Genetic Data Environment, an expandable GUI for multiple sequence analysis. Computer Applications in the Biosciences 10, 671675.
23
You might also like
- The Subtle Art of Not Giving a F*ck: A Counterintuitive Approach to Living a Good LifeFrom EverandThe Subtle Art of Not Giving a F*ck: A Counterintuitive Approach to Living a Good LifeRating: 4 out of 5 stars4/5 (5820)
- The Gifts of Imperfection: Let Go of Who You Think You're Supposed to Be and Embrace Who You AreFrom EverandThe Gifts of Imperfection: Let Go of Who You Think You're Supposed to Be and Embrace Who You AreRating: 4 out of 5 stars4/5 (1093)
- Never Split the Difference: Negotiating As If Your Life Depended On ItFrom EverandNever Split the Difference: Negotiating As If Your Life Depended On ItRating: 4.5 out of 5 stars4.5/5 (845)
- Grit: The Power of Passion and PerseveranceFrom EverandGrit: The Power of Passion and PerseveranceRating: 4 out of 5 stars4/5 (590)
- Hidden Figures: The American Dream and the Untold Story of the Black Women Mathematicians Who Helped Win the Space RaceFrom EverandHidden Figures: The American Dream and the Untold Story of the Black Women Mathematicians Who Helped Win the Space RaceRating: 4 out of 5 stars4/5 (898)
- Shoe Dog: A Memoir by the Creator of NikeFrom EverandShoe Dog: A Memoir by the Creator of NikeRating: 4.5 out of 5 stars4.5/5 (540)
- The Hard Thing About Hard Things: Building a Business When There Are No Easy AnswersFrom EverandThe Hard Thing About Hard Things: Building a Business When There Are No Easy AnswersRating: 4.5 out of 5 stars4.5/5 (349)
- Elon Musk: Tesla, SpaceX, and the Quest for a Fantastic FutureFrom EverandElon Musk: Tesla, SpaceX, and the Quest for a Fantastic FutureRating: 4.5 out of 5 stars4.5/5 (474)
- Her Body and Other Parties: StoriesFrom EverandHer Body and Other Parties: StoriesRating: 4 out of 5 stars4/5 (822)
- The Sympathizer: A Novel (Pulitzer Prize for Fiction)From EverandThe Sympathizer: A Novel (Pulitzer Prize for Fiction)Rating: 4.5 out of 5 stars4.5/5 (122)
- The Emperor of All Maladies: A Biography of CancerFrom EverandThe Emperor of All Maladies: A Biography of CancerRating: 4.5 out of 5 stars4.5/5 (271)
- The Little Book of Hygge: Danish Secrets to Happy LivingFrom EverandThe Little Book of Hygge: Danish Secrets to Happy LivingRating: 3.5 out of 5 stars3.5/5 (401)
- The World Is Flat 3.0: A Brief History of the Twenty-first CenturyFrom EverandThe World Is Flat 3.0: A Brief History of the Twenty-first CenturyRating: 3.5 out of 5 stars3.5/5 (2259)
- The Yellow House: A Memoir (2019 National Book Award Winner)From EverandThe Yellow House: A Memoir (2019 National Book Award Winner)Rating: 4 out of 5 stars4/5 (98)
- Devil in the Grove: Thurgood Marshall, the Groveland Boys, and the Dawn of a New AmericaFrom EverandDevil in the Grove: Thurgood Marshall, the Groveland Boys, and the Dawn of a New AmericaRating: 4.5 out of 5 stars4.5/5 (266)
- A Heartbreaking Work Of Staggering Genius: A Memoir Based on a True StoryFrom EverandA Heartbreaking Work Of Staggering Genius: A Memoir Based on a True StoryRating: 3.5 out of 5 stars3.5/5 (231)
- Team of Rivals: The Political Genius of Abraham LincolnFrom EverandTeam of Rivals: The Political Genius of Abraham LincolnRating: 4.5 out of 5 stars4.5/5 (234)
- On Fire: The (Burning) Case for a Green New DealFrom EverandOn Fire: The (Burning) Case for a Green New DealRating: 4 out of 5 stars4/5 (74)
- Winlink For DummiesDocument52 pagesWinlink For Dummiespieter_janssen8487No ratings yet
- The Unwinding: An Inner History of the New AmericaFrom EverandThe Unwinding: An Inner History of the New AmericaRating: 4 out of 5 stars4/5 (45)
- Amahi SetupDocument3 pagesAmahi SetupTeamAmahi100% (3)
- How To Configure Network Drive in SARVAM UCSDocument8 pagesHow To Configure Network Drive in SARVAM UCSYusuf N MithaiwalaNo ratings yet
- Belarrc inventarisasiPCIMLIDocument7 pagesBelarrc inventarisasiPCIMLIOka Gian NovetaNo ratings yet
- 10 Tips For Tricking Out and Optimizing Your Android SmartphoneDocument598 pages10 Tips For Tricking Out and Optimizing Your Android SmartphoneglenNo ratings yet
- Crash LogDocument20 pagesCrash LogprofetagtfNo ratings yet
- ConkyDocument4 pagesConkyGrzegorz Eugeniusz Wojciech PiszczanNo ratings yet
- EE201A Presentation: Memory Addressing Organization For Stream-Based Reconfigurable ComputingDocument33 pagesEE201A Presentation: Memory Addressing Organization For Stream-Based Reconfigurable ComputingAsaph AbrahamNo ratings yet
- FDE ERC, MRC e XRCDocument70 pagesFDE ERC, MRC e XRCMaico LubawskiNo ratings yet
- Nmea ParserDocument10 pagesNmea ParserRahul JosephNo ratings yet
- Ks49C Midi Controller User ManualDocument13 pagesKs49C Midi Controller User ManualCaleb BornalesNo ratings yet
- BUMBLEDocument4 pagesBUMBLEMike Davies MNo ratings yet
- Main Catalog 2018 Volume 1 - Ipc, Motion, Automation: Industrial PC Embedded PC Drive Technology Twincat TwinsafeDocument17 pagesMain Catalog 2018 Volume 1 - Ipc, Motion, Automation: Industrial PC Embedded PC Drive Technology Twincat TwinsafeHarimurti HaryonoNo ratings yet
- Oracle Data Guard With TSMDocument9 pagesOracle Data Guard With TSMDens Can't Be Perfect100% (1)
- TPM20 Embedded SLB 9670 AppNote Rev1.0 2017-03-16Document40 pagesTPM20 Embedded SLB 9670 AppNote Rev1.0 2017-03-16kindboomerNo ratings yet
- Notes PDCDocument6 pagesNotes PDCi202496 Rida KamalNo ratings yet
- Catapult DNP3 Device Profile DocumentDocument27 pagesCatapult DNP3 Device Profile DocumentwagnerpNo ratings yet
- A013665 - Why Oracle Is Best Running On AIX in Power SystemsDocument64 pagesA013665 - Why Oracle Is Best Running On AIX in Power SystemsSeyfeNo ratings yet
- 22 10 2018 Technology Enablers FDocument15 pages22 10 2018 Technology Enablers FNopeNo ratings yet
- Creating HPE VMware Solutions Learner GuideDocument354 pagesCreating HPE VMware Solutions Learner Guideguillermo_reategui_rNo ratings yet
- BsodDocument11 pagesBsodDgheim ElianNo ratings yet
- Project Flow ChartDocument12 pagesProject Flow ChartMaheshMaheNo ratings yet
- 13.3.1 Packet Tracer - Use ICMP To Test and Correct Network ConnectivityDocument2 pages13.3.1 Packet Tracer - Use ICMP To Test and Correct Network Connectivityseher khanNo ratings yet
- Configuring The ISA Server Firewall - VPN Server To Use RADIUS and EAP - TLS Authentication Roting and Remote AccessDocument29 pagesConfiguring The ISA Server Firewall - VPN Server To Use RADIUS and EAP - TLS Authentication Roting and Remote AccessKaran MishraNo ratings yet
- Modbus SlaveDocument140 pagesModbus SlaveIoana Ancuța MoiseNo ratings yet
- ACT Fibernet - D-Link DIR 816 Basic StepsDocument13 pagesACT Fibernet - D-Link DIR 816 Basic StepsAbcxyz XyzabcNo ratings yet
- Command Prompt CommandsDocument4 pagesCommand Prompt CommandsAmitNo ratings yet
- SVC Upgrade Document - GeneralDocument3 pagesSVC Upgrade Document - Generalergauravdixit2013No ratings yet
- PANASONIC Dell - PowerEdge - R730xdDocument1 pagePANASONIC Dell - PowerEdge - R730xdAlejandro Manuel Delgado LedesmaNo ratings yet
- Debug 1214Document3 pagesDebug 1214Fariezal Adhi GunawanNo ratings yet