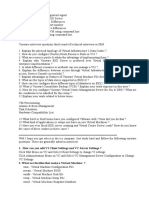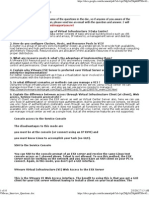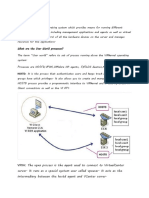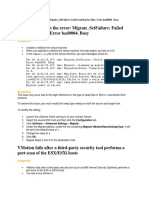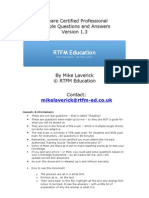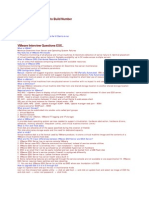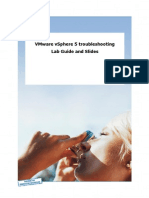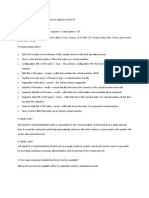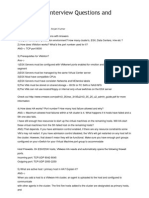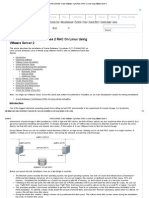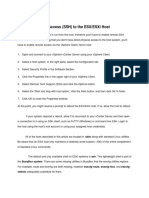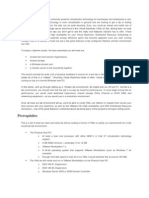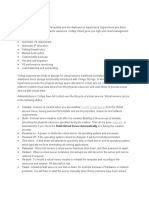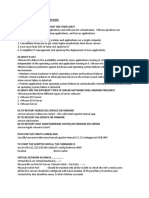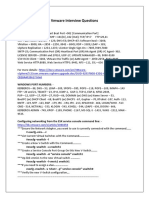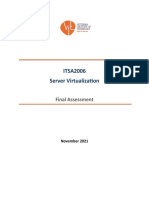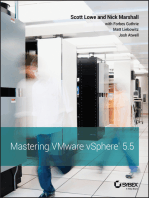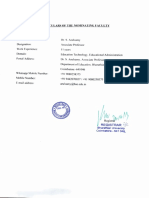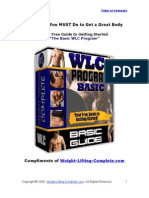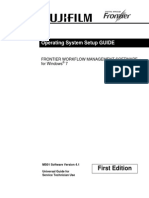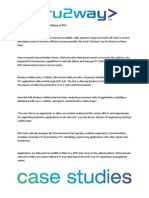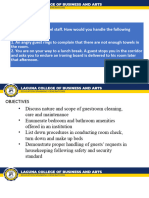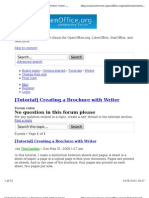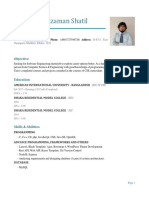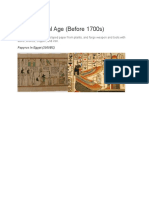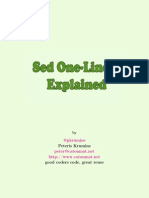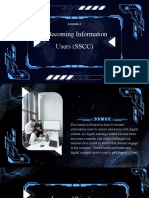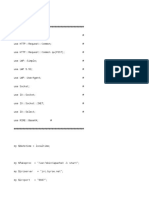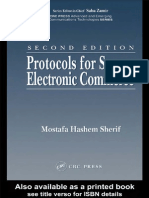Professional Documents
Culture Documents
Vmware Questions
Vmware Questions
Uploaded by
Jagannath DevendranCopyright:
Available Formats
You might also like
- TCS Vmware Interview Questions1Document19 pagesTCS Vmware Interview Questions1nagesh rao100% (1)
- Vmware Vsphere Troubleshooting ScenariosDocument19 pagesVmware Vsphere Troubleshooting Scenariosramesh alapati100% (2)
- Layer 2 Data Center Interconnect Reference DesignsDocument5 pagesLayer 2 Data Center Interconnect Reference Designsdeep kNo ratings yet
- Inside Amazon - Wrestling Big Ideas in A Bruising Workplace - The New York TimesDocument17 pagesInside Amazon - Wrestling Big Ideas in A Bruising Workplace - The New York TimesYinglong WangNo ratings yet
- VMware Scenario BasedDocument18 pagesVMware Scenario BasedKaram Shaik100% (1)
- VMware Interview QuestionsDocument29 pagesVMware Interview QuestionsmunnyskNo ratings yet
- VM IssuesDocument13 pagesVM IssuesBnaren NarenNo ratings yet
- WITH ANS - Interview Qestions (ADP - CSC, Micro Land, TCS, IGate, Mi Infotech, MehendraSatyam)Document12 pagesWITH ANS - Interview Qestions (ADP - CSC, Micro Land, TCS, IGate, Mi Infotech, MehendraSatyam)nagesh raoNo ratings yet
- VM QuestionDocument12 pagesVM QuestionAnonymous NeRBrZyAUbNo ratings yet
- Vmware Interview QuestionsDocument3 pagesVmware Interview QuestionsPrasanna kumar MATAM KATEE BASAVANo ratings yet
- VMware Interview QuestionsDocument10 pagesVMware Interview Questionsvk purimitlaNo ratings yet
- VMware Interview QuestionsDocument10 pagesVMware Interview Questionssmile2meguysNo ratings yet
- VMware Interview Questions PDFDocument77 pagesVMware Interview Questions PDFJadda GiriNo ratings yet
- Vmware Tshoot Guide Esxi VsphereDocument125 pagesVmware Tshoot Guide Esxi VsphereHarsh RoyNo ratings yet
- Troubleshooting Common VMware ESX Host Server ProblemsDocument10 pagesTroubleshooting Common VMware ESX Host Server ProblemsvinoopnvNo ratings yet
- VMWARE InterviewDocument12 pagesVMWARE InterviewRizwan KhanNo ratings yet
- Interview Questions: Vmware L3 Administrator: December 29, 2010Document15 pagesInterview Questions: Vmware L3 Administrator: December 29, 2010dSolarianNo ratings yet
- Troubleshooting Common VMware ESX Host Server Problems PDFDocument10 pagesTroubleshooting Common VMware ESX Host Server Problems PDFvinoopnvNo ratings yet
- V Sphere Performance PitfallsDocument12 pagesV Sphere Performance Pitfallsfpgrande822No ratings yet
- Vsphere Esxi Vcenter Server 501 Troubleshooting GuideDocument64 pagesVsphere Esxi Vcenter Server 501 Troubleshooting GuideMarius ManeaNo ratings yet
- Vmware Certified Professional Sample Questions and Answers: Mikelaverick@rtfm-Ed - Co.ukDocument23 pagesVmware Certified Professional Sample Questions and Answers: Mikelaverick@rtfm-Ed - Co.ukpaulalbert10No ratings yet
- VM Meterial1234Document14 pagesVM Meterial1234Krishna ManoharNo ratings yet
- InteDocument12 pagesIntemmmmaran4u100% (1)
- Vmware Notes by Sredhar-10Document28 pagesVmware Notes by Sredhar-10Mahesh MaeeNo ratings yet
- VMware Real Time ScenarioDocument51 pagesVMware Real Time ScenarioVidya BhilareNo ratings yet
- VMWARE InterviewDocument4 pagesVMWARE InterviewBaiju ManiNo ratings yet
- VMWare Interview QuestionsDocument17 pagesVMWare Interview QuestionsvijayNo ratings yet
- ESX Qupdate 1.5Document8 pagesESX Qupdate 1.5muralisripadaNo ratings yet
- Vmware ESXi Survival GuideDocument3 pagesVmware ESXi Survival Guideaj203355No ratings yet
- VMWare Top Interview Questions With AnswersDocument12 pagesVMWare Top Interview Questions With AnswersKoti Pebbili100% (1)
- QuickStart VM Cloudera InstallationDocument14 pagesQuickStart VM Cloudera InstallationSumiNo ratings yet
- InterviewDocument19 pagesInterviewkrish2512No ratings yet
- Vmware InterviewDocument17 pagesVmware InterviewsaikyawhtikeNo ratings yet
- Vmware Vsphere 5 Troubleshooting Lab Guide and SlidesDocument14 pagesVmware Vsphere 5 Troubleshooting Lab Guide and SlidesAmit SharmaNo ratings yet
- Lets Start With 40 QuestionsDocument5 pagesLets Start With 40 QuestionssivakumarNo ratings yet
- Ultimate Portable HomelabDocument53 pagesUltimate Portable HomelabRami SaeedNo ratings yet
- 3.configuring Virtual Machines - Vsphere - DCV - CTS - Lab - 03Document24 pages3.configuring Virtual Machines - Vsphere - DCV - CTS - Lab - 03mundrNo ratings yet
- Vmware L1&L2&L3Document8 pagesVmware L1&L2&L3Muralidaran KubendranNo ratings yet
- Virtual Machines Issues 1) : Determining The Location of All Your Virtual Machine FilesDocument4 pagesVirtual Machines Issues 1) : Determining The Location of All Your Virtual Machine FilesMujtaba HussainNo ratings yet
- Tshoot and CheckListDocument18 pagesTshoot and CheckListMohammed AbdelazezNo ratings yet
- Vmware Product Line (Vcp-310)Document11 pagesVmware Product Line (Vcp-310)Gazi Maniur Rashid100% (1)
- Some Basic Interview Questions and Answers: Date: August 10, 2014 Author: Anjani KumarDocument51 pagesSome Basic Interview Questions and Answers: Date: August 10, 2014 Author: Anjani KumarSantosh KulkarniNo ratings yet
- HCL Interview VMDocument50 pagesHCL Interview VMAshokan J100% (1)
- Oracle 11g DB SettingsDocument74 pagesOracle 11g DB Settingsprakash9565No ratings yet
- Oracle 10G Rac On Linux Using Vmware ServerDocument35 pagesOracle 10G Rac On Linux Using Vmware ServermaleemNo ratings yet
- Vmware Techinical DocumentDocument14 pagesVmware Techinical DocumentsameervmNo ratings yet
- VMWare Interview QuestionsDocument6 pagesVMWare Interview QuestionsRavi Kumar PatnanaNo ratings yet
- Enabling Remote Access (SSH) To The Esx/Esxi Host: Vmknic Adequately Substitute For ThemDocument10 pagesEnabling Remote Access (SSH) To The Esx/Esxi Host: Vmknic Adequately Substitute For ThemsrishailamNo ratings yet
- Recommendations For Aligning VMFS PartitionsDocument10 pagesRecommendations For Aligning VMFS PartitionsMãñíŸádàvNo ratings yet
- Oracle - DBA Tips CornerDocument67 pagesOracle - DBA Tips Cornershaan_ocpNo ratings yet
- Cucm - ova.README 12.0 PDFDocument6 pagesCucm - ova.README 12.0 PDFmandeepmailsNo ratings yet
- Prerequisites: o o o o o o o oDocument23 pagesPrerequisites: o o o o o o o oven777No ratings yet
- VMWARE TroubleshootDocument125 pagesVMWARE TroubleshootsenthilbalajeyamesusNo ratings yet
- Vmware ScenariosDocument110 pagesVmware ScenariosBrahmananda ReddyNo ratings yet
- Ultimate Portable HomelabDocument56 pagesUltimate Portable HomelabTimote LimaNo ratings yet
- VCP 5 - Objective 5.5 - Backup and Restore Virtual Machines: Identify Snapshot RequirementsDocument7 pagesVCP 5 - Objective 5.5 - Backup and Restore Virtual Machines: Identify Snapshot RequirementscromagnoneNo ratings yet
- How To Setup VMware VSphere Lab in VMware WorkstationDocument56 pagesHow To Setup VMware VSphere Lab in VMware WorkstationRevanth Kammaripalle100% (1)
- OnApp Virtual ServersDocument17 pagesOnApp Virtual ServersManiMegalaiNo ratings yet
- Vmware InterviewDocument18 pagesVmware InterviewRamesh PriyaNo ratings yet
- VMWARE INTERVIEW Questions 1Document37 pagesVMWARE INTERVIEW Questions 1Ramesh PriyaNo ratings yet
- ITSA2006 FinalAssessment S22021Document9 pagesITSA2006 FinalAssessment S22021yatin gognaNo ratings yet
- WWW Steelss Com Carbon Steel St37 3u HTMLDocument4 pagesWWW Steelss Com Carbon Steel St37 3u HTMLdjpinguimNo ratings yet
- Musicoke - Online Music App & Karaoke: Customer ResearchDocument6 pagesMusicoke - Online Music App & Karaoke: Customer ResearchMALDE HEETNo ratings yet
- FDP On MoocsDocument2 pagesFDP On MoocsArul SamyNo ratings yet
- Eloqua Insight Data Model Attributes and MetricsDocument23 pagesEloqua Insight Data Model Attributes and MetricsrajNo ratings yet
- GIRLFRIEND BASS (Ver 2) by Avril Lavigne @Document3 pagesGIRLFRIEND BASS (Ver 2) by Avril Lavigne @JosephNo ratings yet
- Handover SAP Systems: Datum Zustand AutorDocument17 pagesHandover SAP Systems: Datum Zustand AutorHarshit GoelNo ratings yet
- 10 Things You Must Do For Great BodyDocument87 pages10 Things You Must Do For Great BodyKaterina KalantziNo ratings yet
- Operating System Setup GUIDE: First EditionDocument72 pagesOperating System Setup GUIDE: First EditionjemsovicNo ratings yet
- Second Periodic Test in ICT IVDocument2 pagesSecond Periodic Test in ICT IVmarkNo ratings yet
- Original ColloquialismDocument3 pagesOriginal ColloquialismstevecdaileyNo ratings yet
- Buckeye PresentationDocument3 pagesBuckeye PresentationminogamiNo ratings yet
- 3 PPT HousekeepingDocument45 pages3 PPT HousekeepingJavid Pabalan OrolfoNo ratings yet
- 242 Open Office Org Community ForumDocument10 pages242 Open Office Org Community ForumTommy GregersenNo ratings yet
- Moshiuzzaman Shatil CVDocument3 pagesMoshiuzzaman Shatil CVFoysal AhamedNo ratings yet
- Eforensics Free 2.12.augustDocument32 pagesEforensics Free 2.12.augustAndré Ribeiro Ghp100% (2)
- Ict As Platform For ChangeDocument40 pagesIct As Platform For ChangeAljohn SidayonNo ratings yet
- Chapter 10Document14 pagesChapter 10abishekNo ratings yet
- Industrial AgeDocument10 pagesIndustrial AgeKhen Mehko OjedaNo ratings yet
- SedbookDocument16 pagesSedbookgovardhanreddy143No ratings yet
- Evaluation Question FourDocument6 pagesEvaluation Question FourSophieNo ratings yet
- Debug 1214Document3 pagesDebug 1214I Am Đồng 5No ratings yet
- Becoming Information Users (SSCC)Document13 pagesBecoming Information Users (SSCC)Thal De DiosNo ratings yet
- How To Configure FTP Server in Linux by MIKDocument7 pagesHow To Configure FTP Server in Linux by MIKSoumik BasuNo ratings yet
- DesignPH 1.0 DEMO Setup Manual en HKMDocument5 pagesDesignPH 1.0 DEMO Setup Manual en HKMSebastian PopNo ratings yet
- Google's Strategy in ChinaDocument14 pagesGoogle's Strategy in ChinaMarion DesmazieresNo ratings yet
- GVP and URS InteractionsDocument9 pagesGVP and URS InteractionsNrapendra Pratap SharmaNo ratings yet
- BotDocument111 pagesBotjackvengeanceNo ratings yet
- Protocols For Secure Electronic CommerceDocument597 pagesProtocols For Secure Electronic CommerceLaura PescărușNo ratings yet
Vmware Questions
Vmware Questions
Uploaded by
Jagannath DevendranOriginal Description:
Copyright
Available Formats
Share this document
Did you find this document useful?
Is this content inappropriate?
Report this DocumentCopyright:
Available Formats
Vmware Questions
Vmware Questions
Uploaded by
Jagannath DevendranCopyright:
Available Formats
Vmware Questions
How to change the blocksize of a VMFS filesystem By default, VMWare ESX server uses a 1M block size which limits you to having a maximum of 256GB in any single virtual machine. By changing the block size of your vmfs partition, you can increase the maximum amount of disk you can have. A 2M block size yields a maximum disk size of 512 GB, 4M yields 1TB, and 8M yields 2TB. There is no support for anything larger under vmfs3. Vmfs2 had a maximum block size of 16M, but that has been removed in the vmfs3 specification. To change the block size of a vmfs filesystem, you need to use vmkfstools to reformat the partition. The command is:vmkfstools --createfs vmfs3 --blocksize 8M vmhba0:0:0:3 It is important to note that like any other formatting procedure, this will destroy any data on the partition, so make sure you move your data before you do this. The vmhba0:0:0:3? is where you specify which partition to reformat. According to the VMWare server configuration guide, the format is: vmhbaA:T:L;P format, where A, T, L, and P are integers representing adapter, target, LUN, and partition number respectively. The partition digit must be greater than zero and should correspond to a valid VMFS partition of type fb For example, vmhba0:2:3:1 refers to the first partition on LUN 3, target 2, HBA 0. If youre reformatting a current vmfs filesystem just to increase the blocksize, you can get that information from the storage section in the configuration tab of the Virtual Infrastructure Client.
Troubleshooting a non-responsive virtual machine Symptoms The virtual machine stops responding and cannot be controlled The virtual machine experiences a core dump The virtual machine suffers from performance problems The virtual machine experiences network connectivity issues Any task done shows "In Progress" in Virtual Infrastructure tasks and never completes You receive the following error: Not enough resources to Power On the virtual machine Resolution Please validate that each troubleshooting step below is true for your environment. Each step will provide instructions or a link to a document, in order to eliminate possible causes and take corrective action as necessary. The steps are ordered in the most appropriate sequence to isolate the issue and identify the proper resolution. Please do not skip a step. Step-1. Verify that the virtual machine is not in an unresponsive state.
In a non-responsive system, the operating system seems to be paralyzed, no error messages are displayed, and the screen freezes or the application does not respond to users' actions. Keyboard input or mouse clicking has no effect, regardless of where the cursor is placed, but the operating system is still running. Unlike a failure, sometimes a non-responsive system resolves itself, and the application resumes its normal execution without your involvement. A failure is a situation where the operating system has terminated and is no longer running. There may be a purple diagnostics screen or error message visible in it's place. Note: There is a difference between a virtual machine failing and the guest operating system failing. If the virtual machine fails, it powers off and vmware-core files are created in the virtual machines host directory. In the vmware.log file, you may see an entry similar to: Sep 13 19:58:46: vcpu-1| MONITOR PANIC: ASSERT failed Sep 13 19:58:46: vcpu-1| Core dump with build build-10104 Sep 13 19:58:46: vcpu-1| Writing monitor corefile "/root/vmware/vm1/vmware-core0.gz" In some cases VirtualCenter and the ESX hosts get into a state where they are not reporting a virtual machines state properly You must restart the VirtualCenter and ESX host service. To restart the services: A. On the ESX host, run the following commands: # service vmware-vpxa stop to stop the vxpa agent. # service mgmt-vmware stop to stop the management services. # service xinetd restart to restart xinetd. # service mgmt-vmware start to start the management services. Note: At this stage, the VMware Virtual Infrastructure Client sessions to both the ESX host and the VMware VirtualCenter server are terminated. B.Connect to the VMware VirtualCenter server via the console or an RDP session. Restart the VMware VirtualCenter Server service. To restart the VirtualCenter Server service: 1. Click Start > Run > services.msc . 2. Locate the VMware VirtualCenter Server service. 3. Restart the service. C.On the ESX host run the following command: # service vmware-vpxa start D. Open a VMware Virtual Infrastructure Client session to the VMware VirtualCenter Server and power on the virtual machine. STEP-2.Ensure you do not have missing or locked files. Often, you receive the following error when there are missing or locked files: Error:"unable to locate vm swap file. failed to power on vm" For more details read the following article http://kb.vmware.com/selfservice/microsites/search.do? language=en_US&cmd=displayKC&externalId=10051 Step-3 Ensure you have enough resources available to run your virtual
machine. Resolution To verify the virtual machine is configured with enough resources: 1. Connect to the ESX Server host directly using VMware Infrastructure Client (VI Client). 2.Log in as a user with administrator privileges. 3.Right-click the virtual machine from the Inventory panel and click Edit settings. 4.Click the Resources tab. 5.Check if the Memory and CPU reservations are set correctly. 6.Click OK to save changes and try Powering On the virtual machine. If the virtual machine is part of a Cluster and Resource Pool configuration: 1.Connect to the ESX Server host directly using VI Client. 2.Log in as user with administrator privileges. 3.Right-click on the Resource Pool where the virtual machine is and click Edit settings. 4.Check if both CPU Resources and Memory Resources are set to the appropriate level to accomodate all the virtual machines. All these three steps will resole ur problem Interview questions:1.What are the various techniques uses by esx server to manage the memory management and how they work.. 2.what is ballooning 3.Which driver handles the ballooning Answers:1.The ESX kernel uses transparent page sharing, ballooning and swapping to reclaim memory. Ballooning and swapping are used only when the host is running out of machine memory or a VM limit is hit 2.When the ESX hosts machine memory is scarce or when a VM hits a Limit, The kernel needs to reclaim memory and prefers ballooning over swapping. The balloon driver is installed inside the guest OS as part of the VMware Tools installation and is also known as the vmmemctl driver. When the ESX kernel wants to reclaim memory, it instructs the balloon driver to inflate. The balloon driver then requests memory from the guest OS. When there is enough memory available, the guest OS will return memory from its free list. When there isnt enough memory, the guest OS will have to use its own memory management techniques to decide which particular pages to reclaim and if necessary page them out to its swap- or page-file. In the background, the ESX kernel frees up the machine memory page that corresponds to the physical machine memory page allocated to the balloon driver. When there is enough memory reclaimed, the balloon driver will deflate after some time returning physical memory pages to the guest OS again. This process will also decrease the Host Memory Usage parameter Ballooning is only effective it the guest has available space in its swap- or page-file, because used memory pages need to be swapped out in order to allocated the page
to the balloon driver. Ballooning can lead to high guest memory swapping. This is guest OS swapping inside the VM and is not to be confused with ESX host swapping 3.Vmmemctl driver Interview Questions :1.How vmware converter works. 2.Can we able to change the ram and disk size of the machine to be converted to vm through vconverter.. Ans:- Yes we can change ram and disk size 3. what preparations you will make before and after converting a physical machine to vm Ans:-1. Agent Installation Location Locally: Install Converter and agent directly on source machine if converting directly into ESX Server Remotely: Connect to source machine over network to install agent 2. Agent Installation Use local administrator account Avoid domain accounts that have restrictive policies Allow reboot for Windows NT 4.0 and 2000 sources 3. Machine Preparation Do not deactivate services or harden security > Workstation service > Server service > TCP/IP NetBIOS Helper service > Volume Shadow Copy service (Windows 2003 or XP) Ensure sufficient free disk space (at least 200MB) Mirrored or striped volumes across multiple disks should be broken Dynamic disks with utility partitions should use cold cloning Disable Windows Simple File Sharing (Windows XP only) Disable anti-virus software Defrag hard disks Shutdown any un-needed Windows Services Clean-up any temporary files and un-needed data Run chkdsk Keep users off if possible Power off VM if not using hot cloning VCB VM exports need editing prior to import > Edit virtual disk filenames inside .vmx > Rename filenames for .vmdk files to match those listed in .vmx > Edit index .vmdk file to change references to span files 4. Network Preparation Open TCP/UDP ports 139, 445, and 902 (Converter 3.0.0) or 443 (Converter 3.0.1) Open network ports between source and destination > Alternative is to create a VM visible to source, copy VM files to location visible to destination, and import VM Use FQDN to connect to both source and VI3 5. Converter Preparation Run on OS greater than or equal to source if source is
> VM and powered off, or > Symantec Livestate System Image 6. Cloning Starter edition limitations and workarounds > Cannot remote hot clone directly into VI3 - Workaround 1: install Converter on source machine - Workaround 2: select standalone VM as destination, and then import VM to VI3 using two steps > Cannot run multiple tasks concurrently - Workaround: run multiple copies of Converter > Cannot cold clone - Workaround: create new VM, use third-party cloning application such as Ghost, and run Converter configure Do not resize volume for fastest clone speed (block-level copying) Resize volumes if source disks have inefficient utilization (resorts to file-level copying) Use cold-cloning disk-based cloning (not volume-based) for non-Windows systems Use hot cloning for Windows NT 4.0 systems to avoid NTFS upgrade Destination needs to be writeable 7. Configure Avoid cloning utility partitions Check partition numbers in boot.ini Automatic Install VMware Tools option is only available for ESX Server VMs 8. Clean-Up Prior to Power On Edit VM settings according to desired goal > Number of vCPUs > Add/Delete USB devices > Add/Delete Serial and parallel devices > Remove Floppy drive if not needed > SCSI controller type (BusLogic vs. LSI Logic) OEM source may require license activation > SMBIOS.reflectHost = TRUE in .vmx may avoid reactivation > Requires destination host to have same hardware 9. Clean-Up After Power On Detect hardware > VMware Tools installation may hang if hardware not detected Allow reboots to occur > Detect hardware and VMware Tools installation Verify HAL and change if necessary Remove non-present old hardware > CMD prompt type set DEVMGR_SHOW_NONPRESENT_DEVICES=1 > Next type DEVMGMT.MSC and select Show Hidden Devices > Delete any old grayed out non-present hardware 10. Guest Troubleshooting Blue screen after powering on > Start Windows in Safe Mode and uninstall hardware-specific applications or services > Attach VM to Helper VM to remove hardware-specific drivers or to correct the boot.ini No keyboard/mouse
> Select Workstation/Server VM instead of ESX Server, then import VM to ESX Server > Use PS/2 keyboard/mouse on source Display problems > Uninstall PC Anywhere prior to installing VMware Tools 4.What different problems you faced at the time of converting a physical machine to vm What are the requirements for Converter? For cold cloning the minimum memory requirements is 264MB, the recommended memory is 364MB. Converter uses a RAM disk while cold cloning and will not work with less then 264MB. Also the operating system on which Converter runs must be equal to, or greater, than the operating system on the source machine. For example if your source machine is running Windows 2003 and you are running Converter remotely, you must run it on a Windows XP or 2003 machine. You will not be able to run it on a Windows 2000 machine. If you run Converter on 2003 or XP you should be able to convert any operating system since they are the latest operating systems. What platforms can Converter be installed on? VMware Converter 3 can be installed on the following platforms: Windows XP Professional, Windows 2003 Server, Windows 2000 Professional, Windows 2000 Server and Windows NT SP6+ (IE5 or higher required) What import formats does Converter support? Source formats supported include: Physical Machines running supported OS, Microsoft Virtual PC (version 7 and higher), Microsoft Virtual Server (any version), Symantec Backup Exec System Recovery images (also Ghost 9 or higher), VMware Workstation 4.x virtual machine (compatible with VMware GSX Server 3.x), VMware Workstation 5.x virtual machine (compatible with VMware Player and VMware Server 1.x), VMware ESX Server 3.x, VMware ESX Server 3.x (when managed by VirtualCenter 2.x), VMware ESX Server 2.5.x (when managed by VirtualCenter 2.x) What export formats does Converter support? Destination formats supported include: VMware Workstation 4.x virtual machine (compatible with VMware GSX Server 3.x, ESX Server 2.5.x), VMware Workstation 5.x virtual machine (compatible with VMware Player and VMware Server 1.x), VMware ESX Server 2.5.x (when managed by VirtualCenter 2.x), VMware ESX Server 3.x (when managed by VirtualCenter 2.x), VMware ESX Server 3.x Note: VMware ESX Server 2.5.x when managed by VirtualCenter 1.x and VMware ESX Server 2.5.x unmanaged are not supported What are the supported guest operating systems? The following 32-bit guest operating systems are fully supported by VMware Converter 3: Windows NT, Windows 2000 Professional, Windows 2000 Server, Windows XP Professional, Windows 2003 Server The following 64-bit guest operating systems are fully supported by VMware Converter 3: Windows XP Professional, Windows 2003 Server Support for the following guest operating systems is Experimental. VMware Converter 3 can clone source images containing these operating systems, but the destination virtual machine may or may not work without additional configuration after import. In particular, if the source image contains unsupported hardware, you may need to modify the configuration of the destination virtual machine before using it: Linux, Windows NT 3.x, Windows ME, Windows 98, Windows 95, MS-DOS
What TCP/IP ports are used by Converter? Converter 3.0.0 uses the following ports: Converter application to remote physical machine - 445 and 139 Converter application to VirtualCenter Server - 902 Converter application to ESX Server 3.x - 902 Physical machine to VirtualCenter Server - 902 Physical machine to ESX Server 3.x - 902 Converter 3.0.1 uses the following ports: Converter application to remote physical machine - 445 and 139 Converter application to VirtualCenter Server - 443 Converter application to ESX Server 3.x - 443 Physical machine to VirtualCenter Server - 443 Physical machine to ESX Server 3.x - 443 *** If you are using Converter 3.0.1 make sure you do not have a web server using port 443 while running Converter When you select VirtualCenter as a destination and then chose a ESX host, Converter will first make a connection to VirtualCenter and then the ESX host, so you will need to make sure these ports are not being blocked for both the VirtualCenter server and ESX server What Windows Services need to be running for Converter to work properly? The Windows Server and TCP/IP Netbios Helper services must be running for Converter to work properly. Also for Windows 2003 Servers the Volume Shadow Copy service must not be disabled (can be Manual or Automatic) What should I do before running Converter? First, once you install Converter on the source system to do a Hot clone, you must reboot the system before running it. Once you reboot, make sure the Vmware Converter service is started and running before you begin. Next shutdown any unneeded Services, the less Services running the better your chances for a successful conversion. This includes backup agents, virus scanners, applications, etc. What types of servers should not be converted? In general, Active Directory domain controllers, database servers (SQL/Oracle), Exchange servers and any servers that have sensitive applications are not good candidates for conversions. If you do try and convert these types of servers the best method is to cold-clone them. If you must hot-clone them make sure all applications and services are shutdown before starting the conversion. Database servers are particularly sensitive to corruption when being converted. It is also best if you do not change the drive sizes when converting these servers. If you re-size hard drives this changes the copy method that Converter uses to migrate the data to the destination. Domain controllers have been known to have USN rollback problems after being converted. See the following Microsoft knowledge base articles for more information: http://support.microsoft.com/kb/885875/ and http://support.microsoft.com/kb/875495/ and also http://support.microsoft.com/kb/888794/en-us What is the difference between the Starter and Enterprise edition of Converter? The differences are Enterprise includes support, the ability to cold-clone with the boot CD, able to do multiple simultaneous conversions and perform remote conversions
How do I get a Enterprise license for Converter? Vmware Converter Enterprise is available at no additional cost to existing and new VirtualCenter Management Server customers and P2V Assistant customers, with valid support and subscription contracts. First go to http://www.vmware.com/download/licensing.html and click on the Manage VMware Product Licenses link. If you are entitled to Converter licenses you will see Vmware Converter 3.0 Enterprise listed once you log in. Once you activate the license and download the license file you can go to http://www.vmware.com/download/converter/ and click on the Enterprise Edition link to download the ISO file for cold-cloning. The installation program for hot-cloning is the same for Starter and Enterprise editions. Once you select a license file in Converter it will unlock the Enterprise features. One thing to note is that the license file you download for Converter does not work with the License Manager server. Even though it is in the same format as the ESX licenses the License Server will not recognize it. To use your Converter license file simply copy it to the server that Converter is installed on and launch the Converter application and select Administration, Licensing Information and click Add License and browser and select your Converter license file Is there support available for Converter? Support is available for the Starter edition but needs to be purchased on a per incident basis ($90 per incident). If you have the Enterprise edition support is included as part of the VirtualCenter Management Server. Also the Vmware Converter forum is a great resource for answering Converter questions and solving problems Can I convert Linux servers with Converter? The Converter documentation states: Experimental support only is available for Linux-based physical to virtual machine conversions using the Vmware Converter BootCD (cold cloning) if the source physical machine has SCSI disks. Some people have had success converting Linux machines, others have not. If Converter does not work on your Linux machine you can try a commercially available conversion product from Platespin called PowerConvert which has full Linux support. Why are ESX and VirtualCenter grayed out as destinations when I run Converter? If you are using the Starter edition you must run it on the physical server that is being converted for ESX Server and VirtualCenter to be available as destinations. If you do not run it on the server being converted then only the Vmware standalone virtual machine option is available. Enterprise edition does not have this restriction What should I do after I successfully convert my virtual machine? If you change from a multi-processor system to a uni-processor system you need to manually change the HAL on the Windows server after the conversion. To do this go into Device Manager after the machine first boots and discovers it's new hardware and then click on Computer then right-click on the processor and select Update Driver. Then select Install from specific location and then Don't search I will choose the driver to install. Then select show All compatible hardware and select the appropriate processor. For example, if you went from a dual cpu to a single cpu then select ACPI uni-processor PC instead of ACPI multi-processor PC. You will need to reboot once you change this. To verify what HAL you are using you right-click your hal.dll in c:\windows\system32 and select the Version tab and select Internal Name and it should say halmacpi.dll for multi-processor acpi and halacpi.dll for uniprocessor acpi. Next clean up all the non-present hardware after the P2V conversion. To do this go to a CMD prompt and type SET
DEVMGR_SHOW_NONPRESENT_DEVICES=1 and then DEVMGMT.MSC and then select Show Hidden Devices. Delete any old grayed out hardware. Next remove any vendor specific applications/drivers. For example on a HP server you should go to Add/Remove programs and remove any HP management agents, survey utility, array config utility, version control agent, etc. Also check your NIC and make sure there are no vendor specific drivers there (ie. teaming). Check the Services to see if all there is anything vendor specific related there and disable any services What TCP/IP ports are used by ESX, VirtualCenter and the License Server? The ports that are used are very well documented in the Server Configuration guide on pages 183 188. Heres a summary of the core TCP/IP ports: Port 80 HTTP access - The default non-secure TCP Web port typically used in conjunction with port 443 as a front end for access to ESX Server networks from the Web [Incoming TCP] Port 443 HTTPS access - The default SSL Web port used for Connection to VI Web Access from the Web, VI Web Access and third-party network management client connections to the VirtualCenter Server and direct VI Web Access and thirdparty network management clients access to ESX Server hosts [Incoming TCP] Port 902 - Authentication traffic for the ESX Server host and virtual machine configuration - Used for VI Client access to the VirtualCenter Server, VirtualCenter Server access to ESX Server hosts, direct VI Client access to ESX Server hosts and ESX Server host access to other ESX Server hosts for migration and provisioning [Incoming TCP] [Outgoing UDP] Port 903 - Remote console traffic generated by user access to virtual machines on a specific ESX Server host - Used for VI Client access to virtual machine consoles and VI Web Access Client access to virtual machine consoles [Incoming TCP] Port 2049 - Transactions from your NFS storage devices - Used on the VMkernel interface rather than the service console interface [Incoming TCP] [Outgoing TCP] Ports 2050-5000 - Traffic between ESX Server hosts for VMware High Availability (HA) and EMC Autostart Manager [Outgoing TCP] [Incoming UDP] [Outgoing UDP] Port 3260 - Transactions from your iSCSI storage devices - Used on the VMkernel interface rather than the service console interface [Outgoing TCP] Port 8000 - Incoming requests from Vmotion - Used on the VMkernel interface rather than the service console interface [Incoming TCP] [Outgoing TCP] Port 8042-8045 - Traffic between ESX Server hosts for HA and EMC Autostart Manager [Outgoing TCP] [Incoming UDP] [Outgoing UDP] Port 27000 - License transactions from ESX Server to the license server [Outgoing TCP] Port 27010 - License transactions from the license server - [Incoming TCP] Additional optional ports: Port 22 Used by ESX for SSH server access - [Incoming TCP] Port 123 Used by ESX if you setup NTP to sync from a time source - [Outgoing UDP] Troubleshooting: How do I troubleshoot ESX server issues? Panicking at the onset of a high impact technical problem can cause impulsive decision making that enhances the problem. Before trying to troubleshoot any problem, pause and relax to approach the task with a clear mind, then address each symptom, possible cause and resolution appropriately. In this series, I offer solutions for many common problems that arise with VMware ESX host servers, VirtualCenter, and virtual machines in general. Let's begin by addressing common issues with VMware ESX host servers.
Windows server administrators have long been familiar with the dreaded Blue Screen of Death (BSOD), which signifies a complete halt by the server. VMware ESX has a similar state called the purple screen of death (PSOD) which is typically caused by hardware problems or a bug in the VMware code. Troubleshooting a purple screen of death When a PSOD occurs, the first thing you want to do is note the information displayed on the screen. I suggest using a digital camera or cell phone to take a quick photo. The PSOD message consists of the ESX version and build, the exception type, register dump, what was running on each CPU at the time of the crash, back-trace, server uptime, error messages and memory core dump info. The information won't be useful to you, but VMware support can decipher it and help determine the cause of the crash. Unfortunately, other than recording the information on the screen, your only option when experiencing a PSOD is to power the server off and back on. Once the server reboots you should find a vmkernel-zdump-* file in your server /root directory. This file will be valuable for determining the cause. You can use the vmkdump utility to extract the vmkernel log file from the file (vmkdump l ) and examine it for clues as to what caused the PSOD. VMware support will usually want this file also. One common cause of PSOD's is defective server memory; the dump file will help identify which memory module caused the problem so it can be replaced. Checking your RAM for errors If you suspect your system's RAM may be at fault you can use a built-in utility to check your RAM in the background without effecting your running virtual machines. The RAM check utility runs in the VMkernel space and can be started by logging into the Service Console and typing Service Ramcheck Start. While RAM check is running it will log all activity and any errors to the /var/log/vmware directory in files called ramcheck.log and ramcheck-err.log. One drawback, however, is that it's hard to test all of your RAM with this utility if you have virtual machines (VMs) running, as it will only test unused RAM in the ESX system. A more thorough method of testing your server's RAM is to shutdown ESX, boot from a CD, and run Memtest86+. Using the vm-support utility If you contact VMware support, they will usually ask you to run the vm-support utility that packages all of the ESX server log and configuration files into a single file. To run this utility, simply log in to the service console with root access, and type "vmsupport" without any options. The utility will run and create a single Tar file that will be named "esx---..tgz". You can send it via FTP to VMware support. Make sure you delete the Tar file from the ESX Server once you are done to save disk space. Alternatively, you can generate the same file by using the VMware Infrastructure Client (VI Client). Select Administration, then Export Diagnostic Data, and select your host (VirtualCenter data optional) and a directory on your local PC to store the file that will be created. Using log files for troubleshooting Log files are generally your best tool for troubleshooting any type of problem. ESX has many log files. Which ones you should check depends on the problem you are experiencing. Below is the list of ESX log files that you will commonly use to troubleshoot ESX server problems. The VMkernel and hosted log files are usually the logs you will want to check first. VMkernel - /var/log/vmkernel Records activities related to the virtual machines and ESX server. Rotated with a numeric extension, current log has no extension, most recent has a ".1" extension. VMkernel Warnings - /var/log/vmkwarning Records activities with the virtual machines, a subset of the VMkernel log and uses the same rotation scheme. VMkernel Summary - /var/log/vmksummary - Used to determine uptime and availability statistics for ESX Server; readable summary found in /var/log/vmksummary.txt.
ESX Server host agent log - /var/log/vmware/hostd.log - Contains information on the agent that manages and configures the ESX Server host and its virtual machines. (Search the file date/time stamps to find the log file it is currently outputting to, or open hostd.log, which is linked to the current log file.) ESX Firewall log - /var/log/vmware/esxcfg-firewall.log Logs all firewall rule events. ESX Update log - /var/log/vmware/esxupdate.log Logs all updates done through the esxupdate tool. Service Console - /var/log/messages - Contains all general log messages used to troubleshoot virtual machines or ESX Server. Web Access - /var/log/vmware/webAccess - Records information on web-based access to ESX Server. Authentication log - /var/log/secure - Contains records of connections that require authentication, such as VMware daemons and actions initiated by the xinetd daemon. Vpxa log - /var/log/vmware/vpx - Contains information on the agent that communicates with VirtualCenter. Search the file date/time stamps to find the log file it is currently outputting to or open hostd.log which is linked to the current log file. As part of the troubleshooting process, often times you'll need to find out the version of various ESX components and which patches are applied. Below are some commands you can run from the service console to do this: Type vmware v to check ESX Server version, i.e., VMware ESX Server 3.0.1 build32039 Type esxupdate l query to see which patches are installed. Type vpxa v to check the ESX Server management version, i.e. VMware VirtualCenter Agent Daemon 2.0.1 build-40644. Type rpm qa | grep VMware-esx-tools to check the ESX Server VMware Tools installed version i.e., VMware-esx-tools-3.0.1-32039. If all else fails, restart the VMware host agent service Many ESX problems can be resolved by simply restarting the VMware host agent service (vmware-hostd), which is responsible for managing most of the operations on the ESX host. To do this, log into the service console and type service mgmt-vmware restart. NOTE: ESX 3.0.1 contained a bug that would restart all your VMs if your ESX server was configured to use auto-startups for your VMs. This bug was fixed in a patch for 3.0.1 and also in 3.0.2, but appeared again in ESX 3.5 with another patch released to fix it. It's best to temporarily disable auto-startups before you run this command. In some cases restarting the vmware-vpxa service when you restart the host agent will fix problems that occur between ESX and both the VI Client and VirtualCenter. This service is the management agent that handles all communication between ESX and its clients. To restart it, log into the ESX host and type service vmware-vpxa restart. It is important to note that restarting either of these services will not impact the operation of your virtual machines (with the exception of the bug noted above). Fixing a frozen service console Another problem that can occur is your Service Console can hang and not allow you to log in locally. This can be caused by hardware lock-ups or a deadlocked condition. Your VMs may continue to operate normally when this occurs, but rebooting ESX is usually the only way to recover. Before you do that, however, try shutting down your guest VMs and/or using VMotion to migrate them to another ESX host. To do this, use the VI Client by connecting remotely via SSH or by using one of alternate/emergency consoles, which you can access by pressing Alt-F2 through Alt-F6. You can also press Alt-F12 to display VMkernel messages on the console screen. If you are able to shutdown or move your VMs, then you can try rebooting the server by issuing the reboot command through the VI Client or alternate consoles. If not, cold-booting the server is your only option.
How do I check my ESX & VirtualCenter versions? ESX Server >Login to service console >Type vmware v ie. VMware ESX Server 3.0.1 build-32039 >Type esxupdate l query to see what updates are installed. ESX Server management agent >Login to service console >Type vpxa v ie. VMware VirtualCenter Agent Daemon 2.0.1 build40644 VirtualCenter Server >Check VC Server log file with the latest date in C:\WINDOWS\Temp\vpx ie. Log for VMware VirtualCenter, pid=4928, version=2.0.1, build=build-40644 >Optionally local the VI Client on the VirtualCenter server and select Help, then About. License Server >On the License Server, load the Vmware License Server Tools (LMTools) client and select Help, About ie. 10.13 >Optionally, right-click on either lmgrd.exe or lmtools.exe which is usually located in C:\Program Files\Vmware\Vmware License Server and select properties, then click on the Version tab and select File Version Virtual Infrastructure Client >Load client >Select Help from the top menu and then About Virtual Infrastructure ie. Version 2.0.1 Build 40644 this should match your VC Server Vmware Tools (on a VM) >Right-click on icon inside VM >Click on About tab ie. build-32039 this should match your ESX server version Vmware Tools (on a ESX Server) >Login to service console >Type rpm qa | grep VMware-esx-tools ie. VMware-esx-tools-3.0.1-32039 How do I troubleshoot VirtualCenter issues? VirtualCenter (VC) is the heart of any large VMware ESX environment. ESX can still run without it, but features such as VMware Distributed Resource Scheduler (DRS) and VMotion are not available, which makes host management more difficult. When trouble occurs with VirtualCenter it is important to have it working properly as soon as possible. This article will give you some tips for troubleshooting VirtualCenter and help you to resolve any problems that occur with it. Restarting a stopped Windows service Typically when a problem occurs within VirtualCenter its Windows service will be stopped. If you have an enterprise monitoring system, you should set both the VirtualCenter Server and License Server services to alert you when this happens. Depending on the source of the problem, restarting the service may bring it back up (i.e., the database was down or network connectivity to the database server was lost). Beginning with VC version 2.0.2, the recovery option for the service is set to automatically restart in the event of a failure. If this is not the case on your server, then you can manually set it by editing the properties of the VirtualCenter Server service. Select the Recovery tab and then change the First, Second and Subsequent Failure options to "Restart the Service." VirtualCenter will subsequently keep trying to restart itself and will be able to recover from any temporary problems on its own.
General VirtualCenter troubleshooting The first place to start when troubleshooting VirtualCenter problems is with the log files. The main VC log file is the vpxd-#.log (located in C:\Windows\Temp\VPX for VC 2.0.x and %allusersprofile%\Application Data\VMware\VMware VirtualCenter\Logs for VC 2.5.x, multiple logs are automatically rotated), which should give you a good idea of what the cause of the problem is. Check the vpxd-index file to see which number log file is currently in use or sort by modified date. You should also check the Windows Event Log for any errors. You can also enable detailed database logging by editing the vpxd.cfg file. To do this, insert the trace lines below and then start the VirtualCenter service (vpxd.cfg is only read on VirtualCenter startup and is located in the %allusersprofile%\Application Data\VMware\VMware VirtualCenter directory). Also, to enable the most detailed logging change the log level in either the vpxd.cfg or the VMware Infrastructure Client to trivia (extended verbose). http://searchvmware.techtarget.com/tip/0,289483,sid179_gci1317707,00.html In addition to the logs on the VC server you may want to check the VC related logs on the ESX Server. They are: /var/log/vmware/vpx/vpxa-#.log (vc agent) and /var/log/vmware/hostd-#.log (host agent) How to fix VirtualCenter database issues Many VirtualCenter problems are caused by issues with the database that VC uses to store its information. It's usually best to let a qualified database adminstrator (DBA) handle database maintenance issues if possible. Some common database problems and how to handle them are below: Loss of connectivity to the database server Check for any network issues on your VC server including speed/duplex mis-matches and defective ports/cables. Any momentarily loss of connectivity between VC and the database server can cause VC to quit. Your network administrator should be able to determine if there are any issues with the physical network between the two servers. If your VC and/or database server are running on a virtual machine check for resource constraints on your hosts to ensure the virtual machine (VM) is getting the resources it needs to function properly. Database server is out of disk space If you are using SQL Server this is typically caused by the transaction logs filling up. If you are using the default Full Recovery Model consider switching to the Simple Recovery Model which greatly reduces the size of the transaction logs. You can also shrink the transaction log to reduce its size. See how in this KB article. Maximum tablespace size reached (Oracle only) For Oracle databases, the tablespace that your database uses may not be set to auto-extend once it reaches its maximum size (defined when it was created). Many DBAs do not like to have this set to auto-extend by default. Have your DBA check this, and extend it if necessary. For more information see this KB Article. Possible problems with VirtualCenter upgrades Another common problem can occur when upgrading VirtualCenter to a newer release. Each new release of VirtualCenter is a full version and will overwrite the previous version. Take care when upgrading and carefully answer the upgrade questions. Many users have inadvertently wiped out and re-initialized their databases while upgrading. In later versions of VirtualCenter, the prompts have been changed to decrease the chances of this happening. As part of the VC server upgrade, the VC agent on each ESX server that it manages is also upgraded. Many times this does not complete successfully and afterwards some of your ESX servers will appear as disconnected in VC.
There are several preventative measures. With some versions of ESX 3.0.x, you have to ensure that the /tmp/vmware-root directory exists on each ESX server or the VC agent install may fail. This KB article has some options for dealing with this. Fixing an ESX server that appears as disconnected If you should find yourself in a situation where some of your ESX servers appear as disconnected, you can first try restarting the hosted service on the server that is showing as disconnected. Log into the Service Console and type "service mgmtvmware restart." Next try restarting the vpx and authd services by typing "service vmware-vpxa" and "service vmware-vmkauthd restart." If the server still displays as disconnected, you can try manually installing the VC agent on the ESX server by following these steps: On the VC server, locate the upgrade folder under your VC server program directory. Open the bundleversion.xml file and look for the bundle ID that corresponds to your ESX version (ie. ESX 3.0.x = 6, ESX 3.5.x = 7) Copy the appropriate vpx-upgrade file for your bundle ID to a temp directory on your ESX server (ie. vpx-upgrade-esx-6-linux-) Install the file by typing the following from the Service Console in the directory that you copied the file to: sh ./ Once it completes restart the hostd and vpx services on the ESX host by typing "service vmware-vpxa restart" and "service mgmt-vmware restart" If your server still shows disconnected, then a reboot of the ESX server is usually needed to recover from this. Generating a log bundle If you need to contact support, they will usually want you to generate a log bundle for their information. This is the VC equivalent of running VM support on an ESX server, and includes log and configuration files that the support people will need to help troubleshoot your problem. You can run this from the Start menu on the VC Server; it is located in the VMware folder and called "Generate Virtual Center Server log bundle." If your Virtual Center server is running you can select Administration, Export Diagnostic Data, uncheck any ESX hosts and make sure "Include information from VC Server and VI Client" is checked to create a log bundle for VC. How can I specify an alternate location for VM snapshot files? To specify a new directory or datastore for snapshot files follow the below procedure. When you specify a new working directory for a VM the vswp file that is created when the VM is powered on is also stored in that location. If your VM is on shared storage and you specify local storage as a location you will not be able to use Vmotion/HA/DRS. Power off your VM Login to service console Edit the VMX file of your VM with Nano or Vi Add a new line using the following syntax: workingDir = "/vmfs/volumes/SnapVolume/Snapshots/" Optionally if you want your vswp file to stay in the VMs directory add the following line to the VMX file: sched.swap.dir = "/vmfs/volumes/VM-Volume1/MyVM/" (You do not need to worry about updating the existing sched.swap.derivedName parameter, it is generated by the VM and written to the config file each time the VM powers on.) Power on your VM, your vswp, vmsn and snapshot (delta-vmdk) files will now be located in this directory What is Virtualization? Virtualization is a general and ambiguous term that typically means to run multiple
instances of something inside something that was intended to only run a single instance. How do we get virtualization? Well there is no. of options available for this, but VMware, Citrix and Microsoft are front runners in domain. Here are the products from above for the same. 1. VMware ESX and VMware server 2. Citrix Xen 3. Microsoft Hyper-V VMware Server: VMware Server is a free virtualization product for Microsoft Windows and Linux servers. It enables you to quickly provision new server capacity or server consolidation by partitioning a Physical server into multiple virtual machines. It is meant for those businesses who want to optimize use of their technology assets using virtualization. Technology behind VMware Server: Hypervisor 2 (Hosted Architecture) What is Hosted Architecture? Hosted architecture is where your virtualization software is installed as an application onto the pre-existing host operating system. This means that your virtualization layer relies on your host operating system for device support and physical resource management. VMware Server is a good example of a hosted architecture. Hardware and Software support: 1. Any standard x86 compatible or x-86-64compatible personal computer 2. A wide variety of Windows, Linux, Solaris, and other guest operating systems, Including 64-bit operating systems 3. Two-way Virtual SMP 4. Intel Virtualization Technology (Intel VT) 5. AMD-Virtualization (AMT-V)
Where VMware Server does fits for your environment? VMware server suits the requirements and demands of small and medium scale business with non-mission critical processes. It can provide following options to the business resources. 1. Virtual Machines for software development: 1. A common environment matching in both configuration and tools for your entire team 2. Quick rollout of new environments and tools 3. Archive of entire development environments for major projects 2. Virtual Machines for software testing: 1. Platform Testing with Snapshots 2. Platform Testing with Persistent and Non-persistent Disks 3. Virtual Machines for Post-release and Application-Maintenance. 1. It can create base image for you development environment 2. Archive of the development teams virtual machines used during the
development phase 3. Rapid platform availability for quick support tasks and bug investigation 4. Run Windows, Linux, and other operating systems and applications without Software conflicts. 5. Move virtual machines from one physical host to another without having to Reconfigure them. Features of VMware Server: 1. Web-Based Interface Use VMware Infrastructure Web Access (VI Web Access) to perform host and virtual machine configuration for VMware Server 2.0. 1. Create, configure, and delete virtual machines 2. Add and remove virtual machines from the inventory 3. Perform power operations (start, stop, reset, suspend, and resume) on virtual Machines 4. Monitor the operation of virtual machines 5. Generate a Web shortcut to customize the VI Web Access user interface for users, with the option to limit their view to the console or a single virtual machine 6. Generate a VMware Remote Console desktop shortcut that allows virtual machine users to interact directly with the guest operating system outside of a Web browser 7. Configure host-wide VMware Server settings 2. VMware Remote Console VMware Remote Console enables you to interact with the guest operating system running in a virtual machine. You can run VMware Remote Console on the host or a remote client system. After you install it as a Web browser add-on from VIWeb Access, VMware Remote Console can run independently from VIWeb Access. VMware Remote Console also allows you to connect and disconnect client CD/DVD and floppy devices. 3. Memory Support The maximum amount of memory that can be allocated per virtual machine is 8GB. The amount of memory that can be used by all virtual machines combined is limited only by the amount of memory on the host computer. 4. Number of Network Adapters Supported It can support total of 10 network adapters for a virtual machine. 5. Quiesced Backups of Virtual Machines on Windows On Windows hosts, you can enable the VMware VSS Writer, which uses snapshots to maintain the data integrity of applications running inside the virtual machine when you take backups.
6. Support for High-Speed USB 2.0 Devices If the guest operating system has the appropriate USB 2.0 device drivers, you can use peripherals that require high-speed performance, such as speakers, webcams, next-generation printers and scanners, fast storage devices, MP3 players, DVD-RW drives, and high-capacity CD-ROM jukeboxes. Besides above there are few more such as Additional host operating system support Additional guest operating system support improved 64 bit guest support 64 bit sound driver Native 64 bit support on linux Improved VIX-API VMCI socket interface [b]Bottlenecks: 1. It puts more of your client's eggs in one basket. If the host machine breaks or needs to be taken offline, several virtual servers will go down. 2. Applications like databases that require a lot of disk activity. The prevailing wisdom is that databases should still run on dedicated physical servers. 3. Time-sensitive applications like Voice over IP (VoIP) may also be poor candidates for virtualization. 4. Virtual Machine overload: Application that are low I/O intensive and low utilization are best candidates for virtualization but need to put restriction on no. of virtual machines that can be handled with ease on physical server. Powering off a virtual machine on an ESX host Symptoms You cannot power off an ESX host virtual machine A virtual machine is non-responsive and cannot be killed or stopped After shutting down a virtual machine, VirtualCenter shows the virtual machine as up and running There is no indication a virtual machine is shutdown You cannot edit properties in the virtual machine The following error(s) are displayed: Soap error 999. The operation is not allowed in current state. The attempted operation cannot be performed in the current state (Powered Off) Purpose This article provides the correct sequence for shutting down or (when necessary) killing a virtual machine. Note: This article pertains to ESX and does not apply to ESXi. Resolution Warning: Follow the sections and steps in this article in order. Do not skip a section or step, as each step may have an impact on the virtual machine.
Powering off the virtual machine To determine if you must use the command line, attempt to power off the virtual machine: 1. Connect VMware Infrastructure (VI) Client to the VirtualCenter Server. Right-click on the virtual machine and click Power off. 2. Connect VI Client directly to the ESX host. Right-click on the virtual machine and click Power off. If this does not work, you must use the command line method. Determining the virtual machine's state 1. Determine the host on which the virtual machine is running. This information is available in the virtual machine's Summary tab when viewed in the VI Client page. 2. Log in as root to the ESX host using an SSH client. 3. Run the following command to verify that the virtual machine is running on this host: # vmware-cmd -l The output of this command returns the full path to each virtual machine running on the ESX host. Verify that the virtual machine is listed, and record the full path for use in this process. For example: # /vmfs/volumes///.vmx 4. Run the following command to determine the state in which the ESX host believes the virtual machine to be operating: # vmware-cmd getstate If the output from this command is getstate() = on, the VirtualCenter Server may not be communicating with the host properly. This issue must be addressed in order to complete the shutdown process. If the output from this command is getstate() = off, the ESX host may be unaware it is still running the virtual machine. This article provide additional assistance in addressing this issue. Using the ESX command line tool to power off the virtual machine This procedure uses the ESX command line tool, and attempts to gracefully power off the virtual machine. It works if the virtual machine's process is running properly and is accessible. If unsuccessful, the virtual machine's process may not be running properly and may require further troubleshooting. 1. From the Service Console of the ESX host, run the following command: vmware-cmd stop Note: is the complete path to the configuration file, as determined in the previous section. To verify that it is stopped, run the command: # vmware-cmd getstate 2. From the Service Console of the ESX host, run the command: # vmware-cmd stop hard Note: is the complete path to the configuration file, as determined in the previous
section. To verify that it is stopped, run the command: # vmware-cmd getstate 3. If the virtual machine is still inaccessible, proceed to the next section. Using alternate ESX command line methods to power off the virtual machine This procedure uses additional ESX command line tools to stop the virtual machine. Perform these steps in order, as they are listed in order of potential impact to the system if performed incorrectly. Perform these steps first: 1. Determine the WorldID with the command: # vm-support -x 2. Kill the virtual machine by using the following command in the home directory of the virtual machine: # vm-support -X This can take upwards of 30 minutes to terminate the virtual machine. Note: If the vm-support command is slow with the -X switch, add -d0 to speed up the process. If the preceding steps fail, perform the following steps for an ESX 3.x host: 1. List all running virtual machines to find the VMID of the affected virtual machine with the command: # cat /proc/vmware/vm/*/names 2. Determine the master world ID with the command: # less -S /proc/vmware/vm/####/cpu/status 3. Scroll to the right with the arrow keys until you see the group field. It appears similar to: Group vm.#### 4. Run the following command to shut the virtual machine down with the group ID: # /usr/lib/vmware/bin/vmkload_app -k 9 #### Using the ESX command line to kill the virtual machine If the virtual machine does not power off using the steps in this article, it has likely lost control of its process. You need to manually kill the process at the command line. Caution: This procedure is potentially hazardous to the ESX host. If you do not identify the appropriate process id (PID), and kill the wrong process, it may have unanticipated results. If you are not comfortable with the following procedure, contact VMware Technical Support and open a Service Request. Please refer to this article when you create the SR. 1. To determine if the virtual machine process is running on the ESX host, run the command: # ps -auxwww |grep -i .vmx The output of this command appears similar to the following if the .vmx process is
running: root 3093 0.0 0.3 2016 860 ? S< Jul30 0:17 /usr/lib/vmware/bin/vmkload_app /usr/lib/vmware/bin/vmware-vmx -ssched.group=host/user -# name=VMware ESX Server;version=3.5.0;licensename=VMware ESX Server;licenseversion=2.0 build158874; -@ pipe=/tmp/vmhsdaemon-0/vmx569228e44baf49d1; /vmfs/volumes/49392e30-162037d0-17c6-001f29e9abec//.vmx The process ID (PID) for this process is in bold. In this example, the PID is 3093. Take note of this number for use in the following steps. Caution: Ensure that you identify the line specific only to the virtual machine you are attempting to repair. If you continue this process for another virtual machine the one in question, you can cause downtime for the other virtual machine. If the .vmx process is listed, it is possible that the virtual machine has lost control of the process and that it must be stopped manually. 2. To kill the process, run the command: # kill 3. Wait 30 seconds and check for the process again. 4. If it is not terminated, run the command: # kill -9 5. Wait 30 seconds and check for the process again. 6. If it is not terminated, the ESX host may need to be rebooted to clear the process. This is a last resort option, and should only be attempted if the preceding steps in this article are unsuccessful. Determining if the .vmdk file is in use by other virtual machines A lock on the .vmdk file can prevent a virtual machine from starting. However, since virtual machine disk files can be configured for use with any virtual machine, the file may be locked by another virtual machine. To determine if the virtual machine's disk file is configured for use on more than one virtual machine, run the command: [root@esxhostname]# egrep -i .vmdk /vmfs/volumes/*/*/*.vmx The output refers to the virtual machine you are currently working on. If any additional virtual machines are configured to use the disk, determine if they are currently running. Powering off the other virtual machine using the disk file releases the lock. You must determine which virtual machine should have ownership of the file, then reconfigure your virtual machines to prevent this error from occurring again. If the .vmdk file is not used by other virtual machines, proceed to the next section to remove the lock. Removing the lock Note: Follow these sections in order. If removing the .vswp file does not unlock the file, try clearing the lock with the touch command. If that does not resolve the issue, try rebooting the ESX host. Do not skip a section. Removing the .vswp file The .vswp file is used by running virtual machines as memory swap space. It is
typically deleted when the virtual machine is powered off. If this file and its reference in the .vmx file still exist when powering back on, it can prevent the virtual machine from starting. If the virtual machine is not running, this file can safely be deleted. To remove the .vswp file: 1. To move to the virtual machine's directory, run the command: [root@esxhostname]# cd /vmfs/volumes// 2. To delete the .vswp file, run the command: [root@esxhostname]# rm /vmfs/volumes///.vswp Note: Depending on the lock held on this file, it may or may not be successfully removed. 3. To backup the virtual machine's .vmx file, run the command: [root@esxhostname]# cp .vmx .vmx.bak 4. Use a text editor to open the .vmx file for the virtual machine. Locate and delete the line: sched.swap.derivedName 5. Save and exit the file. 6. Try to power on the virtual machine. If the issue persists, proceed to the next section to remove the lock. Clearing the file lock with the touch command The file lock can often be resolved from the lockholder without impact to the operation of the host or the virtual machines running on the host. To clear the file lock with the touch command: 1. Run the command: [root@esxhostname]# touch 2. Try to power on the virtual machine. If the issue persists, proceed to the next section to clear the lock. Clearing the file lock by rebooting the ESX host As a final troubleshooting step, try restarting the ESX host that holds the lock. To restart the ESX host: 1. Migrate all virtual machines from the host to new hosts. 2. When the virtual machine are moved, place the host in maintenance mode and reboot. Note: If you have only one ESX host or do not have the ability to migrate virtual machines, you must schedule a downtime for all affected virtual machines prior to rebooting. When the host has rebooted, start the affected virtual machine VMDK Recovery Tool (ESX 3.5 Update 3) Details Purpose
Use the VMDK Recovery Tool to: Create a block list of your VMDK files. The block list file is a plain text file that keeps a record of all VMDKs of the virtual machines. Recover VMDK files if they become deleted, or if the VMFS datastore gets deleted or corrupted. Limitations The VMDK Recovery Tool is a utility VMware provides in ESX 3.5 Update 3 as experimental software. Experimental means that the tool is not supported and might not work as expected in all customer environments. The tool is not available for ESXi. You cannot restore from multiple block list files. Solution For this tool to work, you must keep a current block list of your virtual machines. You cannot recover VMDK files for which you do not have a block list.
To use the tool: Log in to the service console and enter the vmfs-undelete command. Select option . This lists all the virtual machines registered on your host. Either select [99] to back up a vmdk blocklist of all the virtual machines, or select a number from the virtual machine list to back up a specific virtual machine.
While backing up, the tool prompts you to specify the filename to backup the data. You can either give an absolute path (the file is newly created by the tool) or it will be saved in the current working directory.
Sample session: [root@esx11]# vmfs-undelete ################################################### ##### # VMFS Data Recovery and Backup # ## # This tool is NOT a replacement for regular backups # # Please backup your data on a regular basis # # There is absolutely no guarantee # # Use at your own risk #
## # VMs with Raw Disks (virtual or physical) are # # Not supported!!!! # ################################################### ##### -------------------------------------------------Select ackup, [r]estore [q] to quit: b -----------------------------------------0 ) /vmfs/volumes/48b033a5-b8c3c297-424d-0019bbd51b56/Win2k3DC64/Win2k3DC-64.vmx 1 ) /vmfs/volumes/48b033a5-b8c3c297-424d-0019bbd51b56/mandel-rhel332/mandel-rhel3-32.vmx 2 ) /vmfs/volumes/48da37be-22e0d1a4-b0760019bbd51b56/spanis/spanis.vmx 3 ) /vmfs/volumes/48da37be-22e0d1a4-b0760019bbd51b56/rhel4/rhel4.vmx 4 ) /vmfs/volumes/48da37be-22e0d1a4-b0760019bbd51b56/spanfc/spanfc.vmx 5 ) /vmfs/volumes/48932bc1-a4b8a07e-ac22-0019bbd51b58/Win2k3DC32/Win2k3DC-32.vmx -----------------------------------------found 6 vms Choose a VM to backup, [99] for all registered VMs or [q] to quit: 1 number of vms to backup 1 Ready to write to data to disk Enter path and filename of where to save the recover log to:/back/test ________________________________________ working on VM: /vmfs/volumes/48b033a5-b8c3c297-424d0019bbd51b56/mandel-rhel3-32/mandel-rhel3-32.vmx Checking for VM Snapshots... Creating Snapshot... read block list for /vmfs/volumes/48b033a5-b8c3c297-424d0019bbd51b56/restore/mandel-32.vmdk removing snapshot.... Done...... ################################################### ##### # VMFS Data Recovery and Backup # ## # This tool is NOT a replacement for regular backups # # Please backup your data on a regular basis # # There is absolutely no guarantee # # Use at your own risk # ## # VMs with Raw Disks (virtual or physical) are # # Not supported!!!! # ################################################### #####
-------------------------------------------------Select [b]ackup, [r]estore [q] to quit: q
In the previous example, the user: Is logged into the service console as root and enters the vmfsundelete command. [root@esx11]# vmfs-undelete Presses the b key (for [b]ackup ), and then presses the Return key. Select [b]ackup, [r]estore [q] to quit: b Six virtual machines are listed from 0-5. Enters 1 to back up the second virtual machine. Choose a VM to backup, [99] for all registered VMs or [q] to quit: 1 (Instead, you can enter 99 to select all virtual machines in the list.) Specifies /back/test as the location for the backup file. Enter path and filename of where to save the recover log to:/back/test The blocklist backup is completed without any errors and the /back/test file is created. Enters q to quit the tool. Select [b]ackup, [r]estore [q] to quit: q
[b]To restore a VMDK file:
Run the tool and select [r] to restore the missing file. [b]Sample session:
[root@esx11 /]# vmfs-undelete ################################################### ##### # VMFS Data Recovery and Backup # ## # This tool is NOT a replacement for regular backups #
# Please backup your data on a regular basis # # There is absolutely no guarantee # # Use at your own risk # ## # VMs with Raw Disks (virtual or physical) are # # Not supported!!!! # ################################################### ##### -------------------------------------------------Select [b]ackup, [r]estore [q] to quit: r enter file name to restore from: /back/test ---------------------------------------1) /vmfs/volumes/48b033a5-b8c3c297-424d-0019bbd51b56/mandel-rhel332/mandel-rhel3-32.vmx Found 1 VMs available to restore select VM to restore [1 - 1] or 'q' to quit:1 Available VMDKs to restore: ---------------------------------------1) /vmfs/volumes/48b033a5-b8c3c297-424d-0019bbd51b56/restore/mandel-32.vmdk select VMDK to restore [1 - 1 ]: 1 1) /vmfs/volumes/spannedISCSI ------> [VMFS UUID: 48ad7ec0-e325a051-b0850019bbd51b56] 2) /vmfs/volumes/esx11:storage1 ------> [VMFS UUID: 48ad95b7-a4fbcfd2-3ae50019bbd51b58] 3) /vmfs/volumes/datastore4 ------> [VMFS UUID: 48da37be-22e0d1a4-b0760019bbd51b56] 4) /vmfs/volumes/100gb ------> [VMFS UUID: 48932bc1-a4b8a07e-ac220019bbd51b58] 5) /vmfs/volumes/spannedFC ------> [VMFS UUID: 48ada29d-e6f0dd4b-c3120019bbd51b58] 6) /vmfs/volumes/templib ------> [VMFS UUID: 000a8416-362eaee8-b27400145e5a474f] select VMFS DataStore to restore to [1 - 6] : 4 Enter the directory to restore to: restore /vmfs/volumes/100gb/restore already exists Are you sure you want to restore to /vmfs/volumes/100gb/restore [y/n]: y Enter the file name to restore to: [ex: recovered.vmdk]: test.vmdk restoring VM: /vmfs/volumes/48b033a5-b8c3c297-424d-0019bbd51b56/mandelrhel3-32/mandel-rhel3-32.vmx
Disk: /vmfs/volumes/48b033a5-b8c3c297-424d-0019bbd51b56/restore/mandel32.vmdk to : /vmfs/volumes/100gb/restore/test.vmdk restoring data.... [==> 4%
In the previous example, the user: Enters option r. Select [b]ackup, [r]estore [q] to quit: r Specifies the /back/test file to restore. enter file name to restore from: /back/test The virtual machine is listed from the backup file. 1) /vmfs/volumes/48b033a5-b8c3c297-424d-0019bbd51b56/mandel-rhel332/mandel-rhel3-32.vmx Found 1 VMs available to restore (If the 99 option were used to create the backup file, all virutal machines would be listed.) Enters 1 to select the specific virtual machine. select VM to restore [1 - 1] or 'q' to quit:1 All available datastores are listed. Chooses 4 to save the restored vmdk. select VMFS DataStore to restore to [1 - 6] : 4 Specifies the directory to restore to as "restore." Enter the directory to restore to: restore Enters y to confirm this choice. The directory is created automatically. Are you sure you want to restore to /vmfs/volumes/100gb/restore [y/n]: y Specifies test.vmdk as the restore filename for the vmdk. Enter the file name to restore to: [ex: recovered.vmdk]: test.vm
Snapshot timeouts and failures. Virtual machine snapshot deletion can fail for several reasons. However, the removal/deletion is called 'after' the 3rd party backup has completed. If a snapshot removal fails to respond to VC in the expected time, the VC will throw a 'timeout'. This will leave a "ConsolidatedHelper" snapshot on the VM and must be removed before another backup starts.
Possible reasons for snapshot failure. 1) Busy VM I/O. Exchange Server, Databases, Domain Controller etc. Microsoft Knowledge Base article 888794 (http://support.microsoft.com/kb/888794) These VMs do not react well to have their I/O quiesed during snapshotting. Disable LGTO_SYNC driver http://kb.vmware.com/kb/5962168 Install the Microsoft VSS driver http://www.vmware.com/support/vi3/doc/vi3_vcb15_rel_notes.html#vss_quiescing VSS Quiescing Consolidated Backup now uses VSS for quiescing on ESX Server 3.5 Update 2 hosts when backing up Windows Server 2003, Vista, and Windows Server 2008 virtual machines. To use this feature, VSS components must be installed on the virtual machine as part of updated VMware Tools. The VSS components in the tools perform application-level quiescing on Windows Server 2003 and file system-level quiescing on Windows Vista and Windows Server 2008 virtual machines. Consolidated Backup continues to uses SYNC driver for quiescing on pre-ESX Server 3.5 Update 2 hosts.
2) Space on volume. If a snapshot has grow too large during the backup, it can fail to remove because extra space is needed on removing 'layered' snapshots. This can happen if there is existing snapshots prior to another backup call. 3) Busy vmfs volumes. If several Vms on the same volume are trying to remove their snapshots at the same time, then 'reservation' conflicts can occur and halt the removal. VMware backup recommendations suggest staggering VM backup schedules to avoid to many snapshots on the same luns. 4) Service Console Busy If the mgmt services memory on the ESX server is low, this can inhibit the snapshot removal process and either fail the removal or cause a long delay resulting in the timeout response from VC. i)You can increase the Service Console memory to 800MB. Requires reboot. http://kb.vmware.com/kb/1003501 ii)You can increase the VC timeout to 600. Edit>Client Settings. Use Custom Value seconds 600 http://kb.vmware.com/kb/1004790 5) SAN latency issues If luns are not responding or scsi commands are slow to reply, the ESX may fail to snapshot removal. 6) Scripted Customized scripts that do not allow for scheduling, multiple vmfs snapshotting, or deletion. Edit the Remote Command Timeout in Client>Setting on the VC GUI to 600. I would not quickly dismiss using VCB, as it is only a backup enabler. If any solution, be it manual or 3rd party leverages the ESX Snapshot mechanism, it has to concede/conform to the known snapshoting limitations.
Troubleshooting Disk and Datastore Related Issues
1.Troubleshooting a VMFS resource volume that is corrupted Details Summary The event indicates the reported VMFS volume is corrupted. Example If 4976b16c-bd394790-6fd8-00215aaf0626 represents the UUID and san-lun-100 represents the associated volume label, you see: For Event: vmfs.lock.corruptondisk Volume 4976b16c-bd394790-6fd8-00215aaf0626 (san-lun-100) may be damaged on disk. Corrupt lock detected at offset O For Event: vmfs.resource.corruptondisk Volume 4976b16c-bd394790-6fd8-00215aaf0626 (san-lun-100) may be damaged on disk. Resource cluster metadata corruption detected Impact The scope of the corruption may vary. It might affect just one file or corrupt the whole volume. Do not use the affected VMFS any longer. Solution To recover from this issue: Back up all data on the volume. Run the following command to save the VMFS3 metadata region and provide it to VMware customer support:
dd if=/vmfs/devices/disks/<disk>of=/root/dump bs=1M count=1200 conv=notrunc where <disk> is the partition that contains the volume. If you have a spanned volume, <disk> is the head partition.
This provides information on the extent of the volume corruption and can assist in recovering the volumes.
2.VMFS Lock Volume is Corrupted Details You may observe the following events within the /var/log/vmkernel logs within your VMware ESX host: Volume 4976b16c-bd394790-6fd8-00215aaf0626 (san-lun-100) may be damaged on disk. Corrupt lock detected at offset 0 Note: In this example 4976b16c-bd394790-6fd8-00215aaf0626 represents the UUID of the VMFS datastore and san-lun-100 represents the name of the VMFS datastore. You may observe the following events within the /var/log/vmkernel logs within your VMware ESX host: Resource cluster metadata corruption detectedVolume 4976b16c-bd3947906fd8-00215aaf0626 (san-lun-100) may be damaged on disk. Note: In this example 4976b16c-bd394790-6fd8-00215aaf0626 represents the UUID of the VMFS datastore and san-lun-100 represents the name of the VMFS datastore.
Solution The events indicate that the reported VMFS volume is corrupt. The scope and the cause of the corruption may vary. The corruption may affect just one file or the entire volume.
Create a new datastore and restore any information that may have been compromised to the new datastore from existing backups. Do not use the corrupt VMFS datastore any longer.
Note: If some information is still accessible on the datastore that is reportedly corrupt, you may attempt to migrate the information off of the datastore with the use of the vCenter migrate feature, vmkfstools, or the datastore browser. If you are able to migrate any information off of the corrupt datastore, validate the information to ensure that it has not been affected by the corruption. Determining the cause of the corruption If you would like assistance in determining the cause of the corruption, VMware technical support can provide assistance in a best effort capacity.
To collect the appropriate information to diagnose the issue: Note: More information about support service terms and conditions can be found here.
Log into the service console as root. Find the partition that contains the volume. In the case of a spanned volume, this is the head partition. Run the following command to find the value of the partition: vmkfstools -P /vmfs/volumes/<volumeUUID> For example, run the following command to find the partition for 4976b16cbd394790-6fd8-00215aaf0626: # vmkfstools -P /vmfs/volumes/4976b16c-bd394790-6fd8-00215aaf0626 File system label (if any): san-lun-1000 Mode: public Capacity 80262201344 (76544 file blocks * 1048576), 36768317440 (35065 blocks) avail UUID: 49767b15-1f252bd1-1e57-00215aaf0626 Partitions spanned (on "lvm"): naa.60060160b4111600826120bae2e3dd11:1 Make note of the first device listed in the output for the Partitions spanned list. This is the value for the partition. In the above example, the first device is: naa.60060160b4111600826120bae2e3dd11:1 Using the value from step 3, run the following command to save the vmfs3 metadata region and provide it to VMware customer support: dd if=/vmfs/devices/disks/<disk:partition> of=/root/dump bs=1M count=1200 conv=notrunc Note: The variable <disk:partition> is the value recorded in step 3. Caution: The resulting file is approximately 1200 MB in size. Ensure that you have adequate space on the destination. The destination in the above example is the /root/ folder. To compress the file, you can use an open source utility called gzip. The following is an example of the command: # gzip /root/dump
Note: For more information on the gzip utility, type man gzip at the console. Create a new support request. For more information, see How to Submit a Support Request. Upload the resulting file along with a full support bundle to VMware technical support.
3.Troubleshooting virtual machine performance issues Symptoms The guest operating system boots slowly Applications running in virtual machines perform poorly Applications running in virtual machines take a long time to launch Applications running in virtual machines frequently become unresponsive
Multi-user services have long transaction times or can handle less simultaneous users than expected
Purpose This articles discusses identifying and resolving various issues that affect virtual machine performance running on VMware hosted products. Resolution Validate that each troubleshooting step below is true for your environment. The steps will provide instructions or a link to a document, for validating the step and taking corrective action as necessary. The steps are ordered in the most appropriate sequence to isolate the issue and identify the proper resolution. Please do not skip a step. Verify that the reduced performance is unexpected behavior. When a workload is virtualized it is common to see some performance reduction due to virtualization overhead. Troubleshoot a performance problem if you experience the following conditions: The virtual machine was previously working at acceptable performance levels but has since degraded The virtual machine performs significantly slower than a similar setup on a physical computer You want to optimize your virtual machines for the best performance possible Verify that you are running the most recent version of the VMware product being used. For download information, see the VMware Download Center. Check that VMware Tools is installed in the virtual machine and running the correct version. The version listed in the toolbox application must match the version of the product hosting the virtual machine. To access the toolbox, double-click the VMware icon in the notification area on the task bar, or run vmware-toolbox in Linux. Some VMware products indicate when the version does not match by displaying a message below the console view. For more information on installing VMware Tools
4.Review the virtual machine's virtual hardware settings and verify that you have provided enough resources to the virtual machine, including memory and CPU resources. Use the average hardware requirements typically used in a physical machine for that operating system as a guide. Adjustments to the settings are required to factor-in the application load: higher for larger loads such as databases or multi-user services, and lower for less intense usage such as casual single-user application like e-mail or web clients. 5. Ensure that any antivirus software installed on the host is configured to exclude the virtual machine files from active scanning. Install antivirus software inside the virtual machine for proper virus protection. For more information, see Investigating busy hosted virtual machine files (1003849). Investigating busy hosted virtual machine files Symptoms
Unable to open file. Insufficient permissions. Virtual machine runs slowly. Virtual machine becomes unresponsive. Virtual machine crashes. Virtual machine file corruption. Guest operating system data corruption. Cannot power on virtual machine. Unable to successfully perform snapshot operations. Unexpected behaviour in guest operating system.
Purpose This article guides you through determining if problems being experienced by a virtual machine are related to other software on your host trying to access virtual machine files. The article also offers means of correcting this situation. Resolution To ensure optimum performance and data integrity, VMware requires exclusive disk access to all of the files that comprise the resources of a virtual machine while it is powered on. If another program accesses one of these files at the wrong moment, unexpected results may occur.
For information on determining the location of virtual machine files, see Locating a hosted virtual machine's files (1003880) .
The following are the types of software and activities that may interfere with normal virtual machine operation, and the steps to take in order to ensure that they do not cause a conflict: Antivirus software. Exclude all of the virtual machine files from manual, automatic, and real time scanning. Limit antivirus scanning of virtual machines to the guest operating system inside the virtual machine. If an antivirus scan of the virtual machine files is required ensure that the virtual machine is powered off prior to the scan. Backup software. Exclude all virtual machine files from host file backups. If a virtual machine needs to be backed up it can be done from the guest operating system inside the virtual machine. If the virtual machine files themselves need to be backed up ensure that the virtual machine is powered off prior to the backup. Disk utility software. Do not run host disk integrity checks, defragmentation routines, or anything else that involves writing to the disk or otherwise accessing files, on any of the virtual machine's files while the virtual machine is powered on. Other software. This includes spyware, P2P applications, and anything else that may be accessing one of the virtual machine's files. Operations that make use of the files include reading, scanning, copying, and writing. Exclude the virtual machine's files from any of these operations.
Editing of virtual machine files. Do not edit any of the virtual machine's files while it is powered on. 6. Check the storage sub-system on the host and verify that it is configured for optimal performance. For information, see Troubleshooting hosted disk I/O performance problems (1008885). Troubleshooting hosted disk I/O performance problems Symptoms The virtual machine performs very slowly: applications start slowly or take a long time to appear, or the operating system takes a long time to boot. Virtual machines stop responding for long periods of time. Windows guests fail with STOP 0x77 KERNEL_STACK_INPAGE_ERROR, or the event log contains Event ID 51 from the source: Disk. Linux guests become nonresponse or lock-up. The vmware.log file contains lines similar to: Command WRITE(10) took 10.858 seconds (ok) Command READ(10) took 1.173 seconds (ok) SCSI0: RESET BUS
Resolution These symptoms may indicate that there is a disk performance issue on the underlying hardware. When using VMware hosted products, consider that both the virtual machines and host operating system often share the same disk resources and hardware.
Below are some suggestions you can implement to improve disk I/O performance issues:
Suggestion Details Using non-growable or preallocated VMDK disks When creating a production virtual machine, VMware recommends that the virtual hard disk be configured to preallocated mode. If existing disks are not in preallocated mode, use the vmware-vdiskmanager tool to convert the disks. Consult the product's User Guide for more information. Removing or reducing snapshots When a snapshot is created, the VMware product produces an additional delta file. Each successive snapshot produces an additional file. When a disk operation is performed within the guest, the disk I/O is recreated by parsing each snapshot delta
file in the chain. This produces additional disk overhead on the host because more than one file must be opened and processed to recreate the I/O data for the guest operating system. For best performance, remove all snapshots in the guest operating system or store performance-sensitive data on an independent virtual disk. Consult the product's User Guide for information on configuring independent virtual disks. Using separate physical and virtual hard disks Install the host operating system onto a separate hard disk than the virtual machines. Also store the paging file or swap partition on a different drive than the host operating system. Optimizing the drive Run disk defragmentation software on the host and in the guest operating system. Fragmentation of both the VMDK files and within the guest can create a double the impact from fragmentation. Using partitions Implementing partitions inside the guest operating system or host can improve performance by creating fragmentation boundaries and can reduce further fragmentation. For example, consider storing the small, often modified files of the operating system away from large files such as database or Microsoft Exchange stores by using a separate partition. Also consider storing the virtual machine files (.VMDK files) on their own partition or disk on the host Using RAID or adjusting the RAID configuration or adding disks to the array Certain RAID configurations can impact read or write performance positively and negatively. When using a RAID 5 configuration, consider adding more disks to the array. This generally improves the performance of the array. Using mirroring can improve read performance but may degrade write performance. If write performance is primarily impaired, consider a different RAID type to host the virtual machine. Check for disk encryption Disk encryption can reduce disk performance. Try moving the virtual machine to a non-encrypted volume and test if performance has improved. Ensure the existing physical hardware is healthy and performing as expected Often disk problems such as bad sectors or failing controllers can impact performance because I/O and bad cluster auto-recovery can cause sudden interruptions in I/O operations to the device. Perform a hardware and file system diagnostic to verify if this is impacting performance. For more information, see Performing a disk check (1004003). Upgrade or choose different physical disk hardware It is important to consider the performance characteristics of the physical disk hardware. In general, hardware RAID and independent disk controllers perform better than software RAID and integrated disk controllers. When an independent controller is used, often it is possible to configure or increase the cache memory to yield better performance. Consult the hardware vendor for more information. Typically older
hardware performs slower than newer hardware. Hard disks used in laptop or notebook computers are often far slower than drives used in desktop computers. SCSI hard disks typically perform much faster than those used in regular desktops and notebooks. Hard disks connected over USB typically perform slower than directly attached local disks (such as IDE, SATA, and SCSI). Flash-based USB thumb drives typically perform slower than hard drives. Review the performance specifications provided by the disk manufacturer on critical metrics such as spindle speed, and average seek time (latency), burst data transfer rates. Higher spindle speeds, lower seek times and higher transfer rates perform better. When comparing flash-based drives, observe both the read and write transfer performance ratings. Edit the virtual machine settings to reduce I/O usage by using more host memory Adding the following settings to a virtual machine can reduce the I/O load on the hard disk, however these adjustments require additional memory on the host. Only add these settings if there is sufficient free memory on the host to accommodate all the memory allocated to the virtual machine, otherwise you may cause a memory starvation condition that can reduce performance of all the running virtual machines or possibly affect the host operating system. Use these settings with caution.
Open the .VMX file for the affected virtual machine while it is powered off. Add the following lines to the file using a text editor.
Note: If you are using VMware Server, you may need to restart the VMware Authorizatioin Service (vmware-authd) for changes to take effect. MemTrimRate = "0" mainMem.useNamedFile=false sched.mem.pshare.enable = "FALSE" prefvmx.useRecommendedLockedMemSize = "TRUE"
7. Verify that there are enough free resources on the host to satisfy the requirements of the virtual machine. In VMware hosted products resources must be shared by both the host operating system and all running guests. For more information, see Investigating hosted virtual machine resources (1003848). Investigating hosted virtual machine resources Symptoms A virtual machine: Cannot Cannot Cannot Cannot be powered on. be resumed. be suspended. perform a snapshot operation.
A guest operating system or a host operating system with powered on virtual machines: Has stopped responding. Has performance problems. Is slow. Is experiencing excessive disk use.
Purpose This article guides you through the process of determining if a lack of host resources is causing problems with a virtual machine operation. A lack of host resources can also cause problems on a virtual machine's guest operating system and on a host computer where a VMware product is installed and virtual machines are powered on. The steps outlined here eliminate the possibility that the problem is related to insufficient host resources. Resolution To determine if your host has enough resources to support your virtual machines, consider memory, disk space, and CPU. For each of these resources:
Note: The following procedures must all be done when the affected virtual machine is powered off.
Note: If you perform a corrective action in any of the following steps, confirm if you are still experiencing the problem. Total the amount of the resource assigned to all virtual machines that can be powered on at the same time. If different virtual machines can be powered on at different times use the highest total. Note: The amount of disk space assigned to a virtual machine is the combined maximum size of all of its virtual drives. If you use snapshots with a virtual machine, take into account that each snapshot may require as much disk space as the combined size of all of the virtual machine's virtual drives. Each snapshot starts off requiring very little disk space but its disk space requirements increase over time. Note: There is no direct way of modifying the amount of CPU assigned to a virtual machine. When considering virtual machine performance, evaluate the CPU needs of the guest operating system and its applications. Add to this the amount of the resource required by your host for its own operations. If this results in a number that is not less than the amount of the resource available on your host, do one of the following: Reduce the number of virtual machines powered on at the same time on this host. Reduce the amount of this resource assigned to the virtual machines.
Increase the amount of this resource installed on the host. Note: To adjust virtual CPU assignment if your host has multiple CPUs or CPU cores, it is possible to set processor affinity among virtual machines so that one or more CPUs are not used by any other virtual machine. For more information, see Associating a Virtual Machine With a Particular Host Processor (110) . Alternatively, the host hardware must be upgraded to one with faster or more CPUs.
Associating a Virtual Machine With a Particular Host Processor Details I have a multiprocessor or hyperthreaded processor system, but my virtual machine shows only one processor. Why is that? Solution VMware products run on symmetric multiprocessor (SMP) systems, also referred to as multiprocessor specification (MPS) systems. However, the environment provided within each virtual machine is a uniprocessor system. If you have multiple virtual machines running at the same time, some use one processor and some use another, thus taking advantage of the multiple processors in the system. Associating a Virtual Machine with a Particular Processor on a Multiprocessor/Hyperthreaded Processor Host If your host is a multiprocessor system (multiple physical processors) or if the processor or processors are hyperthreaded (where each physical processor is split into two or more logical processors), you can associate each virtual machine with a specific processor on the host. By default, each virtual machine is associated with all physical and logical processors on the host. The virtual machine uses whichever processor is available at the time it needs to execute instructions. To associate a virtual machine with a specific physical or logical processor on the host, do the following. Note: These steps apply to virtual machines on Windows hosts and on Linux hosts with 2.6.x kernels. In a text editor, open the virtual machine's configuration file (.vmx). Add the following line for each processor with which you do not want to associate the virtual machine: processor#.use = FALSE where # is the number of the processor on the host, the count beginning at 0.
On a Windows host, processors are listed in the registry. To view the processors, complete the following steps.
Choose Start>Run, then type regedt32. The Windows registry opens. In the registry, choose HKEY_LOCAL_MACHINE>HARDWARE>DESCRIPTION> System>CentralProcessor. Each CPU on the host is listed here, numbered starting with 0.
On a Linux host, processors are listed in /proc/cpuinfo. Typically, on a Windows or Linux 2.6.x kernel system with multiple hyperthreaded processors, the physical processors are numbered first, followed by the logical processors. Keep this numbering system in mind if you move the virtual machine to another host with a different number of physical or logical processors. Caution: GSX Server 3.1 and earlier and Workstation for Linux do not honor the processor#.use option. Thus, a virtual machine cannot be associated with a specific CEC while on a Linux host, and the workaround discussed here does not work. Keep this in mind if you move a virtual machine from a GSX Server or Workstation Windows host to a Workstation or older GSX Server Linux host. For more information on checking free host memory, see Investigating operating system memory usage (1004014) . Investigating operating system memory usage Purpose This article describes how to determine memory usage. Memory usage information is useful in addressing problems encountered with an operating system as a result of a process taking up excessive memory or with an operating system that has insufficient free memory for correct operation. Memory usage problems result in slow operating system performance, slow application performance, and the inability of an application to load or continue to run. In some instances, these problems can include an operating system crashing or failing to respond. Resolution The methods of determining memory usage differ between operating systems. Refer to the section that matches your operating system.
Note: If you determine that you have insufficient memory, you must limit the amount of concurrently running processes or increase the amount of memory. If your operating system has been installed on a virtual machine, you can increase the amount of memory assigned to the virtual machine. For more information, see Increasing the amount of memory assigned to a virtual machine (1004059). Windows To determine memory usage: Run the Task Manager: o Click Start>Run. o Type taskmgr.
Click OK.
Note: If you are running a version of Windows where this command does not work, you must find an alternate method of launching the Task Manager or determining the amount of free memory. Click the Performance tab. The m emory usage is displayed.
Linux Note: The exact procedure may differ between distributions of Linux. If the following commands do not work, consult the manual for your distribution of Linux.
To determine memory usage: Open a shell prompt. For more information, see Opening a command or shell prompt (1003892) . Type free -mt and press Enter. The m emory usage is displayed.
Mac OS To determine memory usage: Press Shift + Command + U. Double-click Activity Monitor. Click the System Memory tab. The memory usage is displayed.
For more information on checking free disk space, see Investigating operating system disk space (1004007) . Investigating operating system disk space Purpose This article guides you through determining disk usage. Disk usage information is useful in addressing problems encountered with an operating system as a result of a lack of disk space. Problems related to disk usage can include slow operating system performance, slow application performance, and the inability of an application to load or continue to run. In some cases, these problems can include an operating system unexpectedly stopping or failing to respond. Resolution The methods of determining disk usage differ between operating systems. Refer to the section below that matches your operating system.
Note: If you determine that you have insufficient disk space you must free up some space or increase the size of your hard disk. If your operating system has been installed on a virtual machine, you can increase the size of its virtual disk. For more information, see Increasing the size of a virtual disk (1004047). Windows Note: The exact procedure differs between versions of Windows. If one procedure does not work try the other. If neither method works, consult the manual for your version of Windows.
To determine disk usage from the user interface: Double-click the My Computer icon. Right-click the entry for your local disk. Click Properties. Disk usage is displayed graphically.
To determine disk usage from a command line: Open a command prompt. For more information, see Opening a command or shell prompt (1003892). Type dir c:\ and press Enter. Free disk space is displayed on the last line of output. Note: If the local disk being investigated is not c: , replace c: with its drive letter.
Linux Note: The exact procedure may differ between distributions of Linux. If the following commands do not work for you, consult the manual for your distribution of Linux.
To determine disk usage from a shell prompt: Open a shell prompt. For more information, see Opening a command or shell prompt (1003892) . Type df -vh and press Enter. Disk usage is displayed for each file system.
Mac OS To determine disk usage from the user interface: Press Shift + Command + U. Doule-click Activity Monitor. Click the Disk Usage tab. Disk usage is displayed graphically.
To determine disk usage from a shell prompt:
Open a shell prompt. For more information, see Opening a command or shell prompt (1003892). Type df -H and press Enter. Disk usage is displayed for each file system.
For more information on checking free host CPU, see Investigating operating system CPU usage (1004016) Investigating operating system CPU usage Purpose This article guides you through determining CPU usage. CPU usage information is useful in addressing problems encountered with an operating system as a result of a process taking up excessive CPU cycles. CPU usage problems result in slow operating system performance. Resolution The methods of determining CPU usage differ between operating systems. Refer to the section that matches your operating system.
Note: If you determine that you have insufficient CPU you must limit the amount of concurrently running processes or increase the amount of CPU. If your operating system has been installed on a virtual machine running under an ESX Server host, see Increasing the amount of CPU assigned to a virtual machine (1004060) . If this is a virtual machine running under a different product there is no direct way of increasing the amount of CPU assigned. If your host has multiple CPUs or CPU cores, it is possible to set processor affinity among virtual machines so that one or more CPUs are not used by any other virtual machine. For more information, see Associating a Virtual Machine With a Particular Host Processor (110) . Alternatively, the host hardware must be upgraded or the virtual machine moved to a different host. If this is a virtual machine, you can increase the amount of memory assigned to the virtual machine. For more information, see Increasing the amount of memory assigned to a virtual machine (1004059) . Windows To determine CPU usage: Run the Task Manager: o Click Start > Run. o Type taskmgr. o Click OK.
Note: If you are running a version of Windows where this command does not work,
you must find an alternate method of launching the Task Manager or determining the CPU usage. Click the Performance tab. The CPU usage is displayed. Note: Click the Processes tab to get detailed information about the CPU usage of each process. Click the CPU column to sort the results by the amount of CPU each process is using.
Linux Note: The exact procedure may differ between distributions of Linux. If the following commands do not work, consult the manual for your distribution of Linux.
To determine CPU usage: Open a shell prompt. For further information, see Opening a command or shell prompt (1003892) . Type top and press Enter. The C PU usage is displayed.
Mac OS To determine memory usage: Press Shift + Command + U. Double-click Activity Monitor. Click the CPU tab. The CPU usage is displayed. Note: Click the % CPU column to sort these results by the amount of CPU each process is using.
8. Disable the CPU power management features on the host. In some cases, these features can cause CPU performance issue with virtual machines. For more information, see Virtual Machine Clock Reports Time Unpredictably on Multiprocessor Systems (2041). Virtual Machine Clock Reports Time Unpredictably on Multiprocessor Systems Details The clocks in my virtual machines run in an unpredictable manner. Sometimes they run too quickly, other times they run too slowly, and sometimes they just stop. What is happening? Solution If you are running VMware desktop virtualization products on a multiprocessor system in which the timestamp counters (TSCs) do not remain synchronized between
all processors, the operating system clock in each virtual machine can perform unpredictably. In this context, "multiprocessor" includes systems with multiple cores but only one processor socket.
This problem can occur on some 64-bit AMD systems and on some Intel systems. See the relevant information described in the following sections: 64-bit AMD Systems Intel Systems 64-bit AMD Systems This problem can occur on some 64-bit AMD multiprocessor (including multicore) systems. If you run VMware products on one of these systems and the clocks in your virtual machines are performing unpredictably, VMware recommends you apply the workaround described below. Timestamp counters (TSCs) on 64-bit AMD systems should ideally remain synchronized because these systems run all CPUs from a common clock oscillator. However, some 64-bit AMD systems have power management features that can cause the TSCs on some processor cores to lose time in relation to other cores.
You might be able to disable these features: In your system's BIOS setup windows, look for settings labeled PowerNow or Cool'N'Quiet, and disable them. If you are running a Linux host operating system, look for a system daemon or applet called cpufreqd, cpuspeed, powernowd, cpudyn, speedy, or cpufreq, and disable it. For example, on some systems the command service cpuspeed stop might work. The instructions to disable the daemon or applet found on your system vary. Refer to your system's documentation for more information. If you require these features or you cannot find a way to disable them, you need to assign each of your virtual machines to a subset of processor cores on which the TSCs do remain synchronized. In some cases you may need to do this even after turning off power management in your system's BIOS; this occurs if your system only partially disables the power management features involved. See http://kb.vmware.com/kb/2039 for more information.
How to Run VMware Hosted Products on Systems on Which TSCs Are Not in Sync Details How can I work around problems on multiprocessor systems on which the timestamp counters do not stay in sync, such as IBM x-Series systems and some 64-bit AMD systems?
Solution You must perform two actions. Disable a feature in some versions of VMware products that attempts to resynchronize the TSCs whenever a virtual machine is started. See the section Avoiding Forced TSC Resynchronization, below. Assign each virtual machine to a subset of processors whose TSCs are synchronized with each other. See the section Assigning a Virtual Machine to Processors with Synchronized TSCs, below.
Avoiding Forced TSC Resynchronization On a Windows host operating system, you may encounter a problem with unwanted resynchronization of timestamp counters (TSCs) when a virtual machine starts. The workaround is to add the following line to your global configuration file: host.TSC.noForceSync = TRUE The global configuration file is normally found at: C:\Documents and Settings\All Users\Application Data\VMware\VMware Workstation\config.ini for VMware Workstation C:\Documents and Settings\All Users\Application Data\VMware\VMware GSX Server\config.ini for GSX Server If this file does not exist, see http://kb.vmware.com/kb/1754.
Creating and editing config.ini on Windows Hosts Details Some knowledge base articles tell me to edit the config.ini file, but I can't find it. Where is it? How do I create it if it doesn't exist? <br style=""> <br style=""> Solution The config.ini file may not exist if you have not changed the default configuration setting from the Edit > Preferences menu. To see if the file already exists, look for it at C:\Documents and Settings\All Users\Application Data\VMware\VMware ProductName, where VMware ProductName is the name of the product you are using. Notes: Make sure you are looking on the Windows host on which you have installed the VMware software. You should not look for this file in your virtual machine. On Vista and newer versions of Windows, look for the file at C:\Program Data\VMWare\<VMWare Product>\Config.ini
Note: On Vista and Windows 7 type systems, the C:\Program Data\VMware\<VMware Product>\ folder is normally hidden by default. You will need to go to Control Panel >> Appearance and Personalization >> Folder Options >> Show hidden files and folders, and then check the "Show hidden files, folders and drives" radio button in order to make this folder viewable/accessible.
To create the file if it does not exist, do one of the following: Create a new, empty text file named config.ini in the location above. Caution: Use a text editor like Notepad. Do not use Word or Wordpad, because these editors create extra characters in the text file that render the configuration settings that you add unreadable. Make a configuration change from the menu. From the Edit menu of your virtual machine, choose Preferences > Memory. Note the current value that appears for Reserved Memory. Enter a new value for Reserved Memory and click OK. Confirm that a config.ini file now exists in the location above. Repeat steps 1-3 and change Reserved Memory back to its original value.
Note (8/15/07): "Avoiding Forced TSC Resynchronization" is no longer necessary for current versions of VMware products, because the default value for that option is now TRUE. But it doesn't hurt if you have added the option explicitly. Assigning a Virtual Machine to Processors with Synchronized TSCs When a system has processors that have timestamp counters which are not all synchronized, the host operating system may move a virtual machine between two processors on which the timestamp counters are out of sync. This can cause the virtual machine clock to perform unpredictably. The clock may run too quickly or too slowly, or may even stop at times. On an affected IBM x-Series system or its derivatives, each NUMA node (or CEC, in IBM terminology) has processors whose TSCs are synchronized with each other, but the TSCs of different NUMA nodes are not synchronized. So this issue can be solved by assigning each virtual machine to run only on the processors of a single NUMA node. On affected 64-bit AMD systems, depending on which power management features are in use, every processor core's TSC may be out of sync with the others. (In other cases, the two cores in each dual-core processor may remain in sync.) If disabling power management does not solve this issue for you, it is safest to assign each virtual machine to only one processor core. The details of how to assign a virtual machine to a subset of processors depend upon whether you are running GSX Server 3.2 or Workstation 5.5, or an earlier version of
GSX Server or Workstation. For Virtual Machines Running on a GSX Server 3.2, VMware Server 1.0, or Workstation 5.5 Host (or later versions) These VMware products assign each virtual machine to a single NUMA node on an x440-class server running one of the following host operating systems: Windows Server 2003 Any Linux 2.6.x kernel Linux 2.4.21 or later kernel When you power on a virtual machine, the VMware software by default assigns it to a NUMA node at random. You can configure a virtual machine to run on a specific NUMA node if you prefer. To assign a virtual machine to a specific NUMA node, complete the following steps. Make sure the virtual machine is powered off. In a text editor, open the virtual machine's configuration file (.vmx file). Look for a line that starts with processors.NUMAnode =. If the line does not exist, add it. Change or set the value after the equal sign ( = ) to the number of the desired NUMA node. Put the value in quotation marks. For example, to assign the virtual machine to NUMA node 2, add the following line to its configuration file: processors.NUMAnode = "2"
To return this virtual machine to the default behavior, in which the VMware software assigns the virtual machine to a NUMA node at random, complete the following steps. Make sure the virtual machine is powered off. In a text editor, open the virtual machine's configuration file (.vmx file). Delete the line that starts with processors.NUMAnode =. Also delete any lines that start with processor<n>.use (where <n> is any number). These lines may be present if you previously applied the older workaround from GSX Server 3.1 and earlier or Workstation 5.0 and earlier, as described below.
In general, do not use the processor<n>.use option described below together with the processors.NUMAnode option. If both options are present in the configuration file, any processor<n>.use options are ignored. If you are using GSX Server, VMware Server, or Workstation on a 64-bit AMD multiprocessor system, the VMware product does not assign each virtual machine to a subset of processor cores by default. If you need this assignment to be done on your 64-bit AMD system, choose a specific processor core to which to assign each virtual machine, using the processor<n>.use options as described in the next section. For Virtual Machines Running on a Workstation 5.0 or Earlier Host, or on a GSX Server 3.1 or Earlier Host
To work around this problem for systems running on Workstation 5.0 or earlier, or GSX Server 3.1 or earlier, choose one NUMA node for each virtual machine and associate the virtual machine with the processors in that NUMA node. You can associate different virtual machines with different NUMA nodes; just make sure you do not allow any single virtual machine to run on multiple NUMA nodes. To associate a virtual machine with the processors in one NUMA node, complete the following steps. Make sure the virtual machine is powered off. In a text editor, open the virtual machine's configuration file (.vmx file). Add the following line for each processor with which you do not want to associate the virtual machine (where <n> is the number of the processor on the host): processor<n>.use = FALSE
For example, you have an eight-processor host with processors 0 through 3 on NUMA node 0 and processors 4 through 7 on NUMA node 1, and there are two virtual machines on the host. To associate the first virtual machine with NUMA node 0, add the following lines to that virtual machine's configuration file: processor4.use processor5.use processor6.use processor7.use = = = = FALSE FALSE FALSE FALSE
To associate the second virtual machine with NUMA node 1, add the following lines to that virtual machine's configuration file: processor0.use processor1.use processor2.use processor3.use = = = = FALSE FALSE FALSE FALSE
If your host has four processors, they may either be located all in one NUMA node or be split between two NUMA nodes. If all the processors are located on the same NUMA node, this problem does not occur. If the processors are split between two NUMA nodes, add the following lines to the virtual machine's configuration file to associate it with NUMA node 0: processor2.use = FALSE processor3.use = FALSE Then add the following lines to the virtual machine's configuration file to associate it with NUMA node 1: processor0.use = FALSE processor1.use = FALSE Caution: On a Linux host, GSX Server 3.1 (and earlier) and Workstation 5.0 (and earlier) do not honor the processor<n>.use option. You should not run GSX Server 3.1 and earlier, or Workstation 5.0 and earlier, at all on a machine that uses Linux as the host operating system and that has multiple NUMA nodes on which the TSCs are not synchronized. You need to upgrade to GSX Server 3.2 or Workstation 5.5.
Caution: The above examples assume that the GSX Server or Workstation host does not have hyperthreading enabled for its processors. For information about how hyperthreading affects which processors a virtual machine uses, read the next section. How Hyperthreading Affects the Way in Which a Virtual Machine Is Associated with a Processor in a NUMA Node When you enable hyperthreading on a host, the processor<n>.use option associates the virtual machine with CPU <n>, which is now a logical processor. Continuing with the example above, if you enable hyperthreading on an eightprocessor host with two NUMA nodes, and you want to associate a virtual machine with NUMA node 0, add the following lines to that virtual machine's configuration file: processor4.use = FALSE processor5.use = FALSE processor6.use = FALSE processor7.use = FALSE processor12.use = FALSE processor13.use = FALSE processor14.use = FALSE processor15.use = FALSE When hyperthreading is enabled, an eight-processor Windows host has sixteen logical processors, numbered as follows: Physical Physical Physical Physical Physical Physical Physical Physical CPU CPU CPU CPU CPU CPU CPU CPU 0: 1: 2: 3: 4: 5: 6: 7: logical logical logical logical logical logical logical logical CPU CPU CPU CPU CPU CPU CPU CPU 0, 1, 2, 3, 4, 5, 6, 7, 8 9 10 11 12 13 14 15
Each NUMA node includes the following logical processors: NUMA node 0 includes logical CPUs 0, 1, 2, 3, 8, 9, 10, 11 NUMA node 1 includes logical CPUs 4, 5, 6, 7, 12, 13, 14, 15 In enabling or disabling hyperthreading, use caution when associating virtual machines with processors. When you enable hyperthreading on the host, you should modify each virtual machine's configuration file to account for all the logical processors on the host. However, disabling hyperthreading does not require you to modify the virtual machines' configuration files, as long as you do not make hardware changes to the host (such as adding or removing NUMA nodes or physical processors, or moving processors between NUMA nodes). GSX Server and Workstation ignore any processor<n>.use option where <n> is greater than the highest numbered processor available to the host operating system. Thus, with hyperthreading disabled, the options that you added for the first hyperthread on each physical processor (CPUs 0
through 7 above) now apply to the physical processor itself, while those you added for the second hyperthread (CPUs 8 through 15) are now ignored. Caution: You must consider the change to the CPU numbering scheme when you add or remove NUMA nodes or physical processors to or from the host. With hyperthreading enabled, the number for each second logical processor changes when you add or remove a NUMA node or physical processor. Adding or removing a NUMA node or physical processor to or from a host requires you to re-associate virtual machines with the correct processors on each NUMA node. Note: Knowledge base articles 2039, 2040, and 2041 replace knowledge base article 1236.
Note: If you are running Windows XP Service Pack 2 as the host operating system on a multiprocessor 64-bit AMD host that supports processor power management features, you also need to apply the hotfix described in Microsoft knowledge base article 896256 at http://support.microsoft.com/?id=896256. According to this Microsoft knowledge base article, the hotfix is needed for the following operating systems: Microsoft Windows Server 2003, Standard and Enterprise x64 Editions Microsoft Windows XP Service Pack 2, when used with Microsoft Windows XP Home and Professional Editions Microsoft Windows XP Tablet PC Edition 2005 No hotfix is needed for Microsoft XP Media Center. Note: VMware knowledge base articles 2039, 2040, and 2041 replace knowledge base article 1236.
Intel Systems
This problem can occur on some Intel multiprocessor (including multicore) systems. After a Windows host performs a "stand by" or "hibernation", the TSCs may be unsynchronized between cores.
The hotfix described in Microsoft knowledge base article 896256 addresses this issue. See http://support.microsoft.com/kb/896256.
9. Confirm that the networking drivers installed in the virtual machine are the performance optimized drivers, or match the networking mode set on the host for that virtual machine. Typically, installing VMware Tools installs the correct network drivers.
10. Verify that host networking issues are not impacting the performance of the virtual machine. For more information, see Verifying host networking speed (1009527).
Verifying host networking speed Symptoms Applications running in virtual machines perform poorly It takes a long time to log into a network It takes a long time to copy a file from a network share Multi-user services have long transaction times or can handle less simultaneous users than expected
Purpose This articles assists you in determining if a computer running a VMware hosted product is affected by slow networking. Slow host networking results in slow guest operating system networking. Resolution Evaluate these points for validity. A positive result may indicate a networking problem on the physical host that needs to be corrected to ensure optimum virtual machine performance.
If corrective action is taken on the host, test virtual machine networking performance again. It takes longer to copy a file from a network location to this host than it does to copy the same file to a different host Logging into a network from the host takes the same amount of time as it does when logging into the same network from the guest operating system There are multiple virtual machines running on the host and they are all equally slow Running an application that is slow when run from the guest operating system is just as slow when run on the host The networking settings of host network adapters have been manually set to a speed or duplex lower than their capability The firmware and driver versions for host network adapters are not current There is a firewall, network shaping software, or network monitoring software on the host affecting network speed There is software running on the host that makes extensive use of networking traffic, like a heavily used Web server or file share
11. Verify that the host operating system is working properly and is in a healthy
state. When the host is not working correctly it may draw excessive resources from the guests. For more information, see Verifying the health of an operating system (1003956). Verifying the health of an operating system Symptoms A guest or host operating system: Has stopped responding and displayed a blue screen with a stop code Has experienced a core dump Has experienced a kernel panic Has stopped responding Keeps rebooting for no apparent reason Has performance problems Is slow Has an application that is not working properly Is experiencing network problems
Purpose This article guides you through the process of determining if problems encountered on a virtual machine's guest operating system or on a host computer where a VMware product is installed, are related to VMware. The steps outlined here eliminate the possibility that the problem is related to the operating system itself, to another application installed to the operating system, or to the physical hardware of the host computer. Note: While this article addresses problems related to the guest operating system of a virtual machine running on an ESX Server host, it does not address problems related to the ESX Server host itself. For more information about ESX Server issues, see Verifying the health of an ESX Server operating system (1004019). Resolution A VMware product may behave unexpectedly if the operating system on which it is installed is experiencing problems. Follow the section that matches your operating system.
Note: If you perform a corrective action in any of the following steps, determine if the problems initially encountered are still being experienced. Common Windows Problems Verify there are no problems with the filesystem by performing a disk check on your hard drives. For more information, see Performing a disk check (1004003).
Performing a disk check Symptoms VMware Workstation unrecoverable error: (vcpu-0) Exception 0xc0000006 (disk error while paging) has occurred.
Purpose This article describes how to perform a disk check. This is required to address problems encountered with an operating system as a result of file system errors. Problems can include data loss, virtual machine crashes, slow performance, virtual machine resume and suspend failures, and other unexpected behaviour. Resolution Determine if there are problems with your file system by performing a disk check. A disk check can be done by using a 3rd party application or by using tools native to your operating system.
The method of performing a disk check differs between operating systems. Refer to the section below that matches your operating system.
Windows Note: The exact procedure differs between versions of Windows. If one procedure below does not work try the other. If neither method works, consult the manual for your version of Windows.
To perform a disk check from the user interface: Double-click the My Computer icon. Right-click the entry for your local disk. Click Properties. Click the Tools tab. Click Check Now. Select Scan for and attempt recovery of bad sectors. Click Start.
To perform a disk check from a command line: Open a command prompt. For more information, see Opening a command or shell prompt (1003892).
Type chkdsk c: /r and press Enter. Note: If the local disk being scanned is not c: , replace c: with its drive letter.
Note: A scan of the system drive requires that the operating system be rebooted.
Linux Note: The exact procedure may differ between distributions of Linux. If the following commands do not work for you, consult the manual for your distribution of Linux. The following commands may also fail if you are not logged in as a user with root access. Open a shell prompt. For more information, see Opening a command or shell prompt (1003892). Type touch /forcefsck and press Enter. Type shutdown -r now and press Enter. Note: Issuing the shutdown command restarts your operating system.
Mac OS To perform a disk check: Press Shift + Command + U. Double-click Disk Utility. Click the entry for the disk or volume to check. Click Verify Disk. Note: You cannot use this utility to verify the integrity of the startup volume. Instead, use Safe Boot. For more information, see Using Safe Boot (1004017). Note: You can also click on Verify Disk Permissions to confirm that there are no problems being experienced due to incorrect permissions. If you find that there are permission problems, they can be corrected by clicking on Repair Disk Partitions.
2. Verify that there is no disk fragmentation on your hard drive. For more information, see Defragmenting a disk (1004004). Defragmenting a disk
Purpose This article describes how to defragment a disk. Defragmenting a disk is required to address problems encountered with an operating system as a result of file system fragmentation. Fragmentation problems result in slow operating system performance. Resolution Determine if fragmentation of your file system is causing problems by defragmenting.
Note: Linux file systems do not require disk defragmentation and Mac OS performs disk defragmentation as required. To manually defragment a disk in either of these operating systems, a 3rd party application is required.
Defragmenting a disk under Windows This can be done by using a 3rd party application or by using tools native to Windows. If you have more than one hard drive, perform the defragmentation on each hard drive.
Note: The exact procedure differs between versions of Windows. If one procedure does not work, try the other. If both do not work, consult the manual for your version of Windows. To defragment a disk from the user interface: Double-click the My Computer icon. Right-click the entry for your local disk. Click Properties. Click the Tools tab. Click Defragment Now. Click Defragment.
To defragment a disk from a command line: Open a command prompt. For more information, see Opening a command or shell prompt (1003892). Type defrag c: and press Enter. Note: If the local disk being defragmented is not c: , replace c: with its drive letter. 3. Check if there are sufficient resources in the following areas:
Memory For more information, see Investigating operating system memory usage (1004014). Disk For more information, see Investigating operating system disk space (1004007). CPU For more information, see Investigating operating system CPU usage (1004016). Note: If your operating system is installed to a virtual machine, and you have determined that there are insufficient resources, you need to increase the resource that is lacking: Memory For more information, see Increasing the amount of memory assigned to a virtual machine (1004059). Disk For more information, see Increasing the size of a virtual disk (1004047). CPU If this is a virtual machine running under an ESX Server host, see Increasing the amount of CPU assigned to a virtual machine (1004060). Note: If this is a virtual machine running under any other product, there is no direct way of increasing the amount of assigned CPU. If your host has multiple CPUs or CPU cores, it is possible to set processor affinity among virtual machines so that one or more CPUs are not used by any other virtual machine. For more information, see Associating a Virtual Machine With a Particular Host Processor (110). Alternatively, the host hardware must be upgraded or the virtual machine moved to a different host. 4.If a virtual machine with multiple CPUs is performing poorly, see Determining if multiple virtual CPUs are causing performance issues (1005362).
Determining if multiple virtual CPUs are causing performance issues Symptoms You may experience these performance issues with a multiple CPU virtual machine running on an ESX host: Poor transfer speeds when copying data to or from a virtual machine Backup jobs time out or are very slow A virtual machine performs poorly
Purpose This article helps you determine if multiple virtual CPUs (vCPUs) are causing performance issues. Resolution
To determine if multiple vCPUs assigned to your virtual machine is causing poor performance: Open a console prompt on the ESX host or initiate an SSH connection to it. For more information, see Opening a command or shell prompt (1003892). Type esxtop and press Enter. On the CPU screen, check the %CSTP value. If this number is higher than 100, the performance issues may be caused by the vCPU count. Try lowering the vCPU count of the virtual machine by 1. Note: The %CSTP value represents the amount of time a virtual machine with multiple virtual CPUs is waiting to be scheduled on multiple cores on the physical host. The higher the value, the longer it waits and the worse its performance. Lowering the number of vCPUs reduces the scheduling wait time. To lower the vCPU count: Note: The virtual machine must be powered off to perform these steps. Right-click on the virtual machine and click Edit Settings. Click CPUs. Use the Number of virtual processor drop-down to lower the vCPU count by 1. Click OK. If your virtual machine still experiences performance issues, and if its kernel or HAL can handle switching to a single vCPU, lower the vCPU count to 1. Warning: If your virtual machine's kernel or HAL cannot handle switching to a single vCPU, unexpected behaviour may occur. 5.Confirm that there is no virus compromising the operating system. For more information, see Detecting viruses (1004008).
Detecting viruses Symptoms A guest or host operating system: Stops responding. Keeps rebooting for no apparent reason. Has performance problems. Is slow. Has an application that isnt working properly. Has applications that keep closing. Has network problems. Experiences excessive disk access for no apparent reason.
Purpose
This article guides you through the process of determining if problems encountered on a virtual machine's guest operating system, or on a host computer where a VMware product is installed, are related to a virus infection. Resolution If an operating system is suddenly behaving unexpectedly it may be because of a virus. VMware recommends that a virus scan be performed to confirm a virus infection as the cause of this behaviour.
VMware does not provide a virus scanner. You must obtain from a virus scanner from the operating system vendor or through a third party application. Examples of third party utilities include
Confirm that there is no spyware interfering with the operating system. For more information, see Detecting spyware (1004009). A guest or host operating system: Stops responding. Has performance problems. Is slow. Has an application that isnt working properly. Has browser pop-ups or application windows appear randomly. Has network problems. Experiences excessive disk access for no apparent reason.
Purpose This article guides you through the process of determining if problems encountered on a virtual machine's guest operating system or on a host computer where a VMware product is installed, are related to spyware. Resolution Note: Having some Spyware removal software installed can cause unpredictable connectivity issues in some environments.
If an operating system is suddenly behaving unexpectedly it may be because of spyware. VMware recommends that a spyware scan be performed to confirm spyware as the cause of this behaviour.
VMware does not provide a spyware scanner. Spyware scanners must be obtained from the operating system vendor or through a third party utility. Examples of third party utilities include:
Ad-Aware http://www.lavasoft.com/ AVG http://www.grisoft.com/ CounterSpy http://www.sunbelt-software.com/Home-Home-Office/Anti-Spyware/ HijackThis http://www.trendsecure.com/portal/en-US/tools/security_tools/hijackthis McAfee http://www.mcafee.com/ Sophos http://www.sophos.com/ SpySweeper http://www.webroot.com/En_US/consumer-products-spysweeper.html Spybot S&D http://www.safer-networking.org/en/home/ Spyware Doctor http://www.pctools.com/spyware-doctor/ Spyware Blaster http://www.javacoolsoftware.com/spywareblaster.html Symantec http://www.symantec.com XoftSpy http://www.xoftspy.com/
Use the Windows System Configuration (msconfig) utility to eliminate software and processes as possible causes. For more information, see Using the Windows
System Configuration utility (1004010). Note: Depending on your problem, following this procedure may remove a software environment that is required to test the health of your operating system. A guest or host operating system: Fails Stops responding Stops responding and displays a blue screen with a stop code Keeps rebooting for no apparent reason Has performance problems Performs slowly Has applications that are not working properly Is experiencing network problems
Purpose This article describes how to use the Window's System Configuration utility. The Windows System Configuration utility helps determine if a service or application being loaded into Windows is causing unexpected operating system behaviour. This utility allows services and applications to be selectively disabled. If the unexpected behaviour stops after disabling a service or application then the source of the problem is identified. <br style=""> <br style=""> Resolution To launch the Windows System Configuration utility:
Note: Not all versions of Windows include this utility. If you have a version of Windows where the following procedure does not work, you must use a third party utility to selectively disable services and applications. Windows 2000 does not include this utility, but you can use the version that comes with Windows XP. Locate a Windows XP computer and copy the file msconfig.exe from the C:\WINDOWS\pchealth\helpctr\binaries directory to the Windows 2000 computer. Click Start > Run. Type msconfig and click OK.
To use the Window's System Configuration utility to disable services and applications: Click the Services tab. Click Hide all Microsoft services. Click Disable all. Click OK. Reboot the computer.
If the issue no longer occurs, it is likely that one of the service or startup applications was the source of the problem. To selectively disable individual services from the
Window's System Configuration utility select or deselect each service from the Services tab. To selectively disable individual startup applications, select or deselect each application from the Applications tab.
Note: Depending on your problem, following this procedure may remove a software environment that is required to test the health of your operating system.
8. Boot into Safe Mode to eliminate software and processes as possible causes. For more information, see Booting into Safe Mode (1004011). Booting into Safe Mode Symptoms A guest or host Windows operating system: Has failed. Has stopped responding and displayed a blue screen with a stop code. Has stopped responding. Keeps rebooting for no apparent reason. Has performance problems. Is slow. Has an application that is not working properly. Is experiencing network problems.
Purpose This article describes how to boot any version of a Windows operating system in Safe Mode. Safe Mode disables all third party applications and non-essential Windows services. If the symptoms are resolved when using Safe Mode then the source of the symptoms are related to a third party application or nonessential Windows service, not Windows itself. Resolution To boot any version of a Windows operating system in Safe Mode:
Caution: Depending on your problem, following this procedure may remove a software environment that is required to test the health of your operating system. Restart the operating system or power off and power on the computer. When the computer start, press and hold F8. Note: You may see a series of messages that display information about
hardware and memory. This is called POST information. If you see POST information, you do not need to press F8 until the screen goes black. Make sure the mouse focus is inside the virtual machine, by clicking inside the console window. You are presented with a text menu of boot options. Note: If you do not see this text menu and Windows boots normally, repeat steps 1-2. Select a safe mode and press enter. o If the operating system issues involve networking, select Safe Mode with Networking. o If the operating system issues do not involve networking, select Safe Mode.
If the symptoms are resolved when using Safe Mode then the source of the symptoms are related to a third party application or nonessential Windows service, not Windows itself. You can try selectively disabling individual services and startup applications to narrow the cause of the problem. For more information, see Using the Windows System Configuration utility (1004010). If the problem reoccurs, you may have to investigate uninstalling third party software and Microsoft applications.
Note: Safe Mode eliminates more software and processes than the System Configuration utility, but it also further reduces operating system functionality. Depending on your problem, following this procedure may remove a software environment that is required to test the health of your operating system. 9 .Confirm that the problem is not linked to your username by logging in as a different user. Additionally, verify that the problem is not linked to your username having or lacking administrator rights by logging in as a user whose rights are the opposite. 10. Verify that the memory on the host computer is healthy. For more information, see Validating host memory (1004012). Validating host memory Symptoms A guest or host operating system: Has failed Has stopped responding and displays a blue screen with a stop code Has experienced a core dump Has experienced a kernel panic Has stopped responding Keeps rebooting for no apparent reason
Purpose
This article guides you through the process of determining if problems encountered on a virtual machine's guest operating system or on a host computer where a VMware product is installed are related to a memory problem on the physical host. Note: This article does not address memory problems unique to an ESX host. Resolution VMwrae products may behave unexpectedly if there is a problem with the memory being used on the physical host computer.
To ensure that host memory is healthy:
Note: If you perform a corrective action in any of the following steps, determine if the problems initially encountered are still being experienced. Ensure that the RAM in the host computer is seated correctly. Note: The computer must be powered down and its case removed. Proper maintenance procedures based on the manual provided by the hardware vendor must be followed. Verify that the memory has not been overclocked. Overclocking is the process of forcing a computer component to run at a higher clock rate than it was designed for by its manufacturer. Overclocking improves performance but may result in instability. VMware does not recommend overclocking. Conform to memory compatibility guidelines provided by the server or system vendor. Where the server or system vendor does not provide specific guidance, or in the case of a user-assembled system, VMware recommends that all memory be from the same manufacturer to ensure compatibility and maximum stability. Run a memory diagnostic utility that was provided by the hardware vendor. Run a third party memory diagnostic utility: Note: This is required if the computer is a clone system or a computer where a memory diagnostic utility was not provided by the hardware vendor. Note: VMware cannot endorse or recommend any particular third party utility, nor can it take responsibility for anything that may occur as a result of its use. Note: This list is not meant to be exhaustive. Any inclusion or exclusion of a particular third party utility from this list is not an implicit or explicit indication of VMware's recommendation or lack of recommendation for that utility. DocMemory http://www.simmtester.com/PAGE/products/doc/docinfo.asp GoldMemory
http://www.goldmemory.cz/download.php PassMark http://www.passmark.com/ RAM Probe 2007 Note: This replaces memtest86 and memtest86+. http://www.ramprobe.com/ Ultra-X Memory Diagnostics http://www.uxd.com/memory-diagnostics.shtml Windows Memory Diagnostic http://oca.microsoft.com/en/windiag.asp
10. Verify that the hardware devices on the host computer are healthy and supported. For more information, see Performing hardware diagnostics (1004013). Performing hardware diagnostics Symptoms A guest or host operating system: Has failed Has stopped responding and displayed a blue screen with a stop code Has experienced a core dump Has experienced a kernel panic Has stopped responding Keeps rebooting for no apparent reason
Purpose This article guides you through the process of determining if problems encountered on a virtual machine's guest operating system or on a host computer where a VMware product is installed, are related to a hardware problem on the physical host. Note: This article does not address hardware problems unique to an ESX Server host.
Resolution VMware may behave unexpectedly if there is a problem with the hardware being used on the physical host computer.
To ensure that host hardware is healthy:
Note: For more information about problems related specifically to memory, see Validating host memory (1004012). Validating host memory Symptoms A guest or host operating system: Has failed Has stopped responding and displays a blue screen with a stop code Has experienced a core dump Has experienced a kernel panic Has stopped responding Keeps rebooting for no apparent reason
Purpose This article guides you through the process of determining if problems encountered on a virtual machine's guest operating system or on a host computer where a VMware product is installed are related to a memory problem on the physical host. Note: This article does not address memory problems unique to an ESX host. Resolution VMwrae products may behave unexpectedly if there is a problem with the memory being used on the physical host computer.
To ensure that host memory is healthy:
Note: If you perform a corrective action in any of the following steps, determine if the problems initially encountered are still being experienced. Ensure that the RAM in the host computer is seated correctly. Note: The computer must be powered down and its case removed. Proper maintenance procedures based on the manual provided by the hardware vendor must be followed. Verify that the memory has not been overclocked. Overclocking is the process of forcing a computer component to run at a higher clock rate than it was designed for by its manufacturer. Overclocking improves performance but may result in instability. VMware does not recommend overclocking. Conform to memory compatibility guidelines provided by the server or system vendor. Where the server or system vendor does not provide specific
guidance, or in the case of a user-assembled system, VMware recommends that all memory be from the same manufacturer to ensure compatibility and maximum stability. Run a memory diagnostic utility that was provided by the hardware vendor. Run a third party memory diagnostic utility: Note: This is required if the computer is a clone system or a computer where a memory diagnostic utility was not provided by the hardware vendor. Note: VMware cannot endorse or recommend any particular third party utility, nor can it take responsibility for anything that may occur as a result of its use. Note: This list is not meant to be exhaustive. Any inclusion or exclusion of a particular third party utility from this list is not an implicit or explicit indication of VMware's recommendation or lack of recommendation for that utility.
DocMemory http://www.simmtester.com/PAGE/products/doc/docinfo.asp GoldMemory http://www.goldmemory.cz/download.php PassMark http://www.passmark.com/ RAM Probe 2007 Note: This replaces memtest86 and memtest86+. http://www.ramprobe.com/ Ultra-X Memory Diagnostics http://www.uxd.com/memory-diagnostics.shtml Windows Memory Diagnostic http://oca.microsoft.com/en/windiag.asp
Note: If you perform a corrective action in any of the following steps, determine if the problems initially encountered are still being experienced. Ensure that all of the components are seated and attached correctly. Note: The computer must be powered down and its case removed. Proper maintenance procedures based on the manual provided by the hardware vendor must be followed.
Verify that none of the components have been overclocked. Overclocking is the process of forcing a computer component to run at a higher clock rate than it was designed for by its manufacturer. Overclocking improves performance but may result in instability. VMware does not recommend overclocking. Run a diagnostic utility that was provided by the hardware vendor. Run a third party diagnostic utility. Note: This is required if the computer is a clone system or a computer where a diagnostic utility was not provided by the hardware vendor. Note: VMware cannot endorse or recommend any particular third party utility, nor can it take responsibility for anything that may not occur as a result of its use. Note: This list is not meant to be exhaustive. Any inclusion or exclusion of a particular third party utility from this list is not an implicit or explicit indication of VMware's recommendation or lack of recommendation for that utility.
CheckIt Diagnostics http://www.smithmicro.com/default.tpl?group=product_full&sku=CKDWINEE DIAG http://www.diagnoseprogramm.de/indexe.htm EVEREST http://www.lavalys.com/ Fresh Diagnose http://www.pc-certified.com/ Sandra http://www.sisoftware.net/ Test My Hardware http://www.testmyhardware.com/ TuffTEST http://tufftest.com/ Ultra-X QuickTechPRO http://www.uxd.com/qtpro.shtml
11. If the operating system having the problem has been installed to a virtual machine, power on the virtual machine from a different host. If the problem
continues, the issue is with the virtual machine itself. Continue to step 11. If the problem disappears, the issue is with the original host. Repeat steps 1-11 for the host operating system. 12. If none of the above steps resolved the problem, reinstall the operating system to confirm if there is something about the particular installation that is causing the problem. 13. If none of the above steps resolved the problem, it is recommended that the operating system be reinstalled to confirm if there is something about the particular installation that is causing the problem.
Common Linux Problems Verify there are no problems with the filesystem by performing a disk check on your hard drives. For further information, see Performing a disk check (1004003). Check if there are sufficient resources in the following areas: Memory For more information, see Investigating operating system memory usage (1004014). Disk For more information, see Investigating operating system disk space (1004007). CPU For more information, see Investigating operating system CPU usage (1004016).
Note: If your operating system is installed to a virtual machine, and you have determined that there are insufficient resources, you need to increase the resource that is lacking: Memory For more information, see Increasing the amount of memory assigned to a virtual machine (1004059). Disk For more information, see Increasing the size of a virtual disk (1004047). CPU If this is a virtual machine running under an ESX Server host, see Increasing the amount of CPU assigned to a virtual machine (1004060). Note: If this is a virtual machine running under any other product, there is no direct way of increasing the amount of assigned CPU. If your host has multiple CPUs or CPU cores, it is possible to set processor affinity among virtual machines so that one or more CPUs are not used by any other virtual machine. For more information, see Associating a Virtual Machine With a Particular Host Processor (110). Alternatively, the host hardware must be upgraded or the virtual machine moved to a different host.
3. If a virtual machine with multiple CPUs is performing poorly, see Determining if multiple virtual CPUs are causing performance issues (1005362). 4. Confirm that there is no virus compromising the operating system. For more information, see Detecting viruses (1004008). 5. Confirm that there is no spyware interfering with the operating system. For more information, see Detecting spyware (1004009). 6. Switch to run level 3 to eliminate software and processes as possible causes. For more information, see Changing Linux run levels (1004015). Changing Linux run levels Purpose This article describes how to change Linux run levels. Changing Linux run levels is useful in troubleshooting problems where it is suspected that there is a daemon or application being loaded into Linux that may be causing unexpected operating system behavior. Examples of such unexpected behavior include crashes, the operating system failing to respond or being slow, and network problems. If the unexpected behavior stops after disabling a service or application then the source of the problem is identified. Other reasons for changing the run level include not having a requirement for an X-Windows environment and needing to perform system maintenance. Resolution To change the run level of a Linux operating system: Note: If the run level is being changed to troubleshoot a problem with the operating system or an application, following this procedure may remove a software environment that is required to test the health of your operating system. Ensure that you are logged in as a user with root privileges. Edit the file /etc/inittab in the text editor of your choice. Note: To perform this from a shell prompt using the VI text editor, refer to the Additional Information section at the end of this document. Look for the line of text id:X:initdefault: where X is replaced by a number. This number represents the default Linux run level. Edit the line of text and replace X with the run level you want to change to:
Single User Mode 3 Full multiuser 5 X-Windows (X11)
Note: The above is a list of run levels that are generally used. If the full list is not displayed at the top of the inittab file and you need to change to a level not listed, refer to the manual for your distribution of Linux. Warning: Do not set X to 0 or 6. Save the edited file. Reboot the operating system. Note: Linux boots into the new run level each time it is started. To return it to its former behavior, repeat steps 1-6 and edit the file to use the original value of X . Note: It is possible to change the run level without rebooting the operating system and without affecting the run level the operating system defaults to when it is started: o Open a shell prompt. For more information, see Opening a command or shell prompt (1003892). o Type init X and press Enter, where X is replaced by the run level you want to change to. Note: If this command does not work, refer to the manual for your distribution of Linux. Caution: This command exits all running applications. Save all work before entering this command. Note: Depending on your problem, following this procedure may remove a software environment that is required to test the health of your operating system.
7. Switch to Single User Mode to eliminate software and processes as possible causes. For more information, see Changing Linux run levels (1004015). Note: Single User Mode eliminates more software and processes than run level 3 does, but it also further reduces operating system functionality. Depending on your problem, following this procedure may remove a software environment that is required to test the health of your operating system. 8. Confirm that the problem is not linked to your username by logging in as a different user. Additionally, verify that the problem is not linked to your username having or lacking root privileges by logging in as a user whose rights are the opposite. 9. Verify that the memory on the host computer is healthy. For more information, see Validating host memory (1004012). 10 Verify that the hardware devices on the host computer are healthy and supported. For more information, see Performing hardware diagnostics (1004013). 11. If the operating system having the problem has been installed to a virtual machine, power on the virtual machine from a different host. If the problem continues, the issue is with the virtual 12.machine itself. Continue to step 11. If the problem disappears, the issue is with the original host. Repeat steps 1-11 for the host operating system.
13.If none of the above steps resolved the problem, reinstall the operating system to confirm if there is something about the particular installation that is causing the problem.
New Topic:- Troubleshooting FC SAN storage in ESX
All the information in given in the below link http://www.megaupload.com/?d=QR3EH0Y0
NEW TOPIC:- Using vmkfstools
The vmkfstools command supports the creation of a VMware ESX Server file system (VMFS) on a SCSI disk. Use vmkfstools to create, manipulate and manage files stored in VMFS volumes. You can store multiple virtual disk images on a single VMFS volume. Note: You can also do most of the vmkfstools operations through the VMware Management Interface. vmkfstools Command Syntax Note: You must be logged in as the root user to run the vmkfstools command. vmkfstools Syntax When Specifying a SCSI Device The format for the vmkfstools command, when specifying a SCSI device, is: vmkfstools <options> <device_or_VMFS_volume>[:<file>] where <device_or_VMFS_volume> specifies a SCSI device (a SCSI disk or a partition on a SCSI disk) being manipulated or a VMFS volume, and <options> specifies the operation to be performed. If <device_or_VMFS_volume> is a SCSI device, then it is specified in a form such as: vmhba1:2:0:3 Here, vmhba1 specifies the second SCSI adapter activated by the command vmkload_mod .../XXX.o vmhba. (See VMkernel Module Loader for details on vmkload_mod.) The second number specifies the target on the adapter, the third number specifies the LUN (logical unit number) and the fourth number specifies the partition. Partition 0 (zero) implies the whole disk; otherwise, the number specifies the indicated partition. <device_or_VMFS_volume> may also be a VMFS volume label, as set in the management interface or with the vmkfstools --setfsname command.
<file> is the name of a file stored in the file system on the specified device. vmkfstools Syntax When Specifying a VMFS Volume or File The format for the vmkfstools command, when specifying a VMFS volume or file, is: vmkfstools <options> <path> where <path> is an absolute path that names a directory or a file under the /vmfs directory. For example, you can specify a VMFS volume by a path such as: /vmfs/vmhba1:2:0:3 You can also specify a single VMFS file: /vmfs/lun1/rh9.dsk vmkfstools Options This section includes a list of all the options used with the vmkfstools command. Some of the tasks in this section include options that are suggested for advanced users only. These advanced options are not available through the VMware Management Interface. Note: The long and short (single letter) forms of options are equivalent. For example, the following commands are identical: vmkfstools --createfs vmfs2 --blocksize 2m --numfiles 32 vmhba1:3:0:1 vmkfstools -C vmfs2 -b 2m -n 32 vmhba1:3:0:1 If the vmkfstools command fails, and you don't know why, then check the log files in /var/log/vmkernel or use the management interface to view the latest warning. Log in to the VMware Management Interface as root. The Status Monitor page appears. Click the Options tab. The Options page appears. Click System Logs.
Basic vmkfstools Options Basic options are common tasks that you may perform frequently. You may also perform through the management interface. Creates a VMFS on the specified SCSI device -C --createfs [vmfs1|vmfs2] -b --blocksize #[gGmMkK] -n --numfiles # This command creates a VMFS version1 (vmfs1) or version 2 (vmfs2) file system on the specified SCSI device. For advanced users:
Specify the block size by using the -b option. The block size must be 2x (a power of 2) and at least 1MB. (The default file block size is 1MB.) You can specify the size in kilobytes, megabytes, or gigabytes by adding a suffix of k (kilobytes), m (megabytes), g (gigabytes) respectively. Specify the maximum number of files in the file system with the -n option. The default maximum number of files is 256 files. Lists the attributes of a VMFS volume or a raw disk mapping -P --querypartitions <VMFS_volume_name> -P --querypartitions <VMFS_volume:fileName> For a VMFS_volume_name, the listed attributes include the VMFS version number (VMFS-1 or VMFS-2), the number of physical extents (partitions) comprising the specified VMFS volume, the volume label (if any), the UUID (if any), and a listing of the SCSI device names of all the physical extents comprising the VMFS volume. For a VMFS_volume:fileName, the listed attributes include the vmhba name of the raw disk or partition, corresponding to the mapping referenced by fileName, and any identification information for the raw disk. Creates a file with the specified size on the file system of the specified SCSI device -c --createfile #[gGmMkK] The size is specified in bytes by default, but you can specify the size in kilobytes, megabytes, or gigabytes by adding a suffix of k (kilobytes), m (megabytes), g (gigabytes) respectively. Exports the contents of the specified file on the specified SCSI device to a virtual disk on the file system of the service console -e --exportfile <dstFile> After the export, you may transfer the virtual disk to another server machine and import it to a SCSI device on the remote machine. If your virtual disk has redo logs, you have the following options: If you use the exportfile option on the base virtual disk, only the base virtual disk is exported. Any uncommitted redo logs are not exported, but can be copied out separately. If you use the exportfile option on a ESX Server redo log, the exported virtual disk contains the redo log, any previously created redo logs, and the base virtual disk. That is, the newly created exported virtual disk appears as if the redo log(s) was committed to its base virtual disk. Note: However, your original source redo log(s) and base virtual disk remain unchanged. If you want to export your redo logs and base virtual disk separately, then use the exportfile option to export the base virtual disk, and the cp command to export each redo log separately. Use the combination of exportfile and importfile together to copy VMFS files to remote machines. The virtual disk should take less space than the full size of the VMFS file, since the virtual disk does not include zeroed sectors of the VMFS file. Imports the contents of a VMware virtual, plain, or raw disk on the service console to the specified file on the specified SCSI device -i --importfile <srcFile>
This command is often used to import the contents of a VMware Workstation or VMware GSX Server virtual disk onto a SCSI device. You may also run this command to import a virtual disk, that was created by exporting the contents of a disk from another SCSI device. Note: The destination device must have space for the entire size of the virtual disk, even if it is mostly free space, as the complete contents of the source disk are copied. Caution: The vmkfstools command may fail when attempting to import plain disks created with version 2.5 or earlier of GSX Server. If vmkfstools returns an error when importing a plain disk, see Path Name Failures When Importing GSX Server Virtual Machines. Lists the files on the file system on the specified device -l --list -h --human-readable -M --verbosemappings The output includes permissions, sizes and the last modification time for redo logs, virtual disk files, and swap files. You can use the -h option to print the sizes in an easier-to-read format; for example, 5KB 12.1MB, and so on. (Advanced users only) The -M option lists the vmhba name that corresponds to each raw disk mapping. Sets the name of the VMFS on the specified SCSI device -S --setfsname <fsName> You can see the VMFS name by running the vmkfstools command with the -l option, vmkfstools -l. Advanced vmkfstools Options Advanced options are tasks that you may perform infrequently. These tasks are not available through the management interface, or are available in a limited form, and are suggested for advanced users only. Commits the redo log of the specified file, making the associated changes permanent -m --commit If a virtual machine is in undoable or append mode, then the redo log is created automatically. The name of the redo log is derived by appending .REDO to the name of the file that contains the base disk image. You can commit the changes to the disk that are stored in the redo log by using the commit option or eliminate the changes by using the rm command to delete the redo-log file. Sets the VMFS on the specified SCSI device to the specified mode -F --config [public|shared|writable] Note: In ESX Server 2.1, private VMFS volumes are deprecated. If you have existing VMFS version 1 (VMFS-1) or VMFS version 2 (VMFS-2) private volumes, then change the access to public. Public With public VMFS-2 volumes, multiple ESX Server computers can access the same VMware ESX Server VMFS volume concurrently. VMware ESX Server file systems with a public access mode use an automatic per-file locking to ensure file
system consistency. With a public VMFS-1 volume, multiple ESX Server computers have the ability to access the VMware ESX Server VMFS volume, as long as the VMFS volume is on a shared storage system (for example, a VMFS on a storage area network). However, only one ESX Server can access the VMFS-1 volume at a time. Note: ESX Server creates VMFS volumes as public by default. Shared The shared access mode allows virtual machines on multiple servers to access the same virtual disk on a VMFS-2 volume simultaneously. (In public mode, virtual machines can only access the same VMFS volume, never the same virtual disk, at the same time.) Note: A VMFS volume that is used for failover-based clustering should have its mode set to shared. Writable When virtual machines access a file on a shared VMFS, the file system metadata becomes read-only. That is, no virtual machine or user command can create, delete or change the attributes of a file. If you need to create, remove, or change the length of a file (vmkfstools -X), then you need to change the volume to "writable". First, be sure that no virtual machines are accessing the VMFS volume (all virtual machines are powered off or suspended), then change the file system metadata to writable with the command, vmkfstools --config writable. Once you power on or resume a virtual machine, the file system metadata reverts to being read-only. Extends an existing logical VMFS-2 volume by spanning multiple partitions -Z --extendfs <extension-SCSIDevice> -n --numfiles # This option adds another physical extent (designated by <extension-SCSIDevice>), starting at the specified SCSI device. By running this option, you lose all data on <extension-SCSIDevice>. Note: A logical VMFS-2 volume can have at most 32 physical extents. This operation is not supported on the VMFS-1 file system and in fact, returns an error if the specified SCSI device is formatted as VMFS-1. Each time you use this option and extend a VMFS-2 volume with a physical extent, the VMFS volume supports, by default, an additional 64 files. You can change this default number of files by using the -n option. Maps a Raw Disk or Partition to a File on a VMFS-2 Volume -r --maprawdisk <raw-SCSI-device> Once this mapping is established, you can access the raw disk like a normal VMFS file. The file length of the mapping is the same as the size of the raw disk or partition. The mapping can be queried for the raw SCSI device name by using the -P option. By mapping a raw disk or partition to a file, you can manipulate this raw disk or partition as any other file. In addition, this mapping enables you to have undoable, append, and nonpersistent "raw disks".
All VMFS-2 file-locking mechanisms apply to raw disks. Displays Disk Geometry for a VMware Workstation or GSX Server Virtual Disk -g -- geometry <virtual-disk> The output is in the form: Geometry information C/H/S is 1023/128/32, where C represents the number of cylinders, H represents the number of heads, and S represents the number of sectors. When importing VMware Workstation or VMware GSX virtual disks to VMware ESX Server, you may see a disk geometry mismatch error message. A disk geometry mismatch may also be the cause if you have problems loading a guest operating system, or running a newly created virtual machine. View the events log through the VMware Management Interface (Users and Events page for the virtual machine) or through the service console (the vmware.log file, found, by default, in the <user>/vmware/<guest_operating_system> directory). Look for C/H/S and compare this with the output of the vmkfstools -g command. If the disk geometry information is different, then specify the correct information, from the output of the vmkfstools -g command, in the configuration file of the newly created virtual machine. See Migrating VMware Workstation and VMware GSX Server Virtual Machines for complete details on specifying the disk geometry in a virtual machine's configuration file. Extends the specified VMFS to the specified length -X --extendfile #[gGmMkK] Use this command to extend the size of a disk allocated to a virtual machine, after the virtual machine has been created. The virtual machine that uses this disk file must be powered off when you enter this command. Also, the guest operating system must be able to recognize and use the new size of the disk, for example by updating the file system on the disk to take advantage of the extra space. You specify the size in kilobytes, megabytes, or gigabytes by adding a suffix of k (kilobytes), m (megabytes), g (gigabytes) respectively. Manages SCSI reservations of physical targets or LUNs -L --lock [reserve| release|reset] Caution: Be careful when using these commands. The reserve, release, and reset commands can interrupt the operations of other servers on a storage area network (SAN), so use these commands with great caution. The -L reserve command reserves the specified raw disk, or the disk containing the specified VMFS volume. After the reservation, other servers will get a SCSI reservation error if they attempt to access that disk, but the server that did the reservation will be able to access the disk normally. The -L release command releases the reservation on the specified disk, or disk containing the specified VMFS volume. Any other server can access the disk again. The -L reset command does a SCSI reset to the specified disk. Any reservation held by another server is released.
Recovers a VMFS -R --recover This command enables you to recover a VMFS (accessible by multiple ESX servers) when other vmkfstools commands indicate that the file system is locked by another ESX Server machine, but, in fact, no other server is currently accessing this file system. This situation may occur if the VMFS was being accessed by a server (for example, running a virtual machine) and that server crashed. Note: You should only use this command if you are certain that no other ESX Server is still accessing the file system. Scans the specified vmhba adapter for devices and LUNs -s --scan <FC_SCSI_adapter> This option is particularly useful for adapters connected to storage area networks, particularly if you are reconfiguring your SAN. If a new device or LUN becomes accessible through the adapter, then ESX Server registers this new virtual device for use by virtual machines. If an existing device or LUN is no longer used and appears to be gone, then it is removed from use by virtual machines. Note: Only use this -s option for Fibre Channel adapters. You can see the results of the scan by using ls /vmfs or looking at the contents of /proc/vmware/scsi. Create or Resize a Swap File in a VMFS Volume of the specified SCSI device -k --createswapfile #[gGmMkK] The size is specified in bytes by default, but you can specify the size in kilobytes, megabytes, or gigabytes by adding a suffix of k (kilobytes), m (megabytes), or g (gigabytes), respectively. Note: You must be logged in to the Service Console with root user permissions to create a swap file. You can resize an existing swap file by specifying the new file size as an argument to the -k option: Deactivate the swap file, if it is active, with vmktools -y. Resize the swap file with the -k option. Activate the swap file with vmktools -w filename.
If you try to resize an active swap file, ESX Server returns an error message. ESX Server does not automatically activate a swap file after it is created. Use vmkfstools with the -w option to activate a swap file. You can set a swap file to be activated automatically after a system reboot with the Activation Policy option of the Swap Management section in the Options tab of the Management Interface. Activate a Swap File -w --activateswapfile This command activates the specified swap file.
Note: You must be logged in to the Service Console with root user permissions to activate a swap file. Deactivate a Swap File -y --deactivateswapfile <fileID> ESX Server assigns a fileID tag to a swap file when it is activated. You must identify a swap file by its fileID tag when specifying which swap file to deactivate with the -y option. Note: You must be logged in to the Service Console with root user permissions to activate a swap file. You can find the fileID tag assigned to a swap file in the swap status file, /proc/vmware/swap/stats. Note: You must shutdown all virtual machines before deactivating a swap file. Entering a vmkfstools -y command returns an error message if any virtual machines are powered on. Migrate a VMFS from VMFS-1 to VMFS-2 -T --tovmfs2 This command converts the VMFS volume on the specified partitions from VMFS-1 to VMFS-2, while preserving all files in the volume. ESX Server's locking mechanism attempts to ensure that no remote ESX Server or local process is accessing the VMFS volume that is being converted. Note: If you have an active swap partition, you must deactivate it before running this command. Deactivate swap through the VMware Management Interface and reboot your server. Once this vmkfstools -T command completes, you can reactivate your swap file. This conversion may take several minutes. When your prompt returns, the conversion is complete. Note: In ESX Server 2.1, private VMFS volumes are deprecated. If you have an existing VMFS version 1 (VMFS-1) private volume, then the newly created VMFS-2 volume's access mode is automatically changed to public. Before starting this conversion, check the following: Back up the VMFS-1 volume that is being converted Be sure there are no virtual machines powered on using this VMFS-1 volume (SAN only) Be sure no other ESX Server is accessing this VMFS-1 volume (SAN only) Be sure this VMFS-1 volume is not mounted on any other ESX Server Caution: The VMFS- 1 to VMFS-2 conversion is a one-way process. Once the VMFS volume is converted to VMFS-2, you cannot revert it back to a VMFS-1 volume. Note: The first time you access a newly converted VMFS-2 volume, the initial access will be slow, because of internal volume consistency checking. Examples Using vmkfstools This section includes examples using the vmkfstools command with the different options described previously.
Create a new file system vmkfstools -C vmfs2 -b 2m -n 32 vmhba1:3:0:1 This example illustrates creating a new VMFS version 2 (vmfs2) on the first partition of target 3, LUN 0 of SCSI adapter 1. The file block size is 2MB and the maximum number of files is 32. Extends the new logical volume by spanning two partitions vmkfstools -Z vmhba0:1:2:4 vmhba1:3:0:1 This example illustrates extending the new logical file system by adding the 4th partition of target 1 (and LUN 2) of vmhba adapter 0. The extended file system supports a maximum of 64 (2 X 32) files, and spans two partitions vmhba1:3:0:1 and vmhba0:1:2:4. You can address the file system by using the name of its head partition; for example, vmhba1:3:0:1. Names a VMFS volume vmkfstools -S mydisk vmhba1:3:0:1 This example illustrates assigning the name of mydisk to the new file system. Creates a new VMFS virtual disk file vmkfstools -c 2000m mydisk:rh6.2.dsk This example illustrates creating a 2GB VMFS file with the name of rh6.2.dsk on the VMFS volume named mydisk. The rh6.2.dsk file represents an empty disk that may be accessed by a virtual machine. Imports the contents of a virtual disk to the specified file on a SCSI device vmkfstools -i ~/vms/nt4.dsk vmhba0:2:0:0:nt4.dsk The example illustrates importing the contents of a virtual disk (that contains Windows NT 4.0) from the service console's file system to a file named nt4.dsk on target 2 of SCSI adapter 0. You can configure a virtual machine to use this virtual disk by adding the following lines to its configuration file: scsi0.virtualDev = vmxbuslogic scsi0:0.present = TRUE scsi0:0.name = vmhba0:2:0:0:nt4.dsk Migrate virtual machines to VMware GSX Server or VMware Workstation, then back to VMware ESX Server Note: The following example, illustrating the -e and -i options, result in the export or import of a virtual disk. This example illustrates migrating a virtual machine's virtual disk file from ESX Server to VMware GSX Server or VMware Workstation, then migrating the virtual disk back to ESX Server. vmkfstools -e winXP.vmdk vmhba0:6:0:1:winXP.dsk The preceding command exports the winXP.dsk virtual disk file to one or more .vmdk files, maximum size 2GB, that you can use as a virtual disk in a virtual machine on GSX Server or Workstation. The resultant winXP.vmdk file(s) can reside on a VMFS
volume, or an /ext2, /ext3, or NFS file system. The following example imports a GSX Server or Workstation virtual disk file into the VMFS volume on the specified SCSI device. vmkfstools -i winXP.vmdk vmhba0:6:0:1:winXP.dsk By contrast, if you are importing directly into a raw partition, the example becomes: vmkfstools -i winXP.vmdk vmhba0:6:0:1 Lists the files on the VMFS of the specified device vmkfstools -l vmhba0:2:0:0 This command illustrates listing the contents of the file system, including redo logs, virtual disk files, and swap files on target 2 of SCSI adapter 0. Scans a vmhba adapter This example illustrates scanning the vmhba1 adapter for any new or removed targets or LUNs. vmkfstools -s vmhba1
New Topic :- Admission Control Policy
Interview Question :- what is admission control in esx
Admission Control Policy VMware ESX Server uses an admission control policy to ensure that sufficient unreserved memory and swap space are available before powering on a virtual machine. Memory must be reserved for the virtual machine's guaranteed minimum size; additional overhead memory is required for virtualization. Thus the total required for each virtual machine is the specified minimum plus overhead. The overhead memory size is determined automatically; it is typically 54MB for a single virtual CPU virtual machine, and 64MB for a dual-virtual CPU SMP virtual machine. Additional overhead memory is reserved for virtual machines larger than 512MB.
Swap space must be reserved on disk for the remaining virtual machine memory that is the difference between the maximum and minimum settings. This swap reservation is required to ensure the system is able to preserve virtual machine memory under any circumstances. In practice, only a small fraction of the swap space may actually be used. Similarly, while memory reservations are used for admission control, actual memory allocations vary dynamically, and unused reservations are not wasted. The amount of swap space configured for the system limits the maximum level of overcommitment. A default swap file size equal to the physical memory size of the
computer is recommended in order to support a reasonable 2x level of memory overcommitment. You may configure larger or smaller swap files or add additional swap files. If you do not configure a swap file, memory may not be overcommitted. You may configure the swap file using the VMware Management Interface (Swap Configuration in the Options page) or from the service console using the vmkfstools command. You can create additional swap files using the vmkfstools command. You should consider adding additional swap files if you want to run additional virtual machines but you're unable to do so because of the lack of swap space. See Using vmkfstools Please let me know you thoughts on same. =================================================== ================================ 1. Section 1 Plan, Install, and Upgrade VMware ESX/ESXi 1.1. Install VMware ESX/ESXi on local storage 1.1.1. What VMware features are part of the vSphere 4 Standard Edition? A VMware ESXi or VMware ESX (deployment-time choice) (Max 6 cores per processor) VMFS (Virtual Machine File System) 4-way Virtual SMP VMware vCenter Server Agent VMware vStorage APIs / VMware Consolidated Backup (VCB) VMware Update Manager VMware High Availability (HA) VMware vStorage Thin Provisioning 1.1.2. What VMware features are part of the vSphere 4 Advanced Edition? A VMware ESXi or VMware ESX (deployment-time choice) (Max 12 cores per processor) VMFS (Virtual Machine File System) 4-way Virtual SMP VMware vCenter Server Agent VMware vStorage APIs / VMware Consolidated Backup (VCB) VMware Update Manager VMware High Availability (HA) VMware vStorage Thin Provisioning VMware VMotion VMware Hot Add VMware Fault Tolerance VMware Data Recovery VMware vShield Zones 1.1.3. What VMware Features are part of the vSphere 4 Enterprise Edition? A VMware ESXi or VMware ESX (deployment-time choice) (Max 6 cores per processor) VMFS (Virtual Machine File System) 4-way Virtual SMP VMware vCenter Server Agent VMware vStorage APIs / VMware Consolidated Backup (VCB) VMware Update Manager VMware High Availability (HA)
VMware VMware VMware VMware VMware VMware VMware 4 VMware VMware
vStorage Thin Provisioning VMotion Hot Add Fault Tolerance Data Recovery vShield Zones Storage VMotion Distributed Resource Scheduler (DRS) Distributed Power Management (DPM)
1.1.4. What VMware features are part of the VMware vSphere 4 Enterprise Plus Edition? A VMware ESXi or VMware ESX (deployment-time choice) (Max 12 cores per processor) VMFS (Virtual Machine File System) 8-way Virtual SMP VMware vCenter Server Agent VMware vStorage APIs / VMware Consolidated Backup (VCB) VMware Update Manager VMware High Availability (HA) VMware vStorage Thin Provisioning VMware VMotion VMware Hot Add VMware Fault Tolerance VMware Data Recovery VMware vShield Zones VMware Storage VMotion VMware Distributed Resource Scheduler (DRS) VMware Distributed Power Management (DPM) VMware vNetwork Distributed Switch VMware Host Profiles VMware vStorage APIs for Multipathing 1.1.5. True or False. ESX and ESXi are considered to be host-based operatying system hypervisors. A False. ESX and ESXi are bare-metal hypervisors. 1.1.6. Provide two examples of host-based operating system hypervisors. A VMware Server and VMware Workstation 1.1.7. What should be done prior to installing ESX to ensure a successful installation? A Check the hardware of your server against the VMware Hardware Compatibility List (HCL) 1.1.8. What tool is available from VMware to check the specifications of a servers processor? A VMware CPU Identification Utility 1.1.9. What tool is available from VMware to check the integrity of an ESX 4 DVD download? A Md5sum from the VMware web site can be compared against the DVD download 1.1.10. What is the maximum number of cores on a CPU allowed by the ESX 4
Standard license? A6 1.1.11. What is the most significant difference in the SC architecture between ESX 3 and ESX 4? A The SC is a virtual machine in ESX 4 1.1.12. What storage options are available for the SC VM? A VMFS on FC storage or VMFS on local storage 1.1.13. What are the default service console mount points? 5 A / (root), /var/log, and swap 1.1.14. What is the importance of partitioning? A Protect the / (root), to prevent the root from becoming full 1.1.15. True or False. If the / (root) runs out of space there could be service interruptions. A True 1.1.16. What partition is most directly impacted by the amount of RAM granted to the Service Console? A Swap 1.1.17. What is the impact of creating /usr as a separate partition? A The / (root) partition can be smaller than normal. 1.1.18. What is the default size of the swap partition for ESX 4? A 600MB 1.1.19. What is the maximum size of the swap partition for ESX 4? A 1600MB 1.1.20. What ESXi specific partition is used to store vm-support output but is not mandatory for ESXi? A Scratch 1.1.21. True or false. ESXi is considered more reliable and more secure than ESX. A True 1.1.22. True or false. ESXi can be managed by vCenter. A True, however the appropriate license must be purchased 1.1.23. True or False. ESX Service Console can use Active Directory to check user passwords for authentication but still requires local user accounts created in the Service Console. A True 1.1.24. What are the two versions of ESXi 4? A Installable and Embedded
1.1.25. List the operational functions that can be performed from the ESXi Direct Console. A Set TCP/IP information (address, subnet mask, gateway, DNS), host name, logging settings, restart management agents (local only), test the management network (local only), select the management network NIC, restore standard vSwitch (local only), reset configuration 6 1.1.26. What is the importance of synchronizing ESX/ESXi 4 hosts with an NTP server? A Accurate timestamps in the logs Provide VMs with an accurate time source Accurate performance graphs 1.1.27. What port is used for NTP communication? A UDP port 123 1.2. Upgrade VMware ESX/ESXi 1.2.1. List the steps involved in an upgrade from VI3 to vSphere? A Upgrade vCenter Upgrade VUM Upgrade vSphere client Create ESX Upgrade baseline Remediate ESX Create VM Tools and VM Hardware Upgrade baseline Remediate VMs 1.2.2. What prior versions of ESX/ESXi can be upgraded directly to ESX 4? A ESX 3, 3.0.1, 3.02 ESX/ESXi 3.5 1.2.3. What is the minimum required size of a boot partition for upgrading to ESX 4? A 100 1.2.4. List two ways to upgrade and ESX host? A VUM or vSphere 4 Host Update Utility 1.2.5. What two components are upgraded during the upgrade from ESX 3 to ESX 4? A Service Console and VMkernel 1.2.6. True or false. The vSphere 4 Host Update Utility does not check for upgrade compatibility. A False. In addition to performing upgrades, the Host Update Utility can check for upgrade compatibility. 1.2.7. What Service Console components should be backed up prior to an upgrade? A /etc/passwd, /etc/group, /etc/gshadow, /etc/shadow, any custom configuration scripts and all the data in the local VMFS datastore 1.3. Secure VMware ESX/ESXi 1.3.1. What utility can backup ESXi? A vicfg-backup 1.3.2. The ESX Service Console firewall is configured by default to ____ security, by
____ all traffic unless required for default management tasks. A High, blocking 7 1.3.3. True or False. Users who connect to vCenter must be granted direct access to ESX with local user accounts in the Service Console. A False. Only a limited number of administrative staff should have local user accounts in the Service Console that provide direct access to ESX. 1.3.4. What command line tool will list available firewall services? A esxcfg-firewall s 1.3.5. What command line tool will identify the status of services in the ESX firewall? A esxcfg-firewall q 1.3.6. What port and protocol is used by ESX 4 hosts to communicate with an NTP server? A UDP port 123 1.3.7. List some a few reasons why time synchronization of ESX is important. A Accuracy of performance graphs Accuracy of time stamps in logs Accuracy of VM time synch with SC 1.3.8. True or False. Service Console users and groups can only be managed using the vSphere Client when directly connected to an ESX host. A True. SC users and groups cannot be managed when the vSphere client is connected to vCenter 1.3.9. True or False. Every user that access vCenter to manage one or more ESX 4 hosts must have a Service Console user account. A False. Only a limited number of administrators should have direct ESX 4 management capability 1.4. Install VMware ESX/ESXi on SAN Storage 1.4.1. When performing a boot from SAN how should LUN masking be configured? A Each LUN holding an ESX installation should be seen only by the ESX host that needs to boot from that LUN 1.4.2. List the HBA requirements for configuring a boot from SAN. The ESX 4 host must boot from the HBA The FC card must be configured to initiate a primitive connection to the target boot LUN. 1.4.3. To expedite the discovery of the FC HBA where should the HBA be inserted in the ESX 4 host? A The PCI slot with the lowest value (that is where device scanning begins)
1.5. Identify vSphere Architecture and Solutions 1.5.1. What VMware product integrates with vCenter for managing virtual desktops? A VMware View 1.5.2. What VMware product provides failover between datacenters that span large geographic distances? 8 A Site Recovery Manager 1.5.3. What VMware product allows for rapid provisioning of gold image VMs for testing and development purposes? A Lab Manager 1.5.4. What VMware product would integrate with vCenter to create multi-step workflows? For example creating a workflow to use VUM to perform upgrades of VM hardware, VMware Tools, and patches the guest OS? A vCenter Orchestrator 1.5.5. What VMware product is packaged as a virtual appliance that can proactively monitor application performance and provide visibility into the performance of multitier applications that run in VMs? A AppSpeed 1.5.6. What VMware product allows to bridge, firewall, or isolate virtual machine between multiple zones defined by your logical organizational and trust boundaries? A VMware vShield Zones 1.5.7. What VMware product provides a unique capability for virtualized environments through an application program interface (API)-sharing program that enables select partners to develop security products for VMware environments? A VMware VMsafe
Configure ESX/ESXi Networking 2.1. Configure Virtual Switches 2.1.1. What are the three types of Standard vSwitches that can be created in ESX 4? A Internal-only vSwitch, NIC team (2 or more uplinks), regular vSwitch (1 uplink) 2.1.2. What is the maximum number of ports that can be configured on a standard virtual switch? A 4088 (4096) 2.1.3. What are the three different connection types that can exist in a vSwitch? A Service Console port, VMkernel port, and VM port group 2.1.4. True or False. A standard vSwitch can only contain a single port or portgroup. A False. A standard vSwitch can contain multiple ports or port groups or only a single
port or port group 2.1.5. List the benefits of VLANs. A Less hardware required, improved security 2.1.6. How many VLANs can be defined on port or port group? A1 2.1.7. What is the range of valid VLAN IDs for a vSwitch? A 1 4094 2.1.8. ESX/ESXi 4 both support the industry standard ____ VLAN tagging. A 802.1q 2.1.9. True or False. VLAN IDs must be unique across all ports and port groups. A False. Multiple ports and port groups can have the same VLAN ID. 2.1.10. When a vSwitch contains multiple ports and port groups with VLANs defined how must the physical switch be configured? A The ports on the physical switch where the ESX 4 X hosts are connected must be configured as trunk ports for all VLANs in the respective vSwitch 2.1.11. What data can be found from the Network Adapters link on the Configuration tab for an ESX host? A Observed IP range, speed and duplex setting, wake on LAN support 2.1.12. What are the network load balancing policies available for a virtual switch? A Route based on originating virtual port ID, route based on source MAC address, route based on source and destination IP hash, and route based on explicit failover order 2.1.13. How does ESX determine how to handle NIC selection in the event of failure of one of the uplinks in a NIC team? A The uplink that has the highest uptime 2.1.14. List the security configuration options for a VM. A Promiscuous mode, MAC address changes, and Forged Transmits 2.1.15. Which security setting allows VMs to inspect all traffic passing through a vSwitch? A Promiscuous mode 10 2.1.16. Which security setting allows a VM to accept traffic when the MAC address defined in the VM does not match the MAC address defined in the .vmx configuration file? A MAC address changes 2.1.17. Which security setting allows a VM to a transmit traffic when the MAC address defined in the VM does not match the MAC address defined in the .vmx configuration file? A Forged transmits 2.1.18. What can be done to control the bandwidth available to VMs connected to a port group? A Traffic shaping 2.1.19. What traffic shaping is available on standard virtual switches? A Egress (outbound) 2.1.20. What are the traffic shaping configuration parameters? A Average bandwidth (Kbps), Peak bandwidth (Kbps), and Burst size (KB) 2.1.21. True or alse. A physical NIC, or uplink, can be assigned to two virtual switches only if it is set to Full Duplex. A False. A physical NIC (uplink) can only be assigned to one vSwitch. 2.1.22. True or false. By default only the first uplink in a vSwitch NIC team is active.
A False. By default all uplinks are active in a NIC team. 2.1.23. What CLI commands can provide information about vSwitches? A esxcfg-info n and esxcfg-vswitch 2.1.24. At what levels of a vSwitch architecture can traffic shaping and security be configured? A At the vSwitch or at the port group 2.1.25. How does the VMkernel keep track of failed uplinks? A Link state or beacon probing 2.1.26. Which method can be used to identify failures of upstream devices? A Beacon probing 2.1.27. What vSwitch NIC teaming option instructs the vSwitch to notify the physical switch when failover event occurs or when the location of a VM NIC is changed? A Notify switches 11 2.2. Configure vNetwork Distributed Switches 2.2.1. What is a vNetwork Distributed Switch? A A virtual switch created in vCenter that spans multiple ESX 4 hosts 2.2.2. List the different components involved in the creation and configuration of a distributed virtual switch. A vCenter, distributed virtual switch, distributed virtual port group, distributed virtual uplink, physical adapter 2.2.3. List the benefits of the vNetwork Distributed Switch? A Centralized creation and management Consistency across multiple ESX 4 hosts 2.2.4. True or False. Third party vSwitches built off the vNetwork APIs are only supported with distributed virtual switches? A True 2.2.5. What third-party distributed virtual switch is available to provide a fully managed switch in a vSphere environment? A Cisco Nexus 1000v 2.2.6. What are the three port binding options available for a dvPort Group? A Static, Dynamic, Ephemeral 2.2.7. Which port binding option assigns a VM to a port as soon as the VM is associated with the port group? A Static 2.2.8. Which port binding option assigns a VM to a port the first time the VM is powered on after being associated with the port group? A Dynamic 2.2.9. Which port binding option provides no binding of a VM to a port? A Ephemeral 2.2.10. Which port binding option makes a distributed switch available for configuration on a VM when using the vSphere client connected directly to an ESX 4 host? A Ephemeral 2.2.11. What traffic shaping options are available for distributed switches? A Ingress (inbound) and egress (outbound) 2.2.12. What are the network load balancing policies available for a distributed virtual switch? 12
A Route based on originating virtual port ID, route based on source MAC address, route based on source and destination IP hash, and route based on explicit failover order 2.2.13. How can VMs be moved from standard vSwitches to vNetwork Distributed Switches? A Manually edit the network adapter properties in the VM configuration or use the Network VMotion feature (Migrate Virtual Machine Networking wizard) to migrate multiple VMs at once 2.2.14. What VLAN options are available on a distributed virtual switch? A None, VLAN, VLAN trunking, Private VLAN 2.2.15. When using a distributed virtual switch to support VLANs for VMs running on 8 participating ESX 4 hosts, how many times must the VLAN be configured? A1 2.2.16. What is the purpose of a Private VLAN (PVLAN)? A To provide further segmentation within a VLAN 2.2.17. What are the three different modes for a PVLAN? A Promiscuous, Isolated, and Community 2.2.18. A PVLAN is created at the ____ level and assigned at the ____ level. A Distributed virtual switch, distributed virtual port group 2.2.19. The Primary VLAN of a PVLAN is in which mode? A Promiscuous 2.2.20. VMs in a PVLAN defined as Community can communicate with which VMs? A Other VMs in the Community PVLAN or VMs in the Promiscuous PVLAN. 2.2.21. VMs in a PVLAN defined as Isolated can communicate with which VMs? A VMs in the Promiscuous PVLAN, NOT VMs in the Community or even other VMs in the Isolated PVLAN. 2.2.22. True or False. vNetwork Distributed vSwitches do not support Service Console and VMkernel ports. A False 2.2.23. True or False. Service Console and VMkernel ports on a distributed virtual switch cannot co-exist with other ports and port groups. A False. 2.2.24. What is the maximum number of distributed virtual switches per vCenter? A 16 13 2.2.25. What is the maximum number of hosts per distributed virtual switch? A 64 2.2.26. What is the maximum number of distributed virtual switch port groups per vCenter? A 512 2.2.27. What is the maximum number of distributed virtual switch ports per ESX 4 host ? A 4096 2.2.28. What is the maximum number of distributed virtual switch ports per vCenter? A 6000 2.2.29. When managing a distributed virtual switch, what is the difference between Manage Virtual Adapters and Manage Physical Adapters? A Manage Virtual Adapters allows for the creation, migration, and configuration of VMkernel and Service Console ports while Manage Physical Adapters allows for the management of physical adapters assigned to dvUplinks 2.2.30. What configuration options of a distributed virtual switch must be done at the ESX 4
host object level? A Creation and configuration of virtual adapters used for VMkernel and Service Console 2.2.31. True or false. Physical network adapters (uplinks) used in a distributed virtual switch must be assigned at the host level. A False 2.2.32. How can a Service Console port be configured on vNetwork Distributed vSwitch? A An existing SC port can be migrated to a distributed switch An SC port can be created on an existing distributed virtual port group A SC port can be created and added to a new standalone port on a distributed switch
You might also like
- TCS Vmware Interview Questions1Document19 pagesTCS Vmware Interview Questions1nagesh rao100% (1)
- Vmware Vsphere Troubleshooting ScenariosDocument19 pagesVmware Vsphere Troubleshooting Scenariosramesh alapati100% (2)
- Layer 2 Data Center Interconnect Reference DesignsDocument5 pagesLayer 2 Data Center Interconnect Reference Designsdeep kNo ratings yet
- Inside Amazon - Wrestling Big Ideas in A Bruising Workplace - The New York TimesDocument17 pagesInside Amazon - Wrestling Big Ideas in A Bruising Workplace - The New York TimesYinglong WangNo ratings yet
- VMware Scenario BasedDocument18 pagesVMware Scenario BasedKaram Shaik100% (1)
- VMware Interview QuestionsDocument29 pagesVMware Interview QuestionsmunnyskNo ratings yet
- VM IssuesDocument13 pagesVM IssuesBnaren NarenNo ratings yet
- WITH ANS - Interview Qestions (ADP - CSC, Micro Land, TCS, IGate, Mi Infotech, MehendraSatyam)Document12 pagesWITH ANS - Interview Qestions (ADP - CSC, Micro Land, TCS, IGate, Mi Infotech, MehendraSatyam)nagesh raoNo ratings yet
- VM QuestionDocument12 pagesVM QuestionAnonymous NeRBrZyAUbNo ratings yet
- Vmware Interview QuestionsDocument3 pagesVmware Interview QuestionsPrasanna kumar MATAM KATEE BASAVANo ratings yet
- VMware Interview QuestionsDocument10 pagesVMware Interview Questionsvk purimitlaNo ratings yet
- VMware Interview QuestionsDocument10 pagesVMware Interview Questionssmile2meguysNo ratings yet
- VMware Interview Questions PDFDocument77 pagesVMware Interview Questions PDFJadda GiriNo ratings yet
- Vmware Tshoot Guide Esxi VsphereDocument125 pagesVmware Tshoot Guide Esxi VsphereHarsh RoyNo ratings yet
- Troubleshooting Common VMware ESX Host Server ProblemsDocument10 pagesTroubleshooting Common VMware ESX Host Server ProblemsvinoopnvNo ratings yet
- VMWARE InterviewDocument12 pagesVMWARE InterviewRizwan KhanNo ratings yet
- Interview Questions: Vmware L3 Administrator: December 29, 2010Document15 pagesInterview Questions: Vmware L3 Administrator: December 29, 2010dSolarianNo ratings yet
- Troubleshooting Common VMware ESX Host Server Problems PDFDocument10 pagesTroubleshooting Common VMware ESX Host Server Problems PDFvinoopnvNo ratings yet
- V Sphere Performance PitfallsDocument12 pagesV Sphere Performance Pitfallsfpgrande822No ratings yet
- Vsphere Esxi Vcenter Server 501 Troubleshooting GuideDocument64 pagesVsphere Esxi Vcenter Server 501 Troubleshooting GuideMarius ManeaNo ratings yet
- Vmware Certified Professional Sample Questions and Answers: Mikelaverick@rtfm-Ed - Co.ukDocument23 pagesVmware Certified Professional Sample Questions and Answers: Mikelaverick@rtfm-Ed - Co.ukpaulalbert10No ratings yet
- VM Meterial1234Document14 pagesVM Meterial1234Krishna ManoharNo ratings yet
- InteDocument12 pagesIntemmmmaran4u100% (1)
- Vmware Notes by Sredhar-10Document28 pagesVmware Notes by Sredhar-10Mahesh MaeeNo ratings yet
- VMware Real Time ScenarioDocument51 pagesVMware Real Time ScenarioVidya BhilareNo ratings yet
- VMWARE InterviewDocument4 pagesVMWARE InterviewBaiju ManiNo ratings yet
- VMWare Interview QuestionsDocument17 pagesVMWare Interview QuestionsvijayNo ratings yet
- ESX Qupdate 1.5Document8 pagesESX Qupdate 1.5muralisripadaNo ratings yet
- Vmware ESXi Survival GuideDocument3 pagesVmware ESXi Survival Guideaj203355No ratings yet
- VMWare Top Interview Questions With AnswersDocument12 pagesVMWare Top Interview Questions With AnswersKoti Pebbili100% (1)
- QuickStart VM Cloudera InstallationDocument14 pagesQuickStart VM Cloudera InstallationSumiNo ratings yet
- InterviewDocument19 pagesInterviewkrish2512No ratings yet
- Vmware InterviewDocument17 pagesVmware InterviewsaikyawhtikeNo ratings yet
- Vmware Vsphere 5 Troubleshooting Lab Guide and SlidesDocument14 pagesVmware Vsphere 5 Troubleshooting Lab Guide and SlidesAmit SharmaNo ratings yet
- Lets Start With 40 QuestionsDocument5 pagesLets Start With 40 QuestionssivakumarNo ratings yet
- Ultimate Portable HomelabDocument53 pagesUltimate Portable HomelabRami SaeedNo ratings yet
- 3.configuring Virtual Machines - Vsphere - DCV - CTS - Lab - 03Document24 pages3.configuring Virtual Machines - Vsphere - DCV - CTS - Lab - 03mundrNo ratings yet
- Vmware L1&L2&L3Document8 pagesVmware L1&L2&L3Muralidaran KubendranNo ratings yet
- Virtual Machines Issues 1) : Determining The Location of All Your Virtual Machine FilesDocument4 pagesVirtual Machines Issues 1) : Determining The Location of All Your Virtual Machine FilesMujtaba HussainNo ratings yet
- Tshoot and CheckListDocument18 pagesTshoot and CheckListMohammed AbdelazezNo ratings yet
- Vmware Product Line (Vcp-310)Document11 pagesVmware Product Line (Vcp-310)Gazi Maniur Rashid100% (1)
- Some Basic Interview Questions and Answers: Date: August 10, 2014 Author: Anjani KumarDocument51 pagesSome Basic Interview Questions and Answers: Date: August 10, 2014 Author: Anjani KumarSantosh KulkarniNo ratings yet
- HCL Interview VMDocument50 pagesHCL Interview VMAshokan J100% (1)
- Oracle 11g DB SettingsDocument74 pagesOracle 11g DB Settingsprakash9565No ratings yet
- Oracle 10G Rac On Linux Using Vmware ServerDocument35 pagesOracle 10G Rac On Linux Using Vmware ServermaleemNo ratings yet
- Vmware Techinical DocumentDocument14 pagesVmware Techinical DocumentsameervmNo ratings yet
- VMWare Interview QuestionsDocument6 pagesVMWare Interview QuestionsRavi Kumar PatnanaNo ratings yet
- Enabling Remote Access (SSH) To The Esx/Esxi Host: Vmknic Adequately Substitute For ThemDocument10 pagesEnabling Remote Access (SSH) To The Esx/Esxi Host: Vmknic Adequately Substitute For ThemsrishailamNo ratings yet
- Recommendations For Aligning VMFS PartitionsDocument10 pagesRecommendations For Aligning VMFS PartitionsMãñíŸádàvNo ratings yet
- Oracle - DBA Tips CornerDocument67 pagesOracle - DBA Tips Cornershaan_ocpNo ratings yet
- Cucm - ova.README 12.0 PDFDocument6 pagesCucm - ova.README 12.0 PDFmandeepmailsNo ratings yet
- Prerequisites: o o o o o o o oDocument23 pagesPrerequisites: o o o o o o o oven777No ratings yet
- VMWARE TroubleshootDocument125 pagesVMWARE TroubleshootsenthilbalajeyamesusNo ratings yet
- Vmware ScenariosDocument110 pagesVmware ScenariosBrahmananda ReddyNo ratings yet
- Ultimate Portable HomelabDocument56 pagesUltimate Portable HomelabTimote LimaNo ratings yet
- VCP 5 - Objective 5.5 - Backup and Restore Virtual Machines: Identify Snapshot RequirementsDocument7 pagesVCP 5 - Objective 5.5 - Backup and Restore Virtual Machines: Identify Snapshot RequirementscromagnoneNo ratings yet
- How To Setup VMware VSphere Lab in VMware WorkstationDocument56 pagesHow To Setup VMware VSphere Lab in VMware WorkstationRevanth Kammaripalle100% (1)
- OnApp Virtual ServersDocument17 pagesOnApp Virtual ServersManiMegalaiNo ratings yet
- Vmware InterviewDocument18 pagesVmware InterviewRamesh PriyaNo ratings yet
- VMWARE INTERVIEW Questions 1Document37 pagesVMWARE INTERVIEW Questions 1Ramesh PriyaNo ratings yet
- ITSA2006 FinalAssessment S22021Document9 pagesITSA2006 FinalAssessment S22021yatin gognaNo ratings yet
- WWW Steelss Com Carbon Steel St37 3u HTMLDocument4 pagesWWW Steelss Com Carbon Steel St37 3u HTMLdjpinguimNo ratings yet
- Musicoke - Online Music App & Karaoke: Customer ResearchDocument6 pagesMusicoke - Online Music App & Karaoke: Customer ResearchMALDE HEETNo ratings yet
- FDP On MoocsDocument2 pagesFDP On MoocsArul SamyNo ratings yet
- Eloqua Insight Data Model Attributes and MetricsDocument23 pagesEloqua Insight Data Model Attributes and MetricsrajNo ratings yet
- GIRLFRIEND BASS (Ver 2) by Avril Lavigne @Document3 pagesGIRLFRIEND BASS (Ver 2) by Avril Lavigne @JosephNo ratings yet
- Handover SAP Systems: Datum Zustand AutorDocument17 pagesHandover SAP Systems: Datum Zustand AutorHarshit GoelNo ratings yet
- 10 Things You Must Do For Great BodyDocument87 pages10 Things You Must Do For Great BodyKaterina KalantziNo ratings yet
- Operating System Setup GUIDE: First EditionDocument72 pagesOperating System Setup GUIDE: First EditionjemsovicNo ratings yet
- Second Periodic Test in ICT IVDocument2 pagesSecond Periodic Test in ICT IVmarkNo ratings yet
- Original ColloquialismDocument3 pagesOriginal ColloquialismstevecdaileyNo ratings yet
- Buckeye PresentationDocument3 pagesBuckeye PresentationminogamiNo ratings yet
- 3 PPT HousekeepingDocument45 pages3 PPT HousekeepingJavid Pabalan OrolfoNo ratings yet
- 242 Open Office Org Community ForumDocument10 pages242 Open Office Org Community ForumTommy GregersenNo ratings yet
- Moshiuzzaman Shatil CVDocument3 pagesMoshiuzzaman Shatil CVFoysal AhamedNo ratings yet
- Eforensics Free 2.12.augustDocument32 pagesEforensics Free 2.12.augustAndré Ribeiro Ghp100% (2)
- Ict As Platform For ChangeDocument40 pagesIct As Platform For ChangeAljohn SidayonNo ratings yet
- Chapter 10Document14 pagesChapter 10abishekNo ratings yet
- Industrial AgeDocument10 pagesIndustrial AgeKhen Mehko OjedaNo ratings yet
- SedbookDocument16 pagesSedbookgovardhanreddy143No ratings yet
- Evaluation Question FourDocument6 pagesEvaluation Question FourSophieNo ratings yet
- Debug 1214Document3 pagesDebug 1214I Am Đồng 5No ratings yet
- Becoming Information Users (SSCC)Document13 pagesBecoming Information Users (SSCC)Thal De DiosNo ratings yet
- How To Configure FTP Server in Linux by MIKDocument7 pagesHow To Configure FTP Server in Linux by MIKSoumik BasuNo ratings yet
- DesignPH 1.0 DEMO Setup Manual en HKMDocument5 pagesDesignPH 1.0 DEMO Setup Manual en HKMSebastian PopNo ratings yet
- Google's Strategy in ChinaDocument14 pagesGoogle's Strategy in ChinaMarion DesmazieresNo ratings yet
- GVP and URS InteractionsDocument9 pagesGVP and URS InteractionsNrapendra Pratap SharmaNo ratings yet
- BotDocument111 pagesBotjackvengeanceNo ratings yet
- Protocols For Secure Electronic CommerceDocument597 pagesProtocols For Secure Electronic CommerceLaura PescărușNo ratings yet