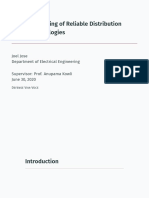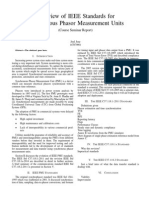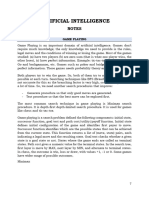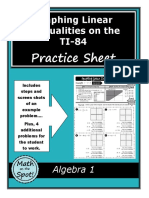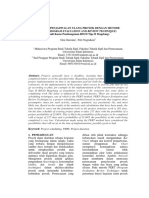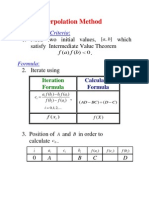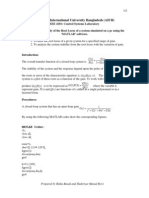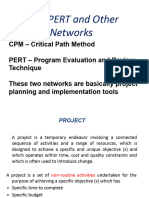Professional Documents
Culture Documents
DC Motor3
DC Motor3
Uploaded by
nulatataOriginal Title
Copyright
Available Formats
Share this document
Did you find this document useful?
Is this content inappropriate?
Report this DocumentCopyright:
Available Formats
DC Motor3
DC Motor3
Uploaded by
nulatataCopyright:
Available Formats
ME 333 Introduction to Mechatronics Assignment 3 Due Tuesday Jan 24 at the beginning of class Note: As with all homeworks, each
student is required to do this homework on his/her own. You may consult with each other, but every student must complete the assignment alone. Turn in the printouts at the end of the assignment.
Simulink
Starting Simulink 1) Start Simulink by opening Matlab and typing simulink in the command line. 2) A window called the Simulink Library Browser will be displayed. The left frame of the window lists the various installed blocksets and the subcategories of included blocks. The right frame contains the Simulink blocks, which are used to program the simulation.
3) Click on File _ New _ Model to create a new model. This opens a new model window, where you drag-and-drop the Simulink blocks.
Simulating Control of a DC Motor The objective of this exercise is to introduce you to many of the commonly-used blocks in Simulink while at the same time providing a real-world example. For now, you will be simulating a virtual DC motor. In lab you will use a similar program to control a real DC motor.
A basic feedback control system is shown above, drawn in the very common blockdiagram form. The unique feature of Simulink is that simulation models appear in almost exactly the same format. If you program carefully, it will be very easy for an experienced engineer to quickly understand your model. The Reference Signal is what you want the Output to be. Your job is to design the controller so that the output signal matches the reference signal. For our system, our Plant will be a DC motor. Because of inertia in the motor, we cannot instantaneously reach a desired velocity or position the motor has to accelerate and decelerate the mass of the rotor. The motor is assumed to have a sensor attached to its output shaft to measure its position and velocity. A PID controller will be implemented in software to follow a square-wave motor position reference signal. It should be possible to control either the velocity of the motor (for example, if you are controlling the speed of a motor for an application like cruise control) or its position (for example, if you are controlling the position of a robot joint), though the controller for each is different. 1) If you havent already, open a blank model window. 2) Start by creating a reference signal using one of the built-in signal generators and display it to the screen. a) To generate a signal, you will use a Source block, located in the Simulink Library Browser window. Find the Signal Generator block in the Simulink\Sources category and drag it into your blank model window. b) To view or save signals, you will use a Sink block. In Simulink, there is a Scope block that behaves much like a digital oscilloscope you might find in the lab. Drag the Scope block into your model.
c) To get the signal from the signal generator block to the scope, you will need to connect the two with a signal line. Notice that the Signal Generator block has a little hat pointing out (signifying a source) and the Scope has a little hat pointing in (signifying a sink). Click and drag the little hat from the Signal Generator to the scope. A dark black line with an arrow at one end should appear, meaning they are connected.
d) To setup the Signal Generator to output a square wave, double-click on the block to open the Source Block Parameters: Signal Generator dialog. Change the wave form to square and the frequency to 0.25 Hz and click OK.
e) Now we need to adjust the timestep for the simulation. To do this, click on Simulation _ Configuration Parameters. In the Solver menu, change the Solver type to Fixed-step and the Solver to ode4 (Runge-Kutta). Then set the Fixed-step size to 0.001. Then click OK.
f) To run the simulation, click on the little play button on the menu bar in the model window. The number next to this button is the simulation time in seconds. NOTE: in a virtual simulation, this is not the real time the simulation will run as fast as the computer can go. This means setting this number to 10 seconds doesnt take 10 seconds to run (usually less than one second). g) To view the signal in the scope, double-click on the scope block. You should see an output like what is shown below.
h) In order to view the entire history of from the scope, you will have to open the scope parameters by clicking on the second icon (a little folder) in the scope window. Click on the data history tab and uncheck limit data points. From now on when you run the
3) Now we will create our DC motor model and see what happens when we dont use a controller. This should be exactly the same as if we connected a square wave signal generator (plus current amplifier) up to a real motor and watched what happened. Controlling a motor like this is called open-loop, because there is no feedback or compensation. a) We will create a very simple model of the DC motor using a transfer-function block. Transfer functions are used in control theory because they provide simple descriptions of linear dynamic systems and make it easy to solve linear differential equations (take ME391 or ECE 360!). Find the Transfer Function block from the Simulink\Continuous category and drag it into the model window. b) Edit the Transfer Function block by double-clicking on it. Leave the numerator the same, [1], and change the denominator to [1 1 0]. Click OK to exit the dialog. c) Now to apply the square wave, drag the Transfer Function block over the line connecting the Signal Generator and the Scope. If you lined it up correctly, the line will break and the Transfer Function block will be added into the series.
d) Run the simulation and observe the output on the scope just as before. Now the scope is showing the position of our virtual motor. Not quite what we wanted, right? Thats why we need a controller (or compensator). e) Now it is also nice to be able to view both the input and output on the same scope graph. This is accomplished through multiplexing, or combining signals. For this you will use the Mux block found in the Signal Routing category. Drag this block into the model. You can see that the block has two inputs and one output. The number of inputs can be changed by double-clicking on it, but we only need two. Now, delete the signal line going into the scope and connect the output of the Mux instead. To connect the signal generator signal, you will need to drag the input hat from the Mux to somewhere on the signal connecting the Signal Generator to the Transfer Function. Then connect the output from the Transfer Function block to the other input. It will look something like this:
f) Now run the simulation again and view the scope. It will show two differentcolored lines.
4) To try to match these two signals, we will create a control system using a feedback loop and a compensator. We could use a transfer function again like before, but instead we will create our PID compensator using a Subsystem. Subsystems make it easy to organize your model by grouping blocks into a common block. a) First we need to create our feedback loop. This loop goes from the output of our motor (the angle) and is subtracted from the reference signal to get a position error. To do the subtraction, you will need the Sum block or the Add block. Both are located in the Math Operations category. Drag one of the two into the model. b) Edit the sum/add block so that it subtracts the motor angle from the reference angle. You may have to recreate some of your signal lines. And make sure you keep your reference signal going into the scope. Your model should look something like this:
c) Now we will create our compensator subsystem. Find the Subsystem block in the Ports & Subsystems category and drag it into the model. d) If you double-click on the Subsystem block, you will open what appears to be a new model window. However, if you look at the name of the window you will see [modelname]/Subsystem, where [modelname] is the name of your model (what you saved it as). You do not have to save this model separately; it is included in your base model. e) You can also rename the block in the main model window to be anything you want. Change the name of the block to PID Compensator by clicking on the
text Subsystem below the model and typing over it. Now see the change reflected in the name of the subsystem model window.
f) Our PID Compensator subsystem is quite empty right now. As you can see, there are Ports defining the inputs and outputs of the subsystem. You can create more of these using the In and Out blocks also found in the Ports & Subsystems category. We dont need any more. Also, you can rename these ports to make things easier to read. Rename In1 to e and Out1 to u (youll see why next). g) Now to create our PID control. Such a controller has the format:
u = K pe + Kd d e + K i edt dt
where u is the controller output, e is the error you are trying to compensate, and the Ks are gains. In our PID subsystem, the input is the error and the output is the control, so we need to add some mathematical blocks in between to get our PID controller. Create the proportional term by adding a Gain block (found in the Math Operations category. h) Now to create the other terms, you will need to use the Derivative and Integrator blocks from the Continuous category. Also, these terms have gains associated with them, so you will need to add more Gain blocks. Remember, putting blocks in series just means that they are multiplied. For example, your derivative term should look like:
i) Once you have all three terms built, you will need to add them together using the Add block. To do this, you will have to edit the Add block so that it will add three numbers. Double-click on the block and edit it so that it has three plus signs (+++). Then connect everything together. You should have gotten something like this:
j) To start with, set the Kd and Ki gains to zero. Also, you might need to edit the Integrator block to add limits. If you let the integral term add forever, it can cause large instabilities. Double-click and check the box, Limit Output and change the limits so that the value is [-1,+1] and click OK. In your model, you can see the Integrator block has changed appearance to show that youve added saturation limits. 5) Now run the simulation again. Again it wont look good, but not as bad as the first time you ran it. Now its time to tweak the gains called PID tuning. Below you will see a description of a step response and a table describing how the three gains affect it.
Gain Kp Kd Ki
Rise Time Decreases Increases Decreases
Overshoot Increases Decreases Increases
Settling Time Decreases Increases
Steady-State Error Decreases Zero
a) Adjust the gains until you can get a nice step response short rise time, low overshoot, short settling time, low steady-state error. (Note: you may leave the integral gain Ki equal to zero, or at least it will likely be small.) A good controller might give performance that looks something like this:
To turn in: Print a screen shot of your model, your PID compensator subsystem, and the scope showing the performance of your controller. Along with these plots, give the gains Kp, Ki, and Kd that you used to achieve this performance. 6) Lets see what your actual control signal u is. Change the mux before your scope block to accept three inputs, and make u (the output of the PID compensator) this third input. Run the simulation again. You might find that u, which represents a control current or voltage, becomes very large. In practice, all real controllers have limited output ranges. In other words, the output saturates. Modify your PID compensator subsystem by including a saturation block (find it under Discontinuities) between the Add block and the u output port. Modify the upper and lower limits to be +10 and -10. Now run your simulation again, and see if the behavior changes due to the practical output limits. If necessary, change your three controller gains until you get the best possible performance. You may not be able to get performance quite as good as before due to the saturation limits. To turn in: Print a screen shot of your PID compensator subsystem with the saturation block and the scope showing the new performance of your controller. Give the gains Kp, Ki, and Kd that you used to achieve this performance. In Lab 3 you will be constructing a control system very similar to this one to control a real DC motor. Successful completion of this homework will increase your chances to successfully complete Lab 3!
You might also like
- The Subtle Art of Not Giving a F*ck: A Counterintuitive Approach to Living a Good LifeFrom EverandThe Subtle Art of Not Giving a F*ck: A Counterintuitive Approach to Living a Good LifeRating: 4 out of 5 stars4/5 (5822)
- The Gifts of Imperfection: Let Go of Who You Think You're Supposed to Be and Embrace Who You AreFrom EverandThe Gifts of Imperfection: Let Go of Who You Think You're Supposed to Be and Embrace Who You AreRating: 4 out of 5 stars4/5 (1093)
- Never Split the Difference: Negotiating As If Your Life Depended On ItFrom EverandNever Split the Difference: Negotiating As If Your Life Depended On ItRating: 4.5 out of 5 stars4.5/5 (852)
- Grit: The Power of Passion and PerseveranceFrom EverandGrit: The Power of Passion and PerseveranceRating: 4 out of 5 stars4/5 (590)
- Hidden Figures: The American Dream and the Untold Story of the Black Women Mathematicians Who Helped Win the Space RaceFrom EverandHidden Figures: The American Dream and the Untold Story of the Black Women Mathematicians Who Helped Win the Space RaceRating: 4 out of 5 stars4/5 (898)
- Shoe Dog: A Memoir by the Creator of NikeFrom EverandShoe Dog: A Memoir by the Creator of NikeRating: 4.5 out of 5 stars4.5/5 (540)
- The Hard Thing About Hard Things: Building a Business When There Are No Easy AnswersFrom EverandThe Hard Thing About Hard Things: Building a Business When There Are No Easy AnswersRating: 4.5 out of 5 stars4.5/5 (349)
- Elon Musk: Tesla, SpaceX, and the Quest for a Fantastic FutureFrom EverandElon Musk: Tesla, SpaceX, and the Quest for a Fantastic FutureRating: 4.5 out of 5 stars4.5/5 (474)
- Her Body and Other Parties: StoriesFrom EverandHer Body and Other Parties: StoriesRating: 4 out of 5 stars4/5 (822)
- The Sympathizer: A Novel (Pulitzer Prize for Fiction)From EverandThe Sympathizer: A Novel (Pulitzer Prize for Fiction)Rating: 4.5 out of 5 stars4.5/5 (122)
- The Emperor of All Maladies: A Biography of CancerFrom EverandThe Emperor of All Maladies: A Biography of CancerRating: 4.5 out of 5 stars4.5/5 (271)
- The Little Book of Hygge: Danish Secrets to Happy LivingFrom EverandThe Little Book of Hygge: Danish Secrets to Happy LivingRating: 3.5 out of 5 stars3.5/5 (403)
- The World Is Flat 3.0: A Brief History of the Twenty-first CenturyFrom EverandThe World Is Flat 3.0: A Brief History of the Twenty-first CenturyRating: 3.5 out of 5 stars3.5/5 (2259)
- Devil in the Grove: Thurgood Marshall, the Groveland Boys, and the Dawn of a New AmericaFrom EverandDevil in the Grove: Thurgood Marshall, the Groveland Boys, and the Dawn of a New AmericaRating: 4.5 out of 5 stars4.5/5 (266)
- The Yellow House: A Memoir (2019 National Book Award Winner)From EverandThe Yellow House: A Memoir (2019 National Book Award Winner)Rating: 4 out of 5 stars4/5 (98)
- A Heartbreaking Work Of Staggering Genius: A Memoir Based on a True StoryFrom EverandA Heartbreaking Work Of Staggering Genius: A Memoir Based on a True StoryRating: 3.5 out of 5 stars3.5/5 (231)
- Team of Rivals: The Political Genius of Abraham LincolnFrom EverandTeam of Rivals: The Political Genius of Abraham LincolnRating: 4.5 out of 5 stars4.5/5 (234)
- On Fire: The (Burning) Case for a Green New DealFrom EverandOn Fire: The (Burning) Case for a Green New DealRating: 4 out of 5 stars4/5 (74)
- The Unwinding: An Inner History of the New AmericaFrom EverandThe Unwinding: An Inner History of the New AmericaRating: 4 out of 5 stars4/5 (45)
- PHD Defense - Optimal Planning of Reliable Distribution Network TopologiesDocument90 pagesPHD Defense - Optimal Planning of Reliable Distribution Network TopologiesJoel JoseNo ratings yet
- IEEE PMU Standards-Seminar ReportDocument2 pagesIEEE PMU Standards-Seminar ReportJoel JoseNo ratings yet
- Wireless Electricity: Joel Jose 14T070001Document8 pagesWireless Electricity: Joel Jose 14T070001Joel JoseNo ratings yet
- Computer Aided Power System Analysis - Assignment IDocument2 pagesComputer Aided Power System Analysis - Assignment IJoel JoseNo ratings yet
- Eye TreatmentDocument1 pageEye TreatmentJoel JoseNo ratings yet
- Geostatistical OverviewDocument12 pagesGeostatistical OverviewAchanNo ratings yet
- Argument RealityDocument18 pagesArgument Realityyunoedits324No ratings yet
- Boston Consulting Group Matrix: Relative Market Share (Cash Generation)Document9 pagesBoston Consulting Group Matrix: Relative Market Share (Cash Generation)kashorina AgarwalNo ratings yet
- BCS303 - Artificial Intelligence - Game TheoryDocument7 pagesBCS303 - Artificial Intelligence - Game TheoryAdam ChengulaNo ratings yet
- Radioss Theory Manual: 12.0 Version - Nov 2012 Large Displacement Finite Element AnalysisDocument52 pagesRadioss Theory Manual: 12.0 Version - Nov 2012 Large Displacement Finite Element AnalysisM Muslem AnsariNo ratings yet
- Fitzgibbon AlgorithmDocument5 pagesFitzgibbon AlgorithmoctavinavarroNo ratings yet
- Cerebellar Model Articulation ControllerDocument4 pagesCerebellar Model Articulation Controllerjoseph458No ratings yet
- Cryptography CA2Document11 pagesCryptography CA2Atreyi chattopadhyayNo ratings yet
- Graphing Linear Inequalities On The TI-84: Practice SheetDocument3 pagesGraphing Linear Inequalities On The TI-84: Practice SheetCamilo MartinezNo ratings yet
- Laplace Transform Note 6Document16 pagesLaplace Transform Note 62133MANAS PARABNo ratings yet
- Naskah PublikasiDocument7 pagesNaskah PublikasiSudri YantoNo ratings yet
- Assignment 1Document3 pagesAssignment 1m4t4ronNo ratings yet
- Idiot's Free Guide To Learn Data ScienceDocument18 pagesIdiot's Free Guide To Learn Data ScienceSaad AslamNo ratings yet
- Michael D. Moffitt and Martha E. Pollack - Optimal Rectangle Packing: A Meta-CSP ApproachDocument10 pagesMichael D. Moffitt and Martha E. Pollack - Optimal Rectangle Packing: A Meta-CSP ApproachMnaomNo ratings yet
- Optimization For Machine LearningDocument402 pagesOptimization For Machine LearningAbdul Wajid HanjrahNo ratings yet
- Act. StatDocument10 pagesAct. StatGA RICAFRENTE67% (3)
- Ai 900Document63 pagesAi 900Alberto ValentiNo ratings yet
- Agents & Environment in Ai: Submitted byDocument14 pagesAgents & Environment in Ai: Submitted byCLASS WORKNo ratings yet
- Linear Interpolation MethodDocument4 pagesLinear Interpolation MethodIzrul Akmal 慧No ratings yet
- Image Enhancement in Spatial DomainDocument24 pagesImage Enhancement in Spatial DomainDeepashri_HKNo ratings yet
- Control Lab Report Experiment No. 06Document2 pagesControl Lab Report Experiment No. 06Nahin AminNo ratings yet
- Error Detection and CorrectionDocument36 pagesError Detection and CorrectionAlphones DamonNo ratings yet
- Slide No. 04 - Pert - Cpm1Document27 pagesSlide No. 04 - Pert - Cpm1NUSRAT RITUNo ratings yet
- Homework Assignment #2Document2 pagesHomework Assignment #2Snoop celevNo ratings yet
- Project SchedulingDocument44 pagesProject SchedulingRezki PerdanaNo ratings yet
- SimplexDocument15 pagesSimplexheshambmNo ratings yet
- Cryptography & Network Security 19ECS305Document96 pagesCryptography & Network Security 19ECS305vishnu ggNo ratings yet
- Data Poison Detection Schemes For Distribution Machine LearningDocument22 pagesData Poison Detection Schemes For Distribution Machine LearningTelu TejaswiniNo ratings yet
- Science China: Information SciencesDocument13 pagesScience China: Information SciencesaratraNo ratings yet