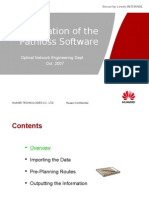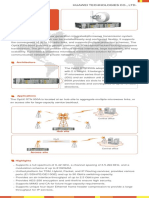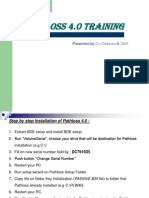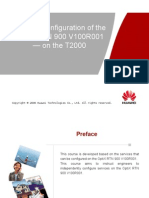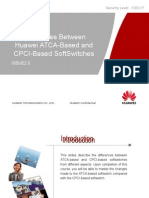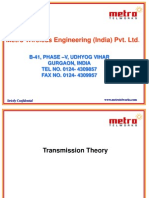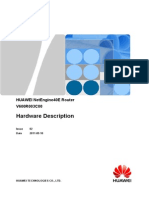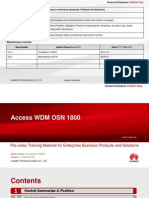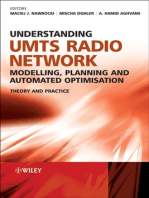Professional Documents
Culture Documents
Pathloss 5 Light User Guide
Pathloss 5 Light User Guide
Uploaded by
madpiper17Original Description:
Copyright
Available Formats
Share this document
Did you find this document useful?
Is this content inappropriate?
Report this DocumentCopyright:
Available Formats
Pathloss 5 Light User Guide
Pathloss 5 Light User Guide
Uploaded by
madpiper17Copyright:
Available Formats
J.
Kipp
2012
Pathloss 5.0 Light User Guide
Quick overview
Opening screen: The opening screen is used to display a network of sites. (like the duke energy MW network aka the poster on the wall). Unlike Pathloss 4.0 where you start into a screen where sites can be instantly entered, Pathloss 5 requires you to create a new network (basically two sites). You will be interacting with TWO different programs wrapped up so it looks like one program, Pathloss 5 and Pathloss 5 Link. Pathloss 5 is the main program intended to be a high level view of a network, allowing an easy interface for all the sites and the paths between them. When a new site or path is added to this network/file it updates the network by saving it as a .gr5. Each path is saved separately from this file. Pathloss 5 provides an interface between a lot of paths and an easy visual for the user. Pathloss 5 Link is used the edit a path between any two sites. A path is considered its own file and will save separately with the extension .pl5.
Creating a new site: 1. There are two ways to get to the Site List screen 1) by using the Site List button underneath the menu 2) Click View on the menu then click Site List 2. Add site information in an empty row. 3. Close the window Many sites can be added to one .gr5 file to create a network of sites. Keep in mind each path will have its own file saved as a .pl5 Creating a path between two sites: 1. On the main screen (Site Network screen) on the toolbar click the PTP link mode (Point to Point mode) 2. Click and drag from one site to the desired site to create a path Deleting a site: 1. Go to the Site List 2. Find the site you want to delete 3. Right-click on the number of that row and click Delete Item
J. Kipp Generating a Profile: If a path is being edited indicators will show a green line over the line on the main screen (network screen). 1. 2. 3. 4. 5. 6. With the PTP mode tool selected click on the path you wish to create a profile for. Click Terrain Data A new window opens, in the menu click Operations Then select Generate Profile Check options Click the green checkmark at the bottom
2012
Print Path Report: 1. 2. 3. 4. 5. 6. 7. Select path using the PTP mode tool Click on Terrain Data On the menu click Design Click Reports Click the arrow directly left of the Path Profile box Select printer PRINT!
Radio & Tower Information: In Pathloss 4 most of these options are under Module on the main menu. In Pathloss 5 most of these Radio Design tools are found once a path has been selected and the path edit/viewer window has been opened. 1. Using the PTP mode tool click on a path 2. Click on Terrain Data (which opens the path edit/viewer) 3. On the menu click the Design tab
You might also like
- Application of The Pathloss Software-ADocument52 pagesApplication of The Pathloss Software-ADimas RioNo ratings yet
- 9.telkomsel COMBAT DemoDocument7 pages9.telkomsel COMBAT DemoArio NugrohoNo ratings yet
- NR8950 Login DialupDocument5 pagesNR8950 Login Dialupmicky utamaNo ratings yet
- Pathloss 4.0 & MW Link Planning Part 2Document41 pagesPathloss 4.0 & MW Link Planning Part 2Dimas RioNo ratings yet
- How To Use PathlossDocument32 pagesHow To Use Pathlosspathlossanwar100% (9)
- Pathloss 4.0 & MW Link Planning Part 3Document46 pagesPathloss 4.0 & MW Link Planning Part 3Dimas RioNo ratings yet
- ATN 910&910I&910B&950B V200R003C10 Commissioning Guide 01 (U2000)Document31 pagesATN 910&910I&910B&950B V200R003C10 Commissioning Guide 01 (U2000)Miky CCisNo ratings yet
- 04-OptiX RTN 900 Data Configuration (Hybrid Domain)Document66 pages04-OptiX RTN 900 Data Configuration (Hybrid Domain)Paulo DembiNo ratings yet
- Section 4: Microwave Link Availability, Performance Objectives and Planning GuidelinesDocument78 pagesSection 4: Microwave Link Availability, Performance Objectives and Planning GuidelinesAhmad Husain Hijazi100% (1)
- Microwave-BC-En-ZXMW NR8250 V2.00 Commissioning GuideDocument69 pagesMicrowave-BC-En-ZXMW NR8250 V2.00 Commissioning Guidepuns007No ratings yet
- Microwave - Pathloss IV TrainingDocument3 pagesMicrowave - Pathloss IV TrainingbantunnaNo ratings yet
- DWDM1Document84 pagesDWDM1Elfatih HashimNo ratings yet
- ATN Family Introduction - TASA 12-12-13Document32 pagesATN Family Introduction - TASA 12-12-13Pablo TrejoNo ratings yet
- OMB211130 MBTS GSM V100R003 Installation and Commissioning ISSUE 1.00Document103 pagesOMB211130 MBTS GSM V100R003 Installation and Commissioning ISSUE 1.00Eithu ThutunNo ratings yet
- Atoll Microwave 3 2 0 Detailed Overview May 2013 enDocument46 pagesAtoll Microwave 3 2 0 Detailed Overview May 2013 enprabhat_praveenNo ratings yet
- Pathloss 4.0 GuideDocument52 pagesPathloss 4.0 GuideAlex100% (1)
- HUAWEI Microwave Product Pre-Sales Specialist Training PDFDocument50 pagesHUAWEI Microwave Product Pre-Sales Specialist Training PDFy_m_algbaliNo ratings yet
- RTN950ADocument2 pagesRTN950AClaire100% (1)
- Course Name: Huawei LTE Network Design and Dimensioning PlanningDocument2 pagesCourse Name: Huawei LTE Network Design and Dimensioning PlanningGauravSwamiNo ratings yet
- Analysis of KT's 5G Network ArchitectureDocument7 pagesAnalysis of KT's 5G Network Architecture779482688No ratings yet
- OptiX RTN 950 Acceptance Test ProcedureV1Document23 pagesOptiX RTN 950 Acceptance Test ProcedureV1lkjtNo ratings yet
- RSSI & RSL DBMDocument2 pagesRSSI & RSL DBMKeng Woo Cheah100% (1)
- How To Use Path LossDocument15 pagesHow To Use Path LossBaim ItmNo ratings yet
- Training Pathloss 4Document33 pagesTraining Pathloss 4Anis TnNo ratings yet
- 1.GPON FundamentalsDocument50 pages1.GPON FundamentalsdownloadproNo ratings yet
- Abis Optimizer Data SheetDocument4 pagesAbis Optimizer Data SheetjoeorcoNo ratings yet
- 01-02 Troubleshooting Guide RTNDocument36 pages01-02 Troubleshooting Guide RTNDhina Dhin'dun100% (1)
- Telecom NotesDocument7 pagesTelecom Notesshiva tiwariNo ratings yet
- Topic On Microwave XPIC-BDocument20 pagesTopic On Microwave XPIC-BHUgo Medrano100% (4)
- GUIDELINE TO EXTEND CAPACITY IN 3G NOKIA UpdateDocument32 pagesGUIDELINE TO EXTEND CAPACITY IN 3G NOKIA UpdatesermmysNo ratings yet
- OptiX RTN 600 Troubleshooting - Alarm AnalyzeDocument26 pagesOptiX RTN 600 Troubleshooting - Alarm Analyzealanther dungcaNo ratings yet
- OduDocument20 pagesOduBarkah Yanuar100% (1)
- Huawei Hardware PDFDocument193 pagesHuawei Hardware PDFThantoe AungNo ratings yet
- Huawei Mobily WiMAX LTE (Samar 707649)Document78 pagesHuawei Mobily WiMAX LTE (Samar 707649)Nasir Iqbal100% (1)
- Ceragon MWDocument61 pagesCeragon MWAjay BarwalNo ratings yet
- Pathloss 4 TutorialDocument10 pagesPathloss 4 Tutorialluigui023No ratings yet
- RTN 950 IDU Hardware DescriptionDocument915 pagesRTN 950 IDU Hardware DescriptionhekriNo ratings yet
- 9500 MPR Product DescriptionDocument79 pages9500 MPR Product DescriptionRoger Juan Gomez Ramirez100% (1)
- Topic On The Service Configuration of The OptiX RTN 900 V100R001-20090812-ADocument108 pagesTopic On The Service Configuration of The OptiX RTN 900 V100R001-20090812-AAbu-Abdullah SameerNo ratings yet
- Differences Between Huawei ATCA-Based and CPCI-Based SoftSwitches ISSUE2.0Document46 pagesDifferences Between Huawei ATCA-Based and CPCI-Based SoftSwitches ISSUE2.0Syed Tassadaq100% (3)
- RTN XMC ODU Hardware Description (V100 - 11)Document69 pagesRTN XMC ODU Hardware Description (V100 - 11)Ahmed Elfaroug100% (1)
- Transmission PresentationDocument68 pagesTransmission PresentationMaq Azad100% (1)
- Instalation FMR BTS NOKIA GuidlinessDocument23 pagesInstalation FMR BTS NOKIA GuidlinessRonie Marxist100% (2)
- U-Net Planning ToolDocument39 pagesU-Net Planning Toolruqmus100% (2)
- SDB Dual-Band AntennaDocument2 pagesSDB Dual-Band AntennaElfatih Hashim50% (2)
- Kpi MicrowaveDocument2 pagesKpi Microwave12345password0100% (3)
- GPON Training 02Document17 pagesGPON Training 02Linux NENo ratings yet
- NE40E X3&NE40E X8&NE40E X16 Hardware Description (V600R003C00 - 02)Document500 pagesNE40E X3&NE40E X8&NE40E X16 Hardware Description (V600R003C00 - 02)k2wojciechowskiNo ratings yet
- Huawei OSN180Huawei OSN18000 Pre-Sale Training Slide For Agent (2012)Document43 pagesHuawei OSN180Huawei OSN18000 Pre-Sale Training Slide For Agent (2012)Hammad AttaNo ratings yet
- Backhauling / Fronthauling for Future Wireless SystemsFrom EverandBackhauling / Fronthauling for Future Wireless SystemsKazi Mohammed Saidul HuqNo ratings yet
- LTE Self-Organising Networks (SON): Network Management Automation for Operational EfficiencyFrom EverandLTE Self-Organising Networks (SON): Network Management Automation for Operational EfficiencySeppo HämäläinenNo ratings yet
- Making Telecoms Work: From Technical Innovation to Commercial SuccessFrom EverandMaking Telecoms Work: From Technical Innovation to Commercial SuccessNo ratings yet
- Understanding UMTS Radio Network Modelling, Planning and Automated Optimisation: Theory and PracticeFrom EverandUnderstanding UMTS Radio Network Modelling, Planning and Automated Optimisation: Theory and PracticeMaciej NawrockiNo ratings yet
- VoLTE and ViLTE: Voice and Conversational Video Services over the 4G Mobile NetworkFrom EverandVoLTE and ViLTE: Voice and Conversational Video Services over the 4G Mobile NetworkNo ratings yet