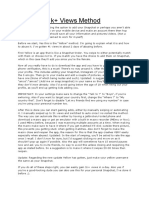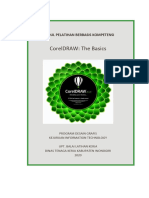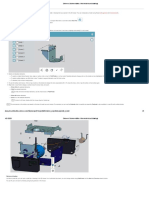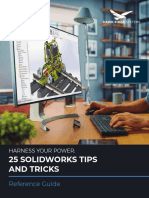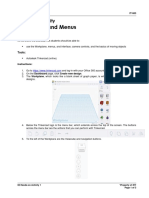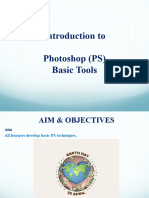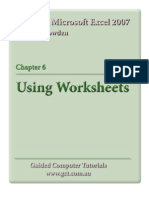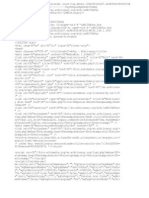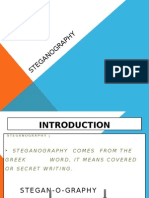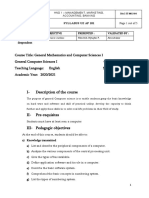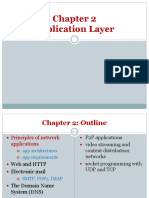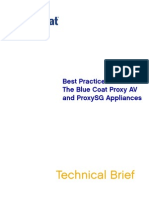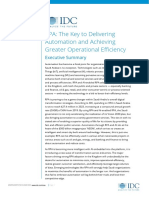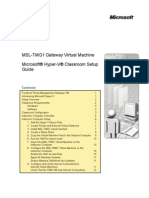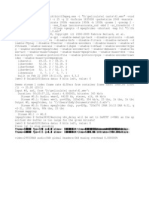Professional Documents
Culture Documents
Learning Microsoft Word 2007 Drawing Tools
Learning Microsoft Word 2007 Drawing Tools
Uploaded by
Sabina LupascoCopyright:
Available Formats
You might also like
- Snapchat 1k+ Views MethodDocument1 pageSnapchat 1k+ Views MethodRadji zaroukNo ratings yet
- IB DP Computer Science SyllabusDocument6 pagesIB DP Computer Science SyllabusTiberius Hodoroabă - SimionNo ratings yet
- Blender Instructions SummaryDocument122 pagesBlender Instructions SummaryLee Sewan100% (1)
- Space Claim Knob Bracket TutorialDocument32 pagesSpace Claim Knob Bracket Tutorial조기현No ratings yet
- Revit Structure e BookDocument105 pagesRevit Structure e BookBanang KoksiNo ratings yet
- CorelDraw For BeginnersDocument29 pagesCorelDraw For Beginnersaadomi50% (2)
- Id Desing With SolidworksDocument27 pagesId Desing With SolidworksLeonard ReinaNo ratings yet
- Cadd 1Document3 pagesCadd 1Justine Rose AngolluanNo ratings yet
- Autocad & Solidworks PresentationDocument53 pagesAutocad & Solidworks Presentationpathaniaa54No ratings yet
- SEMET Lab Rules: Http://inside - Senecacollege.ca/semet/code-Of-BehaviourDocument6 pagesSEMET Lab Rules: Http://inside - Senecacollege.ca/semet/code-Of-BehaviourMeshwa PatelNo ratings yet
- Coreldraw BasicDocument25 pagesCoreldraw Basic'mZtnovrizalt So JetlaggedNo ratings yet
- Modul Mulmed 2019Document124 pagesModul Mulmed 2019sugab bagusNo ratings yet
- SketchUp IntroductionDocument21 pagesSketchUp IntroductionDessNo ratings yet
- 3D CADD Module1Document17 pages3D CADD Module1Domingo Brioso Gamis IIINo ratings yet
- Sketchup TutorialDocument12 pagesSketchup TutorialazzamNo ratings yet
- Creating Selection Sets Move, Copy, Stretch, Mirror: Lesson 1-5,6 Intro To DimensioningDocument9 pagesCreating Selection Sets Move, Copy, Stretch, Mirror: Lesson 1-5,6 Intro To DimensioningNgoc TonNo ratings yet
- View Models and DrawingsDocument5 pagesView Models and Drawingsramon morenoNo ratings yet
- Ave - Unit 5Document47 pagesAve - Unit 5smao1No ratings yet
- E 3 DrawwithmswordDocument3 pagesE 3 DrawwithmswordArgaw DagneNo ratings yet
- Intermediate 3D Modeling in TinkercadDocument24 pagesIntermediate 3D Modeling in TinkercadMiguel ValdebenitoNo ratings yet
- Sketchup TutorialDocument12 pagesSketchup Tutorialmatej kmecik100% (1)
- Sketchup TutorialDocument12 pagesSketchup TutorialArdi HubudNo ratings yet
- Bba Iit NotesDocument389 pagesBba Iit NotesSHALU VERMANo ratings yet
- Autocad Project ReportDocument44 pagesAutocad Project ReportSanjay Rawat0% (1)
- Revit How ToDocument26 pagesRevit How Toanandankrishna1983No ratings yet
- Fusion 360 For BeginnersDocument6 pagesFusion 360 For BeginnersCHHOY RITHYNo ratings yet
- Concepts Manual 4.5Document36 pagesConcepts Manual 4.5DAVID MORENONo ratings yet
- GravoStyle5 Tutorial Chapter 9Document10 pagesGravoStyle5 Tutorial Chapter 9Pamela Gajardo MardonesNo ratings yet
- Blender BasicsDocument10 pagesBlender BasicsHassan XoghayeNo ratings yet
- ESERO - JWST Resource - Intro To Fusion 360 - BeginnerDocument71 pagesESERO - JWST Resource - Intro To Fusion 360 - Beginnergaurishankar51No ratings yet
- Creating and Editing ObjectDocument19 pagesCreating and Editing ObjectbachandeepNo ratings yet
- 1 Mimics IntroductionDocument12 pages1 Mimics IntroductionStan De SchepperNo ratings yet
- BES 114 Exercise - Activity 3Document5 pagesBES 114 Exercise - Activity 3CHARLES YUBAL BAYLONNo ratings yet
- MS WordDocument30 pagesMS WordJacobz KoomeNo ratings yet
- Ms Office Compressed New CompressedDocument256 pagesMs Office Compressed New CompressedKunal HazraNo ratings yet
- Fusion Basics 020152019Document13 pagesFusion Basics 020152019seanNo ratings yet
- Robotics - Solidworks IDocument32 pagesRobotics - Solidworks IAjayNo ratings yet
- BIM Training V2450Document94 pagesBIM Training V2450EMAN ABDELHAMIDNo ratings yet
- Palomo Act - No.2Document18 pagesPalomo Act - No.2ashleykingpalomo13No ratings yet
- Cad Manual 2Document145 pagesCad Manual 2Sun FlowerNo ratings yet
- Beginner Guide To Solidworks 2011 Level 2Document60 pagesBeginner Guide To Solidworks 2011 Level 2CindyNo ratings yet
- Hawk Ridge 25 Solidworks Tips and Tricks Reference GuideDocument27 pagesHawk Ridge 25 Solidworks Tips and Tricks Reference Guidedavid SernaNo ratings yet
- MKA 3d Animation Lesson 01Document17 pagesMKA 3d Animation Lesson 01Ярослав СлухайNo ratings yet
- Brief Abstract.: Week Two: Auto Cad. Technologist'S Name: MR - KeterDocument6 pagesBrief Abstract.: Week Two: Auto Cad. Technologist'S Name: MR - Ketervincent rotichNo ratings yet
- 02 - General ConceptsDocument7 pages02 - General ConceptsWesleyPettyMinasNo ratings yet
- Chapter2 The FundamentalsDocument22 pagesChapter2 The FundamentalsHernan Bautista MendezNo ratings yet
- 02 Hands-On Activity 1Document3 pages02 Hands-On Activity 1Gratitude PhNo ratings yet
- Autocad Project ReportDocument45 pagesAutocad Project ReportSanjay RawatNo ratings yet
- Onshape Workshop 1 BookletDocument14 pagesOnshape Workshop 1 BookletLaia DmNo ratings yet
- Gsum 204Document62 pagesGsum 204diegofrpNo ratings yet
- Solid Ders 1Document20 pagesSolid Ders 1VeLuisNo ratings yet
- Corel Draw 11Document16 pagesCorel Draw 11Kallol DeyNo ratings yet
- Corel DrawDocument20 pagesCorel DrawvenkatsrmvNo ratings yet
- Introduction To PS Basic ToolsDocument14 pagesIntroduction To PS Basic Toolsrin kagamineNo ratings yet
- All Lesson Notes InventorDocument180 pagesAll Lesson Notes Inventorpbless95No ratings yet
- Lesson 2 - INTRODUCING MACROMEDIA FLASH 8Document58 pagesLesson 2 - INTRODUCING MACROMEDIA FLASH 8Joserie MirabelesNo ratings yet
- Adobe Illustrator CS5 New Features and Tips & Tricks: AGI TrainingDocument12 pagesAdobe Illustrator CS5 New Features and Tips & Tricks: AGI TrainingArvind IncenseNo ratings yet
- NX 9 for Beginners - Part 3 (Additional Features and Multibody Parts, Modifying Parts)From EverandNX 9 for Beginners - Part 3 (Additional Features and Multibody Parts, Modifying Parts)No ratings yet
- DESIGN SPACE DELIGHTS: Mastering Cricut Design Space for Stunning Creations (2024 Guide for Beginners)From EverandDESIGN SPACE DELIGHTS: Mastering Cricut Design Space for Stunning Creations (2024 Guide for Beginners)No ratings yet
- Learning Adobe Photoshop CS3Document36 pagesLearning Adobe Photoshop CS3Guided Computer Tutorials89% (9)
- Learning Adobe InDesign CS3Document42 pagesLearning Adobe InDesign CS3Guided Computer Tutorials100% (3)
- Learning Microsoft PowerPoint 2007Document30 pagesLearning Microsoft PowerPoint 2007Guided Computer Tutorials80% (5)
- Learning Adobe Photoshop Elements 7 - Adjustment LayersDocument7 pagesLearning Adobe Photoshop Elements 7 - Adjustment LayersGuided Computer Tutorials100% (4)
- Learning Microsoft Excel 2007 - WorksheetsDocument7 pagesLearning Microsoft Excel 2007 - WorksheetsGuided Computer Tutorials67% (3)
- Learning Microsoft Excel 2007 - Payroll SystemsDocument8 pagesLearning Microsoft Excel 2007 - Payroll SystemsGuided Computer Tutorials100% (4)
- Learning Adobe Flash CS4 - Motion TweensDocument7 pagesLearning Adobe Flash CS4 - Motion TweensGuided Computer TutorialsNo ratings yet
- Beirut Hackathon Visualize 2030 First Sdgs Data Dive Camp In The Arab Region نوثاكاه توريب Visualize 2030 لوح 0تانايبلاب ينعم ميخم لوأ 0ةمادتسلما ةيمنتلا فادهأ ةيبرعلا ةقطنلما يفDocument8 pagesBeirut Hackathon Visualize 2030 First Sdgs Data Dive Camp In The Arab Region نوثاكاه توريب Visualize 2030 لوح 0تانايبلاب ينعم ميخم لوأ 0ةمادتسلما ةيمنتلا فادهأ ةيبرعلا ةقطنلما يفKhalid ArisNo ratings yet
- Rupesh 2021 J. Phys. Conf. Ser. 1964 052001Document7 pagesRupesh 2021 J. Phys. Conf. Ser. 1964 052001RajabackforgameNo ratings yet
- D-CC & D-C++ Compiler Suites: C Library Reference ManualDocument115 pagesD-CC & D-C++ Compiler Suites: C Library Reference ManualpritchardNo ratings yet
- Flowserve SAP S4 HANA - Basic Fiori Navigation - OldDocument32 pagesFlowserve SAP S4 HANA - Basic Fiori Navigation - OldraghuNo ratings yet
- Pxe-R500 OmDocument13 pagesPxe-R500 OmNattachai BoonchooNo ratings yet
- Husqvarna 510 TC Workshop Manual 1989Document146 pagesHusqvarna 510 TC Workshop Manual 1989최씨발렌티노No ratings yet
- Mcc7500 Dispatch OperatorDocument37 pagesMcc7500 Dispatch OperatorrainatkmNo ratings yet
- Guide To Welding AutomationDocument14 pagesGuide To Welding Automationdadisetiawan73No ratings yet
- Empowerment Technologies: Student Module For Senior High SchoolDocument21 pagesEmpowerment Technologies: Student Module For Senior High SchoolClarisse Biagtan CerameNo ratings yet
- Automation of Shoe Last ModificationDocument16 pagesAutomation of Shoe Last ModificationIlamparithiNo ratings yet
- Adéus - WiktionaryDocument64 pagesAdéus - Wiktionaryresearcher911No ratings yet
- Machine Learning: K-Nearest Neighbors AlgorithmDocument15 pagesMachine Learning: K-Nearest Neighbors AlgorithmKhrum AhmedNo ratings yet
- SteganographyDocument29 pagesSteganographyKunsh RamrakhyaNo ratings yet
- SYLLABUS HND 1 General Computer IDocument5 pagesSYLLABUS HND 1 General Computer Iserge folegweNo ratings yet
- Exploring The UNIX/Linux UtilitiesDocument47 pagesExploring The UNIX/Linux UtilitiesManasa M RNo ratings yet
- EMC Software Release and End of Service Life Notifications CSP en US 1Document382 pagesEMC Software Release and End of Service Life Notifications CSP en US 1Maxim MassimoNo ratings yet
- CH2 HKM UpdatedDocument174 pagesCH2 HKM Updatedmuhammad azimNo ratings yet
- Computer Systems Servicing NC IIDocument74 pagesComputer Systems Servicing NC IINoone F. moon86% (7)
- Making ABAP Programs Unicode-Enabled (2006)Document58 pagesMaking ABAP Programs Unicode-Enabled (2006)tomwikNo ratings yet
- Configuring A Port Channel Interface - Free CCNA WorkbookDocument3 pagesConfiguring A Port Channel Interface - Free CCNA WorkbookRoger JeríNo ratings yet
- FMS UNS-1FwDocument185 pagesFMS UNS-1FwodairbritoNo ratings yet
- Best Practices The Blue Coat ProxySG and ProxyAV Appliances.1Document16 pagesBest Practices The Blue Coat ProxySG and ProxyAV Appliances.1Jojo LafriteNo ratings yet
- RPA: The Key To Delivering Automation and Achieving Greater Operational EfficiencyDocument13 pagesRPA: The Key To Delivering Automation and Achieving Greater Operational Efficiencysanjith kNo ratings yet
- MSL TMG1 SetupGuideDocument25 pagesMSL TMG1 SetupGuideaqil_shamsiNo ratings yet
- Wood Express ManualDocument36 pagesWood Express ManualgertjaniNo ratings yet
- Ffmpeg Video Title1 Source0Document1 pageFfmpeg Video Title1 Source0Eddy Manuel Vizcaino SierraNo ratings yet
- Audio Information and MediaDocument45 pagesAudio Information and MediaAngelo Belandres Llonora100% (1)
- Ninja LegendsDocument15 pagesNinja LegendsangelNo ratings yet
Learning Microsoft Word 2007 Drawing Tools
Learning Microsoft Word 2007 Drawing Tools
Uploaded by
Sabina LupascoOriginal Title
Copyright
Available Formats
Share this document
Did you find this document useful?
Is this content inappropriate?
Report this DocumentCopyright:
Available Formats
Learning Microsoft Word 2007 Drawing Tools
Learning Microsoft Word 2007 Drawing Tools
Uploaded by
Sabina LupascoCopyright:
Available Formats
Learning Microsoft Word 2007
By Greg Bowden
Chapter 10
Drawing Tools
Guided Computer Tutorials www.gct.com.au
PUBLISHED BY GUIDED COMPUTER TUTORIALS PO Box 311 Belmont, Victoria, 3216, Australia www.gct.com.au Greg Bowden This product is available in Single or Multi User versions. Single-user versions are for single person use at any particular time, just as a single text book would be used. If you intend to use the notes with multiple students the single user version should be upgraded to the multi-user version. Multi-user versions allow the school or institution to print as many copies as required, or to place the PDF files on the school network, intranet and staff laptops. A certificate of authentication is provided with multi-user versions. Bookmarks provide links to all headings and sub-headings, and individual chapters are provided.
First published 2008 ISBN: 1 921217 46 4 (Module 1) 1 921217 47 2 (Module 2) PDF document on CD-ROM
Every effort has been made to ensure that images used in this publication are free of copyright, but there may be instances where this has not been possible. Guided Computer Tutorials would welcome any information that would redress this situation.
Chapter
Drawing Tools
10
Microsoft Word has DRAWING TOOLS that allow you to add lines, shapes, shadings, etc. to documents. You can use these tools to assist in the creation of detailed publications, newsletters, company logos, etc.
Drawing a Rectangle
The DRAWING TOOLS are contained in the ILLUSTRATIONS group of the INSERT tab of the RIBBON. Lets start by drawing a rectangle. 1 Load Microsoft Word or close the current file and start a new BLANK DOCUMENT.
2 Open the INSERT tab of the RIBBON, click on the SHAPES icon and select the RECTANGLE shape from BASIC SHAPES section.
3 Drag a rectangle near the top left of the screen and the RIBBON changes to show the drawing tool commands.
Guided Computer Tutorials 2008
10-1
Learning Microsoft Word 2007
Resizing Shapes
Notice that the rectangle has handles (small solid bars) around it. These allow the rectangle to be resized. The blue handles at the corners allow for diagonal resizing. The blue handles at the centre of the lines allow for either vertical or horizontal resizing. The green handle allows you to rotate the shape.
Move the pointer over the bottom right corner handle until the pointer changes to a diagonal line with arrows at each end then drag the corner handle towards the centre of the rectangle to reduce its size.
Drawing Other Shapes
You can select other shapes from the INSERT SHAPES group of the DRAWING TOOLS - FORMAT tab of the RIBBON or return to the INSERT tab of the RIBBON and use the SHAPES icon. 1 Draw some ovals, lines and Arrowed Lines by choosing the OVAL tool, the LINE tool then the ARROW tool in turn from the from the INSERT SHAPES group.
10-2
Guided Computer Tutorials 2008
Drawing Tools
10
2 Hold down the SHIFT key as you draw an oval then a triangle. Only perfect circles or perfect triangles will be possible.
NOTE:
i ii
The SHIFT key causes all sides of an object to be the same size. All objects created using the DRAWING TOOLS can be resized using their handles.
Objects
Each shape drawn in Microsoft Word is said to be an OBJECT or separate entity. You select an OBJECT by placing the pointer over the OBJECT and clicking the mouse button. Handles around the OBJECT tell you that it has been selected. The OBJECT can then be deleted, resized, copied or moved. (Youve just seen how to resize.)
A
1
Deleting Objects
You should have a number of OBJECTS on the screen at the moment.
Guided Computer Tutorials 2008
10-3
Learning Microsoft Word 2007
2 Click the mouse button with the pointer over an OBJECT to receive its handles.
NOTE:
If an object is filled you can click on the centre of the object to select it. If the object is not filled you need to click on the border of the object away from a handle.
Press the BACKSPACE key and the OBJECT will be removed. 4 Click on the arrow next to the UNDO <step> icon in the QUICK ACCESS TOOLBAR. 5 A list of the steps you have done is provided with the last one listed first down to the first object you drew. Select CLEAR to remove that step and return t he object to the screen.
NOTE:
i ii
If you select more steps from the UNDO icon, more steps will be removed. Pressing CTRL+Z will also undo previous steps. The CUT icon from the EDIT group of the HOME tab can also be used to delete OBJECTS.
Guided Computer Tutorials 2008
10-4
Drawing Tools
10
B
1
Copying Objects
Delete all the objects apart from the RECTANGLE then click on the RECTANGLE to display its handles.
2 Click on the COPY icon in the HOME tab of the RIBBON to copy the rectangle or press CTRL+C.
3 Click on the PASTE icon in the CLIPBOARD group of the HOME tab (or press CTRL+V) and a copy of the rectangle should be placed on the screen.
NOTE:
i ii iii
You can also hold down the CTRL key and drag a copy. CUT works the same way as COPY except that the original OBJECT is removed from the screen. An OBJECT can be PASTED as many times as required.
Guided Computer Tutorials 2008
10-5
Learning Microsoft Word 2007
Moving Objects
Move the pointer over the rectangle (not near a handle) until cross-hair lines are added to the pointer. The object then be moved. Position the pasted rectangle just below and to the right of the first.
NOTE:
i ii iii
When the pointer has a cross-hair with arrows next to it, it indicates that the object can be moved in any direction. When moving objects the pointer must not be positioned over a handle. The ARROW keys can be used to nudge objects over small distances.
Filling Objects
An OBJECT can be filled using the SHAPE FILL icon.
1 Open the FORMAT tab of the RIBBON, click on the SHAPE FILL icon and select a colour other than white to fill the rectangle.
10-6
Guided Computer Tutorials 2008
Drawing Tools 2
10
A shadowed box can be created by simply sending the coloured rectangle behind the first white rectangle.
3 Click on the SEND TO BACK icon in the FORMAT tab to send the pasted rectangle behind the first rectangle.
4 Click on the first rectangle and ensure that its SHAPE FILL is set to WHITE.
5 Try changing the SHAPE FILL of the rectangle at the back to a different colour by ensuring that the rectangle has its handles displayed and selecting another colour from the SHAPE FILL icon.
Guided Computer Tutorials 2008
10-7
Learning Microsoft Word 2007
Removing Fill Colours
An object does not have to have a SHAPE FILL. It can be made transparent (clear). 1 Click the pointer over the white rectangle and you should have handles around that rectangle and select the SHAPE FILL icon.
2 Select NO FILL to make the rectangle transparent.
3 Set the front rectangle to a light FILL COLOUR.
Shape Outlines
A
1
Line Colour
At the moment your rectangles have borders the colour of the last user (it is probably black at the moment). Sometimes it is preferable to have the border (or outline) the same colour as the inside of the shape.
A lines colour can easily be changed using the LINE COLOUR palette.
10-8
Guided Computer Tutorials 2008
Drawing Tools
10
2 Select the front rectangle and click on the SHAPE OUTLINE icon in the FORMAT tab of the RIBBON.
3 Select the same colour at the back rectangle.
Line Weight
The thickness of the border (or outline) can be adjusted using the WEIGHT section out the SHAPE OUTLINE icon. 1 The light shaded rectangle should still be selected. 2 Click on the SHAPE OUTLINE icon in the RIBBON, highlight WEIGHT and select 3 pt to make the outline thicker.
Experiment with other LINE weights.
Guided Computer Tutorials 2008
10-9
Learning Microsoft Word 2007
Dash Styles
The style of a line can be changed to a variety of dotted or dashed lines.
1 Click on the SHAPE OUTLINE icon in the RIBBON, highlight DASHES and select a dash style.
Experiment with other dash styles.
Changing Shapes
You can change a shape into another. 1 The top rectangle should be selected. 2 Click on the CHANGE SHAPE icon in the RIBBON and select a shape to replace the top rectangle.
3
10-10
Experiment with changing the shape to other shapes.
Guided Computer Tutorials 2008
Drawing Tools
10
Shape Styles
There are pre-prepared styles that can be applied to shapes. 1 Delete the top shape so that just the rectangle is on the screen and select it.
2 Click on the scroll arrow next to the SHAPE STYLES in the RIBBON to scroll through the styles and select one to format the rectangle.
Experiment with other shape styles then delete the rectangle.
Shadow Effects
You can add a variety of shadow effects to shapes.
1 In the INSERT tab of the RIBBON click on the SHAPES icon and select the PLAGUE shape in the BASIC SHAPES section.
Guided Computer Tutorials 2008
10-11
You might also like
- Snapchat 1k+ Views MethodDocument1 pageSnapchat 1k+ Views MethodRadji zaroukNo ratings yet
- IB DP Computer Science SyllabusDocument6 pagesIB DP Computer Science SyllabusTiberius Hodoroabă - SimionNo ratings yet
- Blender Instructions SummaryDocument122 pagesBlender Instructions SummaryLee Sewan100% (1)
- Space Claim Knob Bracket TutorialDocument32 pagesSpace Claim Knob Bracket Tutorial조기현No ratings yet
- Revit Structure e BookDocument105 pagesRevit Structure e BookBanang KoksiNo ratings yet
- CorelDraw For BeginnersDocument29 pagesCorelDraw For Beginnersaadomi50% (2)
- Id Desing With SolidworksDocument27 pagesId Desing With SolidworksLeonard ReinaNo ratings yet
- Cadd 1Document3 pagesCadd 1Justine Rose AngolluanNo ratings yet
- Autocad & Solidworks PresentationDocument53 pagesAutocad & Solidworks Presentationpathaniaa54No ratings yet
- SEMET Lab Rules: Http://inside - Senecacollege.ca/semet/code-Of-BehaviourDocument6 pagesSEMET Lab Rules: Http://inside - Senecacollege.ca/semet/code-Of-BehaviourMeshwa PatelNo ratings yet
- Coreldraw BasicDocument25 pagesCoreldraw Basic'mZtnovrizalt So JetlaggedNo ratings yet
- Modul Mulmed 2019Document124 pagesModul Mulmed 2019sugab bagusNo ratings yet
- SketchUp IntroductionDocument21 pagesSketchUp IntroductionDessNo ratings yet
- 3D CADD Module1Document17 pages3D CADD Module1Domingo Brioso Gamis IIINo ratings yet
- Sketchup TutorialDocument12 pagesSketchup TutorialazzamNo ratings yet
- Creating Selection Sets Move, Copy, Stretch, Mirror: Lesson 1-5,6 Intro To DimensioningDocument9 pagesCreating Selection Sets Move, Copy, Stretch, Mirror: Lesson 1-5,6 Intro To DimensioningNgoc TonNo ratings yet
- View Models and DrawingsDocument5 pagesView Models and Drawingsramon morenoNo ratings yet
- Ave - Unit 5Document47 pagesAve - Unit 5smao1No ratings yet
- E 3 DrawwithmswordDocument3 pagesE 3 DrawwithmswordArgaw DagneNo ratings yet
- Intermediate 3D Modeling in TinkercadDocument24 pagesIntermediate 3D Modeling in TinkercadMiguel ValdebenitoNo ratings yet
- Sketchup TutorialDocument12 pagesSketchup Tutorialmatej kmecik100% (1)
- Sketchup TutorialDocument12 pagesSketchup TutorialArdi HubudNo ratings yet
- Bba Iit NotesDocument389 pagesBba Iit NotesSHALU VERMANo ratings yet
- Autocad Project ReportDocument44 pagesAutocad Project ReportSanjay Rawat0% (1)
- Revit How ToDocument26 pagesRevit How Toanandankrishna1983No ratings yet
- Fusion 360 For BeginnersDocument6 pagesFusion 360 For BeginnersCHHOY RITHYNo ratings yet
- Concepts Manual 4.5Document36 pagesConcepts Manual 4.5DAVID MORENONo ratings yet
- GravoStyle5 Tutorial Chapter 9Document10 pagesGravoStyle5 Tutorial Chapter 9Pamela Gajardo MardonesNo ratings yet
- Blender BasicsDocument10 pagesBlender BasicsHassan XoghayeNo ratings yet
- ESERO - JWST Resource - Intro To Fusion 360 - BeginnerDocument71 pagesESERO - JWST Resource - Intro To Fusion 360 - Beginnergaurishankar51No ratings yet
- Creating and Editing ObjectDocument19 pagesCreating and Editing ObjectbachandeepNo ratings yet
- 1 Mimics IntroductionDocument12 pages1 Mimics IntroductionStan De SchepperNo ratings yet
- BES 114 Exercise - Activity 3Document5 pagesBES 114 Exercise - Activity 3CHARLES YUBAL BAYLONNo ratings yet
- MS WordDocument30 pagesMS WordJacobz KoomeNo ratings yet
- Ms Office Compressed New CompressedDocument256 pagesMs Office Compressed New CompressedKunal HazraNo ratings yet
- Fusion Basics 020152019Document13 pagesFusion Basics 020152019seanNo ratings yet
- Robotics - Solidworks IDocument32 pagesRobotics - Solidworks IAjayNo ratings yet
- BIM Training V2450Document94 pagesBIM Training V2450EMAN ABDELHAMIDNo ratings yet
- Palomo Act - No.2Document18 pagesPalomo Act - No.2ashleykingpalomo13No ratings yet
- Cad Manual 2Document145 pagesCad Manual 2Sun FlowerNo ratings yet
- Beginner Guide To Solidworks 2011 Level 2Document60 pagesBeginner Guide To Solidworks 2011 Level 2CindyNo ratings yet
- Hawk Ridge 25 Solidworks Tips and Tricks Reference GuideDocument27 pagesHawk Ridge 25 Solidworks Tips and Tricks Reference Guidedavid SernaNo ratings yet
- MKA 3d Animation Lesson 01Document17 pagesMKA 3d Animation Lesson 01Ярослав СлухайNo ratings yet
- Brief Abstract.: Week Two: Auto Cad. Technologist'S Name: MR - KeterDocument6 pagesBrief Abstract.: Week Two: Auto Cad. Technologist'S Name: MR - Ketervincent rotichNo ratings yet
- 02 - General ConceptsDocument7 pages02 - General ConceptsWesleyPettyMinasNo ratings yet
- Chapter2 The FundamentalsDocument22 pagesChapter2 The FundamentalsHernan Bautista MendezNo ratings yet
- 02 Hands-On Activity 1Document3 pages02 Hands-On Activity 1Gratitude PhNo ratings yet
- Autocad Project ReportDocument45 pagesAutocad Project ReportSanjay RawatNo ratings yet
- Onshape Workshop 1 BookletDocument14 pagesOnshape Workshop 1 BookletLaia DmNo ratings yet
- Gsum 204Document62 pagesGsum 204diegofrpNo ratings yet
- Solid Ders 1Document20 pagesSolid Ders 1VeLuisNo ratings yet
- Corel Draw 11Document16 pagesCorel Draw 11Kallol DeyNo ratings yet
- Corel DrawDocument20 pagesCorel DrawvenkatsrmvNo ratings yet
- Introduction To PS Basic ToolsDocument14 pagesIntroduction To PS Basic Toolsrin kagamineNo ratings yet
- All Lesson Notes InventorDocument180 pagesAll Lesson Notes Inventorpbless95No ratings yet
- Lesson 2 - INTRODUCING MACROMEDIA FLASH 8Document58 pagesLesson 2 - INTRODUCING MACROMEDIA FLASH 8Joserie MirabelesNo ratings yet
- Adobe Illustrator CS5 New Features and Tips & Tricks: AGI TrainingDocument12 pagesAdobe Illustrator CS5 New Features and Tips & Tricks: AGI TrainingArvind IncenseNo ratings yet
- NX 9 for Beginners - Part 3 (Additional Features and Multibody Parts, Modifying Parts)From EverandNX 9 for Beginners - Part 3 (Additional Features and Multibody Parts, Modifying Parts)No ratings yet
- DESIGN SPACE DELIGHTS: Mastering Cricut Design Space for Stunning Creations (2024 Guide for Beginners)From EverandDESIGN SPACE DELIGHTS: Mastering Cricut Design Space for Stunning Creations (2024 Guide for Beginners)No ratings yet
- Learning Adobe Photoshop CS3Document36 pagesLearning Adobe Photoshop CS3Guided Computer Tutorials89% (9)
- Learning Adobe InDesign CS3Document42 pagesLearning Adobe InDesign CS3Guided Computer Tutorials100% (3)
- Learning Microsoft PowerPoint 2007Document30 pagesLearning Microsoft PowerPoint 2007Guided Computer Tutorials80% (5)
- Learning Adobe Photoshop Elements 7 - Adjustment LayersDocument7 pagesLearning Adobe Photoshop Elements 7 - Adjustment LayersGuided Computer Tutorials100% (4)
- Learning Microsoft Excel 2007 - WorksheetsDocument7 pagesLearning Microsoft Excel 2007 - WorksheetsGuided Computer Tutorials67% (3)
- Learning Microsoft Excel 2007 - Payroll SystemsDocument8 pagesLearning Microsoft Excel 2007 - Payroll SystemsGuided Computer Tutorials100% (4)
- Learning Adobe Flash CS4 - Motion TweensDocument7 pagesLearning Adobe Flash CS4 - Motion TweensGuided Computer TutorialsNo ratings yet
- Beirut Hackathon Visualize 2030 First Sdgs Data Dive Camp In The Arab Region نوثاكاه توريب Visualize 2030 لوح 0تانايبلاب ينعم ميخم لوأ 0ةمادتسلما ةيمنتلا فادهأ ةيبرعلا ةقطنلما يفDocument8 pagesBeirut Hackathon Visualize 2030 First Sdgs Data Dive Camp In The Arab Region نوثاكاه توريب Visualize 2030 لوح 0تانايبلاب ينعم ميخم لوأ 0ةمادتسلما ةيمنتلا فادهأ ةيبرعلا ةقطنلما يفKhalid ArisNo ratings yet
- Rupesh 2021 J. Phys. Conf. Ser. 1964 052001Document7 pagesRupesh 2021 J. Phys. Conf. Ser. 1964 052001RajabackforgameNo ratings yet
- D-CC & D-C++ Compiler Suites: C Library Reference ManualDocument115 pagesD-CC & D-C++ Compiler Suites: C Library Reference ManualpritchardNo ratings yet
- Flowserve SAP S4 HANA - Basic Fiori Navigation - OldDocument32 pagesFlowserve SAP S4 HANA - Basic Fiori Navigation - OldraghuNo ratings yet
- Pxe-R500 OmDocument13 pagesPxe-R500 OmNattachai BoonchooNo ratings yet
- Husqvarna 510 TC Workshop Manual 1989Document146 pagesHusqvarna 510 TC Workshop Manual 1989최씨발렌티노No ratings yet
- Mcc7500 Dispatch OperatorDocument37 pagesMcc7500 Dispatch OperatorrainatkmNo ratings yet
- Guide To Welding AutomationDocument14 pagesGuide To Welding Automationdadisetiawan73No ratings yet
- Empowerment Technologies: Student Module For Senior High SchoolDocument21 pagesEmpowerment Technologies: Student Module For Senior High SchoolClarisse Biagtan CerameNo ratings yet
- Automation of Shoe Last ModificationDocument16 pagesAutomation of Shoe Last ModificationIlamparithiNo ratings yet
- Adéus - WiktionaryDocument64 pagesAdéus - Wiktionaryresearcher911No ratings yet
- Machine Learning: K-Nearest Neighbors AlgorithmDocument15 pagesMachine Learning: K-Nearest Neighbors AlgorithmKhrum AhmedNo ratings yet
- SteganographyDocument29 pagesSteganographyKunsh RamrakhyaNo ratings yet
- SYLLABUS HND 1 General Computer IDocument5 pagesSYLLABUS HND 1 General Computer Iserge folegweNo ratings yet
- Exploring The UNIX/Linux UtilitiesDocument47 pagesExploring The UNIX/Linux UtilitiesManasa M RNo ratings yet
- EMC Software Release and End of Service Life Notifications CSP en US 1Document382 pagesEMC Software Release and End of Service Life Notifications CSP en US 1Maxim MassimoNo ratings yet
- CH2 HKM UpdatedDocument174 pagesCH2 HKM Updatedmuhammad azimNo ratings yet
- Computer Systems Servicing NC IIDocument74 pagesComputer Systems Servicing NC IINoone F. moon86% (7)
- Making ABAP Programs Unicode-Enabled (2006)Document58 pagesMaking ABAP Programs Unicode-Enabled (2006)tomwikNo ratings yet
- Configuring A Port Channel Interface - Free CCNA WorkbookDocument3 pagesConfiguring A Port Channel Interface - Free CCNA WorkbookRoger JeríNo ratings yet
- FMS UNS-1FwDocument185 pagesFMS UNS-1FwodairbritoNo ratings yet
- Best Practices The Blue Coat ProxySG and ProxyAV Appliances.1Document16 pagesBest Practices The Blue Coat ProxySG and ProxyAV Appliances.1Jojo LafriteNo ratings yet
- RPA: The Key To Delivering Automation and Achieving Greater Operational EfficiencyDocument13 pagesRPA: The Key To Delivering Automation and Achieving Greater Operational Efficiencysanjith kNo ratings yet
- MSL TMG1 SetupGuideDocument25 pagesMSL TMG1 SetupGuideaqil_shamsiNo ratings yet
- Wood Express ManualDocument36 pagesWood Express ManualgertjaniNo ratings yet
- Ffmpeg Video Title1 Source0Document1 pageFfmpeg Video Title1 Source0Eddy Manuel Vizcaino SierraNo ratings yet
- Audio Information and MediaDocument45 pagesAudio Information and MediaAngelo Belandres Llonora100% (1)
- Ninja LegendsDocument15 pagesNinja LegendsangelNo ratings yet