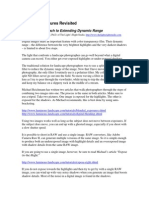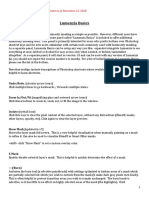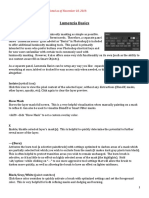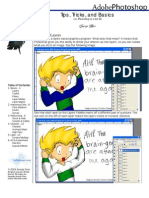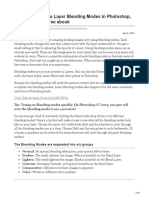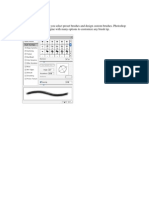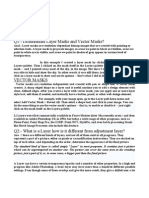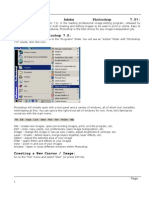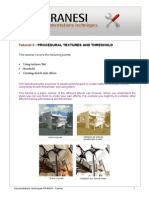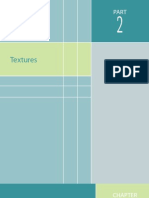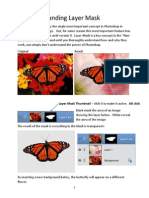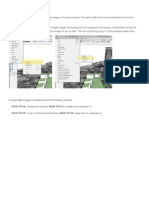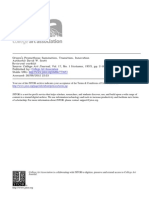Professional Documents
Culture Documents
Photoshop Tutorial 3
Photoshop Tutorial 3
Uploaded by
Judy BacaOriginal Description:
Copyright
Available Formats
Share this document
Did you find this document useful?
Is this content inappropriate?
Report this DocumentCopyright:
Available Formats
Photoshop Tutorial 3
Photoshop Tutorial 3
Uploaded by
Judy BacaCopyright:
Available Formats
Photoshop Lesson # 3 Lesson Plan: 1) Adjustments: Curves Saturation Desaturation Levels Threshold Brightness/Contrast 2) Layer Effects. 3) Layer Modes.
We will be discussing various color adjustment techniques. Most of these tools are available as an adjustment layer. The majority of the image adjustments that are available at Image/ Adjustments/ are also available as adjustment layers.
Those adjustments are very powerful, however every time you apply them, you are permanently changing the information of the image. Once that change is made, the old information is gone, and new interpolated information is used instead. If you ever want to get back to the original information you will have to interpolate it back. Interpolation means the Photoshop mathematically compresses or contracts the old information, and decides what the new values will be. Every time that interpolation occurs, the info is of a lesser quality, and numerous "generations" result in poorer
images. To prevent this from happening we will use Adjustment layers. Adjustment layers do the same thing as a normal image adjustment, however they are separated from the original image, so they will never truly alter the original information. This is achieved by creating a layer mask that is attached to the individual adjustments. To bring up a specific adjustment layer, either go to Layer/ New Adjustment Layer/, or select the adjustment layer icon from the Layers Palette, and choose one:
Whatever adjustment you choose will show up as a control panel that you can adjust, and once applied it becomes a layer such as the highlighted one in the image above.
Layer Effects:
Layer blend modes give us different ways for a layer to interact with, or "blend" with, the layer or layers below it. Without layer blend modes, the only real way we have of blending layers together is by reducing the opacity (or fill) of a layer, which usually doesn't give us very interesting results. But with blend modes, not only do they unlock a world of creative possibilities, especially when we combine them with layer masks, they can also be extremely helpful when it comes to editing, retouching and restoring photos, and they can save us a whole lot of time!
Layer Styles
A layer style is simply one or more layer effects and blending options applied to a layer. Layer effects are things like drop shadows, stroke, and color overlays. Here is an example of a layer with three layer effects (Drop Shadow, Inner Glow, and Stroke).
You can turn off a layer style by clicking on the eye icon beside Effects so that you can see how the original layer looks without its layer style.
Similarly, you can turn off the visibility of each layer effect. In the following example, the Drop Shadow layer effect was disabled.
You can tell that a layer has a layer style because of the fx icon on its right side.
You might also like
- Cockcroft Signs From The HeartDocument56 pagesCockcroft Signs From The HeartJudy Baca100% (1)
- 4 Ultimate Retouch Guide PDFDocument27 pages4 Ultimate Retouch Guide PDFDarío Manuel Gil Vara33% (3)
- Orozco BrochureDocument16 pagesOrozco BrochureJudy BacaNo ratings yet
- Photoshop LuannelayersDocument9 pagesPhotoshop LuannelayersintandiahNo ratings yet
- q2wk7 Working With Layers - Course HeroDocument5 pagesq2wk7 Working With Layers - Course HerornrcabreraNo ratings yet
- Blended ExposuresDocument9 pagesBlended ExposuresIgor SobralNo ratings yet
- Totally Rad Action Mix ManualDocument8 pagesTotally Rad Action Mix ManualDiego HolandaNo ratings yet
- (Ebook PDF) - Graphic Design - Advanced Photoshop TechniquesDocument115 pages(Ebook PDF) - Graphic Design - Advanced Photoshop TechniquesLisaNo ratings yet
- Layers Are Your Friends!: Photoshop Tips and Tricks For Texturing ArtistsDocument17 pagesLayers Are Your Friends!: Photoshop Tips and Tricks For Texturing ArtistsMiguel Angel RomeroNo ratings yet
- Basics User GuideDocument4 pagesBasics User GuideSergii KarpenkoNo ratings yet
- Adobe Photoshop GeologyDocument31 pagesAdobe Photoshop Geologyemilia597No ratings yet
- Basic PhotoshopDocument124 pagesBasic PhotoshopMey CortezNo ratings yet
- 3 Good Reasons To Use Layers in PhotoshopDocument23 pages3 Good Reasons To Use Layers in Photoshopkbza969No ratings yet
- PH New 2Document30 pagesPH New 2Richard MarkNo ratings yet
- Computer-Science2 q1 wk3Document14 pagesComputer-Science2 q1 wk3Jaeda BaltazarNo ratings yet
- Chap4 QuizDocument2 pagesChap4 Quizapi-306780516No ratings yet
- Introduction To Blending ModesDocument46 pagesIntroduction To Blending Modes'mCharity ToniiNo ratings yet
- Basics User GuideDocument4 pagesBasics User GuideTodor KondevNo ratings yet
- Photoshop Basics - Doing More With LayersDocument14 pagesPhotoshop Basics - Doing More With LayersValee kienNo ratings yet
- Adobe Photoshop ModuleDocument15 pagesAdobe Photoshop ModuleMjhay MacaraegNo ratings yet
- Change Clothes With A Pattern Fill in Photoshop: Here PlethrDocument27 pagesChange Clothes With A Pattern Fill in Photoshop: Here PlethrramanagopalNo ratings yet
- InstructionsDocument9 pagesInstructionsTirapath ChobchuenNo ratings yet
- Creature House Expression 3 Vector Painting and Illustration Suite by Dave NagelDocument11 pagesCreature House Expression 3 Vector Painting and Illustration Suite by Dave NagelangelaconcursosgmailNo ratings yet
- Design - Lighting EffectsDocument6 pagesDesign - Lighting EffectsSamsito MoreliaNo ratings yet
- Photoshop BasicsDocument14 pagesPhotoshop BasicsGeorge Chen98% (40)
- Complete Guide To Layer Blending Modes in Photoshop, Written, Video + Free EbookDocument31 pagesComplete Guide To Layer Blending Modes in Photoshop, Written, Video + Free EbookDyanna LeeNo ratings yet
- A Brief PhotoshopDocument13 pagesA Brief PhotoshopIdeal soluções em segurança e tecnológiaNo ratings yet
- Guide To The Frequency Separation TechniqueDocument16 pagesGuide To The Frequency Separation Techniquepfx9No ratings yet
- ps6 Cib Lesson3Document20 pagesps6 Cib Lesson3sfantu_29No ratings yet
- Rabeje, Evangeline B.Document6 pagesRabeje, Evangeline B.vanjNo ratings yet
- Layers and BrushDocument28 pagesLayers and BrushimadprNo ratings yet
- Thank You For Purchasing Our Products!: How To Edit The Text EffectDocument8 pagesThank You For Purchasing Our Products!: How To Edit The Text EffectBalraj Singh RiarNo ratings yet
- Creating Photographic Effects FireworksDocument10 pagesCreating Photographic Effects Fireworkstrie_79No ratings yet
- Visual Graphics NCIII: Module 10: Getting Started With Adobe PhotoshopDocument33 pagesVisual Graphics NCIII: Module 10: Getting Started With Adobe PhotoshopMine Cuevas Dela CruzNo ratings yet
- Labintro Digital Image AnalysisDocument5 pagesLabintro Digital Image AnalysiscabrahaoNo ratings yet
- Material Properties enDocument7 pagesMaterial Properties enogabsonNo ratings yet
- Part A: Q1:-Differentiate Layer Masks and Vector Masks?Document6 pagesPart A: Q1:-Differentiate Layer Masks and Vector Masks?Ankur SinghNo ratings yet
- Photoshop NotesDocument22 pagesPhotoshop Notesrhez100% (2)
- Digitally Collage A Camouflage Paper JacketDocument14 pagesDigitally Collage A Camouflage Paper JacketThameur Aissaoui100% (1)
- Photoshop TutorialDocument4 pagesPhotoshop TutorialHanan VillaNo ratings yet
- How To Create Intense Light Streaks in Photoshop: Subscribers Inspiring Graphic Artwork From Digital ArtistsDocument19 pagesHow To Create Intense Light Streaks in Photoshop: Subscribers Inspiring Graphic Artwork From Digital ArtistsHieu LeNo ratings yet
- Layers and MasksDocument14 pagesLayers and MasksNazia RazaNo ratings yet
- Textures Tutorial Piranesi5 ENGLISHDocument11 pagesTextures Tutorial Piranesi5 ENGLISHAlex DoeringNo ratings yet
- Worksheet Digital Illustration TechniqueDocument5 pagesWorksheet Digital Illustration TechniqueJago100% (1)
- Photoshop Working With LayersDocument32 pagesPhotoshop Working With LayerschloczapigaoNo ratings yet
- 2 Pictures Fade Effect PSDocument4 pages2 Pictures Fade Effect PSKhaled Mohamed EltananyNo ratings yet
- Visual Graphic Desgin G12 1ST Quarter ExamDocument6 pagesVisual Graphic Desgin G12 1ST Quarter ExamJohn Roasa100% (1)
- Adobe Photoshop WorkspaceDocument10 pagesAdobe Photoshop WorkspaceJaysie FernandezNo ratings yet
- Symbols (II) : Modify An InstanceDocument14 pagesSymbols (II) : Modify An InstancesubunithyaNo ratings yet
- Chapter 8b - Texture Tools For The Mac Single PageDocument33 pagesChapter 8b - Texture Tools For The Mac Single PageRodrigo SilvaNo ratings yet
- Introduction To Photoshop: List of Keyboard Shortcuts: Use CMND For Mac and CNTRL For PCDocument3 pagesIntroduction To Photoshop: List of Keyboard Shortcuts: Use CMND For Mac and CNTRL For PCWill KurlinkusNo ratings yet
- 3b Understanding Layer MaskDocument4 pages3b Understanding Layer MaskHeman LeeNo ratings yet
- Curs AdobeDocument0 pagesCurs Adobedinamo1990No ratings yet
- Tutoriales PhotoshopDocument22 pagesTutoriales PhotoshopAndres Martinez MezaNo ratings yet
- Textures MayaCharactersDocument12 pagesTextures MayaCharactersGilberto LauriasNo ratings yet
- Turning A Photo Into An Ink Drawing or A Pencil SketchDocument24 pagesTurning A Photo Into An Ink Drawing or A Pencil Sketchcrni3255No ratings yet
- Master Photoshop basics for beginners with our guide! Learn the fundamentals & unleash creativity. Perfect for novices eager to enhance images with ease.Here's an overview:From EverandMaster Photoshop basics for beginners with our guide! Learn the fundamentals & unleash creativity. Perfect for novices eager to enhance images with ease.Here's an overview:No ratings yet
- Computer Science Q1 W3 M2Document11 pagesComputer Science Q1 W3 M2Jayson SantosNo ratings yet
- Creating Selections From Color Tools Hidden Selections - 2: Photoshop TipsDocument8 pagesCreating Selections From Color Tools Hidden Selections - 2: Photoshop TipsJavier Domínguez JadogaNo ratings yet
- Adobe Photoshop: Learn Photoshop In 20 Hours Or Less!From EverandAdobe Photoshop: Learn Photoshop In 20 Hours Or Less!Rating: 3.5 out of 5 stars3.5/5 (6)
- Geo HumanitiesDocument174 pagesGeo HumanitiesJudy BacaNo ratings yet
- CensorShip in Los Angeles - FinalDocument89 pagesCensorShip in Los Angeles - FinalJudy BacaNo ratings yet
- Mapping Whose Monument WhereDocument5 pagesMapping Whose Monument WhereJudy BacaNo ratings yet
- ArtivismDocument28 pagesArtivismJudy BacaNo ratings yet
- Orozco Promethues SumationDocument18 pagesOrozco Promethues SumationJudy Baca100% (1)
- Whose Monument Where: A Feminist ResponseDocument145 pagesWhose Monument Where: A Feminist ResponseJudy BacaNo ratings yet
- Diego Rivera Detroit-San DranciscoDocument31 pagesDiego Rivera Detroit-San DranciscoJudy BacaNo ratings yet
- CensorShip in Los Angeles - FinalDocument89 pagesCensorShip in Los Angeles - FinalJudy BacaNo ratings yet
- Diego Rivera - Pete Hamill - Chapter1Document8 pagesDiego Rivera - Pete Hamill - Chapter1Judy BacaNo ratings yet
- José Guadalupe PosadaDocument19 pagesJosé Guadalupe PosadaJudy Baca100% (1)
- Jeff Koons Balloon DogDocument4 pagesJeff Koons Balloon DogJudy BacaNo ratings yet
- Mapping Whose Monument WhereDocument5 pagesMapping Whose Monument WhereJudy BacaNo ratings yet