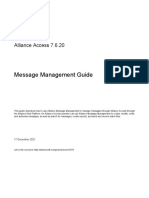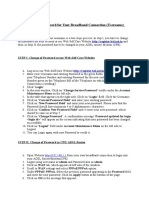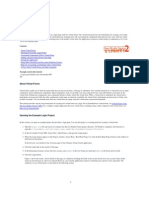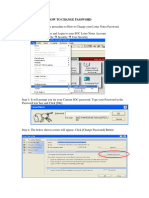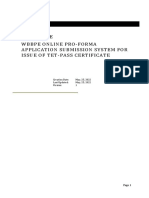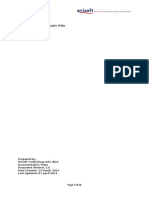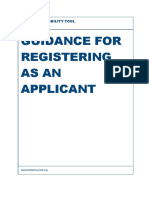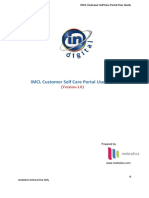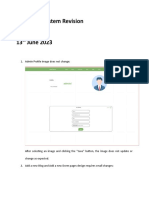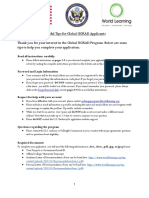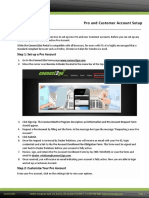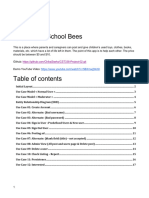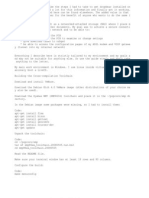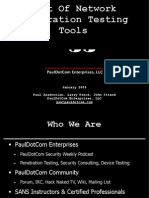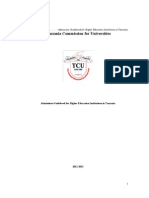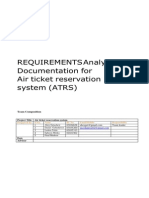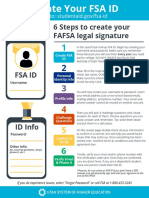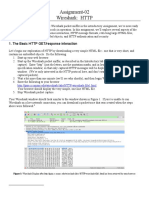Professional Documents
Culture Documents
User CHGPWD
User CHGPWD
Uploaded by
Insan Yang LemahCopyright:
Available Formats
You might also like
- 1.3.4 Alliance Access 7.6.20 - Message Management GuideDocument313 pages1.3.4 Alliance Access 7.6.20 - Message Management Guideebelin SosaNo ratings yet
- Seller. Moglix. TermsofuseDocument5 pagesSeller. Moglix. TermsofuseDr GoherNo ratings yet
- Hostel Management System Presentation Show - PPSXDocument26 pagesHostel Management System Presentation Show - PPSXUdayanath Bag100% (2)
- How To Change Password For Your Broadband ConnectionDocument2 pagesHow To Change Password For Your Broadband ConnectionUjwal TarnejaNo ratings yet
- Fps Processing System 2Document9 pagesFps Processing System 2arunvelu_12No ratings yet
- DXN Network User Guide You May Use Our ID To Join 310009373Document42 pagesDXN Network User Guide You May Use Our ID To Join 310009373Csikós IlonaNo ratings yet
- Using Virtual Forms: January 2006 (Revision Number: V2-2)Document7 pagesUsing Virtual Forms: January 2006 (Revision Number: V2-2)nyellutlaNo ratings yet
- User JourneyDocument20 pagesUser JourneySecret PersonalNo ratings yet
- Easy Manual For Registration of Company in NepalDocument42 pagesEasy Manual For Registration of Company in NepalBib EkNo ratings yet
- 01-Change Lotus Notes PasswordDocument2 pages01-Change Lotus Notes PasswordJelaiNo ratings yet
- PAT Registration ProcessDocument52 pagesPAT Registration ProcessRishya ShringaNo ratings yet
- User Manual2023Document20 pagesUser Manual2023Himanshu KumarNo ratings yet
- Comm100 Live Chat Step by Step Walkthrough: Open Source & Free Hosted Customer Service SoftwareDocument11 pagesComm100 Live Chat Step by Step Walkthrough: Open Source & Free Hosted Customer Service SoftwarepathakexiNo ratings yet
- WBBPE Online Portal For Issue of TET Pass Certificate V 1 1Document14 pagesWBBPE Online Portal For Issue of TET Pass Certificate V 1 1aziz rahamanNo ratings yet
- ManualDocument10 pagesManualAashiq SahNo ratings yet
- Lab Answer Key - Module 1 - Overview of HTML and CSSDocument16 pagesLab Answer Key - Module 1 - Overview of HTML and CSSregistracijaweb4732No ratings yet
- unifiedESS 701 Login HelpDocument10 pagesunifiedESS 701 Login HelpTrisna Mukti ArisandyNo ratings yet
- Hackathon User ManualDocument11 pagesHackathon User ManualSotaru GojoNo ratings yet
- MECL REC Help GuideLineDocument32 pagesMECL REC Help GuideLineS KARMAKARNo ratings yet
- View ManualDocument37 pagesView ManualvjNo ratings yet
- Data House2Document34 pagesData House2Raj VermaNo ratings yet
- Online Wealth Declaration Instruction ManualDocument17 pagesOnline Wealth Declaration Instruction ManualNiccolò BuricchiNo ratings yet
- ECC Applicant HandbookDocument17 pagesECC Applicant HandbookVincent BautistaNo ratings yet
- E Office WorkingDocument25 pagesE Office WorkingAnand JaiswalNo ratings yet
- Com3pany 3 PDFDocument28 pagesCom3pany 3 PDFAnonymous KB3itjNo ratings yet
- Design Document: Online Jobs PortalDocument19 pagesDesign Document: Online Jobs PortalTauseef AhmadNo ratings yet
- User Guide HSLC Online Form Fill Up PortalDocument4 pagesUser Guide HSLC Online Form Fill Up PortalVeijakim MisaoNo ratings yet
- Guidance For Registering As An Applicant: User GuideDocument15 pagesGuidance For Registering As An Applicant: User Guidenitish kumarNo ratings yet
- This Guide Will Help Customers Gain Access To The Epiccare Customer Support PortalDocument16 pagesThis Guide Will Help Customers Gain Access To The Epiccare Customer Support PortalTran ThaoNo ratings yet
- 7 - SBI BC ManualDocument24 pages7 - SBI BC ManualVisas SivaNo ratings yet
- RCMS User Guide v1 4 02june2014Document41 pagesRCMS User Guide v1 4 02june2014lsurend.vivo2.0No ratings yet
- Indigital Userguide CHANNELSDocument20 pagesIndigital Userguide CHANNELSanubhavlNo ratings yet
- ACUTE WHWB Portal Guide - Applicant Guide Pre-Placement Jan 2022Document13 pagesACUTE WHWB Portal Guide - Applicant Guide Pre-Placement Jan 2022GloryNo ratings yet
- Cuckoo Lover User ManualDocument34 pagesCuckoo Lover User ManualAdam0% (1)
- Cindy Restaurant System - DocumentationDocument93 pagesCindy Restaurant System - Documentationbluebox 009No ratings yet
- DotNetNuke 6.2.6 User Manual PDFDocument638 pagesDotNetNuke 6.2.6 User Manual PDFsomnathkharatNo ratings yet
- JIRA - Project StoriesDocument5 pagesJIRA - Project Storiespriyadarsini2903No ratings yet
- SAP Password GuideDocument9 pagesSAP Password GuideSamuel PeppleNo ratings yet
- Noor Coop Members User ManualDocument14 pagesNoor Coop Members User ManualEMMANUEL USHIENo ratings yet
- Hi Portal Introduction of User Account ManagementDocument11 pagesHi Portal Introduction of User Account Managements.heineNo ratings yet
- User Manual For MPR Finance Module-Opening Balance Recording by SRLMDocument19 pagesUser Manual For MPR Finance Module-Opening Balance Recording by SRLMGurudas PilankarNo ratings yet
- Web Address: (: HACKATHON 2022 As Shown in The Screen BelowDocument9 pagesWeb Address: (: HACKATHON 2022 As Shown in The Screen BelowThu TujaNo ratings yet
- Dorm FeedbackDocument25 pagesDorm Feedbackmoin latifNo ratings yet
- Global UGRAD 2019 2020 Applicant Guide FINALDocument9 pagesGlobal UGRAD 2019 2020 Applicant Guide FINALhuseyn haydarovNo ratings yet
- Hospital Case TransactionsDocument14 pagesHospital Case TransactionsCeline Marie SolisNo ratings yet
- Website Training ManualDocument151 pagesWebsite Training ManualdigitalbrandpartnersNo ratings yet
- Lab: Creating AD DS User and Computer AccountsDocument38 pagesLab: Creating AD DS User and Computer AccountsKim BinuyaNo ratings yet
- Pro and Customer Account SetupDocument17 pagesPro and Customer Account Setupdavid zabalaNo ratings yet
- PATNet Portal Website Access MethodDocument34 pagesPATNet Portal Website Access MethodRishya ShringaNo ratings yet
- User Manual FOR SELFIE 3.7.0Document43 pagesUser Manual FOR SELFIE 3.7.0sajinNo ratings yet
- JJWBGSP Accessing The Online ApplicationDocument5 pagesJJWBGSP Accessing The Online ApplicationESSIM DANIEL EGBENo ratings yet
- How To Prepare The OTBI Reports by Using The SQL QueryDocument8 pagesHow To Prepare The OTBI Reports by Using The SQL Querysiva prasad reddyNo ratings yet
- Sending Email Attachments in Oracle Application Express 3.1: PurposeDocument33 pagesSending Email Attachments in Oracle Application Express 3.1: PurposeVictor AdamaNo ratings yet
- PRD Samples PDFDocument22 pagesPRD Samples PDFVictor ChukwuekeNo ratings yet
- Breakout 2 Instruction Manual V4Document16 pagesBreakout 2 Instruction Manual V4rajhhbey2014No ratings yet
- UntitledDocument24 pagesUntitledlord_yomonNo ratings yet
- News New Look To Water and Wastewater BillDocument6 pagesNews New Look To Water and Wastewater BillterlordNo ratings yet
- Post Registration PDFDocument25 pagesPost Registration PDFShyam MaharjanNo ratings yet
- Floqer Business Development Role (1)Document4 pagesFloqer Business Development Role (1)Sm EditingNo ratings yet
- Office 365-Password ResetDocument8 pagesOffice 365-Password ResetmumtazNo ratings yet
- Unrad ApplicantDocument9 pagesUnrad Applicantagus syaNo ratings yet
- Chika Starks Android Application Use Case DocumentDocument17 pagesChika Starks Android Application Use Case Documentapi-697689456No ratings yet
- Spen Eaflet: Transformer Damage Curve Made EasyDocument2 pagesSpen Eaflet: Transformer Damage Curve Made Easyshyam_krishnan_16No ratings yet
- Dropbear Install ProcedureDocument12 pagesDropbear Install ProcedureNikhil PoojariNo ratings yet
- I Twin Limitless Pendrive Technology Full Seminar Report andDocument24 pagesI Twin Limitless Pendrive Technology Full Seminar Report andAnkit Koladiya0% (1)
- MNRE Registration HelpDocument9 pagesMNRE Registration HelpvjvbNo ratings yet
- TriplePlay NetworkPenTestingToolsDocument51 pagesTriplePlay NetworkPenTestingToolsDigvijay SinghNo ratings yet
- SBBJ OnlineDocument3 pagesSBBJ OnlineNavneet ChandakNo ratings yet
- Navigation Course: Introduction To Navigation in SAP Solutions and ProductsDocument19 pagesNavigation Course: Introduction To Navigation in SAP Solutions and ProductsZaira PangesfanNo ratings yet
- MultirconDocument3 pagesMultirconFaris KaknjoNo ratings yet
- Student Laptop Booklet 2015Document16 pagesStudent Laptop Booklet 2015Nadia SalwaniNo ratings yet
- TCU Guidebook 2012-2013Document293 pagesTCU Guidebook 2012-2013Clarah NelsonNo ratings yet
- STMS Vendor ManualDocument37 pagesSTMS Vendor ManualnazreeNo ratings yet
- Hacking Exposed DiagramDocument2 pagesHacking Exposed DiagramFabio 'Elettrico' MorettiNo ratings yet
- SRS Sample PartDocument77 pagesSRS Sample PartEl MontzNo ratings yet
- Canara Bank: User Guidelines For Internet Banking Under Core Banking SolutionDocument22 pagesCanara Bank: User Guidelines For Internet Banking Under Core Banking SolutionRamesh9738892769No ratings yet
- Airline Reservation System REQUIREMENTS Analysis-LibreDocument27 pagesAirline Reservation System REQUIREMENTS Analysis-LibreLegend EfsaneNo ratings yet
- Karolinka en 2011 2012Document102 pagesKarolinka en 2011 2012Clint AnthonyNo ratings yet
- LDAP Queries For Offensive and Defensive OperationsDocument16 pagesLDAP Queries For Offensive and Defensive OperationsyuriNo ratings yet
- Armorview Wireless NVR Kit User ManualDocument14 pagesArmorview Wireless NVR Kit User ManualuioromNo ratings yet
- RSA Identity Governance and LifeCycle ServiceNow AppGuideDocument131 pagesRSA Identity Governance and LifeCycle ServiceNow AppGuideKids ToonNo ratings yet
- DVR Easy Operation FlyerDocument2 pagesDVR Easy Operation FlyerArmado DiazNo ratings yet
- z404 ManualDocument397 pagesz404 ManualKABADHU TEANo ratings yet
- EX294Document16 pagesEX294Deniz YaşarNo ratings yet
- Alilang&Cloud Shell Installation&Security Exam&NDA Signature - 1Document6 pagesAlilang&Cloud Shell Installation&Security Exam&NDA Signature - 1dwiky muhammad irsyadNo ratings yet
- Fsa Id StepsDocument1 pageFsa Id Stepsapi-622952402No ratings yet
- AirPrime EM-MC74xx AT Command Reference r4Document161 pagesAirPrime EM-MC74xx AT Command Reference r4xuvikuNo ratings yet
- Assignment# 02 Wireshark - HTTPDocument5 pagesAssignment# 02 Wireshark - HTTPAnimentalNo ratings yet
- EZStation 3.0 User Manual-V1.17Document74 pagesEZStation 3.0 User Manual-V1.17danicuy09No ratings yet
User CHGPWD
User CHGPWD
Uploaded by
Insan Yang LemahOriginal Description:
Original Title
Copyright
Available Formats
Share this document
Did you find this document useful?
Is this content inappropriate?
Report this DocumentCopyright:
Available Formats
User CHGPWD
User CHGPWD
Uploaded by
Insan Yang LemahCopyright:
Available Formats
11.
0 Change Password
Overview Change Password allows you to change the password that you use to access the MyCPD application. Your password should be hard to guess and changed often.
To access the Change Password screen, click on the Change Password link on the left side navigation bar. Steps:
1. Log in as User (Refer to section 2.0 Login). 2. Click on the Change Password link. The Change Password screen displays.
Figure 11.1: Change Password Screen
3. Enter your current password in the Current Password field 4. Click on the Go button. 5. If the password is valid, the Password and Re-type Password fields are displayed. See Figure
11.2.
11.2: Change Password Screen
6. Enter your new password in the Password field. 7. Re-enter your new password in the Re-type Password field. 8. Click on the Submit button. A message box shown in Figure 11.3 is displayed.
Figure 11.3: Message box displays the password has successfully been changed Click on OK button and User Dashboard screen will be displayed. An email will be sent to your email address that you have entered during the registration. The email will have information on the new password. Note: In case, you are not able to change your password (if you have forgotten your security answer); you can request the system administrator/admin utama /sub admin to reset the password for you. Your default password is mycpd123
You might also like
- 1.3.4 Alliance Access 7.6.20 - Message Management GuideDocument313 pages1.3.4 Alliance Access 7.6.20 - Message Management Guideebelin SosaNo ratings yet
- Seller. Moglix. TermsofuseDocument5 pagesSeller. Moglix. TermsofuseDr GoherNo ratings yet
- Hostel Management System Presentation Show - PPSXDocument26 pagesHostel Management System Presentation Show - PPSXUdayanath Bag100% (2)
- How To Change Password For Your Broadband ConnectionDocument2 pagesHow To Change Password For Your Broadband ConnectionUjwal TarnejaNo ratings yet
- Fps Processing System 2Document9 pagesFps Processing System 2arunvelu_12No ratings yet
- DXN Network User Guide You May Use Our ID To Join 310009373Document42 pagesDXN Network User Guide You May Use Our ID To Join 310009373Csikós IlonaNo ratings yet
- Using Virtual Forms: January 2006 (Revision Number: V2-2)Document7 pagesUsing Virtual Forms: January 2006 (Revision Number: V2-2)nyellutlaNo ratings yet
- User JourneyDocument20 pagesUser JourneySecret PersonalNo ratings yet
- Easy Manual For Registration of Company in NepalDocument42 pagesEasy Manual For Registration of Company in NepalBib EkNo ratings yet
- 01-Change Lotus Notes PasswordDocument2 pages01-Change Lotus Notes PasswordJelaiNo ratings yet
- PAT Registration ProcessDocument52 pagesPAT Registration ProcessRishya ShringaNo ratings yet
- User Manual2023Document20 pagesUser Manual2023Himanshu KumarNo ratings yet
- Comm100 Live Chat Step by Step Walkthrough: Open Source & Free Hosted Customer Service SoftwareDocument11 pagesComm100 Live Chat Step by Step Walkthrough: Open Source & Free Hosted Customer Service SoftwarepathakexiNo ratings yet
- WBBPE Online Portal For Issue of TET Pass Certificate V 1 1Document14 pagesWBBPE Online Portal For Issue of TET Pass Certificate V 1 1aziz rahamanNo ratings yet
- ManualDocument10 pagesManualAashiq SahNo ratings yet
- Lab Answer Key - Module 1 - Overview of HTML and CSSDocument16 pagesLab Answer Key - Module 1 - Overview of HTML and CSSregistracijaweb4732No ratings yet
- unifiedESS 701 Login HelpDocument10 pagesunifiedESS 701 Login HelpTrisna Mukti ArisandyNo ratings yet
- Hackathon User ManualDocument11 pagesHackathon User ManualSotaru GojoNo ratings yet
- MECL REC Help GuideLineDocument32 pagesMECL REC Help GuideLineS KARMAKARNo ratings yet
- View ManualDocument37 pagesView ManualvjNo ratings yet
- Data House2Document34 pagesData House2Raj VermaNo ratings yet
- Online Wealth Declaration Instruction ManualDocument17 pagesOnline Wealth Declaration Instruction ManualNiccolò BuricchiNo ratings yet
- ECC Applicant HandbookDocument17 pagesECC Applicant HandbookVincent BautistaNo ratings yet
- E Office WorkingDocument25 pagesE Office WorkingAnand JaiswalNo ratings yet
- Com3pany 3 PDFDocument28 pagesCom3pany 3 PDFAnonymous KB3itjNo ratings yet
- Design Document: Online Jobs PortalDocument19 pagesDesign Document: Online Jobs PortalTauseef AhmadNo ratings yet
- User Guide HSLC Online Form Fill Up PortalDocument4 pagesUser Guide HSLC Online Form Fill Up PortalVeijakim MisaoNo ratings yet
- Guidance For Registering As An Applicant: User GuideDocument15 pagesGuidance For Registering As An Applicant: User Guidenitish kumarNo ratings yet
- This Guide Will Help Customers Gain Access To The Epiccare Customer Support PortalDocument16 pagesThis Guide Will Help Customers Gain Access To The Epiccare Customer Support PortalTran ThaoNo ratings yet
- 7 - SBI BC ManualDocument24 pages7 - SBI BC ManualVisas SivaNo ratings yet
- RCMS User Guide v1 4 02june2014Document41 pagesRCMS User Guide v1 4 02june2014lsurend.vivo2.0No ratings yet
- Indigital Userguide CHANNELSDocument20 pagesIndigital Userguide CHANNELSanubhavlNo ratings yet
- ACUTE WHWB Portal Guide - Applicant Guide Pre-Placement Jan 2022Document13 pagesACUTE WHWB Portal Guide - Applicant Guide Pre-Placement Jan 2022GloryNo ratings yet
- Cuckoo Lover User ManualDocument34 pagesCuckoo Lover User ManualAdam0% (1)
- Cindy Restaurant System - DocumentationDocument93 pagesCindy Restaurant System - Documentationbluebox 009No ratings yet
- DotNetNuke 6.2.6 User Manual PDFDocument638 pagesDotNetNuke 6.2.6 User Manual PDFsomnathkharatNo ratings yet
- JIRA - Project StoriesDocument5 pagesJIRA - Project Storiespriyadarsini2903No ratings yet
- SAP Password GuideDocument9 pagesSAP Password GuideSamuel PeppleNo ratings yet
- Noor Coop Members User ManualDocument14 pagesNoor Coop Members User ManualEMMANUEL USHIENo ratings yet
- Hi Portal Introduction of User Account ManagementDocument11 pagesHi Portal Introduction of User Account Managements.heineNo ratings yet
- User Manual For MPR Finance Module-Opening Balance Recording by SRLMDocument19 pagesUser Manual For MPR Finance Module-Opening Balance Recording by SRLMGurudas PilankarNo ratings yet
- Web Address: (: HACKATHON 2022 As Shown in The Screen BelowDocument9 pagesWeb Address: (: HACKATHON 2022 As Shown in The Screen BelowThu TujaNo ratings yet
- Dorm FeedbackDocument25 pagesDorm Feedbackmoin latifNo ratings yet
- Global UGRAD 2019 2020 Applicant Guide FINALDocument9 pagesGlobal UGRAD 2019 2020 Applicant Guide FINALhuseyn haydarovNo ratings yet
- Hospital Case TransactionsDocument14 pagesHospital Case TransactionsCeline Marie SolisNo ratings yet
- Website Training ManualDocument151 pagesWebsite Training ManualdigitalbrandpartnersNo ratings yet
- Lab: Creating AD DS User and Computer AccountsDocument38 pagesLab: Creating AD DS User and Computer AccountsKim BinuyaNo ratings yet
- Pro and Customer Account SetupDocument17 pagesPro and Customer Account Setupdavid zabalaNo ratings yet
- PATNet Portal Website Access MethodDocument34 pagesPATNet Portal Website Access MethodRishya ShringaNo ratings yet
- User Manual FOR SELFIE 3.7.0Document43 pagesUser Manual FOR SELFIE 3.7.0sajinNo ratings yet
- JJWBGSP Accessing The Online ApplicationDocument5 pagesJJWBGSP Accessing The Online ApplicationESSIM DANIEL EGBENo ratings yet
- How To Prepare The OTBI Reports by Using The SQL QueryDocument8 pagesHow To Prepare The OTBI Reports by Using The SQL Querysiva prasad reddyNo ratings yet
- Sending Email Attachments in Oracle Application Express 3.1: PurposeDocument33 pagesSending Email Attachments in Oracle Application Express 3.1: PurposeVictor AdamaNo ratings yet
- PRD Samples PDFDocument22 pagesPRD Samples PDFVictor ChukwuekeNo ratings yet
- Breakout 2 Instruction Manual V4Document16 pagesBreakout 2 Instruction Manual V4rajhhbey2014No ratings yet
- UntitledDocument24 pagesUntitledlord_yomonNo ratings yet
- News New Look To Water and Wastewater BillDocument6 pagesNews New Look To Water and Wastewater BillterlordNo ratings yet
- Post Registration PDFDocument25 pagesPost Registration PDFShyam MaharjanNo ratings yet
- Floqer Business Development Role (1)Document4 pagesFloqer Business Development Role (1)Sm EditingNo ratings yet
- Office 365-Password ResetDocument8 pagesOffice 365-Password ResetmumtazNo ratings yet
- Unrad ApplicantDocument9 pagesUnrad Applicantagus syaNo ratings yet
- Chika Starks Android Application Use Case DocumentDocument17 pagesChika Starks Android Application Use Case Documentapi-697689456No ratings yet
- Spen Eaflet: Transformer Damage Curve Made EasyDocument2 pagesSpen Eaflet: Transformer Damage Curve Made Easyshyam_krishnan_16No ratings yet
- Dropbear Install ProcedureDocument12 pagesDropbear Install ProcedureNikhil PoojariNo ratings yet
- I Twin Limitless Pendrive Technology Full Seminar Report andDocument24 pagesI Twin Limitless Pendrive Technology Full Seminar Report andAnkit Koladiya0% (1)
- MNRE Registration HelpDocument9 pagesMNRE Registration HelpvjvbNo ratings yet
- TriplePlay NetworkPenTestingToolsDocument51 pagesTriplePlay NetworkPenTestingToolsDigvijay SinghNo ratings yet
- SBBJ OnlineDocument3 pagesSBBJ OnlineNavneet ChandakNo ratings yet
- Navigation Course: Introduction To Navigation in SAP Solutions and ProductsDocument19 pagesNavigation Course: Introduction To Navigation in SAP Solutions and ProductsZaira PangesfanNo ratings yet
- MultirconDocument3 pagesMultirconFaris KaknjoNo ratings yet
- Student Laptop Booklet 2015Document16 pagesStudent Laptop Booklet 2015Nadia SalwaniNo ratings yet
- TCU Guidebook 2012-2013Document293 pagesTCU Guidebook 2012-2013Clarah NelsonNo ratings yet
- STMS Vendor ManualDocument37 pagesSTMS Vendor ManualnazreeNo ratings yet
- Hacking Exposed DiagramDocument2 pagesHacking Exposed DiagramFabio 'Elettrico' MorettiNo ratings yet
- SRS Sample PartDocument77 pagesSRS Sample PartEl MontzNo ratings yet
- Canara Bank: User Guidelines For Internet Banking Under Core Banking SolutionDocument22 pagesCanara Bank: User Guidelines For Internet Banking Under Core Banking SolutionRamesh9738892769No ratings yet
- Airline Reservation System REQUIREMENTS Analysis-LibreDocument27 pagesAirline Reservation System REQUIREMENTS Analysis-LibreLegend EfsaneNo ratings yet
- Karolinka en 2011 2012Document102 pagesKarolinka en 2011 2012Clint AnthonyNo ratings yet
- LDAP Queries For Offensive and Defensive OperationsDocument16 pagesLDAP Queries For Offensive and Defensive OperationsyuriNo ratings yet
- Armorview Wireless NVR Kit User ManualDocument14 pagesArmorview Wireless NVR Kit User ManualuioromNo ratings yet
- RSA Identity Governance and LifeCycle ServiceNow AppGuideDocument131 pagesRSA Identity Governance and LifeCycle ServiceNow AppGuideKids ToonNo ratings yet
- DVR Easy Operation FlyerDocument2 pagesDVR Easy Operation FlyerArmado DiazNo ratings yet
- z404 ManualDocument397 pagesz404 ManualKABADHU TEANo ratings yet
- EX294Document16 pagesEX294Deniz YaşarNo ratings yet
- Alilang&Cloud Shell Installation&Security Exam&NDA Signature - 1Document6 pagesAlilang&Cloud Shell Installation&Security Exam&NDA Signature - 1dwiky muhammad irsyadNo ratings yet
- Fsa Id StepsDocument1 pageFsa Id Stepsapi-622952402No ratings yet
- AirPrime EM-MC74xx AT Command Reference r4Document161 pagesAirPrime EM-MC74xx AT Command Reference r4xuvikuNo ratings yet
- Assignment# 02 Wireshark - HTTPDocument5 pagesAssignment# 02 Wireshark - HTTPAnimentalNo ratings yet
- EZStation 3.0 User Manual-V1.17Document74 pagesEZStation 3.0 User Manual-V1.17danicuy09No ratings yet