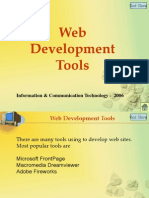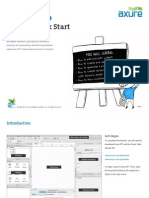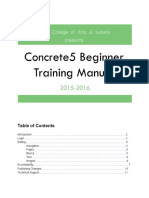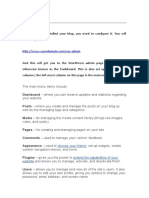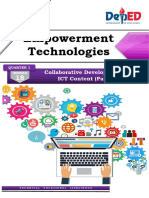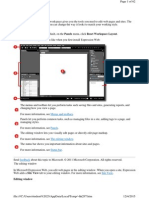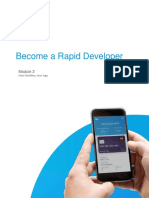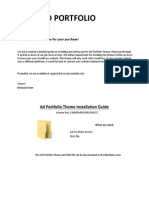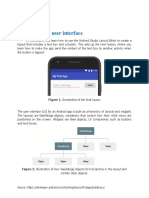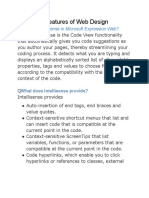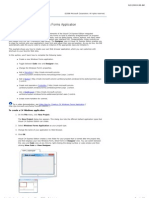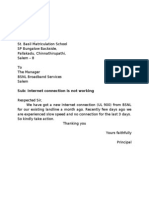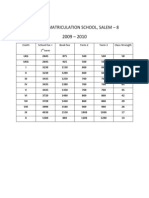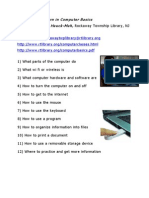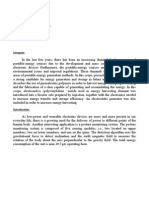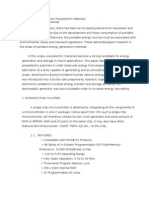Professional Documents
Culture Documents
Adobe Contribute CS3 Tutorial
Adobe Contribute CS3 Tutorial
Uploaded by
dirtyharrydeepakOriginal Description:
Original Title
Copyright
Available Formats
Share this document
Did you find this document useful?
Is this content inappropriate?
Report this DocumentCopyright:
Available Formats
Adobe Contribute CS3 Tutorial
Adobe Contribute CS3 Tutorial
Uploaded by
dirtyharrydeepakCopyright:
Available Formats
Adobe Contribute CS3 Tutorial
Mesa State College
Contribute Training
What is Contribute? Contribute is an application designed for users who want to easily and quickly make changes to a web site, but who are not professional web designers. The focus of the application is getting new and updated content out to the web without the effort of designing the entire site. The contributor can be assured that they can update their web site without the fear of breaking the site. In addition, any errors that are made in the content of a page, for example, can easily be rolled back to the previously working state. Contribute Workflow The webmaster creates the shell of the website, complete with links to the various pages, and employs a consistent appearance across all pages. The entire site is tested for functionality, and then published making the site available. Next, the contributors begin editing established pages by adding specific content to these pages. What a contributor can do corresponds to the role he or she is assigned. Roles control who can edit pages, to what degree they can edit, and whether they can publish the changes directly to the web site, or submit them for review. Getting Started Four steps are required to get set up for working in Contribute. 1. Call the Webmaster, 248-1686, for website needs assessment. 2. Install Contribute from NAL. 3. Receive a Site Connection Key file, via GroupWise. 4. Install the key file.
Page 2 of 18
Mesa State College
Contribute Training
Installing Adobe Contribute The Webmaster will coordinate Contribute needs with the IT department. As soon as you have been added to Contribute, you will receive an email with a site connection key. At that time you will see the installer icon in the NAL window. 1. Next, install Contribute from the NAL icon, Adobe Contribute CS3 Installer. If you would like assistance, or run into any problems, please contact Tom Watson @248-1768. 2. Locate the icon and double-click to start the installation. You will see one prompt asking you to confirm the install. Click OK. After this point there is no indication that the software installation is running. The installation program will take between 30 45 minutes. When the installation has completed, you will find the Contribute icon in your Start menu, under All Programs. Receiving the Site Connection Key 1. You will receive a GroupWise email containing your connection key file. This connection key contains the sites address, user name, and your permissions. 2. Open the email message, and save the Site Connection Key file to your desktop.
Right-click attachment icon and click SAVE AS. Save to your desktop.
Page 3 of 18
Mesa State College
Contribute Training
Installing your Site Connection Key 1. Next, from the desktop, double-click the attachment icon.
2. Contribute will begin to launch, and the following dialog box will appear containing your Novell login name:
No different login accounts to remember; just use your Novell account name and password.
3. Enter your Novell login password, click both checkboxes, and click the OK button. 4. The following dialog box will appear as Contribute is connected to the new Mesa State web site.
Page 4 of 18
Mesa State College
Contribute Training
5. Click OK.
6. The Contribute Home Page window will appear showing the connection to the Mesa State site.
7. As a backup measure, consider copying or moving your key file to your F: drive. If your connection information were to become lost or corrupt, you can rerun the key file to re-establish the connection.
Page 5 of 18
The Windows Contribute Interface
Toolbar Contribute Home Page (Main Contribute Window)
Menubar
Sizing Handle
Sidebar; contains PAGES pane, and HOW DO I pane.
Document Area Page 6 of 18
The Apple Contribute Interface
Toolbar
Contribute Home Page (Main Contribute Window)
Menubar
Sizing Handle
Sidebar; contains PAGES pane, and HOW DO I pane.
Document Area Page 7 of 18
Mesa State College
Contribute Training
The Contribute Interface Menu Bar: Contains all program functionality; however, most features are available directly in the document area and the toolbar. Side Bar: Comprised of Pages pane, and How Do I pane. Can be collapsed to provide more room for Document Area. Pages pane: Area where you can switch between Contributes built-in web browser and any new pages or pages that you are editing. How Do I pane: Quick links to various help topics provided in the program. Main Contribute Window: Shows existing web sites being worked on and offers new website connections. Also provides links for a Quick Tour, and the Contribute Tutorial. Disappears when you start editing pages. Main Toolbar: Offers program features that apply to the displayed window in the document area. Toolbar buttons will change depending on the particular window being displayed. Address Bar: Standard web browser bar that permits web addresses to be entered for quick navigation. Contribute Inner Workings Department home pages have been created by the web master. Contributors will begin to populate these existing pages with appropriate content. Pages being edited are draft copies of the real page. All pages are stored on the web server. The look and feel of the site, including styles, is controlled by the web master. Text can be made bold or italicized, but not much beyond that can be done. This ensures uniformity across all pages. Contribute offers a rollback feature to reverse any bad changes. This can only be performed by the web master. Roles determine what a contributor is able to do. If you dont see a PUBLISH button when editing, then you can only make changes and send them on for review. Changes should be published, sent for review, or at a minimum Saved for Later. Otherwise, discard the draft before exiting Contribute.
Page 8 of 18
Mesa State College
Contribute Training
It is best that the contributor, who starts the changes, finishes them as things can get messy if someone else tries to edit a page that is already being edited. If shared editing is necessary, try sending the edits for review back and forth between the multiple editors. Editing a Web Page Refer to the mesastate.edu Website Design Standards as you add content to your web pages. 1. From the main Contribute window, click the link labeled, Mesa State College. 2. The browser will go the home page you are assigned to edit. From there, navigate to the page you wish to edit.
3. In the toolbar, click the EDIT PAGE button to begin making changes. A dialog box will appear indicating that a draft copy of the page is being created. You actually work on draft copies of pages, and the changes are committed when the page is Sent for Review, or Published. 4. Notice how the toolbar has changed.
Page 9 of 18
Mesa State College
Contribute Training
5. Besides the page content, the first thing that you should edit is the Page Title. Every page should have a title as this will appear in the title bar when a user views your page. Click the PAGE PROPERTIES button. In the dialog box that appears, enter an appropriate page title. This title becomes the title the user will see in the title bar when viewing this page in a browser.
6. Click OK to apply the page title.
Page 10 of 18
Mesa State College
Contribute Training
7. Notice the Field ID markers that indicate areas you can edit. Click in the area you wish to edit, and begin making changes.
Edit Field ID markers.
Page 11 of 18
Mesa State College
Contribute Training
Inserting and Editing Text Generally, Contribute text editing is like working with a word processor. Text flow is controlled by the size of the window. Many Standard shortcuts work while inserting/editing text. (CTRL+,,,; SHIFT+,,,; CTRL+SHIFT+,,,;CTRL+S, CTRL+A. Content can be entered manually, or pasted from a variety of sources; other web pages, other files, etc. Inserted content takes on the format established by the site design. Formatting changes are very limited to ensure a consistent appearance throughout the site. Spell-check is provided in Contribute. Changing Text Appearance 1. Select the text you wish to change. 2. From the toolbar, you can choose from the style list, font list, size list, font style (bold and/or italics), paragraph alignment, font color, and highlight color.
Style list Alignment Font style Numbered, Bulleted, In/Out-dent
Page 12 of 18
Mesa State College
Contribute Training
Inserting Images Use images in the shared image library. 1. Locate the insertion point for your picture. 2. Click the IMAGE button on the toolbar.
3. In the menu that appears. Click FROM SHARED ASSETS.
4. The following dialog box will appear:
5. Click on the desired photo and click the OK button.
Page 13 of 18
Mesa State College
Contribute Training
Inserting Tables 1. Locate the insertion point for your table. 2. Click the TABLE button on the toolbar.
3. The following dialog box will appear:
4. Enter the number of columns/rows desired. Choose from the options shown (Cell padding is a good one to use as it gives some space between the cell border and the text you enter). Select a Header choice for row and/or column labels. Finally, click the OK button. 5. A table will appear as follows:
6. Drag-and-drop the black resizing handles to resize the table. Note that the table will be resized while maintaining proportions constant. To reselect the entire table at any time, click either the very bottom edge, or the right-hand edge. 7. To independently resize a row or column, select the particular row or column, by clicking the left edge of the row, or the top of the column. Then drag-and-drop any of the 4 edges of the highlighted area. 8. To add more rows after the last cell, just press TAB. Tab will move forward in the table (L to R, T to B). Shift+TAB will move backwards. NOTE: While the insertion cursor is in the table, two additional toolbar buttons will be available that allow inserting new rows or columns within the table.
Page 14 of 18
Mesa State College
Contribute Training
Merge Cells Just as in Microsoft Excel, cells of a table can be merged. 1. Select the cells to be merged. 2. From the TABLE menu, click MERGE CELLS. 3. The table below shows an example of cells that have been merged.
Split Cells Just as in Microsoft Excel, cells of a table can be split. 1. Select the cell to be split. 2. From the TABLE menu, click SPLIT CELLS. You can split a cell into multiple columns, or multiple rows. Select one of these options, and specify the quantity. Then click the OK button.
3. The table below shows an example of cells that have been split.
Page 15 of 18
Mesa State College
Contribute Training
Creating New Pages Home pages for each department are already created, and thats where you can begin entering content. However, if you need to create new pages, several templates have been created for your use. 1. At the HOME PAGE screen, from the toolbar, click the NEW button. 2. Click from the list of templates. 3. When you publish the page, you will receive a warning that the page does not have a connecting link. Do not select the option labeled DONT WARN AGAIN. Click YES to proceed.
4. Next, you will be prompted to enter a filename for your new page. BE SURE TO REMOVE ALL SPACES FROM THE FILE NAME, AND CHANGE ANY UPPERCASE LETTERS TO LOWERCASE.
5. Contact the Webmaster if the page you created will require a change to the left hand navigation.
Page 16 of 18
Mesa State College
Contribute Training
Publishing Pages 1. After completing your changes, click the PUBLISH button.
2. A dialog box with status bars indicating the publishing process will appear for a few seconds. When publishing is complete, you will see the following dialog box:
3. Click OK. The window will return to the browser window showing the published page. Saving for Later Youve made some changes, but you arent ready to publish or send for review. What do you do? Be sure to click the SAVE FOR LATER button. When you do the following dialog box will appear. You can check the Dont warn again box if you tire of this appearing.
Page 17 of 18
Mesa State College
Contribute Training
Bookmarking Pages As Contribute has its own built-in browser, it offers many of the same features that full-fledged browsers offer. Bookmarks make getting to specific pages much easier than drilling down through multiple layers of pages. You can create bookmarks to pages that you are editing and quickly return to a specific page via the bookmark. One interesting addition to this feature is that its integrated with Internet Explorers Favorites (yes, Favorites are just bookmarks), automatically upon installing Contribute. When you create the first bookmark in Contribute, a Contribute Bookmarks folder will appear in the Favorites menu in IE. Conversely, IE bookmarks will now show up in Contribute. The same integration occurs with Mozilla Firefox, but not quite as elegantly as with IE. When launching Contribute for the first time on a computer with Firefox, you will be asked if you want to install a plug-in. Confirm this installation to gain this feature of sharing bookmarks. NOTE: If you dont confirm the install, it can be run manually by going to C:\Program Files\Adobe\Adobe Contribute CS3\SupportFiles\FirefoxExtension and running the file called FireFoxExtensionSetup. 1. Navigate to the page in question. 2. From the BOOKMARKS menu click ADD BOOKMARK. 3. The following dialog box will appear:
4. Enter a name for the bookmark, and click OK.
Page 18 of 18
You might also like
- Jira-Confluence User GuideDocument12 pagesJira-Confluence User Guideabhishek pandeyNo ratings yet
- Google Sites TutorialDocument12 pagesGoogle Sites TutorialDr. Bruce Spitzer100% (6)
- Web Site: Quick Start - ContributeDocument10 pagesWeb Site: Quick Start - ContributeRobert ChewNo ratings yet
- Unit VDocument8 pagesUnit VGOVINDAN MNo ratings yet
- Using Microsoft Frontpage 2003: Use of Multimedia in Web DesignDocument13 pagesUsing Microsoft Frontpage 2003: Use of Multimedia in Web DesignRobert LangdomNo ratings yet
- Web Development Tools: Information & Communication Technology - 2006Document52 pagesWeb Development Tools: Information & Communication Technology - 2006njk19No ratings yet
- Quick Start: Axure RPDocument14 pagesQuick Start: Axure RPsurodjiinNo ratings yet
- Word Press ManualDocument26 pagesWord Press Manualsandr99100% (1)
- Web Page in Visual Web DeveloperDocument4 pagesWeb Page in Visual Web DeveloperStefano RicciNo ratings yet
- Kenticocms QuickguideDocument10 pagesKenticocms QuickguideSlametJPNo ratings yet
- SITE123 Test - Create A WebsiteDocument8 pagesSITE123 Test - Create A WebsiteJosé ZPNo ratings yet
- Application Note DarciDocument10 pagesApplication Note DarciDan K EricNo ratings yet
- BeginnerdraftDocument11 pagesBeginnerdraftapi-259518944No ratings yet
- Google Sites TutorialDocument6 pagesGoogle Sites Tutorialssrgman100% (1)
- Basic Setup: Choose Your ThemeDocument14 pagesBasic Setup: Choose Your ThemeKumar VarunNo ratings yet
- Unit V - WordPress Notesm, K.Document17 pagesUnit V - WordPress Notesm, K.ayush.relybNo ratings yet
- TVL Empowerment Technologies Q3 M18Document14 pagesTVL Empowerment Technologies Q3 M18angelamlc0106No ratings yet
- Dreamweaver: A Walkthrough TutorialDocument11 pagesDreamweaver: A Walkthrough TutorialChike NgwuNo ratings yet
- ExpreesionDocument62 pagesExpreesionImienaz ChusNo ratings yet
- Hands-On Lab: Lab 01: Getting Started With Sharepoint 2010Document28 pagesHands-On Lab: Lab 01: Getting Started With Sharepoint 2010dimitriou-bill-5268No ratings yet
- Overview of DreamweaverDocument14 pagesOverview of DreamweaverDreime Estandarte-DecretoNo ratings yet
- Activities 3 5 and 6Document7 pagesActivities 3 5 and 6Chester Allan BautistaNo ratings yet
- Finalsite Content Manager GuideDocument27 pagesFinalsite Content Manager GuideBaruaNo ratings yet
- MI0041 AnswerDocument15 pagesMI0041 AnswerRadha RamanNo ratings yet
- Dreamweaver 8: The Workspace LayoutDocument19 pagesDreamweaver 8: The Workspace LayoutGenryu ZirozawaNo ratings yet
- Creating A Website Using WeeblyDocument13 pagesCreating A Website Using Weeblyapi-318760986No ratings yet
- Google SitesDocument24 pagesGoogle Sitesapi-15911661100% (1)
- Creating Web Pages: Getting Started GuideDocument15 pagesCreating Web Pages: Getting Started Guidearvin de torresNo ratings yet
- Rapid Developer - Module 3 Studio PDFDocument30 pagesRapid Developer - Module 3 Studio PDFjunemrsNo ratings yet
- tdt1 Task1 KylefibelstadDocument6 pagestdt1 Task1 Kylefibelstadapi-556169844No ratings yet
- WPDT PDFDocument24 pagesWPDT PDFAvadh KumarNo ratings yet
- Ad Portfolio ManualDocument19 pagesAd Portfolio ManualConstanta Mei-RosuNo ratings yet
- Build A Simple User Interface: Seatwork #1Document10 pagesBuild A Simple User Interface: Seatwork #1Marcos JeremyNo ratings yet
- Rocket CakeDocument31 pagesRocket CakearifNo ratings yet
- Pbworks Basics: Setting Up A WikiDocument5 pagesPbworks Basics: Setting Up A Wikikhronopius1967No ratings yet
- Ax2012 Enus Epdev 04 PDFDocument20 pagesAx2012 Enus Epdev 04 PDFHüseyinBaydurNo ratings yet
- Knowledge Net IntroDocument4 pagesKnowledge Net IntrocolumbacollegeNo ratings yet
- Advanced Features of Web Design PDFDocument17 pagesAdvanced Features of Web Design PDFAyush srivastavaNo ratings yet
- Business Driven Technology Plug-In T11 - Creating Webpages Using DreamweaverDocument3 pagesBusiness Driven Technology Plug-In T11 - Creating Webpages Using DreamweaverThao TrungNo ratings yet
- Xojo Web Application TutorialDocument37 pagesXojo Web Application TutorialEduardo Gutierrez De OliveiraNo ratings yet
- Q.1. Explain The Browser Components and Its FeaturesDocument8 pagesQ.1. Explain The Browser Components and Its FeaturesVivek SharmaNo ratings yet
- Directorate of Distance Learning Sikkim Manipal University II Floor, Syndicate Building Manipal - 576 104Document9 pagesDirectorate of Distance Learning Sikkim Manipal University II Floor, Syndicate Building Manipal - 576 104chavansujayNo ratings yet
- Create A C# Windows Forms ApplicationDocument7 pagesCreate A C# Windows Forms ApplicationHoang TranNo ratings yet
- Vbulletin 5 Connect: Quick Start Guide (Ver 1.0)Document21 pagesVbulletin 5 Connect: Quick Start Guide (Ver 1.0)dantevasquezNo ratings yet
- Vbulletin 5 Connect: Quick Start Guide (Ver 1.0)Document21 pagesVbulletin 5 Connect: Quick Start Guide (Ver 1.0)mhalbabaNo ratings yet
- Vbulletin 5 Connect: Quick Start Guide (Ver 1.0)Document21 pagesVbulletin 5 Connect: Quick Start Guide (Ver 1.0)dantevasquezNo ratings yet
- Creating A Custom User Experience in MicroStation CONNECTDocument134 pagesCreating A Custom User Experience in MicroStation CONNECTanon_842207577No ratings yet
- Word AssignDocument9 pagesWord AssignSandip PaulNo ratings yet
- Statement and Confirmation of Own Work: Student DeclarationDocument13 pagesStatement and Confirmation of Own Work: Student DeclarationVincent ChikafaNo ratings yet
- Mendeley DesktopDocument15 pagesMendeley DesktopNutty BunnyNo ratings yet
- Create New PageDocument3 pagesCreate New Pagexaketos169No ratings yet
- Dreamweaver: Introduction ToDocument33 pagesDreamweaver: Introduction ToDragan VolkovNo ratings yet
- Lesson 4Document21 pagesLesson 4DK White LionNo ratings yet
- Guide On Creating A Basic Drupal Website: Open Your Website and Login With Your Drupal Website Username and PasswordDocument13 pagesGuide On Creating A Basic Drupal Website: Open Your Website and Login With Your Drupal Website Username and PasswordswapnilnagareNo ratings yet
- Webplus - Contact FormsDocument13 pagesWebplus - Contact FormsjpatrNo ratings yet
- MasterdetailpagesDocument10 pagesMasterdetailpagesPankaj HaldikarNo ratings yet
- Lab ManualDocument191 pagesLab ManualMohit JeshdiyaNo ratings yet
- Tutorial Web XojoDocument37 pagesTutorial Web XojoMarcelo Cabrera GutierrezNo ratings yet
- Nvu TutorialDocument6 pagesNvu TutorialZangie SantosNo ratings yet
- S.No Material Quantity Price (RS) Interior - Ground, First, Second FloorDocument1 pageS.No Material Quantity Price (RS) Interior - Ground, First, Second FloordirtyharrydeepakNo ratings yet
- Application For The Post Odvsdfsdff TeacherDocument2 pagesApplication For The Post Odvsdfsdff TeacherdirtyharrydeepakNo ratings yet
- Van Fee - Ranjith KumarDocument12 pagesVan Fee - Ranjith KumardirtyharrydeepakNo ratings yet
- ST - Basil Matriculation School: Pallakadu, Chinnathirupathi, Salem - 8Document1 pageST - Basil Matriculation School: Pallakadu, Chinnathirupathi, Salem - 8dirtyharrydeepakNo ratings yet
- Sub: Internet Connection Is Not WorkingDocument1 pageSub: Internet Connection Is Not WorkingdirtyharrydeepakNo ratings yet
- St. Basil Matric School, Salem - 8: 10 - Details SL Name Birth Certificate Community CertificateDocument3 pagesSt. Basil Matric School, Salem - 8: 10 - Details SL Name Birth Certificate Community CertificatedirtyharrydeepakNo ratings yet
- ST Basil Matriculation School, Salem - 8 TOUR 2011 - 2012Document1 pageST Basil Matriculation School, Salem - 8 TOUR 2011 - 2012dirtyharrydeepakNo ratings yet
- St. Basil Matriculation School, Salem - 8: Class School Fee + 1 Term Book Fee Term 2 Term 3 Class StrengthDocument3 pagesSt. Basil Matriculation School, Salem - 8: Class School Fee + 1 Term Book Fee Term 2 Term 3 Class StrengthdirtyharrydeepakNo ratings yet
- St. Basil Matriculation School: Dear ParentsDocument1 pageSt. Basil Matriculation School: Dear ParentsdirtyharrydeepakNo ratings yet
- St. Basil Matriculation School: Dear ParentsDocument1 pageSt. Basil Matriculation School: Dear ParentsdirtyharrydeepakNo ratings yet
- What We Will Learn in Computer Basics Teacher Barbara Hauck-MahDocument12 pagesWhat We Will Learn in Computer Basics Teacher Barbara Hauck-MahdirtyharrydeepakNo ratings yet
- Synopsis Basic Principles Block Diagram With Explanation Applications Advantages Special Features Expected OutcomeDocument3 pagesSynopsis Basic Principles Block Diagram With Explanation Applications Advantages Special Features Expected OutcomedirtyharrydeepakNo ratings yet
- Energy Harvesting From Piezoelectric MaterialsDocument32 pagesEnergy Harvesting From Piezoelectric Materialsdirtyharrydeepak100% (1)