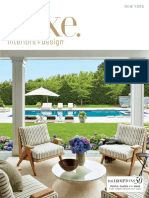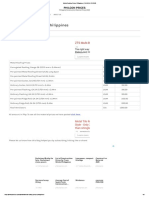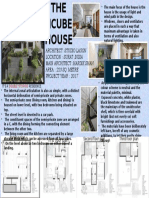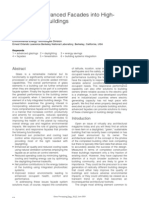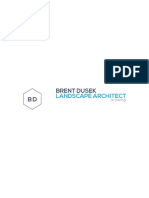Professional Documents
Culture Documents
AutoCAD 2 Lesson7 Blocks
AutoCAD 2 Lesson7 Blocks
Uploaded by
MohammadHafizAhmadCopyright
Available Formats
Share this document
Did you find this document useful?
Is this content inappropriate?
Report this DocumentCopyright:
Available Formats
AutoCAD 2 Lesson7 Blocks
AutoCAD 2 Lesson7 Blocks
Uploaded by
MohammadHafizAhmadCopyright:
Available Formats
AutoCAD 2
AGENDA:
LECTURE NOTES: CLASS 07
1. Blocks and Controlling Block Properties
2. Creating and Inserting Blocks 3. Editing Blocks after Insertion 4. Storing Blocks
Blocks
A block is a collection of entities, grouped together and stored with a name. Blocks ensure standardization of symbols across a series of drawings. Blocks reduce drawing time and allow you to quickly redefine the appearance of symbols across a series of drawings. Blocks reduce drawing size since multiple instances of a block are stored in one definition. Repeated symbols only need to be drawn once and may then be inserted into any drawing. Blocks may be copied, moved or arrayed by selecting them with a single pick.
Blocks may have text information attached to them in the form of Attributes. This information can be extracted to create quantity takeoffs or a Bill of materials.
2009 Xone Consulting Ltd.
Page 1 of 15
AutoCAD 2
Four Methods for Controlling Block Properties:
LECTURE NOTES: CLASS 07
If you wish a simple block (1 color & linetype) to inherit the properties of the layer on which they are inserted: Create blocks on layer 0 with color & linetype set to bylayer. You will not be able to assign explicit properties to this type of block after it is inserted. It will always use the properties that are set for the layer on which it is inserted. If you wish a simple block (1 color & linetype) to inherit the current settings of the drawing on which they are inserted: Create blocks on layer 0 with color & linetype set to byblock. If no explicit properties are set, the block will use the properties of the layer on which it is inserted in the same manner as the Bylayer block definition. However, this type of block is slightly more versatile than a block defined with Bylayer settings as you will be able to assign explicit properties such as color, linetype, lineweight, etc. If you wish to create a complex block with several colors, lineweights, and/or linetypes, but want the block to use a single layer, create it with explicit properties on the layer on which it will be inserted. It will create the specified layer as it is inserted if it does not yet exist.
The most versatile method for block creation is to create a separate layer for each part of the object where different lineweights or properties are required. i.e The layers: A-DR-DR, A-DRFR, and A-DR-SW could be used to define the Door Panel, Door Frame, and Door Swing for a block of a door in a plan view. This method creates many layers, but offers the greatest level of control over the appearance of the blocks after insertion
2009 Xone Consulting Ltd.
Page 2 of 15
AutoCAD 2 LECTURE NOTES: CLASS 07
Creating and Inserting Blocks:
Draw the objects that will make up your block. Set colors, lineweights, and linetypes as required. Switch to the Insert Tab on the Ribbon to find all of the tools related to creating and working with blocks as well as Attributes and External References Pick the Create tool on the Block panel or use the shortcut "B" to open the Block Definition dialog. Specify a descriptive name for the block. (Max 31 characters.)
Under Base Point, Choose Pick point and specify an insertion point for the block. This is the location where the block will appear attached to your cursor when you insert it. Use object snaps to ensure an accurate selection and an appropriate insertion point. Under Objects, choose select objects and select entities to include in the block definition. This is not required if you preselect the objects before opening the dialog. If you wish to retain the original objects that make up the block or have them converted to a block, check the box by the appropriate choice. If you have drawn reference information such as text or points around the block objects, lock their layer to avoid including them in the block definition. 2009 Xone Consulting Ltd. Page 3 of 15
AutoCAD 2 LECTURE NOTES: CLASS 07 Under Behavior, you can choose to make the block Annotative which would be useful for text blocks such as room tags or door tags that will change size depending on the scale of the viewport in which they are being inserted. If you choose this option, Scale uniformly will be selected automatically. Do not use the Annotative setting for blocks which represent real-world objects such as building elements, furniture, fixtures, etc. These blocks will be drawn at their true size and should never resize or disappear just because the scale of the view changes. If you set a block to Scale Uniformly it will have only a single modifiable field for scale and if you change this scale, the block will change size equally in both the X and Y axis (2d blocks) or all three axes for 3D blocks. This is appropriate for blocks such as doors, windows, plumbing fixtures etc.
Some Blocks for things like Supply Air Ducts or Return Air Ducts, may be defined as a Unit block, and initially created within a 1x1 rectangle. When you insert this type of block into your drawing, setting different values for the X and y scales allow you to display one block for many different sizes. For example, a 1x1 Supply Air block inserted with an X scale of 18 and Y scale of 12 would create an 18x12 supply air duct. If you insert a second instance of the block with an X scale of 24 and a Y scale of 16, the same duct block would be 24x16.
2009 Xone Consulting Ltd.
Page 4 of 15
AutoCAD 2 LECTURE NOTES: CLASS 07 Under Settings, make sure the correct block unit is set. The block unit value should be set to match your drawing units and Inches or Millimeters would be typical choices. Do not use Feet for imperial architectural drawings as the actual base drawing unit is still inches. Do not use the Unitless setting or you may encounter situations in which inserted blocks will be automatically resized in an attempt to convert them from Inches to millimeters or vice versa.
If desired, you can give a description of the block. (optional) or even define a Hyperlink for the block which will automatically open a drawing view, a web page in a browser, or email program when the block is picked. If you choose the Specify On-Screen options for Base point or Objects, you will be prompted for these options at the command line rather than re-entering the dialog box. To create a Symbol Library drawing, start a new file and create a number of related blocks inside the drawing. You can create library drawings containing symbol blocks for furniture, plumbing fixtures, electrical symbols, doors and windows, or any other related group of objects. By nesting several blocks in a single drawing, you can easily add all of the blocks to any other drawing by inserting the entire symbol library. 2009 Xone Consulting Ltd. Page 5 of 15
AutoCAD 2 LECTURE NOTES: CLASS 07
Inserting Block References
To Insert a block Reference in a drawing, choose the Insert tool from the Block Panel or use the shortcut, "I" to open the Insert dialog. Specify block name by typing it in the appropriate field or use the pull down arrow to select from a list of block definitions. (Use browse to select another drawing file) If you want to insert the block as separate entities select Explode or precede the block name with the asterisk (*) symbol. Specify x & y scale. (*Usually 1. A negative value will mirror the block as it is inserted.) Specify rotation angle. To dynamically rotate block in 90-degree increments, set Ortho on and move cursor to affect rotation angles. The Polar option will allow for dynamic rotation in smaller increment as defined in your Polar angle settings. After setting the insertion options, choose OK, and then pick the desired insertion point in your drawing. Use object snaps if attaching block to existing geometry. When you insert one drawing into another, all named information in the first drawing such as layers, dim styles, text styles, etc. is added to the second drawing. 2009 Xone Consulting Ltd. Page 6 of 15
AutoCAD 2 LECTURE NOTES: CLASS 07
Editing Blocks after Insertion
To edit a block after insertion, you can use the EXPLODE command to break the block into its individual components or you can use REFEDIT to edit the block in-place. To redefine a block definition, insert the block, explode it, modify it, and use the block command to redefine the exploded entities with the original block name. All references of the block in the drawing will be automatically updated. This method may not retain rotation angles or scale factors that were set as the blocks were inserted and you may have to rotate or rescale the instance of the blocks that have already been inserted. You can also use REFEDIT to edit a blocks entities without exploding it. This command allows you to redefine a block by isolating it from the remaining drawing objects while you edit and then save the changes. This method will retain rotation angles and scales in all inserted block instances when the edits are saved. The Edit in Place option will open an Edit Reference panel on the Ribbon which can be used to Add or remove elements from the block definition, and then save or discard changes to exit the Reference Editing session. The Dynamic Block Editor also allows us to redefine blocks and can be accessed by double clicking an existing block. Dynamic Blocks are covered in class 10.
2009 Xone Consulting Ltd.
Page 7 of 15
AutoCAD 2 LECTURE NOTES: CLASS 07
Block Storage
There are 2 basic ways to store and use blocks:
Symbol Library
A symbol library is a single drawing file that contains many nested blocks. You can group similar blocks into a single library drawing file such as a Door Library, Window Library, Plumbing Fixture Library, etc. This method allows you to add several blocks to a drawing in one step. To create a symbol library, simply define several related blocks in a single drawing and save the file with a descriptive name.
Single File Storage
Blocks are transformed into individual drawing files with the WBLOCK command and are stored in a symbol directory on the hard drive or removable storage device.
To Use A Symbol Library of Nested Blocks:
Create directories to organize related blocks for easy retrieval.
1. Choose the Insert tool on the Block panel or type "I" and hit enter to open the Insert dialog. 2. Select browse to locate the library drawing. Pick OK. 3. When the inserted drawing appears in the graphics area, cancel the insertion by pressing the escape key on your keyboard. 4. Graphics will disappear, but all of the named information such as the defined blocks, as well as any layers, styles, etc. in the library dwg will now be available in the host drawing. 5. Insert blocks in normal fashion. If desired you can use the purge command to remove unused block definitions or any other extra named information which is not required.
2009 Xone Consulting Ltd.
Page 8 of 15
AutoCAD 2
To Use Blocks from a Symbol Folder:
LECTURE NOTES: CLASS 07
1. Choose the Insert tool on the Block panel or type "I" and hit enter to open the Insert dialog. 2. Select browse to locate the Symbol folder and then pick the desired block drawing. Pick ok. 3. Specify desired block insertion parameters and pick Ok to insert the block reference.
Wblock
Writes objects in a selection set or existing blocks, to a floppy disk or hard drive. These files are indistinguishable from normal drawing files. Type "W" and hit enter to open the Write Block dialog box. Under Source, select the desired source type: To create a file from an existing block, choose block, type the block name or select it from the pulldown list of defined blocks. To create a file from objects not yet blocked, choose Objects, specify a base point, and select the objects that will make up the block. Under Destination, specify a name, location, and the default insertion units for the file. The Insert units should match the drawing units. *Wblock may also be used to purge unwanted entities from a drawing. Select entire drawing as the source for the block. Exit the drawing without saving and then reopen the file you created with the WBLOCK command All unreferenced named information such as unused layers, styles, etc. will be removed from the file by using this procedure. 2009 Xone Consulting Ltd. Page 9 of 15
AutoCAD 2
Quick Blocks
LECTURE NOTES: CLASS 07
You can use copyclip or cutclip and pasteclip to create quick blocks to use within a drawing or between drawings by utilizing the windows clipboard. This method is always available from the cursor menu where it provides extra options for choosing a specific base point and pasting the objects as individual entities or as a block Copy Clip- [ctrl c] press the CTRL key with the C key to copy clip. This copies the selection to the Clipboard but retains the original objects. Cut Clip [ctrl x] press the CTRL key with the X key to cut clip. This copies the selection to the Clipboard but deletes the original objects. Paste [ctrl v] press the ctrl key with the v key to paste clip. This pastes the cut or copied objects from the clipboard into the drawing.
Purge
To remove unused named objects, block definitions, dimension styles, layers, linetypes, or text styles, use the
PURGE command,
The purge command can be invoked at any time during your AutoCAD session. Purge allows the user to eliminate (permanently) unused or unneeded items within a drawing. This essentially reduces the file size (significantly at times). The purge will only remove items, which are not being used.
2009 Xone Consulting Ltd.
Page 10 of 15
AutoCAD 2 LECTURE NOTES: CLASS 07
Practice and Assignment Drawings Blocks and Block Libraries
In the following drawing exercises, you will learn how to create and work with blocks. 1. Refer to the drawing file pages for lesson 7, and create the Architectural Symbol library drawings shown. Start a new file with the CADD2-B template file. 2. Save the file as CADD2-Archlib.dwg. Create the following layers. (Use colors of your choice.)
3. Draw a single door using the dimensions shown on the details sheet. The door is drawn on 3 layers with different lineweights for the frame, the door panel, and the door swing. 4. The window uses four layers for glazing, sills, cut frames, and frames beyond the cutting plane (sash). Using several layers for the different elements in a single block will allow the most control over element properties after the blocks are inserted into a larger drawing. 5. Before you define the blocks for your symbol library you need to construct all the doors and windows shown on the Archlib handout drawing. The windows are easiest; simply copy the first window five times and then stretch the copies to the desired length. The doors can also be copied and stretched to lengthen the door panel and increase the distance between the frames, but the arcs for the door swings will have to be drawn separately for each of the new doors. Do NOT attempt to Stretch the door swing arcs as it will change their radius. 2009 Xone Consulting Ltd. Page 11 of 15
AutoCAD 2 LECTURE NOTES: CLASS 07 6. The double doors can be created by mirroring a single door and then erasing the extra frames where the swings meet. Before copying the original objects, change your OSNAP settings to ENDPOINT, INSERT, and NODE. The Insert snap will allow you to snap to the insertion point of blocks as well as text. This lets you choose a base point and secondary points on the text objects. The NODE setting allows you to snap to the point objects drawn at the desired insertion point. 7. After copying and modifying the sizes for all the doors and windows in the symbol library, you are ready to define the blocks. Make layer 0 current and lock the Note layer. The point objects, showing the insertion points for the blocks are drawn on this layer and you want to make sure you dont include them in the objects selected for the block definition. 8. Type B and hit enter or select the Create tool on the Block Panel to open the Block Definition dialog box. In the name field at the top of the dialog, type the block name (DR18 to start?). Under Settings, confirm that the block unit is set to INCHES. 9. Under Base Point, choose the pick point button and snap to the NODE point on the end of the frame object. Under Objects choose the select objects button and then select all the objects in the first door symbol. Use a window selection. The point object will not be included if you remembered to lock the NOTE layer. 10. Under Objects, choose the Convert to Block option and then pick OK to complete the block definition process. Repeat steps 5-8 for all remaining symbols. After defining all 14 blocks, save and close the drawing. 11. Open the floor plan drawing that you have been working on for assignment #3 which will be due at the end of class 8. 12. Complete the requirements for assignment #3 as listed in the notes for the previous class. You should have two layouts called Work and Presentation. You should have all dimensions in place, wall hatching added for both layouts. (Solid fills for the presentation layout.) Table styles for the schedules, layer filters and layer states are also required.
2009 Xone Consulting Ltd.
Page 12 of 15
AutoCAD 2 LECTURE NOTES: CLASS 07 13. When you are sure that all requirements for assignment #3 are complete, save the drawing
Part 2
and then use the SAVEAS command to save it as CADD2_4_Your Name.dwg.
14. Inside the main viewport on the Work layout, access the Insert Block dialog box. Freeze the two hatching layers, A-Wall-Patt and A-Flor-Patt and lock the dimension layer. It is helpful to see the dimensions as it will allow you to identify the window opening sizes but you dont want to be able to select and/or modify the existing dimensions. 15. From the Block panel, select the insert block icon or type I and hit enter at the command line. This opens the Insert Block dialog box. If you look in the pulldown list beside Name you should see one block for creating tick arrowheads and one or two other blocks used in the title block. We need to make the Archlib symbol librarys blocks available to us to use in the current drawing. By inserting the entire Archlib drawing into our plan drawing, we can add all 14 blocks in a single step. Whenever you insert one drawing into another, all of the named information in the inserted drawing is added to the host drawing. Named information includes not only block definitions, but also layers, text styles, dimension styles and more. 16. Pick the Browse button, and in the select drawing file dialog box, find the Archlib drawing you saved in the first part of this series of exercises. Pick OK. 17. Under Insertion point, choose specify on screen. Under Scale choose, Uniform scale. Under Rotation, choose specify on screen. Pick OK and the Archlib drawing will appear at your cursor. Do not pick an insertion point. Hit the escape key to cancel the insertion. Even though we cancelled the insertion of the graphics, all of the named information such as blocks is now available in the current drawing. 18. Open the insert block dialog box again. (I enter) Open the pulldown list to view the available block definitions. All of the blocks from the archlib drawing should now be available in the current drawing.
2009 Xone Consulting Ltd.
Page 13 of 15
AutoCAD 2 LECTURE NOTES: CLASS 07 19. Set the A-door layer current and start inserting the doors. Make sure your object snaps are on and set to snap to endpoints. Refer to the door tags and the door schedule to help determine which door is required for each opening. As you insert the doors you may have to rotate and or mirror them to position the hinge and swing direction correctly. If your ORTHO mode is on, the blocks will rotate in 90 degree increments as you move your mouse while being prompted for a rotation angle. 20. Mirroring a block can be done after insertion or during the insertion process by specifying a negative 1 for the X or Y scale value. You can preset rotations or scales in the dialog box, enter them on the fly while inserting the block, or wait until the block is inserted and then modify its orientation with grip edits or modify commands. 21. After the doors have all been inserted and positioned, make the A-Glaz layer current and insert the windows. Remember that the insertion point for all the windows is on the exterior of the building. You may need to rotate the windows 90, -90, or 180 degrees to position
Part 3
them correctly.
This exercise will allow you to practice the two methods for redefining Blocks:
Method 1 Explode and Redefine
windows.
22. Zoom in to the lower left corner of the plan where you can see a few insertions of 3
23. Insert another instance of the WP11-36 window with a default scale and rotation. The location is not important. Inside the office area is fine. 24. Explode the window and stretch the outer sill, in 2 inches on each side, to change the sill from a concrete lug sill to a rowlock slip sill. (in line with the window opening)
2009 Xone Consulting Ltd.
Page 14 of 15
AutoCAD 2 LECTURE NOTES: CLASS 07 25. Use the block command to create a new WP11-36 block with the modified geometry. Select the block name from the list of defined blocks to ensure a perfect match. 26. You will be warned that you are redefining a block. Ignore or accept the warning. Check the
Method 2 REFEDIT or Edit-in-place
foot windows.
inserted instances of these blocks to confirm that they have all been redefined.
27. Zoom in to the lower right corner of the plan where you can see a few examples of the four
28. Zoom in on one of the inserted windows so it almost fills your screen. 29. Pick the window block reference, right click and choose Edit in Place, to start a reference editing session. Accept the default settings and options and pick OK to start editing the block. All other objects should appear as faint entities. 30. Modify the sill in the same fashion as the three foot window to change from lug sills to slip sills. An Edit Reference panel has appeared on the Ribbon. Select the pulldown and choose the Save Changes tool. A warning dialog appears allowing you to save or cancel the changes. Pick OK to redefine the block and exit the Reference editing session. 31. Zoom back out to view the other four foot windows and confirm that they have all changed to reflect the new sill configuration. Save and close the file. This portion of the floor plan project will be due in class 10.
2009 Xone Consulting Ltd.
Page 15 of 15
ADD ALL TAGS ON THEIR RESPECTIVE LAYERS INSIDE THE MODEL SPACE VIEWPORT
ADD TITLE ATTRIBUTES TO TITLE BLOCKS AND COMPLETE AS SHOWN
REDEFINE W2 AND W3 WINDOWS AS DESCRIBED IN NOTES
WINDOW TAGS SHOULD TOUCH SILLS
I BEFORE E, EXCEPT AFTER "C". :)
ENSURE WINDOW TAGS AND DOOR TAGS ARE FROZEN IN THE PRESENTATION VIEWPORT
You might also like
- The Subtle Art of Not Giving a F*ck: A Counterintuitive Approach to Living a Good LifeFrom EverandThe Subtle Art of Not Giving a F*ck: A Counterintuitive Approach to Living a Good LifeRating: 4 out of 5 stars4/5 (5823)
- The Gifts of Imperfection: Let Go of Who You Think You're Supposed to Be and Embrace Who You AreFrom EverandThe Gifts of Imperfection: Let Go of Who You Think You're Supposed to Be and Embrace Who You AreRating: 4 out of 5 stars4/5 (1093)
- Never Split the Difference: Negotiating As If Your Life Depended On ItFrom EverandNever Split the Difference: Negotiating As If Your Life Depended On ItRating: 4.5 out of 5 stars4.5/5 (852)
- Grit: The Power of Passion and PerseveranceFrom EverandGrit: The Power of Passion and PerseveranceRating: 4 out of 5 stars4/5 (590)
- Hidden Figures: The American Dream and the Untold Story of the Black Women Mathematicians Who Helped Win the Space RaceFrom EverandHidden Figures: The American Dream and the Untold Story of the Black Women Mathematicians Who Helped Win the Space RaceRating: 4 out of 5 stars4/5 (898)
- Shoe Dog: A Memoir by the Creator of NikeFrom EverandShoe Dog: A Memoir by the Creator of NikeRating: 4.5 out of 5 stars4.5/5 (541)
- The Hard Thing About Hard Things: Building a Business When There Are No Easy AnswersFrom EverandThe Hard Thing About Hard Things: Building a Business When There Are No Easy AnswersRating: 4.5 out of 5 stars4.5/5 (349)
- Elon Musk: Tesla, SpaceX, and the Quest for a Fantastic FutureFrom EverandElon Musk: Tesla, SpaceX, and the Quest for a Fantastic FutureRating: 4.5 out of 5 stars4.5/5 (474)
- Her Body and Other Parties: StoriesFrom EverandHer Body and Other Parties: StoriesRating: 4 out of 5 stars4/5 (823)
- The Sympathizer: A Novel (Pulitzer Prize for Fiction)From EverandThe Sympathizer: A Novel (Pulitzer Prize for Fiction)Rating: 4.5 out of 5 stars4.5/5 (122)
- The Emperor of All Maladies: A Biography of CancerFrom EverandThe Emperor of All Maladies: A Biography of CancerRating: 4.5 out of 5 stars4.5/5 (271)
- The Little Book of Hygge: Danish Secrets to Happy LivingFrom EverandThe Little Book of Hygge: Danish Secrets to Happy LivingRating: 3.5 out of 5 stars3.5/5 (403)
- The World Is Flat 3.0: A Brief History of the Twenty-first CenturyFrom EverandThe World Is Flat 3.0: A Brief History of the Twenty-first CenturyRating: 3.5 out of 5 stars3.5/5 (2259)
- The Yellow House: A Memoir (2019 National Book Award Winner)From EverandThe Yellow House: A Memoir (2019 National Book Award Winner)Rating: 4 out of 5 stars4/5 (98)
- Devil in the Grove: Thurgood Marshall, the Groveland Boys, and the Dawn of a New AmericaFrom EverandDevil in the Grove: Thurgood Marshall, the Groveland Boys, and the Dawn of a New AmericaRating: 4.5 out of 5 stars4.5/5 (266)
- A Heartbreaking Work Of Staggering Genius: A Memoir Based on a True StoryFrom EverandA Heartbreaking Work Of Staggering Genius: A Memoir Based on a True StoryRating: 3.5 out of 5 stars3.5/5 (231)
- Team of Rivals: The Political Genius of Abraham LincolnFrom EverandTeam of Rivals: The Political Genius of Abraham LincolnRating: 4.5 out of 5 stars4.5/5 (234)
- On Fire: The (Burning) Case for a Green New DealFrom EverandOn Fire: The (Burning) Case for a Green New DealRating: 4 out of 5 stars4/5 (74)
- The Unwinding: An Inner History of the New AmericaFrom EverandThe Unwinding: An Inner History of the New AmericaRating: 4 out of 5 stars4/5 (45)
- Standard Furniture DimensionsDocument1 pageStandard Furniture DimensionsIana LeynoNo ratings yet
- Repairing and Rebuilding Houses Affected by The Canterbury EarthquakesDocument425 pagesRepairing and Rebuilding Houses Affected by The Canterbury EarthquakesJavier MtNo ratings yet
- Sum15 Ny Lx18Document420 pagesSum15 Ny Lx18Remember TheSnowNo ratings yet
- Metal Roofing Prices Philippines - PHILCON PRICESDocument5 pagesMetal Roofing Prices Philippines - PHILCON PRICESjohn reyesNo ratings yet
- GRIHA Rating SystemDocument22 pagesGRIHA Rating SystemDevvrat Chowdhary100% (1)
- 80445273Document200 pages80445273Andres López LópezNo ratings yet
- Smart Data Cloud Security AllianceDocument49 pagesSmart Data Cloud Security AlliancefewdiscNo ratings yet
- The Implementation of The Integrated Design Process in The Hole-Plan SystemDocument9 pagesThe Implementation of The Integrated Design Process in The Hole-Plan SystemAhmad FirdhausNo ratings yet
- PRODUCT CATALOGUE - PrecastDocument8 pagesPRODUCT CATALOGUE - PrecastUnited Construction Est. TechnicalNo ratings yet
- Abode PDFDocument6 pagesAbode PDFHemanth KumarNo ratings yet
- x230 Coreboot Neuted MeDocument23 pagesx230 Coreboot Neuted Mekek100% (1)
- Persian Influence GreeceDocument21 pagesPersian Influence Greecesak_ak0% (1)
- Getting Started With OWASP WebGoat and SOAPUIDocument17 pagesGetting Started With OWASP WebGoat and SOAPUIArsh WarsiNo ratings yet
- C140C140M 16 PDFDocument24 pagesC140C140M 16 PDFDastaggir KarimiNo ratings yet
- Exampdf: Higher Quality, Better Service!Document7 pagesExampdf: Higher Quality, Better Service!Kumar GauravNo ratings yet
- Report IBM Thinkpad X31 Type 2672 - 2Document116 pagesReport IBM Thinkpad X31 Type 2672 - 2benbasat18No ratings yet
- Continuous BeamDocument32 pagesContinuous Beamdixn__100% (1)
- Llaza Range Catalogue 2012 EngDocument28 pagesLlaza Range Catalogue 2012 Engjcedo8018No ratings yet
- Computer Network TopologiesDocument5 pagesComputer Network TopologiesSaqlain MirzaNo ratings yet
- Huffy Basketball Pole Ground SleeveDocument4 pagesHuffy Basketball Pole Ground SleeveKen ComeyNo ratings yet
- Architect:Studio Lagon Location: Surat, India Main Architect:Hardik Shah Area: 223 Sq. Metre Project Year: 2017Document1 pageArchitect:Studio Lagon Location: Surat, India Main Architect:Hardik Shah Area: 223 Sq. Metre Project Year: 2017Alankriti GopinathaNo ratings yet
- Integrating Advanced Facades Into High-Performance BuildingsDocument8 pagesIntegrating Advanced Facades Into High-Performance Buildings83357796No ratings yet
- CPLDDocument7 pagesCPLDnanbanjayNo ratings yet
- DNV 2005 Hull Structural Design 100m and Above PDFDocument111 pagesDNV 2005 Hull Structural Design 100m and Above PDFAna Maria RusuNo ratings yet
- CH04 COA9e.en - IdDocument46 pagesCH04 COA9e.en - IdKha KimNo ratings yet
- RFC To Webservices Sap TechnicalDocument12 pagesRFC To Webservices Sap Technicalpratyush06No ratings yet
- Brent Dusek BD: Landscape ArchitectDocument22 pagesBrent Dusek BD: Landscape Architectbrent.dusekNo ratings yet
- Project Proposal Carol RevisedDocument9 pagesProject Proposal Carol RevisedBart LuceñaNo ratings yet
- AV Reels EnglishDocument2 pagesAV Reels EnglishmahmoudglobaltechNo ratings yet
- Accounting CemDocument48 pagesAccounting CemSalvador FayssalNo ratings yet