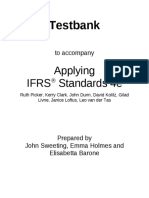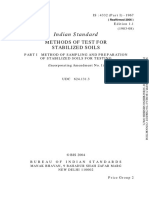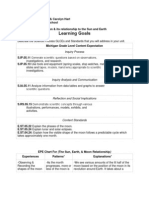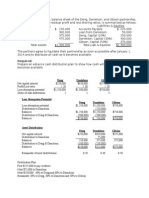Professional Documents
Culture Documents
Example Red Hat Cluster
Example Red Hat Cluster
Uploaded by
Hilal MikatiOriginal Title
Copyright
Available Formats
Share this document
Did you find this document useful?
Is this content inappropriate?
Report this DocumentCopyright:
Available Formats
Example Red Hat Cluster
Example Red Hat Cluster
Uploaded by
Hilal MikatiCopyright:
Available Formats
DESCRIPTION
Clustered systems provide reliability, scalability, and availability to critical production services. A Red Hat Cluster Manager system features data integrity and application availability using redundant hardware, shared disk storage, power management, robust cluster communication, and robust application failover mechanisms. To set up a failover cluster, connect the nodes to the cluster hardware, and configure the nodes into the cluster environment. The foundation of a cluster is an advanced host membership algorithm. This algorithm ensures that the cluster maintains complete data integrity by using the following methods of inter-node communication: Network connections between the cluster systems. A Cluster Configuration System daemon (ccsd) that synchronizes configuration between cluster nodes.
Minimum Hardware Requirements
A minimum hardware configuration includes only the hardware components that are required for cluster operation, as follows: At least two servers to run cluster services. Ethernet connection for sending heartbeat pings and for client network access. Network switch or hub to connect cluster nodes and resources. A fence device.
Prepare the server for Cluster Configuration: 1. Make sure all the RPMS are installed. [root@prx1 /]# rpm -qa |grep cluster modcluster-0.12.0-7.el5 cluster-snmp-0.12.0-7.el5 cluster-cim-0.12.0-7.el5 system-config-cluster-1.0.52-1.1 2. Edit the /etc/hosts file on each cluster node and include the IP addresses used in the cluster or ensure that the addresses are in DNS. [root@prx1 /]# cat /etc/hosts 127.0.0.1 localhost.localdomain 192.168.1.50 dns1.c1.mycompany dns1 192.168.1.51 dns2.c1.mycompany dns2 192.168.1.52 nis1.c2.mycompany nis1 192.168.1.53 nis2.c2.mycompany nis2 192.168.1.54 prx1.c3.mycompany prx1 192.168.1.55 prx2.c3.mycompany prx2 localhost
3. Decrease the alternate kernel boot timeout limit to reduce boot time for nodes. The GRUB boot loader, the timeout parameter in /etc/grub.conf should be modified to specify the appropriate number of seconds for the timeout parameter. To set this interval to 5 seconds, edit the parameter to the following:
timeout = 3
4. Verify that all systems detect all the installed hardware. 5. Configure the IP address on the both the server and verify that the nodes can communicate over all the network interfaces by using the ping command to send test packets from one node to another.
The below are the steps to Configure Cluster on server:
1. Starting the Cluster Configuration Tool. a. Creating a new configuration file or using an existing one. Log in to a cluster node and run system-config-cluster. [root@prx1 /]# system-config-cluster The Cluster Configuration Tool when started first time, the program will prompt either open an existing configuration or create a new one. Click Create New Configuration to start a new configuration file.
b. Choose locking: either DLM or GULM. For a new configuration, a Lock Method dialog box is displayed requesting a choice of either the GULM or DLM lock method (and multicast address for DLM).
Starting the Cluster Configuration Tool displays a graphical representation of the configuration as specified in the cluster configuration file, /etc/cluster/cluster.conf.
2. Naming the cluster. At the left frame, click Cluster. At the bottom of the right frame (labeled Properties), click the Edit Cluster Properties button. Clicking that button causes a Cluster Properties dialog box to be displayed. The Config Version value is set to 1 by default and is automatically incremented each time the cluster configuration saved. Specify the Fence Daemon Properties parameters: Post-Join Delay and Post-Fail Delay. a. The Post-Join Delay parameter is the number of seconds the fence daemon (fenced) waits before fencing a node after the node joins the fence domain. The Post-Join Delay default value is 3. A typical setting for Post-Join Delay is between 20 and 30 seconds, but can vary according to cluster and network performance. b. The Post-Fail Delay parameter is the number of seconds the fence daemon (fenced) waits before fencing a node (a member of the fence domain) after the node has failed. The Post-Fail Delay default value is 0. Its value may be varied to suit cluster and network performance. Save cluster configuration changes by selecting File => Save
3. Creating fence devices. Click Fence Devices. At the bottom of the right frame (labeled Properties), click the Add a Fence Device button. Clicking Add a Fence Device causes the Fence Device Configuration dialog box to be displayed At the Fence Device Configuration dialog box, click the drop-down box under Add a New Fence Device and select the type of fence device to configure.
4. Creating cluster members. Click Cluster Node. At the bottom of the right frame (labeled Properties), click the Add a Cluster Node button.
mycompany
mycompany
Click OK. Configure fencing for the node: a. Click the node that added in the previous step. b. At the bottom of the right frame (below Properties), click Manage Fencing For This Node. Clicking Manage Fencing For This Node causes the Fence Configuration dialog box to be displayed. c. At the Fence Configuration dialog box, bottom of the right frame (below Properties), click Add a New Fence Level. Clicking Add a New Fence Level causes a fence-level element (for example, Fence-Level-1, Fence-Level-2, and so on) to be displayed below the node in the left frame of the Fence Configuration dialog box. d. Click the fence-level element. e. At the bottom of the right frame (below Properties), click Add a New Fence to this Level. Clicking Add a New Fence to this Level causes the Fence Properties dialog box to be displayed.
f.
At the Fence Properties dialog box, click the Fence Device Type drop-down box and select the fence device for this node. Also, provide additional information required (for example, IBM Blade Center). g. At the Fence Properties dialog box, click OK. Clicking OK causes a fence device element to be displayed below the fence-level element. h. If Configuration of all the fence levels and fence devices for this node, click Close.
mycompany mycompany
mycomp any
mycompany mycom pany
mycompany mycom pany
Choose File => Save to save the changes to the cluster configuration. 5. Creating failover domains. A failover domain is a named subset of cluster nodes that are eligible to run a cluster service in the event of a node failure. A failover domain can have the following characteristics: Unrestricted Allows to specify that a subset of members are preferred, but that a cluster service assigned to this domain can run on any available member. Restricted Allows to restrict the members that can run a particular cluster service. If none of the members in a restricted failover domain are available, the cluster service cannot be started (either manually or by the cluster software). Unordered When a cluster service is assigned to an unordered failover domain, the member on which the cluster service runs is chosen from the available failover domain members with no priority ordering. Ordered Allows to specify a preference order among the members of a failover domain. The member at the top of the list is the most preferred, followed by the second member in the list, and so on.
To add a failover domain, follow these steps: a. At the left frame of the Cluster Configuration Tool, click Failover Domains. b. At the bottom of the right frame (labeled Properties), click the Create a Failover Domain button. Clicking the Create a Failover Domain button causes the Add Failover Domain dialog box to be displayed. c. At the Add Failover Domain dialog box, specify a failover domain name at the Name for new Failover Domain text box and click OK. Clicking OK causes the Failover Domain Configuration dialog box to be displayed
mycompany
d. Click the Available Cluster Nodes drop-down box and select the members for this failover Domain.
e. To restrict failover to members in this failover domain, click (check) the Restrict Failover To This
f. Domains Members checkbox. Click Close to create the domain
6. Creating resources: To specify a device for a cluster service, follow these steps: a. On the Resources property of the Cluster Configuration Tool, click the Create a Resource button. Clicking the Create a Resource button causes the Resource Configuration dialog box to be displayed. b. At the Resource Configuration dialog box, under Select a Resource Type, click the drop-down box. At the drop-down box, select a resource to configure. The resource options are described as follows:
c.
At the Resource Configuration dialog box, under Select a Resource Type, click the drop-down box and select IP Address.
d. At the Resource Configuration dialog box, under Select a Resource Type, click the drop-down box and select Script.
e. When finished, click OK. f. Choose File => Save to save the change to the /etc/cluster/cluster.conf configuration file. 7. Creating cluster services: To add a cluster service to the cluster, follow these steps: a. At the left frame, click Services. b. At the bottom of the right frame (labeled Properties), click the Create a Service button. Clicking Create a Service causes the Add a Service dialog box to be displayed. c. At the Add a Service dialog box, type the name of the service in the Name text box and click OK. Clicking OK causes the Service Management dialog box to be displayed.
d. Autostart This Service checkbox This is checked by default. If Autostart This Service is checked, the service is started automatically when a cluster is started and running. If Autostart
This Service is not checked, the service must be started manually any time the cluster comes up from stopped state. e. Select a recovery policy to specify how the resource manager should recover from a service failure. At the upper right of the Service Management dialog box, there are three Recovery Policy options available: o o o Restart Restart the service in the node the service is currently located. The default setting is Restart. If the service cannot be restarted in the current node, the service is relocated. Relocate Relocate the service before restarting. Do not restart the node where the service is currently located. Disable Do not restart the service at all.
f. When finished, click OK. g. Choose File => Save to save the changes to the cluster configuration.
8. Propagating the configuration file to the other nodes in the cluster. For newly defined clusters, Must be propagate the configuration file to the cluster nodes as follows: a. Log in to the node where the configuration file has been created. b. Using the scp command, copy the /etc/cluster/cluster.conf file to all nodes in the cluster. 9. Starting the cluster software. To start the cluster software on a member, type the following commands in this order: a. service ccsd start b. service lock_gulmd start or service cman start according to the type of lock manager used c. service fenced start (DLM clusters only) d. service clvmd start e. service gfs start, For Red Hat GFS f. service rgmanager start To stop the cluster software on a member, type the following commands in this order: a. b. c. d. e. service rgmanager stop service gfs stop, For Red Hat GFS service clvmd stop service fenced stop (DLM clusters only) service lock_gulmd stop or service cman stop according to the type of lock manager used f. service ccsd stop Stopping the cluster services on a member causes its services to fail over to an active member.
10. Cluster Management. Use the Cluster Status Tool to enable, disable, restart, or relocate a service. To enable a service, select the service in the Services area and click Enable. To disable a service, select the service in the Services area and click Disable. To restart a service, select the service in the Services area and click Restart. To relocate service from one member to another, drag the service to another member and drop the service onto that member. Relocating a member restarts the service on that member.
mycompa ny mycompa ny
mycom pany mycom pany
mycom pany mycom pany
You might also like
- The Subtle Art of Not Giving a F*ck: A Counterintuitive Approach to Living a Good LifeFrom EverandThe Subtle Art of Not Giving a F*ck: A Counterintuitive Approach to Living a Good LifeRating: 4 out of 5 stars4/5 (5834)
- The Gifts of Imperfection: Let Go of Who You Think You're Supposed to Be and Embrace Who You AreFrom EverandThe Gifts of Imperfection: Let Go of Who You Think You're Supposed to Be and Embrace Who You AreRating: 4 out of 5 stars4/5 (1093)
- Never Split the Difference: Negotiating As If Your Life Depended On ItFrom EverandNever Split the Difference: Negotiating As If Your Life Depended On ItRating: 4.5 out of 5 stars4.5/5 (852)
- Grit: The Power of Passion and PerseveranceFrom EverandGrit: The Power of Passion and PerseveranceRating: 4 out of 5 stars4/5 (590)
- Hidden Figures: The American Dream and the Untold Story of the Black Women Mathematicians Who Helped Win the Space RaceFrom EverandHidden Figures: The American Dream and the Untold Story of the Black Women Mathematicians Who Helped Win the Space RaceRating: 4 out of 5 stars4/5 (903)
- Shoe Dog: A Memoir by the Creator of NikeFrom EverandShoe Dog: A Memoir by the Creator of NikeRating: 4.5 out of 5 stars4.5/5 (541)
- The Hard Thing About Hard Things: Building a Business When There Are No Easy AnswersFrom EverandThe Hard Thing About Hard Things: Building a Business When There Are No Easy AnswersRating: 4.5 out of 5 stars4.5/5 (350)
- Elon Musk: Tesla, SpaceX, and the Quest for a Fantastic FutureFrom EverandElon Musk: Tesla, SpaceX, and the Quest for a Fantastic FutureRating: 4.5 out of 5 stars4.5/5 (474)
- Her Body and Other Parties: StoriesFrom EverandHer Body and Other Parties: StoriesRating: 4 out of 5 stars4/5 (824)
- The Sympathizer: A Novel (Pulitzer Prize for Fiction)From EverandThe Sympathizer: A Novel (Pulitzer Prize for Fiction)Rating: 4.5 out of 5 stars4.5/5 (122)
- The Emperor of All Maladies: A Biography of CancerFrom EverandThe Emperor of All Maladies: A Biography of CancerRating: 4.5 out of 5 stars4.5/5 (271)
- The Little Book of Hygge: Danish Secrets to Happy LivingFrom EverandThe Little Book of Hygge: Danish Secrets to Happy LivingRating: 3.5 out of 5 stars3.5/5 (405)
- The World Is Flat 3.0: A Brief History of the Twenty-first CenturyFrom EverandThe World Is Flat 3.0: A Brief History of the Twenty-first CenturyRating: 3.5 out of 5 stars3.5/5 (2259)
- The Yellow House: A Memoir (2019 National Book Award Winner)From EverandThe Yellow House: A Memoir (2019 National Book Award Winner)Rating: 4 out of 5 stars4/5 (98)
- Devil in the Grove: Thurgood Marshall, the Groveland Boys, and the Dawn of a New AmericaFrom EverandDevil in the Grove: Thurgood Marshall, the Groveland Boys, and the Dawn of a New AmericaRating: 4.5 out of 5 stars4.5/5 (266)
- A Heartbreaking Work Of Staggering Genius: A Memoir Based on a True StoryFrom EverandA Heartbreaking Work Of Staggering Genius: A Memoir Based on a True StoryRating: 3.5 out of 5 stars3.5/5 (231)
- Team of Rivals: The Political Genius of Abraham LincolnFrom EverandTeam of Rivals: The Political Genius of Abraham LincolnRating: 4.5 out of 5 stars4.5/5 (234)
- On Fire: The (Burning) Case for a Green New DealFrom EverandOn Fire: The (Burning) Case for a Green New DealRating: 4 out of 5 stars4/5 (74)
- The Unwinding: An Inner History of the New AmericaFrom EverandThe Unwinding: An Inner History of the New AmericaRating: 4 out of 5 stars4/5 (45)
- Testbank: Applying Ifrs Standards 4eDocument11 pagesTestbank: Applying Ifrs Standards 4eSyed Bilal AliNo ratings yet
- Presentation - Pragati MaidanDocument22 pagesPresentation - Pragati MaidanMohamed Anas100% (4)
- BRR Course 5Document19 pagesBRR Course 5Wade SperryNo ratings yet
- Written RequestDocument2 pagesWritten Requestcarvazro100% (1)
- Piping Stress AnalysisDocument10 pagesPiping Stress AnalysisM Alim Ur Rahman100% (1)
- Organic Halides Introduction Class-1 NotesDocument15 pagesOrganic Halides Introduction Class-1 Notessiddhartha singhNo ratings yet
- Vol-37 Let's Eat! MagazineDocument80 pagesVol-37 Let's Eat! MagazineLetseatmagNo ratings yet
- Philippine Statistics Authority: Date (2021)Document9 pagesPhilippine Statistics Authority: Date (2021)Nah ReeNo ratings yet
- Chapter 6Document18 pagesChapter 6Lydelle Mae CabaltejaNo ratings yet
- 84501-9200-9L-008 Rev-0 Technical Inspection Services Company Final Documentation RequirementsDocument7 pages84501-9200-9L-008 Rev-0 Technical Inspection Services Company Final Documentation RequirementsPeni M. SaptoargoNo ratings yet
- DeforestationDocument1 pageDeforestationzaineb chzkibNo ratings yet
- RailTel Annual Report For Web-CompressedDocument228 pagesRailTel Annual Report For Web-CompressedAmit SahooNo ratings yet
- Indian Standard: Methods of Test For Stabilized SoilsDocument10 pagesIndian Standard: Methods of Test For Stabilized Soilsphanendra kumarNo ratings yet
- Oliveira Et Al 2010Document8 pagesOliveira Et Al 2010Rômulo AlvesNo ratings yet
- The Body Productive Rethinking Capitalism Work and The Body Steffan Blayney Full ChapterDocument67 pagesThe Body Productive Rethinking Capitalism Work and The Body Steffan Blayney Full Chaptersharon.tuttle380100% (6)
- Front Office Section-ReceptionDocument33 pagesFront Office Section-ReceptionRishina CabilloNo ratings yet
- Cell Theory Refers To The Idea That: MicrographiaDocument5 pagesCell Theory Refers To The Idea That: MicrographiadeltasixNo ratings yet
- Gcrouch@wsu - Edu Rmancini@wsu - Edu Andreakl@wsu - Edu: Groups/chem.345Document5 pagesGcrouch@wsu - Edu Rmancini@wsu - Edu Andreakl@wsu - Edu: Groups/chem.345Daniel McDermottNo ratings yet
- Title DefenseDocument3 pagesTitle DefenseLiezl Sabado100% (1)
- Science TE804Document15 pagesScience TE804carolynhart_415No ratings yet
- Transistor 2n3904 DatasheetDocument2 pagesTransistor 2n3904 DatasheetAlex ZXNo ratings yet
- Effective Phone and Door Scripts 0Document6 pagesEffective Phone and Door Scripts 0Kaso MuseNo ratings yet
- The Laws On Local Governments SyllabusDocument4 pagesThe Laws On Local Governments SyllabusJohn Kevin ArtuzNo ratings yet
- BitBox CarList 2022 10 28Document97 pagesBitBox CarList 2022 10 28marcos hernandezNo ratings yet
- 12 Abm Bangelyns Group1Document64 pages12 Abm Bangelyns Group1G-VALDEZ, SHELAHNo ratings yet
- Qsi540-600Document74 pagesQsi540-600Lorenzo RossiNo ratings yet
- Partnership in Class Questions 2015Document3 pagesPartnership in Class Questions 2015Nella KingNo ratings yet
- DX-790-960-65-16.5i-M Model: A79451600v02: Antenna SpecificationsDocument2 pagesDX-790-960-65-16.5i-M Model: A79451600v02: Antenna SpecificationsakiselNo ratings yet
- Housekeeping Management Practices and Standards of Selected Hotels and Restaurants of Ilocos Sur, PhilippinesDocument8 pagesHousekeeping Management Practices and Standards of Selected Hotels and Restaurants of Ilocos Sur, PhilippinesMehwish FatimaNo ratings yet
- MIL SyllabusDocument15 pagesMIL SyllabusChristopher PilotinNo ratings yet