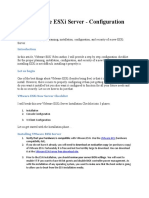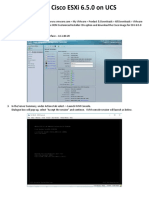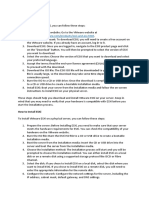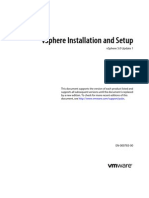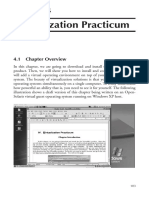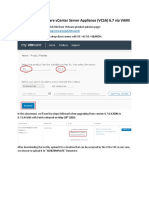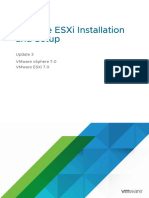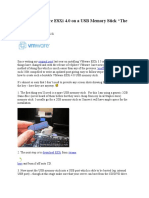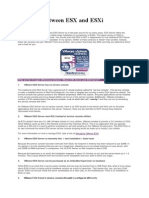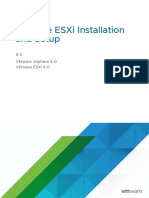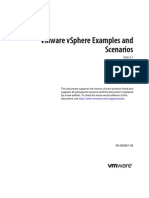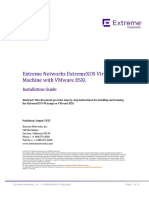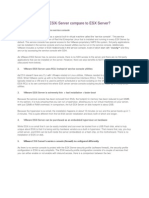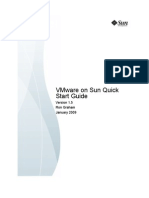Professional Documents
Culture Documents
Esxi Server
Esxi Server
Uploaded by
rasheedmgsOriginal Description:
Original Title
Copyright
Available Formats
Share this document
Did you find this document useful?
Is this content inappropriate?
Report this DocumentCopyright:
Available Formats
Esxi Server
Esxi Server
Uploaded by
rasheedmgsCopyright:
Available Formats
In this article, let us discuss about how to install VMware ESXi. VMware ESXi is free.
However, the software comes with a 60 days evaluation mode. You should register on VMware website to get your free license key to come out of the evaluation mode. Once the ESXi is installed, you can either user vSphere Client on the Direct Console User Interface to administer the host. VMware ESXi is based on hypervisor architecture that runs directly on top of a hardware as shown below.
1. Download ESXi server
Get the software from the VMware ESXi download page. Following are the various download options available. Select ESXi 4.0 Update 1 Installable (CD ISO) Binary (.iso) and burn a CD.
ESXi 4.0 Update 1 Installable (CD ISO) Upgrade package from ESXi Server 3.5 to ESXi Server 4.0 Update 1 Upgrade package from ESXi Server 4.0 to ESXi Server 4.0 Update 1 VMware vSphere Client and Host Update Utility
2. VMware VMvisor Boot Menu
Once you insert the ESXi CD and reboot the server, it will display a boot menu with an option to launch ESXi Installer as shown below.
3. VMware ESXi Installer Loading
While the installer is loading all the necessary modules, it will display the server configuration information at the top as shown below. In this example, I was installing VMware ESXi 4.0 on a Dell PowerEdge 2950 server.
4. New ESXi Install
Since this is a new installation of ESXi, select Install in the following screen.
5. Accept VMware EULA
Read and accept the EULA by pressing F11.
6. Select a Disk to Install VMware ESXi
VMware ESXi 4.0.0 Installer will display all available disk groups. Choose the Disk where you would like to install the ESXi. It is recommended to choose the Disk0.
7. Confirm ESXi Installation
Confirm that you are ready to start the install process.
8. Installation in Progress
The installation process takes few minutes. While the ESXi is getting installed, it will display a progress bar as shown below.
9. ESXi Installation Complete
You will get the following installation completed message that will prompt you to reboot the server.
10. ESXi Initial Screen
After the ESXi is installed, youll get the following screen where you can configure the system by pressing F2.
You might also like
- SEPsim Installation Guide - V2.1Document12 pagesSEPsim Installation Guide - V2.1Shamini GnanasothyNo ratings yet
- New VMware ESXi Server - Configuration ChecklistDocument11 pagesNew VMware ESXi Server - Configuration Checklistarun0076@gmail.comNo ratings yet
- Install ESXi 6.5.0 On UCSDocument12 pagesInstall ESXi 6.5.0 On UCSJoão de Deus Oliveira CriscuoloNo ratings yet
- How To Upgrade ESXi 67 To 70 by Using Multiple MethodsDocument19 pagesHow To Upgrade ESXi 67 To 70 by Using Multiple MethodslesenateurNo ratings yet
- How To Fully Setup ESXiDocument2 pagesHow To Fully Setup ESXiMatheus FilipeNo ratings yet
- How To Upgrade Esxi 6Document4 pagesHow To Upgrade Esxi 6Kiệt Trần TrungNo ratings yet
- Vmware Vsphere Hypervisor (Esxi), Vmware Vcenter Server, Vmware Vsphere Client InstallationDocument11 pagesVmware Vsphere Hypervisor (Esxi), Vmware Vcenter Server, Vmware Vsphere Client InstallationRendy Firmandy NtrzNo ratings yet
- How To Deploy ESXi8Document15 pagesHow To Deploy ESXi8p.rasmijnNo ratings yet
- Week 1 Lab Exercise: COMP 4632 Practicing Cybersecurity: Attacks and Counter-MeasuresDocument12 pagesWeek 1 Lab Exercise: COMP 4632 Practicing Cybersecurity: Attacks and Counter-MeasuresJ.Prakash Assistant Professor (SF)No ratings yet
- VMware ESXi Host Upgrades and Patching On VRTX InfrastructureDocument19 pagesVMware ESXi Host Upgrades and Patching On VRTX InfrastructureAdolfo Javier Acevedo RomeroNo ratings yet
- Vsphere Esxi Vcenter Server 501 Installation Setup GuideDocument236 pagesVsphere Esxi Vcenter Server 501 Installation Setup GuidedestasgNo ratings yet
- Chapter 4 - Virtualization Practicum - PDF Version 1Document26 pagesChapter 4 - Virtualization Practicum - PDF Version 1Muhammad Rɘʜʌŋ BakhshNo ratings yet
- How To Patch VMware Vcenter Server ApplianceDocument4 pagesHow To Patch VMware Vcenter Server ApplianceKarimNo ratings yet
- Vsphere Esxi 703 Installation Setup GuideDocument245 pagesVsphere Esxi 703 Installation Setup GuideDan GoneauNo ratings yet
- Vsphere Esxi 703 Installation Setup GuideDocument238 pagesVsphere Esxi 703 Installation Setup GuideErdem EnustNo ratings yet
- Vmware Workstation InstallationDocument7 pagesVmware Workstation InstallationLinkesh95No ratings yet
- Vsphere Esxi 70 Installation Setup GuideDocument223 pagesVsphere Esxi 70 Installation Setup GuidebtrsasNo ratings yet
- VMware ESXi Installation and SetupDocument240 pagesVMware ESXi Installation and SetupHenrique PeskeNo ratings yet
- Vsphere Esxi 67 Installation Setup GuideDocument214 pagesVsphere Esxi 67 Installation Setup Guidehzzbg1No ratings yet
- Vsphere Esxi 703 Installation Setup GuideDocument250 pagesVsphere Esxi 703 Installation Setup Guidenicanor rodolfoNo ratings yet
- Vsphere Esxi 672 Installation Setup GuideDocument222 pagesVsphere Esxi 672 Installation Setup GuideAaron SegbedziNo ratings yet
- Vsphere Esxi 67 Upgrade GuideDocument89 pagesVsphere Esxi 67 Upgrade GuideGus VahyaNo ratings yet
- Setup VMWare ESXi 7 and Installation of Windows 11Document32 pagesSetup VMWare ESXi 7 and Installation of Windows 11sotognonNo ratings yet
- Installing VMware ESXi 4on UsbDocument6 pagesInstalling VMware ESXi 4on Usbkiran312No ratings yet
- VMware ESXi Installation and Setup PDFDocument212 pagesVMware ESXi Installation and Setup PDFNgo Van TruongNo ratings yet
- What Are The 10 Major Differences Between Vmware Esx Server and Esxi Server?Document7 pagesWhat Are The 10 Major Differences Between Vmware Esx Server and Esxi Server?UmairKhanNo ratings yet
- Vsphere Esxi 802 Installation Setup GuideDocument268 pagesVsphere Esxi 802 Installation Setup Guideadam suydamNo ratings yet
- Worksheet VLANDocument28 pagesWorksheet VLANRimpesh KatiyarNo ratings yet
- Vsphere 5 How To Part 6 Install Update Manager 5Document9 pagesVsphere 5 How To Part 6 Install Update Manager 5Dinesh VermaNo ratings yet
- Vsphere ICM7 Lab 02Document27 pagesVsphere ICM7 Lab 02syedali388289No ratings yet
- Vsphere Esxi 8.0 Installation Setup GuideDocument255 pagesVsphere Esxi 8.0 Installation Setup GuideNgô Bá MinhNo ratings yet
- Add Drivers VmwareDocument15 pagesAdd Drivers VmwarealejandroNo ratings yet
- Kako Instalirati Omni OS Na VMWARE ESXIDocument14 pagesKako Instalirati Omni OS Na VMWARE ESXIZeljko PekicNo ratings yet
- Vsphere Esxi Vcenter Server 51 Examples Scenarios GuideDocument56 pagesVsphere Esxi Vcenter Server 51 Examples Scenarios Guidethiag_2004No ratings yet
- 24 Vir JournalDocument120 pages24 Vir JournaltapiwarusikeNo ratings yet
- ESX4 To ESX5i MigrateDocument1 pageESX4 To ESX5i Migratepravsesh3010No ratings yet
- Create Custom ISO Using Image Builder With Vsphere ClientDocument11 pagesCreate Custom ISO Using Image Builder With Vsphere ClientKarimNo ratings yet
- LAB ESXI Installation and Configuration by AbhishekDocument10 pagesLAB ESXI Installation and Configuration by AbhishekAbhishek AggarwalNo ratings yet
- Vmware Vsphere 5.1 Lab On Our Laptops: Installing and Setting Up Vmware WorkstationDocument40 pagesVmware Vsphere 5.1 Lab On Our Laptops: Installing and Setting Up Vmware Workstationtarungupta0311100% (1)
- Configuring ESXiDocument19 pagesConfiguring ESXiDJ ATBNo ratings yet
- Vmax VlabDocument28 pagesVmax VlabWlliam WillNo ratings yet
- Vsphere Esxi Vcenter Server 50 Installation Setup Guide PDFDocument230 pagesVsphere Esxi Vcenter Server 50 Installation Setup Guide PDFJavier BertinNo ratings yet
- An Overview and Apply of VirtualizationDocument26 pagesAn Overview and Apply of VirtualizationClement TangNo ratings yet
- Extreme Networks Extremexos Virtual Machine With Vmware EsxiDocument32 pagesExtreme Networks Extremexos Virtual Machine With Vmware EsxiMutzEldrdereNo ratings yet
- Difference Between ESX and ESXiDocument4 pagesDifference Between ESX and ESXiAkbarvali GunturNo ratings yet
- cc1 2Document10 pagescc1 2Bhuvan ThapaNo ratings yet
- How To Upgrade ESXi 5Document10 pagesHow To Upgrade ESXi 5สุวัฒน์ ทองคงใหม่No ratings yet
- Cloudera VM InstallationDocument4 pagesCloudera VM InstallationKatam AshokNo ratings yet
- How To Install Fully Functional Mac OS X Lion Virtual Machine Inside Windows 7Document12 pagesHow To Install Fully Functional Mac OS X Lion Virtual Machine Inside Windows 7hoang_minhtienNo ratings yet
- HOW TO - Upgrade VNXe FirmwareDocument3 pagesHOW TO - Upgrade VNXe FirmwareVosak BoudaNo ratings yet
- Installing Oracle Linux 6.7 On Virtualbox: Tutorial TargetDocument13 pagesInstalling Oracle Linux 6.7 On Virtualbox: Tutorial TargetPrasanth PattiNo ratings yet
- Esxi Installation and ConfigurationDocument2 pagesEsxi Installation and ConfigurationJoseph AttardNo ratings yet
- Fusion Getting Started 60Document16 pagesFusion Getting Started 60bryanerankNo ratings yet
- VSP 41 Esx Get StartDocument22 pagesVSP 41 Esx Get Startpradeep_nutalapatiNo ratings yet
- Sun and VMWare Quick Start GuideDocument10 pagesSun and VMWare Quick Start GuideAnuchit ChalothornNo ratings yet
- Vmware Esx Server 3.5: Rakesh M Tripathi & Syed Mukthar AhammedDocument27 pagesVmware Esx Server 3.5: Rakesh M Tripathi & Syed Mukthar AhammedSureshkumarThangaveluNo ratings yet
- ENVI 5.0 Download and Installation Instructions: Installing On WindowsDocument2 pagesENVI 5.0 Download and Installation Instructions: Installing On WindowsElijah NormanNo ratings yet