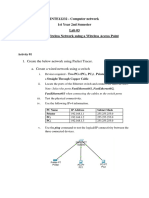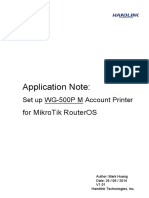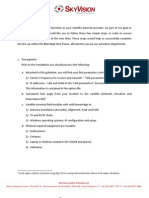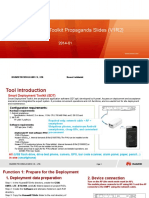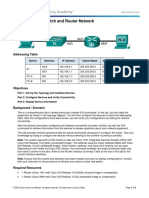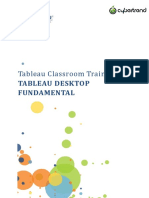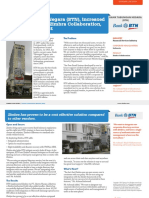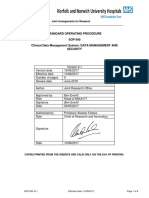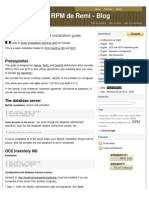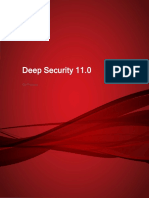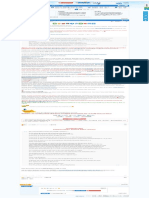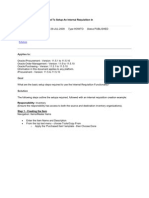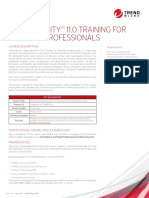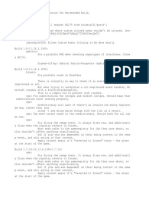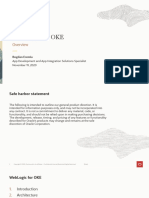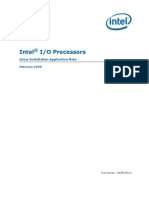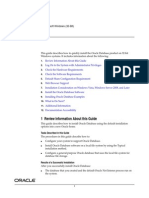Professional Documents
Culture Documents
Install Manual 1en
Install Manual 1en
Uploaded by
sourav3214Copyright
Available Formats
Share this document
Did you find this document useful?
Is this content inappropriate?
Report this DocumentCopyright:
Available Formats
Install Manual 1en
Install Manual 1en
Uploaded by
sourav3214Copyright:
Available Formats
INSTALLATION MANUAL
1) 2) 3) 4) 5) 6) 7) 8) 9)
PRECONDITIONS KEY WORDS VERSION ANALYSIS OF EXISTING CONFIGURATION BASIC SETTINGS MAKE CONFIGURATION USING WWW-INSTALLATION INTERFACE ADDING IP ADDRESS FOR MIX OF CLIENTS UPLOAD A LAUNCH CONFIGURATION SCRIPT LAUNCH HOTSPOT and TEST
1. IT IS PRESUMED THAT THE TECHNICIAN HAS: a. BASIC KNOWLEDGE OF ROUTING: I. A basic knowledge of IP address and network mask setting is required. II. How to test your basic knowledge in combination of MikroTik System? Use the system training manual at training.mikrotik.com III. Basis materials will shortly be available also at TNC Dealer Support. b. VALID DEALER CONTRACT I. Initial registration at www.travelnetcon.com II. Send the signed copies of contract to TNC. These will be signed upon verification of applicants integrity. c. ACTIVATION OF DEALERS ACCOUNT AT WWW. TRAVELNETCON.COM I. With the signed contract the dealer will receive an activated dealer account. The dealer account will be used for adding a HotSpot in the TNC Network and for testing of the connection.
d. APPROPRIATE HARDWARE A SOFTWARE I. To select an appropriate combination of hardware and software you will be assisted at www.travelnetcon.com
II. For the basic OS-Operation System choose MikroTik OS III. MikroTik uses HW platform RouterBoard, where every router already includes a certain version level of OS. IV. MINIMUM CONFIGURATION - License level - L4 and higher V. Software included in the routers is already activated. VI. Hardware configuration. 1. Router as recommended (except RB133C a RB411) 2. Box 3. Power Supply 18-24V 4. Wireless card in case of direct installation on Routerboard a. Pigtail b. Interior antenna. Min 5db recommended. VII. Drivers (software) 1. WINBOX all configurations and examples are in winbox. 2. Download it from www.mikrotik.com DOWNLOAD menu and save it to your computer. You will need it. 3. WINBOX control program is in the winbox publication on www.travelnetcon.com in the SUPPORT menu.
2. KEY WORDS a. INTERFACE = I. Interface means all interfaces Ethernet,WiFi, Anny Virtual-Etheret PPPoE-aDSL b. WAN = I. Entry interface to the Internet c. LAN = I. Entry interface for the existing network. d. HOTSPOT = I. Entry interface for the new network with verification. e. VPN = I. Secured connection for configuration.
3. VERSION a. CHECK THE VERSION OF EXISTING - OS
PROCEDURE - Check OS version - Download the newest version of Mikrotik OS - Open menu FILES - Drag&Drop firmware ! Restart the router ! DO NOT turn off Power Supply. Turn it off correctly using menu SYSTEM RESET
b. WHICH FILE SHOULD YOU DOWNLOAD? I. According to CPU and Routerbord tipe PC 1. For instance for BR532 the appropriate version is mipsle see upper line script in WINBOX 2. Even if you download and incorrect version nothing happens. c. WHY DO YOU NEED THE UPDATE FOR THE NEWEST VERSION? I. Because of compatibility of applied update system configuration, which is running through the TNC Authorization Center. II. Advertising and reservation systems are included in periodical updates. d. SYSTEM SECURITY? I. System is secured through dynamic user name and password bound to the actual HotSpot through the database of the Radius Server. e. CONFLICT WITH THE ACTUAL VERSIONS KONFLIKT I. If the system shows an ERROR message during manual launch of the configuration script this can be caused by the wrong version of the OS. II. If the ERROR message appears during the automatic upgrade this incident is automatically recorded and analyzed. Should an on site service be required, our local partner will be sent out.
f. PACKAGES I. Before you would download the script and start to work around the MikroTik device, check the installed packages. All installed packages have to be the same version. II. For the correct function the MINIMAL requirement is: 1. ROUTER-OS - basic system 2. ADVANCED-TOOLS 3. DHCP 4. HOTSPOT 5. PPP 6. SECURITY 7. SYSTEM 8. WIRELESS should it be Wireless
III. In case that all packages are black, it means that they are active. In case a particular package is NOT included you need to download it from www.mikrotik.com and upload it similarly as an UPDATE. After a reset of the device the PATCH will be applied. IV. In case a packet has a grey color it has to be activated with the Enable button. V. !! THE PACKETS ARE NECESSARY for the correct operation of the router !!
4. ANALYSIS OF ACTUAL CONFIGURATION a. In the following steps we will pass through individual configuration possibilities. b. ACCORDING TO THE MODEL INTERFACES NEED TO BE MARKED using WINBOX described in point 4. c. POSSIBILITY NO. 1. I. HotSpot router can separate your network from Internet. II. In this configuration Internet is delivered through the interface = which has to be marked as WAN and through the second interface is solved the connection of customers = this interface has to be marked as HOTSPOT III. WARNING! Should you need to ad an IP range which will require no authorization, it has to be added manually as subscribed in point 7.
Travelnet HotSpot
Internet
Wireless AP Switch SIP Mobil
Riadiace PC
Laptop
Traiare FAX Pvodn LAN sie bez autorizacie PDA
Laptop
Klientsk sie s autorizciou
1. Example 1: Your network does not have to be bridged only. Your HotSpot router can be integrated into a routed network also behind NAT. Router can connect clients directly through the Wireless interface. 2. Example 2: Utilization of WDS Access points as an extension of the Wireless rout. 3. Example 3: 1 HotSpot router for a large network and for the main router at the same time.
d. POSSIBILITY NO. 2 = this is the most common one I. HotSpot router has divided interfaces II. Using this configuration Internet is connected through one interface III. = which has to be marked as WAN and through the second interface is solved the connection of HOTSPOT and MIX clients = this interface has to be marked as HOTSPOT 1. and through the third interface marked as LAN will pass all clients without authorization. IV. WARNING! Should you need to ad an IP range which for MIX clients which will require no authorization, it has to be added manually as subscribed in point 7.
Internet
Travelnet HotSpot
Riadiace PC Switch Traiare
SIP Mobil Laptop
Laptop PDA Klientsk sie s autorizciou FAX
Pvodn LAN sie bez autorizacie
e. It is required to set properly manual settings according to the possibilities. After the HotSpot is created on the web site the proper configuration is created automatically and it is possible to download the configuration folder manually into the installed HotSpot. The functionality of the device should be checked afterwards.
5. BASIC SETTINGS a. BASIC ACCESS INTO THE ROUTER I. Let us assume that the dealer is familiar with the basic functions of the device. 1. On www.travelnetcon.com in support section you will find a document describing basic handling. II. Router has no IP address, basic Login Name: admin with no password III. For connection use program Winbox which you can find on www.mikrotik.com b. SETTING UP INTERFACES DURING MANUAL SETUP I. For the correct function of automatic scripts it is necessary to identify the individual interfaces of the router which we decided to use. II. Such an identification will be achieved by renaming the specific either physical, or virtual interface. Practically, it means that if you have connected all local ports into Bridge1 of the interface and you rename him, for instance, as HOTSPOT, then the script will correctly identify and utilize it. Among the virtual interfaces are included also all PPP, which can be used for instance for aDSL dialing where a PPPoE interface renamed as WAN will be correctly identified. 1. LAN AN INTERFACE IN WHICH THE NETWORK CAN BE CONNECTED WITHOUT AUTHORIZATION OR ANY LIMITATIONS.
2. HOTSPOT AN INTERFACE IN WHICH WILL BE USED ONLY HOT-SPOT AUTHORIZATION, OR A MIXED NETWORK
3. WAN AN INTERFACE FOR INTERNET ENTRANCE
c. CONNECTING THE ROUTER TO INTERNET I. Before the router is connected into the TNC Network, it needs to be connected to Internet and check his functionality quality and speed of connection. d. SETTING IP ADDRESSES I. Configuration requires three steps 1. Step No.1 Setting IP addresses for LOCAL LAN interface
e. For adding the IP address you can either use network MASK in format 255.255.255.0 or /24 Both are correct. LAN is describing the existing network and therefore it is possible to use not only local IP addresses, but also public IP addresses no matter whether you decide to use NAT, or not.
1. Step No.2 - Setting IP address for HOTSPOT interface
f. For the HOTSPOT interface it is recommended to use IP address 192.168.111.1/24. This is the recommended value mentioned in customers manuals. g. In some cases, or in case a conflict might emerge, it is possible to chose another IP address, which is 10.10.50.1/24 1. Step No.3 Setting IP addresses for WAN interface
h. For WAN interface we know several different forms. For instance static local IP, public IP, or dynamic IP added to ISP. For WAN it is also possible to use a tunnel such as PPPoE or VPN.
i. Example of a dynamic = automatic setup of IP address for WAN interface
j. SETUP WIRELESS I. For a Wireless interface in case it is used as a HOTSPOT interface, the following settings are required: 1. MODE = ap bridge 2. SSID = TNCspot 3. BAND = it depends, mostly 2,4 GHz-B 4. Default Authenticate = ON 5. Default Forward = OFF
II. In the case of existing AP we might not want to do any changes in SSID and here we can create VIRTUAL AP
k. SETTING DNS I. Setting DNS is an important element concerning functionality of AP and TNC HotSpots. II. Usually the IP address and DNS server are provided by the ISP, or they are assigned automatically through a DHCP client on WAN. III. About the correct setup of DNS we find out:
1. At least one DNS server has to be filled in and FUNCTIONAL 2. Turn on the option Allow Remote Request 3. The checkout of functionality of DNS server is possible through Tools-PING, where in the testing field you type in for instance www.travelnetcon.com. In case the DNS is functional, an automatic transposition into the IP address takes place.
l. NAT SETTING I. Basic setting of NAT masquerade in case we use local IP addresses, NAT does not have to be set up for the HOTSPOT interface. It will be set up automatically by a configuration script.
II. To set up NAT you need to make adequate adjustments.
III. After confirmation you have to have access from the local LAN side to the Internet.
6. CREATING CONFIGURATION USING WWW- INSTALLATION INTERFACE a. Sign up on www.travelnetcon.com using your name and password. b. WWW configuration Adding a new TNCspot I. In menu click on Add TNCspot
II. TNC operator has allocated a TNC ID 9 digit No.
III. Find the address on the map and fill out the required information. You can post, for instance, your www address which will be displayed on Google Map next to the TNCSpot.
IV. Before you finish, you can insert a picture icon logo, or you might choose to go on and continue without posting a picture.
c. With the key ACTIVATE HotSpot a universal configuration script will be offered for download and you can download it according to the instruction in the next point
7. ADDING IP ADDRESSES FOR MIX CUSTOMERS a. In case you need to add an IP address for existing customers you have to take into account the HOTSPOT IP address to avoid a collision. b. IP addresses are added in the IP / MASK format.
8. UPLOAD AND LAUNCH CONFIGURATION SCRIPT a. For the scripter it is necessary to choose properly the interfaces you are going to use, their connection into the bridge and the following setting of the IP addresses as it is described in the preceding example. b. In case a certain interface cannot be found on your router and you leave the setup unchanged, the setup either will take place by default according to the pre set value, or will not take place at all! c. CHECK WHETHER ALL INTERFACES ARE SET UP ACCORDING TO OUR NEEDS I. LAN II. WAN III. HOTSPOT d. Consequently, you can launch the script in your router. I. Open the text file of the script II. Mark the text CTRL+A III. Copy in the box CTRL+C e. In Mikrotik WinBox open NewTerminal I. Insert configuration by pressing the right hand button and the Paste option. II. Check the running script and in a case of a problem select and mark the entire text and use again the right hand button and the Copy option and send it via e-mail to support@travelnetcon.com f. LAUNCHING THE SCRIPT I. Using the PASTE option
II. After a successful conclusion of steps described above, your TNC-HotSpot is ready to be operated
9. CHECKING I. To check the functionality of your installation you have to connect using your notebook or PDA to the SSID TNCspot and after you type in your installation name and password you actually can check and test the functionality of the installed HOTSPOT.
b. CHANGING CONFIGURATION I. In your account you will find all previously installed TNCspots. Consequently, you simply press the CORRECT button and you create a new configuration. This configuration can be sent automatically to the router, or you can continue manually following instructions in point 8.a. c. LAUNCHING THE HOTSPOT I. CHECKING THE CORRECT FUNCTIONS, DELIVERY 1. After testing the setup, it is necessary to make a short demonstration to the operator and hand over the TNC marketing materials. II. THE TNC ID STICKER 1. The operator has to post on a proper place a TNC Sticker identifying the TNCspot. III. INSTRUCTIONS TO THE OPERATOR 1. Dealer is obliged to give instructions concerning the TNCspot operation to staff members.
You might also like
- MSO USB Driver Release NotesDocument17 pagesMSO USB Driver Release Notesaqsa.prestige0% (1)
- VMDR Lab Tutorial Supplement V2Document42 pagesVMDR Lab Tutorial Supplement V2Tama OlanNo ratings yet
- 3.2.2.5 Packet Tracer - Install and Configure IoT DevicesDocument3 pages3.2.2.5 Packet Tracer - Install and Configure IoT DevicesKeba Gueye100% (1)
- Data Breach ReportDocument14 pagesData Breach ReportHaris ANo ratings yet
- Xerox Workcentre 7845/7855 Software Installation InstructionsDocument8 pagesXerox Workcentre 7845/7855 Software Installation Instructionsalfonso lopezNo ratings yet
- Application Packaging Using Install ShieldDocument20 pagesApplication Packaging Using Install Shieldsanthoshj4150100% (1)
- MPR A1Document18 pagesMPR A1Dejan MarinkovicNo ratings yet
- QuickStartGuide ProbesDocument4 pagesQuickStartGuide Probesplantas emergenciaNo ratings yet
- INTE12232 - Computer Network I - Lab 03 - WLANDocument5 pagesINTE12232 - Computer Network I - Lab 03 - WLANRANAKA FERNANDONo ratings yet
- IWAN App Lab v1 (With LiveAction Integration)Document56 pagesIWAN App Lab v1 (With LiveAction Integration)Ratnesh KumarNo ratings yet
- Huawei HG553 PDFDocument2 pagesHuawei HG553 PDFBhanu MittalNo ratings yet
- Confg GuideDocument6 pagesConfg Guidelahini.senthilNo ratings yet
- Chillifire Hotspot Router Installation Guide MikroTik OS 6Document9 pagesChillifire Hotspot Router Installation Guide MikroTik OS 66th paNo ratings yet
- 9IS44077 LanAdapter GB 4-07 - 2Document11 pages9IS44077 LanAdapter GB 4-07 - 2MARIVEL BASANo ratings yet
- Application-Set Up WG-500P M Account Printer For MikroTik RouterOS - Mark - v1.01Document13 pagesApplication-Set Up WG-500P M Account Printer For MikroTik RouterOS - Mark - v1.01GroverNo ratings yet
- Fogbus End UserDocument15 pagesFogbus End UserpashascribdNo ratings yet
- Setting Up Single Port Forwarding On Your Linksys Smart Wi-Fi RouterDocument3 pagesSetting Up Single Port Forwarding On Your Linksys Smart Wi-Fi RouterGlenn Mark Trampe AnduizaNo ratings yet
- A New Generation of Access Control.: Quick Install GuideDocument2 pagesA New Generation of Access Control.: Quick Install GuideBisik TasikNo ratings yet
- Ewb-E100 VPNDocument4 pagesEwb-E100 VPNAntonio CamposNo ratings yet
- Ig-Ntc-Bb Is-Ntc-Bb: Firmware Update Procedure of The Integrated Communication Module (IB-COM)Document6 pagesIg-Ntc-Bb Is-Ntc-Bb: Firmware Update Procedure of The Integrated Communication Module (IB-COM)Ibrahim AL-SORAIHINo ratings yet
- 1KW-61433-0 Increasing ProductivityNetworking Instruments AppsBrief 070518Document14 pages1KW-61433-0 Increasing ProductivityNetworking Instruments AppsBrief 070518termmmNo ratings yet
- TC1320 enDocument10 pagesTC1320 enaanyudhaNo ratings yet
- NVSU-FR-ICD-05-00-Chapter 2 (SysFunda) StudentDocument8 pagesNVSU-FR-ICD-05-00-Chapter 2 (SysFunda) StudentJasper OrtizNo ratings yet
- Embedded Web Server Using TCP IP Protoco PDFDocument4 pagesEmbedded Web Server Using TCP IP Protoco PDFsimon sylvesterNo ratings yet
- En Article C Pic 02 09Document2 pagesEn Article C Pic 02 09Ahmed IbrahimNo ratings yet
- C46 Exp4Document10 pagesC46 Exp4pravintp123No ratings yet
- Ebw-L: Quick Installation GuideDocument4 pagesEbw-L: Quick Installation Guideminhminhthanh11881No ratings yet
- Wireless Sync Howto: Using Jpilot To Sync Your Palmos Device To Your Desktop Across A Wireless (802.11B) NetworkDocument9 pagesWireless Sync Howto: Using Jpilot To Sync Your Palmos Device To Your Desktop Across A Wireless (802.11B) Networka.gNo ratings yet
- Remote Monitoring & Control of Industrial Parameters Using EWSDocument16 pagesRemote Monitoring & Control of Industrial Parameters Using EWSbalaji xeroxNo ratings yet
- CN 11 WeekDocument18 pagesCN 11 WeekMmi IndabettuNo ratings yet
- Honeywell Internet Downloading Rev ADocument16 pagesHoneywell Internet Downloading Rev AJon BrownNo ratings yet
- ASC2018 ITNSA ModuleCDocument15 pagesASC2018 ITNSA ModuleCCo YiskāhNo ratings yet
- VNC Function Operation InstructionDocument11 pagesVNC Function Operation InstructionArnaldo OliveiraNo ratings yet
- Rdu301 Qig 246046 0Document2 pagesRdu301 Qig 246046 0Asad NizamNo ratings yet
- USB Connection - Rev 20150923Document19 pagesUSB Connection - Rev 20150923Antero CasaniNo ratings yet
- CR35iNG QSGDocument12 pagesCR35iNG QSGAthanase WogninNo ratings yet
- 3.5.5 Packet Tracer Configure VPN For Remote Access Answer KeyDocument6 pages3.5.5 Packet Tracer Configure VPN For Remote Access Answer Keymalaklmawt0000No ratings yet
- DES 1210 - ManualDocument48 pagesDES 1210 - ManualAlfredo De San SalvadorNo ratings yet
- Palo Alto Networks PlatformsDocument8 pagesPalo Alto Networks PlatformskumarNo ratings yet
- A Wireless LAN Hot SpotDocument8 pagesA Wireless LAN Hot SpotMugluuNo ratings yet
- Idirect User Manual W2ADocument35 pagesIdirect User Manual W2AAlexander LouisNo ratings yet
- 300Mbps Wireless LAN Access Point: Step 1. Step 1Document2 pages300Mbps Wireless LAN Access Point: Step 1. Step 1Carlos MalufNo ratings yet
- How To Add IPC To DVR/NVR Channels Through Hik-Connect DomainDocument8 pagesHow To Add IPC To DVR/NVR Channels Through Hik-Connect Domaindoris riwayantoNo ratings yet
- UPC-Laboratorio - Seguridad en RedesDocument8 pagesUPC-Laboratorio - Seguridad en Redeshernan oñateNo ratings yet
- Process For Connecting The Device Through EthernetDocument10 pagesProcess For Connecting The Device Through EthernetSandeep BadigantiNo ratings yet
- 4.1.1 Display of Network Parameters: Integration Into NetworksDocument1 page4.1.1 Display of Network Parameters: Integration Into NetworksMihai PopescuNo ratings yet
- 1.3.2.6 Packet Tracer - Packet Tracer IntroductionDocument4 pages1.3.2.6 Packet Tracer - Packet Tracer IntroductionCristina ComanNo ratings yet
- Tew 430apbDocument11 pagesTew 430apbLuis BetancourtNo ratings yet
- Snort RuleDocument22 pagesSnort RuleQuang NguyenNo ratings yet
- Computer To Network ConnectionDocument22 pagesComputer To Network Connectiono_fenixNo ratings yet
- Smart Deployment Toolkit Propaganda Slides (V1R2) : Huawei Technologies Co., Ltd. Huawei ConfidentialDocument19 pagesSmart Deployment Toolkit Propaganda Slides (V1R2) : Huawei Technologies Co., Ltd. Huawei ConfidentialHerdi KNo ratings yet
- Gmsc10-Um004 - En-EDocument49 pagesGmsc10-Um004 - En-Eangus.liuNo ratings yet
- User Manual: 300Mbps Long Range Wireless N Ceiling Mount APDocument24 pagesUser Manual: 300Mbps Long Range Wireless N Ceiling Mount APbatuxpNo ratings yet
- Building Your Own Free Home Phone System With Mikrotik: Expanding PossibilitiesDocument44 pagesBuilding Your Own Free Home Phone System With Mikrotik: Expanding PossibilitiesRami AssafNo ratings yet
- 6.5.1.2 Lab - Building A Switch and Router NetworkDocument6 pages6.5.1.2 Lab - Building A Switch and Router NetworkMirela ȘorecăuNo ratings yet
- ICC Installation Manual 1Document14 pagesICC Installation Manual 1angel lastra medezNo ratings yet
- NV - SW Upgrade 4-x To 4-xDocument3 pagesNV - SW Upgrade 4-x To 4-xBG JluisNo ratings yet
- Small Office Network Designing and PlanningDocument13 pagesSmall Office Network Designing and PlanningAkanksha SharmaNo ratings yet
- CCNA 1 Chapter 2 Exam Answer v5 & v5.02 2015 (100%) : March 21, 2015 byDocument14 pagesCCNA 1 Chapter 2 Exam Answer v5 & v5.02 2015 (100%) : March 21, 2015 byAmine MaacheNo ratings yet
- STAPS - Wireless IM P014 24 ENDocument68 pagesSTAPS - Wireless IM P014 24 ENErce KoyunbabaNo ratings yet
- AC750 Wireless Dual Band Gigabit Router RNX-AC750RT: Quick Installation GuideDocument8 pagesAC750 Wireless Dual Band Gigabit Router RNX-AC750RT: Quick Installation Guidemohammedsuhail naswaleNo ratings yet
- DCCN Ex 5bDocument9 pagesDCCN Ex 5bSABARI R 717822I247No ratings yet
- Xpress: Instruction ManualDocument15 pagesXpress: Instruction ManualIharkorobkoNo ratings yet
- Wireless and Mobile Hacking and Sniffing TechniquesFrom EverandWireless and Mobile Hacking and Sniffing TechniquesNo ratings yet
- CISCO PACKET TRACER LABS: Best practice of configuring or troubleshooting NetworkFrom EverandCISCO PACKET TRACER LABS: Best practice of configuring or troubleshooting NetworkNo ratings yet
- DWH Roadmap UpdatedDocument19 pagesDWH Roadmap Updatedwish_newNo ratings yet
- Python Code For AI PDFDocument221 pagesPython Code For AI PDFwish_newNo ratings yet
- Tableu Visualization TrainingDocument90 pagesTableu Visualization Trainingwish_new100% (2)
- BTN Success Story PDFDocument2 pagesBTN Success Story PDFwish_newNo ratings yet
- Sop 840 v2.1 Clinical Data Management System Data Management and Security Sop 840 v2.1Document6 pagesSop 840 v2.1 Clinical Data Management System Data Management and Security Sop 840 v2.1wish_newNo ratings yet
- Hadoop 101 & Why Cloudera?: Wahyu BudimanDocument42 pagesHadoop 101 & Why Cloudera?: Wahyu Budimanwish_newNo ratings yet
- Shell Script To Calculate Values Recommended Linux HugePages 401749.1Document1 pageShell Script To Calculate Values Recommended Linux HugePages 401749.1wish_newNo ratings yet
- Oracle Logminer: Carl Dudley Staffordshire University, Uk Eoug Sig Director Ukoug Sig DirectorDocument54 pagesOracle Logminer: Carl Dudley Staffordshire University, Uk Eoug Sig Director Ukoug Sig Directorwish_newNo ratings yet
- DBA - Oracle Golden Gate 12 - Bidirectional Replication - ActivDocument14 pagesDBA - Oracle Golden Gate 12 - Bidirectional Replication - Activwish_newNo ratings yet
- Install Suse Linux Enterprise Server 11 SP3 & Oracle 11Rg2Document40 pagesInstall Suse Linux Enterprise Server 11 SP3 & Oracle 11Rg2wish_newNo ratings yet
- Install Ocs Glpi CentosDocument9 pagesInstall Ocs Glpi Centoswish_newNo ratings yet
- Osb12 Directories FilesDocument7 pagesOsb12 Directories Fileswish_newNo ratings yet
- Oracle Optimized Solution For Backup and RecoveryDocument37 pagesOracle Optimized Solution For Backup and Recoverywish_newNo ratings yet
- Oracle Data Guard IndoDocument15 pagesOracle Data Guard Indowish_newNo ratings yet
- 1Z0-007 Fundamental 1Document35 pages1Z0-007 Fundamental 1wish_newNo ratings yet
- 4 PDFDocument1,589 pages4 PDFjoel enciso enekeNo ratings yet
- Universal Firmware Patcher for Protected Garmin DevicesGPS导航软件与地图国外GPS导航和地图资源Document1 pageUniversal Firmware Patcher for Protected Garmin DevicesGPS导航软件与地图国外GPS导航和地图资源MARCELO CORREANo ratings yet
- Gary Mitnick Hacking Learn HackingDocument79 pagesGary Mitnick Hacking Learn Hackingdemyu nasutionNo ratings yet
- IT SLA SOP v1.0Document9 pagesIT SLA SOP v1.0Stefan PredescuNo ratings yet
- What Are The Steps Required To Setup An Internal Requisition in PurchasingDocument28 pagesWhat Are The Steps Required To Setup An Internal Requisition in PurchasingPJ19020% (1)
- CimLM ReleaseNotes v10.6 en-USDocument7 pagesCimLM ReleaseNotes v10.6 en-USLoune GuerrouNo ratings yet
- How To Install Hummingbird Connectivity Secure Shell 2007Document3 pagesHow To Install Hummingbird Connectivity Secure Shell 2007suraiyya begumNo ratings yet
- Zoho Creator Beginners HandbookDocument22 pagesZoho Creator Beginners Handbookzohocreator100% (1)
- Microsoft - Actualtests.70 411.v2015!07!30.by - PTDocument489 pagesMicrosoft - Actualtests.70 411.v2015!07!30.by - PTpeka76No ratings yet
- Container IntegrityDocument97 pagesContainer IntegrityAnoopNo ratings yet
- DAS - User GuideDocument51 pagesDAS - User GuideduythienddtNo ratings yet
- O11 135 Sol11 Faq 524533 PDFDocument11 pagesO11 135 Sol11 Faq 524533 PDFUdhayashankar DhayalanNo ratings yet
- ITT320 Chapter 7-10Document86 pagesITT320 Chapter 7-10azri mokhzaniNo ratings yet
- Deep Security 11.0 Training For Certified Professionals: Trend MicroDocument2 pagesDeep Security 11.0 Training For Certified Professionals: Trend MicroNguyễn Mỹ LinhNo ratings yet
- Virtualization From The Datacenter To The Desktop: Building A Comprehensive, End-To-End Virtualization StrategyDocument15 pagesVirtualization From The Datacenter To The Desktop: Building A Comprehensive, End-To-End Virtualization Strategysupervisorlbrito8917No ratings yet
- Spectra SupportNote GPS Week2048 RevDDocument3 pagesSpectra SupportNote GPS Week2048 RevDAledj MartinezNo ratings yet
- Changelog For ModdingDocument187 pagesChangelog For ModdingJanNo ratings yet
- Natro Macro Patch NotesDocument14 pagesNatro Macro Patch NotesІлля КондратюкNo ratings yet
- Weblogic For Oke: Bogdan EremiaDocument19 pagesWeblogic For Oke: Bogdan EremiaakjalkajNo ratings yet
- FTE Qualified Switch Firmware VersionsDocument15 pagesFTE Qualified Switch Firmware VersionsAnton SaitovNo ratings yet
- 10Document12 pages10Muhd QNo ratings yet
- Intel Io Processors - Linux Installation Application NoteDocument22 pagesIntel Io Processors - Linux Installation Application NoteisaacccNo ratings yet
- Spellforce SubquestDocument28 pagesSpellforce Subquestd4v7dNo ratings yet
- ONXCBL.003.006.009 Release NotesDocument13 pagesONXCBL.003.006.009 Release NotesWillmer AguileraNo ratings yet
- Oracle® Database: Quick Installation Guide 11g Release 2 (11.2) For Microsoft Windows (32-Bit)Document14 pagesOracle® Database: Quick Installation Guide 11g Release 2 (11.2) For Microsoft Windows (32-Bit)Mrabtei AyoubNo ratings yet