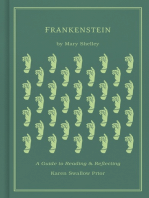Professional Documents
Culture Documents
1 Uvod
1 Uvod
Uploaded by
CekiCopyright:
Available Formats
You might also like
- The Subtle Art of Not Giving a F*ck: A Counterintuitive Approach to Living a Good LifeFrom EverandThe Subtle Art of Not Giving a F*ck: A Counterintuitive Approach to Living a Good LifeRating: 4 out of 5 stars4/5 (5823)
- The 7 Habits of Highly Effective PeopleFrom EverandThe 7 Habits of Highly Effective PeopleRating: 4 out of 5 stars4/5 (354)
- The Subtle Art of Not Giving a F*ck: A Counterintuitive Approach to Living a Good LifeFrom EverandThe Subtle Art of Not Giving a F*ck: A Counterintuitive Approach to Living a Good LifeRating: 4.5 out of 5 stars4.5/5 (20136)
- The Iliad: The Fitzgerald TranslationFrom EverandThe Iliad: The Fitzgerald TranslationRating: 4 out of 5 stars4/5 (5646)
- The Odyssey: (The Stephen Mitchell Translation)From EverandThe Odyssey: (The Stephen Mitchell Translation)Rating: 4 out of 5 stars4/5 (7770)
- Pride and Prejudice: Bestsellers and famous BooksFrom EverandPride and Prejudice: Bestsellers and famous BooksRating: 4.5 out of 5 stars4.5/5 (20479)
- Never Split the Difference: Negotiating As If Your Life Depended On ItFrom EverandNever Split the Difference: Negotiating As If Your Life Depended On ItRating: 4.5 out of 5 stars4.5/5 (3328)
- Wuthering Heights Complete Text with ExtrasFrom EverandWuthering Heights Complete Text with ExtrasRating: 4 out of 5 stars4/5 (9991)
- Art of War: The Definitive Interpretation of Sun Tzu's Classic Book of StrategyFrom EverandArt of War: The Definitive Interpretation of Sun Tzu's Classic Book of StrategyRating: 4 out of 5 stars4/5 (3321)
- Anna Karenina: Bestsellers and famous BooksFrom EverandAnna Karenina: Bestsellers and famous BooksRating: 4 out of 5 stars4/5 (7503)
- The Picture of Dorian Gray (The Original 1890 Uncensored Edition + The Expanded and Revised 1891 Edition)From EverandThe Picture of Dorian Gray (The Original 1890 Uncensored Edition + The Expanded and Revised 1891 Edition)Rating: 4 out of 5 stars4/5 (9054)
- The 7 Habits of Highly Effective People: The Infographics EditionFrom EverandThe 7 Habits of Highly Effective People: The Infographics EditionRating: 4 out of 5 stars4/5 (2488)
- Wuthering Heights (Seasons Edition -- Winter)From EverandWuthering Heights (Seasons Edition -- Winter)Rating: 4 out of 5 stars4/5 (9976)
- American Gods: The Tenth Anniversary EditionFrom EverandAmerican Gods: The Tenth Anniversary EditionRating: 4 out of 5 stars4/5 (12967)
- Habit 1 Be Proactive: The Habit of ChoiceFrom EverandHabit 1 Be Proactive: The Habit of ChoiceRating: 4 out of 5 stars4/5 (2562)
- The 7 Habits of Highly Effective PeopleFrom EverandThe 7 Habits of Highly Effective PeopleRating: 4 out of 5 stars4/5 (2572)
- How To Win Friends And Influence PeopleFrom EverandHow To Win Friends And Influence PeopleRating: 4.5 out of 5 stars4.5/5 (6714)
- The Iliad: A New Translation by Caroline AlexanderFrom EverandThe Iliad: A New Translation by Caroline AlexanderRating: 4 out of 5 stars4/5 (5734)
- Habit 3 Put First Things First: The Habit of Integrity and ExecutionFrom EverandHabit 3 Put First Things First: The Habit of Integrity and ExecutionRating: 4 out of 5 stars4/5 (2510)
- Habit 6 Synergize: The Habit of Creative CooperationFrom EverandHabit 6 Synergize: The Habit of Creative CooperationRating: 4 out of 5 stars4/5 (2499)
- The Picture of Dorian Gray: Classic Tales EditionFrom EverandThe Picture of Dorian Gray: Classic Tales EditionRating: 4 out of 5 stars4/5 (9767)
- Frankenstein: A Guide to Reading and ReflectingFrom EverandFrankenstein: A Guide to Reading and ReflectingRating: 4 out of 5 stars4/5 (8977)
1 Uvod
1 Uvod
Uploaded by
CekiCopyright
Available Formats
Share this document
Did you find this document useful?
Is this content inappropriate?
Report this DocumentCopyright:
Available Formats
1 Uvod
1 Uvod
Uploaded by
CekiCopyright:
Available Formats
1.
UVOD
1 UVOD Savremeno projektovanje u svim tehnikim strukama danas se ne moe zamisliti bez upotrebe kompjutera. Aktivnosti koje je mogue obuhvatiti projektovanjem pomou kompjutera su: izrada idejnog reenja i koncepta projekta, konstruisanje modela, analiza modela, izmene i modifikovanje modela, prorauni i izrada projektne, konstruktivne, tehnoloke i marketinke dokumentacije proizvoda, itd. Engleski naziv za "Projektovanje pomou kompjutera" ili "Projektovanje podrano kompjuterom" je Computer Aided Design iz ega je izvedena skraenica CAD CAD je poeo da se razvija u ranim sedamdesetim godinama, kada su u svetu za projektovanje korieni skupi CAD sistemi koji su radili na radnim stanicama. Meutim, sa razvojem personalnih kompjutera, razvijao se i CAD softver. Na poetku je CAD softver uglavnom sluio za izradu tehnikih crtea pri emu je kompjuter zamenio tablu za crtanje. Dananji CAD softver omoguava prostorno modeliranje predmeta, a poto su mainski delovi, sklopovi i ostali predmeti crtanja (objekti, zgrade, pejsani prostori itd.) prostorni objekti, razumljiva je i tenja da se oni od faze projektovanja tako definiu. Danas na tritu postoji vie CAD sitema kao to su: AutoCAD, ProEngineer, CATIA, I-DEAS, Mechanical Desktop, LandCAD itd. Pored klasinog naina modeliranja, noviji sistemi omoguavaju parametarsko modeliranje, gde je pored dimenzija predmeta mogue zadati karakteristine veliine kao parametre. Ovakav nain omoguava jednostavnu izmenu dimenzija odreenog dela. Mnogi CAD sistemi poseduju i baze standardnih delova kao to su: zavrtnji, navrtke, leita, ljebovi, grafiki simboli za delove maina, grafiki simboli za biljke itd. Ove baze sadre i prostorne modele ili crtee prilagoene odgovarajuem CAD sistemu po mnogim svetskim i nacionalnim standardima. AutoCAD predstavlja klasian CAD sistem za dvodimenzionalno (2D) crtanje kao i za prostorno modeliranje predmeta (3D). Takoe, omoguava i izradu radionikog crtea predmeta na osnovu prostornog modela. Sistem je otvorene arhitekture pri emu se mogu instalirati razliite dodatne aplikacije. Prva verzija AutoCAD-a pojavila se na tritu 1982. god. i do dananjih dana su se kontunualno razvijale. Ovo uputstvo za crtanje primenom AutoCAD-a odnosi se na verziju AutoCAD 2007. godine. 1.1. STARTOVANJE PROGRAMA START UP Dijalog Start Up dijalog predstavlja AutoCAD-ov okvir (list) za dijalog sa korisnikom koji se automatski pojavljuje pri startovanju AutoCAD-a i pri otvaranju svakog novog radnog lista (modelnog prostora). Start Up dijalog mogue je iskljuiti u padajuem meniju Tools/Options/Show Startup dialog box. sl. 1.1. Startovanje AutoCad programa ili otvaranjem novog radnog lista (modelnog prostora), otvara se list za dijalog sa korisnikom kao to je prikazano na slici 1.2.
1. UVOD
Sl. 1.1: Okvir za podeavanje mogunosti pri startovanju programa Start Updialog
Sl. 1.2: Start Updialog
1. UVOD
Odabirom neke od opcija datih na Start Updijalogu mogue je: - Otvoriti neki od ve formiranih fajlova (dugme OPEN) - Otvoriti novi radni list (dugme Start from Scratch) - Otvoriti neki od standardnih ili sopstvenih ablona (dugme Use a Template) - Izvriti posebna podeavanja (dugme Use a Wizard) Izborom opcije Metric ili Imperial (feet and inches) u okviru Defoult Settings okvira mogue je izabrati jedinine mere po kojima e Auto CAD automatski izvriti sva svoja podeavanja. Obzirom da AutoCAD koristi informacije koje dobija od okruenja u kojem radi (Windovs-a), ukoliko je pravilno podeeno okruenje (prilagoeno regionu korienja) automatski e Auto Cad Odabrati opciju Metric. Odabirom opcije Use a Wizard otvara se dijalog Advanced Setup (Napredne postavke), u okviru koga je mogue izvriti neka podeavanja. Units Selektovanjem neke od ponuenih opcija mogue je odabrati jedinicu duinskih mera, a odabirom neke od ponuenih opcija iz padajueg menija Precission vri se odabiranje preciznosti merenja (broj decimalnih mesta) (sl. 1.3).
Sl. 1.3: Izbor duinskih jedinica i broja decimalnih mesta
Angle Selektovanjem neke od ponuenih opcija mogue je odabrati jedinicu uglovnih mera, a odabirom neke od ponuenih opcija iz padajueg menija Precission vri se odabiranje preciznosti merenja (sl. 1.4).
1. UVOD
Sl. 1. 4: Izbor uglovnih jedinica i preciznosti merenja
Angle Measure Selektovanjem neke od ponuenih opcija mogue je odrediti poloaj poetka merenja uglova (sl. 1. 5).
Sl. 1. 5: Izbor poloaaja od kojeg e se meriti ugao
Angle Direction Selektovanjem jedne od dve ponuene opcije mogue je odrediti smer merenja uglova (sl. 1. 6).
1. UVOD
Sl. 1.6: Izbor smera merenja ugla
Area Upisivanjem vrednosti u polja Width i Lengths definie se raspoloiva veliina radnog prostora (sl. 1. 7).
SL. 1.7: Definisanje veliine radnog prostora 1.2. RADNO OKRUENJE AUTOCAD-A Radni prostor AutoCAD-a, sastoji se od est delova: - padajuih menija, - paleta sa alatkama, - pokretnih paleta sa alatkama, - prostora za crtanje,
1. UVOD
- prostora za unos komandi i komandne linije i - statusne linije (sl. 1.8). Na vrhu ekrana se nalaze padajui meniji, na dnu zahtev za unos komandi, komandna linija i statusna linija. Neposredno ispod padajuih menija, sa leve i desne strane prostora za crtanje su palete sa alatkama. Paleta sa elatkama ima mnogo i ne moraju sve istvovremeno biti aktivne i prikazane na ekranu. Palete sa alatkama AutoCAD-a mogu se lako pomerati, premetati, aktivirati ili iskljuivati.
Sl. 1.8: Radno okruenje AutoCAD-a PADAJUI MENI Linija padajuih menija (File, Edit, View, Insert, Format, Tools, Draw, Dimension, Modify, Window i Help) sadri padajue menije iz kojih se mogu birati komande onako kako je to uobiajeno u Windows okruenju. Padajui meniji sa linije menija, omoguavaju bri pristup kontrolama i parametrima AutoCAD-a i u njima se mogu pronai komande, opcije i funkcije programa. Pomou opcija iz padajuih menija mogu da se ostvare tri radnje: - Da se prikai sve opcije iz menija; - Da se prikae okvir za dijalog u kome mogu da se menjaju parametri i - Da se izda komanda koja zahteva unos preko tastature ili unos crtanjem, pri biranju komandi ili opcija. AutoCAD obezbeuje i dodatnu pomo u obliku kratkih opisa svake opcije iz menija, koji se pojavljuju na statusnoj liniji.
1. UVOD
PALETE SA ALATKAMA Palete sa alatkama nalaze se u svakom padajuem meniju i podmeniju. Na sl. 1.9. prikazane su alatke iz padajueg menija Draw (crtanje) i pod menija Arc (radijus). U ovoj paleti nalaze se alatke za crtanje linija (Line), konstrukcionih linija (Construction line), multilinija (Multiline), polilinija (Polyline), poligona (Polygon), etvorougaonih povrina (Restangle), spiralnih linija (Helix), krunih linija (Circle) itd. U paleti Dimension nalaze se razliite alatke za crtanje, a u paleti Modify (modifikovanje) alatke za korekcije nacrtanog (brisanje, kopiranje, pomeranje itd.).
Sl. 1.9: Paleta Draw sa izdvojenom alatkom za crtanje i definisanje radijusa POKRETNE PALETE SA ALATKAMA Pokretne palete sadre alatke pomou kojih se crtaju novi objekti i modifikuju postojei. Alatke su u paletama grupisane prema vrsti posla. Pokretne palete sa alatkama (sl.1.10) otvaraju se pritiskom na desni taster mia na sivoj zoni bilo koje pokretne palete.
1. UVOD
10
Oznaavanjem palete, npr. Object snap (hvatanje nacrtanog) aktivira se ova paleta sa alatkama u prostoru za crtanje koju po elji smestimo pored prostora za crtanje.
Sl. 1.10: Pokretne palete u okviru kojih se nalazi veliki broj alatki PROSTOR ZA CRTANJE Prostor za crtanje (radna povrina), zauzima najvei deo ekrana i sve to se nacrta nalazi se na njemu. U prostoru za crtanje nalazi se konanica (pointer, kursor) koju pomeramo sa miem (sl. 1.7.), odnosno prati nae pokrete sa miem. Konanica je razliitih oblika zavisno od toga koja je alatka, opcija ili komanda aktivna. U donjem delu prostora za crtanje nalazi se koordinatni sistem za 2D ili 3D crtee. Koordinatni sistem nam pomae da se orijentiemo na crteu i u prostoru. Na donjem delu ekrana nalaze se opcije Model, Layout 1, Layout 2,... Kada aktiviramo Model na ekranu se vidi crte, a kada se ukljui Layout vidimo kako e taj crte izgledati kada se odtampa (papirni prostor).
1. UVOD
11
PROSTOR ZA UNOS KOMANDI I KOMANDNA LINIJA Na dnu ekrana, neposredno iznad statusne linije, nalazi se mali horizontalni prostor koji pripada zahtevu za unos podataka i komandi (sl.1.11.). Tu se mogu videti AutoCAD-ovi odgovori na korisnikove unose. Kada se pone sa radom u ovom prozoru e biti prikazana samo re "Command:". AutoCAD vas na taj nain obavetava da od vas oekuje nalog. Vrlo je vano da se u toku rada stalno prate poruke koje se prikazuju na komandnoj liniji, jer na taj nain program komunicira sa nama, pomae nam i upuuje nas da nacrtamo to to elimo. Instrukcije na komandnoj liniji koje stoje u zagradi [ ] su mogue varijante naeg naloga, npr. Specify other corner point or [Area/Dimensions/Rotation]:. Nalogom Area ili samo preicom bilo velikim ili malim slovom A odluujemo se za definisanje povrine. Instrukcije na komandnoj liniji koje stoje u uglastoj zagradi < 0 > nam govore da treba uneti brojanu vrednost, npr. Specify length for rectangles <0>: 20 Enter. Enterom potvujemo unos najveeg broja podataka. Pored toga to nam se prenose poruke i sugestije, u prostoru za unos komandi belee se svi koraci koje pri crtanju preduzimamo i koje moemo da pregledamo.
Sl. 1.11: Prostor za unos komandi i komandna linija STATUSNA LINIJA Statusna linija se nalazi ispod prostora za unos podataka. Na statusnoj liniji nalaze se koordinate poloaja kursora i opcije koje pri crtanju koristimo (sl. 1.12.) .
Sl. 1.12: Statusna linija Statusna linija sadri sledee opcije: - Tri decimalna broja predstavljaju koordinate kursora u trenutnom koordinatnom sistemu, - SNAP taster kojim se regulie korak pomaka kursora na ekranu. Opciju SNAP kao i sve ostale opcije sa statusne linije aktiviramo pritiskom na njih sa levim tasterom mia ili sa odgovarajuom preicom. Preice slue da se bre aktiviraju opcije, komande naredbe i sl. Preica za opciju SNAP je F9 sa tastature. - GRID taster kojim se pali/gasi mreica na ekranu (preica F7), - ORTHO taster ijim aktiviranjem je omogueno samo horizontalno/vertikalno crtanje (preica F8) , - POLAR taster ijim aktiviranjem se omoguava crtanje sa polarnim parametrima (preica F10), - OSNAP taster koji omoguava odabir neke od karakteristinih taaka na crteu/modelu (preica F3),
1. UVOD
12
DYN taster omoguava dinamiko praenje parametara elemenata crtanja tokom crtanja (preica F12, MODEL taster oznaava da se nalazimo u prostoru za crtanje, ako se iskljui dobija se opcija PAPER koja kae da smo u papirnom prostoru koji je za tampanje nacrtanog. 1.2. KARAKTERISTINE "VEZIVNE" (SNAP) TAKE
Svaka taka u AutoCAD-u mora imati tano odreeno mesto u prostoru za crtanje, to znai: - da je definisana preko svojih koordinata npr. 10,20,30 (10 u pravcu X koordinate, 20 u pravcu Y i 30 u pravcu Z koordinate, od koordinatnog poetka) ili - da je definisana kao karakteristina taka nekog ve nacrtanog objekta (krajnja, sredinja, presena, itd. taka). Mogunost vezivanja za neku od karakteristinih taaka u AutoCAD-u naziva se objektno orijentisanim snap-om (Object Snap), pa se zato i komanda, koja objedinjuje te funkcije, naziva OSNAP koja se nalazi na statusnoj liniji. Kada je ukljuena opcija OSNAP, tada ono to crtamo moemo vezivati za ve nacrtano za njegove take na razliite naine prema sl. 1.13.
10
11 12
13
14
15
16
17
Sl. 1.13: Mogunosti vezivanja za karakteristine (Snap) take Naini vezivanja za take elementa koji je ve nacrtan su sledei: 1. Temporary trak point ova opcija omoguava da se prilikom crtanja pronae bilo koja take nacrtanog objekta.
2. Snap from ova opcija omoguava da se prilikom crtanja odloi taka koja se hvata pri crtanju. Ovom opcijom taka B od koje crtamo je definisana u odnosu na taku A.
3. Snap to Endpoint - ova opcija omoguava da se prilikom crtanja pronau krajnje take linije ili luka, ili zatvorenog objekta koji su formirani kao SOLID objekti.
1. UVOD
13
4. Snap to Midpoint - ova opcija omoguava da se prilikom crtanja pronae srednja taka linija ili lukova ili srednja taka ivica SOLID objekata.
5. Snap to Intersection - ova opcija omoguava da se prilikom crtanja pronae presena taka dva ili vie elemenata (linija, lukova ili krunica).
6. Snap to Apparent Intersection - ova opcija je identina opciji Intersection, samo to se pronalazi zamiljena taka preseka linija, lukova, krunica, itd.
7. Snap to Extenzion ova opcija omoguava da se prilikom crtanja pronae taka koja e biti na pravcu produene linije ili krunice.
8. Snap to Center - ova opcija omoguava da se prilikom crtanja pronae sredina taka luka ili krunice.
9. Snap to Quadrant - ova opcija omoguava da se prilikom crtanja pronau etiri karakteristine take na krunici ili luku.
10. Snap to Tangent - ova opcija omoguava da se prilikom crtanja pronae taka na pravcu koji tangira luk ili krunicu.
1. UVOD
14
11. Snap to Perpendicular - ova opcija omoguava da se prilikom crtanja pronae taka na pravcu upravnom na elemente. Ti elementi mogu biti linije, lukovi i krunice.
12. Snap to parallel ova opcija omoguava da se nacrta prava paralelna sa nekom ve nacrtanom pravom
14. Snap to Node - ova opcija omoguava da se prilikom crtanja pronae taka kao element, ili taka koja definie kotu.
15. Snap Nearest - ova opcija omoguava da se prilikom crtanja pronae bilo koja taka na nacrtanom elementu. Elementi mogu biti linije, lukovi, krunice i take. 16. Snap to None ova opcija omoguava da se prilikom crtanja ne pronae ni jedna vezivna taka. 17. Osnap Settings Ova opcija predstavlja preicu za otvaranje dijaloga Draftin Settings. Unutar ovog dijaloga moe se izvriti podeavanje opcija povezivanja automatskim ukljuivanjem opcije Osnap (preica F3). Oblik vezivnih markera Object Snapa su razliiti za razliite mogunosti: kvadrati, trougli, krsti, krui, paralelne linijice itd. 1.3. POETAK IZRADE CRTEA Prostor za crtanje moe biti neogranien i ogranien. Prostor za crtanje je dovoljno veliki da moemo na njemu nacrtati sve to poelimo. Na primer, na istom prostoru za crtanje moemo nacrati est ortogonalnih pogleda kue, istu kuu nacrtatnu u aksonometriji i centralnoj projekciji, neke njene detalje itd. Drugim reima nema potrebe ograniavati prostor za crtanje, poto neogranien prostor ima svoje praktine prednosti.
1. UVOD
15
S druge strane dobro je kao orijentaciju imati pred sobom veliinu papira na kojem e mo odtampati crte, kako bi prilagodili veliinu slova, kotnih strelica i sl., o emu e biti rei kasnije. Pri crtanju moemo ukljuiti mreicu (GRID) u vidu takica ili linija na razliitim rastojanjima to sami podeavamo. Grid se ukljuuje pritiskom levog tastera mia na opciju GRID sa statusne linije (sl. 1.14).
Sl. 1.14: Ukljuena opcija GRID i Snap to grid Rastojanja izmeu takica se mogu podeavati u dijalogu (sl. 1.15) koji se dobija pritiskom desnog tastera mia na GRID i Settings. Ako ukljuimo opciju Snap on (F9), tada e mo pri crtanju hvatati takice grida.
Sl. 1.15: Dijalog za definisanje rastojanja izmeu takica GRID
1. UVOD
16
Pri crtanju treba uvek koristiti razmeru 1:1. AutoCAD ima svoje merne jedinice UNITS koje treba koristiti tokom cratnja, a na kraju definisati da je 1 UNITS=1 mm ili 1 INITS=1 m ili neto drugo po potrebi, to se nalazi u padajuem meniju FORMAT/UNITS (sl. 1.16.). Naprimer, ako su dimenzije predmeta crtanja u opsegu od 0,1 do 1 km, tada e nam dimenzije crtanja biti od 100 do 1000 UNITSA, a definisaemo da je 1 UNITS=1 m. Crte u AutoCAD-u ima dva oblika: crte na ekranu (MODEL) i crte pripremljen za tampanje (na papiru PAPER) koji se vidi u LAYOUT1, LAYOUT2,... Dodavanje novih LAYOUT-a je u meniju UNSERT/ LAYOUT/NEW LAYOUT. Ceo crte crtamo sa istom debljinom i istom bojom linija, a na kraju definiemo sve to LAYER-ima, o emu e biti rei kasnije.
Sl. 1.16. Definisanje jedinica (dimenzija) nacrtanog predmeta
You might also like
- The Subtle Art of Not Giving a F*ck: A Counterintuitive Approach to Living a Good LifeFrom EverandThe Subtle Art of Not Giving a F*ck: A Counterintuitive Approach to Living a Good LifeRating: 4 out of 5 stars4/5 (5823)
- The 7 Habits of Highly Effective PeopleFrom EverandThe 7 Habits of Highly Effective PeopleRating: 4 out of 5 stars4/5 (354)
- The Subtle Art of Not Giving a F*ck: A Counterintuitive Approach to Living a Good LifeFrom EverandThe Subtle Art of Not Giving a F*ck: A Counterintuitive Approach to Living a Good LifeRating: 4.5 out of 5 stars4.5/5 (20136)
- The Iliad: The Fitzgerald TranslationFrom EverandThe Iliad: The Fitzgerald TranslationRating: 4 out of 5 stars4/5 (5646)
- The Odyssey: (The Stephen Mitchell Translation)From EverandThe Odyssey: (The Stephen Mitchell Translation)Rating: 4 out of 5 stars4/5 (7770)
- Pride and Prejudice: Bestsellers and famous BooksFrom EverandPride and Prejudice: Bestsellers and famous BooksRating: 4.5 out of 5 stars4.5/5 (20479)
- Never Split the Difference: Negotiating As If Your Life Depended On ItFrom EverandNever Split the Difference: Negotiating As If Your Life Depended On ItRating: 4.5 out of 5 stars4.5/5 (3328)
- Wuthering Heights Complete Text with ExtrasFrom EverandWuthering Heights Complete Text with ExtrasRating: 4 out of 5 stars4/5 (9991)
- Art of War: The Definitive Interpretation of Sun Tzu's Classic Book of StrategyFrom EverandArt of War: The Definitive Interpretation of Sun Tzu's Classic Book of StrategyRating: 4 out of 5 stars4/5 (3321)
- Anna Karenina: Bestsellers and famous BooksFrom EverandAnna Karenina: Bestsellers and famous BooksRating: 4 out of 5 stars4/5 (7503)
- The Picture of Dorian Gray (The Original 1890 Uncensored Edition + The Expanded and Revised 1891 Edition)From EverandThe Picture of Dorian Gray (The Original 1890 Uncensored Edition + The Expanded and Revised 1891 Edition)Rating: 4 out of 5 stars4/5 (9054)
- The 7 Habits of Highly Effective People: The Infographics EditionFrom EverandThe 7 Habits of Highly Effective People: The Infographics EditionRating: 4 out of 5 stars4/5 (2488)
- Wuthering Heights (Seasons Edition -- Winter)From EverandWuthering Heights (Seasons Edition -- Winter)Rating: 4 out of 5 stars4/5 (9976)
- American Gods: The Tenth Anniversary EditionFrom EverandAmerican Gods: The Tenth Anniversary EditionRating: 4 out of 5 stars4/5 (12967)
- Habit 1 Be Proactive: The Habit of ChoiceFrom EverandHabit 1 Be Proactive: The Habit of ChoiceRating: 4 out of 5 stars4/5 (2562)
- The 7 Habits of Highly Effective PeopleFrom EverandThe 7 Habits of Highly Effective PeopleRating: 4 out of 5 stars4/5 (2572)
- How To Win Friends And Influence PeopleFrom EverandHow To Win Friends And Influence PeopleRating: 4.5 out of 5 stars4.5/5 (6714)
- The Iliad: A New Translation by Caroline AlexanderFrom EverandThe Iliad: A New Translation by Caroline AlexanderRating: 4 out of 5 stars4/5 (5734)
- Habit 3 Put First Things First: The Habit of Integrity and ExecutionFrom EverandHabit 3 Put First Things First: The Habit of Integrity and ExecutionRating: 4 out of 5 stars4/5 (2510)
- Habit 6 Synergize: The Habit of Creative CooperationFrom EverandHabit 6 Synergize: The Habit of Creative CooperationRating: 4 out of 5 stars4/5 (2499)
- The Picture of Dorian Gray: Classic Tales EditionFrom EverandThe Picture of Dorian Gray: Classic Tales EditionRating: 4 out of 5 stars4/5 (9767)
- Frankenstein: A Guide to Reading and ReflectingFrom EverandFrankenstein: A Guide to Reading and ReflectingRating: 4 out of 5 stars4/5 (8977)