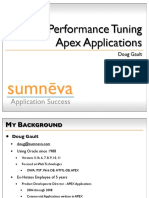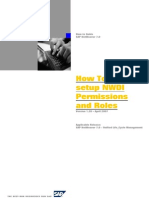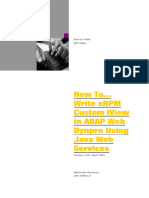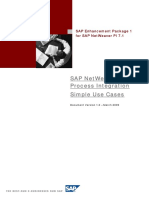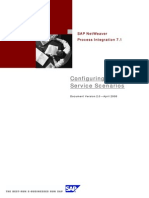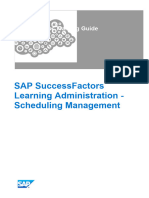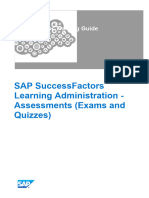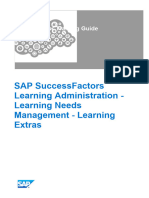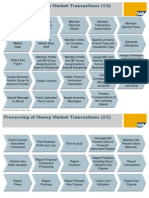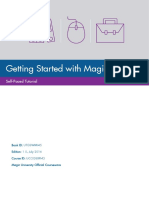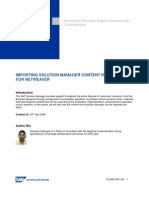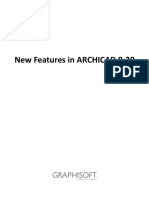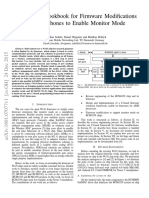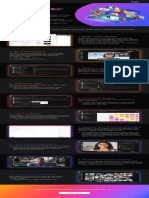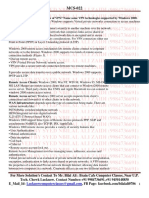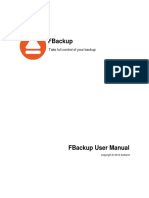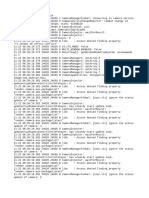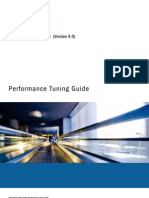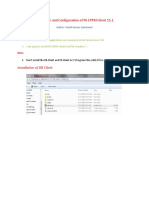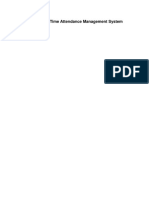Professional Documents
Culture Documents
Configuring The UWL
Configuring The UWL
Uploaded by
Feroz KhanOriginal Title
Copyright
Available Formats
Share this document
Did you find this document useful?
Is this content inappropriate?
Report this DocumentCopyright:
Available Formats
Configuring The UWL
Configuring The UWL
Uploaded by
Feroz KhanCopyright:
Available Formats
How-to Guide SAP NetWeaver 04 SAP Enterprise Portal 6.
How To Configure the Univeral Worklist
Version 1.00 May 2004
Applicable Releases: SAP NetWeaver 04 (SAP Enterprise Portal SP3, limited SP2 )
HOW TO CONFIGURE AND CUSTOMIZE THE UNIVERSAL WORKLIST
PUBLIC
Copyright 2004 SAP AG. All rights reserved. No part of this publication may be reproduced or transmitted in any form or for any purpose without the express permission of SAP AG. The information contained herein may be changed without prior notice. Some software products marketed by SAP AG and its distributors contain proprietary software components of other software vendors. Microsoft, Windows, Outlook, and PowerPoint are registered trademarks of Microsoft Corporation. IBM, DB2, DB2 Universal Database, OS/2, Parallel Sysplex, MVS/ESA, AIX, S/390, AS/400, OS/390, OS/400, iSeries, pSeries, xSeries, zSeries, z/OS, AFP, Intelligent Miner, WebSphere, Netfinity, Tivoli, and Informix are trademarks or registered trademarks of IBM Corporation in the United States and/or other countries. Oracle is a registered trademark of Oracle Corporation. UNIX, X/Open, OSF/1, and Motif are registered trademarks of the Open Group. Citrix, ICA, Program Neighborhood, MetaFrame, WinFrame, VideoFrame, and MultiWin are trademarks or registered trademarks of Citrix Systems, Inc. HTML, XML, XHTML and W3C are trademarks or registered trademarks of W3C, World Wide Web Consortium, Massachusetts Institute of Technology. Java is a registered trademark of Sun Microsystems, Inc. JavaScript is a registered trademark of Sun Microsystems, Inc., used under license for technology invented and implemented by Netscape. MaxDB is a trademark of MySQL AB, Sweden.
SAP, R/3, mySAP, mySAP.com, xApps, xApp, SAP NetWeaver, and other SAP products and services mentioned herein as well as their respective logos are trademarks or registered trademarks of SAP AG in Germany and in several other countries all over the world. All other product and service names mentioned are the trademarks of their respective companies. Data contained in this document serves informational purposes only. National product specifications may vary. These materials are subject to change without notice. These materials are provided by SAP AG and its affiliated companies ("SAP Group") for informational purposes only, without representation or warranty of any kind, and SAP Group shall not be liable for errors or omissions with respect to the materials. The only warranties for SAP Group products and services are those that are set forth in the express warranty statements accompanying such products and services, if any. Nothing herein should be construed as constituting an additional warranty. These materials are provided as is without a warranty of any kind, either express or implied, including but not limited to, the implied warranties of merchantability, fitness for a particular purpose, or non-infringement. SAP shall not be liable for damages of any kind including without limitation direct, special, indirect, or consequential damages that may result from the use of these materials. SAP does not warrant the accuracy or completeness of the information, text, graphics, links or other items contained within these materials. SAP has no control over the information that you may access through the use of hot links contained in these materials and does not endorse your use of third party web pages nor provide any warranty whatsoever relating to third party web pages. SAP NetWeaver How-to Guides are intended to simplify the product implementation. While specific product features and procedures typically are explained in a practical business context, it is not implied that those features and procedures are the only approach in solving a specific business problem using SAP
1998 SAP AMERICA, INC. AND SAP AG
HOW TO CONFIGURE AND CUSTOMIZE THE UNIVERSAL WORKLIST
PUBLIC
NetWeaver. Should you wish to receive additional information, clarification or support, please refer to SAP Consulting.
1998 SAP AMERICA, INC. AND SAP AG
HOW TO CONFIGURE AND CUSTOMIZE THE UNIVERSAL WORKLIST
PUBLIC
1 2 2.1 2.2 2.3 2.4 2.5 2.6 2.7 3 3.1 3.2 3.3 3.4 3.5 3.6 3.7 4 4.1 4.2 4.3
SCENARIOS ................................................................................................................................... 1 RESULTS........................................................................................................................................ 2 Minimal Configuration ............................................................................................................................2 Customize existing List Views .................................................................................................................2 Item Launch Configuration.....................................................................................................................2 Custom Attributes ....................................................................................................................................3 List Views with Custom Attributes.........................................................................................................4 Decision Views ..........................................................................................................................................5 Tailored UWL iViews...............................................................................................................................5 STEP BY STEP - MINIMAL CONFIGURATION ............................................................................ 7 Prerequisites..............................................................................................................................................7 Creating the System in the System Landscape ......................................................................................7 Mapping the Portal User to the System User.........................................................................................9 Adding the UWL iView to the User Role .............................................................................................10 Registering the System with the UWL..................................................................................................12 Registering System Item Types with the UWL....................................................................................14 Uploading Configuration Files ..............................................................................................................17 STEP BY STEP CUSTOMIZE EXISTING LIST VIEWS............................................................ 19 Get the definition of the View to be Customized .................................................................................19 Create new configuration file ................................................................................................................20 Copy the existing view definition to the new configuration file..........................................................20
4.4 Modify the view ......................................................................................................................................21 4.4.1 Remove or add columns ...................................................................................................................21 4.4.2 Change column order .......................................................................................................................22 4.4.3 Change sorting..................................................................................................................................22 4.4.4 Change date format...........................................................................................................................23 4.5 Upload the config file .............................................................................................................................23
1998 SAP AMERICA, INC. AND SAP AG
HOW TO CONFIGURE AND CUSTOMIZE THE UNIVERSAL WORKLIST 5 5.1 5.2 5.3 5.4 5.5 6 7 7.1 7.2 7.3 7.4 7.5 8 8.1 8.2 8.3 9 9.1 9.2 9.3 9.4 9.5 10 10.1 10.2
PUBLIC
STEP BY STEP ITEM LAUNCH CONFIGURATION ................................................................ 25 Inspecting Current Item Launch Configuration .................................................................................25 Creating a New Configuration File.......................................................................................................27 Adding Custom Launch Configuration for iViews .............................................................................28 Overriding ITS MiniApp Launch Configuration................................................................................31 EP 5.0 Backward Compatibility: Converting Override XML File ....................................................32 STEP BY STEP CUSTOM ITEM ATTRIBUTES ....................................................................... 34 STEP BY STEP LIST VIEWS WITH CUSTOM ATTRIBUTES ................................................. 37 Prerequisites............................................................................................................................................37 Customization File..................................................................................................................................37 Adding List view with Custom Attributes............................................................................................37 Upload the configuration file.................................................................................................................40 Verify the Custom attributes List View................................................................................................40 STEP BY STEP DECISION VIEWS .......................................................................................... 41 Generic user decision .............................................................................................................................41 Terminating events.................................................................................................................................45 Work item completion with container update .....................................................................................48 STEP BY STEP TAILORED UWL IVIEW.................................................................................. 52 Prerequisites............................................................................................................................................52 Creating a new UWL IView .................................................................................................................52 Adding UWL IVIew to Portal Users home page .................................................................................52 Verify the Custom IView .......................................................................................................................53 Further tips on layout ............................................................................................................................53 APPENDIX ................................................................................................................................ 54 Configuration XML Tag Documentation.............................................................................................54 UWL Item Launch Configuration / UWL Actions..............................................................................54
1998 SAP AMERICA, INC. AND SAP AG
HOW TO CONFIGURE AND CUSTOMIZE THE UNIVERSAL WORKLIST 10.3 10.4 10.5
PUBLIC
API for Registering UWL XML Configuration...................................................................................54 Creating demo iView..............................................................................................................................55 Item visualization types in Business Workflow....................................................................................57
1998 SAP AMERICA, INC. AND SAP AG
HOW TO CONFIGURE AND CUSTOMIZE THE UNIVERSAL WORKLIST
PUBLIC
1 Scenarios
This How-to guide describes how you configure and customize the Universal Worklist for Business Workflow scenarios: 1. Minimal Configuration Use the UWL by generating required configuration from the backend systems. For this scenario, work items (tasks) are usually executed using the SAP GUI for HTML. 2. Customize existing List Views Change standard UWL list views in the Portal installation: Remove or add columns, change column order, change sorting, and many other view parameters. 3. Item Launch Configuration Typically, work items (tasks) are executed using the SAP GUI for HTML. Implement specific iViews (or other UI components like WebDynpro) for item completion to Simplify task execution for the end user Improve integration into the Enterprise Portal
For those tasks, your iViews are launched in place of the SAP GUI for HTML. In the EP 5.0 UWL, the functionality was known as override. The document also explains how to convert EP 5.0 UWL override xml files for use with the EP 6.0 UWL. 4. Custom Attributes Enhance tasks items with additional attributes that are read from the leading Business Object of the task or from the work item container. 5. List Views with Custom Attributes Display custom attributes in specific task list views. 6. Decision Views Add decision actions to a list view to allow the user to efficiently complete multiple task items at once. 7. Tailored UWL iView - Create an iView, which contains only the work items and information you want the end user to see. This guide refers to the UWL release that comes with EP 6.0 KMC SP3 or higher, but there are also specific notes for the SP2 release.
2004 SAP AG
HOW TO CONFIGURE AND CUSTOMIZE THE UNIVERSAL WORKLIST
PUBLIC
2 Results
2.1 Minimal Configuration
The Universal Worklist is operable within minutes. Work items are typically executed using the SAP GUI for HTML.
2.2
Customize existing List Views
Administrator can change the existing default list views and change several properties like the sort order, columns displayed
2.3
Item Launch Configuration
For specific task types, the default task launch as defined in the backend is overridden by iViews, WebDynpro applications or any URL, which represent the task completion transaction.
2004 SAP AG
HOW TO CONFIGURE AND CUSTOMIZE THE UNIVERSAL WORKLIST
PUBLIC
2.4
Custom Attributes
The detail view shows additional attributes for the item.
2004 SAP AG
HOW TO CONFIGURE AND CUSTOMIZE THE UNIVERSAL WORKLIST
PUBLIC
2.5
List Views with Custom Attributes
Custom attributes for the item in a list view give the user additional information.
2004 SAP AG
HOW TO CONFIGURE AND CUSTOMIZE THE UNIVERSAL WORKLIST
PUBLIC
The list view is automatically added to the task list navigation if the user has items of a corresponding type. It can also be reached through the View all of same category link in the item detail view. In the above example Absence From, Cost Center and Absence To are custom attributes.
2.6
Decision Views
The user can directly execute decisions in the UWL.
In the above example, user can choose Reject or Accept for the item and / or for multiple items and submit decisions.
2.7
Tailored UWL iViews
Applications and administrators can provide UWL iView instances, which deliver information to the user, which is tailored to their role.
2004 SAP AG
HOW TO CONFIGURE AND CUSTOMIZE THE UNIVERSAL WORKLIST
PUBLIC
2004 SAP AG
HOW TO CONFIGURE AND CUSTOMIZE THE UNIVERSAL WORKLIST
PUBLIC
3 Step By Step - Minimal Configuration
The process is also well documented in the UWL administration documentation http://help.sap.com/saphelp_ep60sp2/helpdata/en/ff/83fd4d5a644336b13ae54528cfef57/content.htm, (see 10.2 for navigation) but the description in this document also includes screenshots as well as a sample system landscape configuration and user mapping.
3.1
Prerequisites
You must have administration rights for the Portal Each UWL user must have user accounts defined on the portal and the backend SAP systems they will use. o The users must be authorized for RFC access to function group SWK1 and transaction SWK1
The executed Business Workflows must have the proper work item visualizations (see Appendix 10.5). The backend SAP systems you want to connect to have been configured in the system landscape, including the system alias. Each system has the following requirements: o o o Release 3.1H or higher Enterprise Portal Plug-In 6.0 installed (WP-PI 6.0) Internet Transaction Server
The administrator must have done the user mappings for the backend systems. See section 3.3.
3.2
Creating the System in the System Landscape
Manual definition use when creating the system for the first time. Importing an existing epa file use when you want to import information (epa file) from a previously created system.
Two options are available:
Manual definition
System Administration System Configuration System (Optional: create your own folder under Portal Content)
Pick a location under Portal Content where the new system should be created. Right click New System (recommended: SAP_R3_ LoadBalancing) Fill out the corresponding
2004 SAP AG
HOW TO CONFIGURE AND CUSTOMIZE THE UNIVERSAL WORKLIST
PUBLIC
system name and id Right click on the system name Edit Object Make sure definition exists at least for the following Property Category: o o o Connector User Management (also refer to 3.3 below) ITS
Define system alias o o Choose System Aliases in the Edit pull down menu Add the system alias and save
Import an already defined EPA file System definition is already setup and saved in an EPA file.
Place the epa file under the server <portalrelease>/ global/config/pcd/Import Navigate to System Administration Transport Import Choose Server and use the Browse button to locate the epa file and click Select on the system epa file A list of import preview will be displayed. Click Import.
2004 SAP AG
HOW TO CONFIGURE AND CUSTOMIZE THE UNIVERSAL WORKLIST
PUBLIC
Navigate to System Administration System Configuration System; you should be able to see the systems already created according to the definition in the EPA file. Make sure system alias is defined o Right click on the system name and choose Edit System Aliases. Add the system alias if not defined yet and choose save.
3.3
Mapping the Portal User to the System User
Navigate to User Administration There are three scenarios: o Portal user id is different than the backend SAP user id and backend SAP user ids are different in all backend SAP systems connected to the portal (UIDPW) Maintain the user mapping for EACH portal user corresponding to ALL the respective backend systems User Mapping
2004 SAP AG
HOW TO CONFIGURE AND CUSTOMIZE THE UNIVERSAL WORKLIST o
PUBLIC
Portal user id is different than the backend SAP user id and backend SAP user ids are the same in all backend SAP systems connected to the portal (SAPLogon Ticket) Maintain the user mapping for EACH portal user to the reference system Portal user id is the same as the backend SAP user and backend SAP user ids are the same in all backend SAP systems connected to the portal (SAPLogon Ticket) NO user mapping is necessary
3.4
Adding the UWL iView to the User Role
Locate the desired user role, for example Content Administration Portal Content, expand the Navigation tree to Portal Content Portal Users Standard Portal Users Standard User Role o o Right click Edit My Info. Choose My Info. The location to include the UWL is Choose Home flexible; HOME is an example.
Locate the predefined UWL iView. From the same Navigation tree on the left, navigate to Content Provided by SAP End User Content Standard Portal Users Portal Content iViews Universal Worklist o o Select Universal Worklist, Right click add iView to Role Make sure UWL iview is added as a COPY (not delta link) Copy
(Optional and only available as of SP3 and higher): System Group Configuration in iView parameter. Specifying group name will limit the retrieval of work tasks under this iView to only those system(s) defined in the group. The group name is the optional value defined when registering system with UWL (refer to next section Registering the System with the UWL). o To edit iView parameters select the Universal Worklist iView and click Edit
2004 SAP AG
10
HOW TO CONFIGURE AND CUSTOMIZE THE UNIVERSAL WORKLIST
PUBLIC
In the Property Category select Show All
Scroll down to System Configuration Group property
2004 SAP AG
11
HOW TO CONFIGURE AND CUSTOMIZE THE UNIVERSAL WORKLIST
PUBLIC
My Info, you should see the entry of Universal Worklist (there is no Now, under Home content yet, because configuration is not yet complete).
3.5
Registering the System with the UWL
Navigate to System Administration System Configuration Universal Worklist Administration. From the iview Registration of item types of Universal Worklist Webflow, choose Configuration Framework Page. Choose UWL Configuration
2004 SAP AG
12
HOW TO CONFIGURE AND CUSTOMIZE THE UNIVERSAL WORKLIST
PUBLIC
Choose UWL Systems Configuration Choose New and fill out the Name, System Alias and choose WebFlowConnector (Optional:) Fill out a configuration group id, for example; Test, Support, GroupA, GroupB, This can be referred by the corresponding UWL iview to restrict the scope of access to different backend systems by different users (refer to 3.4)
2004 SAP AG
13
HOW TO CONFIGURE AND CUSTOMIZE THE UNIVERSAL WORKLIST
PUBLIC
3.6
Registering System Item Types with the UWL
Navigate to System Administration Administration. System Configuration Universal Worklist
2004 SAP AG
14
HOW TO CONFIGURE AND CUSTOMIZE THE UNIVERSAL WORKLIST
PUBLIC
Under the section of Registration for Item Types of Universal Worklist Webflow, register item types by clicking Register Item Types for All Systems.
Verify the result under the section Universal Worklist Content Configuration. Choose option Display or remove current configurations and their customizations, click Start. Note for SP2: The content configuration display page is directly on the admin page.
Find the newly created configuration under the pull down menu.
2004 SAP AG
15
HOW TO CONFIGURE AND CUSTOMIZE THE UNIVERSAL WORKLIST
PUBLIC
Check that the configuration is created as uwl.webflow.[systemalias] with low override priority. Note for SP2: There is no override priority. Select Standard as export mode.
2004 SAP AG
16
HOW TO CONFIGURE AND CUSTOMIZE THE UNIVERSAL WORKLIST
PUBLIC
3.7
Uploading Configuration Files
Some SAP applications like Managers Self Service (MSS) have released UWL configuration files, or you have created customized configurations as described in the following chapters. The following steps describe how to upload these configuration files into the UWL. 1. Navigate to System Administration -> System Configuration -> Universal Worklist Administration. to one or more systems. Click Start. (Note for SP2: the iView is already located on the admin page). Enter the configuration name. If the name already exists, a confirmation will be prompted for overwriting. You cannot overwrite standard or generated configurations. Do not check the Override Priority box if you upload predefined configuration shipped by an application. Unchecked, the configuration will be uploaded with priority medium, which still overrides the low priority of generated Business Workflow types (see 3.6). For customization of other configurations, select high priority to override identical item types, system criteria or view names of other configurations. Note for SP2: Override Priority is not available. Use Upload Mode instead. If you want to override existing item types or view names, Customize has to be selected as upload mode, and you have to specify the configuration name you want to customize (e.g. the specific webflow system configuration generated earlier) Select the Adapt to system for which the configuration is valid. Only select None use as is if you are sure that one of the following conditions for the configuration XML applies: The configuration file contains already system specific information (the system criteria of item types have the attribute systemId referring to a specific system alias). The configuration is valid for all Business Workflow systems, there are no conflicts with other configurations.
2. Under iview Universal Worklist Content Configuration select Upload a configuration and assign it
Note for SP2: Adapt to system is not available. The system has to be specified within the XML, as documented in the online help. Use the Browse button to upload the configuration file. Click Upload.
3. Check for successful or error message. If successful, you can find your newly added configuration by: Hitting enter (return button) and select Display or remove current configurations and their customizations and click Start. Under the Select configurations pull down menu you can find your newly added configuration file, which corresponds to the configuration name you entered before.
4. When a configuration file is uploaded and if it contains customizations for List Views and if few users had already personalized that List View, you will be given an option to delete these personalizations. You can delete all personalized views or choose few Views. After this end users personalization are removed. Note that it is not required to delete all personalizations. However, if List Views are changed in the configuration file, it is necessary to delete the existing personalizations done by the end user for that List View. This is required for the end user to see the effect of the change.
2004 SAP AG
17
HOW TO CONFIGURE AND CUSTOMIZE THE UNIVERSAL WORKLIST
PUBLIC
5. Navigate to Universal Worklist Admin and Cache Administration section. Click Clear entire Cache. This removes all work items from the cache so the customizations done are reflected when items are refetched.
6. Test the changes if needed. Use the user id to logon to the portal and check the changes.
2004 SAP AG
18
HOW TO CONFIGURE AND CUSTOMIZE THE UNIVERSAL WORKLIST
PUBLIC
4 Step By Step Customize existing List Views
This chapter describes how to change standard UWL list views in the Portal installation: remove or add columns, change column order, change sorting, and many other view parameters. There are five standard UWL list views defined for each tab of the UWL:
Each tab corresponds to a view name, as summarized in the following table: Tasks Notifications Requests Completed Tasks Completed Requests The changes apply to all users. DefaultView NotificationsView WorkitemRequestsView WorkitemsCompletedView WorkitemsCompletedRequestView
4.1
Get the definition of the View to be Customized
The definition of each of the standard UWL views can be found in a standard UWL xml configuration. 1. Navigate to System Administration -> System Configuration -> Universal Worklist Administration. Under the section Universal Worklist Content Configuration, choose option Display or remove current configurations and their customizations and click Start. Choose uwl.standard(Low) in the drop-down menu and click either Display Content as XML or Download XML to view. Locate the interested view name, for example, DefaultView:
2. 3.
2004 SAP AG
19
HOW TO CONFIGURE AND CUSTOMIZE THE UNIVERSAL WORKLIST
PUBLIC
4.2
Create new configuration file
Create a new configuration XML for example; myuwlconf.xml with the following outline structure:
<?xml version="1.0" encoding="utf-8"?> <!DOCTYPE UWLConfiguration PUBLIC '-//SAP//UWL1.0//EN' 'uwl_configuration.dtd' [ ]> <UWLConfiguration> <Views> </Views> </UWLConfiguration>
Note: this file can be at any location on your system. (Refer to Appendix 10.1 for DTD definition).
4.3
Copy the existing view definition to the new configuration file
Copy and paste the definition in a new xml file in a following way (according to the DTD):
<?xml version="1.0" encoding="utf-8"?> <!DOCTYPE UWLConfiguration PUBLIC '-//SAP//UWL1.0//EN' 'uwl_configuration.dtd' [ ]> <UWLConfiguration> <Views>
2004 SAP AG
20
HOW TO CONFIGURE AND CUSTOMIZE THE UNIVERSAL WORKLIST
PUBLIC
<View name="DefaultView" selectionMode="SINGLESELECT" width="98%" supportedItemTypes="uwl.task" columnOrder="attachmentCount, detailIcon, subject, priority, creatorId, createdDate, dueDate" sortby="priority:descend, dueDate:ascend, createdDate:ascend" tableDesign="STANDARD" visibleRowCount="10" headerVisible="yes" tableNavigationFooterVisible="yes" tableNavigationType="CUSTOMNAV" actionRef="" refresh="300" dueDateSevere="86400000" dueDateWarning="259200000" emphasizedItems="new" displayOnlyDefinedAttributes="yes" dynamicCreationAllowed="yes" actionPosition="top" referenceBundle="tasks"> </View> </Views> </UWLConfiguration>
4.4
Modify the view
Change parameters of the target view (refer to DTD doc for valid parameters) 4.4.1 Remove or add columns To remove a column from the view the corresponding definition has to be deleted from columnOrder string. For example, columnOrder="attachmentCount, detailIcon, subject, priority, createdDate, dueDate" will create a DefaultView with no From column.
2004 SAP AG
21
HOW TO CONFIGURE AND CUSTOMIZE THE UNIVERSAL WORKLIST
PUBLIC
4.4.2
Change column order To change the column order the corresponding definitions have to be rearranged in the columnOrder string. For example, columnOrder="attachmentCount, detailIcon, priority, subject, creatorId, createdDate, dueDate" will change the order of Subject and Priority columns.
4.4.3
Change sorting To change the sorting order the corresponding definitions have to be modified in sortby string. For example, sortby="creatorId:descend " will sort the Worklist by From column.
2004 SAP AG
22
HOW TO CONFIGURE AND CUSTOMIZE THE UNIVERSAL WORKLIST
PUBLIC
4.4.4
Change date format To change the date format, for example, of Send Date column find its definition in uwl.standard configuration and copy it into your custom xml file inside of <DisplayAttributes> node of your custom view: <UWLConfiguration> <Views> <View name="DefaultView". <DisplayAttributes> <DisplayAttribute name="createdDate" type="datetime" width="" sortable="yes" format="medium" referenceBundle="created_date" hAlign="LEFT" vAlign="BASELINE"/>
Changing type from datetime to date will remove the time portion of the date in the Send Date column.
4.5
Upload the config file
After the change of the view definition (preferably only delta change included) upload the myuwlconf.xml file as described in section 3.7. Note: System Administrator is asked to delete the existing users personalizations by going to System Administration -> System Configuration -> Universal Worklist Administration. On Universal Worklist Content Configuration select Reset view personalization to original view and click Start. Enter the Personalized View Name and click Delete Personalized View for All Users button.
2004 SAP AG
23
HOW TO CONFIGURE AND CUSTOMIZE THE UNIVERSAL WORKLIST
PUBLIC
If the view was previousely personalized by the user and the administrator doesnt perform the above step, then the changes to the view will not be visible until the user clicks on Personalize View and then Restore View button.
2004 SAP AG
24
HOW TO CONFIGURE AND CUSTOMIZE THE UNIVERSAL WORKLIST
PUBLIC
5 Step By Step Item Launch Configuration
When the user clicks on the task subject, a page opens in which the user can perform task related work. The pages can be rendered by different UI technologies, which include: SAP GUI Transaction, ITS template pages, iViews, WebDynpro applications, or just any URL. The task type launch information is stored in the UWL configuration. It is created by the following two ways: 1. Registering the SAP system item types with the UWL The backend system running the Business Workflow already contains item launch information. During step 3.5 of the UWL configuration, the UWL service connects to the backend, reads the complete launch configuration, converts it into the UWL format and stores it as uwl.webflow.<systemalias> configuration entry. In the SAP system, Business Workflow launch configuration is specified at the task definition or the SWFVISU transaction. (see 10.5) Initially, work items were executed either using the SAP GUI or ITS MiniApps. Later BSP pages were added through Web Services, and the recent addition of transaction SWFVISU (as of 6.20 SP19) allows also to specify iViews and WebDynpro applications as so-called work item visualization. Edit done in this transaction should be followed by the item type registration again (see 3.6). See 4.1 for the inspection of the generated configuration. 2. Uploading configuration files in XML format a) Predefined launch configuration from SAP applications (for example: MSS) see 3.7 b) Custom launch configuration see 4.2 and following.
5.1
Inspecting Current Item Launch Configuration
Locate the interested Item Type and its associated defaultAction property as follows. In the UWL iview upper right corner, choose Personalize, a pop-up appears. Toggle the Display UWL Support Information to TRUE.
2004 SAP AG
25
HOW TO CONFIGURE AND CUSTOMIZE THE UNIVERSAL WORKLIST Select the item interested
PUBLIC
and scroll down for support information and look up value for Item Type Configuration Name and Item Type.
Then, navigate to System Administration -> System Configuration -> Universal Worklist Administration. Under the section Universal Worklist Content Configuration, choose option Display or remove current configurations and their customizations and click Start. Choose the configuration corresponding to the value of Item Type Configuration Name and either Display Content as XML or Download XML to view. Locate the interested Item Type and its associated defaultAction property.
2004 SAP AG
26
HOW TO CONFIGURE AND CUSTOMIZE THE UNIVERSAL WORKLIST
PUBLIC
Note that the launch configuration for Business Workflow items does usually not include items which launch a transaction in SAP GUI for HTML. This launch is delegated to the Business Workflow system (transaction SWK1), which determines the transaction to be launched at runtime. These items have the general type uwl.task.webflow.default. To customize their launch, a new specific type can be added as described below.
5.2
Creating a New Configuration File
Create a new configuration XML for example; myuwlconf.xml with the following outline structure:
<?xml version="1.0" encoding="utf-8"?> <!DOCTYPE UWLConfiguration PUBLIC '-//SAP//UWL1.0//EN' 'uwl_configuration.dtd' [ ]> <UWLConfiguration> <ItemTypes> </ItemTypes> <Views> </Views> </UWLConfiguration>
Note: this file can be at any location on your system. (Refer to Appendix 10.1 for DTD definition).
2004 SAP AG
27
HOW TO CONFIGURE AND CUSTOMIZE THE UNIVERSAL WORKLIST
PUBLIC
It is recommended to follow the steps described in 5.1 Inspecting Current Item Launch Configuration. With the feature Display or remove current configurations and their customizations, find the relevant section of the XML definition from an existing configuration (for example: uwl.webflow) and copy it to the file. Add all your custom item types and view definitions to this file, as described in the following chapters. Verify the validity of myuwlconf.xml. 1. 2. 3. 4. Download the uwl_configuration.dtd as follows: See System Administration Configuration Universal Worklist Administration. System
Under the section of Universal Worklist Content Configuration, select Display or remove current configurations and their customizations and click Start. Click Download DTD. Save the file in the same directory as myuwlconf.xml. View myuwlconf.xml in the Internet Explorer. It shows problems as detailed parsing errors. Upload the configuration into the UWL as described in 3.7.
5.3
Adding Custom Launch Configuration for iViews
You wrote an iView to execute Business Workflow task TS91100019 and added it to the Portal Content catalog at pcd://portal_content/com.sap.pct/every_user/general/iViews/myDemoIView. (For information on how to implement such an iView, please see Appendix 10.4. The iView communicates directly with Business Workflow through the Java Connector to retrieve additional information and to send the terminating event once the work is done). The following steps describe how to configure the UWL to launch this iView for task items of type TS91100019. It is assumed that this type was executed in SAP GUI for HTML, so no item type definition exists in the UWL yet (see previous section).
1. Open your existing configuration XML file, or create a new one as described in 5.2. 2. Add a new item type within the <ItemTypes> tag with a unique type name:
<ItemType name="uwl.task.webflow.TS91100019" connector="WebFlowConnector" defaultView="webflowView"> </ItemType>
Note that the item type name defines a type hierarchy. The new type is defined of a sub type of uwl.task.webflow. Sub types inherit the actions of their parent types. In addition, they are included in all list views which refer to their parent type.
2004 SAP AG
28
HOW TO CONFIGURE AND CUSTOMIZE THE UNIVERSAL WORKLIST
PUBLIC
3. Map the new type to a backend task id (which is the external type) by specifying the item type criteria within the <ItemType>:
<ItemTypeCriteria externalType="TS91100019" connector="WebFlowConnector"/>
Do not specify the systemid attribute. It is recommended to keep the configuration independent of a specific system. The system, to which the configuration should apply to, is better specified in the upload page (Adapt to system), see 3.7. Note for SP2: The systemid need to be specified since the Adapt to system is only available as of SP3 and higher. It is also required to add the systemid to the type name, e.g. uwl.task.webflow.G9CCLNT001_TS91100019 4. Add the launch action to the <ItemType>:
<Actions> <Action name="launchDemoIView" handler="IViewLauncher"> <Properties> <Property name="iview value= pcd://portal_content/com.sap.pct/every_user/general/iViews/myDemoIView"/> </Properties> <Descriptions default="Launch Demo IView"> <ShortDescriptions> <Description Language="en" Description="Launch Demo IView"/> </ShortDescriptions> </Descriptions> </Action> </Actions>
The launch action requires an IViewLauncher as handler. For details on this or other launch handlers e.g. WebDynpro applications and their properties see the appendix. The description appears on the action button in the preview or details view and can be internationalized. 5. Add the launch action as default action to the item type:
<ItemType name="uwl.task.webflow.TS91100019" connector="WebFlowConnector" defaultView="DefaultView" defaultAction=launchDemoIView>
The default action is the action which is launched when the user clicks on the subject of the task in the list view. 6. Save the myuwlconf.xml and verify the validity in Internet Explorer (see 5.2.3). It should look as follows:
2004 SAP AG
29
HOW TO CONFIGURE AND CUSTOMIZE THE UNIVERSAL WORKLIST
PUBLIC
7. Upload the configuration as described in 3.7 Uploading Configuration Files. Select the system you would like the configuration to apply to. Note you can also register UWL configuration files programmatically from other Portal components (so that manual upload is not required). Please refer to the appendix 10.3 for details. 8. Create a work item for a user, and verify the launch of the iView by clicking on the subject of the item in the UWL.
2004 SAP AG
30
HOW TO CONFIGURE AND CUSTOMIZE THE UNIVERSAL WORKLIST
PUBLIC
5.4
Overriding ITS MiniApp Launch Configuration
Locate the id of the interested task, either from the SAP Business Workflow or from the UWL as described in section 5.1. In this example, you want to trigger an ITS MiniApp instead of triggering an iview as done in the previous section. But steps are similar. Then, follow the first few steps as listed in 5.3 to work on the <ItemType> of the corresponding task id, and in step 4, change the <Action> section for the task to indicate the MiniApp template, in this case BWWF_WI_DECI: <Action name="launchSAPAction userDecision="no" handler="SAPMiniAppLauncher" launchInNewWindow="no"> <Properties> <Property name="template" value=BWWF_WI_DECI/> </Properties> <Descriptions default="Launch SAP Task"> <ShortDescriptions> <Description Language="en" Description=" Launch SAP Task"/> </ShortDescriptions> </Descriptions> </Action> Finish up with step 6 and 7. Verify the execution of the corresponding item is launching the defined MiniApp template.
2004 SAP AG
31
HOW TO CONFIGURE AND CUSTOMIZE THE UNIVERSAL WORKLIST
PUBLIC
5.5
EP 5.0 Backward Compatibility: Converting Override XML File
If you have modified uwltaskmapping.xml or override.xml, you should convert the XML as follows and upload in the configuration of each Business Workflow system (example task TS20000193, system QWACLNT100). Old <mappings> </mappings> New <!DOCTYPE UWLConfiguration PUBLIC '//SAP//UWL1.0//EN' 'uwl_configuration.dtd' [ ]> <UWLConfiguration> <ItemTypes> </ItemTypes> </UWLConfiguration> <ItemType name="uwl.task.webflow. TS20000193" connector="WebFlowConnector defaultView=defaultView defaultAction="launchIView" > <ItemTypeCriteria connector="WebFlowConnector externalType=TS20000193/> <Actions> <Action name="launchIView" handler="IViewLauncher"> <Properties> <Property name="iview" value="com.sap.pct.ess.time.ws20000081"/ > </Properties> </Action> </Actions> </ItemType> <ItemType . [same as cell above, the only difference:] <Property name="iview value=pcd:portal_content/......../ws200 00081"/>
<mapping logsys=QWACLNT100 task=TS20000193' template= iview=com.sap.pct.ess.time.ws20 000081 javaiview= url=/>
<mapping logsys=G9CCLNT001 task=TS20000193 template= iview=' ' javaiview=ws20000081 url=/>
When uploading the modified configuration into the UWL select QWACLNT100 from the drop-down menu for Adapt to System:
2004 SAP AG
32
HOW TO CONFIGURE AND CUSTOMIZE THE UNIVERSAL WORKLIST
PUBLIC
Note for SP2: For configuration of backward compatibility for SP2 see http://help.sap.com/saphelp_ep60sp2/helpdata/en/ff/83fd4d5a644336b13ae54528cfef57/frameset.ht m (see 10.2 for navigation).
2004 SAP AG
33
HOW TO CONFIGURE AND CUSTOMIZE THE UNIVERSAL WORKLIST
PUBLIC
6 Step By Step Custom Item Attributes
Additional custom attributes of an item can be retrieved at runtime. The source of the attributes can be configured and currently, the supported sources are SAP Business Object Repository (ABAP BOR), Business Workflow container (Webflow Container), User Management Engine (UME). Definition can be specified in the configuration file. The setup of the source is associated with the item type of the item, and involves mainly the following block:
<CustomAttributes> <CustomAttributeSource id="" objectIdHolder="" objectType="" cacheValidity="final"> <Attribute <Attribute name="" type="" displayName="" /> name="" type="" displayName="" />
</CustomAttributeSource> </CustomAttributes> ABAP BOR <CustomAttributeSource id="ABAP_BOR" objectIdHolder="externalObjectId" objectType="FORMABSENC" cacheValidity="final"> <Attribute <Attribute <Attribute name="COSTCENTER" type="string" displayName="Cost Center" /> name="FIRSTDAYOFABSENCE" type="date" displayName="First day of absence" /> name="LASTDAYOFABSENCE" type="date" displayName="Last day of absence" />
</CustomAttributeSource>
Webflow Container <CustomAttributeSource id=WEBFLOW_CONTAINER" objectIdHolder="externalId " objectType="WebflowContainer " cacheValidity="final"> <Attribute <Attribute name="FIRSTDAYABS" type="date" displayName="WF First day of absence" /> name="LASTDAYABS" type="date" displayName="WF Last day of absence" />
2004 SAP AG
34
HOW TO CONFIGURE AND CUSTOMIZE THE UNIVERSAL WORKLIST
PUBLIC
</CustomAttributeSource>
UME <CustomAttributeSource id="UM" objectIdHolder="creatorId objectType="user cacheValidity="final"> <Attribute <Attribute <Attribute <Attribute name="lastName" type="string" displayName="Last Name" /> name="firstName" type="string" displayName="First Name" /> name="department" type="string" displayName="Department" /> name="telephone" type="string" displayName="Telephone" />
</CustomAttributeSource>
The following steps describe how to configure the UWL to include custom attributes for task items of type TS91100019
Open your existing configuration XML file, or create a new one as described in 5.2. Add a new item type within the <ItemTypes> tag with a unique type name:
<ItemType name="uwl.task.webflow.TS91100019" connector="WebFlowConnector" defaultView="webflowView"> </ItemType>
Map the new type to a backend task id (which is the external type) by specifying the item type criteria within the <ItemType>:
<ItemTypeCriteria externalType="TS91100019" connector="WebFlowConnector"/>
Do not specify the systemid attribute.
Depends on the custom attributes source for the <ItemType>, add the definition accordingly within the <CustomAttributes> block:
<ItemTypes> <ItemType name="uwl.task.webflow.TS91100019" connector="WebFlowConnector"
.other definitions go here>
<ItemTypeCriteria connector="WebFlowConnector" externalType="TS91100019" />
2004 SAP AG
35
HOW TO CONFIGURE AND CUSTOMIZE THE UNIVERSAL WORKLIST <CustomAttributes> <CustomAttributeSource id="" objectIdHolder="" objectType="" cacheValidity="final"> <Attribute <Attribute name="" type="" displayName="" /> name="" type="" displayName="" />
PUBLIC
</CustomAttributeSource> </CustomAttributes>
.other definitions go here>
</ItemType> .. </ItemTypes>
Save the xml definition and verify the validity in Internet Explorer . Upload the configuration as described in 3.7 Uploading Configuration Files. Create a work item for a user, and verify the display of the custom attributes by clicking the detail screen of the item in the UWL.
2004 SAP AG
36
HOW TO CONFIGURE AND CUSTOMIZE THE UNIVERSAL WORKLIST
PUBLIC
7 Step By Step List Views with Custom Attributes
7.1 Prerequisites
Custom Item attributes should be setup as described in the section 6.
7.2
Customization File
System Configuration Universal Worklist Administration.
Navigate to System Administration
Download the configuration that was used for setting up the Custom attributes in section 4.
7.3
Adding List view with Custom Attributes
1. Open your existing configuration XML file 2. Change default view for item type uwl.task.webflow.TS30000016 to myApproval View. This myApprovalView will be defined shortly
<ItemType name="uwl.task.webflow.TS30000016" connector="WebFlowConnector" defaultView="myApprovalView"> .other definitions go here </ItemType>
3. View you are going to define looks like below. Each section of this view is described in next steps.
<View name="myApprovalView" width="98%" supportedItemTypes="uwl.task.webflow.TS30000016" columnOrder="attachmentCount, detailIcon, subject, priority, creatorId, createdDate, FIRSTDAYOFABSENCE,LASTDAYOFABSENCE" sortby="priority, createdDate" headerVisible="yes" tableNavigationFooterVisible="yes" displayOnlyDefinedAttributes="no">
<Descriptions default="Vacation Approval"> <ShortDescriptions> <Description Language="en" Description="Vacation Approvals"/> </ShortDescriptions> </Descriptions>
2004 SAP AG
37
HOW TO CONFIGURE AND CUSTOMIZE THE UNIVERSAL WORKLIST
PUBLIC
<DisplayAttributes> <DisplayAttribute name="COSTCENTER" type ="string" width="" sortable="yes" format="medium"> <Descriptions default="Cost Center"> <ShortDescriptions> <Description Language="en" Description="Cost Center"/> </ShortDescriptions> </Descriptions> </DisplayAttribute> <DisplayAttribute name="FIRSTDAYOFABSENCE" type ="date" width="" sortable="yes" format="medium"> <Descriptions default="Absence From"> <ShortDescriptions> <Description Language="en" Description="Absence From"/> </ShortDescriptions> </Descriptions> </DisplayAttribute> <DisplayAttribute name="LASTDAYOFABSENCE" type ="date" width="" sortable="yes" format="medium"> <Descriptions default="Absence To"> <ShortDescriptions> <Description Language="en" Description="Absence To"/> </ShortDescriptions> </Descriptions> </DisplayAttribute> </DisplayAttributes> <Actions> <Action reference="refresh" /> <Action reference="removeFromNavigation" /> <Action reference="addToNavigation" /> <Action reference="personalize" /> </Actions> </View>
3. Definite myApprovalView like below. Most of the attributes are default.
<View name="myApprovalView" width="98%" supportedItemTypes="uwl.task.webflow.TS30000016" columnOrder="attachmentCount, detailIcon, subject, priority, creatorId, createdDate, FIRSTDAYOFABSENCE,LASTDAYOFABSENCE"
2004 SAP AG
38
HOW TO CONFIGURE AND CUSTOMIZE THE UNIVERSAL WORKLIST
PUBLIC
sortby="priority, createdDate" headerVisible="yes" tableNavigationFooterVisible="yes" displayOnlyDefinedAttributes="no"> </View>
4. Specify the supported itemType as uwl.task.webflow.TS30000016 which was used in the section 6 for adding custom attributes
<View name="myApprovalView" width="98%" supportedItemTypes="uwl.task.webflow.TS30000016"
5. Add display name for the View
<Descriptions default="Vacation Approval"> <ShortDescriptions> <Description Language="en" Description="Vacation Approvals"/> </ShortDescriptions> </Descriptions>
6. Since we need to display custom attributes, add these as display attributes for the view
<DisplayAttributes>
<DisplayAttribute name="COSTCENTER" type ="string" width="" sortable="yes" format="medium"> <Descriptions default="Cost Center"> <ShortDescriptions> <Description Language="en" Description="Cost Center"/> </ShortDescriptions> </Descriptions> </DisplayAttribute> <DisplayAttribute name="FIRSTDAYOFABSENCE" type ="date" width="" sortable="yes" format="medium"> <Descriptions default="Absence From"> <ShortDescriptions> <Description Language="en" Description="Absence From"/> </ShortDescriptions> </Descriptions> </DisplayAttribute> <DisplayAttribute name="LASTDAYOFABSENCE" type ="date" width="" sortable="yes"
2004 SAP AG
39
HOW TO CONFIGURE AND CUSTOMIZE THE UNIVERSAL WORKLIST format="medium"> <Descriptions default="Absence To"> <ShortDescriptions> <Description Language="en" Description="Absence To"/> </ShortDescriptions> </Descriptions> </DisplayAttribute> </DisplayAttributes>
PUBLIC
7. Add the actions to be displayed in the view
<Actions> <Action reference="refresh" /> <Action reference="removeFromNavigation" /> <Action reference="addToNavigation" /> <Action reference="personalize" /> </Actions>
7.4
Upload the configuration file
Refer to section 3.7.
7.5
Verify the Custom attributes List View
Go to Universal Worklist page that contains item types of task type TS30000016. You should be seeing a link with text that is set up in 7.3 step 5, if items are present. Clicking on the link leads to the Custom view just created. Alternatively, in the list select any item of type TS30000016. Click on view similar types button. This also leads to the Custom attributes list view.
2004 SAP AG
40
HOW TO CONFIGURE AND CUSTOMIZE THE UNIVERSAL WORKLIST
PUBLIC
8 Step By Step Decision Views
There are cases that item execution is fairly straightforward operation, such as user decisions. Selecting option for an individual task can easily be done along with the other similar tasks. For example, a user can choose to withdraw from or revise an application, an employer can approve or reject multiple requests at one time. There are 3 common scenarios for providing options for users to choose and complete the task.
8.1
-
Generic user decision
In Business Workflow, user can define a task as a decision task by assigning DECISION as the underlying business object type (refer to Appendix 10.5). The task definition allows user to create two or more decision options to complete the task. Refer to the standard generic user decision task TS00008267. During runtime, UWL retrieves the available options from the workflow provider and these options are visible in the detail view of the item. It is also possible to display these decision options directly in the UWL list and execute the decisions, provided technical data of decision options is known in advance and can be configured in the configuration file, e.g. Revise or Withdraw (a rejected request) The main update is the definition under your customized view (<View> section). Below shows a sample to display 2 options as checkbox to either revise a request (with internal value 1) or withdraw from a request (with internal value 2):
<DisplayAttributes> <DisplayAttribute name="reviseCol" type="checkbox" width="" actionRef="1" vAlign="TOP" hAlign="CENTER"> <Descriptions default=""> <ShortDescriptions> <Description Language="en" Description="Revise"/> </ShortDescriptions> </Descriptions> </DisplayAttribute> <DisplayAttribute name="dropCol" type="checkbox" width="" actionRef="2" vAlign="TOP" hAlign="CENTER"> <Descriptions default=""> <ShortDescriptions> <Description Language="en" Description="Withdraw"/> </ShortDescriptions> </Descriptions>
2004 SAP AG
41
HOW TO CONFIGURE AND CUSTOMIZE THE UNIVERSAL WORKLIST
PUBLIC
</DisplayAttribute>
(Optional): Include custom attributes in the view for each item to assist the decision making process. Refer to figure in Section 2.6 and technical details in Section 7.3.
The following steps describe how to configure the UWL to display decision options from items of the generic user decision type TS00008267 in your own view myRejectedRequestView
Open your existing configuration XML file, or create a new one as described in 5.2. Add a new item type within the <ItemTypes> tag with a unique type name:
<ItemType name="uwl.task.webflow.decision.TS00008267" connector="WebFlowConnector" defaultView="myRejectedRequestView"> </ItemType>
Map the new type to a backend task id (which is the external type) by specifying the item type criteria within the <ItemType>:
<ItemTypeCriteria externalType="TS00008267" connector="WebFlowConnector"/>
Do not specify the systemid attribute. It is recommended to keep the configuration independent of a specific system. The system, to which the configuration should apply to, is better specified in the upload page (Adapt to system), see 3.7. Note for SP2: The systemid need to be specified since the Adapt to system is only available as of SP3 and higher. It is also required to add the systemid to the type name, e.g. uwl.task.webflow.G9CCLNT001_TS91100019,
Define view to include the display of the decision options as check boxes <Views> <View name="myRejectedRequestView" width="98%" supportedItemTypes="uwl.task.webflow.TS00008267" columnOrder="attachmentCount, detailIcon, subject, priority, creatorId, createdDate, reviseCol, dropCol" sortby="priority" selectionMode="SINGLESELECT" tableDesign="STANDARD" visibleRowCount="10" headerVisible="yes" tableNavigationFooterVisible="yes" tableNavigationType="CUSTOMNAV"
2004 SAP AG
42
HOW TO CONFIGURE AND CUSTOMIZE THE UNIVERSAL WORKLIST
PUBLIC
actionRef=""> <Descriptions default="Rejected Requests"> <ShortDescriptions> <Description Language="en" Description="Rejected Requests"/> </ShortDescriptions> </Descriptions> <DisplayAttributes> <DisplayAttribute name="reviseCol" type="checkbox" width="" actionRef="1" vAlign="TOP" hAlign="CENTER"> <Descriptions default=""> <ShortDescriptions> <Description Language="en" Description="Revise"/> </ShortDescriptions> <LongDescriptions> <Description Language="en" Description="Revise the request"/> </LongDescriptions> </Descriptions> </DisplayAttribute> <DisplayAttribute name="dropCol" type="checkbox" width="" actionRef="2" vAlign="TOP" hAlign="CENTER"> <Descriptions default=""> <ShortDescriptions> <Description Language="en" Description=" Withdraw"/> </ShortDescriptions> <LongDescriptions> <Description Language="en" Description="Withdraw from the request"/> </LongDescriptions> </Descriptions> </DisplayAttribute> </DisplayAttributes>
.other definitions go here
<Actions> <!-- the user decisions are for rendering in the column, not in the tool bar. Option Revise has internal value 1 and option Withdraw
2004 SAP AG
43
HOW TO CONFIGURE AND CUSTOMIZE THE UNIVERSAL WORKLIST
PUBLIC
has internal value 2 and both are to be handled by the UserDecisonHandler->
<Action name="1" userDecision="yes" handler="UserDecisionHandler "/> <Action name="2" userDecision="yes" handler="UserDecisionHandler "/> <!-- the following referenced actions are defined in uwl.standard --> <Action reference="submitUserDecisions" />
.other definitions go here
</Actions> </View> </Views>
Save the xml definition and verify the validity in Internet Explorer . Upload the configuration as described in 3.7 Uploading Configuration Files.
Create a work item of this task for a user, and go to UWL page. A link of the newly defined view Rejected Requests should be visible. Click on the link and see something like this:
2004 SAP AG
44
HOW TO CONFIGURE AND CUSTOMIZE THE UNIVERSAL WORKLIST
PUBLIC
8.2
-
Terminating events
Definite terminating events can also be displayed for users to pick as user decision options, e.g. Approve or Reject, and then complete the item. In Business Workflow, there is this section in task definition that user can create terminating event(s) . This can be specified in the configuration file to enable the options in the view with extra columns (refer to Section 4.4.1 for general concept of adding columns) when the terminating event id is known. The main update is the definition under the itemtype for such task and your customized view (<View> section), refer to previous section 8.1. Details in the following table. (Optional): Include custom attributes in the view for each item to assist the decision making process. Refer to figure in Section 2.6 and technical details in Section 7.3.
The following steps describe how to configure the UWL to include terminating events Approved and Rejected as user decision and display these 2 options as checkboxes in the view for task TS91100019
Open your existing configuration XML file, or create a new one as described in 5.2. Add a new item type within the <ItemTypes> tag with a unique type name:
<ItemType name="uwl.task.webflow.TS91100019" connector="WebFlowConnector" defaultView=" myApprovalRejectView_TE"> </ItemType>
Map the new type to a backend task id (which is the external type) by specifying the item type criteria within the <ItemType>:
<ItemTypeCriteria externalType="TS91100019" connector="WebFlowConnector"/>
Do not specify the systemid attribute.
2004 SAP AG
45
HOW TO CONFIGURE AND CUSTOMIZE THE UNIVERSAL WORKLIST
PUBLIC
Include the action definition for the <ItemType> with the precise event id as action name, add the definition accordingly within the <Action> block:
<ItemTypes> <ItemType name="uwl.task.webflow.TS91100019" connector="WebFlowConnector" .other definitions go here> <Actions> <Action name="approved" userDecision="yes" handler="TerminatingEventHandler"> <Descriptions default="Approve"/> </Action> <Action name="rejected" userDecision="yes" handler="TerminatingEventHandler"> <Descriptions default="Reject"/> </Action> </Actions> .other definitions go here> </ItemType> .. </ItemTypes>
Define view to include the display of the decision options as check boxes <Views> <View name=" myApprovalRejectView_TE" width="98%" supportedItemTypes="uwl.task.webflow.TS91100019"
columnOrder="attachmentCount, detailIcon, subject, priority, creatorId, createdDate, rejectCol, approveCol" sortby="priority" selectionMode="SINGLESELECT" tableDesign="STANDARD" visibleRowCount="10" headerVisible="yes" tableNavigationFooterVisible="yes" tableNavigationType="CUSTOMNAV" actionRef=""> <Descriptions default="My Reject Approval_TE">
2004 SAP AG
46
HOW TO CONFIGURE AND CUSTOMIZE THE UNIVERSAL WORKLIST
PUBLIC
<ShortDescriptions> <Description Language="en" Description=" My Reject Approval_TE"/> </ShortDescriptions> </Descriptions> <DisplayAttributes> <DisplayAttribute name="rejectCol" type="checkbox" width="" actionRef="rejected" vAlign="TOP" hAlign="CENTER"> <Descriptions default=""> <ShortDescriptions> <Description Language="en" Description="Reject"/> </ShortDescriptions> </Descriptions> </DisplayAttribute> <DisplayAttribute name="approveCol" type="checkbox" width="" actionRef="approved" vAlign="TOP" hAlign="CENTER"> <Descriptions default=""> <ShortDescriptions> <Description Language="en" Description="Approve"/> </ShortDescriptions> </Descriptions> </DisplayAttribute> </DisplayAttributes> .other definitions go here <!-- the user decisions are for rendering in the column. Option Approve and option Reject are both to be handled by the TerminatingEventHandler --> <Actions> <Action name="approved" userDecision="yes" handler="TerminatingEventHandler"> <Descriptions default="Approve"/> </Action> <Action name="rejected" userDecision="yes" handler="TerminatingEventHandler"> <Descriptions default="Reject"/> </Action> <!-- the following referenced actions are defined in uwl.standard --> <Action reference="submitUserDecisions" />
2004 SAP AG
47
HOW TO CONFIGURE AND CUSTOMIZE THE UNIVERSAL WORKLIST
PUBLIC
.other definitions go here </View> </Views>
Save the xml definition and verify the validity in Internet Explorer . Upload the configuration as described in 3.7 Uploading Configuration Files. Create a work item of this task for a user, and go to UWL page. A link of the newly defined view My Reject Approval_TE should be visible. Click on the link and view similar to figure in Section 2.6 should be displayed (depends on your configuration, with or without custom attributes)
-
8.3
-
Work item completion with container update
A special handler in UWL to simply complete the task item and update the webflow container with the specified data in the configuration file under the <ItemType> section defined for the item. No particular prerequisite in Business Workflow required. The main update is the definition under the itemtype for such task and your customized view (<View> section), refer to previous section 8.1. Details in the following table.
The following steps describe how to configure the UWL to include options Option1 and Option2 as user decision and display them as checkboxes in the view. Each option, implicitly, will update the webflow container accordingly and complete the item of type TS91100019
Open your existing configuration XML file, or create a new one as described in 5.2. Add a new item type within the <ItemTypes> tag with a unique type name:
<ItemType name="uwl.task.webflow.TS91100019" connector="WebFlowConnector" defaultView="webflowView"> </ItemType>
Map the new type to a backend task id (which is the external type) by specifying the item type criteria within the <ItemType>:
<ItemTypeCriteria externalType="TS91100019" connector="WebFlowConnector"/>
Do not specify the systemid attribute.
2004 SAP AG
48
HOW TO CONFIGURE AND CUSTOMIZE THE UNIVERSAL WORKLIST
PUBLIC
Specify the action handler for the <ItemType> as UpdatingContainerHandler.
<ItemTypes> <ItemType name="uwl.task.webflow.TS91100019" connector="WebFlowConnector" .other definitions go here> <ItemTypeCriteria connector="WebFlowConnector" externalType="TS91100019" /> <Actions> <Action name="option1" userDecision="yes" handler="UpdatingContainerHandler > <Descriptions default="Option1"/> <Properties> <Property name="param1" value="value1"/> <Property name="param2" value="value2"/> <Property name="param3" value="value3"/> </Properties> </Action> <Action name="option2" userDecision="yes" handler="UpdatingContainerHandler > <Descriptions default="Option2"/> <Properties> <Property name="param4" value="value4"/> </Properties> </Action> </Actions> .other definitions go here> </ItemType> .. </ItemTypes>
2004 SAP AG
49
HOW TO CONFIGURE AND CUSTOMIZE THE UNIVERSAL WORKLIST
PUBLIC
<Views> <View name=" myCompleteItemView_CU" width="98%" supportedItemTypes="uwl.task.webflow.TS91100019" columnOrder="attachmentCount, detailIcon, subject, priority, creatorId, createdDate, option1Col, option2Col" sortby="priority" selectionMode="SINGLESELECT" tableDesign="STANDARD" visibleRowCount="10" headerVisible="yes" tableNavigationFooterVisible="yes" tableNavigationType="CUSTOMNAV" actionRef="">
<Descriptions default="My Simple Complete View"> <ShortDescriptions> <Description Language="en" Description="My Simple Complete View"/> </ShortDescriptions> </Descriptions> <DisplayAttributes> <DisplayAttribute name="option1Col" type="checkbox" width="" actionRef="option1" vAlign="TOP" hAlign="CENTER"> <Descriptions default=""> <ShortDescriptions> <Description Language="en" Description="Option1"/> </ShortDescriptions> </Descriptions> </DisplayAttribute> <DisplayAttribute name="option2Col" type="checkbox" width="" actionRef="option2" vAlign="TOP" hAlign="CENTER"> <Descriptions default=""> <ShortDescriptions> <Description Language="en" Description="Option2"/> </ShortDescriptions> </Descriptions> </DisplayAttribute>
2004 SAP AG
50
HOW TO CONFIGURE AND CUSTOMIZE THE UNIVERSAL WORKLIST
PUBLIC
</DisplayAttributes> .other definitions go here
<!-- the user decisions are for rendering in the column. Option Option1 and option Option2 are both to be handled by the UpdatingContainerHandler -- >
<Actions> <Action name="option1" userDecision="yes" handler="UpdatingContainerHandler > <Descriptions default="Option1"/> <Properties> <Property name="param1" value="value1"/> <Property name="param2" value="value2"/> <Property name="param3" value="value3"/> </Properties> </Action> <Action name="option2" userDecision="yes" handler="UpdatingContainerHandler > <Descriptions default="Option2"/> <Properties> <Property name="param4" value="value4"/> </Properties> </Action> <!-- the following referenced actions are defined in uwl.standard --> <Action reference="submitUserDecisions" />
<!other definition goes here -- > Save the xml definition and verify the validity in Internet Explorer . Upload the configuration as described in 3.7 Uploading Configuration Files. After completing the item in UWL, verify the webflow container content in the SAP Webflow that it is updated with the specified values.
-
2004 SAP AG
51
HOW TO CONFIGURE AND CUSTOMIZE THE UNIVERSAL WORKLIST
PUBLIC
9 Step By Step Tailored UWL iView
Applications and administrators can provide UWL iView instances, which deliver information to the user, which is tailored to his role. This is achieved by copying SAP shipped Universal Worklist IView to the users workset in the portal administration and setting the IView properties appropriately.
9.1
Prerequisites
As an illustration add the View created and uploaded in section 7, that is myApprovalView to portal users home page and switch off displaying preview and navigations. By doing this user would see only vacation approvals in a separate IView under Home MyInfo tab. In order to achieve this you must be having myApprovalView already loaded to UWL configuration myApprovalView should be working correctly
9.2
Creating a new UWL IView
1. Login to portal as administrator. Navigate to Content Administration Portal Content. Go all the way to Portal Content Content Provided by SAP End User Content Standard Portal Users Pages 2. Right click and select new Page, enter page name say mypage and other properties, choose appropriate layouts and save the page 3. Expand Portal Content. Go all the way to Portal Content Content Provided by SAP End User Content Standard Portal Users iViews, right click on Universal Worklist and choose addIViewtoPage copy 4. Save the page 5. In the Page editor, choose the Universal Worklsit Iview, click on Properties. In the Properties list on the right hand side, scroll down to Display Preview, select false. Scroll down and enter sap_uwl_viewname as myApprovalView , choose UWL Navigation Style as none, Change the title if needed, for example; My Vacation Approvals 6. Click Save
9.3
Adding UWL IVIew to Portal Users home page
2004 SAP AG
52
HOW TO CONFIGURE AND CUSTOMIZE THE UNIVERSAL WORKLIST
PUBLIC
1. Login to portal as administrator. Navigate to Content Administration
Portal Content
2. Expand the Portal Content Directory to Portal Content Portal Users Standard Portal Users 3. Right click on Standard user role workset and select Edit. Now Standard Users workset should be visible in the right side. Click on MyInfo, MyInfo should now be highlighted. 4. Without closing the workset, expand Content Provided by SAP End User Content Standard Portal Users Pages, locate the page created in section 9.2, Right click on the myPage and choose addPagetoRole Copy 5. This adds the custom Iview created to the end users worklist
9.4
Verify the Custom IView
MyInfo.
Log on to the portal as a Portal end user. Navigate to Home
myPage that is added to the workset should now be visible. Click on myPage, only Vacation Approvals should be visible now.
9.5
Further tips on layout
Layout of the page for example width etc. can be changed anytime by changing the myPage page under Portal Content Content Provided by SAP End User Content Standard Portal Users Pages. If any of UWL IView properties need changes, it can be changed by editing the properties of IView in the page content of myPage located under expand Content Provided by SAP End User Content Standard Portal Users Pages MyPage.
2004 SAP AG
53
HOW TO CONFIGURE AND CUSTOMIZE THE UNIVERSAL WORKLIST
PUBLIC
10 Appendix
10.1 Configuration XML Tag Documentation
To be released. SAP internal, see (draft to be revised and updated): http://aiokeh.wdf.sap.corp:1080/SAPIKS/~S~a97d5ef5456643d9bb975eaac94e54fe/KW/IWB_STRU CT~0DDBBE61E8D04266BAF21D8E8BC95CB4/IWB_EXTHLP~D269C045994448ADAD27D36C41 54FE74/?LANGUAGE=EN&RELEASE=646&IWB_INDUSTRY=&IWB_COUNTRY=&TMP_IWB_TAS K=PREVIEW2
10.2 UWL Item Launch Configuration / UWL Actions
Navigation Navigation from http://help.sap.com : SAP Netweaver SAP Enterprise Portal Click on the language. Under SAP EP Documentation, choose: Administration Guide Cross Platform Default Portal Content Default Initial Content Default Iviews Universal Worklist Link http://help.sap.com/saphelp_ep60sp2/helpdata/en /ff/83fd4d5a644336b13ae54528cfef57/content.ht m
10.3 API for Registering UWL XML Configuration
Follow the steps below to register a configuration XML file to UWL from a business package. Note: registration has to be done only once, it should not be done in every request cycle. It is recommender to place the following code example in a static initialization method. 1. Verify that xml adheres to the uwl_configuration.dtd document type definition. 2. Reference Universal Worklist service in portalapp.xml. 3. Check the sample code snippet. Code snippet for registering: import com.sap.netweaver.bc.uwl.*; import com.sap.netweaver.bc.uwl.config.*; import com.sap.netweaver.bc.uwl.admin.IUWLConfigurationManager; /////Get Hold of UWL Service static { IUWLService uwlService = (IUWLService) PortalRuntime.getRuntimeResources().getService(IUWLService.ALIAS_KEY); IUser user = request.getUser(); userContext = new UWLContext(); userContext.setUser(user); ////create a UWL session uwlService.beginSession(userContext, 10);
2004 SAP AG
54
HOW TO CONFIGURE AND CUSTOMIZE THE UNIVERSAL WORKLIST
PUBLIC
IUWLConfigurationManager cm = uwlService.getConfigurationManager(userContext); String fileName=" ;///fileName should contain the full path to the xml configuration file String configurationName=;//Fill the Configuration name File file = new File(fileName); try { /// check if previously registration was done if(false== cm.getConfigAdmin(userContext).isConfigurationRegistered(configurationN ame)){ cm.getConfigAdmin(userContext).registerConfigurationFromXml(userContext , configurationName,new FileInputStream(file),ConfigurationRoot.IConfigurationOwner.CUS TOMER); } } catch (Exception e) { //log the exception or handle the error accordingly } uwlService.endSession(userContext); }
10.4 Implementing Custom iViews for Business Workflow Item Execution
Suppose a Business Workflow is defined in a webflow system. The logic to trigger the execution of the workflow and communicating the result back to the user can be implemented as an iView. The UI of the iView should display the information relevant to the work item, created by the workflow, as well as UI elements (such as buttons) to allow the user to create an event, which will be handled in the onAction(Event EventName) event handler of the iView implementation code. Once such an iView is created, the task id of that workflow can be mapped to the iView (see 5.3). The sample iView below is created for the approval vacation workflow, defined with 2 terminating events: approved and rejected. The UI displays a form with the data about the requested vacation requested and 2 buttons triggering terminating events set for the workflow (see the UI in 5.3.8). To display the form data the demo iView has to do the following: receive the current work item id from uwl (method createFormBean() below) call FM SAP_WAPI_READ_CONTAINER to get the work item context (method createForm() below) o in table simple_container there's an entry _WI_OBJECT_ID containing the object's POR take the key out of the POR (structure is SWOTOBJID as defined in DDIC)
call FM ZFORMABSENC_READ to fetch the object's data. Use the object key as formnumber. The objects data are stored in DemoFormBean (method createForm() below) render form data and approve / reject buttons
2004 SAP AG
55
HOW TO CONFIGURE AND CUSTOMIZE THE UNIVERSAL WORKLIST
PUBLIC
After the user clicks on Approve or Reject button the onAction(Event) method of iVIew implementation is called (below). That method determines what button was clicked, so that the correct event is communicated to the webflow system. The FM SAP_WAPI_CREATE_EVENT is called to complete the work item (method createEvent() below) .
public class DemoIview extends PageProcessorComponent { public DynPage getPage() { return new DemoPage(); } public class DemoPage extends JSPDynPage . private void createForm() { IFunctionTemplate m_read_container = repository.getFunctionTemplate("SAP_WAPI_READ_CONTAINER"); JCO.Function function = new JCO.Function(m_read_container); JCO.ParameterList importList = function.getImportParameterList(); importList.setValue(workitemID, "WORKITEM_ID"); // call the function module client.execute(function); // get the formID; JCO.Table cnt = function.getTableParameterList().getTable("SIMPLE_CONTAINER"); String formNumber = ""; for (int i =0; i < cnt.getNumRows(); i++) { cnt.setRow(i); if(cnt.getString("ELEMENT").equals("_WI_OBJECT_ID")) String formNumber = cnt.getString("VALUE"); . } // get the form data IFunctionTemplate m_read_form = repository.getFunctionTemplate("ZFORMABSENC_READ"); importList = function.getImportParameterList(); importList.setValue(formNumber, "FORMNUMBER"); client.execute(function); // get the result outputList = function.getExportParameterList(); . // populate the FormBean with the form data and display the data with the buttons, triggering the terminating events (approved and rejected) {
2004 SAP AG
56
HOW TO CONFIGURE AND CUSTOMIZE THE UNIVERSAL WORKLIST
PUBLIC
} private void onAction(Event myName) throws PageException { String event = myName.getComponentName(); createEvent(event); } private void createEvent(String event) { .. IFunctionTemplate m_create_event= repository.getFunctionTemplate("SAP_WAPI_CREATE_EVENT"); JCO.Function function = new JCO.Function(m_create_event); JCO.ParameterList importList = function.getImportParameterList(); importList.setValue("FORMABSENC", "OBJECT_TYPE"); importList.setValue(formNumber, "OBJECT_KEY"); importList.setValue(event, "EVENT"); importList.setValue("X", "COMMIT_WORK"); // call the function module client.execute(function); .. // check for errors and display the result } private void String String String String bean = formnumber); } createFormBean() { system = request.getParameter("logsys"); workitemID = request.getParameter("wi_id"); destination = request.getParameter("destination"); formnumber = request.getParameter("formnumber"); new DemoFormBean(destination, system, workitemID,
10.5 Item visualization types in Business Workflow
A workflow definition is normally made up of a series of tasks. In Business Workflow, when dialog with a user is required to execute a task, this type of task is called the dialog work item. In general, a task is defined with a business object type and its associated method and this determines the visualization type that the user will see when executing the work item. (Business object type is defined with the Business Object Builder in the system and a full directory of the object types can be found in the Business Object Directory). There are mainly 5 types: - Standard business object ABAP form
2004 SAP AG
57
HOW TO CONFIGURE AND CUSTOMIZE THE UNIVERSAL WORKLIST o o o
PUBLIC
Vacation request/approval form, user decision, Eg. Type:FORMABSENC; Method:CREATE/APPROVE Eg. Type:DECISION; Method:PROCESS (check out the standard task TS00008267) External Service o Type:EXTSRV; Method:PROCESS Web Service o Type:WEBSERVICE; Method:PROCESSDIALOG Web Form o Type:FORM; Method:HTMLPROCESS o A Web-enabled SAP transaction (Web transaction) is called using the Internet Transaction Server (ITS) Business object associated with BSP blueprint o Business Partner, Product, Material o A business server page (BSP) will be called and displayed in the browser by the Web Application Server (WAS) o Eg. Business Partner Type:BUS1006; Method:CREATE/CHANGE/DISPLAY Product Type:BUS1178; Method:CREATE/CHANGE/DISPLAY
In addition to the specification done during task defintion, transaction SWFVISU is introduced (as of 6.20 sp19) to support a few more visualization types with corresponding parameters, particularly for portal: - Portal component o Eg. Parameter (required): NAME; Value: <full path of the portal component> - Portal IView o Eg. Parameter (required): ID; Value: <full path of the iview> - Business object associated with BSP blueprint o Eg. Parameter (optional): CRM_OTYPE; Value: PRODUCT o Eg. Parameter (optional): CRM_METHOD; Value: DEFAULT o (The 2 parameters are optional, but CRM_METHOD is expected together with the existence of CRM_OTYPE) - WebDynpro application o Eg. Parameter (required): APPLICATION; Value: WebDynproConsole o Eg. Parameter (required): PACKAGE; Value: sap.com/tc~wd~tools More information about this transaction can be found at the webflow documentation in: http://help.sap.com/saphelp_nw04/helpdata/en/a5/172437130e0d09e10000009b38f839/frameset.htm Navigation from http://help.sap.com/nw4 : Click on the language. Under SAP Library, choose: SAP NetWeaver Application Platform Business Services SAP Business Workflow Select Workflow System Administration Parameters for Work Item Reference Documentation Visualization in the UWL
2004 SAP AG
58
HOW TO CONFIGURE AND CUSTOMIZE THE UNIVERSAL WORKLIST
PUBLIC
www.sap.com/netweaver
2004 SAP AG
59
You might also like
- AWS Certified Solutions Architect Associate All-in-One Exam Guide, Second Edition (Exam SAA-C02)From EverandAWS Certified Solutions Architect Associate All-in-One Exam Guide, Second Edition (Exam SAA-C02)Rating: 5 out of 5 stars5/5 (3)
- Performance Tuning Apex ApplicationsDocument81 pagesPerformance Tuning Apex ApplicationsYasir Ali Shah100% (1)
- Opentext Vendor Invoice Management For Sap Solutions Release Notes For FoundationDocument19 pagesOpentext Vendor Invoice Management For Sap Solutions Release Notes For Foundationkunalsap0% (1)
- BPC-Custom Process ChainDocument45 pagesBPC-Custom Process ChainSreenivasa GautamNo ratings yet
- MAP BWIP BestPracticePerformanceDocument43 pagesMAP BWIP BestPracticePerformancedejavee2012No ratings yet
- How To Setup NWDI Permissions and RolesDocument23 pagesHow To Setup NWDI Permissions and Rolese_srinivasaraoNo ratings yet
- How To Use BPC Data Manager To Import Master Data & Transaction Data From 3rd Party Systems Via SAP BusinessObjects Data IntegratorDocument51 pagesHow To Use BPC Data Manager To Import Master Data & Transaction Data From 3rd Party Systems Via SAP BusinessObjects Data IntegratorriteshdeNo ratings yet
- Developing Custom ActionsDocument17 pagesDeveloping Custom ActionsPradeep KumarNo ratings yet
- How To Optimize Network Traffic in SAP Enterprise Portal EP 6.0Document47 pagesHow To Optimize Network Traffic in SAP Enterprise Portal EP 6.0gilles777No ratings yet
- How To XRPM Custom IviewDocument12 pagesHow To XRPM Custom IviewS AhmedNo ratings yet
- Virtual Learnig SystemDocument21 pagesVirtual Learnig SystemtarunNo ratings yet
- 12 SecurityDocument44 pages12 SecuritytarunNo ratings yet
- GRC 52 Migration v3 PDFDocument36 pagesGRC 52 Migration v3 PDFAnonymous qRU8qVNo ratings yet
- 10 Traning EvaluationDocument50 pages10 Traning EvaluationtarunNo ratings yet
- PI 7.1 Use CasesDocument41 pagesPI 7.1 Use CasesPartha PMNo ratings yet
- Act2cl en Col11Document323 pagesAct2cl en Col11Luis TeixeiraNo ratings yet
- ProgramDocument49 pagesProgramtarunNo ratings yet
- 10 Traning EvaluationDocument50 pages10 Traning EvaluationtarunNo ratings yet
- Online Content ManagementDocument67 pagesOnline Content ManagementtarunNo ratings yet
- Configuring Web Service Scenarios: Sap Netweaver Process Integration 7.1Document59 pagesConfiguring Web Service Scenarios: Sap Netweaver Process Integration 7.1dyvskNo ratings yet
- How Security Rights Are Migrated Between SAP BO 3.x and 4.xDocument14 pagesHow Security Rights Are Migrated Between SAP BO 3.x and 4.xtunix00No ratings yet
- How To Achieve Ltpatoken Based Sso To DominoDocument10 pagesHow To Achieve Ltpatoken Based Sso To DominoStanda JagerNo ratings yet
- Schedluing MGMTDocument104 pagesSchedluing MGMTtarunNo ratings yet
- 2 - Intro To SAP SF LearningDocument88 pages2 - Intro To SAP SF LearningtarunNo ratings yet
- Create Form-Based Process (Adobe)Document45 pagesCreate Form-Based Process (Adobe)Anthony CheangNo ratings yet
- Assessments (Exams and Quizzes)Document52 pagesAssessments (Exams and Quizzes)tarunNo ratings yet
- Lumira SizingDocument27 pagesLumira Sizingvenkat143786No ratings yet
- How To Do Exception BroadcastingDocument11 pagesHow To Do Exception BroadcastingksravanthikNo ratings yet
- BPC On VmwareDocument17 pagesBPC On VmwareJason TomlinsonNo ratings yet
- RTL Default ComponentsDocument147 pagesRTL Default Componentsmauler69No ratings yet
- Sap Me Archiving How To Guide enDocument22 pagesSap Me Archiving How To Guide enFrancisco Esquivel CulebroNo ratings yet
- Learning ExtraDocument56 pagesLearning ExtratarunNo ratings yet
- Act1cl en Col11Document197 pagesAct1cl en Col11Luis TeixeiraNo ratings yet
- How To Configure Anonymous Access To Knowledge Management (NW7.0)Document10 pagesHow To Configure Anonymous Access To Knowledge Management (NW7.0)rudhrasNo ratings yet
- HowToConfMOPZ 18 6Document35 pagesHowToConfMOPZ 18 6Kasi GuptaNo ratings yet
- How To System Copy in SAP Business Intelligence System Landscapes (NW2004)Document4 pagesHow To System Copy in SAP Business Intelligence System Landscapes (NW2004)ariewm8598No ratings yet
- © SAP AG 2010. All Rights Reserved. / Page 1Document3 pages© SAP AG 2010. All Rights Reserved. / Page 1Steven JohnsonNo ratings yet
- Sap Netweaver Faq1Document59 pagesSap Netweaver Faq1Prashant KiniNo ratings yet
- High Availability For SAP Solutions White PaperDocument44 pagesHigh Availability For SAP Solutions White PaperShekhar GuptaNo ratings yet
- © SAP AG 2010. All Rights Reserved. / Page 1Document2 pages© SAP AG 2010. All Rights Reserved. / Page 1Steven JohnsonNo ratings yet
- Ho To Create Monitor Entries From A Transformation Routine PDFDocument7 pagesHo To Create Monitor Entries From A Transformation Routine PDFIulia AnghelNo ratings yet
- SAP PI Use Cases PDFDocument57 pagesSAP PI Use Cases PDFFarai ZiweniNo ratings yet
- Sap'S Release Strategy: For All Major Shipments From 2005 OnDocument32 pagesSap'S Release Strategy: For All Major Shipments From 2005 OnMicah DanielsNo ratings yet
- SAP TM 9.0 - Planning and Network Tutorial: Tutorial Version 5.7 (Monday, 29 January 2013)Document52 pagesSAP TM 9.0 - Planning and Network Tutorial: Tutorial Version 5.7 (Monday, 29 January 2013)Akbar Pinto100% (1)
- Getting Started With Magic Xpi 4.5Document248 pagesGetting Started With Magic Xpi 4.5RAUL lopezNo ratings yet
- SAP GRC Process Control 2.5Document24 pagesSAP GRC Process Control 2.5Kranthi GurramNo ratings yet
- How To... Copy & Paste in Bex Web ApplicationsDocument16 pagesHow To... Copy & Paste in Bex Web Applicationsrajeshbw12No ratings yet
- How To Use BPS Exit Function in IP PDFDocument10 pagesHow To Use BPS Exit Function in IP PDFsandeshNo ratings yet
- SAP NetWeaver - Process Integration - Simple Use CasesDocument81 pagesSAP NetWeaver - Process Integration - Simple Use CaseseltonheNo ratings yet
- About This Handbook: Typographic ConventionsDocument3 pagesAbout This Handbook: Typographic ConventionsKhang MinhNo ratings yet
- SAP NW 2004s SR2 - Media ListDocument14 pagesSAP NW 2004s SR2 - Media ListBruno PereiraNo ratings yet
- SQLScript HANA PDFDocument182 pagesSQLScript HANA PDFAnonymous SUhHYsVtNo ratings yet
- Importing Solman Content Into Aris For NetweaverDocument9 pagesImporting Solman Content Into Aris For Netweaveryunta86No ratings yet
- Software Development on the SAP HANA PlatformFrom EverandSoftware Development on the SAP HANA PlatformRating: 4.5 out of 5 stars4.5/5 (2)
- SAP Basis Configuration Frequently Asked QuestionsFrom EverandSAP Basis Configuration Frequently Asked QuestionsRating: 3.5 out of 5 stars3.5/5 (4)
- Hands-on Ansible Automation: Streamline your workflow and simplify your tasks with Ansible (English Edition)From EverandHands-on Ansible Automation: Streamline your workflow and simplify your tasks with Ansible (English Edition)No ratings yet
- Oracle JDeveloper 11g Handbook: A Guide to Fusion Web DevelopmentFrom EverandOracle JDeveloper 11g Handbook: A Guide to Fusion Web DevelopmentNo ratings yet
- New Features in Archicad 8-20 New FormatDocument658 pagesNew Features in Archicad 8-20 New FormatSerge CiuhnencoNo ratings yet
- Release Note For Nemo Handy-S 3.60Document7 pagesRelease Note For Nemo Handy-S 3.60salaheddin_mahasnehNo ratings yet
- EVO PDF Tools DemoDocument2 pagesEVO PDF Tools DemojoseNo ratings yet
- The Ethics of Software Project ManagementDocument7 pagesThe Ethics of Software Project ManagementTudor BejanNo ratings yet
- Nexmon: A Cookbook For Firmware Modifications On Smartphones To Enable Monitor ModeDocument5 pagesNexmon: A Cookbook For Firmware Modifications On Smartphones To Enable Monitor ModeTheoNo ratings yet
- Top Ten Work Hacks in WebexDocument1 pageTop Ten Work Hacks in WebexniranjanNo ratings yet
- 9-0-SP1 Getting Started With WebMethods and TerracottaDocument86 pages9-0-SP1 Getting Started With WebMethods and TerracottaSunkaraVenkatesh100% (1)
- KoteswaraRaoM (11 0)Document9 pagesKoteswaraRaoM (11 0)Anonymous uY3cape9RNo ratings yet
- Kiwis Syslog Web AccessDocument29 pagesKiwis Syslog Web Accesspreacher37No ratings yet
- Sumit Verma 2015 ResumeDocument3 pagesSumit Verma 2015 ResumeAbhishek NandiNo ratings yet
- Incident Response: Live Forensics and Investigations: Solutions in This ChapterDocument21 pagesIncident Response: Live Forensics and Investigations: Solutions in This ChapterEvandro SantosNo ratings yet
- Juice Excel Training WorksheetsDocument255 pagesJuice Excel Training WorksheetsTeddy JainNo ratings yet
- Presentation On Macros & Pivot Table2Document21 pagesPresentation On Macros & Pivot Table2Mohit_24100% (1)
- Hackintosh Instructions, Hackintosh How To GuidesDocument1 pageHackintosh Instructions, Hackintosh How To GuidesPenjelajahNo ratings yet
- MCS-022 Solved Assignment 2015-16 PDFDocument60 pagesMCS-022 Solved Assignment 2015-16 PDFARAV PRAJAPATINo ratings yet
- User-Manual F BackupDocument106 pagesUser-Manual F BackupChristopher SampaioNo ratings yet
- SQL Interview QuestionsDocument2 pagesSQL Interview QuestionscourpediaNo ratings yet
- PropDocument4 pagesPropfiki doremiNo ratings yet
- WP Lesson PlanDocument2 pagesWP Lesson PlanreenaNo ratings yet
- Question Bank Chapter 04 (AJP) - ObjectivesDocument5 pagesQuestion Bank Chapter 04 (AJP) - Objectivesapi-3728136No ratings yet
- BODS Starter GuideDocument94 pagesBODS Starter GuideOwais KhokharNo ratings yet
- Log Cat 1700663779292Document144 pagesLog Cat 1700663779292Enry GomezNo ratings yet
- VirtualizationDocument10 pagesVirtualizationaeet sharmaNo ratings yet
- Informatica PowerCenter 9.0 Performance Tuning GuideDocument71 pagesInformatica PowerCenter 9.0 Performance Tuning GuideDipankarNo ratings yet
- Installation and Configuration of P6 EPPM Client 15.2Document22 pagesInstallation and Configuration of P6 EPPM Client 15.2Vinoth Kumar Subramani100% (1)
- Using PHP MySQL With Google MapsDocument12 pagesUsing PHP MySQL With Google MapsRemo HarsonoNo ratings yet
- Web Development Research Papers PDFDocument7 pagesWeb Development Research Papers PDFb0siw1h1tab2100% (1)
- Access Control & Time Attendance Management System: User Manual Rev: E1.0.3Document112 pagesAccess Control & Time Attendance Management System: User Manual Rev: E1.0.3Henry SartonoNo ratings yet