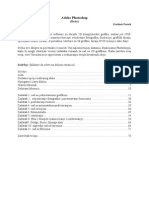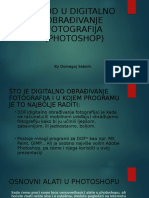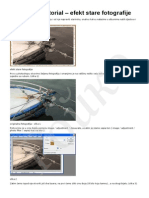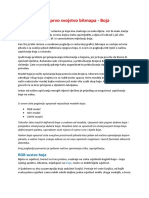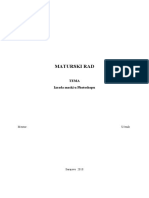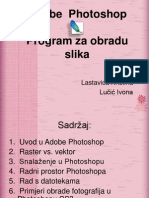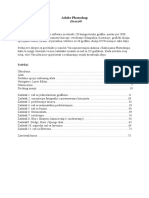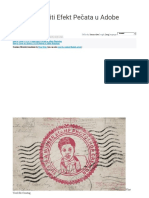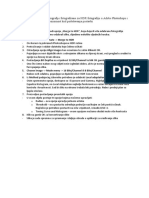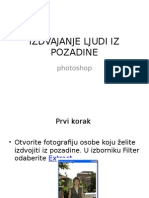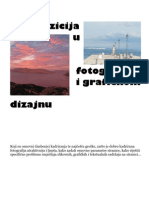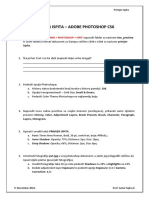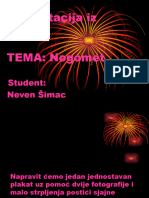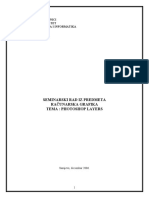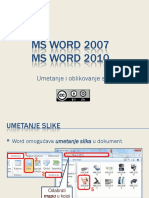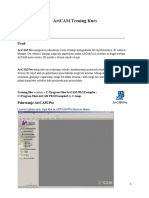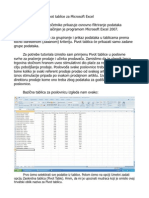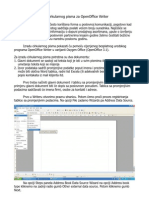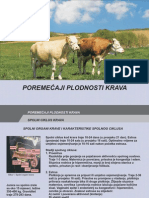Professional Documents
Culture Documents
Izrada Ilustracije U Boji Za Instagram
Izrada Ilustracije U Boji Za Instagram
Uploaded by
Goran MaticOriginal Title
Copyright
Available Formats
Share this document
Did you find this document useful?
Is this content inappropriate?
Report this DocumentCopyright:
Available Formats
Izrada Ilustracije U Boji Za Instagram
Izrada Ilustracije U Boji Za Instagram
Uploaded by
Goran MaticCopyright:
Available Formats
Izrada ilustracije u boji za Instagram
Ovaj tutorial za poetnike opisuje jednostavnu tehniku pretvorbe fotografije u crno bijelu ilustraciju te njeno bojanje upotrebom besplatnog softvera. 1.0 Uvod Ideju za ovaj lanak dobio sam pratei jedan trend na popularnoj drutvenoj mrei za dijeljenje fotografija Instagram. Stanoviti fotograf iz Japana fanatini je ljubitelj HDR i Tone Mapping tehnika. Sve fotografije na njegovom Instagram profilu nainjene su ovim tehnikama. Vrlo je vjet u njima te su mu fotografije vizualno vrlo atraktivne. Time je privukao velik broj followera i skupio puno lajkova za svaku svoju fotografiju. Potom se desila uobiajena posljedica. Narod bi rekao:"Vidjela aba da potkivaju konja, pa i ona digla nogu." Neki su pokuali isto ali sa vrlo apsurdnim ishodom. Rezultat su im bile slike sa napumpanim vriteim bojama. Pritom su bitno promaili smisao Tone Mapping tehnike. Poanta ovog uvoda glasila bi:"Ukoliko je netko majstor u neemu, ne pokuavajte na silu nadmaiti majstora." Radije naite vlastiti izriaj razliit od njegovog, po mogunosti to razliitiji. Pri tome ete i on i vi moi biti originalni, svatko na svoj nain. Konkretno bi to znailo da raskonom rasponu boja i detalja dobivenom HDR i Tone Mapping tehnikom suprotstavite minimalistiki prikaz detalja i minimalistiki broj boja specifian za ilustracije u boji. 2.0 Pretvorba fotografije u crno bijelu ilustraciju Koristiti emo besplatni softver GimPhoto i njegov pomoni program GimPad. Radi se o portabilnoj varijanti programa Gimp koju moete instalirati na usb stick. Dokument otvaramo naredbom File >> Open na paleti sa alatima.
Potom na opciji Filters zadamo Edge Detect i u sklopu toga Difference of Gaussians.
Zadamo Radius 1 na vrijednost oko 100 i Radius 2 na vrijednost 1 ili 2. Vrijednosti variraju ovisno o ukupnoj veliini fotografije i o tome koliko je krupan kadar (pogotovo kad se radi o portretu). Kod krupnijeg kadra odnosno portreta vrijednost za Radius 1 je puno vea nego kad je osoba samo dio ukupnog okolnog kadra. Tada je vrijednost za Radius 1 oko 8 ili 9. Vrijednost za Radius 1 postupno poveavamo s ciljem da time uklonimo prvobitne mrlje u podruju ela, lica i vrata. Cilj nam je dobiti detaljan prikaz oiju, obrva, naoala, usana te osnovni oblik nosa i obraza. Kad smo podesili vrijednosti kliknemo OK.
Potom na opciji Image zadamo Colors i tamo opciju Hue - Saturation.
Vrijednost za Lightness (svjetlina) smanjimo na -15, kliza Saturation pomaknemo skroz lijevo do kraja (vrijednost -100). Time smo uklonili preostale boje u podruju okvira naoala, oiju, usana i kose.
Potom na opciji Image odaberemo Colors i tu kliknemo opciju Brightness - Contrast.
Kliza Brightness pomaknemo lijevo na -20, a Contrast desno na +10. Kliknemo OK.
Sada emo ukloniti nepoeljne elemente kao to su mrlja na elu enske osobe te donji dio podbradnjaka kod muke osobe. Koristiti emo alat Clone Stamp koji je na lijevoj traci sa alatima u treem redu odozdo prvi s lijeve strane. Izgleda kao tambilj.
Prvo kliknemo na alat Clone Stamp. Desno od slike na paleti za alat odaberemo veliinu kista. Na padajuem izborniku kista odaberemo veliinu19. Potom pritisnemo tipku ctrl i drei je kliknemo miem na dio ela enske osobe pokraj mrlje na elu. Pustimo tipku ctrl. Miem klikamo po mrlji na elu sve dok je u potpunosti ne uklonimo. Na isti nain kod muke osobe kliknemo na dio vrata ispod podbradnjaka. Potom klikamo miem po donjem dijelu podbradnjaka dok ga ne uklonimo u eljenoj mjeri.
3.0 Bojanje ilustracije Ovaj korak radimo s ciljem da unesemo malo ivosti u prevladavajuu sivkastu boju. Mogli bi bojati kosu, kou, naoale, odjeu, pozadinski zid i ostalo svako u drugu boju. No to neemo uiniti jer bi nam naruilo ideju minimalizma spomenutu u uvodu lanka. Samo emo upotrijebiti jednobojni kolorni filtar. Na opciji Image kliknemo Colors i tamo opciju Colorize.
Samo emo malo smanjiti Lightness (kliza ide ulijevo) i kliknuti OK.
4.0 Spremanje dokumenta Na opciji File kliknemo Save As. To je opcija File na slici a ne na lijevoj traci s alatima.
Imenujemo sliku. Ukoliko je spremamo u drugu mapu nego to je navedeno u opciji Save in folder moramo kliknuti na opciju Browse for other folders. Odaberemo eljenu mapu. Na kraju obavezno na padajuem izborniku opcije Select file type odaberemo opciju JPEG Image. Kliknemo na gumb Save.
Svojstvo Quality moemo ostaviti na 90%. Ilustracije nemaju veliku razinu detalja pa nije nunom Quality stavljati na najbolju vrijednost od 100%. Tako neemo dobiti sliku s veom zapreminom to e olakati upload na Instagram. Kliknemo Save.
5.0 Prilagodba slike za Instagram Sliku emo staviti na rezoluciju od 96 piksela po inchu. Instagram postavlja predefiniranu veliinu slike prije uploada na 306x306 piksela. Na opciji Image kliknemo na Scale Image.
Na opciji Image Size na svojstvu Height (visina) zadamo 310 (piksela). Gimp bi trebao automatski svojstvo Width (irina) postaviti proporcionalno na 413 piksela. Ukoliko se to ne desi automatski tada kliknemo desno na simbol lanca. Gimp e tada postaviti irinu na spomenutih 413 piksela. Obzirom da smo pri tome raskinuli lanac kliknemo jo jednom na njega da ga spojimo. Spojeni lanac je bitan zbog zadravanja proporcije visine i irine. Potom na opciji X i Y resolution zadamo 96 piksela po inchu. Kliknemo gumb Scale.
Dobili smo sliku sa eljenim parametrima potrebnim za upload na Instagram. Snimimo je u jpeg formatu.
Prije samog uploada slike sa smartphone mobitela na Instagram pojaviti e se okvir za obrezivanje slike na spomenutih 306x306 piksela. Okvir moete pomicati s ciljem kadriranja dijela koji e biti sauvan odnosno vanjskog dijela koji e biti obrezan. 6.0 Ostali primjeri i daljnje primjene ove metode izrade ilustracije Sljedea slika ima zadan parametar Radius 1 na 9 (na svojstvu Difference of Gaussians). Ostatak postupka isti je kao i kod prethodnog skupnog portreta.
Naredna slika nastala na osnovu ishodine prethodne slike (bez plavog filtra) je vektorizirana (opcija trace) u besplatnom programu Inkscape. Raena je na nain da je u Inkscape programu na opciji Path>>Trace bitmap koritena opcija Multiple Scans. Pritom je za svojstvo Colors zadano na Number of Colors 2 boje i na opciji Scans 8.
Ovim sam htio pokazati da je ova metoda izrade ilustracije vrlo zahvalna za pripremu za prevoenje u vektorski format. Rezultat vektorizacije gotovo je isti kao i ishodina slika za vektorizaciju. Ne rezultira nastankom tipinih fleka i linija razgranienja boja ili nijansi boja, to je esto nakon vektorizacije slika u boji.
You might also like
- Kamera I SnimanjeDocument6 pagesKamera I SnimanjePredrag SrećkovićNo ratings yet
- Vektorsko Crtanje I Pretvorba Fotografija U Vektorske IlustracijeDocument14 pagesVektorsko Crtanje I Pretvorba Fotografija U Vektorske IlustracijeGoran Matic100% (2)
- Adobe Photoshop Skripta 1.00Document0 pagesAdobe Photoshop Skripta 1.00BogaManNo ratings yet
- Uvod U Digitalno Obrađivanje Fotografija FREDocument7 pagesUvod U Digitalno Obrađivanje Fotografija FREDomagoj SabolicNo ratings yet
- Fotografski Procesi - Vjezbe KolokvijDocument5 pagesFotografski Procesi - Vjezbe KolokvijBebeNo ratings yet
- Vektorsko Crtanje I Pretvorba Fotografija U Vektorske IlustracijeDocument14 pagesVektorsko Crtanje I Pretvorba Fotografija U Vektorske IlustracijeGoran Matic100% (2)
- Parcijalna Desaturacija FotografijeDocument10 pagesParcijalna Desaturacija FotografijeGoran MaticNo ratings yet
- Blending Modovi U Photoshopu I GimpuDocument13 pagesBlending Modovi U Photoshopu I GimpuGoran MaticNo ratings yet
- Metode Izoštravanja Fotografije U PhotoshopuDocument4 pagesMetode Izoštravanja Fotografije U PhotoshopuGoran MaticNo ratings yet
- Crno-Bijela Fotografija S Detaljem U BojiDocument3 pagesCrno-Bijela Fotografija S Detaljem U BojiKološ MahirNo ratings yet
- Split Toning Za Photoshop I GimpDocument15 pagesSplit Toning Za Photoshop I GimpGoran MaticNo ratings yet
- Restauracija SlikaDocument10 pagesRestauracija SlikaKološ MahirNo ratings yet
- Tekst Efekti U GimpuDocument14 pagesTekst Efekti U GimpuGoran MaticNo ratings yet
- Retuširanje PortretaDocument54 pagesRetuširanje PortretaAse GorcinNo ratings yet
- Masinska VizijaDocument8 pagesMasinska VizijaZulfo DizdarevicNo ratings yet
- Obrada FotografijeDocument33 pagesObrada FotografijeNina DrkNo ratings yet
- Efekat Stare FotografijeDocument4 pagesEfekat Stare FotografijegojpetrovNo ratings yet
- Predavanje - Prvo Svojstvo Bitmapa - BojaDocument9 pagesPredavanje - Prvo Svojstvo Bitmapa - BojaMarija DivićNo ratings yet
- Srednja Tehnička Škola Grafičkih TehnologijaDocument11 pagesSrednja Tehnička Škola Grafičkih Tehnologijaosalkanović_1No ratings yet
- Domaci Za 11. 12. I 13.Document2 pagesDomaci Za 11. 12. I 13.jjakoNo ratings yet
- 13 - Crtanje I Bojanje - Program Paint PDFDocument15 pages13 - Crtanje I Bojanje - Program Paint PDFMarko PešutNo ratings yet
- Zbirka Tutoriala Za Photoshop I GimpDocument123 pagesZbirka Tutoriala Za Photoshop I GimpGoran Matic100% (1)
- GrafikaDocument6 pagesGrafikaSumedin NisicNo ratings yet
- Seminarski Rad - HistogramDocument14 pagesSeminarski Rad - HistogramMirko ZovkoNo ratings yet
- Uvod U Adobe PhotoshopDocument20 pagesUvod U Adobe PhotoshopSenahid GazdicNo ratings yet
- Adobe Photoshop SkriptaDocument73 pagesAdobe Photoshop SkriptaVladimirStefanovicNo ratings yet
- Fotosop - Deformisanje FotografijeDocument1 pageFotosop - Deformisanje FotografijeDrago LovricNo ratings yet
- Izbjeljivanje ZubaDocument3 pagesIzbjeljivanje ZubaAleksandraMladenovićNo ratings yet
- Izrada AvataraDocument12 pagesIzrada AvataraDejan IvanovicNo ratings yet
- Srđan Raljić-Seminarski Rad-Digitalna FotografijaDocument17 pagesSrđan Raljić-Seminarski Rad-Digitalna Fotografijaraljic94No ratings yet
- MS Word 2016Document27 pagesMS Word 2016Hena11No ratings yet
- Kako Napraviti Efekt Pečata U Adobe PhotoshopuDocument54 pagesKako Napraviti Efekt Pečata U Adobe PhotoshopuDejan HarcetNo ratings yet
- Osnove Portretne FotografijeDocument3 pagesOsnove Portretne FotografijeGoran MaticNo ratings yet
- Uvod U Korištenje ViskaDocument6 pagesUvod U Korištenje ViskaSanimir ŠtefičarNo ratings yet
- Seminarski Rad Digitalna FotografijaDocument18 pagesSeminarski Rad Digitalna FotografijaSenadaVrbanjacNo ratings yet
- Merge Photos in Photoshop in Croatian LanguageDocument1 pageMerge Photos in Photoshop in Croatian LanguageMaroje MNo ratings yet
- Izdvajanje Ljudi Iz PozadineDocument27 pagesIzdvajanje Ljudi Iz PozadineAse GorcinNo ratings yet
- Logo Dizajn I Osnove Vektorskog CrtanjaDocument14 pagesLogo Dizajn I Osnove Vektorskog CrtanjaGoran MaticNo ratings yet
- Vrste TiskaDocument7 pagesVrste TiskaTinaNo ratings yet
- Kako Promeniti Zivot Za 7 DanaDocument2 pagesKako Promeniti Zivot Za 7 DanaRajko Kuzmanovic100% (1)
- Dizajniranje Web Stranice U PhotoshopuDocument7 pagesDizajniranje Web Stranice U PhotoshopubbarbaNo ratings yet
- Biometrija IrisDocument3 pagesBiometrija IrisSuzana PuncecNo ratings yet
- Kompozicija U Fotografiji I Grafičkom DizajnuDocument10 pagesKompozicija U Fotografiji I Grafičkom DizajnuGoran MaticNo ratings yet
- Obrada FotografijeDocument6 pagesObrada FotografijeTinaNo ratings yet
- Photoshop Primjer IspitaDocument2 pagesPhotoshop Primjer IspitaNihat KahvecioNo ratings yet
- Corel Draw - Graficka Priprema Motiva BedzevaDocument7 pagesCorel Draw - Graficka Priprema Motiva BedzevaNevena DelibasicNo ratings yet
- RGTutorijal4 2020Document17 pagesRGTutorijal4 2020berina.zejnilovicNo ratings yet
- PREZENTACIJA IZ GTM-a N.ŠimacDocument28 pagesPREZENTACIJA IZ GTM-a N.ŠimacNeven ŠimacNo ratings yet
- SlojeviDocument18 pagesSlojevisandraNo ratings yet
- Seminarski Rad - Specijalni Efekti U Photoshopu CS5Document12 pagesSeminarski Rad - Specijalni Efekti U Photoshopu CS5Haris Rod'jak RahmanovićNo ratings yet
- Knjiga SimetrijaDocument7 pagesKnjiga SimetrijaDarija GojčetaNo ratings yet
- Postavljanje Rasvjete Za PortreteDocument6 pagesPostavljanje Rasvjete Za PortretemukytrNo ratings yet
- Projekt IspravakDocument14 pagesProjekt Ispravakapi-675350373No ratings yet
- Zadatak Iz Optike Za Učenike Drugih RazredaDocument1 pageZadatak Iz Optike Za Učenike Drugih RazredaelanadzijaNo ratings yet
- MS Word 2007-2010 5-Umetanje I Oblikovanje SlikeDocument57 pagesMS Word 2007-2010 5-Umetanje I Oblikovanje SlikeLeonardo MiljkoNo ratings yet
- Vrlo Jednostavna KarikaturaDocument2 pagesVrlo Jednostavna KarikaturaKološ MahirNo ratings yet
- Art - Cam - Prevod FinalDocument208 pagesArt - Cam - Prevod FinalGalerija Filigranist Gf100% (1)
- Split Toning Za Photoshop I GimpDocument15 pagesSplit Toning Za Photoshop I GimpGoran MaticNo ratings yet
- Logo Dizajn I Osnove Vektorskog CrtanjaDocument14 pagesLogo Dizajn I Osnove Vektorskog CrtanjaGoran MaticNo ratings yet
- Pivot Tablice Za Microsoft ExcelDocument4 pagesPivot Tablice Za Microsoft ExcelGoran MaticNo ratings yet
- Izrada Cirkularnog Pisma Za OpenOffice WriterDocument9 pagesIzrada Cirkularnog Pisma Za OpenOffice WriterGoran MaticNo ratings yet
- Zbirka Tutoriala Za Photoshop I GimpDocument123 pagesZbirka Tutoriala Za Photoshop I GimpGoran Matic100% (1)
- Metode Izoštravanja Fotografije U PhotoshopuDocument4 pagesMetode Izoštravanja Fotografije U PhotoshopuGoran MaticNo ratings yet
- Osnove Portretne FotografijeDocument3 pagesOsnove Portretne FotografijeGoran MaticNo ratings yet
- Parcijalna Desaturacija FotografijeDocument10 pagesParcijalna Desaturacija FotografijeGoran MaticNo ratings yet
- Grafička Priprema Za Corel Draw I Adobe AcrobatDocument13 pagesGrafička Priprema Za Corel Draw I Adobe AcrobatGoran MaticNo ratings yet
- Tekst Efekti U GimpuDocument14 pagesTekst Efekti U GimpuGoran MaticNo ratings yet
- Blending Modovi U Photoshopu I GimpuDocument13 pagesBlending Modovi U Photoshopu I GimpuGoran MaticNo ratings yet
- Napusti I Impozicija Pri Kućnom PrintanjuDocument5 pagesNapusti I Impozicija Pri Kućnom PrintanjuGoran MaticNo ratings yet
- Napusti I Impozicija Pri Kućnom PrintanjuDocument5 pagesNapusti I Impozicija Pri Kućnom PrintanjuGoran MaticNo ratings yet
- Kompozicija U Fotografiji I Grafičkom DizajnuDocument10 pagesKompozicija U Fotografiji I Grafičkom DizajnuGoran MaticNo ratings yet
- Priprema Dokumenata Za Tisak U TiskariDocument3 pagesPriprema Dokumenata Za Tisak U TiskariGoran MaticNo ratings yet
- Poremećaji Plodnosti KravaDocument8 pagesPoremećaji Plodnosti KravaGoran MaticNo ratings yet