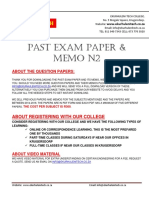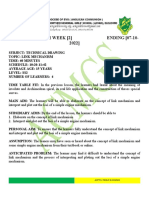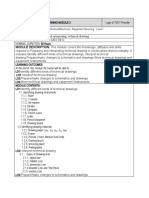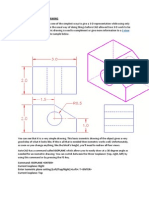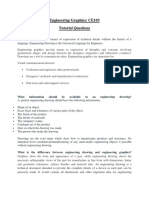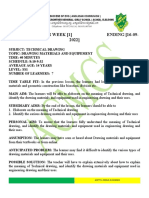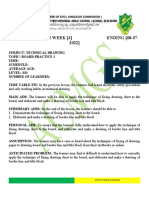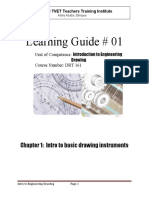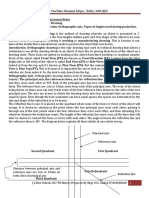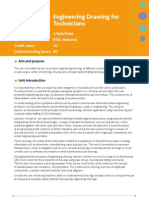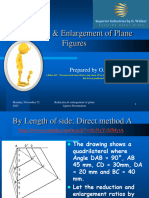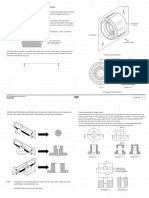Professional Documents
Culture Documents
Excel Basics
Excel Basics
Uploaded by
Kapongola NganyanyukaCopyright
Available Formats
Share this document
Did you find this document useful?
Is this content inappropriate?
Report this DocumentCopyright:
Available Formats
Excel Basics
Excel Basics
Uploaded by
Kapongola NganyanyukaCopyright:
Available Formats
Jamani's Guide to Computers
Part 4
Microsoft Excel Basics
Teach yourself how to work with calculations:
Spreadsheet Basics
A students grade list
A simple business plan
Want to know more?
This copy belongs to:
M. van Eijk & P. Flier Bagamoyo, Tanzania 2003 [3.3]
Jamani's Guide to Computers
Part 4 MS Excel Basics
1 Welcome to MS Excel
What is MS Excel? Microsoft Excel is a spreadsheet program. Spreadsheets are useful for working with numbers and calculations. You can compare a spreadsheet to a table in MS Word, but with a lot of extra functions. Just like a table, a spreadsheet provides a good solution for presenting information (data) in a neat and structured way. The difference is that in a spreadsheet you can create relationships between cells and process the data: With formulas to add or multiply or functions to put data in the right order. Two examples: Example 1 - Say you are a teacher and you need a list of students grades. After you enter all names and grades into the spreadsheet, you start processing. First you calculate the average grade of each student and of the whole class. Then you sort the list, putting the best student on top and the weakest on the bottom. This important information is quite easy to get when you are using a spreadsheet instead of a table! Example 2 - Suppose you are thinking of a business opportunity. A spreadsheet can help to create a clear picture of how successful the business will be. First you enter what products or services you will sell for what price. Then you enter the costs you need to make. After that, you can calculate if the business will be profitable or not. And you can easily see what happens when you change the price or when you sell more! Jamani's Guide to Computers Part 4 - MS Excel Basics MS Excel contains many functions which allow you to create complicated spreadsheets. In this part of Jamani's Guide to Computers, we will only show and tell you the basics about using MS Excel. That is enough to set up your first own spreadsheet, a students grade list or a simple business plan:
Learning MS Excel means understanding the basics of a spreadsheet: entering data (information), sorting data, using formulas and printing it on paper. For this it helps a lot if you are familiar with basic mathematical calculations. But even without that you can use Excel quite easily! Arriving at the last part of Jamanis Guide to Computers, you should now be comfortable with the general things: buttons, menu-items, dialogues, etc. In fact, by now you should be curious to find out more! Just continue to try out different things and make mistakes. Getting started Before starting your first document, do the following: 1. Start the program called 'MS Excel 2. Save the new document in your folder and remember to save frequently while you work
See: Jamani's Guide to Computers Part 1 - Basic Knowledge & Skills
3. Turn this page and take a good look at the first spreadsheet!
education@jamani.nl
30
Jamani's Guide to Computers
Part 4 MS Excel Basics
2 The first spreadsheet
Just like MS Word! Although Excel is a totally different program than MS Word, it has a lot of the same functions. If you know how to work with Word, you already know a lot about Excel: You know how to save your document, copy and paste text, change the font and size of text, make text Bold and Italic... and how to Undo in case of mistakes! Just like a table in Word, an Excel spreadsheet consists of cells, rows and columns. You enter information into cells by clicking the cursor in a cell to select the cell and then start typing the way you are used to. Spreadsheet basics In a spreadsheet, columns are numbered A, B, C and rows are numbered 1, 2, 3. Each cell has a unique name based on its location in the spreadsheet. For example: A3 is the cell in column A and row 3. What makes a spreadsheet special is that you can type a formula in a cell, using the information from other cells. The picture gives an example: In cell A1 we typed 12 and in B1 4. In the selected cell C1, we typed =A1+B1 resulting in 16. When you use a formula in a cell, the cell shows the result of the calculation; the formula-bar shows the formula. The first spreadsheet The first spreadsheet below shows how many boys and girls a school has in each form. The grey areas show the totals, which have been calculated by Excel. Only six basic actions are needed to do this!
entering data into cells (typing text and numbers) formatting data in cells (Bold and Align Right) row 3 column A formula-bar
cell A3
selected cell
cursor
Students Form I Form 2 Form 3 Form 4 Form 5 Form 6 Total Boys 52 46 39 42 23 21 223 Girls 65 58 47 39 32 34 275
All 117 104 86 81 55 55 498
adding up two cells in a new cell (52+65=?)
the same copying to other cells formula
changing the size of columns
calculating a total
Follow the numbers on the next pages and start typing
? 31
education@jamani.nl
Jamani's Guide to Computers
Part 4 MS Excel Basics
Where to start? First enter all the text and numbers, except for those in the grey areas: So type what you see in the picture on the right! Step explains how. Then go through Step to Step , to complete the spreadsheet. The picture shows what function you need for what step. For typing numbers, it is easy to use the number-keys on the right part of your keyboard.
Num Lock
/
8
7
Home
Note: You have to press the Num Lockkey first to enable the number-keys!
Step
Entering data into cells First select the right cell: 1. Move the cursor on the cell in which you want to enter data 2. Click the left mouse button to select that cell Note: Try this out and click on different cells to select them! Then enter data into the selected cell: 1. Start typing as usual 2. Press the Enter-key to go the cell below Note: Use the Tab-key for going to the cell on the right or the Cursor-keys to move in all directions
Tab
Step
Formatting data in cells
To change the appearance or 'format' of data in a cell: 1. Select the cell and click the button 'B' to make the data Bold Note: You can select more cells by clicking in one and dragging To format all data in one column: 1. Click on the letter on top of a column to select the column 2. Click the button Align Right to put all data on the right side Note: Select more columns by clicking on one and dragging To format all data in one row: 1. Click on a row number (left of the row) to select the row 2. Click the button B to make the data Bold
education@jamani.nl
32
Jamani's Guide to Computers
Part 4 MS Excel Basics
Step
Adding & other simple calculations To add up two cells (B3 and C3) in a new cell: 1. Select the cell in which you want the result (D3 or any other!) 2. Type: =B3+C3 and press Enter to see the result Note: Click on D3 again to see the formula in the formula-bar. To change formula, click the cursor in the formula-bar and type. To make simple calculations: 1. Always start a formula with =. For example =A1+B1 2. Use - for subtracting numbers. For example =A2-B2 3. Use * for multiplying numbers. For example =A3*B3 4. Use / for dividing numbers. For example =A4/B4 Note: Instead of typing A1, you can also click on A1.
Step
Copying formulas In cell D3 you typed a formula to add up cells B3 and C3. Its easy to copy and use a formula for other cells: 1. Move the cursor on the small mark of the selected cell (D3) 2. The cursors white cross turns into a thin black cross 3. Click the left mouse button and drag the cursor down Note: Click in cell D4 and look in the formula-bar: You see that the original formula =B3+C3 automatically changed to =B4+C4.
Step
Calculating a total or sum To calculate the total (sum) of many cells: 1. Click in the cell where you want the total (B10) 2. Click the -button (AutoSum) on your screen 3. Press the Enter-key Note: The AutoSum function shows what cells it will calculate the total from: B3 to B9. To make another selection, click in the first cell and drag to the last cell. Press Enter to get the result. With only three clicks you calculated the total number of boys! Now complete this spreadsheet: Use Step to copy the SUMformula and calculate how many girls and students there are.
Step
Changing column size To change the size of one column: 1. Move the cursor between two columns at the top: The cursor changes shape 2. Click and drag until it is the size you want and release
education@jamani.nl
33
Jamani's Guide to Computers
Part 4 MS Excel Basics
3 A students gradelist
Entering and processing data Creating a students grade list is a good example of processing data. Entering the names of the students and each individuals grades is only part of the job. After entering the data, Excel offers functions to make the list complete: calculating averages, rearranging the list, etc. This is called processing the data The list The spreadsheet below shows the grades of 13 students on 6 different subjects. In this example, the grey areas show the averages, which have been calculated by Excel. Also the list shows the best average on top, ranging down to the student who needs the most attention. Once you finish entering all the data, these final steps are quite easy to do and will save you a lot of time!
text orientation
Kiswahili Average Physics Biology English History Math.
creating vertical
calculating an average rearranging the list, from the highest average downward
Students Makia Maria Douglas James Abeidi Susan Julius William Benjamin Rehema Upendo Mrisho Daudi Class average
89 82 62 65 82 72 65 71 46 65 90 63 44 69
87 80 79 81 81 76 76 62 82 76 78 70 57 76
79 69 90 63 76 57 62 78 66 65 56 68 48 67
74 82 71 91 65 90 62 72 65 82 39 46 65 70
76 74 72 76 77 63 85 90 71 46 76 71 56 72
79 79 78 71 64 77 82 58 91 72 65 50 61 71
81 78 75 75 74 73 72 72 70 68 67 61 55 71
marking the high score on individual subjects
of setting the number81) decimals (81.2 or
calculating an average
change column size to exactly fit the data
creating borders and color effects
Follow the numbers on the next pages and start typing
education@jamani.nl
34
Jamani's Guide to Computers
Part 4 MS Excel Basics
Where to start? Start a new Excel document and first type all the data as shown on the right. Do not worry about the order of grades or when the text is bigger than a cell: that comes later! After typing all data, follow Step through Step to complete the list. The picture shows what function you need for what step.
Note: Of course you can also use your own data and create a gradelist with real names and grades! Step
Creating vertical text orientation First select the cells that you want to change: 1. Click your cursor in the first cell and keep down the left button 2. Move the mouse and drag the cursor to the last cell To put the text in the selected cells vertical: 1. In the Format-menu, choose 'Cells..'. 2. In the dialogue that appears, click on the tab Alignment 3. Look under Orientation and examine the display 4. In the display, click on the top mark to change the orientation Note: The top mark is now red, the line vertical and the textbox reads 90 5. Click the OK-button
Step
Calculating an average 1. First click in the cell where you want the average (H2) 2. Type = or click on the =-button left of the formula-bar 3. Click on the small arrow (next to SUM) on the left side of the formula-bar 4. From the menu, select AVERAGE 5. Click the OK-button: The result is now in cell H2. You already know how to copy this formula downward: 1. Move the cursor on the lower right side of the selected cell 2. Click the left mouse button and drag the cursor down Note: Repeat this step to calculate the averages in B15 up to H15
education@jamani.nl
35
Jamani's Guide to Computers
Part 4 MS Excel Basics
Step
Rearranging (sorting) a list 1. Select all cells with names and grades in the list (see picture) Note: It is important that you select every cell in your list: If you only select the cells containing the grades, you may put the wrong grades behind each students name. 2. From the Data-menu, choose Sort. A new dialogue appears 3. Click on the arrow next to Students and define by what criterion the cells will be sorted: English, Kiswahili, Math, etc. 4. Go to the bottom of the list and select Average 5. Click on the small circle next to Descending (=going down) 6. Click the OK-button: The list is now rearranged! Note: Always be careful when you sort (and move around) cells!
Step
Marking the highest value in a list In our example, each high score is marked Bold to show the highest value per subject. For this you also use Step 3: 1. Follow Step 3, but sort by English instead of Average 2. Select cell B2 (which should now contain the highest score) 3. Click on the Bold-button to give the grade a different look Note: After doing this for all subjects, sort by Average again.
Step
Setting the number of decimals To show the averages without decimals: 1. Select the cells or click on the H to select column H 2. In the Format-menu, choose 'Cells..'. 3. In the dialogue that appears, click on the tab Number 4. Look under Category and click on Number (see picture) 5. Change the current 2 Decimal places to 0 and click OK
Step
Changing column size to fit data 1. Select the rows by clicking on the letter of the first and drag 2. Double-click on any border between two of these rows
Step
Creating borders and color effects To change the appearance of cells: 1. Select the cells that need a border (or color) 2. Click on the button Border (or Fill Color) and select one Note: Changing borders works the same as tables in MS Word. Try out the different options and use them to create a clear list. See: page 25 Changing border lines, Part 3 (Word Basics).
education@jamani.nl
36
Jamani's Guide to Computers
Part 4 MS Excel Basics
4 A simple business plan
If you are serious If you are serious about a business opportunity, a business plan will help you in many ways. It shows how good the business will be, based on the prices and sales you hope to realize. Moreover, you can easily calculate different situations: What if I sell more? What if I use a higher price? A spreadsheet like this allows you to shape and prepare your own business, instead of copying what others are doing! The example on this page shows a financial business plan for a batik shop for a period of one month. It specifies what products will be produced, how much that will cost and how many they hope to sell. The grey cells show the ingredients of the business: prices and expected sales figures. When you change one of these numbers, you immediately see what happens to your business!
wrapping text (more textlines in one cell)
merging cells (making one cell out of many)
using a 1000 Separator (1000 1,000)
Revenues
Postcards Tableware Batik training Small pictures (10x15 cm) on white carton + envelope Sets of heavy tablecloth with 6 matching napkins Group course (6x4 hours) incl. materials, per person
( sales forecast ) price amount turnover
1,000 18,000 16,000
25 3 3
25,000 54,000 48,000 127,000 calculating
the turnover
Total revenues per month
(price x amount)
Material cost
Fabric Paint Wax Extra Cards: normal quality Tableware: extra quality Cards: watercolour Tableware: chemical Standard wax Cards: Paper and envelope Tableware: Stitching
(products & services) cards tableware training
35 15 10 120 180 4,500
2,200 1,800 800 150 4,950 14,850
3,000 3,000 1,000 500 7,500 22,500 41,850
Material cost per product Total material cost per month
material cost
calculating the
Extra costs
Rent Electricity Transport Other Workshop/room To Dar es Salaam Tools, salary, unforeseen 7,500 1,500 2,500 10,000 21,500 127,000 -41,850 -21,500
Total extra costs per month
from other cells
Turnover Materials Extra cost
copying values
Total income per month (before taxes)
63,650
calculating the total for different situations
Follow the numbers on the next pages and start typing
? 37
education@jamani.nl
Jamani's Guide to Computers
Part 4 MS Excel Basics
Where to start? Look at the Business Plan. In a new document, first type all the text data, as shown right: In cell A2, type Revenues, A3 Postcards etc. Adjust the size of each column so that it looks the same as in the example. (You should know how!) Now follow Step through to make the text fit neatly in the cells. Then type all the numbers in the grey areas and follow Step through . Note: Of course you can also use your own data and create a real business plan!
Step
Wrapping text To apply this step to all cells, first select all cells: 1. Click in the top-left of the sheet to select all cells To make all text fit neatly in the selected cells: 2. In the Format-menu, choose 'Cells..' 3. Click on the tab Alignment and look under Text control 4. Click on the small box next to Wrap text Note: If you click the OK-button now, you will see that in some cells, the text is now at the bottom of the cell. To align text to the center of a cell: 5. On the same tab Alignment, look under Text alignment 6. Open the list under Vertical and select Center 7. Click the OK-button
Step
Merging cells To make one cell out of many: 1. Select the cells and click on the button Merge and Center Note: Now type all the numbers in the grey areas of the example.
Step
Using a 1000 Separator To make large numbers easier to read: 1. Select the cells containing the large numbers (or select columns C, D, E to F all at once!) 2. In the Format-menu, choose 'Cells..'. 3. Click on the tab Number and look under Category 4. Click on Number and first change the Decimal places to 0 5. Click on the box next to Use 1000 Seperator and click OK
education@jamani.nl
38
Jamani's Guide to Computers
Part 4 MS Excel Basics
Step
Calculating the turnover First calculate the turnover for the first product (Postcards): 1. Click in the cell where you want the result to appear (E3) 2. Type =C3*D3 and press Enter You already know how to copy this formula downward: 3. Click on the lower right side of the cell and drag down to E5 Note: Now you have calculated the turnover for each product To calculate the total turnover: 4. Select the cell where you want the total to appear (F6) 5. Click on the -button. The cell now only reads: =SUM () because the program does not yet know what cells to add up 6. Select the cells containing the turnover per product (E3 to E5) 7. Notice that the formula now reads: =SUM(E3:E5) 8. Press Enter to finish the calculation Note: Instead of selecting the cells, you can also type the formula
Step
Calculating the material cost The cells in the second grey area of the example specify what material is needed for each specific product and what it costs. First calculate the cost for each product: 1. Use the SUM-formula to calculate the material cost for the first product in cell C13 2. Copy the formula to D13 and E13 for the other products Then calculate the cost for each amount of products: For example: first multiply the material cost for the postcards by the amount of postcards you plan to sell: 3. Select the cell where you want the total to appear (C14) 4. Type =C13*D3 and press Enter Now do the same for the other products: 5. Select D14 and type =D13*D4.In E14 type =E13*D5. Note: Here you cannot copy the formula the way you are used to. Try it anyway and see what happens (and use Undo to go back). Finally, calculate the total material cost: 6. Click in the cell (E15), click the -button and press Enter. Now look at the example and do Extra cost all by yourself!
Step
Copying values from other cells To make the value of one cell also show in another cell: 1. Click in one cell (F23) and type = 2. Select another cell (F6) and press Enter 3. Use =- to copy a negative value (F24 = -F14, F25 = -F21)
Step
Calculating different situations
This final step is the easiest and the most interesting! First calculate the total income (use ). Then change any data in the grey areas and see what happens to this total: Price, amount, material cost, etc. Good luck!
education@jamani.nl
39
Jamani's Guide to Computers
Part 4 MS Excel Basics
5 Want to know more?
Changing the spreadsheet During your work, you will often have to make small changes to the original spreadsheet setup. Two tips: To insert an extra row or column: 1. Select one row or column and press the right mouse button 2. From the menu, choose Insert To move the content of cells: 1. Select the cells and put the cursor on a border of the selection 2. When the cursor changed into an arrow, click and drag the selection to another place Note: You can also use Copy and Paste in the same menu.
Printing your spreadsheet After creating a spreadsheet, press the 'Print Preview' button to see how the spreadsheet will look on paper. When you only want to print a selection of the spreadsheet, you first define the print area. When the spreadsheet is bigger than the paper, you can make it fit on one page. To define the 'print area 1. Select only the cells that you want to print 2. In the File-menu, go to Print Area and select Set Print Area 3. Press the 'Print Preview' button again to see the changes. Note: In Preview, click on the other buttons and examine them! To make the spreadsheet fit on one page: 1. In the File-menu, select Page Setup 2. Under Scaling, click on the circle next to Fit to: 3. Make sure it now fits to 1 page wide by 1 tall and press OK 4. Press the 'Print Preview' button again to see the changes. Note: In the left lower corner of the Print Preview window, Excel shows how many pages the spreadsheet is.
Getting Help By now you should have learned one thing: Every time you use a computer you learn new things yourself, just by clicking and trying. And there is more to discover. For instance, try to copy a selection of cells and paste it into a Word document: it becomes a table! If you are really stuck, you can always use Excels Helpfunction to get assistance on functions or problems. Try it! For example, to get help on working with formulas: 1. From the Help-menu, choose Contents and Index 2. In the textbox on the tab Index, type: formulas 3. In the list below, double-click the most interesting item 4. The Help-information appears in a new window
education@jamani.nl
40
Jamani's Guide to Computers
Jamani's Guide to Computers is intended for people without computer experience and supports the use of computers with Microsoft Windows 95, 98, etc. Jamani's aim is to enable whoever is interested to take the very first steps into the wonderful world of computers and internet.
Part 1 - Basic knowledge and skills Introduces the computer as a practical toolbox for working with information and creating documents. It focuses on the basics skills, needed to work with Microsoft Windows: using the mouse, keyboard, folders, opening programs and copying and saving documents. Part 2 - Internet and E-mail Provides basic knowledge for exploring the possibilities of internet and email. Jamani's Guide aims to enable people to enter an internet cafe, browse the internet, open an e-mail account and start sending and receiving e-mails and attachments. Part 3 - Word Basics Provides basic knowledge and skills for working with text documents using Microsoft Word. Examples of documents serve as starting point and allow Word's main functions to be explained within the context of actual documents: a letter, a pricelist and timetable and a leaflet. Part 4 - Excel Basics Provides basic knowledge and skills for working with numbers and calculations using Microsoft Excel. Real documents are used to explain Excel's basics within the context of actual documents: a students' grade list and a simple business plan.
In cooperation with:
Agency for the Development of Education Management, Bagamoyo, Tanzania ADEM offers courses and consultancy in education management and administration and conducts research into operational problems of educational institutions. E-mail: adem@ud.co.tz
Jamani's Guides were created on Pentium 1-100MHz computers with 16MB RAM. Jamani's Guides may be copied, printed and distributed freely in Tanzania. Free downloads are available on www.jamani.nl. Please keep us informed about distribution activities. Contact us at: education@jamani.nl
Jamani supports and develops initiatives in the field of education and entrepreneurship in Tanzania. Jamani is an informal Dutch non-profit organization founded in 2002 by Paul Flier and Marjolijn van Eijk. Internet: www.jamani.nl E-mail: info@jamani.nl
You might also like
- Cams and LociDocument15 pagesCams and LociAnonymous hlRLVcMNo ratings yet
- Past Exam Paper & Memo N2: About Registering With Our CollegeDocument18 pagesPast Exam Paper & Memo N2: About Registering With Our CollegeOfentse Racodi0% (1)
- Quality Management PostersDocument7 pagesQuality Management Postersselinasimpson2901No ratings yet
- 190 - 1 1 6 PacketDocument7 pages190 - 1 1 6 Packetapi-301243188No ratings yet
- Cad LabDocument5 pagesCad Labsaurabh1116No ratings yet
- Otm 214Document30 pagesOtm 214Fidelis Godwin100% (1)
- Engineering Drawing N2: National CertificateDocument64 pagesEngineering Drawing N2: National CertificateAdriaan MyburghNo ratings yet
- S.1 Technical Drawing Holiday Notes and ExerciseDocument7 pagesS.1 Technical Drawing Holiday Notes and Exerciseleticia karungi100% (1)
- Ss2 Technical Drawing Lesson Plan Week 4Document4 pagesSs2 Technical Drawing Lesson Plan Week 4Joy OramaNo ratings yet
- Technical DrawingDocument43 pagesTechnical Drawinghabtemariam mollaNo ratings yet
- 3 View Orthographic DrawingDocument3 pages3 View Orthographic DrawingMuhammad FitriNo ratings yet
- Sectional ViewDocument8 pagesSectional ViewوائلبناويسNo ratings yet
- Engg Drawing Viva QuestionsDocument8 pagesEngg Drawing Viva Questionsmahdzia0% (1)
- Machinist Lesson Plans 1.1Document69 pagesMachinist Lesson Plans 1.1aman kumarNo ratings yet
- Unit-2-Computer Aided DesignDocument42 pagesUnit-2-Computer Aided DesignMuthuvel M80% (5)
- BLENDINGDocument5 pagesBLENDINGchriskatungwe100% (1)
- Ss1 Technical Drawing Lesson Plan Week 1Document7 pagesSs1 Technical Drawing Lesson Plan Week 1Joy OramaNo ratings yet
- Basic AUTOCAD LabDocument49 pagesBasic AUTOCAD LabSiddhardhaNo ratings yet
- Finite Element Methods: Lecture Module 1-1: IntroductionDocument35 pagesFinite Element Methods: Lecture Module 1-1: IntroductionAhmad Faidhi100% (1)
- Ss1 Technical Drawing Lesson Plan Week 3Document5 pagesSs1 Technical Drawing Lesson Plan Week 3Joy OramaNo ratings yet
- Sectionofsolids 131212040444 Phpapp01Document22 pagesSectionofsolids 131212040444 Phpapp01api-264299618No ratings yet
- Chapter 1 Intro To Basic Drawing and MaterialsDocument18 pagesChapter 1 Intro To Basic Drawing and MaterialsfikremaryamNo ratings yet
- High School Science - Dimensional AnalysisDocument9 pagesHigh School Science - Dimensional AnalysisPort of Long BeachNo ratings yet
- TD Third Term Ss2 Lesson NotesDocument23 pagesTD Third Term Ss2 Lesson NotesColeman GodsealNo ratings yet
- List of Mechanical Components of Engineering Drawing For Open Ended LabDocument2 pagesList of Mechanical Components of Engineering Drawing For Open Ended LabMuhammad KhalilNo ratings yet
- 1.engineering Drawing Short Questions - Line (Geometry) - Angle PDFDocument1 page1.engineering Drawing Short Questions - Line (Geometry) - Angle PDFsandeep kumarNo ratings yet
- Drawing LayoutDocument6 pagesDrawing LayoutwelwelNo ratings yet
- Auto CAD Lab Practice Set 1Document4 pagesAuto CAD Lab Practice Set 1Techno India UniversityNo ratings yet
- Engineering CurvesDocument119 pagesEngineering CurvesHammadiNo ratings yet
- Unit 16 Engineering Drawing For TechniciansDocument13 pagesUnit 16 Engineering Drawing For TechniciansMugaya Kevin Francis100% (1)
- Machine Drawing 25Document1 pageMachine Drawing 25imrans04No ratings yet
- Engineering Drawing Question - pdf-21Document14 pagesEngineering Drawing Question - pdf-21gidlavinay100% (1)
- 005.00 Multiview DrawingDocument42 pages005.00 Multiview DrawinghaniebalmNo ratings yet
- Answer Any Following Three QuestionsDocument3 pagesAnswer Any Following Three QuestionsMonikaNo ratings yet
- Machine Drawing - I: Course DescriptionDocument3 pagesMachine Drawing - I: Course DescriptionParanthaman Raman50% (2)
- Assembly Drawing Examples PDF - Google Search6Document2 pagesAssembly Drawing Examples PDF - Google Search6JebDesNo ratings yet
- Lesson 9 Development of Surfaces - IDocument12 pagesLesson 9 Development of Surfaces - IAKSHANSH MATHURNo ratings yet
- SpreadsheetDocument14 pagesSpreadsheetjudithpaelmaoguzonNo ratings yet
- Reduction & Enlargement of Plane FiguresDocument38 pagesReduction & Enlargement of Plane FiguresNigel Edwards100% (1)
- This Set of Machine Drawing Multiple Choice Questions AUTOCADDocument7 pagesThis Set of Machine Drawing Multiple Choice Questions AUTOCADcardNo ratings yet
- Lesson 1 - Introduction To CADDocument7 pagesLesson 1 - Introduction To CADNehemiah Lemombian100% (1)
- Problems s8Document4 pagesProblems s8zangue billy jamesNo ratings yet
- MEC 101 Technical Drawing (2) - 2-2 PDFDocument90 pagesMEC 101 Technical Drawing (2) - 2-2 PDFSadiq DahiruNo ratings yet
- Part-B1-Petrol Engine Connecting RodDocument5 pagesPart-B1-Petrol Engine Connecting RodN Dhanunjaya Rao BorraNo ratings yet
- Sectioning in Engineering DrawingDocument16 pagesSectioning in Engineering DrawingTinashe IrvoNo ratings yet
- SectioningDocument7 pagesSectioningIamINNo ratings yet
- What Is Master Page in Page Maker? Write Down The Steps To Create Master Page in Page Maker. by Shobhit JainDocument2 pagesWhat Is Master Page in Page Maker? Write Down The Steps To Create Master Page in Page Maker. by Shobhit JainShobhit JainNo ratings yet
- Assignment Access PDFDocument9 pagesAssignment Access PDFnurul shamiezaNo ratings yet
- NC2270 - Workshop Practice L2 Nov QP 2010Document5 pagesNC2270 - Workshop Practice L2 Nov QP 2010Ipfi Thanks100% (1)
- How To Add, Subtract, Multiply, Divide in ExcelDocument2 pagesHow To Add, Subtract, Multiply, Divide in ExcelnexusvdkNo ratings yet
- Assembly QuestionsDocument2 pagesAssembly QuestionsAbdullah AlayedNo ratings yet
- M4 3 Synthetic Surface Modeling Bicubic Hermite PatchDocument28 pagesM4 3 Synthetic Surface Modeling Bicubic Hermite PatchNANDULA GOUTHAM SAINo ratings yet
- Lab Activity 06 - Sectional View PDFDocument7 pagesLab Activity 06 - Sectional View PDFAlyaa Ibrahim100% (1)
- Lab Report 03Document16 pagesLab Report 03zakwan ahmadNo ratings yet
- AutoCAD 2016 and AutoCAD LT 2016 No Experience Required: Autodesk Official PressFrom EverandAutoCAD 2016 and AutoCAD LT 2016 No Experience Required: Autodesk Official PressRating: 4 out of 5 stars4/5 (1)
- Intro To Excel Spreadsheets: What Are The Objectives of This Document?Document14 pagesIntro To Excel Spreadsheets: What Are The Objectives of This Document?sarvesh.bharti100% (1)
- Excel Opening Screen in ExcelDocument174 pagesExcel Opening Screen in ExcelRaghu GowdaNo ratings yet
- UsingExcelREV 1 10Document10 pagesUsingExcelREV 1 10Aditi TripathiNo ratings yet
- Presentation 25Document73 pagesPresentation 25Mohammed Mohim UllahNo ratings yet
- MR Watson's Introduction To Spreadsheets: The Quick and Easy Guide To Using Microsoft ExcelDocument15 pagesMR Watson's Introduction To Spreadsheets: The Quick and Easy Guide To Using Microsoft ExcelAlgie RegañonNo ratings yet