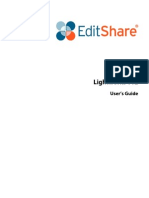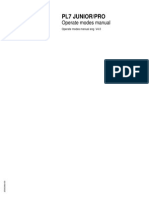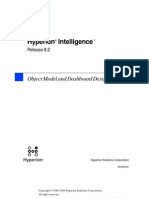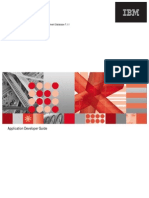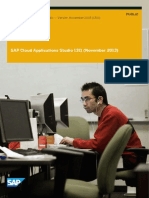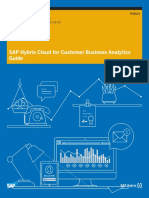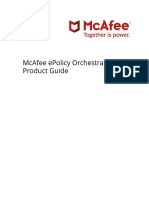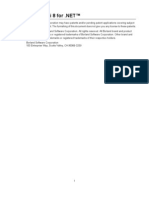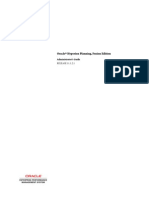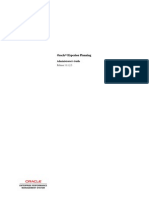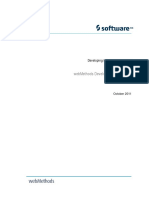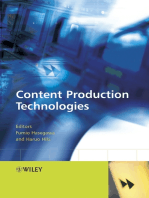Professional Documents
Culture Documents
ML 093290423
ML 093290423
Uploaded by
theend86Original Title
Copyright
Available Formats
Share this document
Did you find this document useful?
Is this content inappropriate?
Report this DocumentCopyright:
Available Formats
ML 093290423
ML 093290423
Uploaded by
theend86Copyright:
Available Formats
TriStation 1131 Developers Workbench
Developers Guide
TriStation 1131, Version 4.1
Assembly No. 9700100-003
August 2006
Information in this document is subject to change without notice. Companies, names and data used in
examples herein are fictitious unless otherwise noted. No part of this document may be reproduced or
transmitted in any form or by any means, electronic or mechanical, for any purpose, without the express
written permission of Triconex.
2006 Invensys Systems, Inc. All Rights Reserved.
Triconex, Tricon, Trident, TriStation 1131, TriStation MSW, and CEMPLE are trademarks of Invensys plc,
its subsidiaries and affiliates. All other brands may be trademarks of their respective owners.
Document No. 9720100-003
Printed in the United States of America.
TriStation 1131 Developers Guide, v4.1
Contents
Preface xiii
New Features in TriStation 1131 v4.1 . . . . . . . . . . . . . . . . . . . . . . . . . . . . . . . . . . . . . . . . . . . xiii
Summary of Sections. . . . . . . . . . . . . . . . . . . . . . . . . . . . . . . . . . . . . . . . . . . . . . . . . . . . . . . . . xiii
Related Documents . . . . . . . . . . . . . . . . . . . . . . . . . . . . . . . . . . . . . . . . . . . . . . . . . . . . . . . . . . xiv
Product and Training Information . . . . . . . . . . . . . . . . . . . . . . . . . . . . . . . . . . . . . . . . . . . . . xiv
Technical Support . . . . . . . . . . . . . . . . . . . . . . . . . . . . . . . . . . . . . . . . . . . . . . . . . . . . . . . . . . . xiv
We Welcome Your Comments . . . . . . . . . . . . . . . . . . . . . . . . . . . . . . . . . . . . . . . . . . . . . . . . . xv
Chapter 1 Project Administration 1
Overview . . . . . . . . . . . . . . . . . . . . . . . . . . . . . . . . . . . . . . . . . . . . . . . . . . . . . . . . . . . . . . . . . . . . 2
Project Administration Steps . . . . . . . . . . . . . . . . . . . . . . . . . . . . . . . . . . . . . . . . . . . . . . . . . . . . 3
TriStation 1131 Installation. . . . . . . . . . . . . . . . . . . . . . . . . . . . . . . . . . . . . . . . . . . . . . . . . . . . . . 4
System Requirements . . . . . . . . . . . . . . . . . . . . . . . . . . . . . . . . . . . . . . . . . . . . . . . . . . . . . 4
Upgrading from Previous Versions of TriStation 1131 . . . . . . . . . . . . . . . . . . . . . . . . . 4
Installing the TriStation 1131 Software. . . . . . . . . . . . . . . . . . . . . . . . . . . . . . . . . . . . . . . 5
Uninstalling the TriStation 1131 Software . . . . . . . . . . . . . . . . . . . . . . . . . . . . . . . . . . . . 6
Verifying the TriStation 1131 Installation . . . . . . . . . . . . . . . . . . . . . . . . . . . . . . . . . . . . 6
TriStation 1131 Projects. . . . . . . . . . . . . . . . . . . . . . . . . . . . . . . . . . . . . . . . . . . . . . . . . . . . . . . . . 8
The Project Workspace . . . . . . . . . . . . . . . . . . . . . . . . . . . . . . . . . . . . . . . . . . . . . . . . . . . . 8
Displaying Version Numbers of Projects and Documents . . . . . . . . . . . . . . . . . . . . . . 9
Converting Existing Projects to Version 4.1. . . . . . . . . . . . . . . . . . . . . . . . . . . . . . . . . . 11
Adding Audit Comments. . . . . . . . . . . . . . . . . . . . . . . . . . . . . . . . . . . . . . . . . . . . . . . . . 13
Project Creation . . . . . . . . . . . . . . . . . . . . . . . . . . . . . . . . . . . . . . . . . . . . . . . . . . . . . . . . . . . . . . 14
Creating a TriStation 1131 Project . . . . . . . . . . . . . . . . . . . . . . . . . . . . . . . . . . . . . . . . . . 14
Adding a Project Description. . . . . . . . . . . . . . . . . . . . . . . . . . . . . . . . . . . . . . . . . . . . . . 15
Logging on to an Existing Project . . . . . . . . . . . . . . . . . . . . . . . . . . . . . . . . . . . . . . . . . . 16
Project Options. . . . . . . . . . . . . . . . . . . . . . . . . . . . . . . . . . . . . . . . . . . . . . . . . . . . . . . . . . . . . . . 17
Specifying Language Options . . . . . . . . . . . . . . . . . . . . . . . . . . . . . . . . . . . . . . . . . . . . . 17
Specifying Annotation Options . . . . . . . . . . . . . . . . . . . . . . . . . . . . . . . . . . . . . . . . . . . . 18
Specifying Monitor Colors for BOOL Values . . . . . . . . . . . . . . . . . . . . . . . . . . . . . . . . 20
TriStation 1131 Options . . . . . . . . . . . . . . . . . . . . . . . . . . . . . . . . . . . . . . . . . . . . . . . . . . . . . . . 21
Specifying Directory Locations . . . . . . . . . . . . . . . . . . . . . . . . . . . . . . . . . . . . . . . . . . . . 22
Specifying Drawing Colors . . . . . . . . . . . . . . . . . . . . . . . . . . . . . . . . . . . . . . . . . . . . . . . 23
Specifying FBD Editor Options . . . . . . . . . . . . . . . . . . . . . . . . . . . . . . . . . . . . . . . . . . . . 24
Specifying LD Editor Options . . . . . . . . . . . . . . . . . . . . . . . . . . . . . . . . . . . . . . . . . . . . . 25
Specifying CEM Editor Options . . . . . . . . . . . . . . . . . . . . . . . . . . . . . . . . . . . . . . . . . . . 26
User Access. . . . . . . . . . . . . . . . . . . . . . . . . . . . . . . . . . . . . . . . . . . . . . . . . . . . . . . . . . . . . . . . . . 27
iv Contents
TriStation 1131 Developers Guide, v4.1
Managing User Access . . . . . . . . . . . . . . . . . . . . . . . . . . . . . . . . . . . . . . . . . . . . . . . . . . . 28
Adding and Modifying User Access . . . . . . . . . . . . . . . . . . . . . . . . . . . . . . . . . . . . . . . 29
Changing the Security Level for Privileges . . . . . . . . . . . . . . . . . . . . . . . . . . . . . . . . . . 30
Changing Security Level Names . . . . . . . . . . . . . . . . . . . . . . . . . . . . . . . . . . . . . . . . . . 31
Library Documents . . . . . . . . . . . . . . . . . . . . . . . . . . . . . . . . . . . . . . . . . . . . . . . . . . . . . . . . . . . 32
Creating a Library of Project Elements. . . . . . . . . . . . . . . . . . . . . . . . . . . . . . . . . . . . . . 33
Managing Libraries . . . . . . . . . . . . . . . . . . . . . . . . . . . . . . . . . . . . . . . . . . . . . . . . . . . . . . 37
Adding Libraries . . . . . . . . . . . . . . . . . . . . . . . . . . . . . . . . . . . . . . . . . . . . . . . . . . . . . . . . 38
Updating Libraries . . . . . . . . . . . . . . . . . . . . . . . . . . . . . . . . . . . . . . . . . . . . . . . . . . . . . . 39
Deleting Libraries . . . . . . . . . . . . . . . . . . . . . . . . . . . . . . . . . . . . . . . . . . . . . . . . . . . . . . . 39
Verifying a Library Version . . . . . . . . . . . . . . . . . . . . . . . . . . . . . . . . . . . . . . . . . . . . . . . 40
Reports . . . . . . . . . . . . . . . . . . . . . . . . . . . . . . . . . . . . . . . . . . . . . . . . . . . . . . . . . . . . . . . . . . . . . 41
Updating the Report Database . . . . . . . . . . . . . . . . . . . . . . . . . . . . . . . . . . . . . . . . . . . . 41
Viewing and Printing a Report . . . . . . . . . . . . . . . . . . . . . . . . . . . . . . . . . . . . . . . . . . . . 41
Adding Custom Reports to a Project . . . . . . . . . . . . . . . . . . . . . . . . . . . . . . . . . . . . . . . 43
Exporting Reports . . . . . . . . . . . . . . . . . . . . . . . . . . . . . . . . . . . . . . . . . . . . . . . . . . . . . . . 43
Report Database Information. . . . . . . . . . . . . . . . . . . . . . . . . . . . . . . . . . . . . . . . . . . . . . 44
Chapter 2 Application Development 51
Overview . . . . . . . . . . . . . . . . . . . . . . . . . . . . . . . . . . . . . . . . . . . . . . . . . . . . . . . . . . . . . . . . . . . 52
Application Development Steps . . . . . . . . . . . . . . . . . . . . . . . . . . . . . . . . . . . . . . . . . . . . . . . . 53
Application Elements . . . . . . . . . . . . . . . . . . . . . . . . . . . . . . . . . . . . . . . . . . . . . . . . . . . . . . . . . 54
The Application Workspace. . . . . . . . . . . . . . . . . . . . . . . . . . . . . . . . . . . . . . . . . . . . . . . 54
The Declaration Tree. . . . . . . . . . . . . . . . . . . . . . . . . . . . . . . . . . . . . . . . . . . . . . . . . . . . . 55
The Implementation Tree . . . . . . . . . . . . . . . . . . . . . . . . . . . . . . . . . . . . . . . . . . . . . . . . . 55
Parts of an Application . . . . . . . . . . . . . . . . . . . . . . . . . . . . . . . . . . . . . . . . . . . . . . . . . . . 56
Safety and Control Applications . . . . . . . . . . . . . . . . . . . . . . . . . . . . . . . . . . . . . . . . . . . 58
Programming Languages . . . . . . . . . . . . . . . . . . . . . . . . . . . . . . . . . . . . . . . . . . . . . . . . . 58
Function Block Diagram Language. . . . . . . . . . . . . . . . . . . . . . . . . . . . . . . . . . . . 58
Ladder Diagram Language . . . . . . . . . . . . . . . . . . . . . . . . . . . . . . . . . . . . . . . . . . 59
Structured Text Language . . . . . . . . . . . . . . . . . . . . . . . . . . . . . . . . . . . . . . . . . . . 60
CEMPLE (Cause and Effect Matrix Programming Language Editor) . . . . . . . 61
User Documents . . . . . . . . . . . . . . . . . . . . . . . . . . . . . . . . . . . . . . . . . . . . . . . . . . . . . . . . . . . . . 62
Creating a User Document. . . . . . . . . . . . . . . . . . . . . . . . . . . . . . . . . . . . . . . . . . . . . . . . 62
Copying User or Library Documents . . . . . . . . . . . . . . . . . . . . . . . . . . . . . . . . . . . . . . . 63
Copying a User Document . . . . . . . . . . . . . . . . . . . . . . . . . . . . . . . . . . . . . . . . . . . 63
Copying a Library Document . . . . . . . . . . . . . . . . . . . . . . . . . . . . . . . . . . . . . . . . 64
Specifying Document Summary Information . . . . . . . . . . . . . . . . . . . . . . . . . . . . . . . . 65
Specifying Document Attributes. . . . . . . . . . . . . . . . . . . . . . . . . . . . . . . . . . . . . . . . . . . 66
Restricting Access to a Document . . . . . . . . . . . . . . . . . . . . . . . . . . . . . . . . . . . . . . . . . . 67
Changing a Document Owner. . . . . . . . . . . . . . . . . . . . . . . . . . . . . . . . . . . . . . . . . . . . . 68
Function Block Diagram and Ladder Diagram Development . . . . . . . . . . . . . . . . . . . . . . . 69
Using the FBD Editor . . . . . . . . . . . . . . . . . . . . . . . . . . . . . . . . . . . . . . . . . . . . . . . . . . . . 69
Using the LD Editor . . . . . . . . . . . . . . . . . . . . . . . . . . . . . . . . . . . . . . . . . . . . . . . . . . . . . 70
Contents v
TriStation 1131 Developers Guide, v4.1
Function and Function Block Graphics . . . . . . . . . . . . . . . . . . . . . . . . . . . . . . . . . . . . . 71
Selecting Library Elements. . . . . . . . . . . . . . . . . . . . . . . . . . . . . . . . . . . . . . . . . . . . . . . . 72
Specifying Function Properties . . . . . . . . . . . . . . . . . . . . . . . . . . . . . . . . . . . . . . . . . . . . 73
Specifying Function Block Properties. . . . . . . . . . . . . . . . . . . . . . . . . . . . . . . . . . . . . . . 74
Specifying Function Block Application Usage . . . . . . . . . . . . . . . . . . . . . . . . . . . . . . . 75
Using a Space Saver Function Block . . . . . . . . . . . . . . . . . . . . . . . . . . . . . . . . . . . 76
Structured Text Development . . . . . . . . . . . . . . . . . . . . . . . . . . . . . . . . . . . . . . . . . . . . . . . . . . 77
Using the ST Editor . . . . . . . . . . . . . . . . . . . . . . . . . . . . . . . . . . . . . . . . . . . . . . . . . . . . . . 78
Defining an Enumeration Data Type . . . . . . . . . . . . . . . . . . . . . . . . . . . . . . . . . . . . . . . 79
Defining an Array Data Type . . . . . . . . . . . . . . . . . . . . . . . . . . . . . . . . . . . . . . . . . . . . . 79
Defining a Structured Data Type . . . . . . . . . . . . . . . . . . . . . . . . . . . . . . . . . . . . . . . . . . 80
Declaring a VAR CONSTANT. . . . . . . . . . . . . . . . . . . . . . . . . . . . . . . . . . . . . . . . . . . . . 81
Declaring a VAR_TEMP . . . . . . . . . . . . . . . . . . . . . . . . . . . . . . . . . . . . . . . . . . . . . . . . . . 82
Declaring a VAR_EXTERNAL. . . . . . . . . . . . . . . . . . . . . . . . . . . . . . . . . . . . . . . . . . . . . 83
Declaring Local Variables in ST. . . . . . . . . . . . . . . . . . . . . . . . . . . . . . . . . . . . . . . . . . . . 84
Declaring Input and Output Variables in ST. . . . . . . . . . . . . . . . . . . . . . . . . . . . . . . . . 84
Using ForLoop and Exit Statements . . . . . . . . . . . . . . . . . . . . . . . . . . . . . . . . . . . . . . . . 85
Using a CASE Statement. . . . . . . . . . . . . . . . . . . . . . . . . . . . . . . . . . . . . . . . . . . . . . . . . . 86
VAR_IN_OUT Function Parameters. . . . . . . . . . . . . . . . . . . . . . . . . . . . . . . . . . . . . . . . 87
Cause Effect Matrix Development . . . . . . . . . . . . . . . . . . . . . . . . . . . . . . . . . . . . . . . . . . . . . . 88
CEMPLE Overview. . . . . . . . . . . . . . . . . . . . . . . . . . . . . . . . . . . . . . . . . . . . . . . . . . . . . . 88
Matrix Planning . . . . . . . . . . . . . . . . . . . . . . . . . . . . . . . . . . . . . . . . . . . . . . . . . . . . 89
How a Matrix is Evaluated. . . . . . . . . . . . . . . . . . . . . . . . . . . . . . . . . . . . . . . . . . . 89
Using the CEM Editor. . . . . . . . . . . . . . . . . . . . . . . . . . . . . . . . . . . . . . . . . . . . . . . . . . . . 90
Matrix. . . . . . . . . . . . . . . . . . . . . . . . . . . . . . . . . . . . . . . . . . . . . . . . . . . . . . . . . . . . . 91
FBD Network . . . . . . . . . . . . . . . . . . . . . . . . . . . . . . . . . . . . . . . . . . . . . . . . . . . . . . 91
Variable Detail Table . . . . . . . . . . . . . . . . . . . . . . . . . . . . . . . . . . . . . . . . . . . . . . . . 92
Setting up a CEM Program. . . . . . . . . . . . . . . . . . . . . . . . . . . . . . . . . . . . . . . . . . . . . . . . 93
Specifying CEM Editor Options . . . . . . . . . . . . . . . . . . . . . . . . . . . . . . . . . . . . . . 93
Specifying CEM Element Options. . . . . . . . . . . . . . . . . . . . . . . . . . . . . . . . . . . . . 94
Specifying Monitor Colors and Names . . . . . . . . . . . . . . . . . . . . . . . . . . . . . . . . 95
Using User-Defined Functions and Application-Defined States . . . . . . . . . . . . . . . . 96
Enabling User-Defined Functions and Application-Defined States. . . . . . . . . 97
Specifying Local Variables, Tagnames, and Constants in a CEM Program . . . . . . . 98
Specifying Properties in the Variable Detail Table . . . . . . . . . . . . . . . . . . . . . . . 98
Working with Cells, Rows, and Columns in a CEM Program . . . . . . . . . . . . . . . . . . 99
Selecting and Editing Cells in a CEM Program. . . . . . . . . . . . . . . . . . . . . . . . . . 99
Displaying and Sizing Cells from the Matrix . . . . . . . . . . . . . . . . . . . . . . . . . . 100
Inserting Columns . . . . . . . . . . . . . . . . . . . . . . . . . . . . . . . . . . . . . . . . . . . . . . . . . 100
Inserting Rows . . . . . . . . . . . . . . . . . . . . . . . . . . . . . . . . . . . . . . . . . . . . . . . . . . . . 101
Deleting Columns . . . . . . . . . . . . . . . . . . . . . . . . . . . . . . . . . . . . . . . . . . . . . . . . . 101
Deleting Rows . . . . . . . . . . . . . . . . . . . . . . . . . . . . . . . . . . . . . . . . . . . . . . . . . . . . 102
Sizing and Hiding Columns. . . . . . . . . . . . . . . . . . . . . . . . . . . . . . . . . . . . . . . . . 103
Sizing and Hiding Rows . . . . . . . . . . . . . . . . . . . . . . . . . . . . . . . . . . . . . . . . . . . . 104
vi Contents
TriStation 1131 Developers Guide, v4.1
Sizing and Hiding the Comment Column . . . . . . . . . . . . . . . . . . . . . . . . . . . . . 105
Editing the Title Block. . . . . . . . . . . . . . . . . . . . . . . . . . . . . . . . . . . . . . . . . . . . . . . . . . . 106
Managing Views . . . . . . . . . . . . . . . . . . . . . . . . . . . . . . . . . . . . . . . . . . . . . . . . . . . . . . . 107
Variables and Constants. . . . . . . . . . . . . . . . . . . . . . . . . . . . . . . . . . . . . . . . . . . . . . . . . . . . . . 108
Declaring Variables . . . . . . . . . . . . . . . . . . . . . . . . . . . . . . . . . . . . . . . . . . . . . . . . . . . . 108
Specifying Variable Properties . . . . . . . . . . . . . . . . . . . . . . . . . . . . . . . . . . . . . . . . . . . 109
Specifying Variable Annotation Properties . . . . . . . . . . . . . . . . . . . . . . . . . . . . . . . . . 110
Naming Multiple Variables . . . . . . . . . . . . . . . . . . . . . . . . . . . . . . . . . . . . . . . . . . . . . . 111
Changing Multiple Variables. . . . . . . . . . . . . . . . . . . . . . . . . . . . . . . . . . . . . . . . . . . . . 112
Creating Constants . . . . . . . . . . . . . . . . . . . . . . . . . . . . . . . . . . . . . . . . . . . . . . . . . . . . . 113
Specifying Constant Annotation Properties . . . . . . . . . . . . . . . . . . . . . . . . . . . . . . . . 114
Tagnames . . . . . . . . . . . . . . . . . . . . . . . . . . . . . . . . . . . . . . . . . . . . . . . . . . . . . . . . . . . . . . . . . . 115
Declaring Tagnames . . . . . . . . . . . . . . . . . . . . . . . . . . . . . . . . . . . . . . . . . . . . . . . . . . . . 115
Assigning an Alias Number, Alias Type, and Physical Address . . . . . . . . . . . . . . . 117
Scaling a REAL Point . . . . . . . . . . . . . . . . . . . . . . . . . . . . . . . . . . . . . . . . . . . . . . . . . . . 120
Specifying Display Options for Tagnames . . . . . . . . . . . . . . . . . . . . . . . . . . . . . . . . . 121
Creating Multiple Tagnames . . . . . . . . . . . . . . . . . . . . . . . . . . . . . . . . . . . . . . . . . . . . . 122
Renaming a Tagname . . . . . . . . . . . . . . . . . . . . . . . . . . . . . . . . . . . . . . . . . . . . . . . . . . . 123
Deleting Tagnames . . . . . . . . . . . . . . . . . . . . . . . . . . . . . . . . . . . . . . . . . . . . . . . . . . . . . 123
Changing Multiple Tagnames . . . . . . . . . . . . . . . . . . . . . . . . . . . . . . . . . . . . . . . . . . . 124
Inserting a Column into the Tagnames Table . . . . . . . . . . . . . . . . . . . . . . . . . . . . . . . 125
Deleting a Column from the Tagnames Table . . . . . . . . . . . . . . . . . . . . . . . . . . . . . . 125
Importing and Exporting Tagnames . . . . . . . . . . . . . . . . . . . . . . . . . . . . . . . . . . . . . . . . . . . 126
Exporting Tagname Properties . . . . . . . . . . . . . . . . . . . . . . . . . . . . . . . . . . . . . . . . . . . 126
Format of an Exported Tagname File . . . . . . . . . . . . . . . . . . . . . . . . . . . . . . . . . . . . . . 127
Preparing an Excel File for Import . . . . . . . . . . . . . . . . . . . . . . . . . . . . . . . . . . . . . . . . 129
File Format Requirements for Tagname Import . . . . . . . . . . . . . . . . . . . . . . . . . . . . . 130
Import Options and Validation Criteria. . . . . . . . . . . . . . . . . . . . . . . . . . . . . . . . . . . . 132
Importing Tagname Properties . . . . . . . . . . . . . . . . . . . . . . . . . . . . . . . . . . . . . . . . . . . 133
Annotations and Comments . . . . . . . . . . . . . . . . . . . . . . . . . . . . . . . . . . . . . . . . . . . . . . . . . . 137
Adding Annotations . . . . . . . . . . . . . . . . . . . . . . . . . . . . . . . . . . . . . . . . . . . . . . . . . . . . 137
Specifying Annotation Properties . . . . . . . . . . . . . . . . . . . . . . . . . . . . . . . . . . . . . . . . . 139
Adding a Comment. . . . . . . . . . . . . . . . . . . . . . . . . . . . . . . . . . . . . . . . . . . . . . . . . . . . . 140
Specifying Comment Style . . . . . . . . . . . . . . . . . . . . . . . . . . . . . . . . . . . . . . . . . . . . . . . 141
Picking and Dropping Elements for Comments. . . . . . . . . . . . . . . . . . . . . . . . . . . . . 142
Editing Comment Fields. . . . . . . . . . . . . . . . . . . . . . . . . . . . . . . . . . . . . . . . . . . . . . . . . 143
Using Macros with Annotations and Comments . . . . . . . . . . . . . . . . . . . . . . . . . . . . 143
Editing Macro Text . . . . . . . . . . . . . . . . . . . . . . . . . . . . . . . . . . . . . . . . . . . . . . . . . . . . . 145
Modbus Applications . . . . . . . . . . . . . . . . . . . . . . . . . . . . . . . . . . . . . . . . . . . . . . . . . . . . . . . . 146
Assigning Alias Numbers to Tagnames. . . . . . . . . . . . . . . . . . . . . . . . . . . . . . . . . . . . 147
How Tricon Transmits REAL Values With Special Alias Numbers . . . . . . . . . . . . 148
Tricon Special Alias Numbers . . . . . . . . . . . . . . . . . . . . . . . . . . . . . . . . . . . . . . . . . . . . 149
How REAL Numbers are Scaled to Integers . . . . . . . . . . . . . . . . . . . . . . . . . . . . . . . . 150
Scaling REAL Values to Integers. . . . . . . . . . . . . . . . . . . . . . . . . . . . . . . . . . . . . . . . . . 153
Contents vii
TriStation 1131 Developers Guide, v4.1
How Trident REAL Values are Transmitted Without Scaling . . . . . . . . . . . . . . . . . 154
Disabling Scaling of REAL Values for Trident Tagnames. . . . . . . . . . . . . . . . . . . . . 155
Peer-to-Peer Applications. . . . . . . . . . . . . . . . . . . . . . . . . . . . . . . . . . . . . . . . . . . . . . . . . . . . . 156
Peer-to-Peer Data Transfer Time. . . . . . . . . . . . . . . . . . . . . . . . . . . . . . . . . . . . . . . . . . 156
Estimating Memory for Peer-to-Peer Data Transfer Time. . . . . . . . . . . . . . . . . . . . . 157
Allocating Peer-to-Peer Memory. . . . . . . . . . . . . . . . . . . . . . . . . . . . . . . . . . . . . . . . . . 158
SOE Development . . . . . . . . . . . . . . . . . . . . . . . . . . . . . . . . . . . . . . . . . . . . . . . . . . . . . . . . . . . 159
Displaying the SOE Configuration . . . . . . . . . . . . . . . . . . . . . . . . . . . . . . . . . . . . . . . . 159
Defining SOE Block Properties . . . . . . . . . . . . . . . . . . . . . . . . . . . . . . . . . . . . . . . . . . . 160
Assigning Event Variables to SOE Blocks . . . . . . . . . . . . . . . . . . . . . . . . . . . . . . . . . . 161
Specifying a Trip Variable . . . . . . . . . . . . . . . . . . . . . . . . . . . . . . . . . . . . . . . . . . . . . . . 162
Tricon Application Access . . . . . . . . . . . . . . . . . . . . . . . . . . . . . . . . . . . . . . . . . . . . . . . . . . . . 163
Restricting Access to a Tricon Controller. . . . . . . . . . . . . . . . . . . . . . . . . . . . . . . . . . . 163
What Affects Tricon Write Access from External Devices . . . . . . . . . . . . . . . . . . . . 164
Restricting Write Access to Tricon Points . . . . . . . . . . . . . . . . . . . . . . . . . . . . . . . . . . 166
Allowing Write Access to Tricon Points. . . . . . . . . . . . . . . . . . . . . . . . . . . . . . . . . . . . 167
Trident Application Access . . . . . . . . . . . . . . . . . . . . . . . . . . . . . . . . . . . . . . . . . . . . . . . . . . . 168
Restricting Access to a Trident Controller . . . . . . . . . . . . . . . . . . . . . . . . . . . . . . . . . . 168
What Affects Trident Write Access from External Devices. . . . . . . . . . . . . . . . . . . . 169
Restricting Write Access to Trident Points . . . . . . . . . . . . . . . . . . . . . . . . . . . . . . . . . 170
Allowing Write Access to Trident Points. . . . . . . . . . . . . . . . . . . . . . . . . . . . . . . . . . . 171
Building an Application . . . . . . . . . . . . . . . . . . . . . . . . . . . . . . . . . . . . . . . . . . . . . . . . . . . . . . 172
Specifying the Program Order and Scan Time . . . . . . . . . . . . . . . . . . . . . . . . . . . . . . 172
Compiling a Program . . . . . . . . . . . . . . . . . . . . . . . . . . . . . . . . . . . . . . . . . . . . . . . . . . . 173
Building or Rebuilding an Application . . . . . . . . . . . . . . . . . . . . . . . . . . . . . . . . . . . . 174
Chapter 3 Controller Configuration 175
Overview . . . . . . . . . . . . . . . . . . . . . . . . . . . . . . . . . . . . . . . . . . . . . . . . . . . . . . . . . . . . . . . . . . 176
Controller Configuration Steps . . . . . . . . . . . . . . . . . . . . . . . . . . . . . . . . . . . . . . . . . . . . . . . . 177
The Controller Workspace . . . . . . . . . . . . . . . . . . . . . . . . . . . . . . . . . . . . . . . . . . . . . . . . . . . . 178
The Controller Tree . . . . . . . . . . . . . . . . . . . . . . . . . . . . . . . . . . . . . . . . . . . . . . . . . . . . . 178
The Configuration Tree. . . . . . . . . . . . . . . . . . . . . . . . . . . . . . . . . . . . . . . . . . . . . . . . . . 179
The Controller and Emulator Panels . . . . . . . . . . . . . . . . . . . . . . . . . . . . . . . . . . . . . . 179
Operating Parameters . . . . . . . . . . . . . . . . . . . . . . . . . . . . . . . . . . . . . . . . . . . . . . . . . . . . . . . . 180
Setting Tricon Operating Parameters . . . . . . . . . . . . . . . . . . . . . . . . . . . . . . . . . . . . . . 180
Setting Trident Operating Parameters . . . . . . . . . . . . . . . . . . . . . . . . . . . . . . . . . . . . . 182
Memory Allocation . . . . . . . . . . . . . . . . . . . . . . . . . . . . . . . . . . . . . . . . . . . . . . . . . . . . . . . . . . 183
Allocating Memory for Points . . . . . . . . . . . . . . . . . . . . . . . . . . . . . . . . . . . . . . . . . . . . 183
Tricon Hardware Allocation . . . . . . . . . . . . . . . . . . . . . . . . . . . . . . . . . . . . . . . . . . . . . . . . . . 184
Determining Tricon Chassis Power Usage . . . . . . . . . . . . . . . . . . . . . . . . . . . . . . . . . 184
Adding or Deleting a Tricon Chassis . . . . . . . . . . . . . . . . . . . . . . . . . . . . . . . . . . . . . . 185
Changing the Tricon MP Model . . . . . . . . . . . . . . . . . . . . . . . . . . . . . . . . . . . . . . . . . . 186
Inserting and Removing Tricon Modules . . . . . . . . . . . . . . . . . . . . . . . . . . . . . . . . . . 186
Configuring a Tricon AI Single-Ended or Differential Module . . . . . . . . . . . . . . . . 187
viii Contents
TriStation 1131 Developers Guide, v4.1
Configuring a Tricon DO Module. . . . . . . . . . . . . . . . . . . . . . . . . . . . . . . . . . . . . . . . . 188
Configuring a Tricon PI Module . . . . . . . . . . . . . . . . . . . . . . . . . . . . . . . . . . . . . . . . . . 190
Adding a Tricon Thermocouple Module . . . . . . . . . . . . . . . . . . . . . . . . . . . . . . . . . . . 191
Trident Hardware Allocation . . . . . . . . . . . . . . . . . . . . . . . . . . . . . . . . . . . . . . . . . . . . . . . . . 192
Specifying Trident MP Module Properties . . . . . . . . . . . . . . . . . . . . . . . . . . . . . . . . . 192
Displaying Trident MP Attribute Properties. . . . . . . . . . . . . . . . . . . . . . . . . . . . . . . . 193
Inserting Trident Modules . . . . . . . . . . . . . . . . . . . . . . . . . . . . . . . . . . . . . . . . . . . . . . . 194
Removing Trident Modules . . . . . . . . . . . . . . . . . . . . . . . . . . . . . . . . . . . . . . . . . . . . . . 195
Configuring a Trident PI Module . . . . . . . . . . . . . . . . . . . . . . . . . . . . . . . . . . . . . . . . . 195
Tricon Communication Configuration. . . . . . . . . . . . . . . . . . . . . . . . . . . . . . . . . . . . . . . . . . 197
Specifying the Tricon Default Connection. . . . . . . . . . . . . . . . . . . . . . . . . . . . . . . . . . 197
Configuring Tricon ACM Ports. . . . . . . . . . . . . . . . . . . . . . . . . . . . . . . . . . . . . . . . . . . 199
Configuring Tricon HIM Ports . . . . . . . . . . . . . . . . . . . . . . . . . . . . . . . . . . . . . . . . . . . 200
Configuring Tricon EICM Ports . . . . . . . . . . . . . . . . . . . . . . . . . . . . . . . . . . . . . . . . . . 201
Configuring Tricon NCM Ports. . . . . . . . . . . . . . . . . . . . . . . . . . . . . . . . . . . . . . . . . . . 203
Configuring Tricon SMM Ports. . . . . . . . . . . . . . . . . . . . . . . . . . . . . . . . . . . . . . . . . . . 204
Configuring TCM Ports . . . . . . . . . . . . . . . . . . . . . . . . . . . . . . . . . . . . . . . . . . . . . . . . . 205
Configuring TCM Network Ports . . . . . . . . . . . . . . . . . . . . . . . . . . . . . . . . . . . . 206
Configuring TCM Serial Ports . . . . . . . . . . . . . . . . . . . . . . . . . . . . . . . . . . . . . . . 208
Configuring TCM Peer-To-Peer Ports . . . . . . . . . . . . . . . . . . . . . . . . . . . . . . . . 210
Configuring TCM Modbus TCP Ports . . . . . . . . . . . . . . . . . . . . . . . . . . . . . . . . 212
Configuring TCM Routing. . . . . . . . . . . . . . . . . . . . . . . . . . . . . . . . . . . . . . . . . . 214
Trident Communication Configuration. . . . . . . . . . . . . . . . . . . . . . . . . . . . . . . . . . . . . . . . . 216
Specifying the Trident Default Connection. . . . . . . . . . . . . . . . . . . . . . . . . . . . . . . . . 216
Configuring Trident MP Network Ports . . . . . . . . . . . . . . . . . . . . . . . . . . . . . . . . . . . 218
Configuring Trident MP Serial Ports . . . . . . . . . . . . . . . . . . . . . . . . . . . . . . . . . . . . . . 219
Configuring Trident CM Network Ports . . . . . . . . . . . . . . . . . . . . . . . . . . . . . . . . . . . 220
Configuring Trident CM Serial Ports . . . . . . . . . . . . . . . . . . . . . . . . . . . . . . . . . . . . . . 221
Configuring Trident CM Routing . . . . . . . . . . . . . . . . . . . . . . . . . . . . . . . . . . . . . . . . . 223
Tricon Time Synchronization . . . . . . . . . . . . . . . . . . . . . . . . . . . . . . . . . . . . . . . . . . . . . . . . . 224
About Tricon Time Synchronization . . . . . . . . . . . . . . . . . . . . . . . . . . . . . . . . . . . . . . 224
Using a Tricon ACM to Synchronize Time . . . . . . . . . . . . . . . . . . . . . . . . . . . . . . . . . 225
Using a Tricon NCM to Synchronize Time . . . . . . . . . . . . . . . . . . . . . . . . . . . . . . . . . 226
Using a Tricon NCMG to Synchronize Time. . . . . . . . . . . . . . . . . . . . . . . . . . . . . . . . 227
Using a Tricon SMM to Synchronize Time . . . . . . . . . . . . . . . . . . . . . . . . . . . . . . . . . 228
Using a Tricon TCM to Synchronize Time. . . . . . . . . . . . . . . . . . . . . . . . . . . . . . . . . . 229
Configuring GPS Time Synchronization on the TCM . . . . . . . . . . . . . . . . . . . 229
Configuring SNTP Time Synchronization on the TCM. . . . . . . . . . . . . . . . . . 231
Configuring Triconex Time Synchronization on the TCM . . . . . . . . . . . . . . . 233
Trident Time Synchronization. . . . . . . . . . . . . . . . . . . . . . . . . . . . . . . . . . . . . . . . . . . . . . . . . 235
About Trident Time Synchronization. . . . . . . . . . . . . . . . . . . . . . . . . . . . . . . . . . . . . . 235
Using a Trident CM to Synchronize Time . . . . . . . . . . . . . . . . . . . . . . . . . . . . . . . . . . 236
Trident System and Module Attributes . . . . . . . . . . . . . . . . . . . . . . . . . . . . . . . . . . . . . . . . . 237
Specifying an Alias Number for a Trident Attribute . . . . . . . . . . . . . . . . . . . . . . . . . 237
Contents ix
TriStation 1131 Developers Guide, v4.1
Chapter 4 TriStation 1131 Communication 239
Overview . . . . . . . . . . . . . . . . . . . . . . . . . . . . . . . . . . . . . . . . . . . . . . . . . . . . . . . . . . . . . . . . . . 240
TriStation 1131 Communication Steps . . . . . . . . . . . . . . . . . . . . . . . . . . . . . . . . . . . . . . . . . . 241
TriStation PC Setup. . . . . . . . . . . . . . . . . . . . . . . . . . . . . . . . . . . . . . . . . . . . . . . . . . . . . . . . . . 242
Installing a NIC Card in a TriStation PC . . . . . . . . . . . . . . . . . . . . . . . . . . . . . . . . . . . 242
Installing DLC or TCP/IP Protocol on a TriStation PC . . . . . . . . . . . . . . . . . . . . . . . 243
Tricon Serial Connection . . . . . . . . . . . . . . . . . . . . . . . . . . . . . . . . . . . . . . . . . . . . . . . . . . . . . 246
Connecting a Tricon Serial Port to a TriStation PC. . . . . . . . . . . . . . . . . . . . . . . . . . . 246
Configuring a Tricon Serial Connection. . . . . . . . . . . . . . . . . . . . . . . . . . . . . . . . . . . . 247
Tricon Network Connection . . . . . . . . . . . . . . . . . . . . . . . . . . . . . . . . . . . . . . . . . . . . . . . . . . 249
Directly Connecting an ACM or NCM Network Port to a TriStation PC . . . . . . . 250
Connecting a TCM Network Port to a TriStation PC Using a Router or Hub . . . . 251
Connecting a Tricon Network Port Using a Media Converter . . . . . . . . . . . . . . . . . 252
Configuring the TriStation Network Connection. . . . . . . . . . . . . . . . . . . . . . . . . . . . 254
Trident MP Network Connection . . . . . . . . . . . . . . . . . . . . . . . . . . . . . . . . . . . . . . . . . . . . . . 256
Directly Connecting a Trident MP to a TriStation PC . . . . . . . . . . . . . . . . . . . . . . . . 257
Connecting a Trident MP to a TriStation PC Using a Hub . . . . . . . . . . . . . . . . . . . . 258
Configuring a Trident MP Connection to a TriStation PC . . . . . . . . . . . . . . . . . . . . 259
Trident CM Network Connection. . . . . . . . . . . . . . . . . . . . . . . . . . . . . . . . . . . . . . . . . . . . . . 261
Directly Connecting a Trident CM to a TriStation PC . . . . . . . . . . . . . . . . . . . . . . . . 262
Connecting a Trident CM to a TriStation PC Using a Hub . . . . . . . . . . . . . . . . . . . . 263
Configuring a Trident CM Connection . . . . . . . . . . . . . . . . . . . . . . . . . . . . . . . . . . . . 264
Controlling Access to the TCM . . . . . . . . . . . . . . . . . . . . . . . . . . . . . . . . . . . . . . . . . . . . . . . . 267
What Are TCM Resources? . . . . . . . . . . . . . . . . . . . . . . . . . . . . . . . . . . . . . . . . . . . . . . 267
How Is Access Controlled? . . . . . . . . . . . . . . . . . . . . . . . . . . . . . . . . . . . . . . . . . . . . . . 267
What Are Access Levels? . . . . . . . . . . . . . . . . . . . . . . . . . . . . . . . . . . . . . . . . . . . . . . . . 267
Sample Access List and Resulting Access Control . . . . . . . . . . . . . . . . . . . . . . 268
Configuring the Access List . . . . . . . . . . . . . . . . . . . . . . . . . . . . . . . . . . . . . . . . . . . . . . 270
Tricon Printing. . . . . . . . . . . . . . . . . . . . . . . . . . . . . . . . . . . . . . . . . . . . . . . . . . . . . . . . . . . . . . 273
Affect of Printing on Scan Time. . . . . . . . . . . . . . . . . . . . . . . . . . . . . . . . . . . . . . . . . . . 273
Connecting a Tricon EICM Port to a Printer . . . . . . . . . . . . . . . . . . . . . . . . . . . . . . . . 274
Configuring a Tricon EICM Port for Printing . . . . . . . . . . . . . . . . . . . . . . . . . . 275
Connecting a TCM to Printing Devices . . . . . . . . . . . . . . . . . . . . . . . . . . . . . . . . . . . . 276
Connecting a TCM to Printing Devices Using a Hub . . . . . . . . . . . . . . . . . . . . . . . . 277
Configuring a Tricon TCM Port for Printing. . . . . . . . . . . . . . . . . . . . . . . . . . . . . . . . 278
About Function Blocks for Printing . . . . . . . . . . . . . . . . . . . . . . . . . . . . . . . . . . . . . . . 279
Trident Printing . . . . . . . . . . . . . . . . . . . . . . . . . . . . . . . . . . . . . . . . . . . . . . . . . . . . . . . . . . . . . 280
Affect of Printing on Scan Time. . . . . . . . . . . . . . . . . . . . . . . . . . . . . . . . . . . . . . . . . . . 280
Devices for Trident Printing. . . . . . . . . . . . . . . . . . . . . . . . . . . . . . . . . . . . . . . . . . . . . . 280
Directly Connecting a Trident CM to Printing Devices . . . . . . . . . . . . . . . . . . . . . . . 281
Connecting a Trident CM to Printing Devices Using a Hub. . . . . . . . . . . . . . . . . . . 282
Configuring a Trident CM for Printing Devices . . . . . . . . . . . . . . . . . . . . . . . . . . . . . 283
IP Addresses. . . . . . . . . . . . . . . . . . . . . . . . . . . . . . . . . . . . . . . . . . . . . . . . . . . . . . . . . . . . . . . . 285
Using the Default IP Address for TriStation Communication . . . . . . . . . . . . . . . . . 286
x Contents
TriStation 1131 Developers Guide, v4.1
Setting an IP Address Using a RARP Server . . . . . . . . . . . . . . . . . . . . . . . . . . . . . . . . 287
Setting a Tricon IP Address Using an EICM or TCM . . . . . . . . . . . . . . . . . . . . . . . . 288
Setting a Trident IP Address Using an MP Connection . . . . . . . . . . . . . . . . . . . . . . 289
Setting a Trident IP Address Using a CM Connection . . . . . . . . . . . . . . . . . . . . . . . 290
Specifying a Trident CM Default Gateway . . . . . . . . . . . . . . . . . . . . . . . . . . . . . . . . . 291
Specifying a Trident CM for Network Routing . . . . . . . . . . . . . . . . . . . . . . . . . . . . . 292
Testing a Network Connection . . . . . . . . . . . . . . . . . . . . . . . . . . . . . . . . . . . . . . . . . . . 292
Chapter 5 Implementation 293
Overview . . . . . . . . . . . . . . . . . . . . . . . . . . . . . . . . . . . . . . . . . . . . . . . . . . . . . . . . . . . . . . . . . . 294
Implementation Steps . . . . . . . . . . . . . . . . . . . . . . . . . . . . . . . . . . . . . . . . . . . . . . . . . . . . . . . . 295
Controlling the Operational Mode . . . . . . . . . . . . . . . . . . . . . . . . . . . . . . . . . . . . . . . . 296
Emulator Testing . . . . . . . . . . . . . . . . . . . . . . . . . . . . . . . . . . . . . . . . . . . . . . . . . . . . . . . . . . . . 297
Downloading to the Emulator. . . . . . . . . . . . . . . . . . . . . . . . . . . . . . . . . . . . . . . . . . . . 297
Monitoring Variables on the Emulator. . . . . . . . . . . . . . . . . . . . . . . . . . . . . . . . . . . . . 298
Monitoring the Program Execution . . . . . . . . . . . . . . . . . . . . . . . . . . . . . . . . . . . . . . . 299
Adding Annotation for Variables . . . . . . . . . . . . . . . . . . . . . . . . . . . . . . . . . . . . . . . . . 300
Controller Testing . . . . . . . . . . . . . . . . . . . . . . . . . . . . . . . . . . . . . . . . . . . . . . . . . . . . . . . . . . . 301
Downloading to the Controller . . . . . . . . . . . . . . . . . . . . . . . . . . . . . . . . . . . . . . . . . . . 302
Monitoring Variables on the Controller. . . . . . . . . . . . . . . . . . . . . . . . . . . . . . . . . . . . 303
Monitoring the Program Execution . . . . . . . . . . . . . . . . . . . . . . . . . . . . . . . . . . . . . . . 304
Adding Annotation for Variables . . . . . . . . . . . . . . . . . . . . . . . . . . . . . . . . . . . . . . . . . 305
Determining the Scan Surplus. . . . . . . . . . . . . . . . . . . . . . . . . . . . . . . . . . . . . . . . . . . . 306
Setting the Scan Time for a Downloaded Application. . . . . . . . . . . . . . . . . . . . . . . . 307
Displaying Hardware Allocation Exceptions . . . . . . . . . . . . . . . . . . . . . . . . . . . . . . . 308
Maintenance. . . . . . . . . . . . . . . . . . . . . . . . . . . . . . . . . . . . . . . . . . . . . . . . . . . . . . . . . . . . . . . . 309
Steps for Downloading Changes. . . . . . . . . . . . . . . . . . . . . . . . . . . . . . . . . . . . . . . . . . 310
Planning and Controlling Changes. . . . . . . . . . . . . . . . . . . . . . . . . . . . . . . . . . . . . . . . 311
Commands Required with Application Changes. . . . . . . . . . . . . . . . . . . . . . . . . . . . 312
Disabling (Forcing) Points . . . . . . . . . . . . . . . . . . . . . . . . . . . . . . . . . . . . . . . . . . . . . . . 313
Using the Download Changes Command. . . . . . . . . . . . . . . . . . . . . . . . . . . . . . . . . . 314
Using the Download All Command. . . . . . . . . . . . . . . . . . . . . . . . . . . . . . . . . . . . . . . 316
Appendix A Commands and Properties 317
Appendix B Data Types 449
Overview . . . . . . . . . . . . . . . . . . . . . . . . . . . . . . . . . . . . . . . . . . . . . . . . . . . . . . . . . . . . . . . . . . 450
Elementary Data Types . . . . . . . . . . . . . . . . . . . . . . . . . . . . . . . . . . . . . . . . . . . . . . . . . . . . . . 451
BOOL Data Type . . . . . . . . . . . . . . . . . . . . . . . . . . . . . . . . . . . . . . . . . . . . . . . . . . . . . . . 452
DATE Data Type . . . . . . . . . . . . . . . . . . . . . . . . . . . . . . . . . . . . . . . . . . . . . . . . . . . . . . . 452
DINT Data Type . . . . . . . . . . . . . . . . . . . . . . . . . . . . . . . . . . . . . . . . . . . . . . . . . . . . . . . 453
DT Data Type . . . . . . . . . . . . . . . . . . . . . . . . . . . . . . . . . . . . . . . . . . . . . . . . . . . . . . . . . . 453
DWORD Data Type. . . . . . . . . . . . . . . . . . . . . . . . . . . . . . . . . . . . . . . . . . . . . . . . . . . . . 454
INT Data Type . . . . . . . . . . . . . . . . . . . . . . . . . . . . . . . . . . . . . . . . . . . . . . . . . . . . . . . . . 455
Contents xi
TriStation 1131 Developers Guide, v4.1
LREAL Data Type . . . . . . . . . . . . . . . . . . . . . . . . . . . . . . . . . . . . . . . . . . . . . . . . . . . . . . 455
REAL Data Type . . . . . . . . . . . . . . . . . . . . . . . . . . . . . . . . . . . . . . . . . . . . . . . . . . . . . . . 457
STRING Data Type . . . . . . . . . . . . . . . . . . . . . . . . . . . . . . . . . . . . . . . . . . . . . . . . . . . . . 459
TIME Data Type. . . . . . . . . . . . . . . . . . . . . . . . . . . . . . . . . . . . . . . . . . . . . . . . . . . . . . . . 460
TOD Data Type . . . . . . . . . . . . . . . . . . . . . . . . . . . . . . . . . . . . . . . . . . . . . . . . . . . . . . . . 461
Generic Data Types . . . . . . . . . . . . . . . . . . . . . . . . . . . . . . . . . . . . . . . . . . . . . . . . . . . . . . . . . . 462
Appendix C TCM Model 4351/4352 Configuration 463
Overview . . . . . . . . . . . . . . . . . . . . . . . . . . . . . . . . . . . . . . . . . . . . . . . . . . . . . . . . . . . . . . . . . . 464
Configuring TCM Ports . . . . . . . . . . . . . . . . . . . . . . . . . . . . . . . . . . . . . . . . . . . . . . . . . . . . . . 465
Configuring TCM Network Ports . . . . . . . . . . . . . . . . . . . . . . . . . . . . . . . . . . . . . . . . . 466
Configuring TCM Serial Ports . . . . . . . . . . . . . . . . . . . . . . . . . . . . . . . . . . . . . . . . . . . . 468
Configuring TCM Peer-To-Peer Ports . . . . . . . . . . . . . . . . . . . . . . . . . . . . . . . . . . . . . 470
Configuring TCM Modbus TCP Ports . . . . . . . . . . . . . . . . . . . . . . . . . . . . . . . . . . . . . 472
Configuring TCM Routing. . . . . . . . . . . . . . . . . . . . . . . . . . . . . . . . . . . . . . . . . . . . . . . 473
Using a Tricon TCM to Synchronize Time. . . . . . . . . . . . . . . . . . . . . . . . . . . . . . . . . . . . . . . 475
Configuring GPS Time Synchronization on the TCM . . . . . . . . . . . . . . . . . . . . . . . . 475
Configuring SNTP Time Synchronization on the TCM. . . . . . . . . . . . . . . . . . . . . . . 477
Configuring Triconex Time Synchronization on the TCM . . . . . . . . . . . . . . . . . . . . 479
Configuring a Tricon TCM Printer Port for Printing . . . . . . . . . . . . . . . . . . . . . . . . . . . . . . 481
Index 483
xii Contents
TriStation 1131 Developers Guide, v4.1
TriStation 1131 Developers Guide, v4.1
Preface
TriStation 1131 Developers Workbench is a software application for developing, testing, and
documenting safety-critical and process-control applications that execute on Triconex controllers.
New Features in TriStation 1131 v4.1
The following are new features in TriStation 1131 version 4.1:
MS Windows 2000 and Windows XP compatible.
Support for new Analog Input and Digital Output (Next Generation IO) modules.
Support for the Tricon Communication Module (TCM).
Backup project file is automatically saved after a Download All or Download Changes.
New featureRestore Project To Last Downloadallows the file which was saved
after the download to be restored as the project file.
Write to File feature for intermediate ST code.
Note For more detailed information about the changes made in each TriStation 1131 v4.1
release, see the Product Release Notice for TriStation v4.x, available on Triconex
CustomerNet.
Summary of Sections
Chapter 1, Project AdministrationExplains how to install the TriStation 1131
software, create a project, set up security, and use libraries of functions and function
blocks.
Chapter 2, Application DevelopmentExplains how to develop an application.
Chapter 3, Controller ConfigurationExplains how to configure modules used in the
installation.
Chapter 4, TriStation 1131 CommunicationExplains how to set up communication
between a TriStation 1131 PC and Triconex controller.
Chapter 5, ImplementationExplains how to implement an application on a controller.
Appendix A, Commands and PropertiesDescribes TriStation 1131 commands,
properties, and tools.
Appendix B, Data TypesDescribes data types included with the TriStation 1131
software.
Appendix C, TCM Model 4351/4352 ConfigurationExplains how to configure the
older model 4351 or 4352 Tricon Communication Module.
Preface
TriStation 1131 Developers Guide, v4.1
Related Documents
SOE Recorder Users Guide
TriStation 1131 Libraries Reference
Enhanced Diagnostic Monitor Users Guide
Tricon and Trident Safety Considerations Guides
Communication Guide for Tricon v9-v10 Systems
Product Release Notices for specific Tricon and TriStation versions
Product and Training Information
To obtain information about Triconex products and in-house and on-site training, see the
Triconex Web site or contact your regional customer center.
Web Site
http://www.triconex.com
Technical Support
Customers in the U.S. and Canada can obtain technical support from the Customer Satisfaction
Center (CSC) at the numbers below. International customers should contact their regional
support center.
Requests for support are prioritized as follows:
Emergency requests are given the highest priority
Requests from participants in the System Watch Agreement (SWA) and customers with
purchase order or charge card authorization are given next priority
All other requests are handled on a time-available basis
If you require emergency or immediate response and are not an SWA participant, you may
incur a charge. Please have a purchase order or credit card available for billing.
Telephone
Toll-free number 866-746-6477, or
Toll number 508-549-2424 (outside U.S.)
Fax
Toll number 508-549-4999
Web Site
http://customernet.triconex.com (registration required)
E-mail
ips.csc@ips.invensys.com
Preface xv
TriStation 1131 Developers Guide, v4.1
We Welcome Your Comments
To help us improve future versions of Triconex documentation, we want to know about any
corrections, clarifications, or further information you would find useful. When you contact us,
please include the following information:
The title and version of the guide you are referring to
A brief description of the content you are referring to (for example, step-by-step
instructions that are incorrect, information that requires clarification or more details,
missing information that you would find helpful)
Your suggestions for correcting or improving the documentation
The version of the Triconex hardware or software you are using
Your name, company name, job title, phone number, and e-mail address
Send e-mail to us at:
triconextechpubs@ips.invensys.com
Please keep in mind that this e-mail address is only for documentation feedback. If you have a
technical problem or question, please contact the Customer Satisfaction Center. See Technical
Support on page xiv for contact information.
Or, you can write to us at:
Attn: Technical Publications
Triconex
15345 Barranca Parkway
Irvine, CA 92618
Thank you for your feedback.
Preface
TriStation 1131 Developers Guide, v4.1
TriStation 1131 Developers Guide, v4.1
1
Project Administration
Overview 2
Project Administration Steps 3
TriStation 1131 Installation 4
TriStation 1131 Projects 8
Project Creation 14
Project Options 17
TriStation 1131 Options 21
User Access 27
Library Documents 32
Reports 41
2 Chapter 1 Project Administration
TriStation 1131 Developers Guide, v4.1
Overview
This figure shows a typical project cycle and the main steps for setting up a TriStation 1131
project.
- Install TriStation 1131 software
Set Up the Project
- Create or open a project
______ ___
- Set TriStation 1131 options
- Configure user access
Develop the
Application
Test with the
r
ErnulaIDr
Fix Errors
I
Yes
Errors?
No
Configure the
Controller
Set Up TriStatlon
Communication
Implement on
the Controller
Project Administration Steps 3
TriStation 1131 Developers Guide, v4.1
Project Administration Steps
This list includes steps that can be or should be done during project administration.
Steps See
Install the TriStation1131 software
(if needed)
TriStation 1131 Installation on page 4
Create or open an existing project. Project Creation on page 14
Specify the language to be used as a default. Specifying Language Options on page 17
Specify whether annotations are
automatically included.
Specifying Annotation Options on page 18
Specify monitor colors for displaying
variables in the emulator and controller.
Specifying Monitor Colors for BOOL Values
on page 20
Specify options to be used when you use
TriStation 1131.
TriStation 1131 Options on page 21
Specify FBD, LD, and CEM Editor options,
as needed. (Optional)
Specifying FBD Editor Options on page 24
Specifying LD Editor Options on page 25
Specifying CEM Editor Options on page 26
Configure user access. User Access on page 27
Add libraries from other projects. (Optional) Adding Libraries on page 38
View standard reports; add custom reports. Reports on page 41
4 Chapter 1 Project Administration
TriStation 1131 Developers Guide, v4.1
TriStation 1131 Installation
This section explains how to install and uninstall the TriStation 1131 software, and how to verify
that the software is correctly installed. The installation also installs the TS1131 Install Check
software.
Topics include:
System Requirements on page 4
Upgrading from Previous Versions of TriStation 1131 on page 4
Installing the TriStation 1131 Software on page 5
Uninstalling the TriStation 1131 Software on page 6
Verifying the TriStation 1131 Installation on page 6
System Requirements
The following are the minimum system requirements for TriStation 1131:
PC running Windows 2000 or XP
Pentium 233 MHz with 128 MB RAM
125 MB free hard drive space
CD-ROM drive
Network adapter card
SVGA monitor running at 1024 x 768 resolution with 64,000 colors
DLC protocol installed (see Installing DLC or TCP/IP Protocol on a TriStation PC on
page 243)
Upgrading from Previous Versions of TriStation 1131
If you are upgrading from a previous version of TriStation 1131, please note the following:
If you have previously installed version 2.x or 3.x of the TriStation 1131 software, you
do not need to uninstall it before installing version 4.1.
If you have previously installed version 4.1.x of the TriStation 1131 software, you do
not need to uninstall it before installing a later version of 4.1.x. For example, if you have
version 4.1.419 installed, you do not need to uninstall it before you install version
4.1.420 or later.
If you have previously installed version 4.0 of the TriStation 1131 software, you do not
need to uninstall it before you install version 4.1. You may wish to keep both versions
of the TriStation software installed on your workstation until you have finished
converting all your projects to version 4.1 (see Converting Existing Projects to Version
4.1 on page 11).
TriStation 1131 Installation 5
TriStation 1131 Developers Guide, v4.1
However, uninstalling version 4.0 after you have installed version 4.1 will cause
version 4.1 to no longer work. To correct this, simply uninstall both 4.0 and 4.1 and then
reinstall version 4.1.
Additionally, if you installed other Triconex applications (such as SOE Recorder) after
you installed TriStation version 4.0, uninstalling version 4.0 may cause other installed
Triconex applications to no longer work. To correct this, simply uninstall and then
reinstall the other Triconex applications after you uninstall TriStation version 4.0.
Installing the TriStation 1131 Software
This procedure explains how to install the TriStation 1131 software. The setup program
provided by Triconex installs all the components of the TriStation 1131 Developers Workbench
on your PC. If you purchased the optional CEMPLE software, it is installed at the same time.
Note If you are installing the TriStation 1131 software on a Windows XP workstation, you
must also install the DLC protocol. Without this protocol installed, you will be unable to
open a new or existing project in TriStation. See Installing DLC on Windows XP on
page 244 for detailed instructions.
The TriStation 1131 software must be installed on a local drive. Do NOT install and run
TriStation 1131 on a network server.
Procedure
1 Log on as an administrator or as a user with administrator privileges.
2 Close all open applications.
3 Insert the TriStation 1131 CD in the CD-ROM drive.
If the installation starts automatically, go to step 8. Otherwise, go to the next step.
4 From the Start menu, click Settings, and then click Control Panel.
5 Double-click Add New Programs.
6 Click the CD or Floppy button, and then browse to locate the setup.exe file on the CD.
7 Double-click setup.exe to start the installation.
8 Follow the InstallShield Wizard instructions.
Triconex recommends installing the TriStation 1131 software in the default destination
folder, which is: C:\Program Files\Triconex\TriStation 1131 4.1.
9 To restart your PC after the installation has finished, click Yes. You are not required to
restart your PC before running the TriStation 1131 software.
10 To complete the installation, click Finish.
6 Chapter 1 Project Administration
TriStation 1131 Developers Guide, v4.1
Uninstalling the TriStation 1131 Software
This procedure explains how to uninstall the TriStation 1131 software.
Procedure
1 Log on as an administrator or as a user with administrator privileges.
2 From the Start menu, click Settings, and then click Control Panel.
3 Double-click Add/Remove Programs, and select TriStation 1131 4.1.
4 Click Change/Remove.
Follow the on-screen instructions to confirm the deletion of the selected application and
all its components.
Note If you saved projects in the default directory, (C:\Program
Files\Triconex\TriStation 1131 4.1), the uninstall program does not
remove them.
5 Click Yes or Yes to All if the Remove Shared File dialog box asks about removing unused
DLLs.
6 Click Finish to complete the uninstallation process.
Verifying the TriStation 1131 Installation
This procedure explains how to verify the TriStation 1131 software is correctly installed and that
associated files are not corrupted.
After installing the software and before downloading an application to the controller, you
should run the TriStation 1131 Install Check program. The Install Check software is copied to
your hard drive when you install the TriStation 1131 software.
Note Running TS1131 Install Check is required for safety applications. For more information,
see the Safety Considerations Guide.
Procedure
1 From the Start menu, select Programs, Triconex, and then Install Check 4.1.
2 Click Run.
Install Check verifies that all TriStation files are correctly installed. When verification is
complete, the name, version, and status of each file are displayed in the list.
TriStation 1131 Installation 7
TriStation 1131 Developers Guide, v4.1
3 Verify that the program is validated by viewing each item in the list.
The status of each file should be OK. If there are files that have Missing in the Status
column, you should re-install TriStation 1131.
4 Click Display Details to view the full path for verified files and expanded error messages
for any identified problems.
8 Chapter 1 Project Administration
TriStation 1131 Developers Guide, v4.1
TriStation 1131 Projects
This section provides an overview of TriStation 1131 projects and related information.
Topics include:
The Project Workspace on page 8
Displaying Version Numbers of Projects and Documents on page 9
Converting Existing Projects to Version 4.1 on page 11
Adding Audit Comments on page 13
The Project Workspace
The Project Workspace includes the Reports folder. Other project features are accessed from the
menus.
TriStation 1131 Projects 9
TriStation 1131 Developers Guide, v4.1
Displaying Version Numbers of Projects and Documents
This procedure explains what version numbers are and how they can be viewed. Version
numbers are used with the project under development (current version), the downloaded
application (downloaded version), and project elements. Version numbers include a major
(first) and minor (second) number, separated by a period.
Procedure for Projects
1 On the Project menu, click Project Description.
2 View these properties in the Project Description dialog box.
3 Click OK to close the dialog box.
Property Action
Current Version Displays the version of the project which is under development.
Downloaded Version Displays the version of the project (application) which is
downloaded to the controller.
10 Chapter 1 Project Administration
TriStation 1131 Developers Guide, v4.1
Procedure for Documents
1 Expand the Application Workspace (see The Application Workspace on page 54), and
right-click a document.
2 From the shortcut menu that appears, select Properties.
The Document Properties dialog box appears.
3 View this property on the Summary tab.
4 Click OK to close the dialog box.
Property Action
Name Displays the version of the document at the end of the name.
For example, if the document name is displayed as LightEmUp -
v1.26, the version number is 1.26.
TriStation 1131 Projects 11
TriStation 1131 Developers Guide, v4.1
Converting Existing Projects to Version 4.1
This procedure explains how an existing TriStation 1131 project can be automatically converted
to version 4.1. Any project created with version 2.x through 3.x can be converted to version 4.1.
Projects created with version 4.0.x can be opened in version 4.1, but once they have been opened
in v4.1 they can no longer be opened with an earlier version of TriStation 1131.
The programming model for TriStation 4.0 and later is significantly different from versions 3.x
and earlier. The most significant differences are:
There are no program instances
Programs can directly reference tagnames
Programs cannot use VAR_INPUT, VAR_OUTPUT, or VAR_IN_OUT variables
Procedure for Version 4.0.x Projects
1 Open the TriStation 1131 project to be
converted.
2 When prompted, click Yes to continue
the conversion or No to cancel.
Procedure for Version 2.x or 3.x Projects
1 Open the TriStation 1131 project to be
converted.
2 When prompted, click Yes to continue
the conversion or No to cancel. To get
information about what is converted,
click Help.
3 If you clicked Yes, you must log in to the
project as a Level 01 user.
After you log in, the project is opened
and a backup is made using this naming
convention: <project
name>_<version>_Pre40Cnv.bt2.
4 After completing the conversion, you must perform a Download All (see Using the
Download All Command on page 316).
12 Chapter 1 Project Administration
TriStation 1131 Developers Guide, v4.1
The following table identifies the changes made during a version 2.x or 3.x project conversion.
Table 1 Changes Made During Version 2.x or 3.x Project Conversion
Item Description
Application Snapshot The conversion removes the snapshot of the application which was saved
during the last download. This means you will not be able to compare the
current version of the project to the previously downloaded version of the
project until after the first download.
Application State The state of the application is changed to Download All.
Multiple Program
Instances
If there are multiple instances of a program, each instance is converted to a
new program document. The name of each new document is generated by
appending _# to the program name, where # is a consecutive number
starting at 1. For example, if there were two instances of program
TankAlarm, the first instance is named TankAlarm_1, and the second is
named TankAlarm_2.
Naming Conflicts If renaming a program input or output results in a name conflict with a local
variable, the name of the local variable is appended with ?Dup? and a
message is written to the message output view.
You must rename the local variable before compiling the program.
Trident System
Variables
If a tagname references a Trident system variable, the variable name is
appended with ?Sys? and a message is written to the message output view.
You must change the names and change the Point Type to memory. One
way to do this is to replace the dot (period) in the name with an underscore
and then delete the ?Sys? from the end of the name.
You must also use the system status function blocks (SYS_*) to set the value
of these variables. The best place to do this is in the first network in your
program. The reason this must be done is that in this version of TriStation
1131, Trident system status values are only accessible by using the system
status function blocks.
Variable Changes In FBD, LD, and CEM programs, input and output variable declarations are
changed to tagname declarations.
In ST programs, all VAR_INPUT, VAR_OUTPUT, and VAR_IN_OUT
declarations are changed to VAR_EXTERNAL.
TriStation 1131 Projects 13
TriStation 1131 Developers Guide, v4.1
Adding Audit Comments
This procedure explains how to add comments when you change a program, function, or
function block. These comments provide an audit trail which can be viewed in reports.
Procedure
1 Close a program, function, or function block that was changed.
The following dialog box appears, allowing you to describe the changes before the
element is saved.
2 Enter a comment and click OK.
14 Chapter 1 Project Administration
TriStation 1131 Developers Guide, v4.1
Project Creation
This section describes how to create and log on to a TriStation 1131 project.
Topics include:
Creating a TriStation 1131 Project on page 14
Adding a Project Description on page 15
Logging on to an Existing Project on page 16
Creating a TriStation 1131 Project
This procedure explains how to create a TriStation 1131 project. When a new project is created,
a user name and password are automatically created with the highest level of privilegesLevel
01 (see User Access on page 27). You are automatically logged on as this default user when the
project is created.
Procedure
1 Open TriStation 1131. On the File menu, click New Project.
2 For the Platform (controller), select Tricon, Tricon Low Density, or Trident.
3 Click OK to continue.
Project Creation 15
TriStation 1131 Developers Guide, v4.1
4 Navigate to the folder you want to save the project in, enter a file name, and click Save.
Note TriStation projects must always be run from a local drive. Projects may be saved to a
network drive for backup purposes, but you must copy the project to your local drive
before you open it in TriStation.
Files that are used in TriStation 1131 are copied to the project. After the file creation
process finishes, you are automatically logged on to the project using the default user
name (MANAGER) and default password (PASSWORD).
Adding a Project Description
This procedure explains how to add a description to a project. The Project Description dialog
box displays information about the project, including the version of the project being developed
and the version of the project downloaded to the controller, which may be different.
Procedure
1 On the Project menu, click Project
Description.
2 Enter a description of any length for
the project.
3 Click OK to save.
CAUTION
Do not use the Windows file properties dialog box to maintain descriptive
information about your project. Changing or adding information to the
Summary tab in the Windows File Properties dialog box for a TriStation
project file (.pt2) will prevent TriStation from opening the file. There is no
way to recover a project file that has been changed in this way.
16 Chapter 1 Project Administration
TriStation 1131 Developers Guide, v4.1
Logging on to an Existing Project
This procedure explains how to open and log on to an existing project. Only one project can be
opened at a time. TriStation projects must always be run from a local drive. A project that has
been saved to a network drive must be copied to your local drive before you open it.
Note If an existing TriStation project was created by a user with restricted or administrator-
level rights in Windows, other users may be unable to open that project. Windows
security file access rules apply to all TriStation project files. You must have read/write
access to a TriStation project, and the folder it is located in, to be able to open the project. If
you are unable to open a TriStation project created by another user, contact your
network or system administrator for assistance with changing the access rights for the
selected project file and/or file location.
Procedure
1 Open TriStation 1131. On the File menu, click Open Project.
2 Select the folder to look in. Click the project to be opened, and then click Open.
3 Enter a user name and password. The default user name is MANAGER. The default
password is PASSWORD.
4 Click Log On. The project opens.
Project Options 17
TriStation 1131 Developers Guide, v4.1
Project Options
Project Options are settings that specify the language, annotation, and monitor settings used
when new project elements are created. When you create new elements in a project, default
settings are used unless you specify different settings. For example, the Default Language
property is set to Function Block Diagram, which means that a new function is automatically
created in FBD language unless you specify another language.
You can change the default settings when you begin a new project or any time during project
development. The settings only affect new elements.
Topics include:
Specifying Language Options on page 17
Specifying Annotation Options on page 18
Specifying Monitor Colors for BOOL Values on page 20
Specifying Language Options
This procedure explains how to specify the language and element types used to create new
programs, functions, and function blocks.
Procedure
1 On the Project menu, click Project Options, and then click the Language tab.
18 Chapter 1 Project Administration
TriStation 1131 Developers Guide, v4.1
2 Specify these properties on the Language tab.
3 Click OK to save the settings.
Specifying Annotation Options
Annotations can be used to display descriptive text about a constant, tagname, or variable,
including information specified in system and user-modifiable macros.
This procedure explains how to specify whether annotations are automatically included when
comments and variables are created and whether the value is shown when an application is
monitored. You can also specify text or macros to be included in annotations.
Procedure
1 On the Project menu, click Project Options, and then click the Annotations tab.
Property Action
Default Language Specify the type of programming language to use when creating a
program, function, function block, or data type. The default is Function
Block Diagram.
Enabled Features Select the check box for each feature (programs, functions, function
blocks, data types, and multiple programs) that can be created in the
project. The default is selected for all features.
Project Options 19
TriStation 1131 Developers Guide, v4.1
2 Specify these properties on the Annotations tab.
3 Click OK to save the settings.
Property Action
Annotation on by Default Select the check box to have annotation boxes automatically
added to variables used with a program, function, or function
block. The default is cleared.
Monitor Value on by
Default
Select the check box to have the value of the variable displayed
when the program or function block is executed. The default is
cleared.
Alignment Specify how to align the text in an annotation or comment. The
default is Left.
Border Specify the type of border to include with an annotation or
comment. The default is Single.
Text Size Specify the point size for text used in the project. The default
settings are: A (6 points), B (8 points), C (10 points), and D (10
points.)
Default Macros or Text Specify the default macro or text to be included with a program
or function variable.
The program variable defaults are:
Tag Refs: %PGM_TAGNAME
Locals: %PGM_LOCAL
The function and function block variable defaults are:
Input: %FB_INPUT
Output: %FB_OUTPUT
Local: %FB_LOCAL
I/O: %FB_IO
See Using Macros with Annotations and Comments on page 143
for more information.
20 Chapter 1 Project Administration
TriStation 1131 Developers Guide, v4.1
Specifying Monitor Colors for BOOL Values
This procedure explains how to specify what colors are displayed for BOOL True and False
values when the application is run on the controller or emulator. This feature allows you to
change the colors to meet an industry or corporate standard.
Procedure
1 On the Project menu, click Project Options, and then click the Monitor Colors tab.
2 Specify these properties on the Monitor Colors tab.
3 Click OK to save the settings.
Property Action
General Monitor Colors Select the color for True and False for BOOL variables and wires.
The default for True is red; False is green.
CEM Monitor Colors Select the color for True and False for cause, effect, and
intersection cells in a CEM (cause and effect matrix).
The default for True is red; False is white.
TriStation 1131 Options 21
TriStation 1131 Developers Guide, v4.1
TriStation 1131 Options
TriStation 1131 options include properties that affect the TriStation 1131 interface. All the
properties included in the Options dialog box have default settings that specify how features are
initially configured. For example, the Wire Tool property can be specified for right-handed or
left-handed use.
You can change these settings at any time during project development. The settings you
configure are saved for your user ID only.
Topics include:
Specifying Directory Locations on page 22
Specifying Drawing Colors on page 23
Specifying FBD Editor Options on page 24
Specifying LD Editor Options on page 25
Specifying CEM Editor Options on page 26
22 Chapter 1 Project Administration
TriStation 1131 Developers Guide, v4.1
Specifying Directory Locations
This procedure explains how to specify the directory locations for project, library, and report
files.
Procedure
1 On the Tools menu, click TriStation 1131 Options, and then click the Directories tab.
2 Specify these properties on the Directories tab.
Note TriStation projects must always be run from a local drive. You should not enter
directory paths that point to a location on your network.
3 Click OK to save the settings.
Property Action
Project Files Enter the path. The default is:
C:\...My Documents\Triconex\TriStation 1131
4.1\Projects
Data Files Enter the path. The default is:
C:\...My Documents\Triconex\TriStation 1131 4.1\Data
Temporary Files Enter the path. The default is:
C:\...My Documents\Triconex\TriStation 1131 4.1\Temp
Use Defaults Click the Use Defaults button to return the settings to the default paths.
TriStation 1131 Options 23
TriStation 1131 Developers Guide, v4.1
Specifying Drawing Colors
This procedure explains how to specify the colors used for items in the programming editors.
The default drawing colors are based on the Windows color scheme selected in Control Panel.
Procedure
1 On the Tools menu, click TriStation 1131 Options, and then click the Drawing Colors tab.
2 Specify these properties on the Drawing Colors tab.
3 Click OK to save the settings.
Property Action
Drawing Item Select an item to be shown in a color.
Change Colors Command Click to display a color palette from which to choose a color for
the selected drawing item.
Default Colors Command Click to change the colors of all items to the default colors.
24 Chapter 1 Project Administration
TriStation 1131 Developers Guide, v4.1
Specifying FBD Editor Options
This procedure explains how to specify Function Block Diagram (FBD) Editor settings that are
used throughout the project unless changed on a specific FBD function. You can also change the
Double Space and EN/ENO properties for a specific function.
Procedure
1 On the Tools menu, click TriStation 1131 Options, and then click the FBD Editor tab.
2 Specify these properties on the FBD Editor tab.
3 Click OK to save the settings.
Property Action
Double Space Function
(Block) Terminals by Default
Select the check box to automatically have the spacing
doubled between terminals (inputs and outputs) on the
function block, which creates additional space for annotation.
The default is cleared.
Enable EN/ENO Terminals
on Functions by Default
Select the check box to automatically enable EN/ENO
terminals on functions. The default is cleared.
Left-Handed Wire Tool Select the check box to enable the wire tool for left-handed
use. The default is cleared.
TriStation 1131 Options 25
TriStation 1131 Developers Guide, v4.1
Specifying LD Editor Options
This procedure explains how to specify Ladder Diagram (LD) editor settings that are used
throughout the project unless changed on a specific LD function. You can also change the
Double Space property for a specific function.
Procedure
1 On the Tools menu, click TriStation 1131 Options, and then click the LD Editor tab.
2 Specify these properties on the LD Editor tab.
3 Click OK to save the settings.
Property Action
Double Space Function
(Block) Terminals by Default
Select the check box to automatically have the spacing
doubled between terminals (input and output parameters) on
the function block, which adds space for annotation. The
default is cleared.
Compiler Warning When
Right Power Rail is Missing
Select the check box to display a compiler warning displayed
if the right (power) rail is missing from a Ladder Diagram
function. The default is cleared.
Left-Handed Link Tool Select the check box to enable the link tool for left-handed use.
The default is cleared.
26 Chapter 1 Project Administration
TriStation 1131 Developers Guide, v4.1
Specifying CEM Editor Options
This procedure explains how to set the options used as initial settings for all the CEM (cause and
effect matrix) programs in a project. After a program is created, you can modify these settings
on a program-by-program basis.
Procedure
1 On the Project menu, click TriStation 1131 Options, and then click the CEM Editor tab.
2 Specify these properties on the CEM Editor tab.
3 Click OK to save the settings.
Property Action
Cause Header Functions On by
Default
Select the check box to automatically add input and
function columns. The default is cleared.
Effect Header Functions On by
Default
Select the check box to automatically add output and
function columns. The default is cleared.
Intersection Functions On by
Default
Select the check box to automatically add function
columns. The default is cleared.
Default Number of Cause Rows Enter the number of rows to include in a new matrix. The
default is 22.
Default Number of Effect
Columns
Enter the number of columns to include in a new matrix.
The default is 25.
User Access 27
TriStation 1131 Developers Guide, v4.1
User Access
This section explains how to provide user access to controller and TriStation 1131 operations.
Access is based on the security level assigned to the user, from the highest level (01) to the lowest
level (10).
Each level of security includes default settings for the operation privileges allowed for that level.
For example, the Manager level (03) includes privileges for operations associated with
managing a TriStation 1131 project.
Only users assigned to levels 01, 02, or 03 can access the security controls for controller and
TriStation operations.
Each new TriStation 1131 project is created with a default user name (MANAGER) and
password (PASSWORD). To ensure unauthorized users do not access the project, you should
create user names and passwords before application development begins.
Note If a TriStation project was created by a user with restricted or administrator-level rights
in Windows, other users may be unable to access that project. Windows security file
access rules apply to all TriStation project files. Your network or system administrator
can assist with changing the access rights for the selected project file and/or file location.
Access to a project can be further restricted by settings on documents and operating parameters.
If you are trying to edit a user document created by another user, and are unable to do so even
when you have the correct user level and access privileges, check the documents access
property. If it is locked, you must ask the user who created the document to change the access
property. See Restricting Access to a Document on page 67.
Note If you have a model 4351A or 4352A Tricon Communication Module (TCM) installed in
your system, access to the Tricon via TriStation can also be controlled via the optional
TCM client access list. See Controlling Access to the TCM on page 267.
Topics include:
Managing User Access on page 28
Adding and Modifying User Access on page 29
Changing the Security Level for Privileges on page 30
Restricting Access to a Document on page 67
28 Chapter 1 Project Administration
TriStation 1131 Developers Guide, v4.1
Managing User Access
This procedure explains how to manage user access, which includes creating, modifying, and
deleting a TriStation 1131 user. Only users assigned to security levels 01, 02, or 03 can access the
Security dialog box and view user access settings.
Procedure
1 On the Project menu, click Security, and then click the Users tab.
2 Perform one of these actions on the Users tab.
Note Unless you have level 01 access, you cannot add or delete users who have the
same or higher security level as yourself. For example, if you have level 02 access,
you cannot add or delete users with level 02 or 01 access.
If you have security level 01 access, you can add or delete other level 01 users,
but you cannot delete yourself.
3 Click OK to save your changes.
Command Action
New To create a new user, click New. See Adding and Modifying User Access on
page 29 for further instructions.
Modify To modify a user, select a user in the list, and then click Modify. See Adding
and Modifying User Access on page 29 for further instructions.
Delete To delete a user, select a user in the list, and then click Delete.
User Access 29
TriStation 1131 Developers Guide, v4.1
Adding and Modifying User Access
This procedure explains how to add or modify access properties for a TriStation 1131 user.
Procedure
1 On the Project menu, click Security, and then click the Users tab.
To add a user, click Add.
To modify a user, click the user name, and then click Modify.
2 Specify these properties in the Add or Modify User dialog box.
3 Click OK to save your changes.
Note Even if you are not changing the password, you must enter a password in the
Password and Verify Password fields to confirm the other changes to the users
information. You should enter the users existing password in these fields. If you
dont know the users password, you can enter a new password in these fields;
just be sure to tell the user their new password.
Property Action
Full Name Enter or change the name for the user.
Description Enter or change the description for the user.
Logon Name Enter or change the name to be used to log on to the project.
Password Enter or change the logon password.
Verify Password Enter the new or changed password again to ensure the password is
what you intended.
Security Level Select the security level for this user. Level 01 is the highest; level 10 is
the lowest.
30 Chapter 1 Project Administration
TriStation 1131 Developers Guide, v4.1
Changing the Security Level for Privileges
This procedure explains how to change the security level required for privileges to controller
and TriStation 1131 operations. By default, each operation is assigned a security level, from the
highest level (01), to the lowest level (10).
Each security level includes a set of privileges for that level, which also includes the privileges
for lower levels. For example, if the operation is set to level 04, users with level 01, 02, and 03
privileges also have access to the operation. Only users with level 01, 02 or 03 access can change
security level privileges.
If a TCM is installed in the Tricon, access to the controller via TriStation can also be managed
via the optional TCM client access list. For example, even if a user has the correct security level
privileges to perform a Download All command, if they do not have Read/Write TriStation
access through the TCM, they will be unable to perform the Download All command. See
Controlling Access to the TCM on page 267 for more information.
Procedure
1 On the Project menu, click Security, and then click the Privileges tab.
2 Specify these properties on the Privileges tab.
3 Click OK to save your changes.
Property Action
Operation Type Select Controller Operations or TriStation 1131 Operations, depending
on the operations you want to specify.
Operations Click the operation, and then select the check box for the level of security
to be assigned to the operation.
Press Shift and click to select multiple contiguous items.
Press Ctrl and click to select multiple non-contiguous items.
User Access 31
TriStation 1131 Developers Guide, v4.1
Note Users with security levels 0410 cannot perform the following tasks: Security: Add/modify
users, Security: Change level descriptions, Security: Change level privileges.
Additionally, you cannot remove privileges from your own security level. For example, if
you are a level 03 user, you cannot remove privileges from security level 03.
Changing Security Level Names
This procedure explains how to change the names associated with security levels. If you change
a name on this tab, it is reflected on the other security tabs. Changing the name does not affect
the security level assignments.
Only users with level 01, 02, or 03 access can change security level names.
Procedure
1 On the Project menu, click Security, and then click the Level Names tab.
2 Enter the name to associate with each security level on the Level Names tab. These are
the default names.
3 Click OK to save your changes.
Level Name Level Name
01 Corporate Manager 06 Maintenance Manager
02 Site Manager 07 Maintenance Engineer
03 Project Manager 08 Operations Manager
04 Project Engineer 09 Operator
05 Project Programmer 10 Level 10
32 Chapter 1 Project Administration
TriStation 1131 Developers Guide, v4.1
Library Documents
Libraries are collections of project elements (programs, functions, and data types) that can be
used in a project. This section describes how to create a library that can be added to other
projects, and how to manage libraries that can include TriStation and user-created project
elements.
Note Libraries created in TriStation 1131 version 4.1 can be imported to projects developed in
versions 4.1 or 4.0. Libraries created in version TriStation 4.0 can also be imported to
projects developed in version 4.1.
These libraries are available:
TCXLIB: Triconex library for Tricon and Trident controllers
STDLIB: Industry-standard library for Tricon and Trident controllers
TR1LIB and TX1LIB: Libraries for Tricon controllers
TRDLIB: Library for Trident controllers
For more information about the libraries automatically included with a TriStation 1131 project,
see the TriStation 1131 Libraries Reference. Information about the version numbers of libraries
included with each TriStation 1131 release can be found in the Product Release Notice for
TriStation v4.x, available on Triconex CustomerNet.
Topics include:
Creating a Library of Project Elements on page 33
Managing Libraries on page 37
Adding Libraries on page 38
Updating Libraries on page 39
Deleting Libraries on page 39
Verifying a Library Version on page 40
Library Documents 33
TriStation 1131 Developers Guide, v4.1
Creating a Library of Project Elements
This procedure explains how to create a library of project elements (programs, functions,
function blocks, and data types) that can be imported to another TriStation 1131 project.
The library specification (.lsp) and export library (.lt2) files are created in the imported libraries
directory. To identify or change this library, see Specifying Directory Locations on page 22.
The default location is:
C:\...\My Documents\Triconex\TriStation 1131 4.1\Data
Procedure
1 Open the TriStation 1131 project that contains the elements you want to copy.
2 Expand the Application tree, right-click User Documents, and then click Create Library.
3 Do either of these:
To create a new library, click Create New Library Specification, click Next, and skip
to step 5.
To add elements to an existing library, click Use Existing Library Specification, and
then click Next.
34 Chapter 1 Project Administration
TriStation 1131 Developers Guide, v4.1
4 Navigate to the library directory, and click the library file you want to add elements to.
5 In the list on the left, click the document that you want to include, and then click the
angle brackets ( >> ) to move the element to the right side.
To select several documents at the same time, press Ctrl, and click each document. To
select all the documents, press Ctrl and Shift, and click the top and bottom documents.
6 When you are finished selecting the elements to be included in the library, click Next.
Library Documents 35
TriStation 1131 Developers Guide, v4.1
7 Add information about the library, including a name, description, and major and minor
version number. You can also specify whether the source code can be viewed or
restricted from other users.
If you want to save the library to a path other than the default directory, browse to select
the path where you want to save the new library files.
8 Click Next to continue.
36 Chapter 1 Project Administration
TriStation 1131 Developers Guide, v4.1
9 Do either of these:
To save the files as a library, click Save the specification and create the Library. If
you create a library, a library.lsp file and a library.lt2 file are created (where library is
the name you selected in step 7).
To save the specification, but not create the library, click Just save the specification.
You might want to do this if you are planning to create a project library, but are not
finished with the documents in the project. If you save just the specification, a
library.lsp file is created. You can open this file and create the library file based on
the specifications at a later time.
10 Click Finish.
Library Documents 37
TriStation 1131 Developers Guide, v4.1
Managing Libraries
This procedure explains how to manage libraries. TriStation 1131 automatically includes IEC
libraries with functions, function blocks, and data types that can be copied and sometimes
modified for a project. You can also add libraries of project elements that were created in other
TriStation 1131 projects.
Procedure
1 Expand the Application tree, right-click Library Documents, and click Manage.
2 Perform one of these actions in the Manage dialog box.
Command Action
Add Click to add a new library. See Adding Libraries on page 38 for
further instructions.
Update Click to update an existing library. See Updating Libraries on
page 39 for further instructions.
Delete Click to delete an existing library. See Deleting Libraries on
page 39 for further instructions.
Verify Version Command Click to verify the most current version of the selected library is
loaded. See Verifying a Library Version on page 40 for further
instructions.
38 Chapter 1 Project Administration
TriStation 1131 Developers Guide, v4.1
Adding Libraries
This procedure explains how to add libraries to a TriStation 1131 project. This allows you to
update libraries provided by Triconex and to add libraries of project elements from other
TriStation projects.
Procedure
1 Expand the Application tree, right-click Library Documents, click Manage, and then
click Add.
2 If the library you want to add is located in a path other than the default directory, browse
to select the path where the library you want to add is located.
3 Click the library to add, and then click OK.
4 Click Yes on the Query screen.
The library is added to the project, and is displayed in the list.
Library Documents 39
TriStation 1131 Developers Guide, v4.1
Updating Libraries
This procedure explains how to update TriStation 1131 libraries for your project. When you
request an update, TriStation 1131 compares the library in the project with the most current
installed library and displays a message indicating the versions of each. You can then update
the library or cancel the operation.
Procedure
1 Expand the Application tree, right-click Library Documents, and then click Manage.
2 On the Manage screen, click the library to be updated, and then click Update.
3 Click Yes to continue the update process. Click No to cancel.
Deleting Libraries
This procedure explains how to delete a library from a TriStation 1131 project.
Procedure
1 Expand the Application tree, right-click Library Documents, and then click Manage.
2 Click the library to be deleted, and then click Delete.
3 When prompted, click Yes to confirm deletion of the library. Click No to cancel.
40 Chapter 1 Project Administration
TriStation 1131 Developers Guide, v4.1
Verifying a Library Version
This procedure explains how to determine the version of TriStation 1131 libraries used in your
project.
Procedure
1 Expand the Application tree, right-click Library Documents, and then click Manage.
2 Click the library to be verified, and then click Verify Version.
A message appears, identifying the library, version, and whether the project library is
the same as the installed library.
3 Click OK to close the message box.
Reports 41
TriStation 1131 Developers Guide, v4.1
Reports
This section describes how to view and print standard TriStation 1131 reports. You can also
export reports to a variety of formats, which can be saved to disk or sent to an e-mail address.
Standard reports are displayed through the Crystal Reports viewer, which is installed with the
TriStation 1131 software. Custom reports must be created using Crystal Reports, which can be
purchased separately.
Topics include:
Updating the Report Database on page 41
Viewing and Printing a Report on page 41
Adding Custom Reports to a Project on page 43
Exporting Reports on page 43
Report Database Information on page 44
Updating the Report Database
This procedure explains how to update the report database. This copies project information to
a database used for generating reports. You should update the report database after making
changes to a project, and after installing or updating the TriStation 1131 v4.1 software.
Procedure
1 Open the Project Workspace (see The Project Workspace on page 8), and right-click the
Reports folder.
2 Click Update Reports Database.
The status of the updated operation can be viewed in the status bar at the bottom of the
TriStation window.
Viewing and Printing a Report
This procedure explains how to view and print a report.
Before You Begin
Before you view a report, you should update the report database if changes have been made to the
project or if the report database was not updated after installing the TriStation 1131 software.
Procedure
1 Open the Project Workspace and then double-click a report. The report appears in the
report viewer window.
42 Chapter 1 Project Administration
TriStation 1131 Developers Guide, v4.1
Note If the report database was not updated after the TriStation 1131 software was
installed, a File Not Found message will appear. Update the reports database
(see Updating the Report Database on page 41) and then try viewing the report
again.
2 Perform any of the following tasks in the report viewer.
Command Action
Print Command Click to print the report being viewed.
Export Report
Command
Click to export the report data to a file. See Exporting Reports
on page 43 for further instructions.
Refresh Command Click to refresh the display, which re-loads project data to the
report. If project information has changed, update the report
database, and then click Refresh to have the updated data
displayed in the report.
Size of view Type or select a percentage to change the size of the report
view.
Search Text
Command
Click to search for text in the report.
Reports 43
TriStation 1131 Developers Guide, v4.1
Adding Custom Reports to a Project
This procedure explains how to add a custom report created in the Crystal Reports software to
a TriStation 1131 project. Only reports generated in Crystal Reports can be used in TriStation
1131; Crystal Reports must be purchased separately.
Procedure
1 In Crystal Reports, create a report and save it in a file with the extension .RPT.
2 Put the .RPT file in the Report Template directory. For more information on directory
locations, see Specifying Directory Locations on page 22.
The next time you open the project, the report will be included in the Reports list. If the
report is added while the project is open, you must close and re-open the project to view
the report in the list.
Exporting Reports
This procedure explains how to export report data in TriStation 1131. You can export reports to
a variety of file formats, and can save the exported data to a disk or send it to someone via
Microsoft Mail.
Procedure
1 Open the Project Workspace and then double-click the report you want to export. The
report appears in the report viewer window.
2 On the report viewer toolbar, click the Export Report button.
3 Specify these properties in the Export dialog box.
4 Click OK to continue.
Depending on the format, additional information, such as the characters to use to
separate and delimit a file, may be requested.
Property Action
Export Format Select the file format. The default is PDF.
Export Destination Select the destination as either Disk file or Microsoft Mail. The
default is Disk.
44 Chapter 1 Project Administration
TriStation 1131 Developers Guide, v4.1
Report Database Information
This section provides information on the dBASE IV relational databases that are used when the
Crystal Report Engine generates a report in TriStation 1131. In addition to the standard reports,
you can create custom reports that can be used in TriStation 1131. You must purchase Crystal
Reports in order to create custom reports.
After a project is opened, the databases are automatically updated with information from the
project when you print the first report. You can also update the databases by right-clicking the
Reports folder and clicking Update Reports Database.
Databases include:
System Definition: Chassis Types (TRHWDCHS.DBF) on page 45
System Definition: Module Types (TRHWDMOD.DBF) on page 45
Configuration: Program (TRPRGINS.DBF) on page 45
Configuration: Instance Variable Connections (TRINSVAR.DBF) on page 45
Configuration: Tagnames (TRGLBVAR.DBF) on page 46
Configuration: Operating Parameters (TRSYSOPS.DBF) on page 46
Configuration: SOE Block Definition (TRSOEBLK.DBF) on page 47
Configuration: SOE Block Variables (TRSOEVAR.DBF) on page 47
Configuration: Module Configuration (TRMODCFG.DBF) on page 47
Configuration: Memory Allocation (TRMALLOC.DBF) on page 47
Security: Users (SECUSERS.DBF) on page 48
Security: Levels (SECLVLS.DBF) on page 48
Security: Operations (SECOPRS.DBF) on page 48
Project: Information (PRINFO.DBF) on page 48
Project: Shared Libraries (PRLIBS.DBF) on page 49
Project: Elements (PRELEMS.DBF) on page 49
Project: POU Variables (PRPOUVAR.DBF) on page 50
Project: POU Cross-Reference (PRPOUXRF.DBF) on page 50
Project: Audit History (PRHIST.DBF) on page 50
Reports 45
TriStation 1131 Developers Guide, v4.1
The TRHWDCHS file contains information about the chassis types used in the system.
The TRHWDMOD file contains information about the modules used in the system.
The TRPRGINS file contains information about the programs in the project.
The TRINSVAR file contains information about the variable connections in the program.
Table 2 System Definition: Chassis Types (TRHWDCHS.DBF)
Field Name Field Type Description
CHASTYPE (key) Number Chassis type numerical identifier
CHASDESC String Chassis description
Table 3 System Definition: Module Types (TRHWDMOD.DBF)
Field Name Field Type Description
MODTYPE (key) Number Triconex module identifier
MODDESC String Module description
MODMODEL String Module marketing model number
Table 4 Configuration: Program (TRPRGINS.DBF)
Field Name Field Type Description
PROGNAME String Program name
SEQUENCE Number Execution sequence number
Table 5 Configuration: Instance Variable Connections (TRINSVAR.DBF)
Field Name Field Type Description
INSTNAME (key) String Program execution name. In v4.1, this is the same as
the program name.
VARPATH String Program variable path
PROGNAME String Program name
VARNAME String Program variable name. In v4.1, this is the same as
the tagname.
TAGNAME String Tagname
VAROUTPUT Strings W if written by instance; otherwise blank
46 Chapter 1 Project Administration
TriStation 1131 Developers Guide, v4.1
The TRGLBVAR file contains information about the tagnames (global variables) in the project.
The TRSYSOPS file contains information about the operating parameter settings in the project.
Table 6 Configuration: Tagnames (TRGLBVAR.DBF)
Field Name Field Type Description
TAGNAME (key) String Tagname
GROUP1 String Group 1 name
GROUP2 String Group 2 name
DESCRIP String Tagname description
LOCATION String Tagname location (same format as in configuration)
MODBUS String Modbus alias number
DATATYP String Data type: BOOL, DINT, REAL, and so on.
DATACLASS String Data class: memory, input, or output.
TYPECLASS String Point memory address. See Memory Address on
page 382.
APPLICATN String Tagname application type (safety or control)
SHARED String Tagname shared for read state (Yes or No)
RETENTIVE Boolean Retain value indicator
INITVALUE String Initial value of tagname
DECPL Number Decimal places for REAL tagname
MINSPAN Number Lower limit for REAL number in Engineering Units
MAXSPAN Number Upper limit for REAL number in Engineering Units
SYSTEMTAG Boolean Is a system variable
MULTIWRIT Boolean Multiple writes enabled
Table 7 Configuration: Operating Parameters (TRSYSOPS.DBF)
Field Name Field Type Description
CNFGVERS String Configuration version number
NETNODE Number NCM node number (switch setting)
NETALIAS String Network IP alias name
SCANRATE Number Scan rate (in milliseconds)
PSWDREQD Boolean Password required for download
DSBLSTOP Boolean Tricon Keyswitch STOP disabled
DSBLMBWR Boolean Disable Modbus writes to outputs
DSBLRCHG Boolean Disable remote changes
DSBLPNTS Boolean Permit disabling points
Reports 47
TriStation 1131 Developers Guide, v4.1
The TRSOEBLK file contains information about the SOE block definitions in the project.
The TRSOEVAR file contains information about the SOE tagnames used in the project.
The TRMODCFG file contains information about the module configuration used in the project.
The TRMALLOC file contains information about how memory is allocated.
Table 8 Configuration: SOE Block Definition (TRSOEBLK.DBF)
Field Name Field Type Description
SOEBLKNUM (key) Number SOE block number
SOEBLKTTL String SOE block title
SOEBUFSIZ Number Event buffer size
SOEBLKTYP String SOE block type
Table 9 Configuration: SOE Block Variables (TRSOEVAR.DBF)
Field Name Field Type Description
SOEBLKNUM (key) Number SOE block number
TAGNAME String Tagname
TRUENAME String Name of TRUE state
FALSENAME Strings Name of FALSE state
TRUECLR String Color of TRUE state
FALSECLR String Color of FALSE state
Table 10 Configuration: Module Configuration (TRMODCFG.DBF)
Field Name Field Type Description
CHASNUM (key) Number Chassis number (1-n)
CHASTYPE Number Chassis type numerical identifier
SLOTNUM Number Module type numerical identifier
MODTYPE Number Module type numerical identifier
Table 11 Configuration: Memory Allocation (TRMALLOC.DBF)
Field Name Field Type Description
DATADESC String Brief (coded) description of memory section
MAXPTS Number Maximum number of points for this type
ALLOCPTS Number Allocated points of this type
FCASTPNTS Number Forecasted points of this type after the next
download
CURRPTS Number Currently used points of this type
48 Chapter 1 Project Administration
TriStation 1131 Developers Guide, v4.1
The SECUSERS file contains information about the users authorized access to the project.
The SECLVLS file contains information about the users access (privilege) level in the project.
The SECOPRS file contains information about the level of access required to use TriStation and
controller operations.
The PRINFO file contains information that is used when reports are printed.
Table 12 Security: Users (SECUSERS.DBF)
Field Name Field Type Description
LOGINNAME (key) String Users log in name
USERNAME String Users full name
DESCRIP String User description
PRIVLEVEL Number Users privilege level
Table 13 Security: Levels (SECLVLS.DBF)
Field Name Field Type Description
PRIVLEVEL (key) Number Users privilege level
DESCRIP String User description
Table 14 Security: Operations (SECOPRS.DBF)
Field Name Field Type Description
CATEGORY String Operation category name
DESCRIP String User description
PRIVLEVEL Number Minimum privilege level required
Table 15 Project: Information (PRINFO.DBF)
Field Name Field Type Description
PRJNAME String Project name
DESCRIP String Project description
VERSION String Project version number
COINFO1 String Company information 1
COINFO2 String Company information 2
COINFO3 String Company information 3
DBDATE Date Date the report database was updated
DBTIME String Time the report database was updated
Reports 49
TriStation 1131 Developers Guide, v4.1
The PRLIBS file contains information about the libraries included in the project.
The PRELEMS file contains information about the elements (programs, functions, function
blocks, and data types) in the project.
Table 16 Project: Shared Libraries (PRLIBS.DBF)
Field Name Field Type Description
LIBNAME (key) String Library name
DESCRIP String Library description
VERSION String Library version number
Table 17 Project: Elements (PRELEMS.DBF)
Field Name Field Type Description
ELEMNAME (key) String Element name
VERSION String Element version number
CATEGORY String Element category
DESCRIP String Element description
ELEMTYPE String Element type: function, function block, and so on.
LANGUAGE String Language type: Function Block Diagram, Ladder
Diagram, and so on.
OWNER String Element owner name
USERDEFINE Boolean User defined indicator
LIBRARY Boolean Library indicator
LIBNAME 8 characters Library name
LOCKED Boolean Element locked indicator
READONLY Boolean Element read-only indicator
DRWGTITLE String Drawing title
DRWGNUM Strings Drawing number
DRWGREV String Drawing revision
DRWGCBY String Created by user name
DRWGCDATE Date Created date
DRWGCTIME String Created time
DRWGMBY String Modified by user name
DRWGMDATE Date Modified date
DRWGMTIME String Modified time
DRWGAB String Approved by name
DRWGADT String Approved date
50 Chapter 1 Project Administration
TriStation 1131 Developers Guide, v4.1
The PRPOUVAR file contains information about the POUs (program organizational units),
which include programs, functions, and function blocks.
The PRPOUXRF file contains information about where variables are located in the project.
The PRHIST file contains information about the project history.
APPLICATN String Element application type (safety or control)
Table 18 Project: POU Variables (PRPOUVAR.DBF)
Field Name Field Type Description
VARPATH String POU variable path
POUNAME (key) String POU name
VARNAME ((key) String POU variable name
DESCRIP String Element description
DATATYPE String Data type: BOOL, DINT, REAL, and so on.
DATACLASS String Data class: local, input, output, and so on.
INITVALUE String Initial value of the POU variable
Table 19 Project: POU Cross-Reference (PRPOUXRF.DBF)
Field Name Field Type Description
VARPATH (key) String Program variable path which indicates where the
variable is used
SEQNO Number Record sequence number 0n
SHTCOORD String Sheet coordinates of variable on SHTNUM
Table 20 Project: Audit History (PRHIST.DBF)
Field Name Field Type Description
EVENTID String ID of the event
USERNAME String Users full name
ELEMNAME String Name of element that was changed
COMMENT String Comment on change
DATE Date Date of change
TIME String Time of change
ACTION String Action performed (including version number)
Table 17 Project: Elements (PRELEMS.DBF) (continued)
Field Name Field Type Description
TriStation 1131 Developers Guide, v4.1
2
Application Development
Overview 52
Application Development Steps 53
Application Elements 54
User Documents 62
Function Block Diagram and Ladder Diagram Development 69
Structured Text Development 77
Cause Effect Matrix Development 88
Variables and Constants 108
Tagnames 115
Importing and Exporting Tagnames 126
Annotations and Comments 137
Modbus Applications 146
Peer-to-Peer Applications 156
SOE Development 159
Tricon Application Access 163
Trident Application Access 168
Building an Application 172
52 Chapter 2 Application Development
TriStation 1131 Developers Guide, v4.1
Overview
This figure shows the main steps for developing a TriStation 1131 application. An application
can be developed and tested on the emulator before downloading the application to a controller.
Set Up the Project
Test with the
Emulator
Set Up TriStation
Communication
Implement on
the Controller
Develop the
Application
Configure the
Controller
Fix Errors
- Create programs and functions
- Restrict access to application elements
- Restrict access to application points
- Declare tagnames
- Build and test application
Errors?
No
Yes
Application Development Steps 53
TriStation 1131 Developers Guide, v4.1
Application Development Steps
This list includes the steps that can or should be performed during application development.
Step See
Plan the application. Safety and Control Applications on page 58
Create programs and functions. User Documents on page 62
Function Block Diagram and Ladder Diagram
Development on page 69
Structured Text Development on page 77
Cause Effect Matrix Development on page 88
Add annotations and comments. Preparing an Excel File for Import on page 129
Determine access to a document. Restricting Access to a Document on page 67
Determine access to points. Tricon Application Access on page 163
Trident Application Access on page 168
Declare tagnames. Tagnames on page 115
Import or export tagnames. Importing and Exporting Tagnames on
page 126
Assign Modbus aliases. Modbus Applications on page 146
Add Peer-to-Peer features. Peer-to-Peer Applications on page 156
Compile project programs and functions. Compiling a Program on page 173
Build the application. Building an Application on page 172
54 Chapter 2 Application Development
TriStation 1131 Developers Guide, v4.1
Application Elements
This section describes the elements of an application and the steps in application development.
Topics include:
The Application Workspace on page 54
The Declaration Tree on page 55
The Implementation Tree on page 55
Parts of an Application on page 56
Safety and Control Applications on page 58
Programming Languages on page 58
The Application Workspace
Application development takes place in the Application Workspace. The folders in this tree
include the user programs, functions, function blocks, data types, tagnames, and
implementation settings needed for the application. The tree also includes the TriStation 1131
library of functions, function blocks, and data types that can be used in the project.
Application Elements 55
TriStation 1131 Developers Guide, v4.1
The Declaration Tree
The Declaration Tree lists the declarations for the currently opened program, function, or
function block.
The Implementation Tree
The Implementation Tree lists the elements that can be specified for the application, including
the Execution List (list of programs and scan time), SOE Configuration, and Peer-To-Peer
Configuration.
Declaration Tree
Implementation Tree
56 Chapter 2 Application Development
TriStation 1131 Developers Guide, v4.1
Parts of an Application
The major elements in an application are programs, functions, function blocks, tagnames,
variables, implementation information, and controller configuration.
Application
An application includes application elements and configuration information that is built
(compiled) into executable code and downloaded and run on a Triconex controller.
The maximum number of programs in an application is 250.
Programs
A program is an executable element that includes one or more functions and function blocks. A
program can invoke functions and function blocks but cannot invoke another program. A
program is initiated from the Execution List.
The maximum number of variables that can be used in a program is 2,000, which includes local
variables and tagnames, but not VAR_TEMP variables.
Functions and Function Blocks
A function is an executable element that returns exactly one result. The values in a function exist
only while the function is executing.
A function block is an executable element that returns one or more values and retains the values
derived during one evaluation for use in the next evaluation. For function blocks, a set of input
values may not yield the same output values.
The maximum number of variables that can be used in a function or function block is 400, which
includes input, output, input/output, and local variables, but not VAR_TEMP variables.
TriStation 1131 Libraries
TriStation 1131 includes libraries of functions, function blocks, and data types that are
automatically included with each project.
For information on specific functions, function blocks, and data types, see the TriStation 1131
Libraries Reference.
User-Defined Functions
In user-defined functions, if no value is assigned to the function output, the return value is the
default initial value. If there is not a statement that assigns a value to the function output, a
compiler error occurs. No error or warning is issued if an assignment to the function output is
in a conditional statement and is not executed.
Tagnames
A tagname identifies input, output, and memory points that are accessible to all programs in the
application. In IEC terminology, tagnames are called global variables.
Application Elements 57
TriStation 1131 Developers Guide, v4.1
Variables
A variable is a named area in memory that stores a value or string assigned to that variable.
Data Types
A data type identifies the type of data used in tagnames and variables. TriStation 1131 uses both
elementary and generic data types. For more information, see Appendix B, Data Types.
Elementary types are defined by IEC 61131-3 and include: BOOL, DATE, DINT, DT,
DWORD, INT, LREAD, REAL, STRING, TIME, and TOD. TriStation 1131 also supports
the derivation of structured, array, and enumerated data types.
Generic data types are used to organize elementary data types that have similar
properties and can be used with IEC 61131-3 standard functions that support
overloaded inputs and outputs. Generic data type names use the prefix ANY.
Implementation Information
Implementation information includes the Execution
List, Scan, SOE, and Peer-to-Peer setup.
Controller Configuration
The controller configuration specifies the
communication characteristics for memory, module
configuration, and other hardware-related settings.
When the application is built, this information is
required. For more information, see Chapter 3,
Controller Configuration.
Table 21 Variable Types and Uses
Variable Type Used With
Input Functions and function blocks
In/Out Function blocks
Output Functions and function blocks
Local Functions, function blocks, and programs
Tagname Programs
VAR_TEMP Currently available only in ST programs and function blocks
58 Chapter 2 Application Development
TriStation 1131 Developers Guide, v4.1
Safety and Control Applications
An application can include safety programs only, control programs only, or a combination of
safety and control programs. Safety applications are the most restrictive type because they are
designed to take a process to a safe state when predetermined conditions are violated. All
elements of the application (programs, functions, function blocks, and tagnames) must be
approved or specified for safety.
Control applications are designed to control a process and can use control, or safety and control
functions and function blocks. The tagnames must be specified as control tagnames.
This table describes how programs, functions, function blocks, and tagnames can be used in
safety and control applications.
Programming Languages
TriStation 1131 supports programming languages for developing, testing, and documenting
applications that run on a Triconex controller.
TriStation 1131 supports these programming languages:
Function Block Diagram Language (FBD)
Ladder Diagram Language (LD)
Structured Text Language (ST)
CEMPLE (Cause and Effect Matrix Programming Language Editor)
The Function Block Diagram, Ladder Diagram, and Structured Text languages comply with the
IEC 61131-3 International Standard on Programming Languages for Programmable Controllers.
CEMPLE is an optional language that can be purchased separately from Triconex.
Function Block Diagram Language
Function Block Diagram (FBD) language is a graphical language that corresponds to circuit
diagrams. The elements used in this language appear as blocks wired together to form circuits.
The wires can communicate binary and other types of data between FBD elements. In FBD, a
Table 22 Safety and Control Usage
Application Elements Use
Programs Safety programs cannot use control functions, function blocks, or
tagnames.
Control programs cannot use safety tagnames.
Functions and Function Blocks Can be safety and control, or control.
Library functions and function blocks are designated as approved
for use in safety and control or control applications. These
designations cannot be changed.
Tagnames Can be safety or control. If Shared Read is selected, a safety
program can read a control tagname and vice-versa.
Application Elements 59
TriStation 1131 Developers Guide, v4.1
group of elements visibly interconnected by wires is known as a network. An FBD diagram can
contain one or more networks.
Figure 1 Sample FBD Network
Ladder Diagram Language
Ladder Diagram (LD) language is a graphical language that uses a standard set of symbols to
represent relay logic. The basic elements are coils and contacts which are connected by links.
Links are different from the wires used in FBD because they transfer only binary data between
LD symbols, which follow the power flow characteristics of relay logic. Function blocks and
function elements which have at least one binary input and output can be used in LD diagrams.
Figure 2 Sample Ladder Diagram
60 Chapter 2 Application Development
TriStation 1131 Developers Guide, v4.1
Structured Text Language
Structured Text (ST) language is a general purpose, high-level programming language, similar
to PASCAL or C. Structured Text is particularly useful for complex arithmetic calculations, and
can be used to implement complicated procedures that are not easily expressed in graphical
languages such as FBD or LD.
ST allows you to create Boolean and arithmetic expressions as well as structured programming
constructs such as conditional statements (IF...THEN...ELSE). Functions and function blocks can
be invoked in ST.
Figure 3 Sample Structured Text Code
Application Elements 61
TriStation 1131 Developers Guide, v4.1
CEMPLE (Cause and Effect Matrix Programming Language Editor)
CEMPLE, which stands for Cause and Effect Matrix Programming Language Editor, is a
Triconex language based on cause and effect matrix methodology, which is commonly used in
the process control industry. A cause and effect matrix is frequently used for applications such
as fire and gas systems for which the programming logic is simple, but the volume of inputs and
outputs that need to be controlled is high. A matrix is readily understood by a broad range of
plant personnel from process control engineers to maintenance operators.
CEMPLE allows you to associate a problem in a process with one or more actions that must be
taken to correct the problem. The problem is known as a cause and the action is known as an
effect. In a typical matrix, a cause is represented by a row in the matrix and an effect is
represented by a column. An X in the intersection of a cause row and an effect column
establishes a relationship between the cause and the effect.
Figure 4 Sample CEMPLE Matrix
62 Chapter 2 Application Development
TriStation 1131 Developers Guide, v4.1
User Documents
This section describes the how to create and specify user documents, which include programs,
functions, function blocks, and data types. Topics include:
Creating a User Document on page 62
Copying User or Library Documents on page 63
Specifying Document Summary Information on page 65
Specifying Document Attributes on page 66
Restricting Access to a Document on page 67
Changing a Document Owner on page 68
Note If you are trying to edit a user document created by another user, and are unable to do
so even when you have the correct user level and access privileges, check the
documents access property. If it is locked, you must ask the user who created the
document to change the access property. See Restricting Access to a Document on
page 67.
Creating a User Document
This procedure explains how to create a user document. A user document can be a program,
function, function block, or data type.
Procedure
1 Expand the Application tree, right-click the User Documents folder, and then click New
Document.
User Documents 63
TriStation 1131 Developers Guide, v4.1
2 Specify these properties in the New Document dialog box.
3 Click OK. The document is opened in the specified programming language.
Copying User or Library Documents
You can make copies of user documents you have created, as well as library documents. This
can help you reduce development time by using an existing document as the basis for a new
document.
Copying a User Document
This procedure explains how to copy a user document.
Procedure
1 Expand the Application tree, right-click the document to be copied, and click Copy.
If the document is open in TriStation, the Copy command will be unavailable. Close the
document and then repeat step 1.
2 On the Edit menu, click Paste.
3 Enter the name for the new document, and click OK.
Property Action
Name Enter a descriptive name for the document.
Document Type Click the type of document to create. The default is Program.
Language Click the language type to use. The default is Function Block Diagram.
Application Type Click the type of application the document is to be used in. The default
is Control.
64 Chapter 2 Application Development
TriStation 1131 Developers Guide, v4.1
Copying a Library Document
This procedure explains how to make a copy of an existing library document. Only functions
and data types can be copied; function blocks cannot be copied.
Procedure
1 Expand the Application tree, open the Library Documents folder and locate the function
or data type you want to copy.
2 Right-click on the function or data type, and select Copy.
If the document is open in TriStation, the Copy command will be unavailable. Close the
document and then repeat steps 1 and 2.
3 In the Application tree, right-click the User Documents folder and select Paste.
4 Enter a name for the copied document, and then click OK.
The new function or data type is now located in the appropriate folder in the User
Documents folder.
User Documents 65
TriStation 1131 Developers Guide, v4.1
Specifying Document Summary Information
This procedure explains how to specify summary information for a document.
Procedure
1 Expand the Application tree, right-click a document (program, function, function block,
or data type) and click Properties.
2 Specify these properties on the Summary tab.
3 Click OK to save your changes.
Property Action
Name Displays the name of the document and version number.
Internal ID Displays an internal number used to identify the document.
Owned by Displays the name of the owner. To change, click Change Owner.
Created Displays the date and time the document was created.
Modified Displays the date and time the document was last modified.
Compiler Displays the date and time the document was last compiled.
Category Enter a name to be used to categorize the document. Documents can be
organized and displayed by categories.
Description Enter a description for the document.
Document Access Select the type of access to allow for this document. The default is
Read/Write. See Restricting Access to a Document on page 67.
Change Owner
Command
Click the Change Owner button to change the owner of the document.
See Changing a Document Owner on page 68.
66 Chapter 2 Application Development
TriStation 1131 Developers Guide, v4.1
Specifying Document Attributes
This procedure explains how to specify document attributes, which include the type of
application the document can be used in, and whether the document can be used in a CEM
program.
Procedure
1 Expand the Application tree, right-click a document (program, function, function block,
or data type) and click Properties. Click the Attributes tab.
2 Specify these properties on the Attributes tab.
3 Click OK to save your changes.
Property Action
Application Type Specify whether this document can be used in Safety, Control,
or Safety and Control applications. The default is Control.
Cause Effect Matrix Support Select the check box for each type that is supported. Specify
the number of inputs and outputs, if needed. Only available
for functions and function blocks. See Enabling User-Defined
Functions and Application-Defined States on page 97.
Enable Color Monitoring Select the check box if you want a color displayed for BOOL
inputs and outputs when the application is run on the
controller or emulator.
Only available for programs written in FBD, LD, or CEM.
User Documents 67
TriStation 1131 Developers Guide, v4.1
Restricting Access to a Document
This procedure explains how to restrict access to a document by setting the Access property. The
most restrictive setting is for Read, which means anyone with a lesser security level than yours
cannot change it. The least restrictive setting is for Read/Write, which means all users can read
and change the document. You can also Lock the document to prevent editing by unauthorized
users.
To change the setting for this property, you must have a User Security level that includes
Change Access Attributes. See User Access on page 27 for more information.
Procedure
1 Expand the Application tree, right-click a document (program, function, function block,
or data type), and click Properties.
2 On the Summary tab, select the access type for this document. The default value is
Read/Write.
3 Click OK to save your changes.
68 Chapter 2 Application Development
TriStation 1131 Developers Guide, v4.1
Changing a Document Owner
This procedure explains how to change the owner of a document, which determines whether
other users can change the element. Normally, the owner of a document is the user who created it.
To change the setting for this property, your user security level must:
include the Elements: Change Access Attributes privilege
be the same or greater than the security level of the user you want to assign as owner
See User Access on page 27 for more information about user security levels.
Procedure
1 Expand the Application tree, right-click a document (program, function, function block,
or data type), and click Properties.
2 On the Summary tab, click Change Owner.
3 In the Users dialog box, select the user who is to become owner of this element.
4 Click OK.
The Owned By property in the Document Properties dialog box displays the name of the
new owner.
Function Block Diagram and Ladder Diagram Development 69
TriStation 1131 Developers Guide, v4.1
Function Block Diagram and Ladder Diagram
Development
This section explains how to use Function Block Diagram (FBD) and Ladder Diagram (LD)
languages to develop programs, functions, and function blocks. Topics include:
Using the FBD Editor on page 69
Using the LD Editor on page 70
Function and Function Block Graphics on page 71
Selecting Library Elements on page 72
Specifying Function Properties on page 73
Specifying Function Block Properties on page 74
Specifying Function Block Application Usage on page 75
Using a Space Saver Function Block on page 76
Using the FBD Editor
The Function Block Diagram (FBD) editor allows you to develop programs and functions by
using a graphical language that corresponds to circuit diagrams. Toolbar commands are
described in detail in Appendix A, Commands and Properties.
Figure 5 Function Block Diagram Editor Elements
1 Declaration Tree 6 Output Variable 11 Comment 16 Zoom to Fit
2 Selection Tools 7 I/O Variable 12 Horizontal Network 17 Previous Sheet
3 Function (Block) 8 Tagname 13 Vertical Network 18 Sheet Manager
4 Local Variable 9 Constant 14 Auto Name 19 Next Sheet
5 Input Variable 10 Wire Tool 15 Zoom
2 1
3 4 5 6 7 8 9 10 11 12 13 14 15 16 17 18 19
70 Chapter 2 Application Development
TriStation 1131 Developers Guide, v4.1
Using the LD Editor
The Ladder Diagram (LD) editor allows you to develop programs and functions by using a
graphical language that corresponds to relay logic. Toolbar commands are described in detail
in Appendix A, Commands and Properties.
Figure 6 Ladder Diagram Editor Elements
1 Declaration Tree 7 Input 13 Link Tool 19 Zoom to Fit
2 Selection Tools 8 Local Variable 14 Comment 20 Previous Sheet
3 Function (Block) 9 Output Variable 15 Horizontal Network 21 Sheet
4 Contact 10 I/O Variable 16 Vertical Network 22 Next Sheet
5 Coil 11 Tagname 17 Auto Name
6 Right Power Rail 12 Constant 18 Zoom
3 5 6 7 8 9 10 11 12 13 14 15 16 17 18 19
2 1
4 20 21 22
Function Block Diagram and Ladder Diagram Development 71
TriStation 1131 Developers Guide, v4.1
Function and Function Block Graphics
In FBD and LD languages, each function and function block is graphically represented on the
logic sheet. For more information on specific functions and function blocks, see the TriStation
1131 Libraries Reference.
Figure 7 Function and Function Block Elements
Table 23 Function Block Graphic Elements
Item Description
Instance name Identifies the specific implementation of a function block type.
For function blocks only.
Names of terminals Identify the input and output parameters used with the function block.
Terminals Locations where variables are attached.
Evaluation order Identifies the order in which the function is executed in the program.
Type name Identifies the function block type.
Evaluation order
in program
Input terminals
Names of input
terminals
Output terminals
Type name (CSCHED)
Instance name for
the function block
Output terminal
names
Input terminals
Evaluation order
in program
Output terminal
Function Block
Function
72 Chapter 2 Application Development
TriStation 1131 Developers Guide, v4.1
Selecting Library Elements
This procedure explains how to select a library element to include in a project program or
function. TriStation 1131 includes libraries of functions, function blocks, and data types that can
be used in a project. Many of these elements include the source code, which can be copied to a
program or function.
Procedure
1 Expand the Application tree, create or open a program.
2 Click the Select Function (Block) Tool Element button .
3 Select the function or function block to be inserted, click OK, and then click on the logic
sheet to place the element.
4 To insert another function or function block of the same type, click the Function (Block)
Tool , then click on the logic sheet to place the element.
5 To select a different function or function block, repeat steps 2 and 3.
Note You can easily create your own function by making a copy of an existing library
function, and then modifying it to suit your needs. See Copying a Library Document on
page 64.
Function Block Diagram and Ladder Diagram Development 73
TriStation 1131 Developers Guide, v4.1
Specifying Function Properties
This procedure explains how to specify properties for functions.
Procedure
1 Expand the Application tree and open a program or function.
2 Double-click the graphic of the function whose properties you want to define.
3 Specify these properties on the Function tab.
4 Click OK to save your changes.
Property Action
Number of Inputs If the Number of Inputs fields is enabled, the function is extensible,
which means the number of inputs can be changed. To add inputs, enter
the number of inputs and click Apply.
Invert Input If an input is inverted, the value is changed to the opposite value (True
to False, or False to True) when the function is executed. Only available
for BOOL inputs.
To invert the value for a specific BOOL value, select the input and then
select the Invert Selected Input check box.
Invert Output If an output is inverted, the value is changed to the opposite value (True
to False, or False to True) when the function is executed. Only available
for BOOL outputs.
To invert the value for the output, select the Invert Output check box.
Width Click + or to increase or decrease the width of the selected function
graphic on the logic sheet.
EN/ENO To include an input and output parameter that detects errors in FBD
and LD logic, select the EN/ENO check box.
Required in functions and function blocks used in LD programs.
Double Space Select the check box to have space in the function graphic on the logic
sheet doubled between the inputs and outputs.
74 Chapter 2 Application Development
TriStation 1131 Developers Guide, v4.1
Specifying Function Block Properties
This procedure explains how to specify properties for function blocks.
Function blocks must have at least one BOOL input and one BOOL output. All input, output,
and local variables in a function block persist from one execution of a function block to the next
execution. Consequently, the same function block invoked with the same inputs may not return
the same outputs.
Any function block previously declared can be used in the declaration of another function block
or program. The scope of an instance of a function block is local to the function block or program
that declares the instance.
Procedure
1 Expand the Application tree and open a program or function block.
2 Double-click the graphic of the function block.
3 Specify these properties on the Function Block tab.
4 Click OK to save your changes.
Property Action
Instance Name Enter a name for this specific implementation of the function block.
Invert Input/Output If an input or output is inverted, the value is changed to the opposite
value (True to False, or False to True) when the function is executed.
Only available for BOOL inputs.
To invert the value for a specific BOOL value, select the input or
output and then select the Invert Input/Output check box.
Width Click + or to increase or decrease the width of the selected function
block graphic on the logic sheet.
EN/ENO Only available with functions.
Double Space Select the check box to have space in the function block graphic on
the logic sheet doubled between the inputs and outputs. The default
is cleared.
Function Block Diagram and Ladder Diagram Development 75
TriStation 1131 Developers Guide, v4.1
Specifying Function Block Application Usage
This procedure explains how to specify the Usage property for function blocks, which
determines how the function block is used in a program. You can specify the usage for user-
defined function blocks, but you cannot change the settings for TriStation 1131 library function
blocks.
Procedure
1 Expand the Application tree and expand the User Documents folder.
2 Right-click a function block, click Properties, and then click the Usage tab.
3 Specify one of these settings on the Usage tab.
4 Click OK to save your selection.
Setting Action
Space Saver Use when a single instance can be executed more than once per scan to
reduce memory usage and increase performance.
For more information on specific requirements for using a function block as
a space saver, see Space Saver on page 428.
Exactly Once Use when each instance should be executed exactly once per scan.
Only Once Use when each instance should be executed only once per scan, but does not
need to be executed every scan.
Internal State Use when a single instance can be executed more than once per scan.
76 Chapter 2 Application Development
TriStation 1131 Developers Guide, v4.1
Using a Space Saver Function Block
This procedure explains how to use a function block as a space saver. The Space Saver setting
means a single instance can be executed more than once per scan to reduce memory usage and
increase performance.
For user-defined function blocks, you can specify this setting. For Triconex Library function
blocks, the setting cannot be changed.
Procedure
1 Declare only one instance of the function block and use that same instance throughout
your program. On a function block diagram, just use the same instance name repeatedly.
2 To prevent mistakes, connect a value to every function block input. If you forget to
connect an input, then you must search for a previous execution of the function block to
see the input value because the function block remembers the input value from one
execution to the next if the input is not connected.
3 Do not use the function block instance more than once in a networkthe result is a
WG0014 warning because the diagram could be ambiguous.
Structured Text Development 77
TriStation 1131 Developers Guide, v4.1
Structured Text Development
This section explains how to use Structured Text (ST) language to write a program, function,
function block, or data type. Structured Text is a high level language that has been specifically
developed for industrial control applications.
For more information, see Programming Industrial Control Systems Using IEC 1131-3, by R.W.
Lewis, London: Short Run Press Ltd., 1998.
Topics include:
Using the ST Editor on page 78
Defining an Enumeration Data Type on page 79
Defining an Array Data Type on page 79
Defining a Structured Data Type on page 80
Declaring a VAR CONSTANT on page 81
Declaring a VAR_TEMP on page 82
Declaring a VAR_EXTERNAL on page 83
Declaring Local Variables in ST on page 84
Declaring Input and Output Variables in ST on page 84
Using ForLoop and Exit Statements on page 85
Using a CASE Statement on page 86
VAR_IN_OUT Function Parameters on page 87
78 Chapter 2 Application Development
TriStation 1131 Developers Guide, v4.1
Using the ST Editor
The Structured Text (ST) editor allows you to develop programs and functions by writing code.
This figure shows the logic sheet and commands. Toolbar commands are described in detail in
Appendix A, Commands and Properties.
Figure 8 Structured Text Editor Elements
The ST compiler allows you to insert tabs, spaces, and comments between keywords and
identifiers wherever a space is required. Each statement must be terminated with a semi-colon
(;) separator. Comments must be preceded by (* and followed by *), as shown in this example:
(* this is a comment *)
Note You can easily add code to your ST program by copying and pasting code from existing
library or user documents. To do so, while viewing the code you want to copy, select the
code, right-click on it, and select Copy. Then, return to your ST program, right-click
where you want to add the code, and select Paste.
1 Read-Only 3 Replace Text 5 Larger Font 7 Type Over
2 Find Text 4 Line Numbers 6 Smaller Font 8 Auto Indent
1 2 3 4 5 6 7 8
Structured Text Development 79
TriStation 1131 Developers Guide, v4.1
Defining an Enumeration Data Type
An enumerated data type is a data type that allows different states of a value to be given
different names.
Syntax Example
TYPE ENUM_COLORS:
(YELLOW, RED, GREEN);
END_TYPE
In this example, the value of a variable of type ENUM_COLORS is YELLOW, RED, or GREEN.
Any other value is an error. The default initial value is YELLOW. The order for comparison
increases from left to right.
Example
PROGRAM ST_Enumerations
VAR
MY_COLORS : ENUM_COLORS := GREEN;
END_VAR
if (MY_COLORS = GREEN)then
MY_COLORS := RED;
elsif (MY_COLORS = RED)then
MY_COLORS := YELLOW;
elsif (MY_COLORS = YELLOW)then
MY_COLORS :=GREEN;
end_if;
(* The following statement causes an error *)
(* MY_COLORS := 6; *)
END_PROGRAM
Defining an Array Data Type
An array is a group of data objects with identical attributes, which is sometimes referred to as
multi-element variables.
Arrays can have one or two levels, and be up to 32 KB maximum.
The maximum number of array elements is 256,000.
An array index must be in the range of -2,147,483,648 to +2,147,483,647.
Syntax Example
TYPE ARRAY_DINTS :
ARRAY[1..6,1..20] OF DINT;
END_TYPE
80 Chapter 2 Application Development
TriStation 1131 Developers Guide, v4.1
Example
For each array, the default initial value is the one defined for the array type. In this example,
array type A has 10 elements of type INT.
TYPE A:
ARRAY [0 .. 9] OF INT ;
END_TYPE
Example
In this example, a variable declaration specifies a variable V of type A.
VAR V : A ; END_VAR
This means the array elements are referenced by the expressions:
V[0], V[1], . . , V[9]
The default initial values are 0 (zero).
Example
An index can be an expression of type ANY_INT, for example, V [I + 1].
For an array with more than one dimension, the sub-range is replaced with a comma-separated
list of sub-ranges, and the array index is replaced with a comma-separated list of array indexes.
Defining a Structured Data Type
A structured data type is derived by defining a structure from existing data types by using
elements of other specified types, which are accessed by their specified names. A structure can
have a maximum of 400 elements.
Syntax Example
TYPE STRUCT_SENSOR :
STRUCT
INPUT:DINT;
STATUS:BOOL;
HIGH_LIMIT:REAL;
ALARM_COUNT:INT;
END_STRUCT;
END_TYPE
Each structured declaration consists of an element name followed by a colon, followed by a type
specification. The default initial value of each structured element is the one defined for the
structured type. In this example, the structured type called STRUCT_SENSOR has four
structure elements: element INPUT of type DINT, element STATUS of type BOOL, element
HIGH_LIMIT of type REAL, and element ALARM_COUNT of type INT.
If a variable declaration specifies a variable V of type STRUCT_SENSOR (VAR V :
STRUCT_SENSOR ; END_VAR), then the four structure elements are referenced by the
expressions V. INPUT, V.STATUS, and so on. The default initial values are 0, False (0), 0.0, and 0.
Structured Text Development 81
TriStation 1131 Developers Guide, v4.1
Declaring a VAR CONSTANT
A VAR CONSTANT is a named constant, which is appropriate for safety applications because
the value cannot be changed in a program.
Syntax Example
VAR CONSTANT
StartUp_Speed: REAL : 12.3;
Gear_Ratio:INT : 12;
END_VAR
Program Example
PROGRAM ST_Constants
VAR CONSTANT
MILLISECS_IN_SEC : DINT := 1000;
END_VAR
VAR
TIMER_MILLISECS, TIMER_SECS : DINT;
GET_CALENDAR : TR_CALENDAR;
END_VAR
GET_CALENDAR(CI := TRUE);
TIMER_SECS := GET_CALENDAR.SECOND;
TIMER_MILLISECS := TIMER_SECS * MILLISECS_IN_SEC;
(* The following statement causes an error because MILLISECS_IN_SEC
*is a VAR CONSTANT*)
(* MILLISECS_IN_SEC := 999; *)
END_PROGRAM
82 Chapter 2 Application Development
TriStation 1131 Developers Guide, v4.1
Declaring a VAR_TEMP
A VAR_TEMP is a variable which is appropriate for safety applications because the variables are
placed in a temporary memory area (not local memory) which is cleared when the program,
function, or function block terminates. A VAR_TEMP variable provides no persistence. During each
scan, it is automatically initialized to zero at the start of the program, function, or function block.
Syntax Example
VAR_TEMP
RESULT : REAL;
END_VAR;
Function Block Example
FUNCTION_BLOCK ST_VarTemp
VAR_TEMP
(* These 4 bytes will not be counted
as LOCAL variables *)
TEMP_SUM : REAL;
IS_ROUNDUP : BOOL;
END_VAR
VAR_INPUT
INP_1, INP_2, INP_3: REAL ;
FORCE_ROUNDUP: BOOL ;
END_VAR
VAR_OUTPUT
OUT_SUM : DINT ;
OUT_BOOL : BOOL ;
END_VAR
VAR
LOC_ROUNDUP : BOOL := FALSE;
END_VAR
TEMP_SUM := INP_1 + INP_2 + INP_3;
IS_ROUNDUP := (LOC_ROUNDUP OR FORCE_ROUNDUP);
if (IS_ROUNDUP) then
TEMP_SUM := CEIL(TEMP_SUM);
LOC_ROUNDUP := FALSE;
else
TEMP_SUM := FLOOR(TEMP_SUM);
LOC_ROUNDUP := TRUE;
end_if;
OUT_SUM := REAL_TO_DINT(TEMP_SUM);
OUT_BOOL := IS_ROUNDUP;
END_FUNCTION_BLOCK
Structured Text Development 83
TriStation 1131 Developers Guide, v4.1
Declaring a VAR_EXTERNAL
A VAR_EXTERNAL (also known as a global variable) allows access to tagnames (also known
as tagname declarations in TriStation 1131).
Syntax Example
VAR_EXTERNAL
TagName_1, Tagname_5, Tagname_9 : BOOL;
END_VAR
Program Example
PROGRAM ST_VarExternal
VAR_EXTERNAL
TagName_1, Tagname_5, Tagname_9 : BOOL;
END_VAR
if (Tagname_1) then
Tagname_1 := FALSE;
else
Tagname_1 := TRUE;
end_if;
if (Tagname_5) then
Tagname_5 := FALSE;
else
Tagname_5 := TRUE;
end_if;
if (Tagname_9) then
Tagname_9 := FALSE;
else
Tagname_9 := TRUE;
end_if;
END_PROGRAM
84 Chapter 2 Application Development
TriStation 1131 Developers Guide, v4.1
Declaring Local Variables in ST
A local variable is declared within function blocks using the VAR..END_VAR construct. Local
variables in a program or function block are initialized with initial values (the default is zero) at
startup. Function block instances are actually local variables and are declared as such.
Syntax Example
VAR
UpCount : INT:= 100; (* Declares initial value to be 100 *)
Reset : BOOL; (* Declares Boolean variable Reset *)
UpCounter : CTU; (* Declares instance of CTU function block*)
END_VAR
Declaring Input and Output Variables in ST
Input and output variables are declared using the VAR_INPUT ... END_VAR and
VAR_OUTPUT...END_VAR constructs. All input variables must be declared before any output
variables can be declared.
Function Block Example
FUNCTION_BLOCK AVERAGE
(* Variable Declarations *)
VAR_INPUT
RESET : BOOL ; (* 1 = reset, 0 = calculate *)
CURRENT_VALUE : DINT ;(* Current Value from UPDOWN *)
END_VAR
VAR_OUTPUT
STATUS : BOOL ; (* State => 1 = resetting, 0 = calculating *)
XOUT : DINT ; (* Avg Output = Current_Value Divided by MAX_COUNT *)
END_VAR
(* Your execution statements here *)
END_FUNCTION_BLOCK
Structured Text Development 85
TriStation 1131 Developers Guide, v4.1
Using ForLoop and Exit Statements
The ForLoop and Exit statements allow a set of statements to be repeated depending on the
value of an iteration variable.
Program Example
PROGRAM ST_ForLoop
VAR
MY_ARRAY : ARRAY_DINTS;
COUNT : DINT;
IDX_1, IDX_2 : INT;
END_VAR
for IDX_1 := 1 to 6 do
for IDX_2 := 1 to 20 do
MY_ARRAY[IDX_1,IDX_2] := COUNT;
(* This statement causes an error because IDX_1 is being used
* as the counter for the ForLoop structure *)
(* IDX_1 := 20; *)
end_for;
if (COUNT = 100) then
exit;
end_if;
end_for;
COUNT := COUNT + 1;
END_PROGRAM
86 Chapter 2 Application Development
TriStation 1131 Developers Guide, v4.1
Using a CASE Statement
The CASE statement allows a selected statement to be executed depending on the value of an
expression that returns an integer result. Only numerical values can be used for the reference
items in the CASE statement. If variables are used, TriStation rejects the code.
Allows up to 5,000 selection statements.
Program Example
PROGRAM ST_Case
VAR
SETTING : DINT := 0;
SPEED :REAL := 0.0;
END_VAR
if (SETTING > 10) then
SETTING := 0;
end_if;
SETTING := SETTING + 1;
(*Select a SPEED based on the value of SETTING *)
case SETTING of
1: SPEED := 5.0;
2: SPEED := 7.5;
3,4,5:SPEED := 12.0;
6: SPEED := 15.0;
7,8:SPEED := 18.0;
9: SPEED := 21.0;
10:SPEED := 25.0;
else
SPEED := 0.0;
end_case;
END_PROGRAM
Structured Text Development 87
TriStation 1131 Developers Guide, v4.1
VAR_IN_OUT Function Parameters
The VAR_IN_OUT function parameters allow more than one input and more than one output
in a function block.
Syntax Example
VAR_IN_OUT
INOUT_1, INOUT_2, INOUT_3 : DINT ;
END_VAR
Function Example
FUNCTION ST_VarInOut : BOOL
VAR_IN_OUT
INOUT_1, INOUT_2, INOUT_3 : DINT ;
END_VAR
if (INOUT_1 > 64000) then
INOUT_1 := 0;
end_if;
INOUT_1 := INOUT_1 + 1;
if (INOUT_2 > 64000) then
INOUT_2 := 0;
end_if;
INOUT_2 := INOUT_2 + 2;
if (INOUT_3 > 64000) then
INOUT_3 := 0;
end_if;
INOUT_3 := INOUT_3 + 3;
ST_VarInOut := TRUE;
END_FUNCTION
CAUTION
You should not use the VAR_IN_OUT variable in a safety application.
Safety standards (such as IEC 61508) recommend limiting the use of
pointers in safety applications; VAR_IN_OUT is used as a pointer in
TriStation 1131.
To automatically check for the use of VAR_IN_OUT in your safety
application, set the Application Type to Safety for the programs included
in the application (for more information, see Application Type on
page 320).
88 Chapter 2 Application Development
TriStation 1131 Developers Guide, v4.1
Cause Effect Matrix Development
This section explains how to use the Cause Effect Matrix (CEM) language to create a program
based on a cause and effect matrix. Topics include:
CEMPLE Overview on page 88
Using the CEM Editor on page 90
Setting up a CEM Program on page 93
Using User-Defined Functions and Application-Defined States on page 96
Specifying Local Variables, Tagnames, and Constants in a CEM Program on page 98
Working with Cells, Rows, and Columns in a CEM Program on page 99
Editing the Title Block on page 106
Managing Views on page 107
Variables and Constants on page 108
CEMPLE Overview
CEMPLE is an optional TriStation 1131 language editor that automates the process of creating
a program based on a cause and effect matrix. Cause and effect matrix is a methodology that is
commonly used in the process control industry to define alarms, emergency shutdown
strategies, and mitigation actions.
A matrix created in CEM language can be as basic or complex as your situation requires. In a
basic matrix, causes are identified as True or False inputs related to one or more effects through
the intersections between them. The state of a cause (True or False) determines the state of the
related effect. If more than one cause is related to an effect, the state of the effect is based on how
the matrix is evaluated. You can specify the matrix evaluation as a de-energize-to-trip (fail-safe)
or energize-to-trip system. In a typical de-energize-to-trip system, if one of the inputs changes
to False, the related outputs also change to False. In an energize-to-trip system, the reverse is
true; if one of the inputs changes to True, the related outputs also change to True.
For more complex processes, CEM language allows you to add functions or function blocks to
causes, intersections, and effects. This feature can be used for many purposes; for example, to
accept non-Boolean input and convert to Boolean output, to set timers before evaluating the
input, and to pass additional input variables to output variables.
CEM language includes these features:
Ability to specify up to 99 causes, 99 effects, and 1,000 intersections
Ability to invoke functions and function blocks to evaluate cause, intersection, and
effect states
Choice of de-energize-to-trip or energize-to-trip matrix evaluation
Automatic conversion of matrix to Function Block Diagram language
Customized view monitoring of active causes, intersections, and effects
Multiple levels of undo and redo editing
Cause Effect Matrix Development 89
TriStation 1131 Developers Guide, v4.1
Matrix Planning
Planning includes determining the causes (problems) to be monitored, and determining how
the matrix is to be evaluated.
Restrictions and Limitations
No more than 99 causes, 99 effects, and 1,000 intersections.
Variables with a variable type of In/Out (VAR_IN_OUT) are not allowed in CEM
programs, function blocks that are invoked by matrix programs, or any safety program
or function block.
Matrix Evaluation Options
When planning a matrix, you must determine how the matrix is evaluated when it includes multiple
causes and effects. If the matrix is based on an energize-to-trip system, such as a fire suppression
system, an OR evaluation is typically used because the normal state of inputs is False. If one of the
inputs changes to True, the related outputs also change to True. The default setting is OR.
If the matrix is based on a de-energize-to-trip (fail-safe) system, an AND evaluation is typically
used because the normal state of inputs is True. If one of the inputs changes to False, the related
outputs also change to False. This is why it is typically used with systems that are designed to
be fail-safe.
How a Matrix is Evaluated
When a matrix is executed, the states of causes, effects, and intersections are evaluated in a
specific order. The states of causes, intersections, and effects are saved in internal variables. An
internal Move function moves the cause state to the intersection state, and then to the effect
state. The order of evaluation is shown and described in this figure.
Figure 9 CEMPLE Matrix Evaluation Steps
3. For each column from the left to the right, an effect state
is determined based on the intersection state and the
function associated with the effect.
2. For each intersection from
the bottom to the top, a state is
determined based on the cause
state and intersection function.
For typical AND evaluations, all
cause states must be True for
the intersection state to be True
and one False state makes the
output False.
For typical OR evaluations, all
cause states must be False for
the intersection state to be
False and one True state makes
the output True.
1. For each cause from the top
row to the bottom, a state is
determined based on the
inputs and function associated
with the cause.
90 Chapter 2 Application Development
TriStation 1131 Developers Guide, v4.1
Using the CEM Editor
The CEM editor allows you to create a TriStation 1131 program based on a cause and effect
matrix. The editor includes the following areas:
Matrix: Identifies causes, effects, and the intersections between them. Can also include
inputs, outputs, functions, and function blocks related to causes, effects, and
intersections.
FBD Network: Displays the Function Block Diagram (FBD) related to the cause, effect,
or intersection that you select in a matrix. It also allows you to specify properties and to
invert the values of variables.
Variable Detail Table: Displays the inputs and outputs of an FBD network that are
generated when a cause, effect, or intersection is selected. It also allows you to specify
variable type and data type.
This figure depicts the areas in the CEM Editor.
Figure 10 CEMPLE Editor Elements
Matrix rows and columns
Variable Detail Table FBD Network
Cause Effect Matrix Development 91
TriStation 1131 Developers Guide, v4.1
Matrix
The matrix area of the CEM editor includes the rows, columns, and intersections of a matrix. In
a basic matrix that does not use functions, causes can be directly related to effects through
intersections. In a more complex matrix, such as this figure, functions can be included for
causes, effects, and intersections. When functions are included, the inputs and outputs of those
functions can be specified in the matrix.
Figure 11 CEMPLE Matrix Elements
FBD Network
The FBD Network area of the CEM editor displays the Function Block Diagram (FBD) related to
the cause, effect, or intersection that you select in the matrix. The FBD network uses internal
Boolean variables to save and move results to associated cells so that causes and effects can be
evaluated. When you create a cause, intersection, or effect, an internal variable is automatically
created for each.
The CEM editor uses internal variables to store and move results between cells. Although you
cannot directly access the internal variables, you can create variables and copy the values to
those variables. You can also specify properties and invert values of variables.
If you select a cause, effect, or intersection that does not contain a function, or if you make
multiple selections, the FBD network cannot display appropriate information.
Effect items
Cause items
Intersections
92 Chapter 2 Application Development
TriStation 1131 Developers Guide, v4.1
Figure 12 FBD Network Area in CEMPLE Editor
Variable Detail Table
The Variable Detail Table area of the CEM editor displays the inputs and outputs of an FBD
Network that are generated when a cause, effect, or intersection is selected. This figure shows
the names, variable types, and data types related to the function block.
Figure 13 Variable Detail Table in CEMPLE Editor
FBD Network area
Cause Effect Matrix Development 93
TriStation 1131 Developers Guide, v4.1
Setting up a CEM Program
The following sections describe how to set default options that apply to CEM programs.
Specifying CEM Editor Options
This procedure explains how to set the options used as initial settings for all the CEM (cause and
effect matrix) programs in a project. After a program is created, you can modify these settings
on a program-by-program basis.
Procedure
1 On the Tools menu, click TriStation 1131 Options, and then click the CEM Editor tab.
2 Specify these properties on the CEM Editor tab.
3 Click OK to save the settings.
Property Action
Cause Header Functions On
by Default
Select the check box to have input and function columns
added. The default is cleared.
Effect Header Functions On
by Default
Select the check box to have output and function columns
added. The default is cleared.
Intersection Functions On by
Default
Select the check box to have function columns added. The
default is cleared.
Default Number of Cause
Rows
Enter the number of rows to include in a new matrix. The
default is 22.
Default Number of Effect
Columns
Enter the number of columns to include in a new matrix.
The default is 25.
94 Chapter 2 Application Development
TriStation 1131 Developers Guide, v4.1
Specifying CEM Element Options
This procedure explains how to specify whether functions are used in a specific CEM program,
and how the matrix is evaluated.
Procedure
1 Expand the Application tree, double-click a program, click the Document menu, and
then click Options.
2 Specify these properties in the CEM Element Options dialog box.
3 Click OK to save the settings.
Property Action
Enable Cause Header
Functions
Select the check box to add an input and function column to the
cause header. The default is selected.
Enable Effect Header
Functions
Select the check box to add an output and function column to the
effect header. The default is selected.
Enable Intersection
Functions
Select the check box to add a function column to the intersection.
The default is selected.
Enable Floating Text in
Intersection Cells
Select the check box to allow the name of the function or function
block to be displayed in a neighboring cell if that cell is empty.
This is useful when the name of the function or function block is
long. The default is cleared.
Evaluation Options Specify how the matrix is to be evaluated when it includes
multiple intersections between a cause and effect. The default is
OR.
Cause Effect Matrix Development 95
TriStation 1131 Developers Guide, v4.1
Specifying Monitor Colors and Names
This procedure explains how to specify the colors that are displayed for True and False BOOL
values when an application is monitored on the Controller and Emulator Panels.
Procedure
1 On the Project menu, click Project Options, and then click the Monitor Colors tab.
2 Under CEM Monitor Colors, select the color for True and False for cause, effect, and
intersection cells in a CEM (cause and effect matrix).
The default for True is red; False is white.
3 Click OK to save your changes.
96 Chapter 2 Application Development
TriStation 1131 Developers Guide, v4.1
Using User-Defined Functions and Application-Defined States
This section describes how user-defined functions and application-defined states can be used in
a CEM program.
User-Defined Functions
User-defined functions must be enabled before they can be used in a CEM program. (Triconex-
supplied functions and function blocks do not have to be enabled.) When you enable a function,
it is validated to ensure it can be used in that part of the matrix. For example, a function used in
an intersection must have a Boolean primary input and Boolean primary output. If not enabled,
the function is not available for selection.
Application States
User-defined functions can include a variable that stores application states and that is evaluated
in the same way as the cause, intersection, and effect internal variables. This means you can
include application information that is evaluated with an AND or OR operation when the
matrix is run. Application state inputs and outputs must be a DWORD data type, which is a
32-bit string.
This figure shows an example of using a variable to store the application state.
Figure 14 Using a Variable to Store Application State
For the cause function
block, the second
output is the
application state.
For the intersection
function block, the
second input and
output of the function
is the application state.
For the effect function
block, the second
input and output of the
function is the
application state.
Cause Effect Matrix Development 97
TriStation 1131 Developers Guide, v4.1
Enabling User-Defined Functions and Application-Defined States
This procedure explains how to enable user-defined functions and application-defined states
for a specific matrix. If a user-defined function is not enabled, it cannot be used in a matrix.
Procedure
1 Expand the Application tree, right-click the user-defined function, click Properties, and
then click the Attributes tab.
2 Specify these properties on the Attributes tab.
3 Click OK to save the settings.
4 In the Application tree, double-click the function to open it on a logic sheet.
5 On the Document menu, click Compile.
The compile process determines whether the function can be used.
Property Action
Application Type Click either Control or Safety and Control.
Supports Use in Cause Rows
with... Inputs
Select the check box to enable the function for use in cause
rows, and then select the required number of inputs. The
default is cleared.
Supports Use in Effect
Columns With... Outputs
Select the check box to enable the function for use in effect
columns, and then select the required number of outputs.
The default is cleared.
Supports Use in Intersections Select the check box to enable the function for use in
intersections. The default is cleared.
Supports Application Defined
States
Select the check box to enable the function to add a variable
to store the application defined state. The default is cleared.
98 Chapter 2 Application Development
TriStation 1131 Developers Guide, v4.1
Specifying Local Variables, Tagnames, and Constants in a CEM Program
This procedure explains how to specify local variables, tagnames, and constants in a CEM
program. When functions are used with causes or effects, the inputs and outputs to the
functions must be specified as variables or constants.
In/Out variables (VAR_IN_OUT) are not allowed in CEM programs, function blocks that are
invoked by CEM programs, or any safety program or function block.
Procedure
1 Expand the Application tree, expand User Documents, and double-click a CEM
program.
2 Select or type the name in the Input or Output columns, or in the Var/Const column in
the Variable Detail Table.
Specifying Properties in the Variable Detail Table
This procedure explains how to modify properties in the Variable Detail Table, which is located
in the lower left part of the CEM program.
Procedure
1 Expand the Application tree, and open a CEM program.
2 Specify these properties in the Variable Detail Table.
If the changes are valid, the declaration is changed. If not, a message displays explaining
why the declaration was not changed.
Property Action
Var/Const Enter a variable or constant name.
Var Type Select Local or Tagname.
Data Type Select a data type.
Description Enter a description for the variable or constant.
Cause Effect Matrix Development 99
TriStation 1131 Developers Guide, v4.1
Working with Cells, Rows, and Columns in a CEM Program
The following sections describe how to work with the cells, rows, and columns that make up a
CEM program matrix.
Selecting and Editing Cells in a CEM Program
This table and figure explain how to select one or more cells in a CEM program.
Figure 15 Selecting CEMPLE Matrix Cells
This table explains how to edit cells in a matrix.
To ... Do This ...
Select a single cell Click anywhere in the cell.
Select contiguous (adjacent) cells Click the first cell, hold down the shift key, and click the
last cell in the area.
Select discontiguous (non-adjacent) cells Click a cell, hold down the Ctrl key, and click the rows or
column.
To ... Do This ...
Enter edit mode Click directly over the text in an editable cell.
Complete a cell entry Press the tab key or Enter to complete a cell entry and move the cursor to
the next cell to the right.
Move to the next cell Press the tab key or Enter to move the cursor to the next cell to the right.
Delete the contents of a
cell or group of cells
Select a cell or group of cells (but do not place in edit mode) and press the
delete key.
Click here
to select all
causes
Click here
to select
one cause
Click here to select all
intersections in a row
Click here to select
all effects
Click here to
select one effect
Click here to select
all intersections
Click here to
select all
intersections in a
column
100 Chapter 2 Application Development
TriStation 1131 Developers Guide, v4.1
Displaying and Sizing Cells from the Matrix
This table describes how to change the display and size of cells in a matrix. You can also make
changes by using commands on the View menu. These actions do not affect the matrix
evaluation.
To drag or double-click a cell boundary, you must use the double-arrow cursor, which is only
active in the gray cells of a matrix.
Inserting Columns
This procedure explains how to insert columns in a CEM program.
Procedure
1 Expand the Application tree, open a CEM program,
and do either of these:
Click the Insert Columns button on the
toolbar
Click the Edit menu, and then click Insert
Columns
2 Enter the number of columns to insert.
3 Select the column and click Before or After to specify where the column is to be inserted.
4 If you do not want the column to be displayed, clear the Make visible on all managed
views check box.
5 Click OK. The new column is inserted in the location you specified.
To ... Do This ...
Change width of column Drag the column boundary left or right.
Restore size of column Drag the column boundary to the left so that the column is almost
hidden, then release the button.
Change height of row Drag the row boundary up or down.
Restore default size of row Drag the row boundary upward until the row is almost hidden, then
release the button.
Hide a column Drag the column boundary to the left until it meets the nearest
boundary.
For an effect column, double-click the thickened column boundary.
Unhide a column For a cause column, double-click the boundary between the currently
displayed columns and the hidden column.
Hide a row Drag the row boundary upward until it meets the nearest boundary.
Unhide a row Double-click the thickened row boundary.
Cause Effect Matrix Development 101
TriStation 1131 Developers Guide, v4.1
Inserting Rows
This procedure explains how to insert rows in a CEM program.
Procedure
1 Expand the Application tree, open a CEM program,
and do either of these:
Click the Insert Rows button on the toolbar
Click the Edit menu, and then click Insert Rows
2 Enter the number of rows to insert.
3 Select the row and click Before or After to specify
where the row is to be inserted.
4 If you do not want the column to be displayed, clear
the Make visible on all managed views check box.
5 Click OK. The new row is inserted in the location you specified.
Deleting Columns
This procedure explains how to delete columns in a CEM program. Column numbers are
identified at the top of the column as shown in this figure.
Figure 16 CEMPLE Matrix Column Numbers
Procedure
1 Expand the Application tree, open a CEM program,
and do either of these:
Click the Delete Columns button on the
toolbar
Click the Edit menu, and then click Delete
Columns
2 Enter the number of columns to delete and the
starting column number.
The selected column (E01 in this example), and the x columns to the right of the selected
column will be deleted, where x is the number of columns to delete.
3 Confirm your selections, and then click OK. The selected columns are deleted.
Column numbers are
located here.
102 Chapter 2 Application Development
TriStation 1131 Developers Guide, v4.1
Deleting Rows
This procedure explains how to delete rows in a CEM program. Row numbers are identified to
the left of the row as shown in this figure.
Figure 17 CEMPLE Matrix Row Numbers
Procedure
1 Expand the Application tree, open a CEM program,
and do either of these:
Click the Delete Rows button on the toolbar
Click the Edit menu, and then click Delete Rows
2 Enter the number of rows to delete and the starting
row number.
The selected row (C01 in this example), and the x
columns below the selected row will be deleted, where x is the number of rows to delete.
3 Confirm your selections, and then click OK. The selected rows are deleted.
Row numbers are
located here.
Cause Effect Matrix Development 103
TriStation 1131 Developers Guide, v4.1
Sizing and Hiding Columns
This procedure explains how to size and hide columns in a CEM program.
Procedure
1 Expand the Application tree, open a CEM program, and do either of these:
Click the Size/Hide Columns button on the toolbar
Click the View menu, and then click Size/Hide, and then Columns
2 Specify these properties in the Size/Hide Columns dialog box.
3 Click OK to save your changes.
Property Action
Number of columns to
adjust
Enter the number of columns you want to resize.
Adjust starting from
column
Select the starting column.
New size Select and then enter the new size for the column.
Size to Content Select to automatically size the column to its content.
Restore Default Sizes Select to restore the column to the default size.
Hide or Unhide Select Hide or Unhide. If hidden, the column is not displayed,
but it is used in the matrix evaluation.
104 Chapter 2 Application Development
TriStation 1131 Developers Guide, v4.1
Sizing and Hiding Rows
This procedure explains how to size and hide rows in a CEM program.
Procedure
1 Expand the Application tree, open a CEM program, and do either of these:
Click the Size/Hide Rows button on the toolbar
Click the View menu, and then click Size/Hide, and then Rows
2 Specify these properties in the Size/Hide Rows dialog box.
3 Click OK to save your changes.
Property Action
Number of rows to
adjust
Enter the number of rows you want to resize.
Adjust starting from
row
Select the starting row.
New size Select and then enter the new size for the row.
Restore Default Sizes Select to restore the row to the default size.
Hide or Unhide Select Hide or Unhide. If hidden, the row is not displayed, but it is
used in the matrix evaluation.
Cause Effect Matrix Development 105
TriStation 1131 Developers Guide, v4.1
Sizing and Hiding the Comment Column
This procedure explains how to size and hide the comment column in a CEM program.
Procedure
1 Expand the Application tree and open a CEM program. From the View menu, click
Size/Hide, and then Comment Column.
2 Specify one of these properties in the Size/Hide Comment Column dialog box.
3 Click OK to save your changes.
Property Action
Restore Default Size Select to restore the comment column to its default size.
New size Select and then enter the new size for the column.
Hide or Unhide Select Hide or Unhide. If hidden, the column is not displayed.
106 Chapter 2 Application Development
TriStation 1131 Developers Guide, v4.1
Editing the Title Block
This procedure explains how to edit information in the title block, which is included when the
CEM program is printed.
Procedure
1 Expand the Application tree, open a CEM program, click the Sheets menu, and then click
Edit Sheet Title.
2 Enter text to describe the matrix.
3 Click OK to save your changes.
Cause Effect Matrix Development 107
TriStation 1131 Developers Guide, v4.1
Managing Views
This procedure explains how to save, load, and remove views of CEM programs.
A view is a display of a selected portion of the matrix. You can create a view by hiding or
showing columns and rows on the matrix, either by using menu commands or by dragging
columns and rows on the matrix. Saving the view allows you to load it at anytime.
Procedure
1 Expand the Application tree and open a CEM program.
2 Change the view by showing or hiding columns and rows. Use commands on the View
menu or drag columns and rows on the matrix.
3 On the View menu, click Manage Views.
4 Perform one or more of these actions in the View Manager dialog box.
Command Action
Load Select a view and click Load to have it displayed.
Save Click to save the currently displayed view.
Remove Select a view and click Remove to delete the view from the list.
Restore All Defaults Click to restore the current view to show all causes and effects.
Close Click to save your changes and close the View Manager dialog box.
Cancel Click to close the View Manager dialog box without saving your
changes.
108 Chapter 2 Application Development
TriStation 1131 Developers Guide, v4.1
Variables and Constants
This section explains how to create variables and constants in FBD, LD, and CEM languages. For
information on tagnames (global variables), see Tagnames on page 115.
The maximum number of tagnames and variables in a program is 2000.
Topics include:
Declaring Variables on page 108
Specifying Variable Properties on page 109
Specifying Variable Annotation Properties on page 110
Naming Multiple Variables on page 111
Changing Multiple Variables on page 112
Creating Constants on page 113
Declaring Variables
This procedure explains how to declare input, output, in/out, and local variables in FBD, LD,
and CEM languages. Variables store values and must be declared in order to be used in a
program or function.
Procedure
1 Create a variable by doing either of the following:
On the toolbar, click the icon for the variable, and then click on the logic sheet (FBD
or LD only).
On the program or function Declarations tree, right-click the folder for the type of
variable to be declared, and click New Declaration.
The Item Properties dialog box for the variable appears.
Variables and Constants 109
TriStation 1131 Developers Guide, v4.1
2 Specify these properties on the Declaration tab.
Specifying Variable Properties
This procedure explains how to specify properties for variables. Properties affect the selected
occurrence of the variable. For example, when you add an annotation to a variable, it affects
only the selected variable.
Procedure
1 Expand the Application tree and then open a program or function.
2 On the logic sheet, double-click the icon that represents the variable.
3 Specify these properties on the Variable tab.
Property Action
Name Enter a name for the variable. Use only alphanumeric characters and
underscores. No symbols or spaces are allowed.
Data Type Select a data type; must be BOOL, DINT, or REAL. Required.
If the variable is dragged to a function terminal, the Data Type is
automatically set to the correct type for the function.
Initial Value Specify a value to be used on the first scan. Must agree with the Data
Type.
Description Enter a description for the variable. (Optional)
Var Type Select the type of variable. Required.
For programs, can be Local only.
For functions, can be Input, Output, In/Out, or Local.
Property Action
Variable Name To change the selected variable to a different variable, select the
variable name and click Apply.
To create a new variable, enter a new name, and click Apply.
To change the name of all the variables with this name, click
Declaration and change the name of the variable.
110 Chapter 2 Application Development
TriStation 1131 Developers Guide, v4.1
4 Click Apply to save your changes.
Specifying Variable Annotation Properties
This procedure explains how to specify text and macros to be included with an annotation.
Annotations are available only in FBD and LD programs.
Procedure
1 Expand the Application tree and then open a program or function.
2 On the logic sheet, double-click the icon that represents the variable.
3 On the Variable tab, select the Annotate check box and then click the Annotation tab.
4 Specify these properties on the Annotation tab.
Data Type Displays the data type that was set on the Declaration tab.
If the variable has not been declared, the Data Type is undefined.
Width Click + or to increase or decrease the width of the variable icon on
the logic sheet.
Annotate Select the check box to add an annotation to the variable. The
default is cleared. See Specifying Variable Annotation Properties
on page 110 for more information about annotations.
Declarations
Command
Click to view the Declaration tab for the variable. See Declaring
Variables on page 108 for more information.
Auto Name Command Click to view the Automatic Naming dialog box. See Naming
Multiple Variables on page 111 for more information.
Property Action
Property Action
Annotation Text Enter text or copy macros to be used in the annotation.
To copy a macro, see Using Macros with Annotations and
Comments on page 143.
Variables and Constants 111
TriStation 1131 Developers Guide, v4.1
5 Close the Properties dialog box to save your changes to the Annotation tab.
Naming Multiple Variables
This procedure explains how to name multiple variables by specifying a format. Variables can
be named by row, column, and selection order. The variables must exist before they can be
named.
Procedure
1 Expand the Application tree and open a program or function logic sheet. On the logic
sheet, hold the Shift key.
To have variables named based on the selection order, click them in the order in which
you want them named.
2 On the Tools, menu, click Auto Name Selected Items.
3 Specify these properties in the Automatic Naming dialog box.
Include Monitor Value in
Annotation
Select this check box to display the value of the variable in the
annotation when the element is run on the controller or emulator.
Available only in programs.
Macros Command Click to display the list of macros that can be added.
To copy a macro, click the macro and press Ctrl+C. Click OK to
close the Edit Macro dialog box.
To paste the macro in the Annotation tab, press Ctrl+V.
Property Action
112 Chapter 2 Application Development
TriStation 1131 Developers Guide, v4.1
4 Click OK to apply the formatted name to the selected variables.
Changing Multiple Variables
This procedure explains how to change size and annotation settings for multiple variables on a
logic sheet.
Procedure
1 On a logic sheet, select the variables you want to change by pressing the Shift key while
you click the variables.
2 Double-click one of the selected variables. The Item Properties dialog box appears.
3 Specify these properties on the Variable or Annotation tabs.
Property Action
Formatted Name Specify whether to use theater numbering, which uses letters, or normal
numbering, which uses numbers.
Start Value and
Increment
Enter the starting value for the first variable and the number to use
when incrementing each successive variable.
Name Order Select the order in which to name variables.
RowsNames are applied vertically, from left to right.
ColumnsNames are applied horizontally, from top to bottom.
Selection OrderNames are applied based on the order in which
they were selected.
Property Action
Variable Name To change all the variables to the same variable, select or enter the
name.
To undo this change, press Ctrl+Z.
Width Click the + button to increase the width of the variable graphics.
Click the button to decrease the width of the variable graphics.
Variables and Constants 113
TriStation 1131 Developers Guide, v4.1
4 Close the Properties dialog box to save your changes to the Annotation tab.
5 If necessary, undo the changes you just made by pressing Ctrl+Z. Multiple levels of
undo are available.
Creating Constants
This procedure explains how to create constants in FBD, LD, and CEM languages. A constant is
a value that can be used in a program or function.
Procedure
1 Expand the Application tree, and open a program or function.
2 On the toolbar, click , and then click in the logic sheet.
3 Specify these properties on the Constant tab.
4 Click the Apply to save your changes.
Annotate To add the same annotation to each variable, select the Annotate
check box, click the Annotation tab, and then enter or copy the text
or macro.
Auto Name Command To automatically name the selected variables based on a pattern,
click and specify the pattern. See Naming Multiple Variables on
page 111.
Property Action
Property Action
Use Local Time Enter the value for the constant.
Data Type Select the data type; must be appropriate for the Value property.
Width Click the + button to increase the width of the constant graphic.
Click the button to decrease the width of the constant graphic.
Annotate To add an annotation to the constant, select the Annotate check box,
click the Annotation tab, and then enter or copy the text or macro.
Auto Name
Command
To automatically name the selected constants based on a pattern, click
and specify the pattern. See Naming Multiple Variables on page 111.
114 Chapter 2 Application Development
TriStation 1131 Developers Guide, v4.1
Specifying Constant Annotation Properties
This procedure explains how to specify text and macros to be included with a constant
annotation. This can be used only in FBD and LD development.
Procedure
1 On a logic sheet, double-click a constant.
The Item Properties dialog box appears.
2 On the Constant tab, select the Annotate check box and then click the Annotation tab.
3 Specify these properties on the Annotation tab.
Property Action
Annotation Text Enter text or copy macros to be used in the annotation.
Macros Command Click to copy a macro. See Using Macros with Annotations and
Comments on page 143.
Tagnames 115
TriStation 1131 Developers Guide, v4.1
Tagnames
This section describes tagnames. Tagname is the term commonly used when referring to input
points (sensors) and output points (final elements). In TriStation 1131, tagnames are references
to physical tagnames (labels) on the connected field devices or to memory points which are
locations in the controller memory. In IEC terminology, tagnames are called global variables.
For Modbus or DDE communication, tagnames must be assigned an alias number that allows
read or read/write access. An alias number is a five-digit identifier which defines the data type
and location of a point in the controller memory.
For Peer-to-Peer, OPC, or TSAA applications, tagnames can be accessed by the tagnamean
alias number is not needed.
Topics in this section include:
Declaring Tagnames on page 115
Assigning an Alias Number, Alias Type, and Physical Address on page 117
Scaling a REAL Point on page 120
Specifying Display Options for Tagnames on page 121
Creating Multiple Tagnames on page 122
Renaming a Tagname on page 123
Deleting Tagnames on page 123
Changing Multiple Tagnames on page 124
Inserting a Column into the Tagnames Table on page 125
Deleting a Column from the Tagnames Table on page 125
Declaring Tagnames
This procedure explains how to declare tagnames for points. Tagnames describe the type of
point (input, output, or memory) and the properties associated with the point. You can declare
tagnames before or after writing programs. Tagnames must be declared before downloading
the application to the controller.
Procedure
1 Create a tagname by doing any of these:
On the toolbar, click the tagname tool , click on the logic sheet, enter a new
name, and then click the Declarations button.
Right-click the Tagname Declarations folder, and click New Tagname.
Right-click the Declarations tree, and click New Tagname.
116 Chapter 2 Application Development
TriStation 1131 Developers Guide, v4.1
2 Specify these properties on the Declaration tab.
3 Click Apply to save your changes.
Property Action
Tagname Enter a name for the tagname.
Data Type Select a data type. The default is BOOL.
Group 1 and Group 2 Enter the names of the groups this tagname belongs to.
Description Enter a description for the tagname.
Initial Value Enter the value to be used for the tagname when the system starts up.
Application Type Specify whether the tagname is to be used in a Safety or Control
application. The default is Control.
Shared Read Select the check box to allow a different Application Type to read
the tagname. The default is cleared.
Retentive Select the check box to have the value of the tagname retained if a
power failure occurs. The default is cleared.
Tagnames 117
TriStation 1131 Developers Guide, v4.1
Assigning an Alias Number, Alias Type, and Physical Address
This section includes procedures for assigning information to a tagname, including assigning
an alias number and physical address to input or output points, and assigning an alias number
and alias type to memory points.
Before You Begin
For input and output points, the I/O hardware configuration must be completed before a
physical address or alias number can be assigned. For more information, see Tricon Hardware
Allocation on page 184 or Trident Hardware Allocation on page 192.
Procedure for Input and Output Points
1 Open an input or output point by doing either of these:
On the Tagname Declarations or Declarations tree, double-click a tagname.
Double-click a tagname on a logic sheet, and then click the Declarations button.
2 Click the Point Assignment tab.
3 Enter a physical address by doing either of these:
Enter the number representing the Physical Address (for example: 01.06.05), then
go to step 6.
Click the Browse button to select an address from a list of related modules,
then go to step 4.
4 On the Browse Available Points screen, select the module, and then click the point to be
assigned.
118 Chapter 2 Application Development
TriStation 1131 Developers Guide, v4.1
5 Click OK to return to the Point Assignment tab.
6 Specify the Alias Number assignment as follows:
For Tricon, the default alias number must be used.
For Trident, the alias number can be user-specified (within the range), system-
specified based on a default range, or not aliased. For alias number information, see
Alias Number on page 317.
7 To allow the point to be written to multiple times from programs in the application,
select the Enable Multiple Writes check box.
8 To save your changes and have a memory address assigned, click Apply.
To cancel your changes and restore the original settings, click Restore before clicking
Apply. Once you click Apply, you cannot revert to the original settings.
Tagnames 119
TriStation 1131 Developers Guide, v4.1
Procedure for Memory Points
1 Open a memory point by doing either of these:
On the Tagname Declarations or Declarations tree, double-click a tagname.
Double-click a tagname on a logic sheet, and then click the Declarations button.
2 Click the Point Assignment tab.
3 Specify these properties on the Point Assignment tab.
4 To save your changes and have a memory address assigned, click Apply.
To cancel your changes and restore the original settings, click Restore before clicking
Apply. Once you click Apply, you cannot revert to the original settings.
Property Action
Alias Type To allow a memory point to be accessed from a remote device, select
Read Aliased or Read/Write Aliased. The default is unaliased.
Alias Number Specify the alias number assignment as follows:
For Tricon, the default alias number must be used.
For Trident, the alias number can be user-specified (within the
range), or system-specified based on a default range. For alias
number information, see Alias Number on page 317.
The default is Default alias. See the note in Assigning Alias Numbers to
Tagnames on page 147 for additional information.
Memory Address The memory address identifies the location in the controller memory
and is displayed after the alias number is set.
Enable Multiple
Writes
Select the check box to allow the point to be written to multiple times
from programs in the application.
120 Chapter 2 Application Development
TriStation 1131 Developers Guide, v4.1
Scaling a REAL Point
This procedure explains how to scale a point, which allows the value of a REAL point to be
scaled to an integer so it can be transmitted through Modbus communication protocol. The
integer is derived from a formula that includes values specified on the Scaling tab and values
for the Modbus minimum and maximum range on the Tricon TCM and EICM, and Trident MP
and CM Setup screens. For information on the formula, see How REAL Numbers are Scaled to
Integers on page 150.
Procedure
1 Open a tagname by doing either of these:
On the Tagname Declarations or Declarations tree, double-click a tagname.
Double-click a tagname on a logic sheet, and then click the Declarations button.
2 Click the Scaling tab.
3 Specify these properties on the Scaling tab.
4 To save your changes, click Apply.
To cancel your changes and restore the original settings, click Restore before clicking
Apply. Once you click Apply, you cannot revert to the original settings.
Property Action
Minimum Value
(Min Span)
Enter the minimum value to be used to scale the REAL number to an
integer; must be less than the maximum value. The default is -32768.0.
Maximum Value
(Max Span)
Enter the maximum value to be used to scale the REAL number to an
integer; must be more than the minimum value. The default is 32767.0.
Precision Enter the number of decimal points to be used. The default is blank.
Disable Scaling To allow scaling of REAL numbers to integers, do not select this check
box. Scaling cannot be disabled on the Tricon. The default is cleared.
Tagnames 121
TriStation 1131 Developers Guide, v4.1
Specifying Display Options for Tagnames
This procedure explains how to specify monitor display options used when the tagname is
displayed in the Controller or Emulator Panel. This setting also affects the display of tagnames
in SOE Recorder. For more information, see the SOE Recorder Users Guide.
Procedure
1 Open a tagname by doing either of these:
On the Tagname Declarations or Declarations tree, double-click a tagname.
Double-click a tagname on a logic sheet, and then click the Declarations button.
2 Click the Display tab.
3 Specify these properties on the Display tab.
4 To save your changes, click Apply.
To cancel your changes and restore the original settings, click Restore before clicking
Apply. To use the default settings, click Get Defaults at any time.
Property Action
Monitor Display Options Enter the name and color to be displayed when the state of the
tagname is True or False.
The default name is TRUE; the default color is red.
The default name is FALSE; the default color is green.
122 Chapter 2 Application Development
TriStation 1131 Developers Guide, v4.1
Creating Multiple Tagnames
This procedure explains how to create multiple tagnames by specifying a naming pattern.
Procedure
1 Expand the Application tree, right-click the Tagname Declarations folder, and click New
Tagnames (plural).
2 Specify these properties on the New Tagnames screen.
3 Click OK to create the tagnames.
Property Action
Formatted Name Specify whether to use theater numbering, which uses letters,
or normal numbering, which uses numbers.
Start Value and Increment Enter the starting value for the first tagname and the number
to use when incrementing each successive tagname.
How Many Enter the number of tagnames you want to create.
Tagnames 123
TriStation 1131 Developers Guide, v4.1
Renaming a Tagname
This procedure explains how to rename a tagname.
Procedure
1 On the Tagname Declarations or Declarations tree, right-click a tagname, and then click
Rename.
2 Enter the new name and press Enter.
If the tagname already exists, a message is displayed and you must enter another name.
Deleting Tagnames
This procedure explains how to delete a tagname.
Procedure
1 On the Tagname Declarations or Declarations tree, right-click a tagname, and then click
Delete.
If the tagname is already in use, a message warns you that deleting the tagname may
result in unresolved tagnames or that the tagname is in use.
If you deleted the tagname from the
Tagname Declarations tree, the message
is similar to this screen:
If you deleted the tagname from the
program Declarations tree, the message
is similar to this screen:
2 To cancel, click No or Cancel. To confirm deletion of the tagname, click Yes or OK. This
action cannot be undone.
124 Chapter 2 Application Development
TriStation 1131 Developers Guide, v4.1
Changing Multiple Tagnames
This procedure explains how to change the properties of multiple tagnames by using a tabular
view of the tagnames. The tabular view shows a subset of the tagname properties which can be
sorted or changed by inserting or deleting columns. Tagnames can then be sorted by different
properties. For example, alias numbers can be added to a group of tagnames by sorting them,
selecting the tagnames, and then making the changes.
Procedure
1 Expand the Application tree. Right-click the Tagname Declarations folder, and click
Display Tabular View.
The tagnames and properties are displayed in a table. You can change the size of the
columns and the properties that are displayed.
2 Perform any of these actions.
Action Description
Sort by property Click the column heading of the property you want to sort by, or right-
click the column heading and select Sort Ascending or Sort Descending.
Select multiple
tagnames
To select a contiguous group, click a tagname, hold the Shift key, and
click the last tagname.
To select a non-contiguous group, click the top tagname, hold the Ctrl
key, and click all the other tagnames to be selected.
Change multiple
tagnames
Sort and select the tagnames to be changed. In the Tagname Declarations
tree, right-click on one of the selected tagnames, and then click Item
Properties. Make changes to the properties and click Apply. The changes
are applied to all the tagnames in the selection.
Tagnames 125
TriStation 1131 Developers Guide, v4.1
Inserting a Column into the Tagnames Table
This procedure explains how to insert a column into the Tagnames table. This action displays
an additional tagname property in the table. By inserting columns, you can customize the table
to display properties that are useful to you.
You can reorder the columns by clicking a column heading and dragging it to another location.
Procedure
1 Expand the Application tree, right-click the Tagname Declarations folder, and click
Display Tabular View.
2 Right-click in the column heading to the right of where you want to insert another
column, and then select Insert Column.
3 Select the name of the column to be inserted, and then click OK.
Deleting a Column from the Tagnames Table
This procedure explains how to delete a column from the Tagnames table. This action removes
the column from the table so you can display another column. For example, you might want to
view colors set for False by adding the False Color column and then sorting by the column.
The Tagname column cannot be deleted.
Procedure
1 Expand the Application tree, right-click the Tagname Declarations folder, and click
Display Tabular View.
2 Right-click in the heading of the column you want to delete, and then select Delete This
Column.
The column is removed from the table.
Note You can add a deleted column to the table again at any time; see Inserting a
Column into the Tagnames Table on page 125.
126 Chapter 2 Application Development
TriStation 1131 Developers Guide, v4.1
Importing and Exporting Tagnames
This section explains how to import and export tagnames using a file with point information.
Topics include:
Exporting Tagname Properties on page 126
Format of an Exported Tagname File on page 127
Preparing an Excel File for Import on page 129
File Format Requirements for Tagname Import on page 130
Import Options and Validation Criteria on page 132
Importing Tagname Properties on page 133
Exporting Tagname Properties
This procedure explains how to export tagname properties to a file. File formats you can export
to include:
dBase (dbf)
Microsoft Access (mbd)
Microsoft Excel (xsl)
Comma delimited text file (txt or csv)
Matrikon OPC XML Data file (xml)
Procedure
1 Expand the Application tree, right-click the Tagname Declarations folder, and click
Export.
2 Select the location, file name, and file type to save the tagname information.
3 Click Export.
If you enter a file name longer than eight characters, you are warned that you may need
to rename the file if you want to import it to a TriStation 1131 project.
Importing and Exporting Tagnames 127
TriStation 1131 Developers Guide, v4.1
Format of an Exported Tagname File
The exported file includes these columns.
Table 24 Exported Tagname File Format
Point Property Description
TAGNAME The tagname for the point. Must be 31 characters or less to be a valid IEC 61131-
3 identifier.
DESCRIP The description for the point.
GROUP1 The Group1 description.
GROUP2 The Group2 description
ALIASTYPE The alias type for the point:
U = Unaliased
R = Read-only aliased
W = Read/Write aliased
ALIASNUM The alias number for the point.
For Tricon, from 0 to 49999
For Trident, from 0 to 42000
TAGTYPE The data type:
D = Discrete (BOOL)
I = Integer (DINT)
R = Real (REAL)
TAGCLASS The data class:
I = Input
O = Output
M = Memory
INITVALUE The initial value:
For BOOL, True or False
For DINT, an integer value
For REAL, a real value
RETENTIVE Retentive flag: if R, the value is retained if a power outage shuts down the
controller.
N = Non-retentive
R = Retentive
IOP IOP number (1) (Trident)
SLOT Slot number (1 - 6) (Trident)
POINT Point number (1 - 32) (Trident)
CHASSIS Chassis number (0 - 15) (Tricon)
SLOT Slot number (0 - 8) (Tricon)
128 Chapter 2 Application Development
TriStation 1131 Developers Guide, v4.1
POINT Point number (0 - 64) (Tricon)
MIN SPAN The lower limit for REAL in Engineering Units; the default is 32767.00.
The range is 3.402823466e+38 to +3.402823466e+38.
Must be less than the MAX SPAN value.
MAX SPAN Upper limit for REAL in Engineering Units; the default is 32767.00.
The range is 3.402823466e+38 to +3.402823466e+38.
Must be greater than the MAX SPAN value.
DECPL Decimal places for displaying Real variables. (Corresponds to the Precision
property and Min/Max Accuracy field in the Import Wizard.)
SCALING Scaling flag: if S, real numbers are scaled.
N = Non-scaling
S = Scaling
For more information, see Disable Scaling on page 344.
APPLICATION Application flag:
C = Control
S = Safety
SHARED Shared for Read flag: Y = Yes, N = No
FALSE STATE Text. For example, False or Zero.
TRUE STATE Text. For example, True or Zero.
FALSE COLOR Black, Red, Green, Blue, Cyan, Yellow, Pink, and White are allowed.
TRUE COLOR Black, Red, Green, Blue, Cyan, Yellow, Pink, and White are allowed.
Table 24 Exported Tagname File Format
Point Property Description
Importing and Exporting Tagnames 129
TriStation 1131 Developers Guide, v4.1
Preparing an Excel File for Import
This procedure explains how to prepare a Microsoft Excel file if you created the file from scratch
or renamed a previously exported file. This procedure does not have to be performed if you
exported tagnames to an Excel file, modified the contents, but did not change the file name.
Procedure
1 Open an Excel file that contains tagname data.
2 Ensure the data is formatted as follows:
All cells must have the Format setting as Text.
The Tagname, Data Type, and Point Type cells are required.
The values in these cells must be numeric and must begin with a single quotation
mark (): Alias Number, Initial Value, Chassis, Slot, Point, Min Span, Max Span, and
Display Precision.
3 Select the range of data cells to be included by selecting the headings and cells. Do not
select empty records.
4 On the Insert menu, click Name, then
Define.
5 In the Define Name dialog box, enter
the new name (in this example,
NewTagnames) in the text box, and
then click Add.
6 Select the names to delete (in this
example, tagnames), click Delete,
and then click OK.
Ensure the Refers to range reference
at the bottom of the screen includes
information. If it is blank, repeat step 3 through step 6.
7 To verify the table name was created, click the Name Box list box.
All the records (columns and rows) should be highlighted. If not, repeat steps 4 and 5.
8 Save the file. The file is ready to be imported.
Name Box
130 Chapter 2 Application Development
TriStation 1131 Developers Guide, v4.1
File Format Requirements for Tagname Import
This section describes the requirements for database or text files with tagnames to be imported
into a TriStation 1131 project.
Note You cannot delete existing tagname information by importing a database or text file with
blank fields where the existing data resides. Importing a file only updates or creates
tagname data. Blank fields for existing tagnames are ignored, so that any existing
information will remain as-is. Blank fields may be imported for new tagnames only; see
the following table for instructions.
However, you can create a blank field for an existing tagname by typing spaces to
replace the existing data. The field will then appear blank. After the import is complete,
you can remove the spaces from the field to create a true blank field by editing the
tagnames properties; see Changing Multiple Tagnames on page 124.
Table 25 General File Requirements
Item Database File Text File
Filename Must be 8 characters or less. Must be 8 characters or less.
Table or
Lines
Each row must contain columns
mapped to these point properties:
Tag Name
Tag Type
Tag Class
Must have a consistent format; the same
number of fields in each line.
Each line must contain fields mapped to
these point properties:
Tag Name
Tag Type
Tag Class
Columns or
Fields
Can include more columns than the
number of fields to be imported, but
no more than one column can be
mapped to each point property.
Column headings can be any name.
Blank numeric fields and blank string
fields are allowed for new tagnames
only (in .DBF or .XLS files).
Must be delimited by commas with no
spaces before or after.
Can include more than 22 fields, but only 22
fields can be mapped.
Blank fields (for new tagnames only) must be
represented as follows:
For a blank numeric field, use two
commas with no spaces between.
For a blank string field, use two
quotation marks with no spaces
between.
Importing and Exporting Tagnames 131
TriStation 1131 Developers Guide, v4.1
Table 26 Import Data Requirements
Point Property Description
TAGNAME The tagname for the point. Must be 31 characters or less to be a valid IEC 61131-
3 identifier. Can be any string of letters, digits, and underscores provided that
the first character is not a digit and there are not two or more underscore
characters together.
DESCRIP The description for the point; cannot be more than 131 characters.
GROUP1 The Group1 description; cannot be more than 63 characters.
GROUP2 The Group2 description; cannot be more than 63 characters.
ALIAS TYPE The alias type for the point:
U = Unaliased
R = Read-Only aliased
W = Read/Write aliased
ALIAS NUMBER The alias number for the point.
For Tricon, from 0 to 49999
For Trident, from 0 to 42000
TAG TYPE The data type:
D = Discrete (BOOL)
I = Integer (DINT)
R = Real (REAL)
TAG CLASS The data class:
I = Input
O = Output
M = Memory
INITIAL VALUE The initial value:
For BOOL, True or False
For DINT, an integer value
For REAL, a real value
RETENTIVE FLAG Retentive flag: if R, the value is retained if a power outage shuts down the
controller.
N = Non-retentive
R = Retentive
IOP IOP number (1) (Trident)
SLOT Slot number (1 - 6) (Trident)
POINT Point number (1 - 32) (Trident)
CHASSIS Chassis number (0 - 15) (Tricon)
SLOT Slot number (0 - 8) (Tricon)
POINT Point number (0 - 64) (Tricon)
132 Chapter 2 Application Development
TriStation 1131 Developers Guide, v4.1
Import Options and Validation Criteria
When importing tagname information from a database or file, you can specify whether to
update, add, or update and add new tagnames.
Adding New Points
If the imported tagname includes a tagname, tag type (BOOL, DINT, or REAL), tag class (input,
output, or memory), and alias type (R for Read, W for read/write, or U for no alias), the tagname
is imported. If the tagname matches an existing tagname or is invalid in any way, a message is
displayed alerting you of the problem or error when the import operation is complete, but the
tagname is still imported.
Updating Existing Points
If the imported tagname matches a tagname, tag type (BOOL, DINT, or REAL), and tag class
(input, output, or memory), the tagname is updated. All fields, with the exception of the
MIN SPAN The lower limit for REAL in Engineering Units; the default is 32767.00.
The range is 3.402823466e+38 to +3.402823466e+38.
Must be less than the MAX SPAN value.
MAX SPAN Upper limit for REAL in Engineering Units; the default is 32767.00.
The range is 3.402823466e+38 to +3.402823466e+38.
Must be greater than the MAX SPAN value.
DISPLAY
PRECISION
Decimal places to display MIN SPAN and MAX SPAN properties. Limited to
125 digits.
REAL values are set to 1.
BOOL and DINT values are set to 0.
SCALING Scaling flag: if S, real numbers are scaled.
N = Non-scaling
S = Scaling
For more information, see Disable Scaling on page 344.
APPLICATION Application flag:
C = Control
S = Safety
SHARED READ Shared for Read flag: Y = Yes, N = No
FALSE STATE Text. For example, False or Zero.
TRUE STATE Text. For example, True or Zero.
FALSE COLOR Black, Red, Green, Blue, Cyan, Yellow, Pink, and White are allowed.
TRUE COLOR Black, Red, Green, Blue, Cyan, Yellow, Pink, and White are allowed.
Table 26 Import Data Requirements (continued)
Point Property Description
Importing and Exporting Tagnames 133
TriStation 1131 Developers Guide, v4.1
TAGNAME field (see below), can be updated for an existing tagname. If an updated value is
invalid in any way, a message is displayed alerting you of the error when the import operation
is complete, but the attribute is still changed to the new value.
Updating the TAGNAME field for an existing tagname will create a new tagname. The existing
tagname will be retained. For example, if you update the TAGNAME field for the tagname
Counter1 by changing it to Counter10, after the import process is complete, you will have two
tagnames: Counter1 AND Counter10.
Importing Tagname Properties
This procedure explains how to import tagname properties from a file.
Procedure
1 Expand the Application tree, right-click Tagname Declarations, and click Import.
Note The project you are importing tagnames into must be in the Download All state.
If the project is not in the Download All state, the Import menu option is
disabled. Use the Change State to Download All Command on page 326 to
change the project state before continuing this procedure.
2 Click Select Import Data File and go to the folder that contains the file.
134 Chapter 2 Application Development
TriStation 1131 Developers Guide, v4.1
If the file is not displayed, you may need to change the type of file to match the extension
used in the file to be imported.
3 Click the file name and click Select. Click Next to continue.
4 On the Link Data Fields screen, match the source fields to the tagname properties by
clicking a field in the list on the left, and a tagname property in the list on the right, and
then clicking Link.
The following required tagname properties must be linked before continuing:
Data Type
Point Type
Tag Name
5 Once fields and properties are linked, click Next.
6 On the Select Import Options screen, select options as needed.
Importing and Exporting Tagnames 135
TriStation 1131 Developers Guide, v4.1
7 Click Next to continue.
8 Read the Review Your Request screen. Click Finish to continue, or Back to make changes.
9 Review the status of the records on the Data Import Validation Result screen.
If there are errors, close the screen, edit the data, and then go back to step 1 to
import the file again.
If you selected the Validate option on the Select Import Options screen and there
are no errors, click Commit Records to import the data. This action cannot be
undone.
136 Chapter 2 Application Development
TriStation 1131 Developers Guide, v4.1
This table describes the status of the imported records.
Note If you opened the Tagnames table before you imported new tagnames, you need to close
the Tagnames table and then open it again in order to see the newly imported tagnames
in the table.
Status Description
Ignored The import record is mapped to an existing point that has the same properties,
so the import record is being ignored.
Added A new record is being added to the configuration.
Error The import record has been rejected due to one or more errors.
Updated The import record is updating properties of an existing point.
Annotations and Comments 137
TriStation 1131 Developers Guide, v4.1
Annotations and Comments
This section describes how to use annotations and comments in an FBD or LD program or
function. Topics include:
Adding Annotations on page 137
Specifying Annotation Properties on page 139
Adding a Comment on page 140
Specifying Comment Style on page 141
Picking and Dropping Elements for Comments on page 142
Editing Comment Fields on page 143
Using Macros with Annotations and Comments on page 143
Editing Macro Text on page 145
Adding Annotations
This procedure explains how to add an annotation to a constant, tagname, or variable.
Annotations can be used to display descriptive text, including information specified in system
and user-modifiable macros. You can also display the value of a variable during program
execution in the emulator or controller.
To have annotations automatically included for all new elements, see Specifying Annotation
Options on page 18 and Using Macros with Annotations and Comments on page 143.
Procedure
1 Expand the Application tree, and open an FBD or LD program or function.
2 Double-click the graphic for a constant, tagname, or variable.
The Item Properties dialog box appears.
3 Select the Annotate check box. For constants, the check box is on the Constant tab. For
tagname references and variables, the check box is on the Variable tab.
4 Click the Annotation tab.
138 Chapter 2 Application Development
TriStation 1131 Developers Guide, v4.1
5 To add text, enter the text in the annotation area.
6 To add a macro:
Click Macros. The Edit Macros dialog box appears.
Select a macro to be added. To change the value of a macro identified by a pencil
icon, double-click the macro, enter the value, and click OK.
With the macro selected, press Ctrl+C to copy the macro.
Click OK to close the Edit Macros dialog box.
Click in the annotation area, and press Ctrl+V to paste the macro.
7 For variables, select the Include Monitor Value in Annotation check box to display the
value of the variable in the Controller or Emulator Panel.
Annotations and Comments 139
TriStation 1131 Developers Guide, v4.1
Specifying Annotation Properties
This procedure explains how to specify text and macros to be included with an annotation.
Procedure
1 Expand the Application tree, and open an FBD or LD program or function.
2 On the logic sheet, double-click an annotation.
The Item Properties dialog box appears, with the Annotation tab selected.
3 Specify these properties on the Annotation tab.
Property Action
Annotation Text Enter the text and/or macros to be used in the annotation.
Include Monitor Value in
Annotation
Select the check box to display the value of the variable in the
annotation when the element is run on the controller or emulator.
Macros Command Click to add macros to the annotation. See Using Macros with
Annotations and Comments on page 143.
140 Chapter 2 Application Development
TriStation 1131 Developers Guide, v4.1
Adding a Comment
This procedure explains how to add comment text in FBD and LD programs. Comments are
used to add information about operations performed by a program, function, or function block.
There is no limitation on the number of comment boxes per program or their placement on a
logic sheet. If you draw a comment box around a project element it is ignored when you compile
the element.
Procedure
1 Expand the Application tree, and open an FBD or LD program or function.
2 On the toolbar, click the icon for comments .
3 On the logic sheet, click and drag to create the comment box.
4 Double-click the comment box to display the Comment properties.
5 Specify these properties on the Comment tab.
Property Action
Comment Text Enter the text to be included as a comment. Can include text and
macros.
Alignment Select how to align the text. The default is left.
Text Size Select the point size for the text; from 3 to 24 points.
Border Select whether to include a border around an annotation or comment
box.The default is single.
Macros Command Click to view macros that can be included with the comment text.
To copy, click the macro and press Ctrl + C.
To paste, return to the Comment tab and press Ctrl + V.
Annotations and Comments 141
TriStation 1131 Developers Guide, v4.1
Specifying Comment Style
This procedure explains how to specify style features used with comments.
Procedure
1 Expand the Application tree, and open an FBD or LD program or function.
2 Double-click a comment, and then click the Style tab.
3 Specify these properties on the Style tab.
Property Action
Expand Macros Select this check box to display the value of the macro when the
application is run on the emulator or controller. For example, if
expanded, the macro %DATE_CREATED displays the month, day,
and year when the project was created. The default is cleared.
Enable Macro Editing Select this check box to list the user-modifiable macros on the Edit
Fields tab, which allows you to edit the value for the macro. The
default is cleared.
Move Behind Logic
Elements
Select this check box to move the selected comment box behind a
logic element. This affects the appearance of the logic sheet only; it
does not affect the execution of the logic element.
Move the comment box to the desired position before selecting this
option. Once this option is selected, the comment box cannot be
moved.
To move the comment box after this option has been selected,
double-click the comment box to access the Properties dialog box,
and then clear this option.
The default is cleared.
142 Chapter 2 Application Development
TriStation 1131 Developers Guide, v4.1
Picking and Dropping Elements for Comments
This procedure explains how to pick up and drop elements from a comment box. Elements in
comment boxes are ignored when you compile the program. You can also remove captured
elements from a comment by selecting the comment and dropping the elements back onto the
logic sheet. This is useful for isolating logic during testing or troubleshooting.
Note To use the Pickup and Drop commands, the Move Behind Logic Elements option cannot
be selected. For more information about this option, see Specifying Comment Style on
page 141.
Procedure
1 Expand the Application tree, and open an FBD or LD program or function.
2 Double-click a comment, and then click the Pickup/Drop tab.
3 Specify these commands on the Pickup/Drop tab.
Command Action
Pickup
Command
To pick up elements to include in the comment, click and drag the comment
box so it entirely covers the elements to be captured. Double-click the
comment, click the Pickup/Drop tab, and then click Pickup.
Drop
Command
To remove elements from the comment, double-click the comment box, click
the Pickup/Drop tab, then click Drop.
Annotations and Comments 143
TriStation 1131 Developers Guide, v4.1
Editing Comment Fields
This procedure explains how to modify the comment text if the comment includes a macro that
can be edited and the macro is enabled for editing.
Procedure
1 Expand the Application tree, and open an FBD or LD program or function.
2 Double-click a comment, and then click the Edit Fields tab.
3 Select a field and then click Modify.
4 Change the text used for the macro.
5 Click OK to save the change.
Using Macros with Annotations and Comments
This procedure explains how to use macros in an annotation or comment. Macros are
placeholders for text or information supplied by the system or by you. The value is displayed
when the element is run on the controller or emulator.
Macros can be used only in FBD and LD development.
There are two types of macros:
System macros are values supplied by the system and cannot be changed. For example,
the %CREATED_ BY macro includes the user ID of the person who created the element.
You cannot change values for these macros.
User-modifiable macros, identified by a pencil icon , are values you can specify. For
example, the %APPROVED_NAME macro can include any name you enter.
CAUTION
When you change the value of a macro, you change it for ALL annotations
and comments in the project that use the macro.
144 Chapter 2 Application Development
TriStation 1131 Developers Guide, v4.1
Procedure
1 Expand the Application tree, and open an FBD or LD program or function.
2 Do either of these:
For a comment, double-click the comment, and click the Macros button.
Double-click a variable or tagname reference. Click the Annotation tab, then click
the Macros button.
3 If needed, select the check boxes for project, document, or sheet to view the macros
available for those elements.
4 Do any of the following:
To change the value of a user-modifiable macro, identified by a pencil icon ,
select the macro, click Modify and then make the change.
To copy a macro to an annotation or comment, select the macro and copy it by
pressing Ctrl+C.
5 Click OK to close the Edit Macros dialog box. You are returned to the Item Properties
dialog box.
6 To add the copied macro to the annotation or comment, click inside the text area and
paste the macro by pressing Ctrl+V.
Annotations and Comments 145
TriStation 1131 Developers Guide, v4.1
Editing Macro Text
This procedure explains how to edit text associated with a macro. You can include text and
macros that supply information from the system.
Procedure
1 Expand the Application tree, and open an FBD or LD program or function.
2 Double-click a comment, constant, tagname, or variable.
The Item Properties dialog box appears.
3 Click the Edit Fields tab, select the field to be changed, and then click Modify.
4 Enter the text to be used when the macro is displayed.
5 Click OK to save.
146 Chapter 2 Application Development
TriStation 1131 Developers Guide, v4.1
Modbus Applications
This section describes information related to developing a Modbus application. Modbus is an
industry-standard master/slave communication protocol that is traditionally used for energy
management, transfer line control, pipeline monitoring, and other industrial processes.
Tricon Functionality
A Tricon controller with an EICM or TCM can operate as a Modbus master, slave, or both. A
DCS typically acts as the master, while the Tricon acts as a slave. The master can also be an
operator workstation or other device that is programmed to support Modbus devices.
The Tricon controller has serial ports on the EICM, and network and serial ports on the TCM
that provide options for communication with a Modbus devices. Each serial port can operate in
a point-to-point configuration with a single Modbus device, or in a multi-point configuration
with several Modbus devices connected to a serial link.
Trident Functionality
The Trident controller has serial ports on the CM and MP that provide options for
communication with a Modbus devices. Each CM and MP port can operate in a point-to-point
configuration with a single Modbus device. In addition, each CM port can operate in a multi-
point configuration with several Modbus devices connected to a serial link.
Topics include:
Assigning Alias Numbers to Tagnames on page 147
How Tricon Transmits REAL Values With Special Alias Numbers on page 148
Tricon Special Alias Numbers on page 149
How REAL Numbers are Scaled to Integers on page 150
Scaling REAL Values to Integers on page 153
How Trident REAL Values are Transmitted Without Scaling on page 154
Disabling Scaling of REAL Values for Trident Tagnames on page 155
Modbus Applications 147
TriStation 1131 Developers Guide, v4.1
Assigning Alias Numbers to Tagnames
This procedure explains how to assign an alias number for input, output, and memory points.
Procedure
1 Open a tagname by doing either of these:
On the Tagname Declarations tree, double-click a tagname.
Double-click a tagname on a logic sheet, and then click the Declaration button.
2 Click the Point Assignment tab.
3 Specify these properties on the Point Assignment tab.
Property Action
Alias Type For memory points, specify either Read Aliased, or Read/Write
Aliased. (Input and output points can only be Read Aliased.)
Alias Number For aliased memory points, specify either User alias or Default
alias. If User alias, enter a number within the range, and then click
Apply.
For Tricon, if the User alias number is valid, the default alias
number is changed for the memory address.
For Trident, if the User alias number is valid, the memory
address that corresponds to the alias number is displayed.
Physical Address For input and output points, the physical address must be
specified before an alias number can be assigned.
Memory Address The memory address is displayed once you click Apply. It cannot
be changed.
Enable Multiple Writes Select the check box to allow the point to be written to multiple
times in a scan. The default is cleared.
148 Chapter 2 Application Development
TriStation 1131 Developers Guide, v4.1
Note When you select Default alias as the alias number for memory point tagnames,
these aliases can be automatically reassigned under certain circumstances. For
example, if another tagname using the Default alias setting is deleted, the next
time you build the application, TriStation will re-use the alias number of the
deleted tagname.
You can avoid this behavior by always using the User alias setting to define your
own alias numbers and keep control of assigned aliases.
4 To set the alias number, click Apply. To cancel your changes and restore the original
settings, click Restore before clicking Apply. Once you click Apply, you cannot revert to
the original settings.
How Tricon Transmits REAL Values With Special Alias Numbers
This section explains how the Tricon controller transmits REAL values for tagnames by using
special alias numbers which map one 32-bit REAL value into two 16-bit Modbus integers. One
Modbus integer is mapped to the 16 most significant bits and the other Modbus integer is
mapped to the 16 least significant bits in the REAL number.
The Modbus master can also read and write values by using a scaled value in an alias number.
Reading REAL Values
This figure shows a Modbus master reading a REAL value from two consecutive special aliases
which correspond to a REAL alias. The Tricon controller splits the 32-bit REAL value into two
16-bit integers and places them in the special aliases to be read by the Modbus master.
Figure 18 Modbus Master Reading REAL Values from the Tricon
Writing REAL Values
This figure shows a Modbus master writing a REAL value to the Tricon controller by
transmitting two 16-bit integer values to two consecutive special aliases. The controller
concatenates the two 16-bit integers to form a 32-bit REAL value.
Modbus Applications 149
TriStation 1131 Developers Guide, v4.1
Figure 19 Modbus Master Writing REAL Values to the Tricon
Tricon Special Alias Numbers
This table lists the special alias numbers used for read and write operations with REAL
tagnames. The Most and Least columns refer to the most significant and least significant bits.
Variable Type Aliases Special Aliases
Most Least Most Least
Input REAL,
Read Only
32001 34001 34002 - or - 44001 44002
32002 34003 34004 - or - 44003 44004
.
.
.
.
.
.
.
.
.
.
.
.
.
.
.
.
.
.
32120 34239 34240 - or - 44239 44240
Memory REAL,
Read Only
33001 35001 35002 - or - 45001 45002
33002 35003 35004 - or - 45003 45004
.
.
.
.
.
.
.
.
.
.
.
.
.
.
.
.
.
.
34000 36999 37000 - or - 46999 47000
Memory REAL,
Read/Write
41001 42001 42002
41002 42003 42004
.
.
.
.
.
.
.
.
.
.
.
.
.
.
.
.
.
.
42000 43999 44000
150 Chapter 2 Application Development
TriStation 1131 Developers Guide, v4.1
How REAL Numbers are Scaled to Integers
This section explains how 32-bit REAL scaled numbers are transmitted in Modbus protocol,
which uses 16-bit integers.
If a REAL value is scaled, these operations occur:
When a Modbus master writes a 16-bit integer to a Triconex slave, the controller scales
the integer to a 32-bit REAL number before using it in the TriStation application.
When a Modbus master reads a 32-bit REAL variable from a Triconex slave, the
controller scales the REAL variable to a 16-bit integer before transmitting it.
Scaled REAL numbers use a formula that includes the value of the tagname, the Minimum
Value (Min Span) and Maximum Value (Max Span) for the tagname, and the Modbus minimum
(Modbus Min) and maximum (Modbus Max) range set for the Modbus Range property.
Scaling Integer Values to REAL Values
This figure shows how a Modbus master writes an integer value to the Triconex controller,
where it is scaled to a REAL value.
Figure 20 How Triconex Controller Scales a Integer Value to a REAL Value
Scaling an integer to a REAL value uses this formula:
This figure shows how scaling is done. Values above the Max Span or below the Min Span are
clamped to the respective limit. The same principle applies to values outside the Modbus range.
Real Value
(MaxSpan MinSpan)
(Modbus Max Modbus Min)
------------------------------------------------------------------------- (Modbus Value Modbus Min) Minspan + =
Modbus Applications 151
TriStation 1131 Developers Guide, v4.1
Figure 21 Scaling an Integer Value to a REAL Value
To avoid division by zero, do not set Modbus Max equal to Modbus Minthe REAL value
result is undefined. For the Trident or Tricon v9.6 and later controllers, the result is one of the
floating point standard special numbers: NAN (not a number: -1.#IND) or infinity (1.#INF).
Scaling REAL Values to Integer Values
This figure shows how a Modbus master reads a REAL value which has been scaled to an
integer.
Figure 22 How the Modbus Master Reads a REAL Value Scaled to an Integer Value
Scaling a REAL value to an integer value uses this formula:
This figure shows how scaling is done. Values above the Max Span or below the Min Span are
clamped to the respective limit. The same principle applies to values outside the Modbus range.
Modbus Value
(Modbus Max Modbus Min)
(Maxspan MinSpan)
------------------------------------------------------------------------- (Real Value MinSpan) ModbusMin + =
152 Chapter 2 Application Development
TriStation 1131 Developers Guide, v4.1
Figure 23 Scaling a REAL Value to an Integer Value
To avoid division by zero, do not set Max Span equal to Min Spanthe resulting Modbus value
is undefined. Typically, for a Triconex controller, the result is -1.
Modbus Applications 153
TriStation 1131 Developers Guide, v4.1
Scaling REAL Values to Integers
This procedure explains how to scale a REAL value to an integer. Scaling may be needed to
transmit numbers through Modbus protocol, which uses 16-bit integer numbers. Numbers are
scaled by using minimum (Min Span) and maximum (Max Span) values for the point and
minimum and maximum values for the Modbus Range.
Procedure
1 Open a tagname by doing either of these:
On the Tagname Declarations tree, double-click a tagname.
Double-click a tagname on a logic sheet, and then click the Declaration button.
2 Click the Scaling tab.
3 Specify these properties on the Scaling tab.
4 Click Apply to save your changes.
5 On the Setup dialog box for the communication module, specify the Modbus minimum
and maximum range. See the following sections for detailed instructions:
Configuring Tricon EICM Ports on page 201
Configuring TCM Serial Ports on page 208
Configuring Trident MP Serial Ports on page 219
Configuring Trident CM Serial Ports on page 221
Property Action
Minimum Value
(Min Span)
Enter the minimum value to be used to scale the REAL number to an
integer; must be less than the maximum value. The default is -32768.0.
Maximum Value
(Max Span)
Enter the maximum value to be used to scale the REAL number to an
integer; must be more than the minimum value. The default is 32767.0.
Precision Enter the number of decimal points to be used. The default is blank.
Disable Scaling To allow scaling of REAL numbers to integers, do not select this check
box. Scaling cannot be disabled on the Tricon. The default is cleared.
154 Chapter 2 Application Development
TriStation 1131 Developers Guide, v4.1
How Trident REAL Values are Transmitted Without Scaling
This section explains how 32-bit REAL unscaled numbers are transmitted in Modbus protocol,
which uses 16-bit integers. This applies only to Trident controllers.
If a REAL value is not scaled, these operations occur:
A Modbus master reads the least significant 16 bits of a 32-bit number which is derived
from the integer and decimal parts of a 32-bit REAL value.
A Modbus master writes a REAL value as two consecutive 16-bit integer aliases which
the Trident concatenates to form a 32-bit REAL value.
A Modbus slave sends the least significant 16 bits of a 32-bit number.
This figure shows the standard format for REAL values, which adheres to the IEE Standard for
Binary Floating-Point Arithmetic. For more information, see IEE Std 754-1985.
Figure 24 Standard Format for REAL Values
Modbus Applications 155
TriStation 1131 Developers Guide, v4.1
Disabling Scaling of REAL Values for Trident Tagnames
This procedure explains how to disable scaling on a specific REAL tagname. Scaling cannot be
disabled for Tricon. The default setting is to use scaling.
Procedure
1 Expand the Application tree, and double-click a tagname which is a REAL data type and
is not to be scaled.
The Item Properties dialog box appears.
2 Click the Scaling tab.
3 On the Scaling tab, select the Disable Scaling check box to ensure the point is not scaled.
The default is cleared.
4 Click OK to apply and save.
156 Chapter 2 Application Development
TriStation 1131 Developers Guide, v4.1
Peer-to-Peer Applications
This section explains how to use Peer-to-Peer communication to allow Triconex controllers to
send and receive information from each other. Peer-to-Peer communication is performed
through Send and Receive function blocks included in the application.
For information on the Send and Receive function blocks used for Peer-to-Peer communication,
see the TriStation 1131 Libraries Reference.
If you have a TCM installed, also see Configuring TCM Peer-To-Peer Ports on page 210.
Topics include:
Peer-to-Peer Data Transfer Time on page 156
Estimating Memory for Peer-to-Peer Data Transfer Time on page 157
Allocating Peer-to-Peer Memory on page 158
Peer-to-Peer Data Transfer Time
In a Peer-to-Peer application, data transfer time includes the time required to initiate a send
operation, send the message over the network, and have the message read by the receiving
node. Additional time (at least two scans) is required for a sending node to get an
acknowledgment from the MPs that the message has been acted on.
These time periods are a function of the following parameters of the sending and receiving
controllers:
Scan time
Configuration size
Number of bytes for aliased variables
Number of Send function blocks, Receive function blocks, printing function blocks, and
Modbus master function blocks
Number of controllers on the Peer-to-Peer network
Send function blocks require multiple scans to transfer data from the sending controller to the
receiving controller. The number of send operations initiated in a scan is limited to five. The
number of pending send operations is limited to 10.
A typical data transfer time (based on a typical scan time) is 1 to 2 seconds, and the time-out
limit for a Peer-to-Peer send (including three retries) is 5 seconds. Consequently, the process-
tolerance time of the receiving controller must be greater than 5 seconds. Process-tolerance time
is the maximum length of time that can elapse before your control algorithms fail to operate
correctly. If these limitations are not acceptable, further analysis of your process is required.
Peer-to-Peer Applications 157
TriStation 1131 Developers Guide, v4.1
Estimating Memory for Peer-to-Peer Data Transfer Time
This procedure explains how to estimate memory for Peer-to-Peer data transfer time between a
pair of Triconex controllers. The more memory allocated for aliased points, the slower the
transfer time.
Procedure
1 On the sending controller, expand the Controller tree, and double-click Configuration.
On the Configuration tree, click Memory Allocation.
2 Find the bytes allocated for BOOL, DINT, and REAL points:
On the Configuration tree, click Memory Points, Input Points, or Output Points.
Double-click the graphic for the point type.
Add the number of bytes allocated for all BOOL input, output, and aliased memory
points. Enter the number in step 1 of the following worksheet. Do the same for
DINT and REAL points and enter the results in step 1.
3 On the receiving controller, get the BOOL, DINT, and REAL points and enter the
numbers in step 3. Follow the instructions on the following worksheet to estimate the
transfer time.
Steps
Point
Type
Allocated
Bytes
Operation Result
1. Enter the number of bytes for each
point type on the sending controller and
divide or multiply as indicated. Add the
results.
BOOL _________ 8 = _________
DINT _________ x 4 = _________
REAL _________ x 4 = _________
Total bytes of aliased points TBS = _________
2. Multiply the total bytes sending (TBS) from step 1 by 0.01 TS = _________
3. Enter the number of bytes for each
point type on the receiving controller and
divide or multiply as indicated. Add the
results.
BOOL _________ 8 = _________
DINT _________ x 4 = _________
REAL _________ x 4 = _________
Total bytes of aliased points TBR = _________
4. Multiply the total bytes receiving (TBR) from step 3 by 0.01 TR = _________
5. Get the scan time of the sending node in milliseconds by
viewing the Scan Time in the Execution List.
SS =
_________
6. Get the scan time of the receiving node in milliseconds by
viewing the Scan Period in the Execution List.
SR =
_________
7. Multiply the larger of TS or SS by 2. _________
8. Multiply the larger of TR or SR by 2. _________
9. Add the results of step 7 and 8 to get the data transfer time DT= _________
10. If the number of pending send requests in the application is
greater than 10, divide the number of send requests by 10. _________
158 Chapter 2 Application Development
TriStation 1131 Developers Guide, v4.1
Allocating Peer-to-Peer Memory
This procedure explains how to allocate memory for Peer-to-Peer functions, which is based on
the maximum number of Send and Receive numbers you specify. To save memory and
minimize scan time, you should use the lowest possible numbers.
The maximum number does not have to be the same for Sends and Receives. For example, a
TriStation application might need to send messages to three applications, but need to receive
messages from only one application.
A change in Peer-to-Peer allocation requires a Download All (see Using the Download All
Command on page 316).
Procedure
1 Expand the Application tree, double-click Implementation, and then click Peer-to-Peer
Configuration.
2 Set these properties by clicking the up and down arrows.
Maximum Number of Peer-to-Peer Sends
Maximum Number of Peer-to-Peer Receives
3 If you want to change the settings for an application running on the controller, you must
build the application and perform a Download All.
11. Multiply the results of steps 9 and 10 to get the adjusted data
transfer time.
Adjusted
DT _________
12. Compare the adjusted DT to the process-tolerance time to determine if it is
acceptable.
Steps
Point
Type
Allocated
Bytes
Operation Result
SOE Development 159
TriStation 1131 Developers Guide, v4.1
SOE Development
This section explains how to enable sequence of events collection in a project. Events can be
retrieved from a Triconex controller by using the SOE Recorder software. For more information,
see the SOE Recorder Users Guide.
Topics include:
Displaying the SOE Configuration on page 159
Defining SOE Block Properties on page 160
Assigning Event Variables to SOE Blocks on page 161
Specifying a Trip Variable on page 162
Displaying the SOE Configuration
This procedure explains how to view the SOE Configuration screen, which displays the SOE
blocks that have been configured.
Procedure
1 Expand the Application tree, double-click Implementation, and click SOE
Configuration.
2 To change the SOE block properties, see Defining SOE Block Properties on page 160.
160 Chapter 2 Application Development
TriStation 1131 Developers Guide, v4.1
Defining SOE Block Properties
This procedure explains how to define the properties of an SOE block, which is required if you
are using sequence of events in an application.
Defining SOE block properties is related to the general task of controller configuration and can
be completed at the same time. You can define SOE blocks to provide continuous event
information to external devices on a network, or you can define them for limited operation
when your controller is not on a network.
Procedure
1 Click the Application tree, and double-click Implementation.
2 Expand the SOE Configuration tree, and double-click a block number.
3 Specify these settings on the SOE Block Definition tab.
4 Click Apply to save your changes.
5 Repeat steps 2 and 3 for all the blocks to be configured.
Property Action
SOE Block Type Select the Block Type. The default is unassigned.
SOE Block Name Enter a title for the block.
SOE Buffer Size Enter a buffer size. The default is 0.
SOE Development 161
TriStation 1131 Developers Guide, v4.1
Assigning Event Variables to SOE Blocks
This procedure explains how to assign event variables to an SOE block, which is required if you
are using sequence of events in an application.
Event variables must be of type BOOL and their states can be displayed with names and colors
that you define. You can designate one variable in a TriStation project as the trip variable that
notifies the operator when a trip occurs.
Note For Tricon, if you define a block for use with the Advanced Communication Module
(ACM), the Foxboro I/A Series system assigns the event variables. The only additional
configuration you can do is to specify a type of External and a buffer size. For more
information, see the Tricon Communication Guide.
Before You Begin
Before you can assign event variables, you must define SOE block properties (see Defining SOE
Block Properties on page 160).
Procedure
1 Open the Application tree, and double-click Implementation.
2 Click the SOE Configuration branch. The tagnames and block assignments, if any, are
listed in a pane to the right of the tree.
3 To assign a tagname to one or more SOE Blocks, double-click the row for the tagname.
The Item Properties dialog box appears.
4 To assign the tagname to specific blocks, select the block number check box. If the
number is disabled, it means the block has not been defined.
Note If you add tagnames after opening the SOE Configuration screen, you must close
and re-open the SOE Configuration screen to have the new tagnames displayed.
5 Continue to assign tagnames to blocks as needed.
6 After assigning all the event variables, save the project so the tagnames are available
when specifying a trip variable.
162 Chapter 2 Application Development
TriStation 1131 Developers Guide, v4.1
Specifying a Trip Variable
This procedure explains how to designate a trip variable, which is optional if you are using
sequence of events in an application.
In an application used for safety shutdown, a trip variable is an aliased tagname whose state
transition causes SOE Recorder to automatically create a trip snapshot. An application can have
only one trip variable, but it can apply to all blocks. If an application requires several variables
related to trip conditions, these variables must be evaluated in combination to determine the
final state of the trip variable.
Before You Begin
You must define at least one SOE block and assign an event variable to the block (see Defining
SOE Block Properties on page 160 and Assigning Event Variables to SOE Blocks on page 161).
Procedure
1 Open the Application tree, and double-click Implementation.
2 Double-click SOE Configuration. The Item Properties dialog box appears.
3 Specify these settings on the SOE Trip Variable tab.
Property Action
Trip Tagname Select the Trip Tagname from the list of event variable names, and then
select a Trip State of True or False.
Trip State Select True or False.
Time After Trip Set the Time After Trip in minutes. The minimum time is two minutes;
the maximum time is ten minutes.
Time Before Trip Set the Time Before Trip in minutes.The minimum time is two minutes;
the maximum time is ten minutes.
Tricon Application Access 163
TriStation 1131 Developers Guide, v4.1
Tricon Application Access
This section explains how to restrict connection access to a Tricon controller and how to restrict
or allow write access to output and memory points in the downloaded application. Topics
include:
Restricting Access to a Tricon Controller on page 163
What Affects Tricon Write Access from External Devices on page 164
Restricting Write Access to Tricon Points on page 166
Allowing Write Access to Tricon Points on page 167
Restricting Access to a Tricon Controller
This procedure explains how to restrict access to a Tricon controller from a TriStation PC. If
access is restricted, only users with access privileges can disable points or download changes to
the controller.
Note If you have a a model 4351A or 4352A TCM installed, you can also use the optional TCM
client access list to restrict access to the Tricon on a per-client basis. See Controlling
Access to the TCM on page 267.
Procedure
1 Expand the Controller tree, and double-click Configuration.
2 On the Configuration tree, click Operating Parameters.
3 Specify these properties on the Operating Parameters screen.
Property Action
Password Required for
Connection
Select the check box to restrict access by requiring a password
when connecting to the controller. The default is cleared.
Password Enter the password required to access the controller. The default
is PASSWORD.
164 Chapter 2 Application Development
TriStation 1131 Developers Guide, v4.1
The settings you selected are used when the application is built.
What Affects Tricon Write Access from External Devices
This section describes the system properties, communication properties, and function blocks
that affect read and write access to memory and output points on a Tricon controller.
These types of read and write access are possible:
Input, output, and memory points can be read by any external device that can
communicate with a Tricon controller.
Write access to input points is not allowed from any external device.
Write access to a output or memory point is allowed or restricted based on the system,
communication, application, and point settings.
This table describes write access to Tricon points from external devices.
Disable Stop on
Keyswitch
Select the check box to prevent the keyswitch from halting the
application if it is turned to Stop. The default is cleared.
Disable Remote Changes
to Outputs
Clear the check box to allow remote devices to write to output
points. The default is selected.
Allow Disabling of Points Select the check box to allow the TriStation PC to disable points
while the application is running on the controller. The default is
cleared.
Property Action
Table 27 Tricon Write Access
Property or Feature Description
Tricon keyswitch A system setting that determines write access to output and memory
points unless overruled by the GATENB function block in the
application.
Restricts write access when set to the Run position.
Allows write access when set to the Remote or Program position.
GATENB A Tricon function block that programmatically allows write access to a
specified range of aliased memory points when the keyswitch is in the
Run position.
GATDIS A Tricon function block that programmatically restricts remote write
access for all ranges of aliased memory points that were previously
enabled by GATENB.
Disable Remote Changes
to Outputs
A system setting on the Operating Parameters screen that determines
write access to output points.
When selected, external devices cannot write to output points, no matter
what other settings are made.
Tricon Application Access 165
TriStation 1131 Developers Guide, v4.1
Privilege A Tricon ACM and NCM module setting that determines whether
network devices using DDE, OPC, or TSAA communication have write
access to output points and read/write aliased memory points.
For Tricon ACM, the default it Read.
For Tricon NCM, the default is Read/Write.
The Tricon EICM, TCM, HIM, and SMM modules do not have this
property.
Port Write Enabled A Tricon TCM setting that determines whether TriStation, TSAA, or
Modbus have write access to the selected port. The default value is
cleared, meaning the port is read-only.
The Tricon EICM, ACM, NCM, HIM, and SMM modules do not have
this property.
TCM Client Access List An optional Tricon TCM feature that gives you the ability to control
which clients can access TCM resources, the protocols they can
use, and the level of access each client has. See Controlling Access
to the TCM on page 267.
Prohibit Writes A Tricon SMM module setting that determines whether Honeywell
devices have write access to output points and read/write aliased
memory points.
The default is cleared, which means write access is allowed.
Point Assignment A tagname setting that determines whether the output and memory
point is assigned a Read or Read/Write alias number.
For output points, all alias numbers are Read/Write.
For memory points, alias numbers can be Read or Read/Write.
Table 27 Tricon Write Access (continued)
Property or Feature Description
166 Chapter 2 Application Development
TriStation 1131 Developers Guide, v4.1
Restricting Write Access to Tricon Points
This procedure explains how to restrict external devices from writing to output or memory
points. Input, output, and memory points can be read by any external device that can
communicate with the Tricon controller. Input points cannot be written to.
When the Tricon keyswitch is turned to Run, external devices cannot write to points unless the
GATEB function block is used programmatically to allow write access to a range of aliased
memory points.
Procedure
1 Expand the Controller tree, and double-click Configuration.
2 On the Configuration tree, click Operating Parameters.
3 Ensure the Disable Remote Changes to Outputs check box is selected. The default is
selected.
Tricon Application Access 167
TriStation 1131 Developers Guide, v4.1
Allowing Write Access to Tricon Points
This procedure explains how to allow external devices to write to memory and output points.
Input points can be read, but cannot be written to. External devices must use supported
communication protocols (Modbus, TSAA, OPC, and DDE) to communicate with the controller.
Procedure
1 Expand the Controller tree, and double-click Configuration.
2 On the Configuration tree, click Operating Parameters.
3 Clear the Disable Remote Changes to Outputs check box. The default is selected.
4 Do one of the following:
If the external devices are communicating through an ACM or NCM, ensure the
Privilege property for the module is set to Read/Write. See Privilege on page 402.
The default for Tricon ACM is Read; for Tricon NCM the default is Read/Write.
If the external devices are communicating through a TCM, ensure the Port Write
Enabled property for the selected port and protocol is selected, or that the TCM
client access list is configured to allow read/write access for the selected client
using the appropriate protocol. See Port Write Enabled on page 400 or Controlling
Access to the TCM on page 267.
5 Ensure the output or memory point is assigned a Read/Write alias number. See
Assigning an Alias Number, Alias Type, and Physical Address on page 117.
168 Chapter 2 Application Development
TriStation 1131 Developers Guide, v4.1
Trident Application Access
This section explains how to restrict connection access to a Trident controller and how to restrict
or allow write access to output and memory points in the downloaded application. Topics
include:
Restricting Access to a Trident Controller on page 168
What Affects Trident Write Access from External Devices on page 169
Restricting Write Access to Trident Points on page 170
Allowing Write Access to Trident Points on page 171
Restricting Access to a Trident Controller
This procedure explains how to restrict access to a Trident controller from a TriStation PC. If
access is restricted, only users with access privileges can disable points or download changes to
the controller.
Procedure
1 Expand the Controller tree, and double-click Configuration.
2 On the Configuration tree, open the Hardware Allocation node, and then double-click
the MP.
The Item Properties dialog box appears.
3 Click Setup.
The MP Setup dialog box appears.
Trident Application Access 169
TriStation 1131 Developers Guide, v4.1
4 Specify these properties on the Operating Parameters tab.
The settings you selected are used when the application is built.
What Affects Trident Write Access from External Devices
This section describes the system properties, communication properties, and function blocks
that affect read and write access to memory and output points on a Trident controller.
These types of read and write access are possible:
Input, output, and memory points can be read by any external device that can
communicate with a Trident controller.
Write access to input points is not allowed from any external device.
Write access to a output or memory point is allowed or restricted based on the system,
communication, application, and point settings.
This table describes write access to Trident points from external devices.
Property Action
Password Required for
Connection
Select the check box to restrict access by requiring a password
when connecting to the controller. The default is cleared.
Password Enter the password required to access the controller. The default
is PASSWORD.
Restart on Power Up Select the check box to have the application restarted after a
power failure. The default is cleared.
Disable Remote Changes
to Outputs
Clear the check box to allow remote devices to write to output
points. The default is selected.
Allow Disabling of Points Select the check box to allow the TriStation PC to disable points
while the application is running on the controller. The default is
cleared.
Use Local Time Clear the check box if you do not want to use local time. The
default is checked.
Table 28 Trident Write Access
Property or Feature Description
Disable Remote Changes to
Outputs
A system setting on the MP Operating Parameters tab that
determines write access to output points.
When selected, external devices cannot write to output points,
no matter what other settings are made.
SYS_SET_REMOTE_WRT_ENBL A Trident function block that programmatically allows or
restricts write access to output or memory read/write aliased
points when used in an application.
To allow write access, the Disable Remote Changes to Outputs
property cannot be selected.
170 Chapter 2 Application Development
TriStation 1131 Developers Guide, v4.1
Restricting Write Access to Trident Points
This procedure explains how to restrict external devices from writing to memory and output
points. Input, output, and memory points can be read by any external device that can
communicate with the Triconex controller. Input points cannot be written to.
The SYS_SET_REMOTE_WRT_ENBL function block can be used programmatically to override
the Disable Remote Changes to Outputs setting and allow write access to a range of aliased
output or memory points.
Procedure
1 On the Configuration tree, open the Hardware Allocation node, and then double-click
the MP. The Item Properties dialog box appears.
2 Click Setup. The MP Setup dialog
box appears.
3 On the Operating Parameters tab,
ensure the Disable Remote
Changes to Outputs check box is
selected.
Privilege A Trident CM module setting that determines whether network
devices using DDE, OPC, or TSAA communication have write
access to output points and read/write aliased memory points.
For Trident CM, the default is Read/Write.
This setting does not affect Modbus access.
Point Type A tagname setting that determines whether the output and
memory point is assigned a Read or Read/Write alias number.
For output points, all alias numbers are Read/Write.
For memory points, alias numbers can be Read or
Read/Write.
Table 28 Trident Write Access (continued)
Property or Feature Description
Trident Application Access 171
TriStation 1131 Developers Guide, v4.1
Allowing Write Access to Trident Points
This procedure explains how to allow external devices to write to memory and output points.
Input points can be read, but cannot be written to. External devices must use supported
communication protocols (Modbus, TSAA, OPC, and DDE) to communicate with the controller.
Procedure
1 On the Configuration tree, open the Hardware Allocation node, and then double-click
the MP. The Item Properties dialog box appears.
2 Click Setup. The MP Setup dialog box appears.
3 If the external devices are communicating through an Open Network port on the
Communication Module, ensure the Privilege property on the Network tab is set to
Read/Write.
See Configuring Trident CM Network Ports on page 220. The default is Read/Write.
4 Ensure the output or memory point is assigned a Read/Write alias number. See
Assigning an Alias Number, Alias Type, and Physical Address on page 117.
172 Chapter 2 Application Development
TriStation 1131 Developers Guide, v4.1
Building an Application
This section includes information on how to build an application, which must be done before
testing. If you try to download an application before building it, TriStation 1131 tries to build it
and then download it. If the build has errors, the download does not continue.
Topics include:
Specifying the Program Order and Scan Time on page 172
Compiling a Program on page 173
Building or Rebuilding an Application on page 174
Specifying the Program Order and Scan Time
This procedure explains how to specify the programs and order of execution in the application.
You can also set the scan time of the application, which determines the number of milliseconds
that is taken to execute the application once.
The maximum number of programs in an application is 250.
Procedure
1 On the Application Tree, double-click Implementation.
2 On the Implementation tree, double-click Execution List.
3 Specify these properties on the Execution List screen.
Building an Application 173
TriStation 1131 Developers Guide, v4.1
Compiling a Program
This procedure explains how to manually compile a program, which can be done before
building an application. Programs are automatically compiled when you build an application.
Procedure
1 On the Project menu, click Compile All User Documents.
The Message View automatically opens and displays the status of the compile process.
2 If there are errors, fix them before building the application.
Property or Button Action
Scan Time Enter the number of milliseconds anticipated for the scan. The
actual scan time is determined after the application is
downloaded and run on the controller. For more information,
see the Enhanced Diagnostic Monitor application. The default
is 200 milliseconds.
New (insert) button Click to add a program to the list.
Delete button Click to delete the selected program from the list.
Move Up button Select a program and then click to move a program up in the
execution order.
Move Down button Select a program and then click to move a program down in
the execution order.
Browse button To add or change a program, double-click a program, then
enter the name, or click the Browse button to select a name
from the available programs.
174 Chapter 2 Application Development
TriStation 1131 Developers Guide, v4.1
Building or Rebuilding an Application
This procedure explains how to use the Build Application command or Rebuild Application
command to build an application. If the programs in the application have not been compiled,
the Build Application command compiles them and then attempts to build the application.
Errors and warnings are displayed in the Message View. Errors must be resolved before an
application can be downloaded, but warnings do not affect online execution. Typically,
warnings refer to unused points in an application.
Procedure
1 On the Project menu, click Build Application or Rebuild Application.
2 Check the Message View for errors. If there are no errors, the build is successful.
3 If there are errors, click each error message to locate the location of the error.
4 Correct the errors, compile the affected user documents, and then build or rebuild the
application.
Note When you build a CEM program, intermediate FBD and ST code is generated. This code
is useful for understanding and debugging the CEM program. To view the intermediate
code, from the Document menu, select View Intermediate FBD or View Intermediate ST.
TriStation 1131 Developers Guide, v4.1
3
Controller Configuration
Overview 176
Controller Configuration Steps 177
The Controller Workspace 178
Operating Parameters 180
Memory Allocation 183
Tricon Hardware Allocation 184
Trident Hardware Allocation 192
Tricon Communication Configuration 197
Trident Communication Configuration 216
Tricon Time Synchronization 224
Trident Time Synchronization 235
Trident System and Module Attributes 237
176 Chapter 3 Controller Configuration
TriStation 1131 Developers Guide, v4.1
Overview
This figure shows the main steps for configuring the controller and their typical order in the
project cycle. The controller must be configured before an application can be downloaded and
implemented on a controller.
Set Up the Project
Test with the
Emulator
Set Up TriStation
Communication
Implement on
the Controller
Develop the
Application
Configure the
Controller
Fix Errors
- Set operating parameters
- Allocate memory and hardware
- Configure communication to external devices
- Set up Time Synchronization (optional)
Errors?
No
Yes
Controller Configuration Steps 177
TriStation 1131 Developers Guide, v4.1
Controller Configuration Steps
This list includes the steps that can or should be done during controller configuration.
Controller configuration must be completed before an application is downloaded to the
controller.
Description See
Set the operating parameters. Operating Parameters on page 180
Allocate memory and hardware. Memory Allocation on page 183
Tricon Hardware Allocation on page 184
Trident Hardware Allocation on page 192
Configure communication to external
devices.
Tricon Communication Configuration on page 197
Trident Communication Configuration on page 216
Set up time synchronization. Tricon Time Synchronization on page 224
Trident Time Synchronization on page 235
178 Chapter 3 Controller Configuration
TriStation 1131 Developers Guide, v4.1
The Controller Workspace
This section explains the Controller Workspace, which is where you specify the configuration
for the project.
Topics include:
The Controller Tree on page 178
The Configuration Tree on page 179
The Controller and Emulator Panels on page 179
The Controller Tree
The Controller tree includes the elements (operating parameters, communication settings,
memory allocation, and hardware allocation) that can be configured. The tree also includes the
Controller and Emulator Panels used to emulate and run an application.
The Controller Workspace 179
TriStation 1131 Developers Guide, v4.1
The Configuration Tree
The Configuration tree includes operating parameters (Tricon only), communication, memory
allocation, hardware allocation, and Control and Status Attributes (Trident only).
The Controller and Emulator Panels
The Controller and Emulator Panels display programs running in emulation or in the controller.
Configuration
tree (Trident)
Configuration
tree (Tricon)
Controller and
Emulator tree
180 Chapter 3 Controller Configuration
TriStation 1131 Developers Guide, v4.1
Operating Parameters
This section explains how to specify operating parameters, which are settings that affect the
general operation of the controller.
Topics include:
Setting Tricon Operating Parameters on page 180
Setting Trident Operating Parameters on page 182
Setting Tricon Operating Parameters
This procedure explains how to specify Tricon operating parameters, which include settings to
restrict access to the controller from a TriStation PC and from remote devices.
Procedure
1 Expand the Controller tree, double-click Configuration, and then click Operating
Parameters.
2 Specify these properties on the Operating Parameters screen.
Property Action
Password Required for
Connection
Select the check box to require a password to be used to connect
from the TriStation PC to the controller. If selected, enter a
password. The default is cleared.
Password If a password is required, enter the password. Not case-sensitive.
Disable Stop on
Keyswitch
Select the check box to prevent the STOP keyswitch from halting
the application running on the controller. The default is cleared.
Operating Parameters 181
TriStation 1131 Developers Guide, v4.1
Disable Remote
Changes to Outputs
Select the check box to prevent external devices, such as a DCS,
from writing to output tagnames in the TriStation 1131 application.
The default is selected.
Allow Disabling of
Points
Select the check box to allow points to be disabled from TriStation
1131. The default is selected.
Enable Tricon Node
Time Synchronization
Select the check box to allow the controller to participate in time
synchronization across the Peer-to-Peer network as a master node
or a slave node (see Configuring Triconex Time Synchronization on
the TCM on page 233).
Property Action
182 Chapter 3 Controller Configuration
TriStation 1131 Developers Guide, v4.1
Setting Trident Operating Parameters
This procedure explains how to specify Trident operating parameters, which include settings to
restrict access to the controller from a TriStation PC and from remote devices.
Procedure
1 On the Configuration tree, open the Hardware Allocation node, and then double-click
the MP. The Item Properties dialog box appears.
2 Click Setup. The MP Setup dialog box appears.
3 Specify these properties on the Operating Parameters tab.
4 Click OK to save.
Property Action
Password Required for
Connection
Select the check box to restrict access by requiring a password
when connecting to the controller. The default is cleared.
Password Enter the password required to access the controller. The default
is PASSWORD.
Restart on Power Up Select the check box to have the application restarted after a
power failure. The default is cleared.
Disable Remote Changes
to Outputs
Clear the check box to allow remote devices to write to output
points. The default is selected.
Allow Disabling of Points Select the check box to allow the TriStation PC to disable points
while the application is running on the controller. The default is
cleared.
Use Local Time Clear the check box if you do not want to use local time. The
default is selected.
Memory Allocation 183
TriStation 1131 Developers Guide, v4.1
Memory Allocation
This section explains how to allocate memory, which includes specifying the memory used for
input, output, and memory points.
Allocating Memory for Points
This procedure explains how to change the amount of memory used for input, output, and
memory points in the application. Initially, the amount of memory for input and output points
is determined by the number and type of I/O modules configured in the TriStation project. The
amount of memory for memory points is set when a TriStation project is created. You can
change these allocations at any time before building and downloading the application.
Procedure
1 Expand the Controller tree, double-click Configuration, and then expand Memory
Allocation.
2 Double-click the type of point you want to change.
3 Move the slider up or down to change the memory allocated for the selected point.
4 Repeat for all points to be changed.
CAUTION
After an application is downloaded to a controller, changes to memory
allocation require a Download All (see Using the Download All
Command on page 316).
184 Chapter 3 Controller Configuration
TriStation 1131 Developers Guide, v4.1
Tricon Hardware Allocation
This section explains how to configure the hardware allocation for a Tricon controller. Topics
include:
Determining Tricon Chassis Power Usage on page 184
Adding or Deleting a Tricon Chassis on page 185
Changing the Tricon MP Model on page 186
Inserting and Removing Tricon Modules on page 186
Configuring a Tricon AI Single-Ended or Differential Module on page 187
Configuring a Tricon DO Module on page 188
Configuring a Tricon PI Module on page 190
Adding a Tricon Thermocouple Module on page 191
Determining Tricon Chassis Power Usage
This procedure explains how to display the amount of power used by a Tricon chassis.
For more information, see the Tricon Planning and Installation Guide.
Procedure
1 Expand the Controller tree, double-click Configuration, and then click Hardware
Allocation.
The Chassis Power Usage screen shows information about the logic power used by each
chassis.
Tricon Hardware Allocation 185
TriStation 1131 Developers Guide, v4.1
Total Power Supply: Shows the maximum logic power that the chassis can
support.
Total Power Used: Shows how much logic power is being used by the current
configuration of modules in a chassis.
Available: Shows the amount of available (unused) logic power.
2 If the Available power is negative, delete one or more modules from the chassis and add
them to another chassis in the configuration.
3 Recheck the power usage for the chassis to ensure the logic power is acceptable. If
acceptable, the physical installation must be changed to match the logical configuration
in TriStation.
Adding or Deleting a Tricon Chassis
This procedure explains how to add or delete a Tricon chassis from the controller configuration.
Each controller configuration includes a main chassis, usually called HD_MAIN (High-Density
chassis) or LD_MAIN (Low-Density chassis). Additional chassis in a a configuration are
expansion chassis (HD_EXP) or remote chassis (HD_RXM).
Procedure
1 Expand the Controller tree, double-click Configuration, and then double-click
Hardware Allocation. The Item Properties dialog box for the chassis appears.
2 Take either of these actions.
Commands Actions
Add Click to add a chassis. Select the type of chassis from the list that appears.
Delete Select a chassis and then click Delete.
186 Chapter 3 Controller Configuration
TriStation 1131 Developers Guide, v4.1
Changing the Tricon MP Model
This procedure explains how to change the model of Tricon MPs in the TriStation configuration.
If you install different model MPs in the controller, you must logically configure the change in
the TriStation project. This change requires a Download All.
When you change MPs, TriStation saves the configuration and attaches the Tricon library that
supports the installed MPs. Before saving the configuration, you are allowed to back up your
project.
Procedure
1 Expand the Controller tree, double-
click Configuration, and expand
Hardware Allocation.
The Insert Module dialog box appears.
2 Double-click the chassis whose model
you want to change, and then click
Replace MPs.
3 Click the model of MPs that are
installed in the Tricon, and then click
OK.
4 Click OK to save the project.
5 To finish the process, you must build the application and download it to the controller.
Inserting and Removing Tricon Modules
This procedure explains how to add and delete modules from a configuration. If a module is
deleted, you must use the Download All command to download the application to the
controller.
Procedure
1 Expand the Controller tree, double-click Configuration, and expand Hardware
Allocation.
2 Double-click the chassis that you want to add or remove a module from.
3 Do one of the following:
Click an empty slot, and then click
Insert. On the Insert Module screen,
select the type of module to insert,
and then click OK.
Click the module to be removed
from the configuration, and then
click Remove. This cannot be
undone.
Tricon Hardware Allocation 187
TriStation 1131 Developers Guide, v4.1
Configuring a Tricon AI Single-Ended or Differential Module
This procedure explains how to configure a Tricon Analog Input Single-Ended (model 3720) or
Differential (model 3721) module
1
. For both modules, the resolution type and field power
monitoring status can be specified. For the Differential module, the input type can also be
specified.
Procedure
1 Expand the Controller tree, click Configuration, and expand Hardware Allocation.
2 Expand the chassis where the module is installed, double-click the slot where the
module is installed, and then click Setup.
3 Specify these properties in the AI Setup dialog box.
1. The model 3720 and 3721 AI modules are compatible only with Tricon v10.2 and later systems.
WARNING
Changing the resolution type on model 3720 and 3721 AI modules will
cause all input points on the module to change. A change from high to
low resolution (or vice-versa) results in a value change by a factor of four.
You must modify your application to take this change into account.
During a download change operation, the implementation of the logic
change will occur before the implementation of the range change on the
modules. This may result in a mismatch between the range the
application expects and the actual range from the module. All points
should be bypassed during a resolution change to prevent any
unintended application problems.
188 Chapter 3 Controller Configuration
TriStation 1131 Developers Guide, v4.1
4 Click OK to save your changes.
Configuring a Tricon DO Module
This procedure explains how to configure a Tricon Digital Output (model 3625) module
2
, which
allows you to specify how each point is configured.
Procedure
1 Expand the Controller tree, click Configuration, and expand Hardware Allocation.
2 Expand the chassis where the module is installed, double-click the slot where the
module is installed, and then click Setup.
Property Action
Resolution Type Select the resolution to be used for the point. Available with Single-
Ended and Differential AI modules.
Standard Resolution: Data resolution is 12 bits, which is 4095 counts
at the maximum range of 5 volts. For a Differential AI module,
Standard Resolution cannot be selected if Bipolar Input is selected.
High Resolution: Data resolution is 14 bits, which is 16383 counts at
the maximum range of 5 volts.
The default is Standard Resolution.
Differential AI
Input Type
Select the input type for the point. Only available with the Differential AI
module.
Unipolar Input: 0 to 5 volts (with 6% over-range).
Bipolar Input: -5 to 5 volts (with 6% under-range and over-range).
Available only if High Resolution is selected.
The default is Unipolar Input.
Field Power
Monitoring
Select whether the module should monitor field power at the termination
panel. When field power monitoring is On, the module will report when
field power at the term panel goes in or out of range.
Applicable only if you are using a term panel that passes field power to
the module.
The default is Off.
If you are not using a term panel that passes field power to the module,
you must select Off. If you select On, and the term panel does not support
field power monitoring, you will see Field Power faults on the module.
For more information about external term panels, see the Tricon Field
Terminations Guide.
2. The model 3625 DO module is compatible only with Tricon v10.2 and later systems.
Tricon Hardware Allocation 189
TriStation 1131 Developers Guide, v4.1
3 Select the tagname to be configured, and then specify these properties in the DO Setup
dialog box.
4 Continue to select tagnames and specify settings as needed.
5 Click OK to save your changes.
Property Action
DO Point
Options
Select the option to be used for the DO point.
Not Used: Provides the same fault detection as for Non-Supervised
points, except reporting of benign field fault conditions is
suppressed. Points configured as Not Used will be energized if the
application commands them on.
Non-Supervised: Provides detection of all internal faults and limited
external faults associated with the field device or wiring.
Supervised: Provides detection of all internal faults and detection of
all external faults associated with field device or wiring.
The default is Non-Supervised.
Shorted Point
Alarm Threshold
Enter the number of ohms below which values are alarmed as a shorted
load. Typical threshold values are 10 to 48 ohms.
The available range is 0 to 65,535. The default is 10.
Only available if the points are supervised.
Open Point
Alarm Threshold
Enter the number of ohms above which values are alarmed as an open
load. Typical threshold values are 480 to 3200 ohms.
The available range is 0 to 65,535. The default is 2400.
Only available if the points are supervised.
190 Chapter 3 Controller Configuration
TriStation 1131 Developers Guide, v4.1
Configuring a Tricon PI Module
This procedure explains how to configure a Tricon Pulse Input or Enhanced Pulse Input
module, which are used for speed and RPM inputs. Each point can be independently
configured.
Procedure
1 Expand the Controller tree, click Configuration, and expand Hardware Allocation.
2 Expand the chassis where the module is installed, double-click the slot where the
module is installed, and then click Setup.
3 Select the tagname to be configured, and then specify these properties in the Pulse Input
Setup dialog box.
4 Continue to select tagnames and specify settings as needed.
5 Click OK to save your changes.
Property Action
Rate Type Select the type of rate applied to pulse input signals: Speed or RPM.
Maximum RPM Enter the revolutions per minute for the pulse input device; used
with RPM.
Maximum Speed Enter the speed for the pulse input device; used with Speed rate
type.
Pulses Per Revolution Enter the number of pulses per revolution of the measuring
shaft; used with RPM rate type.
Scale Factor Enter the scaling value to convert pulse input signals into
engineering units. For:
Pulses per second, set to 0.016667.
Pulses per minute, set to 1.0 (default).
Pulses per hour, set to 60.0
Tricon Hardware Allocation 191
TriStation 1131 Developers Guide, v4.1
Adding a Tricon Thermocouple Module
This procedure explains how to specify the type of Tricon thermocouple module, which must
match the module that is installed in the system. Because these modules come in a variety of
configurations, select carefully. For more information, see the Tricon Planning and Installation
Guide.
Procedure
1 Expand the Controller tree, click Configuration, and expand Hardware Allocation.
2 Expand the chassis where the module is installed, double-click the thermocouple
module slot, and then click Insert.
3 From the module list, select the type of thermocouple module installed in the Tricon, as
indicated by these properties.
4 Click the type of module installed in the controller, and click OK. There are no other
properties to specify.
Property Description
Model 3706/A/AN or 3708/E/EN
Type E, J, K, T Specifies the thermocouple type installed.
For 3706, J, K, or T.
For 3708, E, J, K, or T.
Degree conversion dgC is converted to Celsius.dgF is converted to Fahrenheit.
UpS (upscale)
DnS (downscale)
Specifies value returned if voltage is out-of-range, or burnout occurs.
Upscale returns +32,767.
Downscale returns 32,767.
For model 3708E only.
Points For model 3706, 32 points.
For model 3708, 16 points.
192 Chapter 3 Controller Configuration
TriStation 1131 Developers Guide, v4.1
Trident Hardware Allocation
This section explains how to configure the hardware allocation for a Trident controller. Topics
include:
Specifying Trident MP Module Properties on page 192
Displaying Trident MP Attribute Properties on page 193
Inserting Trident Modules on page 194
Removing Trident Modules on page 195
Specifying Trident MP Module Properties
This procedure explains how to specify properties on the Trident MP Module tab. The
properties that are displayed vary depending on the module.
Procedure
1 On the Controller tree, double-click Configuration.
2 On the Configuration tree, open the Hardware Allocation node, and then double-click
an MP.
The Item Properties dialog box appears.
3 Specify these properties on the Module tab.
Property Action
Model Select the model used in the physical system.
Description Enter a description, if desired.
Node Name Displays the node name and number.
Scan Time Displays the scan time, if it has been specified.
Trident Hardware Allocation 193
TriStation 1131 Developers Guide, v4.1
4 Click Confirm to save your changes.
Note You cannot specify point properties for a Trident MP.
Displaying Trident MP Attribute Properties
This procedure explains how to display MP attribute properties (status and control attributes).
Procedure
1 On the Controller tree, double-click Configuration.
2 On the Configuration tree, open the Hardware Allocation node, and then double-click
an MP. The Item Properties dialog box appears.
3 Click the Attributes tab.
These properties are displayed on the Attributes tab.
Remote Access to Aliased
Tagnames
Select to have remote access only to aliased tagnames.
Remote Access to All
Tagnames
Select to have remote access to all aliased tagnames.
Setup Click to specify properties for operating parameters, network
ports, and serial ports.
Property Action
Property Description
Tagname The name of the status or control attribute.
Data Type The data type.
Location The memory location for the attribute.
Description The description of the attribute.
194 Chapter 3 Controller Configuration
TriStation 1131 Developers Guide, v4.1
Inserting Trident Modules
This procedure explains how to insert Trident modules in a configuration.
If a Trident Communication Module (CM) is added to a configuration after the application has
been downloaded to the controller, you must use the Download All command to download the
change.
Procedure
1 On the Controller tree,
double-click Configuration.
2 On the Configuration tree,
open the Hardware Allocation
node, and then click the MP
slot.
3 On the Tools menu, click
Insert Module. The Insert
Module dialog box appears.
4 Select the type of module you
want to add to the
configuration, and click OK.
The mouse pointer changes to
look like this:
5 Click on the configuration pane to add the module to the configuration.
6 Configure the module using the instructions specific to that module:
Configuring a Trident PI Module on page 195
Trident Communication Configuration on page 216
Configuration
pane
Module being
added
Trident Hardware Allocation 195
TriStation 1131 Developers Guide, v4.1
Removing Trident Modules
This procedure explains how to remove modules from a Trident configuration.
If a Trident Communication Module (CM) is removed from a configuration after the application
has been downloaded to the controller, you must use the Download All command to download
the change.
Procedure
1 On the Controller tree, double-click Configuration.
2 On the Configuration tree, click Hardware Allocation.
3 On the configuration pane, click the icon that represents the module, and then press the
Delete key.
Configuring a Trident PI Module
This procedure explains how to configure a Trident PI module, which is used for speed and
RPM inputs. Each point can be independently configured.
Procedure
1 On the Controller tree, double-click Configuration.
2 On the Configuration tree, expand the Hardware Allocation node, and then expand the
MP node the PI module is installed in.
3 Double-click the PI module, and then click Setup.
4 Select the tagname to be configured, and then specify these properties in the Pulse Input
Setup dialog box.
196 Chapter 3 Controller Configuration
TriStation 1131 Developers Guide, v4.1
5 Continue to select tagnames and specify settings as needed.
6 Click OK to save your changes.
Property Action
Field Power Select Field Power Present if the installed system has field power
connected to the Pulse Input Baseplate. The default in Field Power
Absent.
Field Maximum Power Enter the maximum range for field power in volts. The default is
33 volts.
Field Minimum Power Enter the minimum range for field power in volts. The default is 0
volts.
Rate Type Select Speed or RPM to specify the type of rate applied to pulse
input signals.
Triggering Mode Select Rising Edge or Falling Edge depending on the installation.
Number of Gear Teeth Enter the number of gear teeth that are counted in each revolution.
The PI Point Options property must be specified as RPM to enable
this property.
Scale Factor Specifies how to convert pulse input signals into engineering units.
For:
Pulses per second, set to 0.016667.
Pulses per minute, set to 1.0 (default).
Pulses per hour, set to 60.0
Tricon Communication Configuration 197
TriStation 1131 Developers Guide, v4.1
Tricon Communication Configuration
This section explains how to configure Tricon communication modules for communication with
external devices. For information on connecting a TriStation PC to a Triconex controller, see
TriStation PC Setup on page 242.
Topics include:
Specifying the Tricon Default Connection on page 197
Configuring Tricon ACM Ports on page 199
Configuring Tricon NCM Ports on page 203
Configuring Tricon EICM Ports on page 201
Configuring Tricon NCM Ports on page 203
Configuring Tricon SMM Ports on page 204
Configuring TCM Ports on page 205
Specifying the Tricon Default Connection
This procedure explains how to specify the default connection setting in the Connect To dialog
box, which appears when you establish communication between a TriStation PC and a
controller. The connection settingNetwork or Serial Connectionis an initial setting and can
be changed when you use the Connect command.
Procedure
1 Expand the Configuration tree, double-click Configuration, and then click TriStation
Communication.
198 Chapter 3 Controller Configuration
TriStation 1131 Developers Guide, v4.1
2 Specify these properties on the TriStation Communication screen.
3 To complete the connection, you must configure a Tricon ACM, EICM, NCM, or TCM
module.
Property Action
Select Connections If using ACM or NCM select the Network Connection check box.
If using EICM, select the Serial Connection check box.
If using TCM, select the Network Connection check box, the Serial
Connection check box, or both.
Node Number For a network connection, enter the node number. Click the browse
button to select the node from a list.
Node Name For a network connection, enter the node name.
UDP Base Port
Number
Enter the UDP port to use for the TriStation connection. The default is
1502.
Available only when a TCM is installed.
IP Address For a network connection, enter the IP address.
Serial Port For a serial connection, select the TriStation PC port that is connected
to the controller.
Baud Rate Select the data transmission speed. The default is 9600.
Available only when a TCM is installed.
Default Connection If only one Selected Connection is checked, the default connection is
set based on it.
If both network and serial connections are set, you must specify the
default connection setting.
Tricon Communication Configuration 199
TriStation 1131 Developers Guide, v4.1
Configuring Tricon ACM Ports
This procedure explains how to configure ports on a Tricon ACM, which support these
connections:
On NET 1, a network connection to a Foxboro Intelligent Automation (I/A) Series DCS
On NET 1, time synchronization with a Foxboro Intelligent Automation (I/A) Series
DCS
On NET 2, a network connection to a TriStation PC or other network devices
On NET 2, time synchronization with the Tricon master node
You can install primary and redundant ACM modules in either chassis 1 or chassis 2.
Procedure
1 Expand the Controller tree, double-click Configuration, and expand Hardware
Allocation.
2 Double-click the ACM slot, and then click Setup.
3 For a NET 1 connection, specify these properties on the ACM Setup screen.
Property Action
SOE Block Name If using SOE, specify the block number.
Privilege Specify Read/Write to allow external devices to read and write
points. The default is Read.
Redundant Mode Select the check box to specify that a redundant ACM is installed.
Time Synchronization Select On NET 1 enable time synchronization with external source
to allow time synchronization with the I/A DCS.
200 Chapter 3 Controller Configuration
TriStation 1131 Developers Guide, v4.1
4 For a NET 2 connection, specify these properties on the ACM Setup screen.
5 Click OK to save your changes.
Configuring Tricon HIM Ports
This procedure explains how to configure ports on a Tricon HIM, which supports a connection
between a Tricon controller and a Honeywell control system.
Procedure
1 Expand the Controller tree, double-click
Configuration, and expand Hardware
Allocation. Double-click the HIM slot, and
then click Setup.
2 Specify these properties on the HIM Setup
screen.
3 Click OK to save your changes.
Property Action
Redundant Mode Select the check box to specify that a redundant module is installed.
Used/Not Used Select Used to specify the slots that have an installed ACM module.
To enable the right slot, select the Redundant Mode check box
(above).
Privilege Specify Read/Write to allow external devices to read and write
points. The default is Read.
IP Address If using a default IP address, leave blank.
If not, enter the IP address that identifies the controller on the
network. This must be the same IP address as entered on the
TriStation Communication screen (see Specifying the Tricon
Default Connection on page 197).
IP Subnet Mask If the controller is on a subnet, enter the subnet address.
Default Gateway IP
Address
If needed, enter an IP address to be used as the default for a
gateway.
Time Synchronization Select NET 2 to enable time synchronization with the Tricon Master
controller.
Property Action
Base
AddressBase
Address
Enter a number between 5 and 31 to specify the block address for the
HIM based on the Data Hiway memory map. The default is 5.
Number of
Extended Block
Enter a number which identifies a pair of HIM blocks consisting of a base
block and a secondary block (which is offset from the 6-bit block address
by 32). The default is 4.
Tricon Communication Configuration 201
TriStation 1131 Developers Guide, v4.1
Configuring Tricon EICM Ports
This procedure explains how to configure ports on a Tricon EICM, which supports these serial
connections:
To a TriStation PC using TriStation 1131 protocol
To an external device using Modbus protocol (master, slave, and master/slave)
To a Centronics printer
You can install an EICM module in either chassis 1 or the first expansion chassis.
Procedure
1 Expand the Controller tree, double-click Configuration, and expand Hardware
Allocation.
2 Double-click the EICM slot, and then click Setup.
3 Specify these properties in the EICM Setup dialog box.
Property Action
Port Selection For TriStation 1131 or Modbus communication, select ports 14 or
69. For a printer connection, select ports 5 or 10.
Protocol For TriStation 1131, select TriStation.
For Modbus, select the specific Modbus protocol.
Modbus Slave Address Enter the number of the slave address, which can be 1247.
Only available with Modbus slave and Modbus slave/master
protocols.
Baud Rate Select the rate, which must be the same as other slaves on the
network. The default is 9600.
The total rate for all four ports must be less than or equal to 57,600.
202 Chapter 3 Controller Configuration
TriStation 1131 Developers Guide, v4.1
4 Click OK to save your changes.
Data Bits Set as needed; must be the same as other Modbus slaves.
Modbus slave can use 7 or 8 bits.
Modbus master and master/slave must use 8 bits.
Stop Bits Select either 1 Bit or 2 Bits to specify whether to send 1 or 2 bits to
indicate that the transmission of a byte of data is complete.
Parity Must use the same setting as other Modbus slaves.
Handshake If set to Hardware, see Setting Signal Delays for Tricon EICM on
page 422.
Modbus (Minimum
and Maximum) Range
Set minimum between 0 and 32767; maximum between 1 and
32767.
Rows and Columns Type the number of characters for the printer; only available with
port 5 and 10. Rows can be 0255; columns can be 0255.
SOE Block Name The SOE block name. Reserved for future use.
Property Action
Tricon Communication Configuration 203
TriStation 1131 Developers Guide, v4.1
Configuring Tricon NCM Ports
This procedure explains how to configure ports on a Tricon NCM, which supports these
connections:
On NET 1, a network connection to other Triconex controllers using the Peer-to-Peer
protocol and Triconex Time Synchronization
On NET 2, a network connection to a TriStation PC or other external devices
Serial connection between a Tricon NCMG module and a Global Positioning System
(GPS) interface
You can install a primary and redundant module in one logical slot.
Procedure
1 Expand the Controller tree, double-click Configuration, and expand Hardware Allocation.
2 Double-click the NCM slot, and then click Setup.
3 Specify these properties in the NCM Setup dialog box.
4 Click OK to save your changes.
Property Action
Installed/Not Installed Select to indicate which slots have modules installed. Available
for the right slot only when the module is installed in a
redundant (non-COM) slot.
Privilege Select Read or Read/Write.
IP Address Enter the IP address for the NCM.
Select the check box to synchronize time with a GPS. The default
is cleared.
Time Synchronization Select the check box to synchronize time with the Tricon master
node. The default is cleared.
204 Chapter 3 Controller Configuration
TriStation 1131 Developers Guide, v4.1
Configuring Tricon SMM Ports
This procedure explains how to configure ports on a Tricon Safety Manager Module (SMM),
which supports a connection between a Tricon controller and a Honeywell Universal Control
Network (UCN).
Procedure
1 Expand the Controller tree, double-click Configuration, and expand Hardware
Allocation.
2 Double-click the SMM slot, and then click Setup.
3 Specify these properties in the SMM Setup dialog box.
4 Click OK to save your changes.
Property Action
UCN Node Number Enter the UCN node number.
SOE Block Enter 15 or 16, which are Modified External blocks reserved for
the SMM.
Prohibit Writes Select the check box to prevent Honeywell workstations from
writing to memory and output points. The default is cleared.
Enable UCN Test
Mode
Should only be selected if requested by Honeywell factory test
personnel. The default is cleared.
Time Synchronization Select the check box to enable time synchronization with the UCN.
The default is cleared.
Tricon Communication Configuration 205
TriStation 1131 Developers Guide, v4.1
Configuring TCM Ports
Note The information and procedures in this section apply only to model 4351A and 4352A
TCMs. If you have an older model 4351 or 4352 TCM installed in your system, please see
Appendix C, TCM Model 4351/4352 Configuration.
A single Tricon v10 system
3
supports a maximum of four TCMs, which must reside in two
logical slots. You cannot mix model 4351A/4352A TCMs and 4351/4352 TCMs in the same
system, even if they are installed in different chassis. See the Planning and Installation Guide for
Tricon v9-v10 Systems for detailed TCM installation guidelines.
TCM models 4351A (Copper)/4352A (Fiber) support the following protocols on network and
serial ports.
To configure specific types of ports, see these topics:
Configuring TCM Network Ports on page 206
Configuring TCM Serial Ports on page 208
Configuring TCM Peer-To-Peer Ports on page 210
Configuring TCM Modbus TCP Ports on page 212
Configuring TCM Routing on page 214
For additional information on configuring the TCM, see these topics:
Tricon Time Synchronization on page 224 for instructions on configuring the TCM to
synchronize time.
3. TCMs can be installed only in Tricon v10.x systems. They cannot be installed in Tricon v9.x or earlier
systems.
Protocol Network Ports Serial Ports
TriStation NET 1, NET 2 Port 4
TSAA (UDP/IP) NET 1, NET 2
a
a. means the protocol is not available on this port.
Peer-to-Peer (UDP/IP) NET 1, NET 2
Peer-to-Peer (DLC) NET 1
Modbus Slave (ASCII or RTU) Any port
Modbus Master (RTU) Any port
Modbus Master or Slave (TCP) NET 1, NET 2
GPS Time Synchronization Port 1
Triconex Time Synchronization via DLC NET 1
Triconex Time Synchronization via UDP/IP NET 1, NET 2
SNTP Triconex Time Synchronization NET 1, NET 2
Network Printing using Jet Direct NET 1, NET 2
206 Chapter 3 Controller Configuration
TriStation 1131 Developers Guide, v4.1
Controlling Access to the TCM on page 267 for instructions on controlling access to the
TCM on a per-client level.
Configuring a Tricon TCM Port for Printing on page 278 for instructions on configuring
the TCM for use with a printer.
Note Once TCM ports have been configured, but prior to downloading the configuration to the
controller, you can change the existing TCM model to a different model TCM without
losing your port settings (see Inserting and Removing Tricon Modules on page 186).
Note that you can switch only from a 4351A to a 4352A, or vice-versa; you cannot switch
from a 4351A or 4352A to a 4351 or 4352.
However, once the configuration has been downloaded to the controller, you cannot
change the TCM model installed in the Tricon without downloading a new
configuration.
Configuring TCM Network Ports
This procedure explains how to configure network ports on a Tricon TCM.
Procedure
1 Expand the Controller tree, double-click Configuration, and expand Hardware
Allocation.
2 Double-click the slot where the TCM module is installed and then click Setup.
The Enhanced TCM Setup dialog box appears.
3 Specify these properties on the Network tab.
Tricon Communication Configuration 207
TriStation 1131 Developers Guide, v4.1
4 Click OK to save your changes.
Note Changes to TCM IP addresses are not effective until the existing connection is closed and
a new connection is opened. Once a connection is opened, it remains open until you
close it, even if the IP address is changed via a download change operation.
Property Action
Slot Selection Select the slot where the TCM module you want to configure is
installed.
Not Installed,
Installed
Click Installed to enable configuration of the module. Clicking Not
Installed resets all options to their default state and makes them
unavailable for configuration. The default is Not Installed.
Transceiver Mode Select the communication mode. The default is Auto-Negotiate.
If you have a model 4352A TCM with fiber connectors, you must
select 100 Mbps as the communication mode. The 4352A module
cannot connect at 10 Mbps.
IP Address Enter the IP Address for the port. NET 1 and NET 2 cannot use the
same IP address.
The default values are:
NET 1: 192.168.0.x
NET 2: 192.168.1.x
where x is the node number.
IP Subnet Mask If needed, enter the IP address for the subnet. The default is
255.255.255.0.
Default Gateway IP
Address
If needed, enter the IP address for the default gateway. The default is
0.0.0.0.
TriStation Port
Number
Enter the UDP port to use for the TriStation connection. The default is
1502. See UDP Base Port Number on page 438 for additional
information.
TSAA Port Number Enter the UDP port to use for TSAA connections, including DDE
Server, SOE Recorder, and OPC Server. The default is 1500. See UDP
Base Port Number on page 438 for additional information.
Port Write Enabled Select this check box if you want to allow TSAA writes to this port.
Applies to all TSAA connections on this port. The default is cleared
(the port is read-only).
208 Chapter 3 Controller Configuration
TriStation 1131 Developers Guide, v4.1
Configuring TCM Serial Ports
This procedure explains how to configure serial ports on a Tricon TCM.
Procedure
1 Expand the Controller tree, double-click Configuration, and expand Hardware
Allocation.
2 Double-click the slot where the TCM module is installed and then click Setup.
The Enhanced TCM Setup dialog box appears.
3 Click the Serial Ports tab.
4 Specify these properties.
Property Action
Port Selection Click the port to be configured. Ports can be configured only for a
slot with an installed module.
Port Write Enabled Available only if Modbus Slave (ASCII or RTU) is selected as the
communication protocol. Select this check box if you want to
allow Modbus writes to this slave port. The default is cleared (the
port is read-only).
Tricon Communication Configuration 209
TriStation 1131 Developers Guide, v4.1
5 Click OK to save your changes.
Note Even if port 4 is set to Not Configured (the default value), it can still be used to connect
to the Tricon via TriStation. This is useful when you are unable to connect via a network
connection.
Protocol Select the communication protocol for the port:
All ports can use Modbus Master, Modbus Slave ASCII,
Modbus Slave RTU.
Only port 1 can use GPS. This port is automatically configured
for GPS when you enable time synchronization. See Using a
Tricon TCM to Synchronize Time on page 229.
Only port 4 can use TriStation.
Modbus Slave Address If you selected Modbus Slave RTU or ASCII, enter the number of
the Modbus slave device. The default is 1.
Baud Rate Enter the communication rate for the port. The default is 9600.
Data Bits Select 8 or 7 bits. The default is 8. Available only with Modbus
Slave ASCII.
Stop Bits Select 1 or 2 bits. The default is 1 bit.
Parity Select the type of parity for the port. The default is Odd.
Transceiver Mode Select RS-485 or RS-232. The default is RS232. On port 4 when
TriStation is selected as the protocol, RS-485 is not available.
Handshake Select None or Hardware; the default is None.
Termination Options Select the type of termination used with cables. Only available
with RS-485 Transceiver Mode. The default is None.
FP Ordering Select the order to be used with floating point numbers. The
default is Low 16 Bits First.
Modbus (Minimum and
Maximum) Range
Enter the minimum and maximum values to be used for the
Modbus data range. The default minimum is 0. The default
maximum is 32,767.
Master Logical Port Enter the port number that the TCM will use in Modbus Master
functions to access the port. Only available for Modbus Master.
Property Action
210 Chapter 3 Controller Configuration
TriStation 1131 Developers Guide, v4.1
Configuring TCM Peer-To-Peer Ports
This procedure explains how to configure the IP addresses for controllers communicating on a
Peer-to-Peer network through a Tricon TCM.
Procedure
1 Expand the Controller tree, double-click Configuration, and expand Hardware
Allocation.
2 Double-click the slot where the TCM module is installed and then click Setup.
The Enhanced TCM Setup dialog box appears.
3 Click the Peer-to-Peer tab.
4 Under Slot Selection, select the module (slot) you want to configure Peer-to-Peer ports for.
5 Select a node (controller), and specify these properties.
6 Click Update to apply the new settings for the selected node.
Property Action
Destination UDP Port Enter the UDP port number for each controller to be
communicated with on the Peer-to-Peer network. This must be
the same number that the controller uses as its UDP Base Port
Number.
Network Click the network port that the selected node is connected to. The
default is NET 1.
IP Address Enter the IP address for the controller.
Tricon Communication Configuration 211
TriStation 1131 Developers Guide, v4.1
7 Repeat steps 4 through 6 for each node to be included in the network.
Note If necessary, click Reset All to reset all node settings for the selected slot to their
default, unconfigured state.
8 Once all nodes have been configured, specify these properties (applicable to all nodes on
the Peer-to-Peer network).
9 Click OK to save your changes.
Property Action
UDP Base Port Number For each network port, enter the UDP base port number for the
controller. Enter 0 to disable Peer-to-Peer over UDP/IP on the
network.
The default is 1503 on NET 1 (meaning Peer-to-Peer is enabled on
NET 1) and 0 on NET 2 (meaning Peer-to-Peer is disabled on NET
2). UDP port numbers must be unique. See UDP Base Port
Number on page 438 for reserved values.
Enable Communication
with Tricon V8 and V9
Peer-to-Peer Systems
Select the check box to enable communication with Tricon version
8 and 9 systems. The default is cleared. Available only for a
module installed in the left slot.
212 Chapter 3 Controller Configuration
TriStation 1131 Developers Guide, v4.1
Configuring TCM Modbus TCP Ports
This procedure explains how to configure Modbus TCP ports on a Tricon TCM, which enables
Modbus communication through network ports.
Procedure
1 Expand the Controller tree, double-click Configuration, and expand Hardware
Allocation.
2 Double-click the slot where the TCM module is installed and then click Setup.
The Enhanced TCM Setup dialog box appears.
3 Click the Modbus TCP tab.
4 Under Slot Selection, select the module (slot) you want to configure Modbus TCP ports for.
5 Select a port and specify these properties.
Property Action
Protocol Select the communication protocol for the port. Options include
Modbus TCP Master and Modbus TCP Slave Net.
Port Write Enabled Available only if Modbus TCP Slave is selected as the
communication protocol. Select this check box if you want to allow
Modbus writes to this slave port. The default is cleared (the port is
read-only).
Master Logical Port Enter the number of the Modbus Master node. Available only with
Modbus TCP Master protocol.
TCP Port Number Enter the number for the TCP port. The default is 502.
Tricon Communication Configuration 213
TriStation 1131 Developers Guide, v4.1
6 Click OK to save your changes.
Network Click the network that the selected port is connected to. The default
is NET 2.
IP Address If the port uses Modbus Master protocol, enter the IP address of the
slave node.
If the port uses Modbus Slave protocol, enter either of these:
To accept communication from any Modbus Master, leave the
IP address as 0.0.0.0.
To accept communication only from a defined Modbus Master,
enter the specific master IP address.
FP Ordering Select the ordering to use for floating point numbers. The default is
Low 16 Bits First.
Modbus (Minimum
and Maximum) Range
Enter the minimum and maximum for the modbus data range.
Available only with Modbus TCP Slave Net.
Property Action
214 Chapter 3 Controller Configuration
TriStation 1131 Developers Guide, v4.1
Configuring TCM Routing
This procedure explains how to configure routing on a Tricon TCM. Up to 10 different routes
can be configured for each network; each slot (module) has two networks (NET 1 and NET 2).
Procedure
1 Expand the Controller tree, double-click Configuration, and expand Hardware
Allocation.
2 Double-click the slot where the TCM module is installed and then click Setup.
The Enhanced TCM Setup dialog box appears.
3 Click the Routing tab.
4 Select the module (slot) you want to configure routing for.
5 Select the network (NET 1 or NET 2) you want to configure routing for.
6 Select a destination route and then specify these properties.
Property Action
Destination IP
Address
Enter the IP address which is used if the controller is not on the same
subnet as other devices.
Destination IP
Subnet Mask
Enter the IP address of the subnet mask.
If the gateway address is on NET 2, then the subnet mask must be the
same as the NET 2 subnet mask defined on the Network tab. If the
gateway address is on NET 1, then the subnet mask must be the same as
the NET 1 subnet mask defined on the Network tab. See Configuring
TCM Network Ports on page 206.
Tricon Communication Configuration 215
TriStation 1131 Developers Guide, v4.1
7 Click Update Destination to apply the settings.
Note If necessary, click Reset All to change all destination settings for the selected slot
to their default, unconfigured state.
8 Click OK to save your changes.
Destination
Gateway IP
Address
Enter the IP address of the gateway to which the controller is connected.
The gateway address must always be on NET 1 or NET 2.
Property Action
216 Chapter 3 Controller Configuration
TriStation 1131 Developers Guide, v4.1
Trident Communication Configuration
This section explains how to configure Trident communication modules for communication
with external devices. For information on connecting a TriStation PC to a Triconex controller,
see TriStation PC Setup on page 242. Topics include:
Specifying the Trident Default Connection on page 216
Configuring Trident MP Network Ports on page 218
Configuring Trident MP Serial Ports on page 219
Configuring Trident CM Network Ports on page 220
Configuring Trident CM Serial Ports on page 221
Configuring Trident CM Routing on page 223
See Trident Printing on page 280 for instructions on configuring the Trident for use with a
printer.
Specifying the Trident Default Connection
This procedure explains how to specify the default connection setting on the Connect To dialog
box, which appears when you establish communication between a TriStation PC and a
controller. The connection settingNetwork or Main Processor Connectionis an initial
setting and can be changed when you use the Connect command.
Procedure
1 Expand the Controller tree, double-click Configuration, and then click TriStation
Communication.
Trident Communication Configuration 217
TriStation 1131 Developers Guide, v4.1
2 Specify these properties on the TriStation Communication screen.
3 To complete the connection, you must configure a Trident MP or CM module.
Property Action
Select Connections To connect through the CM, select the Network Connection check box.
To connect through the MP, select the Main Processor Connection
check box.
Node Number Enter the node number for the controller. Click the browse button to
select the node from a list.
Node Name Enter the name for the controller.
IP Address For a network connection, enter the IP address.
Main Processor
Connection Setup
For an MP connection, select the MP that is connected to the
TriStation PC. The default is left.
NIC Index Enter the number of the network interface card index in the TriStation
PC. Needed only for a MP connection.
Default Connection If only one connection type is selected under Select Connections, the
default connection is set based on it.
If both network and MP connections are selected, you must specify
the default connection setting.
218 Chapter 3 Controller Configuration
TriStation 1131 Developers Guide, v4.1
Configuring Trident MP Network Ports
This procedure explains how to configure network ports on a Trident MP, which supports
network connections to a TriStation PC.
Each port must be configured separately and can operate independently with different Modbus
Masters. Or, they can operate as redundant serial ports, connected to redundant ports of the
same Modbus Master.
Procedure
1 Expand the Controller tree, double-click Configuration, and expand Hardware
Allocation.
2 Double-click the MP slot, click Setup, and then click the Network Ports tab.
3 Specify these properties on the Network Ports tab.
4 Click OK to save your changes.
Property Action
Mode Set to TriStation; cannot be changed.
Transceiver Port Set to RJ-45; cannot be changed.
Transceiver Mode Select half or full duplex depending on the installation.
Trident Communication Configuration 219
TriStation 1131 Developers Guide, v4.1
Configuring Trident MP Serial Ports
This procedure explains how to configure serial ports on a Trident MP, which supports serial
connections using Modbus slave RTU protocol.
Procedure
1 Expand the Controller tree, double-click Configuration, and expand Hardware
Allocation.
2 Double-click the MP slot, click Setup, and then click the Serial Ports tab.
3 Specify these properties on the Serial Ports tab.
Property Action
Port Selection Select the port to be configured.
Protocol Only Modbus Slave RTU is available.
Modbus Slave Address Enter the slave address of the serial port on the MP Baseplate.
Baud Rate Select the rate used in the installation.
Data Bits Set at 8 bits; cannot be changed.
Stop Bits Select 1 Bit or 2 Bits.
Parity Select a parity option.
Transceiver Mode Select RS-232 or RS-485, depending on the physical
connection.
220 Chapter 3 Controller Configuration
TriStation 1131 Developers Guide, v4.1
4 Click OK to save your changes.
Configuring Trident CM Network Ports
This procedure explains how to configure network ports on a Trident CM, which supports these
connections:
To a TriStation PC
To a Peer-to-Peer network of Triconex controllers
To an external device or network
Procedure
1 Expand the Controller tree, double-click Configuration, and expand Hardware
Allocation.
2 Double-click the CM, click Setup, and then click the Network tab.
3 Specify these properties on the Network tab.
Handshake Set to none; cannot be changed.
Wire Type Set to 4 wire; cannot be changed.
Modbus (Minimum and
Maximum) Range
Enter a minimum value (0 is default) and maximum value
(32,767 is maximum).
Signal Delays Set to 0; cannot be changed.
Copy Current Setup to Other
Serial Ports Command
Click to have the settings for the selected port copied to the
other ports.
Property Action
Trident Communication Configuration 221
TriStation 1131 Developers Guide, v4.1
4 Click OK to save your changes.
Configuring Trident CM Serial Ports
This procedure explains how to configure serial ports on a Trident CM, which support
connections using Modbus slave, master, and master/slave protocols.
Procedure
1 Expand the Controller tree, double-click Configuration, and expand Hardware
Allocation.
2 Double-click the CM slot, click Setup, and then click the Serial Ports tab.
Property Action
Slot Selection Select the slot to be configured.
Mode Select either Open Network or Peer-to-Peer for either NET 1 or
NET 2.
You cannot use the same mode on both ports.
Privilege Select Read Only to restrict access from external devices. Not
available with Peer-to-Peer. The default is Read/Write.
Transceiver Port Select the type of port used.
Transceiver Mode Select the mode used.Not available with Peer-to-Peer.
IP Address Enter the IP address of the controller. Not available with Peer-to-
Peer.
IP Subnet Mask Enter the subnet mask, if needed. Not available with Peer-to-Peer.
Default Gateway IP
Address
Enter the default gateway, if needed. Not available with Peer-to-
Peer.
Time Synchronization Select to enable time synchronization on NET 1 or NET 2.
222 Chapter 3 Controller Configuration
TriStation 1131 Developers Guide, v4.1
3 Specify these properties on the Serial Ports tab.
4 Click OK to save your changes.
Property Action
Port Selection Select the port to be configured.
Protocol Select the protocol to use.
Modbus Slave Address Enter the slave address of the serial port on the MP Baseplate. Not
used with Master protocol.
Baud Rate Select the rate used in the installation.
Data Bits Select 7 or 8 bits; only available with slave ASCII protocol. Set to 8
bits for all other protocols.
Stop Bits Select 1 Bit or 2 Bits.
Parity Select the parity option.
Transceiver Mode Select RS-232 or RS-485, depending on the physical connection.
Handshake Select Hardware to use signal delays to determine if the connection
is valid.
Wire Type Select 2 or 4 wire, depending on the installation.
Modbus (Minimum
and Maximum) Range
Enter a minimum value (0 is default) and maximum value (32,767
is maximum). Only available with Modbus.
Signal Delays Enter the number of milliseconds to adjust timing of the data
transmission.
Trident Communication Configuration 223
TriStation 1131 Developers Guide, v4.1
Configuring Trident CM Routing
This procedure explains how to configure routing information for network communication on
a Trident CM. This procedure is optional depending on your network configuration. For more
information, see your network administrator.
Procedure
1 Expand the Controller tree, double-click Configuration, and expand Hardware
Allocation.
2 Double-click the CM slot, click Setup, and then click the Routing tab.
3 Specify these properties on the Routing tab.
4 Repeat for each route required on your network.
5 Click OK to save your changes.
Property Action
Slot Selection Select the slot to configure.
Destination IP Subnet Mask Enter the address for the subnet mask.
Destination Gateway IP
Address
Enter the address for the gateway.
Destination IP Address Enter the destination address.
224 Chapter 3 Controller Configuration
TriStation 1131 Developers Guide, v4.1
Tricon Time Synchronization
This section explains how to use the Time Synchronization communication protocol with Tricon
controllers. Time synchronization enables a network of Triconex controllers to synchronize time
with each other or with external devices, such as a DCS or the Global Positioning System (Tricon
only).
Topics include:
About Tricon Time Synchronization on page 224
Using a Tricon ACM to Synchronize Time on page 225
Using a Tricon NCM to Synchronize Time on page 226
Using a Tricon NCMG to Synchronize Time on page 227
Using a Tricon SMM to Synchronize Time on page 228
Using a Tricon TCM to Synchronize Time on page 229
About Tricon Time Synchronization
This table summarizes the ways Tricon controller time can be synchronized to an external
device or to the Tricon master node in a Peer-to-Peer network.
Table 29 Tricon Time Synchronization
Module Time Synchronization Options
ACM To a Foxboro DCS.
To the Tricon master node in a Peer-to-Peer network.
ACM or NCM To an OPC client. For more information, see the Tricon Communication Guide.
By writing aliased data to the TIMESET or TIMEADJ function blocks in a
TriStation 1131 application. For assistance with the specialized programming
that is required, contact Triconex Technical Support.
To the Tricon master node in a Peer-to-Peer network.
NCMG To the GPS (Global Positioning System).
To the Tricon master node in a Peer-to-Peer network.
SMM To the Honeywell Universal Control Network (UCM).
TCM To the GPS (Global Positioning System).
To SNTP.
To the Tricon master node in a Peer-to-Peer network (Triconex Time
Synchronization).
Tricon Time Synchronization 225
TriStation 1131 Developers Guide, v4.1
Using a Tricon ACM to Synchronize Time
This procedure explains how to use a Tricon ACM to enable time synchronization based on:
The Foxboro I/A Series nodebus system time
The Tricon master node in a Peer-to-Peer network
Procedure
1 Expand the Configuration tree, double-click Configuration, and expand Hardware
Allocation.
2 Double-click the ACM slot, and then click Setup.
3 Specify these properties on the ACM Setup screen.
4 Click OK to save your changes.
Property Action
Privilege For synchronization on NET 2, specify Read/Write. The default is
Read.
Time Synchronization Select On NET 1 enable time synchronization with external
source to allow time synchronization with a Foxboro I/A DCS.
Select NET 2 to enable time synchronization with the Tricon
Master node (controller).
226 Chapter 3 Controller Configuration
TriStation 1131 Developers Guide, v4.1
Using a Tricon NCM to Synchronize Time
This procedure explains how to use a Tricon NCM to enable time synchronization with the
Tricon master node in a Peer-to-Peer network.
Procedure
1 Expand the Configuration tree, double-click Configuration, and expand Hardware
Allocation.
2 Double-click the NCM slot, and then click Setup.
3 Select the On NET 1 enable time synchronization with Tricon Master Node check box.
4 Click OK to save your changes.
Tricon Time Synchronization 227
TriStation 1131 Developers Guide, v4.1
Using a Tricon NCMG to Synchronize Time
This procedure explains how to use a Tricon NCMG to enable time synchronization through the
Global Positioning System (GPS) by using the Trimble Acutime 2000 Synchronization Kit. If the
Tricon NCMG is in a Peer-to-Peer network, it can be used as the master node for time
synchronization of the controllers on the network.
For information on installing the kit, see the Tricon Communication Guide.
Procedure
1 Expand the Configuration tree, double-click Configuration, and expand Hardware
Allocation.
2 Double-click the NCMG slot, and then click Setup.
3 Specify these properties on the NCM Setup screen.
4 Click OK to save your changes.
CAUTION
To ensure the accuracy of GPS time adjustments, the Tricon clock must be
set to within 10 minutes of the correct local time.
Property Action
Global Positioning
System Installed
Select this check box to enable time synchronization through the
GPS.
If selected, other controllers can also be synchronized to the Tricon
master controller.
Time Synchronization For a network of Triconex controllers, select the On NET 1 enable
time synchronization with the Tricon Master Node check box.
228 Chapter 3 Controller Configuration
TriStation 1131 Developers Guide, v4.1
Using a Tricon SMM to Synchronize Time
This procedure explains how to configure a Tricon SMM module to synchronize time based on
the Honeywell Universal Control Network (UCM).
For more information, see the SMM Users Guide.
Procedure
1 Expand the Configuration tree, double-click Configuration, and expand Hardware
Allocation.
2 Double-click the SMM slot, and then click Setup.
3 Select the Enable time synchronization with external source check box.
4 Click OK to save your changes.
Tricon Time Synchronization 229
TriStation 1131 Developers Guide, v4.1
Using a Tricon TCM to Synchronize Time
The information in this section explains how to enable time synchronization on a TCM. Time
synchronization can be enabled using the following protocols:
GPS
SNTP
Triconex Time Synchronization via DLC (NET 1 only) or UDP/IP (NET 1 or NET 2) on
a Peer-to-Peer network
In a redundant network of Triconex controllers that each have two TCMs installed, you can
implement redundant time synchronization by configuring time synchronization for both TCM
modules (both left and right slots). Time synchronization can be enabled only for a single logical
slot.
If the TCM is installed in the COM slot, you configure time synchronization only for the left slot
(there is no redundancy when installed in the COM slot).
Note The following procedures apply only to model 4351A and 4352A TCMs. If you have an
older model 4351 or 4352 TCM installed in your system, please go to Appendix C, TCM
Model 4351/4352 Configuration.
Topics include:
Configuring GPS Time Synchronization on the TCM on page 229
Configuring SNTP Time Synchronization on the TCM on page 231
Configuring Triconex Time Synchronization on the TCM on page 233
Configuring GPS Time Synchronization on the TCM
This procedure explains how to configure a TCM to enable time synchronization through the
Global Positioning System (GPS) by using the Trimble Acutime 2000 Synchronization Kit. For
information on installing the kit, see the Tricon Communication Guide for v9-v10 Systems.
If the TCM is in a Peer-to-Peer network, it can also be used as the master node for time
synchronization of other controllers on the network. In this configuration, the master node TCM
synchronizes time with the GPS, and any slave nodes on the Peer-to-Peer network synchronize
their time with the master TCM. In this way, all nodes on the Peer-to-Peer network are
synchronized with GPS time.
If the TCM is acting as a slave node on a Peer-to-Peer network, it cannot be configured for GPS
time synchronization. Slave nodes synchronize their time only to the master node on the Peer-
to-Peer network, and reject all other time change requests.
GPS time synchronization uses Serial Port 1 on the TCM.
CAUTION
To ensure the accuracy of GPS time adjustments, the Tricon clock must be
set to within 10 minutes of the correct local time.
230 Chapter 3 Controller Configuration
TriStation 1131 Developers Guide, v4.1
Procedure
1 Expand the Controller tree, double-click Configuration, and expand Hardware
Allocation.
2 Double-click the slot where the TCM module is installed and then click Setup.
The Enhanced TCM Setup dialog box appears.
3 Click the Time Sync tab.
4 Under Slot Selection, click Left Slot. You must configure the module in the left slot first.
5 Under Time Synchronization Configuration, select GPS.
If you previously configured Port 1 to use a Modbus protocol, selecting GPS will reset
Port 1 to use the GPS protocol. See Configuring TCM Serial Ports on page 208 for more
information.
6 (Optional) If you have a redundant TCM installed in the right slot, under Slot Selection,
click Right Slot, and then select GPS Redundant.
Note The module in the right slot can be configured only if it has been installed (see
Configuring TCM Network Ports on page 206) and if the module in the left slot
has already been configured for GPS time synchronization.
7 Click OK to save your changes.
Enabling the TCM as a Master Node for Triconex Time Synchronization (Optional)
If you also want the TCM to be able to act as a master node for time synchronization of other
controllers on a Peer-to-Peer network (using Triconex Time Synchronization) do the following:
1 In the Configuration tree, click Operating Parameters (see Operating Parameters on
page 180).
2 Select the Enable Tricon Node Time Synchronization check box.
Tricon Time Synchronization 231
TriStation 1131 Developers Guide, v4.1
Configuring SNTP Time Synchronization on the TCM
This procedure explains how to configure TCM time synchronization to an SNTP server.
If the TCM is in a Peer-to-Peer network, it can also be used as the master node for time
synchronization of other controllers on the network. In this configuration, the master node TCM
synchronizes time with the SNTP server, and any slave nodes on the Peer-to-Peer network
synchronize their time with the master TCM. In this way, all nodes on the Peer-to-Peer network
are synchronized with SNTP time.
If the TCM is acting as a slave node on a Peer-to-Peer network, it cannot be configured for SNTP
time synchronization. Slave nodes synchronize their time only to the master node on the Peer-
to-Peer network, and reject all other time change requests.
Procedure
1 Expand the Controller tree, double-click Configuration, and expand Hardware
Allocation.
2 Double-click the slot where the TCM module is installed and then click Setup. The
Enhanced TCM Setup dialog box appears.
3 Click the Time Sync tab.
4 Under Slot Selection, click Left Slot. You must configure the module in the left slot first.
5 Select these properties.
Property Action
Time Synchronization
Configuration
Select SNTP. The default is None.
SNTP Master Network Click the network the SNTP server is located on.
SNTP Master IP Address Enter the IP address of the SNTP server to synchronize time
with.
232 Chapter 3 Controller Configuration
TriStation 1131 Developers Guide, v4.1
6 (Optional) If you have a redundant TCM installed in the right slot, under Slot Selection,
click Right Slot, and then select these properties.
Note The module in the right slot can be configured only if it has been installed (see
Configuring TCM Network Ports on page 206) and if the module in the left slot
has already been configured for SNTP time synchronization.
7 Click OK to save your changes.
Enabling the TCM as a Master Node for Triconex Time Synchronization (Optional)
If you also want the TCM to be able to act as a master node for time sychronization of other
controllers on a Peer-to-Peer network (using Triconex Time Synchronization) do the following:
1 In the Configuration tree, click Operating Parameters (see Operating Parameters on
page 180).
2 Select the Enable Tricon Node Time Synchronization check box.
Property Action
Time Synchronization
Configuration
Select SNTP Redundant.
SNTP Master Network Click the network the SNTP server is located on. This can be
different than the master network selected for the left slot.
SNTP Master IP Address Enter the IP address of the SNTP server to synchronize time
with.
Tricon Time Synchronization 233
TriStation 1131 Developers Guide, v4.1
Configuring Triconex Time Synchronization on the TCM
In a Peer-to-Peer network, Triconex Time Synchronization can be used to synchronize time
across controllers on a network. The controller with the lowest node number serves as the
master node.
The master node can also synchronize its time with a GPS or an SNTP server. In this
configuration, the master node synchronizes time with the GPS or SNTP server, and any slave
nodes on the Peer-to-Peer network synchronize their time with the master node. In this way, all
nodes on the Peer-to-Peer network are synchronized with GPS or SNTP time.
Note Currently, when a Trident controller is on a Peer-to-Peer network using Triconex Time
Synchronization, with a Tricon TCM acting as a master node, the Trident will not
correctly synchronize its time to the master node.
Configuring a Master Node
This procedure describes how to configure the TCM as a master node on the Peer-to-Peer
network when GPS or SNTP time synchronization is not being used.
If you want the master node to synchronize to a GPS or SNTP server, use the procedures in the
these sections:
Configuring SNTP Time Synchronization on the TCM on page 231
Configuring GPS Time Synchronization on the TCM on page 229
Procedure
1 Expand the Controller tree, double-click Configuration, and expand Hardware
Allocation.
2 Double-click the slot where the TCM module is installed and then click Setup. The
Enhanced TCM Setup dialog box appears.
3 Click the Time Sync tab.
4 Under Time Synchronization Configuration, select None.
5 Click OK to save your changes.
6 In the Configuration tree, click Operating Parameters (see Operating Parameters on
page 180).
7 Select the Enable Tricon Node Time Synchronization check box.
This allows the controller to participate as a master node in time synchronization across
the Peer-to-Peer network.
Configuring a Slave Node
This procedure describes how to configure the TCM as a slave node on the Peer-to-Peer
network.
234 Chapter 3 Controller Configuration
TriStation 1131 Developers Guide, v4.1
Procedure
1 Expand the Controller tree, double-click Configuration, and expand Hardware
Allocation.
2 Double-click the slot where the TCM module is installed and then click Setup.
The Enhanced TCM Setup dialog box appears.
3 Click the Time Sync tab.
4 Under Slot Selection, click Left Slot. You must configure the module in the left slot first.
5 Specify these properties.
Note If you have a redundant TCM installed in the right slot, Time Synchronization
Configuration is automatically set to Peer-to-Peer and cannot be changed.
6 Click OK to save your changes.
7 In the Configuration tree, click Operating Parameters (see Operating Parameters on
page 180).
8 Select the Enable Tricon Node Time Synchronization check box.
This allows the controller to participate as a slave node in time synchronization across
the Peer-to-Peer network.
Property Action
Time Synchronization
Configuration
Select Peer-to-Peer. The default is None.
Peer-to-Peer Master
Network
Click the network you want to enable Triconex Time
Synchronization for. The default is NET 2.This property applies
to the modules installed in both the left and right slots
simultaneously.
Trident Time Synchronization 235
TriStation 1131 Developers Guide, v4.1
Trident Time Synchronization
This section explains how to use the Time Synchronization communication protocol with
Trident controllers. Time synchronization enables a network of Triconex controllers to
synchronize time with each other or with external devices.
Topics include:
About Trident Time Synchronization on page 235
Using a Trident CM to Synchronize Time on page 236
About Trident Time Synchronization
This table summarizes the ways Trident controller time can be synchronized to an external
device or to the Trident master node in a Peer-to-Peer network.
Table 30 Trident Time Synchronization
Module Time Synchronization Feature
CM To an OPC client. For more information, see the Tricon Communication Guide.
By writing aliased data to the TIMESET or TIMEADJ function blocks in a TriStation
application. For assistance with the specialized programming that is required,
contact Technical Support.
To the Trident master node.
MP By writing aliased data to the TIMESET or TIMEADJ function blocks in a TriStation
application. For assistance with the specialized programming that is required,
contact Technical Support.
236 Chapter 3 Controller Configuration
TriStation 1131 Developers Guide, v4.1
Using a Trident CM to Synchronize Time
This procedure explains how to use a Trident CM to synchronize Trident controllers to the
master node in a Peer-to-Peer network.
Procedure
1 Expand the Controller tree, double-click Configuration, and expand Hardware
Allocation.
2 Double-click the CM slot, click Setup, and then click the Network tab.
3 Specify this property on the CM Setup screen.
4 Click OK to save your changes.
Property Action
Time Synchronization Select the On NET 1 enable time synchronization with Tricon
Master Node check box.
Select the On NET 2 enable time synchronization with Tricon
Master Node check box.
Trident System and Module Attributes 237
TriStation 1131 Developers Guide, v4.1
Trident System and Module Attributes
Trident system and module attributes are variables that can be used to monitor status and control
Trident operations. You can add an alias number so the variable can be read or written to.
Specifying an Alias Number for a Trident Attribute
This procedure explains how to specify an alias number for a system or module attribute, which
allows you to read or write to the attribute.
Procedure
1 Expand the Controller tree and double-click Configuration.
2 Expand Status Attributes and double-click the attribute to be assigned an alias.
3 Click Get Default, or enter a number for the Modbus Alias and click Confirm Alias.
The alias number is assigned to the attribute.
238 Chapter 3 Controller Configuration
TriStation 1131 Developers Guide, v4.1
TriStation 1131 Developers Guide, v4.1
4
TriStation 1131 Communication
Overview 240
TriStation 1131 Communication Steps 241
TriStation PC Setup 242
Tricon Serial Connection 246
Tricon Network Connection 249
Trident MP Network Connection 256
Trident CM Network Connection 261
Controlling Access to the TCM 267
Tricon Printing 273
Trident Printing 280
IP Addresses 285
240 Chapter 4 TriStation 1131 Communication
TriStation 1131 Developers Guide, v4.1
Overview
This figure shows the main steps for setting up TriStation 1131 communication and the typical
order in the project cycle. Communication setup can be done anytime before implementation.
Set Up the Project
Test with the
Emulator
Set Up TriStation
Communication
Implement on
the Controller
Develop the
Application
Configure the
Controller
Fix Errors
Errors?
- Establish the physical connection
- Configure the connection to the TriStation PC
- Set node and IP address of the controller
TriStation 1131 Communication Steps 241
TriStation 1131 Developers Guide, v4.1
TriStation 1131 Communication Steps
This checklist includes the items that can be or should be performed to set up communication
between a TriStation PC and a Triconex controller.
Description See
Connect to a Tricon EICM Tricon Serial Connection on page 246
Connect to a Tricon ACM, NCM or TCM Tricon Network Connection on page 249
Connect to a Trident MP Trident MP Network Connection on page 256
Connect to a Trident CM Trident CM Network Connection on page 261
Configure user access to the Tricon TCM Controlling Access to the TCM on page 267
Set up printing Tricon Printing on page 273
Trident Printing on page 280
242 Chapter 4 TriStation 1131 Communication
TriStation 1131 Developers Guide, v4.1
TriStation PC Setup
This section explains the setup required for a network connection from the TriStation PC. Topics
include:
Installing a NIC Card in a TriStation PC on page 242
Installing DLC or TCP/IP Protocol on a TriStation PC on page 243
Installing a NIC Card in a TriStation PC
This procedure explains how to install a network interface card (NIC) in a TriStation PC to be
connected to a Tricon ACM, NCM, or TCM, or to a Trident MP or CM.
Procedure Tricon TCM
1 Install the network interface card by following the manufacturers instructions. Do not
change the factory default settings on the NIC card.
2 Do one of the following:
If the network interface card has an RJ-45 connector, you can connect it to the NET 1
or NET 2 port on the TCM (model 4351/4351A) via a router or hub using a patch
cable.
If the network interface card has a MTRJ (fiber) connector, you can connect it to the
NET 1 or NET 2 port on the TCM (model 4352/4352A) via a router or hub using a
patch cable.
If the network interface card does not have the appropriate connector for your TCM
model, connect the network interface card to a media converter that is connected to
the NET 1 or NET 2 port.
Note See the Communication Guide for Tricon v9v10 Systems for more information
about the differences between the TCM model 4351/4351A (copper) and model
4352/4352A (fiber).
3 Run the diagnostics provided with the network interface card according to the
manufacturers instructions.
Procedure Tricon ACM or NCM
1 Install the network interface card by following the manufacturers instructions. Do not
change the factory default settings on the NIC card.
2 Do one of the following:
If the network interface card has a BNC connector, you can connect it directly to the
NET 2 port.
If the network interface card does not have a BNC connector, connect the network
interface card to a media converter that is connected to the NET 2 port.
3 Run the diagnostics provided with the network interface card according to the
manufacturers instructions.
TriStation PC Setup 243
TriStation 1131 Developers Guide, v4.1
Procedure Trident MP or CM
1 Install the network interface card by following the manufacturers instructions. Do not
change the factory default settings on the NIC card.
2 Connect the network interface card directly to an MP port on the Trident controller or to
an Ethernet hub.
3 Run the diagnostics provided with the network interface card according to the
manufacturers instructions.
Installing DLC or TCP/IP Protocol on a TriStation PC
These procedures explain how to install DLC or TCP/IP protocol on a TriStation PC.
The DLC protocol is required for Trident MP connection, and for using TriStation on a
Windows XP workstation.
The TCP/IP protocol is required for Tricon ACM, NCM, TCM, and Trident CM
connection.
Installing TCP/IP or DLC on Windows 2000
1 On the Start menu, click Settings, then click Network and Dial-up Connections.
2 Right-click the network connection where you want to install the protocol, then click
Properties.
3 Do one of the following:
On the Networking tab, if the protocol is checked on the list of installed
components, it means the protocol is installed and you are finished with this
procedure.
If the protocol is not checked, go to the next step to continue the installation.
4 Click Install, click Protocol, then click Add.
5 On the Select Network Protocol screen, click the protocol on the Network Protocol list,
and then click OK.
6 Verify the check box for the protocol is checked, and then click OK.
Installing TCP/IP on Windows XP
1 On the Start menu, click Control Panel, and then double-click Network Connections.
2 Right-click the network connection where you want to install the protocol, then click
Properties.
3 Do one of the following:
On the General tab, if the TCP/IP protocol is checked on the list of installed
components, it means the protocol is installed and you are finished with this
procedure.
If the TCP/IP protocol is not checked, go to the next step to continue the
installation.
244 Chapter 4 TriStation 1131 Communication
TriStation 1131 Developers Guide, v4.1
4 On the General tab, click Install.
5 In the Select Network Component Type dialog box, click Protocol, and then click Add.
6 Click the TCP/IP protocol, and then click OK.
Installing DLC on Windows XP
Installing the DLC protocol on a Windows XP workstation is a 3-step process.
Note If you have already installed the DLC protocol on your workstation, you can configure
it to start automatically each time you start your workstation by changing a registry
value. Go to HKEY_LOCAL_MACHINE\SYSTEM\ControlSet001\Services\Dlc, and
then change the Start value to 1.
Step 1: Download the DLC Protocol Installation Program
1 Open your Internet browser, and enter the following URL in the address field:
http://www.microsoft.com/downloads/
2 In the Search for a Download section, perform a search for DLC Protocol and then go
to the download page for the DLC protocol for Windows XP.
3 Follow the instructions on the download page to start the download process.
4 When prompted, save the dlc.exe file to your local drive.
5 When the download is complete, double-click the self-extracting dlc.exe file to unzip the
five DLC protocol files.
Save the files to a location on your local drive that will be easy to remember (for example,
C:\DLC).
Step 2: Modify the .INF File
1 Go to the location where you saved the DLC protocol files in step 4 of the previous
section.
2 Right-click on NetDLC.inf, and select Open with from the shortcut menu that appears.
Then select Notepad from the Open with dialog box and click OK. The .inf file opens in
Notepad.
3 Scroll down until you see the following section:
4 Change the value for StartType from 3 to 1. This ensures that the DLC protocol will start
automatically each time you start your workstation.
5 Save the file and then exit Notepad.
TriStation PC Setup 245
TriStation 1131 Developers Guide, v4.1
Step 3: Configure the DLC Protocol Network Connection
1 Go to the location where you saved the DLC protocol files in Step 1.
2 Double-click install.cmd to start the installation script.
3 On the Start menu, click Control Panel, and then double-click Network Connections.
4 Right-click the network connection where you want to install the protocol, then click
Properties.
5 On the General tab, click Install.
6 In the Select Network Component Type dialog box, click Protocol, and then click Add.
7 Click the DLC Protocol, and then click OK.
8 Once installation is complete, you can close the Network Connections dialog box.
246 Chapter 4 TriStation 1131 Communication
TriStation 1131 Developers Guide, v4.1
Tricon Serial Connection
This section explains how to make a direct (point-to-point) serial connection between a Tricon
EICM or TCM and a TriStation PC. You cannot use both an EICM and TCM module in the same
Tricon system. Additionally, the TCM can be used only with a Tricon v10 controller.
By default, both the EICM and the TCM use port 4 for the TriStation connection. Triconex
strongly recommends you use the default setting. If port 4 on the EICM fails, port 1, 2, or 3 can
be used by changing settings on the module switch block. If port 4 on the TCM fails, you can
connect to TriStation using the NET 1 or NET 2 port; see the Communication Guide for Tricon v9
v10 Systems for more information.
Topics include:
Connecting a Tricon Serial Port to a TriStation PC on page 246
Configuring a Tricon Serial Connection on page 247
Connecting a Tricon Serial Port to a TriStation PC
This procedure explains how to connect a Tricon EICM or TCM serial port to a TriStation PC.
Triconex provides a serial cable that has a 9-pin connector on each end. If the COM port on the
PC has a 25-pin connector, you can use a Triconex 25-pin to 9-pin adapter. If you need other
parts, you can purchase them from another manufacturer. For more information, see the
Communication Guide for Tricon v9v10 Systems.
Procedure
1 Connect one end of the serial cable to a serial port on the EICM or TCM. This is typically
port 4.
2 Connect the other end of the serial cable to a COM port on the TriStation PC. The COM
port is typically numbered COM1, COM2, COM3, or COM4.
Figure 25 Connecting a Tricon Serial Port to the TriStation PC
Tricon Serial Connection 247
TriStation 1131 Developers Guide, v4.1
Configuring a Tricon Serial Connection
This procedure explains how to configure a Tricon EICM or TCM serial port that is connected
to a TriStation PC.
Procedure
1 Expand the Controller tree, double-click Configuration, and then click TriStation
Communication.
2 Specify these properties on the TriStation Communication screen.
Note The data displayed on the screen is used by TriStation only to connect to a Tricon
communication port. The data that you enter will not be downloaded to the
Tricon controller.
3 On the Configuration tree, expand Hardware Allocation, double-click EICM or TCM,
and then click Setup.
Property Action
Serial Connection Select this check box.
Node Name
Enter the name of the Tricon controller. You can use a default name, or
enter your own user-defined name. The default names are TRINODE01
through TRINODE31.
Serial Port Select the COM port on the TriStation PC to which the serial cable is
connected.
Baud Rate Specify the data transmission speed. The default is 9600.
248 Chapter 4 TriStation 1131 Communication
TriStation 1131 Developers Guide, v4.1
4 Specify these properties in the EICM dialog box or the Serial Ports tab of the Enhanced
TCM Setup dialog box.
5 Click OK.
Property Action
Port Select the port that the TriStation PC is attached to. The default TriStation
connection is port 4.
For TCM, you must select port 4, as this is the only serial port supported
for TriStation connection.
Protocol Select TriStation.
Tricon Network Connection 249
TriStation 1131 Developers Guide, v4.1
Tricon Network Connection
This section explains how to make a network connection between a ACM, NCM, or TCM
communication module and a TriStation PC. This can be a direct connection from the
communication module to the PC, or a connection through a router, hub, or media converter. A
router or hub is not required if you do not need to connect any additional devices besides the
TCM and the PC. You cannot use both an NCM and TCM module in the same Tricon system.
To set up the connection, you must:
Install a network interface card and the TCP/IP protocol on the PC.
Set the node number of the controller.
Connect the PC to a network port on the communication module.
Configure the connection in the TriStation 1131 project.
For instructions on installing a network interface card and the TCP/IP protocol on the TriStation
PC, see TriStation PC Setup on page 242.
Topics in this section include:
Directly Connecting an ACM or NCM Network Port to a TriStation PC on page 250
Connecting a TCM Network Port to a TriStation PC Using a Router or Hub on page 251
Connecting a Tricon Network Port Using a Media Converter on page 252
Configuring the TriStation Network Connection on page 254
Note If you are connecting the TCM or EICM to the TriStation PC via serial port, see Tricon
Serial Connection on page 246.
CAUTION
The node setting (on the ACM or NCM module or the 3008 MP Front
Panel) must match the node number specified in the TriStation project.
See the Planning and Installation Guide for Tricon v9-v10 Systems for
instructions on changing the MP node setting.
250 Chapter 4 TriStation 1131 Communication
TriStation 1131 Developers Guide, v4.1
Directly Connecting an ACM or NCM Network Port to a TriStation PC
This procedure explains how to directly connect an ACM or NCM to a TriStation PC if the
network interface card in the PC has a BNC connector.
The connection requires a 10Base2 coaxial cable. Triconex provides an accessory kit that
includes a 10Base2 coaxial cable, BNC T-connectors, and 50-ohm terminators for unused
connectors (see the Communication Guide for Tricon v9-v10 Systems for more information).
Procedure
1 To each end of a 10Base2 cable, attach a BNC T-connector and a terminator.
2 Attach one of the T-connectors to a BNC connector on NET 2 of the communication
module. An NCM is used as an example in the following figure.
3 Attach the other T-connector to the BNC connector on the network interface card in the
TriStation PC.
Figure 26 Directly Connecting an ACM or NCM to a TriStation PC
4 Terminate the BNC connectors on all communication modules that are installed in the
Tricon controller.
5 To terminate an unused BNC connector, you can attach a T-connector with 50-ohm
terminators on each end to produce a 25-ohm parallel resistance. Ask your network
administrator for information about other termination methods.
Tricon Network Connection 251
TriStation 1131 Developers Guide, v4.1
Connecting a TCM Network Port to a TriStation PC Using a Router or Hub
This procedure explains how to connect a TCM to a TriStation PC if the network interface card
in the PC has an RJ-45 connector or a MTRJ fiber connector. You must use an Ethernet router or
hub between the Tricon and the TriStation PC.
The RJ-45 connection requires twisted-pair straight-through cables. The fiber connection
requires 62.5/125 um multimode fiber cables. See the Communication Guide for Tricon v9v10
Systems for more information about the required cables and how some may be purchased from
Triconex.
Procedure
1 Attach one end of the first cable to the NET 2 port on the TCM.
2 Attach the other end of the first cable to the connector on the Ethernet router or hub.
3 Attach one end of the second cable to the connector on the network interface card in the
TriStation PC.
4 Attach the other end of the second cable to the connector on the router or hub.
Figure 27 Connecting a TCM (Copper or Fiber) to a TriStation PC Using a Router or Hub
If the correct cable is connected to the TCM and the TCM is installed in a powered Tricon
chassis, the green LED indicator turns on. If the LED indicator is not on, there is a problem with
the physical cable connection.
252 Chapter 4 TriStation 1131 Communication
TriStation 1131 Developers Guide, v4.1
Connecting a Tricon Network Port Using a Media Converter
This procedure explains how to connect an ACM, NCM, or TCM to a TriStation PC if the
network interface card in the PC requires a media converter because it does not have the
appropriate connector.
The connection to an ACM or NCM requires a 10Base2 cable, a media converter, and
another appropriate cable, such as a twisted-pair cable.
The connection to a TCM (model 4352/4352A - Fiber) requires a 62.5/125 um
multimode fiber cable, a media converter, and another appropriate cable, such as a
twisted-pair cable.
Procedure for Connecting an ACM or NCM
1 To each end of a 10Base2 cable, attach a BNC T-connector and a terminator.
2 Attach one of the T-connectors to a BNC connector on the NET 2 port on the
communication module.
3 Attach the other T-connector to a BNC connector on the media converter.
For the TriStation PC, you can use a 10BaseT or 100BaseTX twisted-pair cable for faster
communication.
4 Attach one end of the twisted-pair cable to an RJ-45 connector on the network interface
card in the TriStation 1131 PC.
5 Attach the other end of the twisted-pair cable to an RJ-45 connector on the media
converter.
Figure 28 Connecting an ACM or NCM to the TriStation PC Using a Media Converter
Tricon Network Connection 253
TriStation 1131 Developers Guide, v4.1
Procedure for Connecting a TCM (Model 4352/4352A - Fiber)
1 Attach one end of the fiber cable to the NET 1 or NET 2 port on the TCM.
2 Connect one end of the twisted-pair cable to the RJ-45 connector on the network
interface card in the TriStation PC.
3 Attach the other end of the twisted-pair cable to an RJ-45 connector on the media
converter.
4 Attach the other end of the fiber cable to a MTRJ fiber connector on the media converter.
Figure 29 Connecting a TCM (Model 4352/4352A) to the TriStation PC Using a Media Converter
If the correct cable is connected to the TCM and the TCM is installed in a powered Tricon
chassis, the green LED indicator turns on. If the LED indicator is not on, there is a problem with
the physical cable connection.
254 Chapter 4 TriStation 1131 Communication
TriStation 1131 Developers Guide, v4.1
Configuring the TriStation Network Connection
This procedure explains how to configure an ACM, NCM, or TCM network connection to a
TriStation PC.
Before You Begin
Before beginning this procedure, you must determine which IP address to use for the
communication module. Typically, you can get an IP address from your network administrator
or Information Technology department.
Procedure
1 In TriStation 1131, expand the Controller tree, and double-click Configuration.
2 On the Configuration tree, click TriStation Communication.
3 Specify these properties on the TriStation Communication screen.
Note The data displayed on the screen is used by TriStation only to connect to a Tricon
communication port. The data that you enter will not be downloaded to the
Tricon controller.
Property Action
Network Connection Select the Network Connection check box.
Node Number For the ACM and NCM, enter the number represented on the
rotary switches. For TCM, enter the number represented by the
Network Node Address setting on the MP front panel.
Tricon Network Connection 255
TriStation 1131 Developers Guide, v4.1
4 On the Configuration tree, click the chassis that contains the ACM, NCM, or TCM.
5 Double-click the module to open the Properties dialog box, and then click Setup.
6 Specify these properties on the ACM, NCM, or TCM Network Setup screen.
7 Click OK.
Node Name Enter a name containing eight or fewer characters to identify the
Tricon controller.
IP Address Enter the physical address of the controller on the network.
Property Action
Installed
(NCM and TCM)
Used (ACM)
Select this property for all installed modules.
IP Address If using a default IP address, leave blank.
If not, enter the IP address that identifies the controller on the
network. This must be the same IP address entered on the
TriStation Communication screen.
IP Subnet Mask If using a default IP Subnet Mask, leave blank.
For ACM or TCM, get the subnet mask from your network
administrator.
For NCM, do not change the default setting (eight zeroes).
Property Action
256 Chapter 4 TriStation 1131 Communication
TriStation 1131 Developers Guide, v4.1
Trident MP Network Connection
This section explains how a Trident MP can be used for a network connection to a TriStation PC
which uses the DLC protocol. This can be a direct connection from the MP to the PC, or a
connection through a hub on a network.
To set up the connection you must install a network interface card and DLC protocol on the PC.
For more information, see TriStation PC Setup on page 242. For information on setting the node
number of the controller, see the Trident Communication Guide. For instructions on connecting
and configuring the connection, see procedures in this section.
Topics in this section include:
Directly Connecting a Trident MP to a TriStation PC on page 257
Connecting a Trident MP to a TriStation PC Using a Hub on page 258
Configuring a Trident MP Connection to a TriStation PC on page 259
CAUTION
The node setting which is physically set on the MP Baseplate must match
the node number specified in the TriStation project.
Trident MP Network Connection 257
TriStation 1131 Developers Guide, v4.1
Directly Connecting a Trident MP to a TriStation PC
This procedure explains how to directly connect a TriStation PC to a network port on a Trident
MP Baseplate using a 10BaseT cross-over cable.
Procedure
1 Attach one end of the cross-over cable to one of the RJ-45 connectors on the MP
Baseplate. This is typically MP A, as shown in the figure.
2 Attach the other end of the cross-over cable to the network interface card in the PC.
Figure 30 Connecting the TriStation PC to a Trident Main Processor
258 Chapter 4 TriStation 1131 Communication
TriStation 1131 Developers Guide, v4.1
Connecting a Trident MP to a TriStation PC Using a Hub
This procedure explains how to connect a Trident MP to a TriStation PC using a 10BaseT
straight-through cable and a hub.
Procedure
1 Attach at least one 10BaseT straight-through cable from an RJ-45 connector on an MP
Baseplate to the hub.
Note Using more than one cable provides redundancy for the TriStation connection. If
you use only one cable during live operation, you have to unplug it and move it
to another RJ-45 connector if the original connection fails.
2 Attach the network interface card in the TriStation PC to the hub using another 10BaseT
straight-through cable.
Figure 31 Connecting the TriStation PC to the Trident Main Processor Using a Hub
T
X
1X
9X
8X
16
10BASE-T POWER
COAX
MDI
MDIX
L OCK
REM OTE
RUN
PROG RAM
HA LT
TX
RX
TX
PS1
RX
SY STEMALARM
TX
PROG RAM ALARM
RX
OVER TEMPE RATURE
LINK
TX
RX
PS2
PASS
FAU LT
A CTIVE
3101 MP
MODE
STATUS
COMMUNI C ATIONS
IO BUS
COMMBUS
SERIAL
TRIS TATION
LOCK
REM O TE
RUN
PROG RAM
HA L T
TX
RX
TX
PS1
RX
SYSTEMALARM
TX
PROG RAM ALARM
RX
OVER TEMPE RATURE
LINK
TX
RX
PS2
PASS
FAU L T
A CTIVE
3101 MP
MODE
STA TUS
COMMUNI CATIONS
IO BUS
COMMBUS
SERIAL
TRIS TA TION
LOCK
REM OTE
RUN
PROG RAM
HA LT
TX
RX
TX
PS1
RX
SYSTEMALARM
T X
PROG R AM ALARM
RX
OVER TEMPE RATURE
LINK
TX
RX
PS2
PASS
FAU LT
ACTIVE
3101 MP
MODE
STATUS
C OMMUNI C ATIONS
IOBUS
COMMBUS
SERIAL
TRIS TATION
+
VSP1
VSP2
ALARM1
ALARM2
1
Trident MP Network Connection 259
TriStation 1131 Developers Guide, v4.1
Configuring a Trident MP Connection to a TriStation PC
This procedure explains how to configure a Trident MP connection to a TriStation PC.
Procedure
1 Expand the Controller tree, and double-click Configuration.
2 On the Configuration tree, click TriStation Communication.
3 Specify these properties on the TriStation Communication screen.
4 On the Configuration tree, expand Hardware Allocation, and then double-click the Main
Processors (MP/IOP1).
5 In the Properties dialog box, click Setup.
Property Action
Main Processor
Connection
Select the Main Processor Connection check box.
Node Number Enter the number specified on the address plug on the MP Baseplate.
Node Name Enter a name with eight or fewer characters to identify the Trident
controller.
Main Processor
Setup
Select Left, Middle, or Right to specify which MP port is connected to the
TriStation PC.
NIC Index Enter the index position of the network interface card in the TriStation PC.
260 Chapter 4 TriStation 1131 Communication
TriStation 1131 Developers Guide, v4.1
6 In the MP Setup dialog box, click the Network Ports tab.
7 For the port that is physically connected to TriStation PC (Left, Middle, or Right) specify
the Transceiver Mode to match the installed hardware.
8 Click OK to save your changes.
Trident CM Network Connection 261
TriStation 1131 Developers Guide, v4.1
Trident CM Network Connection
This section explains how to configure a CM connection to the TriStation PC.
To set up the connection you must install a network interface card and TCP/IP protocol on the
PC. For more information, see TriStation PC Setup on page 242. For information on setting the
node number of the controller, see the Trident Communication Guide. For instructions on
connecting and configuring the connection, see the procedures in this section.
Topics include:
Directly Connecting a Trident CM to a TriStation PC on page 262
Connecting a Trident CM to a TriStation PC Using a Hub on page 263
Configuring a Trident CM Connection on page 264
CAUTION
The node setting which is physically set on the MP Baseplate must match
the node number specified in the TriStation project.
262 Chapter 4 TriStation 1131 Communication
TriStation 1131 Developers Guide, v4.1
Directly Connecting a Trident CM to a TriStation PC
This procedure explains how to directly connect a Trident CM to a TriStation PC using a cross-
over cable.
For a NET 1 port, you must use a 10BaseT cable. For a NET 2 port, you can use either a 10BaseT
or 100BaseTX cable. On the CM baseplate, you can attach the cable to an RJ-45 connector or to a
MAU. For information about MAUs, see the Trident Communication Guide.
Procedure
1 Attach one end of a cross-over cable to a NET 1 or NET 2 connector on the CM baseplate,
as shown in this example.
2 Attach the other end of the cross-over cable to the network interface card in the
TriStation PC.
Figure 32 Connecting the TriStation PC Directly to a Trident CM
Trident CM Network Connection 263
TriStation 1131 Developers Guide, v4.1
Connecting a Trident CM to a TriStation PC Using a Hub
This procedure explains how to connect a Trident CM to a TriStation PC using a straight-
through cable and a hub.
For a NET 1 port, you must use a 10BaseT cable. For a NET 2 port, you can use either a 10BaseT
or 100BaseTX cable. On the CM baseplate, you can attach the cable to an RJ-45 connector or to a
MAU. For information about MAUs, see the Trident Communication Guide.
Procedure
1 Attach one end of a straight-through cable to a NET 1 or NET 2 connector on the CM
baseplate.
2 Attach the other end of the straight-through cable to a network hub, as shown in the
example below.
3 Connect the TriStation PC to the hub using another straight-through cable.
Figure 33 Connecting the TriStation PC to a Trident CM Using a Hub
264 Chapter 4 TriStation 1131 Communication
TriStation 1131 Developers Guide, v4.1
Configuring a Trident CM Connection
This procedure explains how to configure a Trident CM connection to a TriStation PC.
Before You Begin
Before you begin this procedure, you must determine the IP address to use for the CM. If the
connection goes through a gateway or a router, you also need IP addresses for those devices.
Typically, you can get the necessary IP addresses from your network administrator or
Information Technology department.
Procedure
1 Expand the Controller tree, and double-click Configuration.
2 On the Configuration tree, click TriStation Communication.
3 Specify these properties on the TriStation Communication screen.
Property Action
Network Connection Select the Network Connection check box.
Node Number Enter the number specified on the address plug on the MP baseplate.
Node Name Enter a name that contains eight or fewer characters to identify the
Trident controller.
IP Address Enter the IP address.
NIC Index Enter the index position of the network interface card in the
TriStation PC.
Trident CM Network Connection 265
TriStation 1131 Developers Guide, v4.1
4 On the Configuration tree, double-click the CM (COM: CM).
5 In the Properties dialog box, click Setup.
6 Specify these properties for the NET 1 or NET 2 port, depending on which is connected
to the TriStation PC.
Property Action
Slot Selection Select Left Slot or Right Slot, depending on which slot contains the
module that is connected to the TriStation PC.
Mode For the TriStation connection, select Open Network.
For each CM on a baseplate, you can select Open Network for either NET
1 or NET 2, but not for both ports.
Privilege Select Read or Read/Write to specify access privileges for external
devices on the network.
A TriStation application must use the Privilege option in conjunction
with the MP.REMOTE_WRT_ENBL control attribute (and possibly other
write controls) to enable writes by external devices.
Transceiver Port Select RJ-45 or MAU depending on the type of CM baseplate port to
which you have physically attached the TriStation cable.
Transceiver
Mode
Select the Auto mode if the TriStation cable can auto-negotiate to either
10 or 100 megabits per second.
If your cable operates at only one speed, select the appropriate speed
from the list.
266 Chapter 4 TriStation 1131 Communication
TriStation 1131 Developers Guide, v4.1
7 Click OK to save your changes.
IP Address If using the default node number, do not change this property (leave
blank).
If using a different node number, enter the IP address that identifies the
controller on the network. This must be the same address you entered in
step 2.
IP Subnet Mask Get the subnet mask from your network administrator.
Default Gateway
IP Address
If the CM connection to the TriStation PC goes through a default
gateway, enter the IP address of the gateway.
Time
Synchronization
Select None. This property does not apply to TriStation communication.
Property Action
Controlling Access to the TCM 267
TriStation 1131 Developers Guide, v4.1
Controlling Access to the TCM
The model 4351A and 4352A Tricon Communication Modules (TCMs) give you the ability to
control who can access TCM resources through the modules network ports, and the level of
access each user has.
What Are TCM Resources?
A resource is any service or information provided by the TCM through the supported
communications protocols. Examples of these resources include:
Access to the controller via TriStation (ability to perform a Download Change or
Download All)
Access to Tricon diagnostic information via the Enhanced Diagnostic Monitor
Access to information provided in applications such as SOE Recorder or DDE Server
that use the TSAA protocol
Access to any other applications that use the TSAA protocol
How Is Access Controlled?
Access is controlled via client IP addresses. You can control access for a single IP address (one
client), or for a group of IP addresses (a group of clients).
If you want to group clients into a single access list entry, they must be physically separated in
a sub-network, and a subnet mask must be used to group them in the access list. A subnet mask
of 255.255.255.255 restricts an access list entry so that it applies only to the specific IP address
identified in the entry. A subnet mask of 255.255.255.0 applies an access list entry to any client
on the same subnet as the IP address identified in the entry. Other subnet masks may also be
used, depending on your network structure.
For example, if you want two clients with IP addresses of 192.168.1.134 and 192.168.1.65 to share
the same access permissions, and there are no other clients on the same subnet, you can group
them in the access list by setting the IP address for a single entry as 192.168.1.x and the subnet
mask to 255.255.255.0.
For each IP address or group of IP addresses, you can set the access level, the protocols the client
can use to access the TCM, and the network ports the client can use to access the TCM.
What Are Access Levels?
There are three levels of access:
Deny Access: Prevents all access to resources provided by the TCM. Connections to the
Tricon are not allowed.
Read Only: Allows client to connect to the Tricon and view information provided via
the TCM. Does not allow the client to change any settings or perform certain
commands.
268 Chapter 4 TriStation 1131 Communication
TriStation 1131 Developers Guide, v4.1
Read/Write: Full access. Allows client to view information provided by the TCM,
change settings, and perform all commands (including Download Change or
Download All for TriStation). This access level should only be provided to trusted
clients.
Access levels are configured by adding entries to the Client Access List. A maximum of 10
entries can be provided in the access list.
The same access level is applied to all selected protocols in a single access list entry. If you want
to provide different access levels for a selected client depending on which protocol they are
using, you will need to create two separate entries in the access list, one for each protocol.
Access levels apply to all users using the PC assigned the IP address entered in the access list.
This means if multiple users are using the same PC, they will all have the same access rights. For
example, every user using TriStation on a PC with a particular IP address would have the same
access rights to the TCM. Individual user access should be controlled via workstation security;
TCM access is controlled only at the IP address level.
Note If you choose not to enable access list control, you can still manage read/write access to
specific ports using the Port Write Enabled property. See Port Write Enabled on page 400.
Sample Access List and Resulting Access Control
The following table is a sample access list, with the access control scenarios that would result if
it was enabled on the TCM.
CAUTION
Once you enable TCM client access control by selecting the Enable Access
List check box, you must configure at least one client with TriStation
Read/Write access.
Failure to do so will prevent you from connecting to the Tricon again after
your next download, and you will be unable to make any further changes
to the application running on the controller, including changes to the
TCM access control list.
If all TriStation clients are accidentally locked out of Read/Write access,
you can connect via a TriStation serial connection to reconfigure the
access list. See Configuring a Tricon Serial Connection on page 247.
C
o
n
t
r
o
l
l
i
n
g
A
c
c
e
s
s
t
o
t
h
e
T
C
M
2
6
9
T
r
i
S
t
a
t
i
o
n
1
1
3
1
D
e
v
e
l
o
p
e
r
s
G
u
i
d
e
,
v
4
.
1
Table 31 Sample TCM Access Control List
Entry IP Address Subnet Mask Protocol Network Access Level Resulting Access Control Scenario
1 206.216.1.12 255.255.255.0 TriStation NET 2 Read/Write A client with an IP address of 206.216.1.12 (or any client on the
same subnet) attempting to access the TCM using the
TriStation protocol on NET 2 would be granted Read/Write
access.
2 206.216.1.12 255.255.255.0 TSAA NET 2 Read Only A client with an IP address of 206.216.1.12 (or any client on the
same subnet) attempting to access the TCM using the TSAA
protocol on NET 2 would be granted Read Only access.
3 192.168.1.05 255.255.255.255 TriStation NET 1
NET 2
Deny Access A client with an IP address of 192.168.1.05 attempting to access
the TCM using the TriStation protocol on NET 1 or NET 2
would be denied access.
4 192.168.1.09 255.255.255.255 TSAA NET 1
NET 2
Deny Access A client with an IP address of 192.168.1.09 attempting to access
the TCM using TSAA on NET 1 or NET 2 would be denied
access.
5 192.168.1.05 255.255.255.0 TSAA NET 1 Read Only A client with an IP address of 192.168.1.05 (or any client on the
same subnet) attempting to access the TCM using TSAA on
NET 1 would be granted Read Only access.
6 192.168.1.05 255.255.255.0 TriStation NET 2 Read Only A client with an IP address of 192.168.1.05 (or any client on the
same subnet) attempting to access the TCM using the
TriStation protocol on NET 2 would be granted Read Only
access.
a
a. If a client with the specific IP address of 192.168.1.05 attempts to access the TCM using the TriStation protocol on NET 2, the TCM will deny access.
This is because the TCM evaluates the access control list beginning from the top, and continuing through the list until it encounters an entry that
applies to the IP address requesting access. In this case, entry 3 specifically denies access to a client with the IP address of 192.168.1.05, so the TCM
will deny access and not evaluate the list any further.
7 192.168.1.09 255.255.255.0 TriStation NET 1 Read/Write A client with an IP address of 192.168.1.09 (or any client on the
same subnet) attempting to access the TCM using the
TriStation protocol on NET 1 would be granted Read/Write
access.
8 0.0.0.0 0.0.0.0 All All Deny Access Access is denied for all IP addresses not included in entries
17, using any protocol on NET 1 or NET 2.
9 NULL NULL NULL NULL NULL None
270 Chapter 4 TriStation 1131 Communication
TriStation 1131 Developers Guide, v4.1
Configuring the Access List
This section describes how to enable access control on the TCM and configure the access list for
your selected clients. This applies only to model 4351A and 4352A TCMs; it does not apply to
model 4351 or 4352 TCMs.
When configuring the access list, take care to organize your entries so that the most specific are
at the top, and the least specific are at the bottom. The last entry in the list should be used to
define the access level for unspecified clients.
The TCM evaluates the access control list from top (Entry 1) to bottom (Entry 10). The first match
that the TCM makes (between the clients network parameters and those listed in an access list
entry) determines which entry is used to authorize or deny access. If no match is found, the TCM
automatically denies all access.
Once you have enabled access control and configured the access list, you must perform a
Download Change for the access control to take effect.
Note After a Download Change or Download All has been performed so that access control
on the TCM is enabled, all existing connections will remain connected, even if the clients
access has been changed to Read Only or Deny Access. The new access levels will not
take effect until the client disconnects and attempts to reconnect.
Procedure
1 Expand the Controller tree, double-click Configuration, and expand Hardware
Allocation.
2 Double-click the slot where the TCM module is installed and then click Setup.
The Enhanced TCM Setup dialog box appears.
3 Click the Access List tab.
Controlling Access to the TCM 271
TriStation 1131 Developers Guide, v4.1
4 Specify these properties.
Property Action
Slot Selection Select the slot where the TCM module you want to configure an
access list for is installed.
In most cases, you should create identical access lists for the
modules in both slots.
Enable Access List
Command
Click to enable access control for this TCM. If cleared, access
control will be disabled and all users can access TCM resources.
The default is cleared.
Client Access List Click on the entry for the client you want to configure or change.
Client IP Address Specify the IP address of the client that you want to allow, restrict,
or deny access to the TCM.
Can be used in conjunction with the Client IP Subnet Mask
property to create groups of IP addresses with the same access
levels.
Client IP Subnet Mask This property allows you to group IP addresses, so that you can
create a single entry in the client access list for all IP addresses on
the subnet.
If needed, enter the IP address for the subnet. The default is
255.255.255.0.
Permission Click the level of access to the TCM you want to provide for the
selected client.
If the application includes safety-critical outputs, you should not
set this property to Read/Write.
272 Chapter 4 TriStation 1131 Communication
TriStation 1131 Developers Guide, v4.1
5 Click Update Client Entry to save the settings for the selected client.
6 Repeat steps 4 and 5 for each client to be included in the access list.
Note If necessary, click Reset Client Entry to reset the settings for the selected client to
the default, unconfigured state. Click Reset All to reset all entries in the access list
to the default, unconfigured state.
7 If a TCM is installed in the right slot, repeat steps 4 through 6 for that module.
In most cases, you should configure identical access lists for the modules in both slots.
8 Click OK to save your changes.
Protocol Select the protocol(s) that the selected client can use to access the
TCM. The OPC protocol is not currently supported.
Network Select the network(s) on which the selected client can access the
TCM.
Property Action
Tricon Printing 273
TriStation 1131 Developers Guide, v4.1
Tricon Printing
A Tricon controller can print brief ASCII text messages if a communication port is connected to
a printer and the TriStation application includes standard print function blocks.
Print messages are typically used for alarms, status, and maintenance. A sample alarm message
might include the name of an analog input point, its time stamp and value, and a statement that
the value is out of range. If the Tricon system includes numerous controllers or is connected to
a DCS, alarms are typically displayed on an operator workstation.
To print from a Tricon controller with a TCM, you must connect a TCM Ethernet port to a print
server that is connected to a printer, configure these devices in the TriStation project, and use
print function blocks in the TriStation application.
To print from a Tricon controller with an EICM, you must connect an EICM parallel port to a
Centronics-compatible printer, configure the port in the TriStation project, and use print
function blocks in the TriStation application.
Topics include:
Affect of Printing on Scan Time on page 273
Connecting a Tricon EICM Port to a Printer on page 274
Configuring a Tricon EICM Port for Printing on page 275
Connecting a TCM to Printing Devices on page 276
Connecting a TCM to Printing Devices Using a Hub on page 277
Configuring a Tricon TCM Port for Printing on page 278
See the Communication Guide for Tricon v9v10 Systems for more information about the types of
devices that can be used for printing from the Tricon.
Affect of Printing on Scan Time
Each time a message is printed, the print function blocks in the TriStation application are
executed and the scan time increases. Typically, the print function blocks are subject to
conditional execution, which means they are not executed every scan. When you set the scan
time in TriStation, make sure it includes the execution time for all conditional statements in the
application.
If the scan time is not long enough, the execution of all conditional statements (when the
conditions are True) could result in scan-time overruns. You can minimize this problem by
limiting the amount of printer output. An alternative is to use a PC event logger such as the
Triconex SOE Recorder. For more information, see the SOE Recorder Users Guide.
274 Chapter 4 TriStation 1131 Communication
TriStation 1131 Developers Guide, v4.1
Connecting a Tricon EICM Port to a Printer
This procedure explains how to set up a Centronics-compatible printer and connect it directly
to a Tricon EICM parallel port.
You can use a standard PC printer cable with a maximum cable length of 5 to 6 meters (15 to 20
feet), depending on the quality of the cable
Procedure
1 If the printer package has an installation program, copy the program to the TriStation PC.
2 Follow the instructions, and run the diagnostic routine, if available.
You do not need the printer driver that may have come with the package.
3 Connect one end of the cable to the printer, and connect the other end to port 5 or 10 on
the EICM. (Other EICM ports cannot be used for printing.)
4 Go to the next section to configure the EICM port for printing.
Figure 34 Connecting an EICM to a Centronics-Compatible Printer
Tricon Printing 275
TriStation 1131 Developers Guide, v4.1
Configuring a Tricon EICM Port for Printing
This procedure explains how to configure a Tricon EICM port that is connected to a Centronics-
compatible printer.
Procedure
1 In TriStation, open your project, expand the Controller tree, and double-click
Configuration.
2 On the Configuration tree under Hardware Allocation, double-click EICM, and then
click Setup.
3 Specify these properties on the EICM Setup screen.
4 Click OK.
Property Action
Port Selection Select Port 5 or Port 10. Other ports cannot be used for printing.
Protocol Select Printer from the Protocol list.
Rows Enter the number of lines (rows) to be displayed on a page.
Columns Enter the number of characters per line.
276 Chapter 4 TriStation 1131 Communication
TriStation 1131 Developers Guide, v4.1
Connecting a TCM to Printing Devices
This procedure explains how to directly connect a TCM to an HP JetDirect-compatible print
server and printer.
You can use standard communication cables for these connections.
Procedure
1 If the print server and printer packages have installation programs, install them on the
TriStation PC.
2 Follow the instructions, and run the diagnostic routines if available.
You do not need the printer drivers that came with the packages.
3 Record the IP address of the print server. You will need the IP address when configuring
the TCM printer.
Connect the printer to the print server, and connect the print server to a TCM Ethernet
port (NET 1 or NET 2).
Figure 35 Connecting a Tricon TCM to a Printer and Print Server
Tricon Printing 277
TriStation 1131 Developers Guide, v4.1
Connecting a TCM to Printing Devices Using a Hub
This procedure explains how to connect a TCM to an HP JetDirect-compatible print server and
printer by using a hub. You can use standard communication cables for these connections.
You do not need to install the printer drivers that may have come with the print server and
printer packages.
Procedure
1 If the print server and printer packages have installation programs, install them on the
TriStation PC.
2 Follow the instructions that came with the packages, and run the diagnostic routines, if
available.
3 Record the IP address of the print server. You will need the IP address when configuring
the TCM printer.
Connect the printer to the print server, and connect the print server to a hub. Connect
the hub to a TCM Ethernet port (NET 1 or NET 2).
Figure 36 Connecting the Tricon TCM to a Printer Server and Printer Using a Hub
278 Chapter 4 TriStation 1131 Communication
TriStation 1131 Developers Guide, v4.1
Configuring a Tricon TCM Port for Printing
This procedure explains how to configure a Tricon TCM port that is connected to a Centronics-
compatible printer. You do not need the printer driver that may have come with the printer package.
Note The following procedure applies only to model 4351A and 4352A TCMs. If you have an
older model 4351 or 4352 TCM installed in your system, please see Appendix C, TCM
Model 4351/4352 Configuration.
Procedure
1 In TriStation, open your project, expand the Controller tree, double-click Configuration,
and expand Hardware Allocation.
2 Double-click the slot where the TCM module is installed and then click Setup. The
Enhanced TCM Setup dialog box appears.
3 Click the Printer tab.
4 Specify these properties for the module installed in the Left Slot.
5 If a module is also installed in the Right Slot, repeat step 4 for that module.
6 Click OK.
Property Action
Printer Number Enter the number for the printer; can only be 5 or 10. Both slots cannot
have the same printer number. The default is 0, meaning a printer is not
configured.
Line Width Enter the number of characters to be printed on a line. The valid range is
80132 characters. The default is 80 characters.
TCP Port
Number
Enter the number of the TCP port for the print server. The default is 9100
for an HP printer.
Network Click the network that the print server is connected to. The default is NET 2.
IP Address Enter the IP address of the print server.
Tricon Printing 279
TriStation 1131 Developers Guide, v4.1
About Function Blocks for Printing
A TriStation application must use print function blocks to send messages to a printer.
Each print function block has a PRINTER parameter which specifies the port number where the
printer cable is connected. For a Tricon EICM or TCM port, the PRINTER parameter must be 5
for a left EICM or TCM port, or 10 for a right EICM or TCM port. (Other EICM or TCM ports
cannot be used for printing.) The PRINTER parameter must be the same number as is defined
in TriStation.
Each time a message is printed, the print function blocks in the TriStation application are
executed and the scan time increases.
This table lists the print function blocks in the Tricon Library.
See the TriStation Libraries Reference for more detailed information about the print function
blocks.
Print Function Block Purpose
PRINT_BOOL Prints a three-character field containing either Off or On.
PRINT_CDT Prints the current date and time.
PRINT_CRLF Prints a new line (carriage return and line feed).
PRINT_CTOD Prints the current time of day.
PRINT_DINT Prints a DINT value.
PRINT_REAL Prints a REAL value.
PRINT_STRING Prints a string of text.
PRINTR_FLUSH Clears the print buffer.
280 Chapter 4 TriStation 1131 Communication
TriStation 1131 Developers Guide, v4.1
Trident Printing
A Trident controller can print brief ASCII text messages if a communication port is connected
to a printer and the TriStation application includes standard print function blocks.
Print messages are typically used for alarms, status, and maintenance. A sample alarm message
might include the name of an analog input point, its time stamp and value, and a statement that
the value is out of range. If the Trident system includes numerous controllers or is connected to
a DCS, alarms are typically displayed on an operator workstation.
To print from a Trident controller, you must connect a CM Ethernet port to a print server that is
connected to a printer; configure these devices in the TriStation project; and use print function
blocks in the TriStation application.
Topics include:
Affect of Printing on Scan Time on page 280
Devices for Trident Printing on page 280
Directly Connecting a Trident CM to Printing Devices on page 281
Connecting a Trident CM to Printing Devices Using a Hub on page 282
Configuring a Trident CM for Printing Devices on page 283
Affect of Printing on Scan Time
Each time a message is printed, the print function blocks in the TriStation application are
executed and the scan time increases. Typically, the print function blocks are subject to
conditional execution, which means they are not executed every scan. When you set the scan
time in TriStation , make sure it includes the execution time for all conditional statements in the
application.
If the scan time is not long enough, the execution of all conditional statements (when the
conditions are True) could result in scan-time overruns. You can minimize this problem by
limiting the amount of printer output. An alternative is to use a PC event logger such as the
Triconex SOE Recorder. For more information, see the SOE Recorder Users Guide.
Devices for Trident Printing
At a minimum, the printing devices you can use with a Trident controller are an HP JetDirect-
compatible print server and a line printer for ASCII text. You can also use a router or a hub.
Print Server and Cables
A print server that is connected to a Trident CM must use the HP JetDirect print protocol and
operate at speeds of 10 or 100 megabits per second. Standard communication cables are suitable
for this connection.
You can purchase communication cables from other manufacturers. You must purchase print
servers elsewhere because Triconex does not supply them. Black-box cables and Hewlett-
Packard print servers are examples of dependable network printing devices.
Trident Printing 281
TriStation 1131 Developers Guide, v4.1
Triconex has tested these Hewlett-Packard print servers and can recommend them.
HP JetDirect Ex Plus
HP JetDirect 500X Series, model J3265A
Printers
You must select a printer that is compatible with your print server. The Trident controller prints
ASCII text only, which does not include formatting or graphics, so a Centronics-compatible
printer is adequate. Laser printers are also suitable.
For more information, see the Trident Communication Guide.
Directly Connecting a Trident CM to Printing Devices
This procedure explains how to directly connect a Trident CM to an HP JetDirect-compatible
print server and printer.
You can use standard communication cables for these connections.
Procedure
1 If the print server and printer packages have installation programs, install them on the
TriStation PC.
2 Follow the instructions, and run the diagnostic routines if available.
You do not need the printer drivers that came with the packages.
3 Connect the printer to the print server, and connect the print server to a CM Ethernet
port (NET 1 or NET 2).
Figure 37 Connecting a Trident CM to a Printer and Print Server
282 Chapter 4 TriStation 1131 Communication
TriStation 1131 Developers Guide, v4.1
Connecting a Trident CM to Printing Devices Using a Hub
This procedure explains how to connect a Trident CM to an HP JetDirect-compatible print
server and printer by using a hub. You can use standard communication cables for these
connections.
You do not need to install the printer drivers that may have come with the print server and
printer packages.
Procedure
1 If the print server and printer packages have installation programs, copy the programs
to the TriStation PC.
2 Follow the instructions that came with the packages, and run the diagnostic routines, if
available.
3 Connect the printer to the print server, and connect the print server to a hub. Connect
the hub to a CM Ethernet port (NET 1 or NET 2).
Figure 38 Connecting the Trident CM to a Print Server and Printer Using a Hub
Trident Printing 283
TriStation 1131 Developers Guide, v4.1
Configuring a Trident CM for Printing Devices
This procedure explains how to configure a Trident CM port that is connected to a print server
and printer.
Procedure
1 Expand the Controller tree, and double-click Configuration.
2 On the Configuration tree, expand Hardware Allocation, double-click CM (COM: CM),
and then click Setup.
3 Specify these properties on the CM Setup Network tab.
4 Click the Printer tab.
Property Action
Slot Selection Select Left Slot or Right Slot depending on where the CM is installed on
the baseplate.
Mode For the NET 1 or NET 2 port, whichever is connected to the printer, select
the Open Network mode.
284 Chapter 4 TriStation 1131 Communication
TriStation 1131 Developers Guide, v4.1
5 Specify these properties on the CM Setup Printer tab.
6 Click OK to save the configuration.
Property Action
Not Configured
or Configured
Select Configured for the slot in which the CM is installed.
Printer Number Enter a number from 1 to 10. This must be the same number that is
declared for the PRINTER parameter in print function blocks.
Line Width Enter the maximum printable line width for your printer, based on the
manufacturers specifications.
The most typical line widths are 80 characters and 132 characters.
TCP Port
Number
Enter the TCP/IP Port number that was defined by the manufacturer of
the print server.
IP Address Enter the 32-bit IP address of the print server on the network.
If the print server is not on the same subnet as the controller, you must
specify the destination address on the Routing tab of the CM Setup
dialog box.
IP Addresses 285
TriStation 1131 Developers Guide, v4.1
IP Addresses
When communication between a TriStation PC and a Triconex controller occurs over a network,
the IP address of the controller must be specified on the communication module.
If the controller is not part of a larger network, it may be possible to use the default IP address
set when the TriStation project is downloaded (assuming the correct node number and default
IP address are specified in the project).
If you cannot use a default address, there are other ways to set an IP address on a network. All
begin with asking the network administrator for the intended IP addresses. The easiest way is
to use a Reverse ARP (RARP) server that has been programmed in advance with the intended
addresses. Other ways include temporary connection of the TriStation PC to a non-Ethernet
module during downloading.
All the procedures for setting the IP address are based on the assumption that the controller
includes at least one communication module with an Ethernet port connected to a network.
To use the procedures, you should know how to:
Connect the Triconex controller to a network
Connect the TriStation PC to the controller
Configure the TriStation project with the node number of the controller and the IP
address
For more information, see the Communication Guide for Tricon v9v10 Systems.
Note Typically, Triconex controllers are located on their own subnet which is connected to a
larger network such as a DCS. Your network administrator can set up the subnet for
compatibility with the Triconex default IP addresses and can program any routers that
lie between the DCS and the Triconex subnet with addressing information about the
Triconex controllers.
Topics include:
Using the Default IP Address for TriStation Communication on page 286
Setting an IP Address Using a RARP Server on page 287
Setting a Tricon IP Address Using an EICM or TCM on page 288
Setting a Trident IP Address Using an MP Connection on page 289
Setting a Trident IP Address Using a CM Connection on page 290
Specifying a Trident CM Default Gateway on page 291
Specifying a Trident CM for Network Routing on page 292
Testing a Network Connection on page 292
286 Chapter 4 TriStation 1131 Communication
TriStation 1131 Developers Guide, v4.1
Using the Default IP Address for TriStation Communication
This procedure explains how to use the default IP address for network communication between
a controller and a TriStation PC.
Procedure
1 Connect the controller to the network using the NET 2 port on the ACM, NCM, or TCM,
or the NET 1 or NET 2 port on the CM.
2 Power up the controller.
3 Connect the TriStation PC to the network, or directly to a NET 2 port on the ACM, NCM,
or TCM, or an Ethernet port on the CM (Trident).
4 In the TriStation project, expand the Controller tree, double-click Configuration, and
then click TriStation Communication.
5 On the TriStation Communication screen, verify the IP Address is:
192.168.1.1 (Tricon ACM, NCM, or TCM)
192.168.1.1 (Trident CM NET 1)
192.168.2.2 (Trident CM NET 2)
If the controller includes two communication modules, the default address applies to
both modules.
Note The left and right modules in ACM or NCM slots (Tricon) and the Left CM and
Right CM (Trident) use the same 48-bit physical MAC address and cannot be
connected to the same network.
6 On the Controller tree, click Configuration.
7 Expand Hardware Allocation, click the slot where the communication module is
installed, and then click Setup.
If a communication module is not installed, insert a communication module, and then
click Setup.
8 In the Setup dialog box, enter the same IP address specified on the TriStation
Communication screen.
9 If the controller includes a redundant communication module, enter the same IP address
for the other slot.
10 On the Controller tree, click the Controller Panel. From the Commands menu, click
Connect.
11 Wait about 40 seconds for the module to reset and become active.
When the module is active, the Active indicator is green.
12 On the Commands menu, click Download All to download the TriStation 1131 project
to the controller.
13 On the TriStation PC, from the Start menu, click the MS-DOS Command Prompt.
14 Type the command ping followed by the IP address to be tested.
IP Addresses 287
TriStation 1131 Developers Guide, v4.1
For example, for an IP address of 206.32.216.43, enter this:
ping 206.32.216.43
If the network connection is made, the reply includes the IP address followed by byte
and time information.
If the connection is not okay, the reply is Request timed out.
Note If you receive a Request timed out reply, check your network cable and port connections
to verify they are securely connected, verify your configuration settings are correct, and
then retry the ping command.
Setting an IP Address Using a RARP Server
This procedure explains how to set the IP address of a communication module using a RARP
server on the local network. To use this procedure, the network administrator must program the
RARP server with the intended IP address for the controller. If this is not possible, use another
method to set the IP address.
Procedure
1 Give the network administrator the MAC address, which is:
40-00-00-00-00 (Tricon)
40-00-00-00-x-03 (where x is the Trident controller node number).
2 Ask the network administrator for the IP address that is to be used for the controller.
3 Connect the controller to the network through a network port on the communication
module.
4 Power up the controller.
During initialization, the communication module sends a request to the RARP server for
an IP address that has been mapped to its own 48-bit MAC address.
Note The left and right modules in ACM or NCM slots (Tricon) and the Left CM and
Right CM (Trident) use the same 48-bit physical MAC address and cannot be
connected to the same network.
5 On the TriStation PC, from the Start menu, click the MS-DOS Command Prompt.
6 Enter the command ping followed by the IP address to be tested. For example, for an IP
address of 206.32.216.43, enter this:
ping 206.32.216.43
If the network connection is made, the reply includes the IP address followed by byte
and time information.
If the connection is not okay, the reply is Request timed out.
Note If you receive a Request timed out reply, check your network cable and port
connections to verify they are securely connected, verify your configuration
settings are correct, and then retry the ping command.
288 Chapter 4 TriStation 1131 Communication
TriStation 1131 Developers Guide, v4.1
7 Connect the TriStation PC to the network, or directly to a network port on the
communication module.
8 In the TriStation project, expand the Controller tree, click Configuration, and then click
TriStation Communication.
9 On the TriStation Communication screen, specify the Node Number of the controller
and the intended IP address.
10 On the Commands menu, click Connect. Wait until the connection is made.
11 On the Commands menu, click Download All to download the TriStation project to the
controller.
Setting a Tricon IP Address Using an EICM or TCM
This procedure explains how to set the IP address of the Triconex controller by initially
connecting the TriStation PC to an EICM or TCM serial port, and downloading the TriStation
project. After the address is set, you can disconnect the TriStation PC from the EICM or TCM
serial port, and reconnect it to a NET 2 port on the ACM, NCM, or TCM.
Procedure
1 Ask the network administrator for the IP address to be used for the ACM, NCM, or
TCM.
2 Connect the TriStation PC to a serial port on the EICM or TCM.
3 Connect the controller to the network using a NET 2 port on the ACM, NCM, or TCM.
4 In the TriStation project, configure the following:
The EICM or TCM serial port and NET 2 Ethernet ports
The node number and node name of the controller
The intended IP address
5 Power up the controller.
6 On the Controller tree, click Controller Panel.
7 On the Command menu, click Connect To.
8 On the Connect To screen, select the Serial Port option and the COM port to which the
TriStation cable is connected.
9 Connect to the Triconex controller and download the TriStation project.
The ACM, NCM, or TCM initializes (resets) and accepts the IP address that you specify
in the TriStation project.
10 On the TriStation PC, from the Start menu, click the MS-DOS Command Prompt.
11 Enter the command ping followed by the IP address to be tested. For example, for an IP
address of 206.32.216.43, enter this:
ping 206.32.216.43
If the network connection is made, the reply includes the IP address followed by byte
and time information.
IP Addresses 289
TriStation 1131 Developers Guide, v4.1
If the connection is not okay, the reply is Request timed out.
Note If you receive a Request timed out reply, check your network cable and port
connections to verify they are securely connected, verify your configuration
settings are correct, and then retry the ping command.
12 If the IP address is set, you can disconnect the TriStation PC from the EICM or TCM
serial port, and connect it to a NET 2 port or to the network.
Setting a Trident IP Address Using an MP Connection
This procedure explains how to set the IP address of the Trident controller by initially
connecting the TriStation PC to an MP port and downloading the TriStation project. After the
address is set, you can disconnect the TriStation PC from the MP port, and reconnect it to a
network port on the CM.
Procedure
1 Ask the network administrator for the IP address to be used for the controller.
2 Connect the TriStation PC to a TriStation port on the MP Baseplate.
3 Connect the controller to the network through a network port on the CM.
4 In the TriStation project, configure the following:
The MP and CM ports
The node name and node number of the controller
The intended IP address
5 Power up the controller.
6 On the Controller tree, click Controller Panel.
7 On the Command menu, click Connect To.
8 On the Connect To screen, click Main Processor Module Port and Left, Middle, or Right
for the MP port to which the TriStation cable is connected.
9 After connecting to the controller, download the TriStation project.
The CM initializes (resets) and accepts the IP address you specified in the TriStation
project.
10 On the TriStation PC, from the Start menu, click the MS-DOS Command Prompt.
11 Enter the command ping followed by the IP address to be tested. For example, for an IP
address of 206.32.216.43, enter this:
ping 206.32.216.43
If the network connection is made, the reply includes the IP address followed by byte
and time information.
If the connection is not okay, the reply is Request timed out.
12 If the IP address is set, you can disconnect the TriStation PC from the MP port, and
connect it to a network port on the CM or to the network.
290 Chapter 4 TriStation 1131 Communication
TriStation 1131 Developers Guide, v4.1
Setting a Trident IP Address Using a CM Connection
This procedure explains how to set the IP address for a Trident CM by temporarily configuring
a default IP address for the CM, and assigning a default IP address to the TriStation PC.
Procedure
1 Ask the network administrator for the IP address to be used for the CM.
2 Connect the Trident controller to the network using a network port (NET 1 or NET 2) on
the CM.
3 Connect the TriStation PC to a network port on the CM, using a direct or network
connection.
4 On the TriStation PC, use Windows procedures to set the IP address of the PC to either
of the following:
192.168.1.x if the PC is physically connected to a NET 1 port, where x is any unused
host number.
192.168.2.x if the PC is physically connected to a NET 2 port, where x is any unused
host number.
5 Wait for the TriStation PC to reset.
6 Open the TriStation project.
7 Expand the Configuration tree, click Configuration, and then click TriStation
Communication.
8 Specify the node name, node number, and the default IP address of the controller.
9 Use the Network tab on the CM Setup screen to specify the intended IP address for the
Ethernet port that is connected to the network.
10 Power up the Trident controller.
11 On the Controller tree, click Controller Panel. On the Command menu, click Connect To.
12 On the Connect To screen, click the Serial Port option and the COM port to which the
TriStation cable is connected.
13 Verify that Communication Module Port is selected and the default IP address is
displayed.
14 Connect to the controller and download the TriStation project. Wait for the download to
complete.
After the download is complete, TriStation displays the message, Connection failed. The
default IP address you specified in the node definition is invalid, and the intended IP
address of the CM is set.
15 On the TriStation PC, use Windows procedures to set the IP address of the PC to its
actual address on the network.
16 On the TriStation PC, from the Start menu, click the MS-DOS Command Prompt.
17 Enter the command ping followed by the IP address to be tested.
IP Addresses 291
TriStation 1131 Developers Guide, v4.1
For example, for an IP address of 206.32.216.43, enter this:
ping 206.32.216.43
If the network connection is made, the reply includes the IP address followed by byte
and time information.
If the connection is not okay, the reply is Request timed out.
18 In the TriStation project, change the default IP address to the newly set IP address of the
TriStation Communication screen.
19 Use the Controller Panel to reconnect the TriStation project to the controller.
20 After the IP address is set on the network, you must reconfigure the IP address in the
TriStation project, and assign a valid IP address to the TriStation PC.
Specifying a Trident CM Default Gateway
This procedure explains how to set the address of a default gateway for a controller that must
communicate with devices on another network. A default gateway is a router that forwards all
messages not addressed to stations within the local subnet.
Procedure
1 Expand the Controller tree and double-click Configuration.
2 On the Configuration tree, click Hardware Allocation to display the modules that are
configured for this system.
3 Double-click the CM icon to open the Properties dialog box, and click Setup to display
the configuration options for the CM.
4 On the Network tab, select Left Slot or Right Slot depending on which CM you are
configuring.
5 For NET 1 or NET 2 (depending on which one is connected the network), select Open
Network from the list under Mode.
6 Under Default Gateway Address, enter the IP address of the default gateway that is
connected to the local subnet.
292 Chapter 4 TriStation 1131 Communication
TriStation 1131 Developers Guide, v4.1
Specifying a Trident CM for Network Routing
This procedure explains how to specify routes to destinations outside the local network for
controllers that do not have access to a default gateway.
Each route must include an IP address for the destination, a subnet mask, and a gateway
address.
Procedure
1 Expand the Controller tree and double-click Configuration.
2 On the Configuration tree, click Hardware Allocation to display the modules that are
configured for this system.
3 Double-click the CM icon to open the Properties dialog box, and click Setup to display
the configuration options for the CM.
4 Click the Routing tab and enter an IP address under Destination Address, Subnet Mask,
and Gateway Address for each route that you need to specify.
Testing a Network Connection
This procedure explains how to test a connection from a Triconex communication module to a
network by using the ping command from an MS-DOS command prompt.
The test is performed on the TriStation PC. Before doing the test, you must have set the IP
address of the communication module on the network.
Procedure
1 On the TriStation PC, from the Start menu, click the MS-DOS Command Prompt.
2 Type the command ping followed by the IP address to be tested. For example, for an IP
address of 206.32.216.43, enter this:
ping 206.32.216.43
If the network connection is made, the reply includes the IP address followed by byte
and time information.
If the connection is not okay, the reply is Request timed out.
TriStation 1131 Developers Guide, v4.1
5
Implementation
Overview 294
Implementation Steps 295
Emulator Testing 297
Controller Testing 301
Maintenance 309
294 Chapter 5 Implementation
TriStation 1131 Developers Guide, v4.1
Overview
This figure shows the main steps for implementing an application, which is the last step in a
TriStation project.
Set Up the Project
Test with the
Emulator
Set Up TriStation
Communication
Implement on
the Controller
Develop the
Application
Configure the
Controller
Fix Errors
Errors?
No
Yes
- Test application on emulator
- Test application on offline system
- Commission the application
- Maintain the application
Implementation Steps 295
TriStation 1131 Developers Guide, v4.1
Implementation Steps
This list includes steps for testing and maintaining an application.
Step See
Test on the emulator Downloading to the Emulator on page 297
Monitoring Variables on the Emulator on page 298
Monitoring the Program Execution on page 299
Adding Annotation for Variables on page 300
Test on the controller Downloading to the Controller on page 302
Monitoring Variables on the Controller on page 303
Monitoring the Program Execution on page 304
Adding Annotation for Variables on page 300
Displaying Hardware Allocation Exceptions on page 308
Maintain an application Steps for Downloading Changes on page 310
Planning and Controlling Changes on page 311
Commands Required with Application Changes on page 312
Disabling (Forcing) Points on page 313
Using the Download Changes Command on page 314
Using the Download All Command on page 316
296 Chapter 5 Implementation
TriStation 1131 Developers Guide, v4.1
Controlling the Operational Mode
This section describes the operational modes available on a controller. Although the
functionality is the same for Tricon and Trident, the method of executing the mode may be
different. This table describes the mode and method.
Table 32 Tricon and Trident Operational Modes
Mode Description
Run Controller runs the downloaded application with read-only capability.
Attempts to write to program variables by TriStation, Modbus masters, or external
devices are rejected, however, an application may call gated access functions to enable
external writes during a designated window of time. For more information, see the
GATDIS and GATENB function blocks in the TriStation Libraries Reference.
For Tricon, the keyswitch must be set to RUN and the Run command used.
For Trident, the Run command must be used and the Set Programming Mode option
must be set to Disable Programming Control Operations.
Program Controller allows application loading, verification, and write access.
Allows Download All and Download Changes commands from TriStation. Also allows
writes to program variables by Modbus masters and external devices.
For Tricon, the keyswitch must be set to PROGRAM.
For Trident, the Set Programming Mode option must be set to Enable Programming
and Control Operations. (This is the default setting.)
Halt Controller stops running the application and retains the values of tagnames.
For Tricon, the Halt command is used.
For Trident, the Halt command or the SYS_APP_HALT function can be used.
Stop Controller stops reading inputs, forces non-retentive digital and analog outputs to zero,
and halts the application.
Retentive outputs return to the value they had before the Stop was issued. Stop mode is
recommended for installation and service of process-related equipment, but is not
required for service of the controller.
For Tricon, the keyswitch must be set to STOP.
For Trident, the Stop command must be used.
Remote Controller runs the downloaded application and allows writes to program variables by
TriStation, Modbus masters, and external devices.
Download All and Download Changes by TriStation are not allowed.
For Tricon, the keyswitch must be set to PROGRAM.
For Trident, the Set Programming Mode option must be set to Enable Programming
and Control Operations. (This is the default setting.)
Emulator Testing 297
TriStation 1131 Developers Guide, v4.1
Emulator Testing
This section describes how to test an application on the emulator, which can be done without
physically connecting to a controller or field instruments. Although the physical connections
and logical configuration do not need to be completed, it is a good practice to do so before
testing on the controller.
Topics include:
Downloading to the Emulator on page 297
Monitoring Variables on the Emulator on page 298
Monitoring the Program Execution on page 299
Adding Annotation for Variables on page 300
Note Under certain conditions, an application may appear to work correctly during emulator
testing, but will not work when downloaded to the controller. The emulator is designed
only to check your application code; it does not check the application against any
restrictions imposed by the specific controller you will be downloading to.
For example, the size of your application is not emulated exactly due to code differences
between the emulator and a controller. Thus, an application that appears to download
correctly to the emulator may be unable to be downloaded to the controller, due to size
restrictions imposed by the controller.
Additionally, many function blocks in the controller library (TR1LIB, TRDLIB, or
TX1LIB) are not emulated. One exception is TR_CALENDAR, which is emulated using
the local time on your PC. Also, the print function blocks print to TriStations output
window.
Downloading to the Emulator
This procedure explains how to use the Download All command to load an application to the
emulator, which allows you to test an application without connecting to a controller. The
Download Changes command cannot be used with the emulator.
Procedure
1 Open the Controller workspace, expand the Configuration tree, and double-click
Emulator Panel.
2 Click Connect .
3 Click Download All .
298 Chapter 5 Implementation
TriStation 1131 Developers Guide, v4.1
Monitoring Variables on the Emulator
This procedure explains how to monitor and test values for variables on the emulator.
Procedure
1 To connect and download an application, see Downloading to the Emulator on
page 297.
2 If needed, drag variables to be tested onto the emulator sheet.
3 Double-click a variable to view its Item Properties dialog box and make changes to its
value.
4 For the Set Value property, enter a test value and click Confirm. The value is applied to
the selected variable.
5 Continue to monitor the program execution.
Emulator Testing 299
TriStation 1131 Developers Guide, v4.1
Monitoring the Program Execution
This procedure explains how to display the program execution, which shows the program
executing on the emulator.
Procedure
1 To connect and download an application, see Downloading to the Emulator on
page 297.
2 On the emulator tree, expand Programs, and click the program you want to monitor.
3 Click Display Program Document .
4 To view the program execution, click Run or Single Step .
5 To quit running the program, click Disconnect .
Figure 39 Sample Program Running on the Emulator
False Value
in Green
True Value
in Red
300 Chapter 5 Implementation
TriStation 1131 Developers Guide, v4.1
Adding Annotation for Variables
This procedure explains how to add an annotation to a variable, which allows you to specify
information displayed while the program is executing. The annotation can include text and
macros.
Procedure
1 To connect and download an application, see Downloading to the Emulator on
page 297.
2 If needed, drag variables to be tested onto the sheet.
3 Double-click a variable, and select the Annotate check box on the Variable tab.
4 Click the Annotation tab.
5 Click the Macros button to change the macro identified with the annotation.
6 To copy a macro, click the macro name and press Ctrl+C. To paste the macro, close the
Edit Macros dialog box, click in the Annotation area, and press Ctrl+V. You can also
enter text with the macros.
7 Continue testing, as needed.
Controller Testing 301
TriStation 1131 Developers Guide, v4.1
Controller Testing
This section explains how to test on the controller, which is usually done when the controller is
physically connected to field instruments either in a test facility that simulates the system
(Factory Acceptance Test) or at the site while the control process is offline (Site Acceptance Test).
The logical hardware configuration in TriStation must be completed and must match the
physical configuration.
Topics include:
Downloading to the Controller on page 302
Monitoring Variables on the Controller on page 303
Monitoring the Program Execution on page 304
Adding Annotation for Variables on page 305
Determining the Scan Surplus on page 306
Displaying Hardware Allocation Exceptions on page 308
302 Chapter 5 Implementation
TriStation 1131 Developers Guide, v4.1
Downloading to the Controller
This procedure explains how to use the Download All command to load an application to the
controller. A best practice is to rebuild the application before downloading it.
This procedure can be used for testing when the controller is connected to simulation field
devices or the control process is offline. This procedure can also be used to run the application
when the control process is online.
Procedure
1 Open the Controller workspace, expand the Configuration tree, and double-click the
Controller Panel.
2 On the Commands menu, click Connect .
The Connect To screen shows the default communication setting. If needed, change the
connection setting and click OK. For more information, see Specifying the Tricon Default
Connection on page 197 or Specifying the Trident Default Connection on page 216.
3 Enter the connection password if required.
4 Do one of the following:
For Tricon, ensure the keyswitch is turned to PROGRAM. This is the factory setting.
For Trident, ensure the mode is Enable Programming and Control Operations. This
is the default setting. (To view this setting, on the Commands menu, click Set
Programming Mode, and then click Enable Programming and Control Operations.)
5 On the Commands menu, click Download All .
If the download is successful, a backup file of the project is automatically created with
the major version, minor version, time stamp, and the extension DWLD. For example,
EXCOUNTR_333_1_4120e077.DWLD. If needed, this file can be restored by using the
Restore Project To Last Download Command on page 410.
6 To start the application, click Run .
7 Do one of the following:
For Tricon, turn the keyswitch to RUN (to start the program on the controller) or to
REMOTE (to start the program and allow external devices to write to tagnames or
aliases).
For Trident, set the mode to Run and disable Download commands by doing this:
On the Commands menu, click Set Programming Mode, and then click Disable
Programming and Control Operations.
Controller Testing 303
TriStation 1131 Developers Guide, v4.1
Monitoring Variables on the Controller
This procedure explains how to monitor and enable or disable variables while the application
is running on the controller.
Procedure
1 To connect and download an application, see Downloading to the Controller on
page 302 and Monitoring the Program Execution on page 304.
2 Drag the function blocks and variables you want to monitor to the sheet.
3 On the Commands menu, click Run or Single Step .
Note When you click Single Step, the application executes for one scan only. As a
result, Modbus Master and Peer-to-Peer behavior can be unpredictable when
Single Step is applied.
4 To enable or disable a variable, double-click the variable and click Enable or Disable.
5 Continue testing, as needed.
Note While monitoring variables on the controller, you may occasionally see a question mark
(?) instead of the variables actual value. This is normal and should resolve itself within
the next few scans.
The question mark appears only when TriStation does not know the actual value of the
variable. This can occur in situations when the list of variables is being updated (for
example, when youve scrolled down the variables list, or resized the sheet view) and
TriStation doesnt have enough communications bandwidth to display all the new
values in one scan.
CAUTION
Monitoring and disabling variables should only be done if the controller
is not connected to a live system or if maintenance is being performed.
304 Chapter 5 Implementation
TriStation 1131 Developers Guide, v4.1
Monitoring the Program Execution
This procedure explains how to display the program execution, which shows the program
executing on the controller.
Procedure
1 To connect and download an application, see Downloading to the Controller on
page 302.
2 On the controller tree, expand Programs, and click the program you want to test.
3 Click Display Program Document .
4 To view the program execution, click Run or Single Step .
Note When you click Single Step, the program executes for one scan only. As a result,
Modbus Master and Peer-to-Peer behavior can be unpredictable when Single
Step is applied.
5 To quit running the program, click Disconnect .
Figure 40 Sample Program Running on the Controller
False Value
in Green
True Value
in Red
Controller Testing 305
TriStation 1131 Developers Guide, v4.1
Adding Annotation for Variables
This procedure explains how to add an annotation to a variable, which allows you to specify
information displayed while the program is executing. The annotation can include text and
macros.
Procedure
1 To connect and download an application, see Downloading to the Controller on
page 302.
2 If needed, drag variables to be tested onto the sheet.
3 Double-click a variable, and select the Annotate check box on the Variable tab.
4 Click the Annotation tab.
5 Click the Macros button to change the macro identified with the annotation.
6 To copy a macro, click the macro name and press Ctrl+C. To paste the macro, close the
Edit Macros dialog box, click in the Annotation area, and press Ctrl+V. You can also
enter text with the macros.
7 Continue testing, as needed.
306 Chapter 5 Implementation
TriStation 1131 Developers Guide, v4.1
Determining the Scan Surplus
This section explains how to determine the scan surplus, which indicates whether the actual
scan time required to execute the application uses less time or more time than the requested scan
time in the project. When the actual time is less, the scan surplus is positive, which means the
scan time setting can be decreased. When actual time is more, the scan surplus is negative,
which means the scan time should be increased to ensure that communication errors do not
occur. For more information, see Setting the Scan Time for a Downloaded Application on
page 307.
The Triconex Enhanced Diagnostic Monitor (sold separately) displays information to determine
scan surplus, including the requested Scan Time, Actual Scan Time, and Scan Surplus for an
application. For more information, see the Help documentation for the Enhanced Diagnostic
Monitor.
Positive Scan Surplus
A positive scan surplus means the application executes in less time than the requested scan time.
For example, if the requested scan time is 150 milliseconds, and the actual scan time is 100
milliseconds, there is a positive scan surplus of 50 milliseconds.
If the surplus is 20 milliseconds or 10 percent of the actual scan time, do nothing.
If the surplus is greater than 20 milliseconds or 10 percent of the actual scan time,
decrease the number for the scan time. In this example, the scan time could be set to 130
milliseconds.
Negative Scan Surplus
A negative scan surplus means the actual scan time is greater than the requested scan time. For
example, if the requested scan time is 150 milliseconds, and the actual scan time is 200
milliseconds, there is a negative scan surplus of 50 milliseconds.
If the surplus is negative, increase the number for the requested scan time by the
negative amount plus 20 milliseconds. In this example, the scan time should be set to
220 milliseconds.
Process Safety Time Requirements
You should determine the Process Safety Time (PST) required by the application. The PST is the
period of time during which the process could shift from a safe operating condition to a
dangerous condition. The scan time for an application should be half the PST. For example, a
burner management system has a PST of 1 second, which means the scan time should be 500
milliseconds.
Controller Testing 307
TriStation 1131 Developers Guide, v4.1
Setting the Scan Time for a Downloaded Application
This procedure explains how to set the scan time for a downloaded application running in the
controller. (The emulator does not provide real-time information on scan time.) This should be
done if the scan time set in the project is less than the actual scan time required to run the
application. For more information, see Determining the Scan Surplus on page 306.
If you need a faster scan time than the low end of the range, you must redesign the application
or the process.
Procedure
1 On the Controller tree, double-click the Controller Panel and download the application.
2 On the Commands menu, click Set Scan Time.
3 Specify this property on the Set Scan Time screen.
Note To guarantee that the controller provides a deterministic response time, the scan
time should always be set to a value greater than the I/O poll time (the
maximum time needed by the controller to obtain data from the input modules).
You can view the I/O poll time on the System Overview screen in the Enhanced
Diagnostic Monitor (sold separately). For more information, see the Help
documentation for the Enhanced Diagnostic Monitor.
4 Click OK to save your changes.
This is the Tricon 3008 screen. This is the Trident screen.
Property Action
Enter the scan time in
milliseconds
Enter the number of milliseconds for the scan time used while the
application is running in the controller. The number must be in the
minimum to maximum range.
For Tricon 3006/3007, the range is 20 to 500 milliseconds.
For Tricon 3008, the range is 20 to 450 milliseconds.
For Trident, the range is 10 to 450 milliseconds. The minimum
must be equal to or larger than the poll times.
This setting does not affect the requested scan time for the project.
To change the requested scan time in the project, you must set the
scan time on the Implementation screen.
308 Chapter 5 Implementation
TriStation 1131 Developers Guide, v4.1
Displaying Hardware Allocation Exceptions
This procedure explains how to display hardware allocation exceptions, which indicate that the
hardware configuration in the project does not match the physical hardware configuration.
Procedure
1 Download an application to the controller.
If the logical and physical configurations do not match, the Hardware Allocation
Exception dialog box appears.
2 Differences identified with an asterisk must be fixed in the project before the application
can be download. Other differences may allow you to download the application.
Identifier Description
Asterisk (*) A red asterisk identifies a module mismatch, which means the module
specified in the hardware configuration for the project is different from the
module in the physical system.
This error must be fixed by changing the hardware configuration in the
project.
Empty slot An empty slot error indicates either of these:
The hardware configuration specifies a module that is empty in the
controller.
The controller contains a module that is not included in the hardware
configuration.
The application can be downloaded.
Maintenance 309
TriStation 1131 Developers Guide, v4.1
Maintenance
This section explains how to plan and manage changes to an application running on a controller
attached to a live system.
Topics include:
Steps for Downloading Changes on page 310
Planning and Controlling Changes on page 311
Commands Required with Application Changes on page 312
Disabling (Forcing) Points on page 313
Using the Download Changes Command on page 314
Using the Download All Command on page 316
WARNING
Changing a safety-critical application that is running on a controller
should be avoided because an error in the application could cause a trip
or unpredictable behavior.
310 Chapter 5 Implementation
TriStation 1131 Developers Guide, v4.1
Steps for Downloading Changes
This list includes steps for making changes to an application running on a controller.
WARNING
For a safety-critical application running on a live system, you must use
extreme caution because a configuration error in the changed
application could cause unpredictable behavior or a trip.
When a Download Changes command is issued, the scan time is
doubled for one scan immediately following the command. For
example, if the normal scan time is 100 ms, the scan following a
Download Changes would be 200 ms.
Step See
Verify the TriStation software is
correctly installed.
Verifying the TriStation 1131 Installation on
page 6
Plan for the change. Planning and Controlling Changes on
page 311.
Determine whether a Download All or
Download Changes is required.
Commands Required with Application
Changes on page 312.
Review the hardware configuration. If
needed, correct the hardware
configuration to match the physical
configuration.
See the Hardware Module Configuration
report. See Reports on page 41.
Compare the current project with the last
downloaded.
Compare Project to the Last Downloaded
Command on page 330
Test on the emulator. Emulator Testing on page 297
Ensure the scan time has a surplus Determining the Scan Surplus on page 306
Download the changed application. Using the Download Changes Command on
page 314.
Using the Download All Command on
page 316
Backup the project and copy it to another
storage medium.
Backup Project Command on page 322
Maintenance 311
TriStation 1131 Developers Guide, v4.1
Planning and Controlling Changes
This section describes recommended procedures for planning and controlling changes to an
existing application. All changes to an application should be controlled by a change control
board or the equivalent, and should comply with strict control procedures.
Recommended Procedure
1 Generate a change request defining all changes to the application and the reasons for the
changes, then obtain approval for the changes from the board.
2 Develop a specification for changes, including a test specification, then obtain approval
for the specification from the board.
3 Make the appropriate changes to the application, including those related to design,
operation, or maintenance documentation.
4 Verify the application in the controller matches the last downloaded application. See
Verify Last Download to the Controller Command on page 441. If the applications do
not match, contact Triconex Technical Support.
5 Print the Hardware Module Configuration report to compare the current configuration
with the last one downloaded to the controller.
6 Print all user documents and thoroughly check all changed networks in each document
to ensure the changes do not affect other parts of the application.
7 Test the new application on the emulator and write a test report.
8 Review and audit all changes and the test results with the board.
9 When approved by the board, download the changes to the controller.
10 Save the downloaded application and back up the appropriate files on a CD or other
storage medium.
11 Archive two copies of the PT2 (project) file and all associated documentation.
312 Chapter 5 Implementation
TriStation 1131 Developers Guide, v4.1
Commands Required with Application Changes
After an application is downloaded to a controller, the state is set to accept changes to the project
which are allowed with the Download Changes command. If a change requires the Download
All command, it is either disabled or a message advises you to change the state or cancel the
change. For example, a program cannot be deleted unless the state is changed to Download All.
This table identifies whether a Download All or Download Changes command is required.
Table 33 Commands Required with Changes
Component Command Required
Chassis Download All: Required if a chassis is added, deleted, or the type is changed.
Functions and
function blocks
Download All: Required if a function or function block is modified or deleted.
Download Changes: Allowed if a function or function block is added.
IP Address Download Changes: Allowed, but not advised, if the IP address of a
communication module is changed.
Memory allocation Download All: Required if memory allocation is increased.
Modules Download All: Required if modules are deleted or moved in the
configuration.
Download Changes: Allowed if a module is added and the chassis has
empty slots, and there is sufficient memory allocated for the points.
Node Number Download All: Required if the address plug and node number configuration
are changed.
Number of Send or
Receive function
blocks
Download All: Required if the number of send or receive function blocks is
increased or decreased.
Operating
Parameters
Download All: Required if the Allow Disabling of Points property is
changed.
Download Changes: Allowed if these properties are changed: Disable
Remote Changes to Outputs, Password Required for Connection, Restart on
Power-Up (Trident only), Scan Time, and Use Local Time.
Programs Download All: Required if a program is deleted from an application.
Download Changes: Allowed if a program is added to an application and
there is sufficient memory.
Tagnames Download Changes: Allowed if tagnames are added, modified, or deleted.
Tagnames can also be disconnected or connected to different points, if there
is enough memory allocated for the required point types. Points must be
enabled.
Variables Download All: Required if changes to the Data Type or Alias Type require
additional memory allocation.
Download Changes: Allowed if changes to the Data Type or Point Type do
not require additional memory allocation. Points must be enabled. Also
allowed if the variable Name, Description, or Initial Value is added or
changed.
Maintenance 313
TriStation 1131 Developers Guide, v4.1
Disabling (Forcing) Points
This procedure explains how to disable points on an application running on a controller, which
should be used with care. When a point is disabled, inputs from field instruments do not change
the value of the point. Disabling points is typically used when field instruments need to be
replaced or repaired.
For Tricon v9.x, a maximum of 64 points can be disabled at any one time. For Tricon v10.x, a
maximum of 256 points can be disabled.
Procedure
1 Expand the Configuration tree, and click Controller Panel.
2 On the Commands menu, click the Connect command, and enter the connection
password if required.
3 Double-click a point to be disabled, and click Disable.
Only one point can be disabled at a time.
4 Repeat step 3 until all desired points have been disabled.
WARNING
A project should not contain disabled points unless there is a specific
reason for disabling them, such as initial testing or maintenance.
Disabling points can increase the scan time.
314 Chapter 5 Implementation
TriStation 1131 Developers Guide, v4.1
Using the Download Changes Command
This procedure explains how to use the Download Changes command to download changes to
an application that has been downloaded and is running on a controller. For information on
changes that are allowed with this command, see Download Changes Command on page 349.
These warnings should be reviewed before proceeding.
Adding an I/O Module
If the application uses the following function blocks, the changed application should include
logic to accommodate the behavior.
For Tricon, the IOMAIN and IOBAD parameters of the TR_MP_STATUS function block
turn off.
For Trident, the parameters for the SYS_IO_STATUS, SYS_IOP_STATUS, and
SYS_SYSTEM_STATUS function blocks turn off.
For more information, see the Tricon or Trident Safety Considerations Guide.
WARNING
Changing a safety-critical application that is running on a controller
should be avoided because an error in the application could cause a
trip or unpredictable behavior.
If the application has a negative Scan Surplus, do not use the
Download Changes command because it could cause a trip or
unpredictable behavior.
When a Download Changes command is issued, the scan time is
doubled for one scan immediately following the command.
If the IP Address is changed, the Fault indicator on the communication
module turns on during the reset, which temporarily compromises the
TMR status of the controller.
If an I/O module is added, the TMR status of the controller is
temporarily compromised for as much as 8 to 16 scans. For more
information, see Adding an I/O Module below.
If the AI module type for models 3703 or 3704 is changed, the TMR
status of the controller is temporarily compromised for as much as 8 to
16 scans.
If the DO module type for models 3611, 3613, 3614, 3615, or 3617 is
changed, the TMR status of the controller is temporarily compromised
for as much as 8 to 16 scans.
If in doubt about the effect of this command, contact Technical
Support.
Maintenance 315
TriStation 1131 Developers Guide, v4.1
Procedure
1 Expand the Configuration tree, and double-click the Controller Panel.
2 On the Commands menu, click Connect , and enter the connection password if
required.
3 On the Commands menu, click Download Changes .
If the download is successful, a backup file of the project is automatically created with
the major version, minor version, time stamp, and the extension DWLD. For example,
EXCOUNTR_333_1_4120e077.DWLD. If needed, this file can be restored by using the
Restore Project To Last Download Command on page 410.
The changes are made while the application is running.
316 Chapter 5 Implementation
TriStation 1131 Developers Guide, v4.1
Using the Download All Command
This procedure explains how to use the Download All command to download a changed
application to a controller. For information on changes that require this command, see
Download All Command on page 348.
Procedure
1 Expand the Configuration tree, and double-click the Controller Panel.
2 On the Commands menu, click Connect .
3 If needed, change the connection setting. Click OK.
4 If required, enter the connection password.
5 If needed, change the state to Download All. On the Commands menu, click Change
State to Download All.
6 Click Halt to stop the application.
7 For Tricon, turn the keyswitch to PROGRAM.
8 For Trident, ensure the mode is Enable Programming and Control Operations, by doing
this:
On the Commands menu, click Set Programming Mode, and then click Enable
Programming and Control Operations. (This is the default setting.)
9 Click Download All .
If the download is successful, a backup file of the project is automatically created with
the major version, minor version, time stamp, and the extension DWLD. For example,
EXCOUNTR_333_1_4120e077.DWLD. If needed, this file can be restored by using the
Restore Project To Last Download Command on page 410.
10 Click Run to start the application running on the controller.
11 For Tricon, turn the keyswitch to RUN.
WARNING
Using the Download All command requires the current application
running on the controller to be halted.
TriStation 1131 Developers Guide, v4.1
A
Commands and Properties
This appendix provides descriptions of TriStation commands and properties.
Add Program to Execution List Command
The Add Program to Execution List command places the cursor inside the Program Execution
List box, which allows you to enter or select a program to be added to the list.
Applies To
Application
Location
Application tree > Implementation > Edit menu
Alias Number
The Alias Number property identifies the range of five-digit alias numbers that can be assigned
to the point. For Trident, the alias number can be set within a default range or within a larger
allowable range.
This table identifies Tricon and Trident ranges.
Table 34 Alias Number Information
Bin
Data
Type
Variable
Type
Message
Type
Tricon
Range
Trident
Default
Range
Trident
Allowable
Range
Bin
Size
0 BOOL Output Read/Write 00001 - 02000 00001 - 04999 00001 - 09999 2048
1 BOOL Memory Read/Write 02001 - 04000 05000 - 09999 00001 - 09999 2016
2 BOOL Input Read 10001 - 12000 10001 - 14999 10001 - 19999 4096
3 BOOL Memory Read 12001 - 14000 15000 - 19999 10001 - 19999 2016
4 DINT Input Read 30001 - 31000 30001 - 32499 30001 - 39999 1024
5 DINT Memory Read 31001 - 32000 32500 - 34999 30001 - 39999 1000
6 REAL Input Read 32001 - 32120 35000 - 37499 30001 - 39999 120
318 Appendix A Commands and Properties
TriStation 1131 Developers Guide, v4.1
Applies To
Communication
Location
Application tree > Tagnames > Item Properties > Point Assignment tab
Alias Type
The Alias Type property identifies whether the memory point has an alias number and whether
the point is read or read/write. Settings include:
Unaliased: Means the point cannot be read or written to.
Read aliased: Means the point can be read by an external device. If specified, you can
accept the default alias, or enter a number for the alias.
Read/write aliased: Means the point can be read or written by an external device. If
specified, you can accept the default alias, or enter a number for the alias.
Applies To
Communication
Location
Application tree > Tagnames > Item Properties > Point Assignment tab
Alignment
The Alignment property specifies how the text for an annotation or comment is aligned in the
comment box; either left, center, or right. The default is left.
Applies To
Comments
Locations
Item Properties > Comment tab
Project menu > Project Options > Annotations tab
7 REAL Memory Read 33001 - 34000 37500 - 39999 30001 - 39999 1000
10 DINT Output Read/Write 40001 - 40250 40000 - 42499 40001 - 49999 512
11 DINT Memory Read/Write 40251 - 41000 42500 - 44999 40001 - 49999 750
12 REAL Memory Read/Write 41001 - 42000 45000 - 49999 40001 - 49999 1000
13 DINT Memory Read 38000 - 39630 n/a n/a 1630
14 BOOL Memory Read 18001 - 19999 n/a n/a 2000
Table 34 Alias Number Information (continued)
Bin
Data
Type
Variable
Type
Message
Type
Tricon
Range
Trident
Default
Range
Trident
Allowable
Range
Bin
Size
319
TriStation 1131 Developers Guide, v4.1
Allow Disabling of Points
The Allow Disabling of Points property specifies whether points can be disabled from the
TriStation PC. A TriStation PC cannot write to disabled points, however, external devices such
as Modbus masters can write to disabled points unless you disable external device writes.
The default is cleared, which means points cannot be disabled from the TriStation PC.
Once you have selected this property, you must rebuild the application and perform a
Download All to apply your changes to the controller. See Building or Rebuilding an
Application on page 174 and Using the Download All Command on page 316.
Applies To
Memory and Output Points
Locations
Tricon Controller tree > Configuration > Operating Parameters
Trident Controller tree > Configuration > MP Setup > Operating Parameters tab
Annotate
The Annotate property specifies whether to add an annotation, which is similar to a comment,
to a variable. If selected, an annotation box is attached to the bottom of an input, output,
input/output, or local variable. You can change the size of the annotation box.
An annotation can include any of the following:
The monitor value (value of the variable as the configuration executes)
The default macro for the particular type of variable
Other standard macros
User-modified macros
Text that you type in
The default is cleared, which means an annotation is not included. If Annotate is cleared, no
properties are available to view when the application is run on the controller or emulator.
Applies To
Variables
Location
Item Properties > Constant tab
Annotation on by Default
The Annotation on by Default property specifies whether to automatically add annotation
boxes to variables used with a program or function block. Annotations allow you to include
information that is displayed at the bottom of an input, output, input/output, or local variable.
If you enable annotation for the project, the annotation display is automatically added to all the
variables in the project.
320 Appendix A Commands and Properties
TriStation 1131 Developers Guide, v4.1
The default is cleared, which means annotation is not automatically added.
Applies To
Variables
Location
Project menu > Project Options > Annotations tab
Application Type
The Application Type property determines whether an application element (program, function,
function block, or tagname) is used with safety, control, or safety and control applications.
The default is Control.
Applies To
Programs, Functions, Function Blocks, and Tagnames
Locations
Item Properties > Application tab
Declarations > Application tab
Apply Command
The Apply command allows you to save and apply changes you have entered. For example, if
you enter an initial value of 2 for a BOOL tagname and click Apply, a message indicates that the
value and data type are not compatible.
Applies To
Validation of application elements
Location
Item Properties > Constants or Point Assignment tab
Table 35 Application Types
Setting Description
Safety An application that is designed to take a process to a safe state when
predetermined conditions are violated. Also referred to as an Emergency
Shutdown System (ESD), Safety Instrumented System (SIS), and Safety Interlock
System.
Applies to programs and tagnames.
Control An application that controls a process. Cannot be used in Safety programs.
Applies to programs, functions, function blocks, and tagnames.
Safety or Control An application that includes a mixture of safety and control components.
Applies to functions and function blocks.
321
TriStation 1131 Developers Guide, v4.1
Auto Indent Command
The Auto Indent Command toggles to allow you to use automatic indentation or set your own
indentation in Structured Text code.
Applies To
ST programs and functions
Location
Auto Indent button, or View menu
Auto Name Command
The Auto Name command names more than one
variable or constant according to a pattern that you
specify. You can specify a name, starting value, and
incremental value. You can also specify the order in
which to apply the names to the selected elements.
Properties include:
Formatted Name on page 364
Start Value and Increment on page 428
Name Order on page 387
Applies To
Variables
Locations
Auto Name button, or Tools menu
Item Properties > Constants or Selected tab
Auto Scroll Delay
The Auto Scroll Delay property specifies how many milliseconds to delay scrolling while
scrolling through the Structured Text.
Applies To
ST Language
Location
View menu > Set Editor Options
322 Appendix A Commands and Properties
TriStation 1131 Developers Guide, v4.1
Backup Project Command
The Backup Project command saves a copy of the open project elements and settings, and
creates a backup file named <project_name>.bt2.
Procedure
1 On the File menu, click Backup Project.
2 Specify the folder to save the file to. Use the suggested name or specify a new one. The
file extension (.bt2) does not have to be included in the name.
3 Click Save.
Applies To
Project
Location
File menu
Base Address
For Tricon, the Base Address property specifies the block address for the Tricon HIM based on
the Data Hiway memory map. Must be an integer between 5 and 31; the default is 5.
Applies To
Tricon HIM
Location
Controller tree > Configuration > HIM Setup
Baud Rate
The Baud Rate property specifies the data transmission speed. Settings include:
For Tricon EICM: 19200, 9600, 4800, 2400, or 1200.
For Tricon TCM: 115200, 57600, 38400, 19200, 9600, 4800, 2400, or 1200.
For Trident: 115200, 57600, 38400, 19200, 9600, 2400, or 1200.
The default is 9600.
Applies To
Tricon EICM, Tricon TCM, Trident MP, Trident CM
Locations
Tricon Controller tree > Configuration > Hardware Allocation > EICM Setup
Tricon Controller tree > Configuration > Hardware Allocation > Enhanced TCM Setup > Serial
Ports tab
Tricon Controller tree > Configuration > TriStation Communication
Trident Controller tree > Configuration > Hardware Allocation > MP or CM Setup > Serial Ports tab
323
TriStation 1131 Developers Guide, v4.1
Block Type
See SOE Block Type on page 426.
Border
The Border property specifies whether to include a border around an annotation or comment
box. The border property can be specified for the project, or for individual annotations and
comments.
Options include None, Single, and Double. The default is Single.
Applies To
Annotations, Comments
Locations
Item Properties > Comment tab
Project menu > Project Options > Annotations tab
Build Application Command
The Build Application command builds an application by compiling programs in the execution
list that have been modified since the last time they were compiled. The command then links
the object code, library routines, and configuration elements to create an executable application.
Each successive time you use the Build Application command, it compiles and links only
documents and items that have changed since the last build.
After using the Build Application command several times, you should use the Rebuild
Application command. A rebuild compiles and links all documents and items in the application,
not just the ones that have changed since the last build.
Applies To
Application
Location
Build Application button, or Project menu
Category
The Category property specifies a name for a category that can be associated with documents
(programs, functions, function blocks, and data types). By adding a category name, you can sort
elements by type.
Applies To
Documents
Location
Right-click a document > Document Properties > Summary tab
324 Appendix A Commands and Properties
TriStation 1131 Developers Guide, v4.1
Cause Effect Matrix Support
The Cause Effect Matrix Support properties specify whether and how a function or function
block can be used in a CEM program. For user-defined functions, function blocks, and data
types, you can specify the setting. (For TriStation 1131 Library elements, the setting cannot be
changed.)
Settings include:
Supports use in cause rows with ... inputs
Supports use in effect columns with ... outputs
Supports use in intersections
Supports application defined states
The default is cleared for all options.
Applies To
Functions and function blocks used in CEM programs
Location
Application tree > right-click a function or function block > click Attributes tab
Cause Header Functions On by Default
The Cause Header Functions On by Default property specifies whether an input and function
column are automatically included in the cause header when a CEM program is created. The
default is cleared.
Applies To
CEM programs
Location
Tools menu > TriStation 1131 Options > CEM Editor tab
CEM Monitor Colors
The CEM Monitor Colors property specifies the colors to display for cause, effect, and
intersection cells in a CEM program. These colors are used when the application is run on the
controller or emulator.
The default for True is red. The default for False is white.
Applies To
CEM programs
Location
Project menu > Project Options > Monitor Colors tab
325
TriStation 1131 Developers Guide, v4.1
CEM Editor Options
The CEM Editor Options properties specify the initial settings used when a CEM program is
created. Settings on individual CEM programs can be changed by setting the CEM Element
Options on page 325.
Properties include:
Cause Header Functions On by Default on page 324
Effect Header Functions On by Default on page 351
Intersection Functions On by Default on page 373
Default Number of Cause Rows on page 339
Default Number of Effect Columns on page 339
Applies To
CEM programs
Location
Tools menu > TriStation 1131 Options > CEM Editor tab
CEM Element Options
The CEM Element Options properties specify the settings for a specific CEM program. For
information on specifying initial properties, see Specifying CEM Element Options on page 94.
Properties include:
Enable Cause Header Functions on page 353
Enable Effect Header Functions on page 354
Enable Intersection Functions on page 355
Enable Floating Text in Intersection Cells on page 355
Evaluation Options on page 358
Applies To
CEM programs
Location
Open a CEM program > click the Document menu > click Options
326 Appendix A Commands and Properties
TriStation 1131 Developers Guide, v4.1
Change Colors Command
The Change Colors command displays a color palette that allows colors to be used when an
element is displayed on a logic sheet.
Applies To
Project elements
Location
Tools menu > TriStation 1131 Options > Drawing Colors tab
Change Owner Command
The Change Owner command allows you to change the owner of a document. Normally, the
owner of a document is the user who created it.
Applies To
Programs and functions
Location
Right-click an element > Item Properties > Change Owner
Change State to Download All Command
The Change State to Download All command
changes the download state so that the
Download All command can be used when
the application is downloaded. You cannot
reverse this command. Before changing the
state, you may want to make a backup copy of
the application so that you can use it if you
decide that a Download All command is not
needed.
This command is only available after an application has been downloaded to the controller. If
the project is opened in a newer version of TriStation, this screen may be displayed to indicate
that changes, such as adding new libraries, will require a Download All.
Applies To
Downloaded application
Location
Project menu
WARNING
The Download All command should not be used if the application on the
controller is running on a live system. If needed, the system should be
taken offline while the download is done.
327
TriStation 1131 Developers Guide, v4.1
Choose Another Tagname Command
The Choose Another Tagname
command allows you to select a
tagname and specify a different
tagname to replace it. If there is more
than one occurrence of the selected
tagname, all occurrences are changed to
the specified name.
Applies To
Tagnames in FBD editor
Location
FBD editor > right-click a tagname in the Tagname Declarations tree
Clear History Command
The Clear History command deletes the history of actions, which is a listing of all changes made
to a project. Each item includes the date, element, user, action, and comment for the change.
Applies To
Project
Location
Project menu
Client IP Address
The Client IP Address property specifies the IP address of the client that you want to allow,
restrict, or deny access to the TCM. Also see IP Address on page 374.
Can be used in conjunction with the Client IP Subnet Mask property to create groups of IP
addresses with the same access levels.
Applies only to a model 4351A or 4352A Tricon Communication Module (TCM).
Applies To
Communication
Location
Tricon Controller tree > Configuration > Hardware Allocation > Enhanced TCM Setup > Access
List tab
328 Appendix A Commands and Properties
TriStation 1131 Developers Guide, v4.1
Client IP Subnet Mask
The Client IP Subnet Mask property allows you to group IP addresses, so that you can create a
single entry in the TCM client access list for all IP addresses on the subnet. Also see IP Subnet
Mask on page 375. Applies only to a model 4351A or 4352A Tricon Communication Module
(TCM).
Applies To
Communication
Location
Tricon Controller tree > Configuration > Hardware Allocation > Enhanced TCM Setup > Access
List tab
Client Protocols
The Protocols property in the TCM client access list specifies the protocol(s) that the selected
client can use to access the TCM. Applies only to a model 4351A or 4352A Tricon
Communication Module (TCM).
Applies To
Communication
Location
Tricon Controller tree > Configuration > Hardware Allocation > Enhanced TCM Setup > Access
List tab
Close Project Command
The Close Project command closes an open project and prompts you to save it if changes have
been made.
Applies To
Project
Location
File menu
Table 36 TCM Client Access Protocols
Protocol Description
TSAA Stands for Triconex System Access Application, which is a protocol that
enables client/server communication between Triconex controllers and PCs.
OPC Server and DDE Server use TSAA protocol to exchange data with
Triconex controllers. TSAA protocol can be used to write programs for
accessing controller tagnames.
OPC Not supported by TriStation in this release.
TriStation A Triconex master/slave protocol in which the master (a TriStation 1131 PC)
communicates with the slave (a Triconex controller) over an Ethernet network.
329
TriStation 1131 Developers Guide, v4.1
Coil Tool Command
The Coil Tool Command allows you to add a coil, which represents the state of an output variable.
Applies To
LD program or function
Location
Coil Tool button, or Tools menu > Select Tools
Coil Type
The Coil Type property represents the output state of a coil used in an LD program or function.
Applies To
LD program or function
Location
Item Properties > Selected tab
Table 37 Coil Type Symbols and Descriptions
Coil Type Symbol Description
Normal (Momentary) ( ) The state of the left link is copied to the associated Boolean
variable and to the right link.
Negated (Momentary) ( / ) The inverse of the state of the left link is copied to the associated
Boolean variable and to the right link.
Positive Transition ( P ) The state of the associated Boolean variable is On from one
evaluation to the next if the left link changes from Off to On.
Negative Transition ( N ) The state of the associated Boolean variable is On from one
evaluation to the next if the left link changes from On to Off.
Set (Latch) ( S ) The associated Boolean variable is set to On if the left link is in
the On state and remains On until reset by the RESET coil.
Reset (Unlatch) ( R ) The associated Boolean variable is reset to Off if the left link is in
the On state and remains Off until set by the SET coil.
330 Appendix A Commands and Properties
TriStation 1131 Developers Guide, v4.1
Comment Tool
The Comment Tool allows you to draw a text box for a non-executable comment, and then type
text inside the box.
Applies To
Logic sheets in user documents, test sheets in the Controller and Emulator Panels
Locations
Comment Tool button
Application tree > User Documents tree > Tools menu > Select Tool command
Configuration tree > Controller or Emulator Panel > Tools menu > Select Tool command
Communication Command
The Communication command displays the Communication screen on the Controller tree.
Applies To
Communication
Location
Communication button, or Controller tree > View menu > Go to > Communication
Compare Project to the Last Downloaded Command
The Compare Project to Last
Download command allows you to
compare the changes made in the new
application to-be-downloaded with
the application already downloaded
to a controller. You can view the
comparison online, or print a report.
Differences between the project and
the downloaded application are
identified with a red asterisk (*).
This report should be run for all
safety applications.
Click each tab to compare differences.
A red asterisk marks differences.
Applies To
Application and configuration elements
Location
Project menu
331
TriStation 1131 Developers Guide, v4.1
Compile Command
The Compile command compiles the selected document and displays any errors.
Applies To
Programs, functions, and function blocks
Location
Compile button, or Document menu
Compile All User Documents Command
The Compile All User Documents command compiles all the user-created documents in a
project.
Applies To
Application
Location
Project menu
Compiler Warning When Right Power Rail is Missing
The Compiler Warning When Right Power Rail is Missing property specifies whether to display
a warning if the right rail is missing on a Ladder Diagram program.
The default is cleared, which means a warning is not displayed if the right rail is missing.
Applies To
Ladder Diagram programs
Location
Tools menu > TriStation 1131 Options > LD Editor tab
Connect Command
The Connect command attempts to connect the TriStation PC to the controller or emulator,
depending on whether the command is issued from the Controller or Emulator Panel.
When the Connect Command is issued from the Controller Panel, a screen allows you to change
some default connection settings.
332 Appendix A Commands and Properties
TriStation 1131 Developers Guide, v4.1
Applies To
Communication modules, controller
Location
Connect button, or Controller or Emulator Panel > Command menu
Contact Command
The Contact command allows you to add a contact to a Ladder Diagram. After adding a contact,
you can specify the Contact Type.
Applies To
Ladder Diagrams
Location
Contact Tool button, or Tools menu > Select Tools
Contact Type
The Contact Type property specifies the type of a contact used in a Ladder Diagram.
Table 38 Connect Properties for Communication Modules
Communication
Module
Properties that can be set
Tricon EICM or NCM Serial or Network port settings.
Tricon TCM Serial or Network port settings, TriStation UDP Port Number, and Baud
Rate (for serial connection only).
Trident MP or CM Serial or Network port settings.
Table 39 Contact Type Symbols and Descriptions
Contact Type Symbol Description
Normally Open | | The state of the left link is copied to the right link if the state of
the Boolean variable is On.
Normally Closed | / | The state of the left link is copied to the right link if the state of
the Boolean variable is Off.
Positive
Transition
| P | The state of the right link is On from one evaluation to the next
when the associated variable changes from Off to On while the
state of the left link is On.
Negative
Transition
| N | The state of the right link is On from one evaluation to the next
when the associated variable changes from On to Off while the
state of the left link is On.
333
TriStation 1131 Developers Guide, v4.1
Applies To
Contacts in Ladder Diagram programs
Location
Item Properties > Variable tab > Contact Type area
Continuous Refresh Command
The Continuous Refresh command continuously displays the current values of variables on test
sheets or on the program document display. The default is On.
Applies To
Controller or Emulator Panel
Locations
Continuous Refresh button
Controller tree > Controller or Emulator Panel > Commands menu
Copy Command
The Copy command copies the selected items from the current tree or sheet and places them on
the clipboard.
Applies To
Test sheets and elements in Controller or Emulator Panel
User documents and elements on logic sheets
Location
Copy button, or Edit menu
Copy Current Setup to Other Serial Ports Command
The Copy Current Setup to Other Serial Ports command copies the settings for the selected serial
port to the other serial ports.
Applies To
Trident MP serial ports
Location
Trident Controller tree > Configuration > Hardware Allocation > MP Setup > Serial Ports tab
334 Appendix A Commands and Properties
TriStation 1131 Developers Guide, v4.1
Current Version
The Current Version property identifies the current version of the project under development.
This is how the version is determined:
The version of a newly created project is 1.0.
If it is changed and saved after being downloaded to the controller, the minor number
is increased by 1. For example, 1.1.
If the state is changed to Download All, the major number is increased by 1 and the
minor number is changed to 0. For example, version 1.1 is changed to 2.0.
Applies To
Projects
Location
Project menu
Cut Command
The Cut command deletes the selected items from the current tree or sheet and places them on
the clipboard, erasing the previous clipboard contents.
Applies To
Test sheets and elements in Controller and Emulator Panels
User documents and elements on logic sheets
Location
Cut button, or Edit menu
Data Bits
The Data Bits property specifies whether the data format includes 7 or 8 data bits. To set this
property, you must use Modbus slave or Modbus slave ASCII protocol. The default is 8 bits.
Applies To
Tricon EICM, Tricon TCM
Trident CM
Locations
Tricon Controller tree > Configuration > Hardware Allocation > EICM Setup
Tricon Controller tree > Configuration > Hardware Allocation > Enhanced TCM Setup > Serial
Ports tab
Trident Controller tree > Configuration > Hardware Allocation > CM Setup > Serial Ports tab
335
TriStation 1131 Developers Guide, v4.1
Data Files
The Data Files property specifies the path name for documents including user libraries,
configuration files, and custom report templates. The default path name and file extension is:
C:\My Documents\Triconex\TriStation 1131 4.1\Data
Applies To
Project
Location
Tools menu > TriStation 1131 Options > Directories tab
Data Type
The Data Type property specifies the kind of data that can be stored in the variable. For more
information about TriStation data types, see Appendix B, Data Types.
This table identifies the data types available for variables.
Applies To
Constants, local variables, and tagnames
Location
Item Properties > Constant or Declaration tab
Declarations Command
The Declarations command displays a dialog box that allows you to declare an input, output,
in/out, local, or tagname declaration. Variables must be declared to be used in programs and
functions.
Applies To
Variables
Location
Double-click a variable or right-click the Tagname Declarations folder
Table 40 Variable Data Types
Variables Data Types
Tagnames BOOL, DINT, REAL
Constants and local variables DATE, DT, DWORD, INT, LREAD, STRING, TIME, TOD
336 Appendix A Commands and Properties
TriStation 1131 Developers Guide, v4.1
Default Colors Command
The Default Colors command returns the colors of drawing items to the default colors. The color
settings on your PC affect the default colors. This table describes the drawing items for which
colors can be changed.
Applies To
Logic sheets in user documents
Test sheets in Controller and Emulator Panels
Location
Tools menu > TriStation 1131 Options > Drawing Colors tab
Default Connection
The Default Connection property specifies the initial setting used when the Connect dialog box
is displayed. This setting can be changed in the Connect dialog box before connecting to the
controller. This property is only available when both types of connections are selected in the
Select Connections area. Default settings are:
For Tricon, the default is Network Connection.
For Trident, the default is Main Processor.
Applies To
Application, controller, modules
Location
Configuration tree > TriStation Communication
Table 41 Drawing Item Default Colors
Drawing Item Default Color
Element background Medium gray
Element text and border Black
Selected element background Dark blue
Selected element text White
Sheet background White
Sheet background (read-only documents) Medium gray
Zone division lines Medium gray
337
TriStation 1131 Developers Guide, v4.1
Default Gateway IP Address
The Default Gateway IP Address property specifies the IP address of the gateway to which the
controller is connected. Typically, this information is available from a network administrator or
Information Technology department.
Applies To
Communication
Locations
Tricon Controller tree > Configuration > Hardware Allocation > ACM Setup
Tricon Controller tree > Configuration > Hardware Allocation > Enhanced TCM Setup >
Network and Routing tabs
Trident Controller tree > Configuration > Hardware Allocation > CM Setup > Network or
Routing tab
Default Language
The Default Language property specifies the programming language to use initially when
creating a user document. The default is Function Block Diagram.
Options include:
Function Block Diagram
Ladder Diagram
Structured Text
Cause Effect Matrix
Applies To
User documents
Location
Project menu > Project Options > Language tab
Default Macros or Text
The Default Macros or Text property specifies a default macro or text to include with a variable
in a program, function, or function block.
Variable Program Defaults Function Defaults
Tag Refs %PGM_TAGNAME
Local variables %PGM_LOCAL %FB_LOCAL
I/O variables %PG_IO %FB_IO
338 Appendix A Commands and Properties
TriStation 1131 Developers Guide, v4.1
Default Macros for Annotations
The default macros used with annotations vary depending on the element and variable type.
For example, the %PGM_TAGNAME macro expands to include the tagname
(P1.WATER_LOW), location on controller (03.04.13), and alias number (10018).
Macros Used in the Default Macros
Macros beginning with %TAG cannot be modified.
Applies To
Annotations and Comments
Location
Item Properties > Annotation or Comment tab > Macros button
Table 42 Default Macros for Annotations
Macro Name Default Value Used With
Sample Expanded
Macro
%PGM_TAGNAME %TAG_MEMORYADDRESS%
TAG_ALIAS
Program
Externals
P1.WATER_LOW
03.04.13 10018
%PGM_LOCAL %WHERE_USED Program Locals PROCESS_COUNT
1(C7) 3(D5) 4(A2)
%FB_INPUT <no default> Function Inputs <no default>
%FB_OUTPUT <no default> Function
Outputs
<no default>
%FB_IO <no default> Function
Inputs/Output
<no default>
%FB_LOCAL <no default> Function Locals <no default>
Table 43 %TAG Macros Used in the Default Macros
Macro Name Description
%PGM_TAGNAME The name of the point to which the program variable is connected.
%TAG_MEMORY
ADDRESS
The location of the point to which the program variable is connected. This
only applies to physical input and output points and is displayed in this
format:
For Tricon: CC.SS.PP; where CC is the chassis, SS is the slot, and PP is the
point. For memory points, an empty string is returned.
For Trident: ii.ss.pp; where ii is the I/O processor number, ss is the
module baseplate address plug number, and pp is the point number.
%TAG_ALIAS The Modbus alias of the point to which the program variable is connected. If
the point has no alias, an empty string is returned.
339
TriStation 1131 Developers Guide, v4.1
Default Number of Cause Rows
The Default Number of Cause Rows property specifies the number of rows added when a
matrix is created using the CEM editor. The default is 22.
Applies To
CEM programs
Location
Tools menu > TriStation 1131 Options > CEM Editor tab
Default Number of Effect Columns
The Default Number of Effect Columns property specifies the number of columns added when
a program (matrix) is created using the CEM editor. The default is 25.
Applies To
CEM programs
Location
Tools menu > TriStation 1131 Options > CEM Editor tab
Delete Command
The Delete command deletes the selected item.
Applies To
Project elements
Location
Edit menu
Delete Columns Command
The Delete Columns command displays a dialog box that allows you to specify the number of
columns to delete in a CEM program and the beginning column position.
Applies To
CEM programs
Location
Delete Columns button, or Edit menu
340 Appendix A Commands and Properties
TriStation 1131 Developers Guide, v4.1
Delete Rows Command
The Delete Rows command displays a dialog box that allows you to specify the number of rows
to delete and the beginning row position.
Applies To
CEM programs
Location
Delete Rows button, or Edit menu
Delete Unreferenced Tagnames Command
The Delete Unreferenced Tagnames command removes tagnames that are not used in programs
or functions.
Applies To
Tagnames
Location
Application tree > Tagname Declarations
Description
The Description property specifies descriptive text about the selected item. The maximum
number of characters is 131, which can include A to Z, and 0 to 9. The underscore character
( _ ) can also be used, but not as the first character in the description. To include this text in an
annotation or comment, use the %DESCRIPTION macro.
Applies To
Project elements
Locations
Item Properties > Selected or Declarations tab
Project menu > Security > New or Modify > Add User or Modify User
Destination IP Address
The Destination IP Address property specifies an IP address which is used if the controller is not
on the same subnet as other devices.
Applies To
Communication
Locations
Tricon Controller tree > Configuration > Hardware Allocation > Enhanced TCM Setup > Routing tab
Trident Controller tree > Configuration > Hardware Allocation > CM Setup > Routing tab
341
TriStation 1131 Developers Guide, v4.1
Destination Gateway IP Address
The Destination Gateway IP Address property specifies the IP address of the gateway device
which is used if the controller is not on the same subnet as other devices.
Applies To
Communication
Locations
Tricon Controller tree > Configuration > Hardware Allocation > Enhanced TCM Setup >
Network and Routing tabs
Trident Controller tree > Configuration > Hardware Allocation > CM Setup > Routing tab
Destination IP Subnet Mask
The Destination IP Subnet Mask property specifies the binary pattern that is matched with the
IP address to turn part of the host ID address field into a field for subnets.
Applies To
Communication
Locations
Tricon Controller tree > Configuration > Hardware Allocation > Enhanced TCM Setup > Routing tab
Trident Controller tree > Configuration > Hardware Allocation > CM Setup > Routing tab
Destination UDP Port
The Destination UDP Port property specifies the port number for other controllers on a Peer-to-
Peer network.
Applies To
Peer-to-Peer communication
Location
Tricon Controller tree > Configuration > Hardware Allocation > Enhanced TCM Setup > Peer-
to-Peer tab
Differential AI Input Type
The Differential AI Input Type property specifies the input type for an analog input point. Only
available with AI model 3721. Options include:
Unipolar: 0 to 5 volts with 6% over-range.
Bipolar: -5 to 5 volts with 6% under-range and over-range.
For detailed range information, see Resolution Type on page 408.
The default is Unipolar.
342 Appendix A Commands and Properties
TriStation 1131 Developers Guide, v4.1
Applies To
Analog input points
Location
Controller tree > Configuration > Hardware Allocation > Differential AI Setup
Directories
See:
Data Files on page 335
Project Files on page 403
Temporary Files on page 431
Disable OVD on All Modules Command
For Tricon, the Disable OVD on All Modules command disables Output Voter Diagnostics
(OVD) on the points of all digital output modules in a controller (except Supervised DO
modules, which cannot have OVD disabled). The application must be running on a controller
to use this command.
For Trident, OVD is disabled for individual points by using the SYS_OVD_INHIBIT function.
For more information, see the TriStation 1131 Libraries Reference.
The default OVD state is enabled for all digital output points.
Applies To
Application
Location
Controller tree > Controller Panel > Commands menu
WARNING
A safety application may not disable the output voter diagnostic.
343
TriStation 1131 Developers Guide, v4.1
Disable OVD on Module... Command
For Tricon, the Disable OVD on Module... command disables Output Voter Diagnostics (OVD)
for all points on specified digital output modules in the controller. The application must be
running on a controller to use this command.
OVD cannot be disabled for points on a Supervised Digital Output module.
For Trident, OVD is disabled for individual points by using the SYS_OVD_INHIBIT function.
For more information, see the TriStation 1131 Libraries Reference.
The default OVD state is enabled for all digital output points.
Applies To
Application, modules
Location
Controller tree > Controller Panel > Commands menu
Disable Programming and Control Operations
Trident only. See Set Programming Mode Command on page 418.
Disable Remote Changes to Outputs
The Disable Remote Changes to Outputs property specifies whether external devices can write
to output points in the TriStation application. If selected, external devices cannot write to output
points regardless of the settings for other properties. You should select this check box if the
application includes safety-critical outputs.
The default is selected, which means output points cannot be changed by external devices.
Applies To
Application
Locations
Tricon Controller tree > Configuration > Operating Parameters
Trident Controller tree > Configuration > Hardware Allocation > MP Setup > Operating
Parameters tab
WARNING
A safety application may not disable the output voter diagnostic.
344 Appendix A Commands and Properties
TriStation 1131 Developers Guide, v4.1
Disable Scaling
For Trident, the Disable Scaling property specifies whether REAL numbers are scaled to
integers when they are transmitted from a Trident controller. For Tricon, REAL values are
always scaled.
The default is cleared, which means real numbers are not scaled.
Applies To
Modbus communication
Location
Application tree > Tagname Declarations> Item Properties > Scaling tab
Disable Stop on Keyswitch
For Tricon, the Disable Stop on Keyswitch property specifies whether to logically disable the
STOP position of the keyswitch on the Tricon Main Chassis so that the application is not stopped
if the key is turned to the STOP position. If selected, setting the keyswitch to STOP does not halt
the application.
The default is cleared, which means that the application is stopped if the keyswitch is turned to
STOP.
Applies To
Application
Location
Controller tree > Configuration > Operating Parameters
Disconnect Command
The Disconnect command disconnects an application from the controller or emulator.
Applies To
Communication
Locations
Disconnect button
Controller tree > Controller or Emulator Panel > Commands menu
Setting Description
Selected Two consecutive 16-bit aliases are assigned to each REAL tagname so that IEEE 754
single-precision, floating-point representation is used. This option is available
because Modbus has a 16-bit size limitation. Only the first alias of the two is
displayed in the Modbus Alias field of the Declaration tab.
Cleared Only one alias is used.
345
TriStation 1131 Developers Guide, v4.1
Display Program Document Command
The Display Program Document command allows you to monitor the execution (power flow)
of an FBD program or LD program while an application is emulated in TriStation or run online
on a controller.
You can perform monitoring using the default colors or custom colors, which you can change
online using the Project Options command. After changing the monitor colors, you must
perform a Download Changes operation for the new colors to take effect.
Applies To
Programs
Locations
Display Program Document button
Controller tree > Controller or Emulator Panel > Commands menu
Display Report Command
The Display Report command displays a selected report.
Applies To
Reports
Location
Project tree > Report viewer toolbar
Display Tabular View Command
The Display Tabular View command displays tagnames in a table format, which allows you to
change multiple tagnames at a time. To make sorting and changing easier, you can also change
the columns that are displayed and the order in which they are displayed.
Properties include: tagname, point type, alias type, data type, point address, description, S/C (safety
or control), retain (Retentive), alias #, Min Span, Max Span, Group 1, Group 2, and initial value.
Applies To
Tagnames
Location
Application tree > right-click Tagname Declarations folder
346 Appendix A Commands and Properties
TriStation 1131 Developers Guide, v4.1
DO Point Options
The DO Point Options property specifies the type of fault detection used for the point. Each
point can be specified with one of these options.
Available only with the 3625 digital output module.
Applies To
Tricon DO Points
Location
Controller tree > Configuration > Hardware Allocation > DO Setup
Document Access
The Document Access property specifies whether the document can be read, read and written
to (changed), or is locked. Settings include:
Read: Any user can read the document, which means it can be viewed.
Read/Write: Any user can read or change the document.
Lock: Only users with the same or higher security level can read and write the
document.
The default is Read/Write.
Applies To
Programs, functions, function blocks, and data types
Location
Right-click a document > Properties > Summary tab
Table 44 DO Point Options
Option Description
Not Used Fault detection is the same as for Non-Supervised points, except reporting of
benign field fault conditions is suppressed.
Points configured as Not Used will be energized if the application commands
them on.
Non-Supervised Fault detection includes:
Detection of all internal faults, including those in the output circuitry.
Detection of external faults associated with the field device or wiring
limited to loss of field power and shorted loads under most conditions.
Non-supervised is the default.
Supervised Fault detection includes:
Detection of all internal faults, including those in the output circuitry.
Detection of all external faults associated with field device or wiring, such as,
loss of power, shorted loads, open loads, and so on.
347
TriStation 1131 Developers Guide, v4.1
Document Type
The Document Type property specifies whether a document is a program, function, function
block, or data type.
Applies To
Document
Location
Project menu > New Document
Double Space
The Double Space property specifies whether to display double spaces between the terminals (inputs
and outputs) on a function or function block, which provides additional space for annotations and
comments. This setting specifies spacing on an individual function or function block.
The default is cleared, which means the terminals are single spaced.
Applies To
Functions and function blocks
Location
Item Properties > Function tab > Terminals > Double Space
Double Space Function (Block) Terminals by Default
The Double Space Function Block Terminals property specifies whether to display double space
between the terminals (inputs and outputs) on a function or function block, which allows space
for annotations and comments. This setting affects all new functions and function blocks created
in a project.
The default is cleared, which means the terminals are single spaced by default.
Applies To
Functions and function blocks
Location
Tools menu > TriStation 1131 Options > FBD Editor tab and LD Editor tab
CAUTION
If you select Double Space after input and output variables have been
attached to the function or function block, the variables will have to be
reattached.
348 Appendix A Commands and Properties
TriStation 1131 Developers Guide, v4.1
Download All Command
The Download All command downloads an application to the controller or emulator.
Applies To
Application
Locations
Download All button
Controller > Controller or Emulator Panel > Commands menu
WARNING
A Download All command requires that the application on the controller
is halted.
Table 45 Download All Required
Component Description
Chassis Required if adding, changing (the type), or deleting a chassis.
To avoid a Download All after the initial download, include the
maximum number of chassis in the application before downloading the
application.
Functions and function
blocks
Required if changing or deleting a function or function block.
Memory allocation Required if changing memory allocation.
Modules Required if moving or deleting modules in the configuration.
Node Number Required if changing the address plug and node number configuration.
Number of Send or
Receive function blocks
Required if increasing or decreasing the number of send or receive
function blocks.
Operating Parameters Required if changing the Allow Disabling of Points property.
Programs Required if changes to a program exceed available memory. Required if
deleting a program.
Tagnames Required if importing tagnames from an Excel or database file. Required
if changes to tagnames require additional memory allocation.
Variables Required if changes to variables require additional memory allocation.
349
TriStation 1131 Developers Guide, v4.1
Download Changes Command
The Download Changes command downloads changes made to an application, while an
application is running on the controller. This command is only available on the Controller Panel.
Applies To
Application changes
Locations
Download Changes button
Controller tree > Controller Panel > Commands menu
WARNING
Changing a safety-critical application that is running on a controller
should be avoided because an error in the application could cause a
trip or unpredictable behavior.
For additional warnings, see Using the Download Changes Command
on page 314.
Table 46 Download Changes Allowed
Element Description
Functions and
function blocks
Allowed if adding a function or function block, but not if changing or deleting an
existing function or function block.
IP Address Allowed, but not advised, if the IP address of a communication module is changed.
Modules Allowed if adding a module to an empty slot, which has sufficient memory
allocated for the points. Not allowed if moving or deleting modules.
Operating
Parameters
Allowed if changing these properties:
Disable Remote Changes to Outputs
Password Required for Connection
Restart on Power-Up (Trident only)
Scan Time
Use Local Time
Programs Allowed if adding or changing a program and there is sufficient memory. Not
allowed if deleting a program.
Tagnames Allowed if adding, changing, or deleting tagnames.
Tagnames can also be disconnected or connected to different points, if there is
enough memory allocated for the required point types.
Points must be enabled.
Variables Allowed if changing variable properties does not require additional memory
allocation.
If the Initial Value is changed, the value is not used until the application is stopped
and restarted.
Points must be enabled.
350 Appendix A Commands and Properties
TriStation 1131 Developers Guide, v4.1
Downloaded Version
The Downloaded Version property identifies the version of the application (project) that is
downloaded and running on the controller.
Applies To
Projects
Location
Project menu
Drawing Item
The Drawing Item property specifies the colors to use to with elements on logic sheets.
Applies To
Logic sheets
Location
Tools menu > TriStation 1131 Options > Drawing Colors tab
Drop Command
The Drop command drops all the logic elements enclosed by the comment box so they are not
part of the comment.
To drop, double-click the comment box, click the Pickup/Drop tab, and click Drop.
Applies To
Comments
Location
Item Properties > Pickup/Drop tab
Edit...Macros Commands
The Edit Document Macros, Edit Project Macros, and Edit Sheet Macros commands allow you
to specify text for macros that can be used in annotations and comments.
Applies To
Documents
Location
Document, Project, and Sheets menu
351
TriStation 1131 Developers Guide, v4.1
Edit Sheet Title Command
The Edit Sheet Title command displays a dialog box that allows you to enter a title for the logic
sheet.
Applies To
Logic sheets
Location
Sheets menu
Edit Title Block Command
The Edit Title Block command displays a dialog box that allows you to add information to the
title block that is used when the CEM program is printed.
Applies To
CEM programs
Location
Sheets menu
Edit/View Source Command
The Edit/View Source command displays the source code for the selected element. The source
code can be edited only for user-created functions and function blocks.
Applies To
CEM programs
Location
Application tree > User Documents > open a CEM program > right-click in the FBD Network
Effect Header Functions On by Default
The Effect Header Functions On by Default property specifies whether an output and function
column are automatically included in the effect header when a CEM program is created. The
default is cleared.
Applies To
CEM programs
Location
Tools menu > TriStation 1131 Options > CEM Editor tab
352 Appendix A Commands and Properties
TriStation 1131 Developers Guide, v4.1
EN/ENO
The EN/ENO property specifies whether to include EN (an input parameter) and ENO (an
output parameter) in the function.
For the FBD language, the parameters are optional.
For the LD language, the parameters are required.
Usage
If EN/ENO is visible on any function in a network, then EN/ENO must be visible on
every function in the network.
If there is more than one function with EN/ENO visible in a network, then for every
function except the last function, you must connect the ENO output directly to the EN
input of the next function.
You must not connect an ENO output to more than one EN input.
Applies To
Functions
Location
Item Properties > Function tab
Parameter Description
EN An input parameter that enables invocation of the function and carries power from the
left power rail.
If True, the function was called and ENO indicates whether the function detected
an error.
If False, the function was not called and the value of ENO is set to False.
ENO An output parameter that indicates whether the function detected an error and
connects either to the EN input of the next function or to the ground rail.
If True, the function did not detected any errors.
If False, the function detected an error, and evaluation of the network stopsthe
return value is not written to any variable.
353
TriStation 1131 Developers Guide, v4.1
Enable Access List Command
The Enable Access List command turns on user access control for the TCM, so that client access
list settings are used to determine which IP addresses can access the TCM, and whether that
access is read-only, read/write, or denied. Applies only to a model 4351A or 4352A Tricon
Communication Module (TCM).
Applies To
Communication
Location
Tricon Controller tree > Configuration > Hardware Allocation > Enhanced TCM Setup > Access
List tab
Enable All Disabled Points Command
The Enable All Disabled Points command enables all disabled points on an application running
on the controller.
Applies To
Application, tagnames
Location
Configuration tree > Controller or Emulator Panel > Commands menu
Enable Cause Header Functions
The Enable Cause Header Functions property specifies whether an input and function column
are included in a cause header of a CEM program. The default is cleared, which means cause
header functions are not included.
Applies To
CEM programs
Location
Application tree > open a CEM program > Document menu > Options
Enable Color Monitoring
The Enable Color Monitoring property specifies whether color is used when the application is
run on the controller or emulator. The default is cleared, which means that color monitoring is
not used.
Applies To
Programs
Location
Document Properties > Attributes tab
354 Appendix A Commands and Properties
TriStation 1131 Developers Guide, v4.1
Enable Communication with Tricon V8 and V9 Peer-to-Peer Systems
The Enable Communication with Tricon V8 and V9 Peer-to-Peer Systems property specifies
whether communication is enabled with these systems.
Applies To
Peer-to-Peer communication
Location
Tricon Controller tree > Configuration > Hardware Allocation > Enhanced TCM Setup > Peer-
to-Peer tab
Enable Effect Header Functions
The Enable Effect Header Functions property specifies whether an output and function column
are included in an effect header of a CEM program. The default is cleared, which means effect
headers are not included.
Applies To
CEM programs
Location
Application tree > open a CEM program > Document menu > Options
Enable EN/ENO Terminals on Functions by Default
The Enable EN/ENO Terminals on Functions by Default property specifies whether to
automatically include EN (BOOL input) and ENO (BOOL output) parameters that detect and
isolate errors in FBD and LD logic. The default is cleared, which means EN/ENO terminals are
not automatically included.
Applies To
Functions
Location
Tools menu > TriStation 1131 Options > FBD Editor tab
355
TriStation 1131 Developers Guide, v4.1
Enabled Features
The Enabled Features property specifies whether to allow programs, functions, function blocks,
data types, and multiple program to be created in the project. Options include:
Programs
Functions
Function Blocks
Data Types
Multiple Programs
The default is all options are selected, which means all options are enabled.
Applies To
Programs, functions, function blocks, data types, multiple programs
Location
Project menu > Project Options > Language tab
Enable Floating Text in Intersection Cells
The Floating Text Functions property allows the name of the function or function block to be
displayed in a neighboring cell of the CEM matrix if it is empty. This may be useful if the name
of the function or function block is long. The default is cleared.
Applies To
CEM programs
Location
Application tree > open a CEM program > Document menu > Options
Enable Intersection Functions
The Intersection Functions property specifies whether a function column is included in the
intersection of a CEM matrix. The default is cleared, which means intersection functions are not
included.
Applies To
CEM programs
Location
Application tree > open a CEM program > Document menu > Options
356 Appendix A Commands and Properties
TriStation 1131 Developers Guide, v4.1
Enable Macro Editing
The Enable Macro Editing property specifies whether you can change the value for a user-
modifiable macro.
User-modifiable macros are identified with a pencil graphic on the Edit Macros screen.
The default is cleared, which means the macro value cannot be changed.
Applies To
Annotations and Comments
Location
Item Properties > Style tab
Enable Multiple Writes
The Enable Multiple Writes property specifies whether a tagname can be written to multiple
times from programs in the application. If this property is not selected and the tagname is
written to more than once, an error is displayed when the program is compiled.
The default is cleared, which means the tagname can only be written to once in an application.
Applies To
Tagnames
Location
Application tree > double-click a tagname > Point Assignment tab
Enable OVD on All Modules Command
For Tricon, the Enable OVD on All Modules command enables Output Voter Diagnostics (OVD)
on the points of all digital output modules in a controller.
The default OVD state is enabled for all digital output points.
Applies To
Application, modules
Location
Tricon Controller tree > Controller Panel > Commands menu
WARNING
A safety application may not disable the output voter diagnostic.
357
TriStation 1131 Developers Guide, v4.1
Enable OVD on Module... Command
For Tricon, the Enable OVD on Module...
command enables Output Voter Diagnostics
(OVD) for all points on specified digital output
modules in the controller. The default OVD state
is enabled for all digital output points.
Applies To
Application, modules
Location
Tricon Controller tree > Controller Panel >
Commands menu
Enable Programming and Control Operations
For Trident only. See Set Programming Mode Command on page 418.
Enable Time Synchronization with External Source
See Time Synchronization on page 433.
Enable Tricon Node Time Synchronization
For Tricon, the Enable Tricon Node Time Synchronization parameter enables the controller to
participate in time synchronization across the Peer-to-Peer network as a Triconex Time
Synchronization master or slave node.
The default value is cleared, which means the controller will not synchronize time across the
Peer-to-Peer network. See also Time Synchronization on page 433.
Applies To
Communication
Location
Controller tree > Configuration > Operating Parameters
358 Appendix A Commands and Properties
TriStation 1131 Developers Guide, v4.1
Enable UCN Test Mode
For Tricon, the Enable UCN Test Mode property specifies whether UCN test mode is enabled
on the Tricon SMM module. The default is cleared.
Applies To
Tricon SMM
Location
Tricon Controller tree > Configuration > Hardware Allocation > SMM Setup
Enlarge Font Size Command
The Enlarge Font Size command increases the size of the font for the entire ST program or function.
Applies To
ST programs and functions
Location
Larger Font button, or View menu
Evaluation Options
The Evaluation Options property specifies how a matrix is evaluated when it includes multiple
intersections between a cause and effect. The evaluation can be based on AND or OR logical
processing. The default is OR.
OR Evaluation
If the matrix is based on an energize-to-trip system, such as a fire suppression system, an OR
evaluation is typically used because the normal state of inputs is False. If one of the inputs
changes to True, the related outputs also change to True.
AND Evaluation
If the matrix is based on a de-energize-to-trip (fail-safe) system, an AND evaluation is typically
used because the normal state of inputs is True. If one of the inputs changes to False, the related
outputs also change to False. This is why it is typically used with systems that are designed to
be fail-safe.
Applies To
CEM programs
Location
Application tree > open a CEM program > Document menu > Options
359
TriStation 1131 Developers Guide, v4.1
Exactly Once
The Exactly Once setting indicates that each function block instance should be executed exactly
once per scan because the function block contains internal data that must be updated exactly
once per scan.
For user-defined function blocks, you can specify this setting.
For Triconex Library function blocks, the setting cannot be changed.
Applies To
Library and user-defined function blocks
Location
Document Properties > Usage tab
Exit Command
The Exit command closes the current project and quits the TriStation 1131 application.
Applies To
Project
Location
Edit menu
Expand Macros
The Expand Macros property specifies whether the values or the name of the macro displays. If
selected, the value displays. For example, the macro %DATE_CREATED displays the month,
day, and year when the project was created.
The default is cleared, which means the name, not the value, of the macro is displayed.
Applies To
Annotations and Comments
Location
Item Properties > Style tab
360 Appendix A Commands and Properties
TriStation 1131 Developers Guide, v4.1
Export Command
The Export command specifies a database or text file to export points to. If the file is to be
imported back to TriStation, the filename must be eight characters or less.
Applies To
Tagnames
Location
Right-click the Tagname Declarations folder
Export Destination
The Export Destination property specifies the destination to use when exporting a report file.
Settings include Disk file and Microsoft Mail. The default is Disk file.
Applies To
Reports
Location
Export Report button on Project tree > Reports toolbar
Export Format
The Export Format property specifies the format to use when exporting a report file. Formats
include:
The default is PDF.
Applies To
Reports
Location
Export Report button on Project tree > Reports toolbar
Acrobat Format (PDF) Excel 8.0 (XLS) (Extended)
Character-separated values Paginated Text
Comma-separated values (CSV) Rich Text (Exact) Format
Excel 5.0 (XLS) Tab-separated text
Excel 5.0 (XLS) (Extended) Tab-separated values
Excel 7.0 (XLS) Text
Excel 7.0 (XLS) (Extended) Word for Windows document
Excel 8.0 (XLS) XML
361
TriStation 1131 Developers Guide, v4.1
Export Report Command
The Export Report command exports the viewed report to a file format and destination you
specify.
Applies To
Reports
Location
Export Report button on Project tree > Reports toolbar
FBD Editor Options
The FBD Editor options include:
Double Space Function (Block) Terminals by Default
Enable EN/ENO Terminals on Functions by Default
Left-Handed Wire Tool
Applies To
Functions and function blocks
Location
Tools menu > TriStation 1131 Options > FBD Editor tab
Field Maximum Power
For Trident, the Field Maximum Power property specifies the maximum range for power, based
on volts on the Pulse Input Module. The default is 33 volts.
Applies To
Pulse Input Module
Location
Trident Controller tree > Configuration > Hardware Allocation > Pulse Input Setup
Field Minimum Power
For Trident, the Field Minimum Power property specifies the minimum range for power, based
on volts for the Pulse Input Module. The default is 0 volts.
Applies To
Pulse Input Module
Location
Controller tree > Configuration > Hardware Allocation > Pulse Input Setup
362 Appendix A Commands and Properties
TriStation 1131 Developers Guide, v4.1
Field Power
For Trident, the Field Power property specifies whether field power is connected to the Pulse
Input Baseplate for use by the field sensors. The default is cleared, which means that field power
is absent.
Applies To
Trident Pulse Input Setup
Location
Trident Controller tree > Configuration > Hardware Allocation > Pulse Input Setup
Field Power Monitoring
For Tricon, the Field Power Monitoring property specifies whether the module should monitor
the 24V field power (also known as loop power) at the external termination panel. When field
power monitoring is on, the module will report when field power at the term panel goes in or
out of range.
Available only with the 3720 and 3721 analog input modules. Applicable only if you are using a
term panel that passes field power to the module.
If you are not using a term panel that passes field power to the module, you must select Off. If
you select On, and the term panel does not support field power monitoring, you will see Field
Power faults on the module.
The default is Off.
Applies To
AI Modules
Location
Tricon Controller tree > Configuration > Hardware Allocation > Single-Ended and Differential
AI Setup
Setting Description
Field Power Absent Select if field power is not connected to the PI Baseplate. This setting is
typically chosen if all the field sensors are passive.
Field Power Present Select if field power is connected to the PI Baseplate. This setting is
typically chosen if some or all the sensors are active.
363
TriStation 1131 Developers Guide, v4.1
Find In Application Command
The Find In Application command finds the specified text by searching through the entire
application (project). Click the Options button to further narrow the search.
Applies To
Application elements
Location
Edit menu
Find Text Command
The Find Text command finds the specified text in the current program, function, or function
block. Click the Options button to narrow the search.
Applies To
Application elements
Location
Edit menu
Find Text Options
The Find Text Options dialog box allows you
to narrow the search for text on a specific
element or in an application.
Applies To
Application elements
Location
Find Text button, or View menu
364 Appendix A Commands and Properties
TriStation 1131 Developers Guide, v4.1
Formatted Name
The Formatted Name property specifies a pattern to use when naming variables. The pattern
includes:
Text: The text used as the base for the name.
Macro: The numbering scheme to use as an increment.
For theater numbering (A to Z, and AA to ZZ), use %A.
For normal numbering, (0-nnn), use %0.
For example, ALARM_%0 would result in names of ALARM_1 through ALARM_nnn.
ALARM_%A would result in ALARM_A ... ALARM_Z, depending on the start and increment
value, and the number of variables.
Applies To
Comments and variables in user documents
Locations
Item Properties > Auto Name > Auto Name button
Tools menu > Auto Name Selected Items
Font Size
The Font Size property specifies the size of the font displayed for Structured Text code.
Applies To
ST Language
Location
View menu > Set Editor Options
FP Ordering
The FP Ordering property specifies which 16-bit section of a floating point number is read first.
High 16 Bits First: the 16 most significant bits of the floating point number are read first.
Low 16 Bits First: the 16 least significant bits of the floating point number are read first.
The default value is Low 16 Bits First.
Applies To
Modbus communication
Location
Tricon Controller tree > Configuration > Hardware Allocation > Enhanced TCM Setup > Serial
Ports and Modbus TCP tabs
365
TriStation 1131 Developers Guide, v4.1
Function Variables
See Default Macros or Text on page 337.
Full Name
The Full Name property specifies the name of the user.
Applies To
User Security
Location
Project menu > Security > Users tab > Modify button
Function Block Command
The Function Block command allows you to add multiple function blocks at the same time to a
program. If a function block has not been selected, a dialog box allows you to select the function
block
Applies To
Programs
Location
Function Block button, or Tools menu > Select Tool > Function Blocks
General Monitor Colors
The General Monitor Colors property specifies the colors to display for the value of BOOL
variables and wires.
The default for True is red.
The default for False is green.
Applies To
Tagnames
Location
Project menu > Project Options > Monitor Colors tab
366 Appendix A Commands and Properties
TriStation 1131 Developers Guide, v4.1
Global Positioning System Installed
For Tricon, the Global Positioning System Installed property specifies whether a GPS interface
is installed. The default is cleared, which means GPS is not installed.
Applies To
Tricon communication, Time Synchronization
Location
Tricon Controller tree > Configuration Panel > NCM Setup
Go To Cell Command
The Go To Cell command allows you to go to a specific row and column in the matrix.
Applies To
CEM programs
Location
Application tree > User Documents > Programs > open a CEM program > Edit menu
Group 1 and Group 2
The Group 1 and Group 2 properties specify group names to use for tagnames. Group names
allow you to categorize tagnames by a name you define. Group 2 is subordinate to group 1. All
the tagnames in a group must be of the same data type. The name can be a maximum of 63
characters.
Applies To
Tagnames
Location
Tagname Declarations > Declaration tab
Halt Command
The Halt command stops the execution of an application in the controller or emulator. In Halt
mode, tagnames retain the values they had in the scan during which the application was halted.
For Tricon, the Halt command is used. For Trident, the Halt command or the SYS_APP_HALT
function can be used.
Applies To
Application
Locations
Halt button
Configuration tree > Controller or Emulator Panel > Commands menu
367
TriStation 1131 Developers Guide, v4.1
Handshake
The Handshake property specifies whether to use signals to establish a valid connection. With
hardware handshake, a separate wire sends a signal when the receiving device is ready to
receive the signal, which ensures that a device transmits data only when the other device is
ready to receive it.
On the Tricon EICM, the switch settings determine whether handshaking is allowed.
On the Tricon TCM, the setting is configured on the Serial Ports tab.
On the Trident CM, the setting of the Transceiver Mode property determines whether
hardware handshake is valid.
The default is None, which means hardware handshake is not used.
Settings include:
Used with RS-232 Transceiver Mode
With the Handshake property set to Hardware, the Trident CM asserts the Request to Send
(RTS) signal when it has a message to transmit. The CM begins transmission when it receives a
Clear to Send (CTS) signal from the Modbus master. The Trident CM ignores all characters
unless the Modbus master asserts the Data Carrier Detect (DCD) signal. This settings allows the
Modbus master to use half-duplex modems.
With the Handshake property set to None (typically for point-to-point connections), the Trident
CM asserts RTS at all times and ignores CTS and DCD. In other words, the CM transmits
characters even if the receiving device is not ready. This could result in an overrun state, and the
characters would have to be re-transmitted.
Used with RS-485 Transceiver Mode
With the Handshake property set to Hardware, the Trident CM enables its RS-485 transmit
driver only when it is sending data. Use this setting for all single-pair networks and for slave
ports in two-pair, multi-point networks.
With the Handshake property set to None, the Trident CM enables its RS-485 transmit driver at
all times. Use this setting for a Modbus slave port in a two-pair, point-to-point network.
Setting Description
Hardware Select for:
Any 2-wire configuration (required)
A multi-point configuration that uses the RS-485 transceiver mode (required)
A point-to-point configuration that uses an external modem with RS-232
transceiver mode (optional)
None Select for configurations that do not allow or require Hardware Handshake.
368 Appendix A Commands and Properties
TriStation 1131 Developers Guide, v4.1
Applies To
Communication
Locations
Tricon Controller tree > Configuration > Hardware Allocation > EICM Setup
Tricon Controller tree > Configuration > Hardware Allocation > Enhanced TCM Setup > Serial
Ports tab
Trident Controller tree > Configuration > Hardware Allocation > MP Setup > Serial Ports tab
Trident Controller tree > Configuration > Hardware Allocation > CM Setup > Serial Ports tab
Hardware Allocation Command
The Hardware Allocation command displays the Hardware Allocation screen in the Controller
tree.
Applies To
Configuration
Location
Hardware Allocation button, or View menu
Hide Causes Unrelated to Effects Command
The Hide Causes Unrelated to Effects command hides causes on a CEM program that are not
related to an effect.
Applies To
CEM programs
Location
View menu
Hide Effects Unrelated to Causes Command
The Hide Effects Unrelated to Causes command hides effects on a CEM program that are not
related to a cause.
Applies To
CEM programs
Location
View menu
369
TriStation 1131 Developers Guide, v4.1
Horizontal Network Divider Command
The Horizontal Network Divider command allows you to place a horizontal divider on a logic
sheet to divide networks.
Applies To
FBD logic sheets
Location
Horizontal Network Divider button, or Tools menu > Select Tool
IDLE State
IDLE is an application state which indicates that the TriStation PC is connected to a controller
or the emulator, but the application has not been downloaded.
Applies To
Application
Location
Controller tree > Controller or Emulator Panel > Title bar
Import Command
The Import command provides a wizard that allows you to specify the fields to import, and how
to link them to tagname properties.
Applies To
Tagnames
Location
Right-click the Tagname Declarations folder
Include Monitor Value in Annotation
The Include Monitor Value in Annotation property specifies whether to display the value of the
variable in the annotation. The default is cleared, which means the value is not displayed in the
annotation.
Applies To
Variables
Location
Item Properties > Annotation tab
370 Appendix A Commands and Properties
TriStation 1131 Developers Guide, v4.1
Initial Value
The Initial Value property specifies the beginning value assigned to a variable on the first scan
of the application. The value can be changed with a Download Changes command, however,
the value is not used until a first scan which is not issued with the Download Changes command.
A first scan occurs under any of these conditions:
The Download All and the Run command are issued
The Halt command and the Run command are issued
The application is restarted after a power failure
To identify whether a first scan has occurred, use the TR_SCAN_STATUS (Tricon) or
SYS_SYSTEM_STATUS (Trident) function blocks.
In programs, only local variables are assigned an initial value. In functions and function blocks,
all variables are assigned an initial value. The value is either the value declared for the property
or zero.
Applies To
Tagnames, Variables
Location
Application tree > Tagname Declarations > Declaration tab
Insert Columns Command
The Insert Columns command displays a dialog box that allows you to insert columns in a CEM
program.
Applies To
CEM programs
Location
Insert Columns button, or Edit menu
Insert From File Command
The Insert From File command displays an Open dialog box that allows you to select a file to be
inserted in the ST program or function.
Applies To
ST programs and functions
Location
Edit menu
371
TriStation 1131 Developers Guide, v4.1
Insert Input Variable Command
The Insert Input Variable command inserts an input variable to a logic sheet.
Applies To
CEM, FBD, and LD functions
Location
Input Variable Tool button, or Edit menu
Insert In/Out Variable Command
The Insert In/Out Variable command inserts an in/out variable to a logic sheet. In Structured
Text language, VAR IN/OUT are added to the code, not inserted by a command.
Applies To
FBD and ST functions and function blocks
Location
In/Out Variable Tool button, or Edit menu
Insert Local Variable Command
The Insert Local Variable command inserts a local variable to a logic sheet.
Applies To
CEM, FBD, and LD programs
Location
Local Variable Tool button, or Edit menu
Insert Output Variable Command
The Insert Output Variable command inserts an input variable to a logic sheet.
Applies To
FBD and LD functions
Location
Input Variable Tool button, or Edit menu
372 Appendix A Commands and Properties
TriStation 1131 Developers Guide, v4.1
Insert Module Command
The Insert Module command displays a dialog box that allows you to select a module to add to
the configuration.
Applies To
Hardware configuration
Locations
Insert Module button (on Trident Configuration toolbar)
Tricon Configuration tree > Hardware Allocation > double-click slot
Trident Configuration tree > Hardware Allocation > MP/IOP1 > Tools menu
Insert Rows Command
The Insert Rows command displays a dialog box that allows you to insert rows in a CEM program.
Applies To
CEM programs
Location
Insert Rows button, or Edit menu
Insert Tagname Declaration Command
The Insert Tagname Declaration command inserts a tagname declaration to the program.
Applies To
FBD and LD programs
Location
Tagname Declaration Tool button, or Edit menu
Internal State
The Internal State setting means each function block instance may have an internal state which
is remembered from one execution to the next and from one scan to the next. There are no
restrictions on usage of a function block labeled internal state; that is, you can execute the
function block instance more than once per scan, or you can skip scans.
For user-defined function blocks, you can specify this setting. For Triconex Library function
blocks, the setting cannot be changed.
Applies To
Library and user-defined function blocks
Location
Document Properties > Usage tab
373
TriStation 1131 Developers Guide, v4.1
Intersection Functions On by Default
The Intersection Functions On by Default property specifies whether a function column is
automatically included in the intersection when a matrix is created. The default is cleared.
Applies To
CEM programs
Location
Tools menu > TriStation 1131 Options > CEM Editor tab
Invert Input
The Invert Input property specifies whether to invert the value of a BOOL input that is
connected to a function or function block. If selected, the value for the input is changed to the
opposite value when the function or function block is executed. For example, if the value is True
it is changed to False.
The default is cleared, which means the input value is not inverted.
When an input is inverted, a small circle (referred to as a fiducial) is displayed
on the input terminal of the function.
Applies To
BOOL input points
Location
Function and function blocks
Invert Input/Output
The Invert Input/Output property specifies whether to invert the value of a BOOL
input/output that is connected to a function block. If selected, the value for the input/output is
changed to the opposite value when the function block is executed. For example, if the value is
True it is changed to False.
The default is cleared, which means the input value is not inverted.
When an input/output is inverted, a small circle (referred to as a fiducial) is
displayed on the input terminal of the function.
Applies To
BOOL input points
Location
Function blocks
374 Appendix A Commands and Properties
TriStation 1131 Developers Guide, v4.1
Invert Output
The Invert Output property specifies whether to invert the value of a BOOL output that is
connected to a function or function block. If selected, the value for the output is changed to the
opposite value when the function is executed. For example, if the value is True it is changed to
False.
The default is cleared, which means the output value is not inverted.
When an output is inverted, a small circle (referred to as a fiducial) is displayed
on the output terminal of the function.
Applies To
BOOL output points
Location
Functions and function blocks
IP Address
The IP Address property specifies a unique 32-bit address of a computer attached to a network.
A network uses IP addresses to route messages to their destinations. An IP address is formatted
as four numbers separated by periods, where each number can be zero to 255. An example is
1.160.10.240. Every client and server in a network requires an IP address which is either
permanently or dynamically assigned at startup. The defaults are as follows:
ACM/NCM: 192.168.1.<node number>
TCM: 192.168.0.<node number> for NET 1; 192.168.1.<node number> for NET 2
Applies To
Communication
Locations
Controller tree > Configuration > Communication
Tricon Controller tree > Configuration > Hardware Allocation > ACM or NCM Setup
Tricon Controller tree > Configuration > Hardware Allocation > Enhanced TCM Setup >
Network, Peer-to-Peer, Modbus TCP, and Printer tabs
Trident Controller tree > Configuration > Hardware Allocation > CM Setup > Network or
Printer tab
375
TriStation 1131 Developers Guide, v4.1
IP Subnet Mask
The IP Subnet Mask property specifies a binary pattern that is matched with the IP address to
turn part of the host ID address field into a field for subnets.
For Tricon ACM and TCM, see the network administrator.
For Tricon NCM, do not change the default setting which is eight zeroes.
For Trident CM, see the network administrator.
Applies To
Communication
Locations
Tricon Controller tree > Configuration > Hardware Allocation > ACM and NCM Setup
Tricon Controller tree > Configuration > Hardware Allocation > Enhanced TCM Setup >
Network and Routing tab
Trident Controller tree > Configuration > Hardware Allocation > CM Setup > Network and
Routing tab
Item Properties Command
The Item Properties command displays an Item Properties dialog box, which varies depending
on the item currently selected.
Applies To
Chassis, modules, tagnames, variables
Location
Item Properties button, or View menu
Language
The Language property specifies the language to be used for the program, function, function
block, or data type. Settings include:
Function Block Diagram
Ladder Diagram
Structured Text
Cause Effect Matrix
Applies To
Programs, functions, function blocks, and data types
Location
Project menu > New Document
376 Appendix A Commands and Properties
TriStation 1131 Developers Guide, v4.1
LD Editor Options
The LD Editor Options include:
Compiler Warning When Right Power Rail is Missing on page 331
Double Space Function (Block) Terminals by Default on page 347
Left-Handed Link Tool on page 376
Left-Handed Link Tool
The Left-Handed Link Tool specifies whether to have the link tool configured for left-handed
use for LD programs. The default is cleared, which means the right-handed link tool is used.
Applies To
Ladder Diagrams
Location
Tools menu > TriStation 1131 Options > LD Editor tab
Left-Handed Wire Tool
The Left-Handed Wire Tool specifies whether to have the wire tool configured for left-handed
use for FBD programs.
The default is cleared, which means the right-handed tool is used.
Applies To
Project
Location
Tools menu > TriStation 1131 Options > FBD Editor tab
Line Width
The Line Width property specifies the number of characters per line. The default is 80.
Applies To
Project
Locations
Tricon Controller tree > Configuration > Hardware Allocation > Enhanced TCM Setup > Printer tab
Trident Controller tree > Configuration > Hardware Allocation > CM Setup > Printer tab
377
TriStation 1131 Developers Guide, v4.1
Link Command
The Link command draws a horizontal or vertical link between power rails and logic elements.
The direction of the link determines how it is evaluated in the logic.
Applies To
LD programs
Location
Link Tool button, or Tools menu, Select Tools
List Disabled Points Command
The List Disabled Points command displays a list of all disabled points on a controller, so that
individual points can be selected and enabled. To use this command, the application must be
running on the controller.
Applies To
Tagnames
Location
Controller tree > Controller Panel > Commands menu
Loc
The Loc property displays the coordinates for the location of an element in terms of cause row
and effect column in a CEM program. For example, C01 identifies cause 1 and C02E02 identifies
the intersection of cause 2 and effect 2.
Applies To
CEM programs
Location
Application tree > open a CEM program > Variable Detail Table
Link Direction Description
Horizontal Transmits the state of the element on its immediate left to the element on its
immediate right. The state represents the Inclusive OR of the On states of the
horizontal links on its left side.
Vertical Intersects one or more horizontal link elements on each side. The state is copied to
all attached horizontal links on its right, but is not copied to attached horizontal
links on its left.
Is Off if the states of all attached horizontal links to its left are Off.
Is On if the state of one or more attached horizontal links to its left is On.
378 Appendix A Commands and Properties
TriStation 1131 Developers Guide, v4.1
Location
The Location property specifies the location of the tagname based on the position in the Tricon
chassis or Trident system. The address is a three-part number in this format: CC.SS.PP
For example, 01.02.23 is the address for point 23, on the module in slot 2, in chassis 1.
Applies To
Tagnames
Locations
Tricon Controller tree > Configuration > Hardware Allocation > DO and PI Setup
Trident Controller tree > Configuration > Hardware Allocation > PI Setup
Log On As New User Command
The Log On As New User command allows you to save and close the current project and log on
as a different user. You are prompted on whether to save project elements.
Applies To
Project
Location
File menu
Logon Name
The Logon Name property specifies the identifier used to log on to the TriStation 1131 project.
Applies To
User access
Location
Project menu > Security > Users tab > New or Modify button
Identifier Description
CC Stands for Tricon chassis, or Trident I/O Processor (IOP).
SS Stands for slot (Tricon), or baseplate (Trident).
PP Stands for point number.
379
TriStation 1131 Developers Guide, v4.1
Macros Command
The Macros command displays macros that can be included in an annotation or comment. You
can specify whether to display macros available by Project, Document, or Sheet.
To copy, click the macro and press Ctrl+C. To paste, close the Edit Macro dialog box, click in the
Comment area, and press Ctrl+V.
Applies To
Comments and variables
Locations
Document, Project, and Sheets menus
Annotation tab (tagnames and variables), or Comments tab (comments)
Main Processor Connection Setup
For Trident, the Main Processor Connection Setup property specifies which MP is connected to
the TriStation PC. The options are left, middle, and right. The default is left.
Applies To
TriStation communication
Location
Trident Controller tree > Configuration > TriStation Communication
Manage Sheets Command
The Manage Sheets command displays a screen that allows you to manage logic sheets. These
commands are on the Sheets Manager screen.
Applies To
Logic sheets
Location
Sheets menu
Command Action
Append Adds a new sheet after an existing sheet.
Insert Adds a new sheet before an existing sheet
Delete Delete the selected sheet.
Title Allows you to edit the title of the current sheet. The sheet title is displayed
in the title block, the window caption bar and the Window Menu list.
Go To Click a sheet to be displayed, and then click Go To.
380 Appendix A Commands and Properties
TriStation 1131 Developers Guide, v4.1
Manage Views Command
The Manage Views command allows you to save, load, and remove views of a CEM program.
These commands are on the View Manager screen.
Applies To
CEM programs
Location
View menu
Master Logical Port
The Master Logical Port property specifies the logical port number that the TriStation
application uses with Modbus Master Functions to access the port. This property is only
available for Modbus Master.
Applies To
Modbus Communication
Location
Tricon Controller tree > Configuration > Hardware Allocation > Enhanced TCM Setup >
Modbus TCP and Serial Ports tabs
Maximum Number of Peer-to-Peer Receives
The Maximum Number of Peer-to-Peer Receives property specifies the maximum number of
Receive function blocks for each TriStation application. To conserve memory and minimize scan
time, set this number as low as possible. However, if you plan to add Receive function blocks in
the future, specify the anticipated maximum to avoid having to perform a Download All later.
This number set for Receive and Send does not have to be the same. The default is 0.
Applies To
Peer-to-Peer communication
Location
Application tree > Implementation > Peer-to-Peer Configuration
Command Action
Load Click a view and click Load to have it displayed.
Save Click to save the view currently displayed.
Remove Click a view and click Remove to delete the view from the list.
Restore All Defaults Click to restore the current view to show all causes and effects.
Close Click to close the View Manager screen.
Cancel Click to cancel the action.
381
TriStation 1131 Developers Guide, v4.1
Maximum Number of Peer-to-Peer Sends
The Maximum Number of Peer-to-Peer Sends property specifies the maximum number of Send
function blocks for each TriStation application. To conserve memory and minimize scan time,
set this number as low as possible. However, if you plan to add Send function blocks in the
future, specify the anticipated maximum to avoid having to perform a Download All later.
The number set for Send and Receive does not have to be the same. The default is 0.
Applies To
Peer-to-Peer communication
Location
Application tree > Implementation > Peer-to-Peer Configuration
Maximum RPM
The Maximum RPM property specifies the revolutions per minute for the device attached to the
Pulse Input Module. The number must be a positive floating point value.
The default is 30,000.
Applies To
Pulse Input Module
Location
Controller tree > Configuration > Hardware Allocation > Pulse Input Setup
Maximum Speed
The Maximum Speed property specifies the speed for the device attached to the Pulse Input
Module. The number must be a positive floating point value.
The default is 30,000.
Applies To
Pulse Input Module
Location
Controller tree > Configuration > Hardware Allocation > Pulse Input Setup
Maximum Value (Max Span)
The Maximum Value (Max Span) value identifies the maximum value for the range to scale a
REAL tagname to an integer; must be greater than the minimum value.
The maximum value and default value is 32,767. (For Honeywell, the maximum value is 9,999.)
382 Appendix A Commands and Properties
TriStation 1131 Developers Guide, v4.1
Applies To
Tagnames with REAL data types
Location
Application tree > Tagname Declarations > Scaling tab
Memory Address
The Memory Address property specifies where information about input, output, and memory
tagnames is stored in the Triconex controller.
Each tagname in a section is assigned to a memory address which is shown in TriStation in the
format <section>.<offset>. For example, MBW.0012 is the 12th memory BOOL read/write
aliased point in the controller.
Applies To
Tagnames
Location
Application tree > Tagname Declarations > Item Properties > Point Assignment tab
Section Name Description
MBN Memory BOOL unaliased points
MBR Memory BOOL read aliased points
MBW Memory BOOL read/write aliased points
MIN Memory DINT unaliased points
MIR Memory DINT read aliased points
MIW Memory DINT read/write aliased points
MRN Memory REAL unaliased points
MRR Memory REAL read aliased points
MRW Memory REAL read/write aliased points
IBR Input BOOL read aliased points
IIR Input DINT read aliased points
IRR Input REAL read aliased points
QBW Output BOOL read/write aliased points
QIW Output DINT read/write aliased points
383
TriStation 1131 Developers Guide, v4.1
Memory Allocation Command
The Memory Allocation command displays the Memory Allocation screen in the Controller tree.
Applies To
Configuration
Location
Memory Allocation button, or View menu
Message Options Command
The Message Options command allows you to
specify the type of messages to be sent between the
TriStation PC and controller, and is generally used
to troubleshoot problems.
The default for all options is cleared.
Applies To
Troubleshooting problems
Location
Configuration tree > Controller Panel > Tools
menu > Message Options
Message View Command
The Message View button displays a message area at the bottom of the TriStation 1131 screen.
Tabs in the area allow you to display information for Application, Controller, Find Results, and
Compare Results. You can toggle the Workspace View On or Off.
384 Appendix A Commands and Properties
TriStation 1131 Developers Guide, v4.1
Applies To
View
Location
Message View button, or View menu > Messages
Minimum Value (Min Span)
The Minimum Value (Min Span) value identifies the minimum value for the range used to scale
a REAL tagname to an integer; must be less than the maximum value. The minimum value and
default value is 32,767. (For Honeywell, the minimum value is 0.)
Applies To
Tagnames with REAL data types
Location
Application tree > Tagname Declarations > Scaling tab
Modbus (Minimum and Maximum) Range
The Modbus (Minimum and Maximum) Range property specifies the minimum and maximum
limits of values communicated via serial ports. This property is used with the Minimum Value
(Min Span) and Maximum Value (Max Span) to communicate REAL values using Modbus or
Honeywell protocol.
The minimum value is -32768; the default is 0.
The maximum value is 32767; the default is 32767.
For Honeywell, the minimum is 0; the maximum is 9,999.
Applies To
Communication
Location
Tricon Controller tree > Configuration > Hardware Allocation > EICM Setup
Tricon Controller tree > Configuration > Hardware Allocation >Enhanced TCM Setup > Serial
Ports tab
Trident Controller tree > Configuration > Hardware Allocation > MP and Setup > Serial Ports tab
385
TriStation 1131 Developers Guide, v4.1
Modbus Slave Address
The Modbus Slave Address property specifies the number of the Modbus slave device which is
connected to the Modbus master. This property is only available if using Modbus slave, and
master/slave protocols. If using Modbus master protocol, the address of the slave is specified
in the Modbus Read and Write function blocks.
The address can be from 1 to 247; the default is 1.
Applies To
Communication
Location
Tricon Controller tree > Configuration > Hardware Allocation > EICM Setup
Tricon Controller tree > Configuration > Hardware Allocation >Enhanced TCM Setup > Serial
Ports tab
Trident Controller tree > Configuration > Hardware Allocation > MP and Setup > Serial Ports tab
Mode
The Mode property specifies the type of communication, which can support one or more
communication protocols.
Applies To
Communication
Location
Tricon Controller tree > Configuration > Hardware Allocation > NCM Setup
Trident Controller tree > Configuration > Hardware Allocation > MP and CM Setup > Network
tab
Table 47 Communication Modes
Modes Supported Protocols
Open Network TriStation, TSAA, OPC, DDE, and printer protocol
Peer-to-Peer Peer-to-Peer and Time Synchronization
TriStation TriStation
386 Appendix A Commands and Properties
TriStation 1131 Developers Guide, v4.1
Monitor Display Options
The Monitor Display Options include properties that specify the names and colors for BOOL
variables.
Properties include:
True State Name: the default is TRUE.
False State Name: the default is FALSE.
True Color: the default is red.
False Color: the default is green.
Applies To
BOOL values
Location
Application tree > Tagname Declarations > Item Properties > Display tab
Monitor Value on by Default
The Monitor Value on by Default property specifies whether to display the value of the variable
when the program or function block is executed.
The default is cleared, which means the monitor does not display the value of the variable.
Applies To
Variables
Location
Project menu > Project Options > Annotations tab
Move Behind Logic Elements
The Move Behind Logic Elements property moves a selected comment box behind a logic
element, which means the element is considered part of the comment and not executed with the
logic.
The default is cleared, which means the element is not enclosed in a comment.
Applies To
Annotations and Comments
Location
Item Properties > Style tab
387
TriStation 1131 Developers Guide, v4.1
Name
The Name property specifies an identifier or description for an element.
Applies To
Variables, Contacts, Coils
Location
Item Properties
Name Order
The Name Order property specifies how automatic naming is applied to the selected variables.
Settings include:
RowsNames are applied vertically, from left to right.
ColumnsNames are applied horizontally, from top to bottom.
Selection orderNames are applied based on the order in which they were selected.
Applies To
Comments and variables in user documents
Location
Item Properties > Auto Name > Auto Name button
Tools menu > Auto Name Selected Items
Network
The Network property specifies the TCM network portNET 1 or NET 2 that the selected
external device is connected to.
Applies To
Communication
Location
Tricon Controller tree > Configuration > Hardware Allocation > Enhanced TCM Setup
Feature Description
Restrictions The name must begin with an alpha character (A to Z) and can include up to 31
alphanumeric characters (A to Z, and 0 to 9), including the underscore (_)
character. Letters are not case-sensitive.
Version Numbers Names of documents include a version number at the end of the name. The
number includes a major number, which is always 1 and a minor number,
which changes when the document is changed, saved, and closed.
388 Appendix A Commands and Properties
TriStation 1131 Developers Guide, v4.1
New Document Command
The New Document command opens a dialog box that allows you to specify the type of
document to create and the type of language to use.
Applies To
Application
Location
Project menu
New Project Command
The New Project command creates a new project.
Applies To
Project
Location
File menu
New Tagname Command
The New Tagname command opens a screen that allows you to specify a new tagname.
Applies To
Tagnames
Locations
Project menu
Application tree > right-click Tagname Declarations
New Tagnames Command
The New Tagnames command opens a screen that allows you to create multiple tagnames based
on a naming scheme. Properties include:
Formatted Name on page 364
Start Value and Increment on page 428
Name Order on page 387
Applies To
Tagnames
Location
Project menu
Application tree > right-click Tagname Declarations
389
TriStation 1131 Developers Guide, v4.1
NIC Index
The NIC Index property specifies the index position of the network interface card in the
TriStation PC.
To determine the NIC index:
1 Open the Control Panel and click the System icon.
2 On the Hardware tab, click Device Manager, and then expand the Network Adapters tree.
3 Starting with zero, count down the list of adapter cards to the one that is connected to the
TriStation PC. For example, if your adapter card is fifth in the list, its index position is 4.
Applies To
Communication
Location
Controller tree > Configuration > TriStation Communication
Node Name
The Node Name property specifies the name for a Triconex controller, which can be a default
name or a user-defined name. The default names are TRINODE01 through TRINODE31.
Applies To
Communication
Location
Controller tree > Configuration > TriStation Communication
Node Number
The Node Number property specifies a number for a Triconex controller, which must be the same
as on the switch setting (Tricon) or the address plug (Trident). The numbers can be from 1 to 31.
Applies To
Communication
Location
Controller tree > Configuration > TriStation Communication
Number of Extended Block
For Tricon, the Number of Extended Block property specifies a pair of HIM blocks consisting of
a base block and a secondary block (which is offset from the six-bit block address by 32). The
default is 4. For more information, see the HIM Users Guide.
Applies To
Tricon HIM
Location
Tricon Controller tree > Configuration > Hardware Allocation > HIM Setup
390 Appendix A Commands and Properties
TriStation 1131 Developers Guide, v4.1
Number of Gear Teeth
For Trident, the Number of Gear Teeth property specifies the number of gear teeth that are
counted in each revolution for the Pulse Input Module. The PI Point Options property must be
specified as RPM to enable this property. The default is 60.
Applies To
Trident Pulse Input Module
Location
Trident Controller tree > Configuration > Hardware Allocation > Pulse Input Setup
Number of Inputs
The Number of Inputs property specifies the number of inputs to include with the function.
Only extensible functions, which are functions that can include additional inputs, have this
property.
For more information, see the TriStation 1131 Libraries Reference.
Applies To
Functions
Location
Item Properties > Function tab
OFFLINE State
The OFFLINE state is an application state which indicates the application is not connected to the
emulator or to a controller.
Applies To
Application
Location
Controller tree > Controller or Emulator Panel > Title bar
On NET 1 Enable Time Synchronization
See Time Synchronization on page 433
On NET 2 Enable Time Synchronization
See Time Synchronization on page 433.
391
TriStation 1131 Developers Guide, v4.1
Only Once
The Only Once setting means each instance of a function block should be executed only once
per scan, but does not need to be executed every scan. This means the function block has internal
data that does not need to be updated on every scan, but should not be updated more than once
per scan.
For user-defined function blocks, you can specify this setting. For Triconex Library function
blocks, the setting cannot be changed.
Applies To
Library and user-defined function blocks
Location
Document Properties > Usage tab
Open Document Command
The Open Document command opens an existing document.
Applies To
Application
Location
Project menu
Open Point Alarm Threshold
The Open Point Alarm Threshold property specifies the number of ohms above which values
are alarmed as an open load. This option is only available if the points are supervised.
Typical threshold values are 480 to 3200 ohms. The available range is 0 to 65,535 ohms. The
default is 2400 ohms.
Available only with the model 3625 digital output module.
Applies To
Tricon DO points
Location
Tricon Controller tree > Configuration > Hardware Allocation > DO Setup
Open Project Command
The Open Project command allows you to specify an existing project to open.
Applies To
Project
Location
File menu
392 Appendix A Commands and Properties
TriStation 1131 Developers Guide, v4.1
Operation Type
The Operation Type property specifies whether the security selection is for controller operations
or TriStation 1131 operations. Depending on the selection, different operations are displayed.
Applies To
Project
Location
Project menu > Security command > Privileges tab
Operations
The Operations property specifies TriStation and controller operations that can be assigned a
security level. These tables describe the operations and default settings for security levels.
Table 48 Controller Operations
Panel Operation Description
Default
Level
Controller Change point values Permits use of the Set Value command for
variables in the Controller and Emulator Panels.
1
Download All Permits use of the Download All command in
the Controller and Emulator Panels.
1
Download Changes Permits use of the Download Changes command
in the Controller and Emulator Panels.
1
Enable and disable
points
Permits points to be disabled in the Controller
Panel.
1
Change state to
Download All
Permits state to be changed from Download
changes to Download All.
1
Halt and run
mismatched application
Permits use of the Halt, Download All, and Run
commands when the project executing in the
controller does not match the application that is
currently open in TriStation.
1
Halt application Permits use of the Halt command in the
Controller and Emulator Panels.
1
Modify configuration Permits use of the Configuration editor and the
Build Element, Build Configuration, and Rebuild
Configuration commands.
1
Modify Controller Panel Permits use of the Controller Panel. 1
Open Configuration Permits the Configuration editor to be opened. 1
Open Controller Panel Permits use of the Controller Panel. 12
Pause and Single Step
application
Permits use of the Pause and Single Step
commands in the Controller or Emulator Panel.
1
393
TriStation 1131 Developers Guide, v4.1
Run Application Permits use of the Run command in the
Controller or Emulator Panel.
1
Set Operating
Parameters
Permits the operating parameters to be set. 1
Emulator Open Emulator Panel Permits use of the Emulator Panel. 13
Table 49 TriStation Operations
Type Operation Description
Default
Level
Elements Change Access
Attributes
Permits changes to Access Attributes property,
which allows Read Only, Read/Write, or Lock
status.
13
Change Owner Permits using the Change Owner command to
change the owner of a document.
13
Modify control elements Permits creating, modifying, and deleting
programs, functions, and function blocks which
are defined for control applications.
15
Modify safety elements Permits creating, modifying, and deleting
programs, functions, and function blocks which
are defined for safety applications.
15
View elements Permits viewing of programs, functions, and
function blocks.
19
Libraries Export Permits exporting project documents to a
shared library.
12
Import Permits importing shared libraries. 12
Printing Print reports Permits printing of reports. 19
Update report database Permits use of the Update Data command. 15
Project Change Project Options Permits changes to properties in Project
Options.
13
Change state to
Download All
Permits use of Change State to Download All
command.
12
Clear history logs Permits use of the Clear History command. 12
Security Add/Modify Users Permits adding, modifying, and deleting users
if the user has equal or higher privileges than
the selected user.
12
Change level
descriptions
Permits changes to the names associated with
security levels.
12
Table 48 Controller Operations (continued)
Panel Operation Description
Default
Level
394 Appendix A Commands and Properties
TriStation 1131 Developers Guide, v4.1
Applies To
Security
Location
Project menu > Security > Privileges tab
Organize Command
The Organize command allows you to organize the data types, functions, and function blocks
in the TriStation 1131 Libraries in these ways:
By Library: Organizes by the library where the elements are located.
By Type: Organizes by Functions and Data Types.
By Category: Organizes by the typical usage. For example, Arithmetic, Data Type,
Counter, and so on.
By Name: Organizes alphabetically by name.
The default is By Type.
Applies To
TriStation 1131 Library data types, functions, and function blocks
Location
Application tree > right-click the Library Documents folder
Parity
The Parity property indicates whether to use parity checking, which is a way to detect data
communication errors on the transmitted data.
Odd and Even parity counts the number of 1 bits in a one-byte data item then sets the parity bit
(9th bit) to 0 or 1 to result in an Odd or Even total number of 1 bits. Mark and Space parity (also
called high/low parity) set the parity bit to 1 or 0 regardless of the number of 1 bits in the data
item.
Settings include:
Odd sets the parity bit to 0 or 1 to make the total number of 1 bits odd.
Even sets the parity bit to 0 or 1 to make the total number of 1 bits even.
Change level privileges Permits changes to the privileges associated
with security levels if the user has equal or
higher privileges than the selected user.
12
Workbench Change TriStation
Options
Permits changes to properties in TriStation
Options.
12
Table 49 TriStation Operations (continued)
Type Operation Description
Default
Level
395
TriStation 1131 Developers Guide, v4.1
Mark sets the parity bit to 1 for each data item.
Space sets the parity bit to 0 for each data item.
None deletes the parity bit.
The default is Odd.
Applies To
Communication
Location
Tricon Controller tree > Configuration > Hardware Allocation > Enhanced TCM Setup > Serial
Ports tab
Tricon Controller tree > Configuration > Hardware Allocation > EICM Setup
Trident Controller tree > Configuration > Hardware Allocation > Trident MP or CM Setup >
Serial Ports tab
Password
The Password property specifies a code required to access the project or to perform certain
operations in the project. The default is PASSWORD.
Applies To
Security
Location
Controller tree > Configuration > Operating Parameters
Project menu > Security command > Users tab > Add or Modify button
Password Required for Connection
The Password Required for Connection property
specifies whether a password is required to
connect to the controller. If selected, you must
enter a password. This setting takes effect after
the application is downloaded to the controller.
The default is cleared, which means a password is
not required.
If selected, a dialog box displays that requires the
password to be entered before the connection can
be attempted.
Applies To
Security
Location
Controller tree > Configuration > Operating Parameters
Project menu > Security command > Users tab > Add or Modify button
396 Appendix A Commands and Properties
TriStation 1131 Developers Guide, v4.1
Paste Command
The Paste command puts the current contents of the clipboard onto the current sheet.
Applies To
Editing
Location
Paste button, or Edit menu
Pause Command
The Pause command pauses the execution of an application in the controller or the emulator. If
an application is paused, the Run command must be used to resume execution.
Applies To
Application
Location
Pause button
Configuration tree > Controller or Emulator Panel > Commands menu
Peer-to-Peer Time Synchronization Enabled
The Peer-to-Peer Time Synchronization Enabled property determines whether the Triconex
Time Synchronization protocol is used to synchronize time with controllers on the network.
Applies to TCM models 4351 and 4352 only.
Applies To
Communication
Location
Tricon Controller tree > Configuration > Hardware Allocation > TCM Setup > Peer-to-Peer tab
397
TriStation 1131 Developers Guide, v4.1
Permission
The Permission property specifies the level of access to the TCM for the selected client IP
address. If the application includes safety-critical outputs, you should not set this property to
Read/Write.
Applies only to a model 4351A or 4352A Tricon Communication Module (TCM).
Applies To
Communication
Location
Tricon Controller tree > Configuration > Hardware Allocation > Enhanced TCM Setup > Access
List tab
Physical Address
The Physical Address property specifies the physical point location on an input or output
module. The address is a three-part number in this format: CC.SS.PP
For example, 01.02.23 is the address for point 23, on the module in slot 2, in chassis 1.
Applies To
Input and output tagnames
Location
Application tree > Tagname Declarations > Item Properties > Point Assignment tab
Setting Description
Deny Access Prevents all access to resources provided by the TCM. Connections to the
Tricon are not allowed.
Read Allows client to connect to the Tricon and view information provided via
the TCM. Does not allow the client to change any settings or perform
certain commands.
Read/Write Full access. Allows client to view information provided by the TCM,
change settings, and perform all commands (including Download
Changes or Download All for TriStation). This access level should only be
provided to trusted clients.
Identifier Description
CC Stands for Tricon chassis, or Trident I/O Processor (IOP).
SS Stands for slot (Tricon), or baseplate (Trident).
PP Stands for point number.
398 Appendix A Commands and Properties
TriStation 1131 Developers Guide, v4.1
Pickup Command
The Pickup command picks up all the elements enclosed by the comment box so they are
considered part of the comment and ignored by the compiler.
To pick up, move the comment box so it entirely covers the elements to be captured. Resize the
box if needed.
To drop, double-click the comment box, click the Pickup/Drop tab, and click Drop.
Applies To
Comments
Location
Item Properties > Pickup/Drop tab
PI Point Options
The PI Point Options properties specify options on the Pulse Input Module. Settings include:
Maximum RPM on page 381
Maximum Speed on page 381
Scale Factor on page 413
Applies To
Pulse Input Setup
Location
Controller tree > Configuration > Hardware Allocation > Pulse Input Setup
Point Assignment
The Point Assignment properties specify whether the point uses an alias, and whether the point
has a physical or local address.
Properties include:
User alias: A number that can be assigned if the point is a Read or Read/Write Alias.
Default alias: A number is automatically assigned if the point is a Read or Read/Write
Alias.
No alias: Means the point is input, output, or an unaliased memory point.
Applies To
Tagnames
Location
Tagname References > Item Properties > Point Assignment tab
399
TriStation 1131 Developers Guide, v4.1
Point Type
The Point Type property specifies the type of tagname. Settings include:
Input
Output
Memory
Applies To
Tagnames
Location
Item Properties > Point Assignment tab
Port Selection
The Port Selection property specifies the port to be configured. The default is port 1 or Left.
Applies To
Communication
Location
Tricon Controller tree > Configuration > Hardware Allocation > EICM Setup
Tricon Controller tree > Configuration > Hardware Allocation > Enhanced TCM Setup > Serial
Ports tab
Trident Controller tree > Configuration > Hardware Allocation > MP Setup > Serial Ports tab
Trident Controller tree > Configuration > Hardware Allocation > CM Setup > Serial Ports tab
Table 50 Protocols Available with Specific Ports
Module Selections
Tricon EICM Ports 14 and 69: TriStation, Debug, Modbus Slave, Modbus Master,
and Modbus Master Slave.
Ports 5 and 10: Printer.
Tricon TCM Ports 13 and 6: Modbus Slave RTU, Modbus Slave ASCII, Modbus
Master, and GPS.
Ports 4 and 9: Modbus Slave ASCII, Modbus Slave RTU, Modbus Master,
and TriStation.
Ports 5 and 10: Printer.
Trident MP Left, middle, and right: Modbus Slave RTU.
Trident CM Ports 13 and 68: Modbus Slave ASCII, Modbus Slave RTU, Modbus
Master, Modbus Master/Slave.
400 Appendix A Commands and Properties
TriStation 1131 Developers Guide, v4.1
Port Write Enabled
The Port Write Enabled property provides a fast and easy way to manage port security if you
dont want to configure a user access list (see Controlling Access to the TCM on page 267).
Select this property to allow TriStation, TSAA, or Modbus writes to the selected port. The
default value is cleared, meaning the port is read-only.
Projects converted from earlier versions of TriStation will have the default value automatically
set for this property, so that ports configured for TSAA, Serial Modbus Slave, and TCP Modbus
Slave will be read-only until selected otherwise.
Applies only to a model 4351A or 4352A Tricon Communication Module (TCM).
Applies To
Communication
Location
Tricon Controller tree > Configuration > Hardware Allocation > Enhanced TCM Setup >
Network, Serial Ports, and Modbus TCP tabs
Precision
The Precision property specifies the number of decimals to use with a REAL point that has been
scaled. The default is 0.
Applies To
Tagnames with REAL data types
Location
Application tree > Tagname Declarations > Item Properties > Scaling tab
Previous Sheet Command
The Previous Sheet command displays the previous logic sheet.
Applies To
Logic sheets
Location
Previous Sheets button, or Sheets menu
401
TriStation 1131 Developers Guide, v4.1
Print Command
The Print command prints the logic sheets or reports displayed in the current window.
Applies To
Logic Sheets, Reports
Location
Print button, or Edit menu
Print Preview Command
The Print Preview command displays the sheets to be printed.
Applies To
Logic Sheets, Reports
Location
Edit menu
Print Report Command
The Print Report command allows you to print the selected report.
Applies To
Reports
Location
Print Report button, or Edit menu
Printer Number
The Printer Number property specifies the number used in the Printer parameter declared for
the print function blocks in the TriStation 1131 project. The value must be from 1 to 10.
Applies To
Project
Location
Tricon Controller tree > Configuration > Hardware Allocation > Enhanced TCM Setup > Printer
tab
Trident Controller tree > Configuration > Hardware Allocation > CM Setup > Printer tab
402 Appendix A Commands and Properties
TriStation 1131 Developers Guide, v4.1
Privilege
The Privilege property specifies whether Read or Read/Write access is allowed by external
devices. You should set this property to Read, if the application includes safety-critical outputs.
Applies To
Communication
Location
Tricon Controller tree > Configuration > Hardware Allocation > ACM Setup
Tricon Controller tree > Configuration > Hardware Allocation > NCM Setup
Trident Controller tree > Configuration > Hardware Allocation > CM Setup > Network tab
Program Execution List
The Program Execution List property identifies the programs included in the application.
Programs can be added, deleted, or moved up and down in order.
Applies To
Application
Location
Application tree > Implementation > Execution List
Program Command
The Program command allows you to implement or change an application in these ways:
Perform a Download All or Download Changes
Disable points
Change the values of points
For Tricon, the Program command is set by turning the keyswitch to PROGRAM.
For Trident, the Program command is set with the Set Programming Mode command in the
Controller Panel, or the SYS_SET_APP_LOCK function in a program.
Setting Description
Read An external device cannot write to any point, regardless of the settings for other
properties.
This is the default for Tricon ACM.
Read/Write Other properties may need to be set to enable write access. See Disable Remote
Changes to Outputs on page 343.
This is the default for Tricon NCM and Trident CM.
403
TriStation 1131 Developers Guide, v4.1
Applies To
Application, controller
Location
Tricon keyswitch on PROGRAM
Trident Configuration tree > Controller Panel > Set Programming Mode command
Trident Application tree > Programs > SYS_SET_APP_LOCK function
Prohibit Writes
For Tricon, the Prohibit Writes property specifies whether to deny Honeywell workstations
from writing to the application running on the Tricon controller.
The default is cleared, which means Honeywell workstations can write to memory and output
tagnames.
Applies To
Tricon HIM Module
Location
Tricon Controller tree > Configuration > Hardware Allocation > HIM Setup
Project Description Command
The Project Description command displays information about the project including the file
name and location, current and downloaded version, and controller type.
Applies To
Project
Location
Project menu
Project Files
The Project File property specifies the path name for documents including projects and related
files. The default path name and file extension is:
C:\My Documents\Triconex\TriStation 1131 4.1\Projects
Applies To
Project
Location
Tools menu > TriStation 1131 Options > Directories tab
404 Appendix A Commands and Properties
TriStation 1131 Developers Guide, v4.1
Protocol
The Protocol property specifies the communication protocol used with the port. This table
describes the protocols available with specific communication modules.
Applies To
Communication
Location
Tricon Controller tree > Configuration > Hardware Allocation > EICM and NCM Setup
Tricon Controller tree > Configuration > Hardware Allocation > Enhanced TCM Setup > Serial
Ports and Modbus TCP tabs
Trident Controller tree > Configuration > Hardware Allocation > MP and CM Setup
Table 51 Communication Module Available Protocols
Protocol Description Communication Module
GPS Controller receives time synchronization
via the Global Positioning System.
Tricon TCM
Modbus Slave Controller acts as a slave to a Modbus
master.
Tricon EICM
Modbus Slave ASCII Controller acts as a slave to a Modbus
master with data sent in pairs of ASCII
characters.
Tricon TCM, Trident CM
Modbus Slave RTU Controller acts as a slave to a Modbus
master with data sent in 8-bit binary
characters.
Tricon TCM, Trident MP
and CM
Modbus TCP Slave Net Controller acts as a slave to a Modbus
master on an open network.
Tricon TCM
Modbus Master Controller acts as a Modbus master. Tricon EICM and TCM, and
Trident CM
Modbus TCP Master Controller acts as a Modbus master on an
open network.
Tricon TCM
Modbus Master/Slave Controller acts as a Modbus master or
slave.
Tricon EICM and Trident
CM
Peer-to-Peer Controller communicates with other
controllers on an open network.
Tricon NCM, TCM and
Trident CM
TriStation 1131 Controller communicates with a TriStation
PC. The NCM/TCM communicates on an
open network. The EICM/TCM connect on
a serial port.
Tricon EICM, NCM, TCM
and Trident CM
405
TriStation 1131 Developers Guide, v4.1
Pulses Per Revolution
For Trident, the Pulses Per Revolution property specifies the number of pulses per revolution
of the measuring shaft for the Pulse Input Module. The default is 1.
Applies To
Trident Pulse Input Module
Location
Trident Controller tree > Configuration > Hardware Allocation > Pulse Input Setup
Rate Type
The Rate Type property specifies how the Pulse Input Module is to measure pulse inputs.
Settings include:
Speed: Used for pulses measured in seconds, minutes, or hours.
RPM: Used for pulses measured in the number of revolutions per minute of the shaft
that connects a gear to the rotating equipment.
The default is Speed.
Applies To
Pulse Input Module
Location
Controller tree > Configuration > Hardware Allocation > Pulse Input Setup
Read Only Command
The Read Only command toggles between read only and edit in Structured Text programs and
functions.
Applies To
ST programs and functions
Location
Read Only button, or View menu
Rebuild Application Command
The Rebuild Application command builds an application by compiling all documents required
by the programs in the execution list, then linking all the object code, library routines, and
configuration information to form an executable application.
Applies To
Application
Location
Project menu
406 Appendix A Commands and Properties
TriStation 1131 Developers Guide, v4.1
Redo Command
The Redo command reverses the last Undo command. You must use this command before other
editing is done or the changes cannot be redone.
Applies To
Programs, functions, and function blocks
Location
Edit menu
Reduce Font Size Command
The Reduce Font Size command reduces the size of the font for the entire ST program or
function.
Applies To
ST programs and functions
Location
Reduce Font Size button, or View menu
Redundant Mode
For Tricon, the Redundant Mode property specifies whether there is a redundant Tricon ACM
module in the installation. The default is cleared, which means not redundant.
Applies To
Tricon ACM Module
Location
Tricon Controller tree > Configuration > Hardware Allocation > ACM Setup
Refresh Command
The Refresh command replaces the data on a report that is currently displayed with data from
the reports database. If project changes are made, you must first update the report database, and
then click Refresh.
Applies To
Reports
Location
Refresh button on Project tree > Reports folder
407
TriStation 1131 Developers Guide, v4.1
Remote Access to Aliased Tagnames
The Remote Access to Aliased Tagnames property specifies whether external devices using the
TSAA client/server protocol can write to output tagnames (points) that have aliases. (Read
access is always allowed for input, memory, and output points.)
This property must be used for DDE communication and can be used for OPC, TSAA, and Peer-
to-Peer communication.
In addition to setting this property, these properties must be set:
The Disable Remote Changes to Outputs property on the Trident MP Operating
Parameters screen must be cleared. The default is selected.
The Privilege property must be set to Read/Write on the Trident CM.
Applies To
Tagnames for outputs
Location
Trident MP > Item Properties > Module tab
Remote Access to All Tagnames
The Remote Access to All Tagnames property specifies whether external devices using the
TSAA client/server protocol have read/write access to all tagnames (points) whether or not
they have aliases.
This property can be used for OPC, TSAA, and Peer-to-Peer communication.
In addition to setting this property, these properties must be set:
The Disable Remote Changes to Outputs property on the Trident MP Operating
Parameters screen must be cleared. The default is selected.
The Privilege property must be set to Read/Write on the Trident CM.
Applies To
Application
Location
Trident MP > Item Properties > Module tab
Remote Mode
The Remote mode enables external (remote) devices to have read/write access to aliases in an
application running on a controller.
For Tricon, Remote mode is set by turning the keyswitch to REMOTE.
For Trident, Remote mode is set programmatically by enabling write access with the
SYS_SET_REMOTE_WRT_ENBL function block in a program.
408 Appendix A Commands and Properties
TriStation 1131 Developers Guide, v4.1
The default is not enabled, which means external devices are not allowed to write to aliases.
Applies To
Application, controller, tagnames
Location
Tricon keyswitch set to REMOTE
Trident Application tree > Library Documents > Functions
Remove Invalid Items (Red Xd)
The Remove Invalid Items (Red Xd) command removes, from all test sheets, any invalid
elements (each marked with a red X) that may be left over from previous builds or editing.
Applies To
Test sheets in the emulator and controller
Location
Configuration tree > Controller or Emulator Panel > Tools menu
Replace Command
The Replace command searches and
replaces specified text in programs,
functions, or function blocks.
Applies To
Editing
Location
Replace Text button, or File menu
Resolution Type
The Resolution Type property specifies the resolution for the Single-Ended and the Differential
AI Modules (models 3720 and 3721 only). The Single-Ended AI uses unipolar input.
Types include:
Standard Resolution: Data resolution is 12 bits.
High Resolution: Data resolution is 14 bits.
The default is Standard Resolution.
The value returned is based on the input voltage, the resolution type, and the module type. This
table identifies the ranges and returns.
409
TriStation 1131 Developers Guide, v4.1
Applies To
AI Modules
Location
Tricon Controller tree > Configuration > Hardware Allocation > Single-Ended and Differential
AI Setup
Restart on Power Up
For Trident, the Restart on Power Up property specifies whether the controller automatically
restarts on power up. The default is cleared, which means the controller is not automatically
restarted on power up.
Applies To
Trident MP
Location
Trident Controller tree > Configuration > Hardware Allocation > MP > Setup > Operating
Parameters tab
Table 52 Resolution Type Ranges and Returns
Input
(volts)
Standard Resolution
(Unipolar Input)
High Resolution
(Unipolar Input)
High Resolution
(Bipolar Input)
<-5.3 32767
(out-of-range under)
-32767
(out-of-range under)
-32767
(out-of-range under)
-5.3 32767
(out-of-range under)
-32767
(out-of-range under)
-17366
(under-range)
-5 32767
(out-of-range under)
-32767
(out-of-range under)
-16383
(minimum range)
< 0 32767
(out-of-range under)
-32767
(out-of-range under)
0 0
(minimum range)
0
(minimum range)
0
(minimum range)
5 4095
(maximum range)
16383
(maximum range)
16383
(maximum range)
5.3 4341
(over-range)
17366
(over-range)
17366
(over-range)
>5.3 32767
(out-of-range over)
32767
(out-of-range over)
32767
(out-of-range over)
410 Appendix A Commands and Properties
TriStation 1131 Developers Guide, v4.1
Restore Command
The Restore command returns the previous settings for the item, if the Apply command has not
been used. For example, if you changed the default values for a property such as the Initial
Value, you can go back to the defaults by clicking Restore.
Applies To
Project elements
Location
Item Properties
Restore Project Command
The Restore Project command allows you to open a backup file named <project_name>.BT2.
You can then save the file to a name with a project file extension, such as <project_name>.PT2.
Applies To
Project
Location
File menu
Restore Project To Last Download Command
The Restore Project To Last Download command restores the project that was last successfully
downloaded to the controller. When a download is successful, a backup file of the project is
automatically created with the major version, minor version, time stamp, and the extension
DWLD. For example, PEER_333_1_4120e077.DWLD.
Applies To
Project
Location
File menu
Retentive
The Retentive property specifies whether the value of a memory point is retained if a power
failure occurs. If selected, when the system is powered up the memory point uses the value it
had prior to the power failure. Only memory points can be specified as retentive. For input and
output points, the value retained after a power failure is either zero or the value set for the Initial
Value property. The default is cleared, which means the value is not retained.
Applies To
Memory points
Location
Application tree > Tagname Declarations > Item Properties > Declaration tab
411
TriStation 1131 Developers Guide, v4.1
Right Power Rail Command
The Right Power Rail command allows you to place a right power rail on a logic sheet to delimit
the LD network. The right power rail has an undefined status, and can be explicit or implicit.
The left power rail is automatically included when a new logic sheet is created. The first element
in every network must be linked to the left power rail, which is considered On at all times.
To change the height of the rail, double-click the rail and use the + or buttons.
Applies To
LD logic sheets
Location
Right Power Rail button, or Tools menu > Select Tools
Roll Backward or Forward Command
The Roll Backward or Forward command
displays all the project changes made
since the last save, and allows you to roll
backward or forward to a specific change.
After the project is saved, the changes are
incorporated and the listing is cleared.
Applies To
Project
Location
Edit menu
Routing Configuration
The Routing Configuration property displays the Destination IP Address, IP Subnet Mask, and
Default Gateway IP Address for the node.
Applies To
Communication
Location
Tricon Controller tree > Configuration > Hardware Allocation > Enhanced TCM Setup >
Routing tab
412 Appendix A Commands and Properties
TriStation 1131 Developers Guide, v4.1
Run Command
The Run command executes an application in the controller or emulator. Programs to be
executed must be included on the Program Execution List.
For Tricon, the Run command is only available when the keyswitch is set to the RUN or
PROGRAM mode. The Run command is unavailable if the keyswitch is set to STOP or
REMOTE.
For Trident, the Run command is unavailable if the SYS_APP_HALT function is set to
halt execution programmatically.
Applies To
Application, programs
Location
Run button
Configuration tree > Controller or Emulator Panel > Commands menu
RUNNING State
The RUNNING state is an application state which indicates the application is downloaded and
running in the controller or emulator.
Applies To
Application
Location
Controller tree > Controller or Emulator Panel > Commands menu or Title bar
Save Element Command
The Save Element command saves an open element.
Applies To
Project
Location
Save Element button, or File menu
Save Project Command
The Save Project command saves an open project.
Applies To
Project
Location
Save Project button, or File menu
413
TriStation 1131 Developers Guide, v4.1
Save As Command
The Save As command saves a project under a different name or folder.
Applies To
Project
Location
File menu
Save Implementation
The Save Implementation command saves the changes made to the Implementation area, which
includes the Execution List, SOE Configuration, and Peer-to-Peer Configuration.
Applies To
Project
Location
File menu
Save View Command
The Save View command saves a view of a matrix, which is a display of a selected portion of the
matrix. You can create a view by hiding or showing columns and rows on the matrix, either by
using menu commands or by dragging columns and rows on the matrix. Saving the view allows
you to load it anytime.
Applies To
CEM programs
Location
Application tree > open a CEM program > View menu
Scale Factor
The Scale Factor property specifies how to convert pulse input signals into engineering units.
The default is 1. The number must be a positive real number.
This table shows the correct scale factor to use for converting pulse input signals into seconds,
minutes, and hours.
To Convert Set Scale to
Pulses per second 0.016667
Pulses per minute 1.000000 (default)
Pulses per hour 60.000000
414 Appendix A Commands and Properties
TriStation 1131 Developers Guide, v4.1
Speed Measurement
This formula converts speed measurement to different engineering units. The default is pulses
per minute.
Speed =(Pulses /Minute) x Scale
RPM Measurement
This formula scales RPM measurements under special circumstances. For example, the Scale
Factor property can be used to adjust the RPM measurement when the measuring shaft rotates
at a different rate from the output shaft.
Speed =((Pulses /Minute)/Number of Gear Teeth) x Scale
Applies To
Pulse Input Configuration
Location
Controller tree > Configuration Panel > Hardware Allocation > Pulse Input Setup
Scan Time
The Scan Time property specifies the requested number of milliseconds for a scan (execution of
the application) on the controller. The number is requested before an application is built. After
the application is built and downloaded, the controller determines an actual scan time range
and uses the specified scan time if it falls within these limits.
The controller determines a valid range for the scan time based on these operations:
If the application is running, the scan time can be set to a number different from the requested
number without downloading the application. To determine what the actual, requested and
surplus scan times are, see the Enhanced Diagnostic Monitor (sold separately).
For Tricon (3006 MP), the maximum scan time is 500 milliseconds.
For Tricon (3008 MP), the maximum scan time is 450 milliseconds.
For Trident, the maximum scan time is 450 milliseconds.
For Tricon and Trident, the default is 200 milliseconds.
CAUTION
When a Download Changes command is issued, the scan time is doubled
for one scan immediately following the command. For example, if the
normal scan time is 100 ms, the scan following a Download changes
would be 200 ms.
Reads inputs
Executes the application
Processes messages
Writes outputs
415
TriStation 1131 Developers Guide, v4.1
Applies To
Application
Location
Application tree > Implementation > Execution List
Search Text Command
The Search Text command allows you to search for text in a report.
Applies To
Reports
Location
Search Text button
Security Command
The Security command opens the Security dialog box, which allows user access to be created
and modified.
Applies To
User security
Location
Security button, or Project menu
Security Level
The Security Level property specifies the level of security for the user.
Settings include:
Level 01 is the highest security level
Level 10 is the lowest security level
Each level allows access to its own operations and the operations associated with all lower
levels. For example, a user with security level 03 has access to operations for security levels 04,
05, 06, 07, 08, 0,9 and 10.
Applies To
Security
Location
Project menu > Security command > Users tab
416 Appendix A Commands and Properties
TriStation 1131 Developers Guide, v4.1
Select Function Block Command
The Select Function Block command displays a dialog box that allows you to select a function
block to add to a program.
Applies To
Programs
Location
Select Function Block Element button
Tools menu > Select Tool > Function Block
Select Network Contents Command
The Select Network Contents command selects all the elements in a network for the current
document. You must select at least one element (input, output variable) before using this
command.
Applies To
Editing
Location
Edit menu
Select Sheet Contents Command
The Select Sheet Contents command selects all the elements on the current logic sheet.
Applies To
Editing
Location
Edit menu
Selection Tool
The Selection Tool command changes the cursor to a selection tool, which allows you to select
elements.
Applies To
Logic sheets in user documents, test sheets in emulator and controller
Location
Selection Tool button, or Tools menu > Select Tool
417
TriStation 1131 Developers Guide, v4.1
Serial Port
The Serial Port property specifies the port on the TriStation PC that is connected to the controller.
Applies To
Communication
Location
Tricon Controller tree > Configuration tree > Communication
Set Calendar Clock Command
The Set Calendar Clock command sets the controller clock to the TriStation PC time. Before
using the Set Calendar Clock command, you should ensure the PC is set to the correct local time.
When you download and run a TriStation application, the controller automatically sets its clock
to the TriStation PC time. If the accuracy of the controller clock degrades over time, you can reset
the clock while the application is running, without having to download again.
Procedure
1 On the TriStation PC, right-click the time icon in the message bar or open the Date/Time
dialog box from the Control Panel.
2 Ensure the PC is set to the correct local time.
3 Open the TriStation project that is running in the controller.
4 On the Configuration tree, double-click the Controller or Emulator Panel.
5 On the Commands menu, click Connect, and then click Set Calendar Clock.
6 Click Yes when asked whether to set the calendar clock to the current configuration.
Applies To
Controller
Location
Configuration tree > Controller or Emulator Panel > Commands menu
Set Editor Options Command
The Set Editor Options command specifies how to set tabs, font size, and auto-scroll delay.
Properties include:
Tabs on page 430
Font Size on page 364
Auto Scroll Delay on page 321
Applies To
ST Language
Location
View menu
418 Appendix A Commands and Properties
TriStation 1131 Developers Guide, v4.1
Set Programming Mode Command
For Trident, the Set Programming Mode command specifies whether changes to the application
are allowed. To use this command, the application must be downloaded to the controller.
The Set Programming Mode command is unavailable if the SYS_SET_APP_LOCK function has
been set to prohibit (lock out) changes programmatically.
The default setting is Enable Programming and Control.
Applies To
Application, controller
Location
Trident Controller tree > Controller Panel > Commands menu
Set Scan Time Command
The Set Scan Time command specifies, in milliseconds, how often the emulator or controller
performs a scan. Changing the scan time on the Set Scan Time screen does not change the scan
time for the project. To change the time for the project, you must set the time on the Execution
List.
The minimum time is determined by the controller after the application is downloaded. The
maximum time is determined by the type of controller. The scan time must be within the
minimum and maximum range.
For Tricon 3008 MPs, the maximum time is 450 milliseconds.
For Tricon 3006/3007 MPs, the maximum is 500 milliseconds.
For Trident systems, the maximum is 450 milliseconds.
For Trident, you can set the scan time between the minimum and maximum times. The scan
time must be larger than the AI and DI poll times.
Applies To
Application
Location
Configuration tree > Controller or Emulator Panel > Commands menu
Setting Description
Enable Programming and Control Allowed changes include: Download Changes and Download
All commands, changing the values of variables, changing scan
time, and changing the operational mode.
Disable Programming and Control Prohibits all changes to the application.
419
TriStation 1131 Developers Guide, v4.1
Set Value
The Set Value property specifies the value for the variable during testing on the controller or
emulator. To ensure the value is valid for the data type, click Confirm when specifying the value
on the Variable tab.
Applies To
Variables on test sheets in the Controller and Emulator Panels
Location
Item Properties > Variable tab
Shared Read
The Shared Read property specifies whether a program can read a tagname that is a different
Application type. For example, if the tagname is a Control type, it cannot be read by a Safety
program unless Shared Read is checked. The default is cleared, which means that programs can
only read tagnames that have the same Application type.
Applies To
Tagnames
Location
Application tree > Tagname Declarations > Item Properties > Declaration tab
Sheets Menu
The Sheets menu includes commands that allow you to change the properties of logic sheets,
which provide the workspace for developing programs, functions, and function blocks. The
Sheets menu includes these commands.
Command Description
Sheet Title Edits the title of the current sheet. The sheet title is displayed in the title block,
the window caption bar, and the Window Menu list.
Edit Sheet Macros Allows you to change the text associated with macros which are identified by a
pencil icon.
Next Sheet Displays the next sheet.
Previous Sheet Displays the previous sheet.
Append Sheet Adds a new sheet after an existing sheet.
Insert Sheet Adds a new sheet before an existing sheet.
Delete Sheet Deletes the selected sheet.
Organize Sheets Allows you to append, insert, and delete sheets. Also allows you to change the
sheet title and to display (go to) the selected sheet.
420 Appendix A Commands and Properties
TriStation 1131 Developers Guide, v4.1
Applies To
Logic sheets in user documents, test sheets in Controller and Emulator Panels
Location
Sheet Manager button, or Sheets menu
Shorted Point Alarm Threshold
The Shorted Point Alarm Threshold property specifies the number of ohms below which values
are alarmed as a shorted load. This option is only available if the points are supervised.
Typical threshold values are 10 to 48 ohms. The available range is 0 to 65,535 ohms. The default
is 10 ohms.
Available only with the model 3625 digital output module.
Applies To
Tricon DO points
Location
Tricon Controller tree > Configuration > Hardware Allocation > DO Setup
Show Causes for Selected Effect Command
The Show Causes for Selected Effects command displays the causes of all selected effects in a
CEM program.
Applies To
CEM programs
Location
View menu
Select Sheet
Template...
Includes the following sheet templates:
Sheet A 8.5" x 11"
Sheet B 11" x 17" (default)
Sheet C 17" x 22"
Sheet D 22" x 34"
Command Description
421
TriStation 1131 Developers Guide, v4.1
Show Effects for Selected Causes Command
The Show Effects for Selected Causes command displays the effects of all selected causes in a
CEM program.
Applies To
CEM programs
Location
View menu
Show Grid Command
The Show Grid command toggles on and off to show or hide dotted grid lines.
Applies To
FBD and LD programs and functions
Location
View menu
Show IEC Representation
The Show IEC Representation command toggles between displaying the IEC (International
Electro-Technical Commission) representation and the TriStation 1131 graphical view.
Applies To
FBD and LD programs and functions
Location
View menu
Show Network Numbers Command
The Network Number command toggles on and off to show or hide network numbers.
Applies To
FBD and LD programs and functions
Location
View menu
422 Appendix A Commands and Properties
TriStation 1131 Developers Guide, v4.1
Show Line Numbers Command
The Show Line Numbers command toggles to display or show line numbers in a ST program or
function.
Applies To
ST programs and functions
Location
Line Numbers button, or View menu
Show Zones Command
The Zones command toggles on and off to show or hide network zone lines.
Applies To
FBD and LD programs and functions
Location
View menu
Signal Delays
The Signal Delays property adjusts the timing of data transmission to Modbus devices that use
hardware handshake, which is a method of ensuring devices are ready to receive data. Signal
delays adjust the timing for CTS and RTS signals for Modbus devices that have slow throughput
or other limitations.
The RTS (Request to Send) signal opens and closes the data transmission channel. The RTS pre-
delay setting specifies the number of milliseconds to wait before the data is transmitted.
The CTS (Clear to Send) signal indicates the transmitting station that it is ready to receive data.
The CTS Pre-delay setting specifies the number of milliseconds to keep the channel open after
data is transmitted.
The settings can be from 0 to 10,000 milliseconds; the default is 0.
Setting Signal Delays for Tricon EICM
Signal delays are set by using the MBWRITE function blocks in a program.
RTS
Post-delay
CTS
Pre-delay
RTS
Data
40001 40004
423
TriStation 1131 Developers Guide, v4.1
Procedure
1 Set the Handshake property to Hardware on the Tricon EICM Setup screen.
2 Add an MBWRITE function block for each type of delay (CTS and RTS) you want to
specify.
3 Specify these parameters in the function block.
Applies To
Modbus Communication
Location
Tricon Controller tree > Configuration > Hardware Allocation > EICM Setup
Trident Controller tree > Configuration > Hardware Allocation > CM Setup > Serial Ports tab
Single Step Command
The Single Step command executes a single scan of the application in the controller or emulator.
Applies To
Application
Location
Single Step button
Configuration tree > Controller or Emulator Panel > Commands menu
Parameter Action
Alias For CTS, enter 40001.
For RTS, enter 40004.
Port Enter the EICM port number.
Station Enter the slave station address.
D01 Enter the delay in milliseconds; 0 to 10,000.
424 Appendix A Commands and Properties
TriStation 1131 Developers Guide, v4.1
Size/Alignment Command
The Size/Alignment command includes commands that specify whether to increase or decrease
the size of the element and how to align the element. The commands apply actions to the other
elements using the currently selected element as the reference. For example, the Same Width
command changes all other elements to the same width as the selected element.
The subcommands include:
Applies To
Comments, constants, variables
Location
Right-click an element
Size/Hide Columns Command
The Size/Hide Columns command displays a dialog box that allows you to specify the font size
and hide or unhide the columns.
Applies To
CEM programs
Location
Size/Hide Columns button, or View menu
Size/Hide Comment Column Command
The Size/Hide Comment Column command displays a dialog box that allows you to specify the
font size and hide or unhide the comment.
Applies To
CEM programs
Location
View menu
Same Width Align Left Align Bottom Space Across
Same Height Align Right Center Horizontally Space Down
Same Size Align Top Center Vertically
425
TriStation 1131 Developers Guide, v4.1
Size/Hide Rows Command
The Size/Hide Rows command displays a dialog box that allows you to specify the font size and
hide or unhide the rows.
Applies To
CEM programs
Location
Size/Hide Rows button, or View menu
Slot Selection
The Slot Selection property specifies the slot to be configured on the communication module.
Applies To
Communication
Location
Tricon Controller tree > Configuration > Hardware Allocation > Enhanced TCM Setup
Trident Controller tree > Configuration > Hardware Allocation > CM Setup > Network and
Routing tabs
SNTP Master IP Address
The SNTP Master IP Address property specifies the IP Address for the master node using the
Simple Network Time Protocol.
Applies To
Time synchronization
Location
Tricon Controller tree > Configuration > Hardware Allocation > Enhanced TCM Setup > Time
Sync tab
SNTP Master Network
The SNTP Master Network property specifies the network on which the master node is located.
Applies To
Time synchronization
Location
Tricon Controller tree > Configuration > Hardware Allocation > Enhanced TCM Setup > Time
Sync tab
426 Appendix A Commands and Properties
TriStation 1131 Developers Guide, v4.1
SOE Block
The SOE Block property identifies a data structure in the MP memory. The block header
contains the block type, the buffer size, and a list of the event variables assigned to the block.
The buffer stores the event entries, each containing a time stamp and one or more data entries.
There are 16 SOE blocks. For more information, see the SOE Recorder Users Guide.
Applies To
Sequence of Events (SOE)
Location
Application tree > Implementation > SOE Configuration
Controller tree > Configuration > Hardware Allocation > HMM Setup
SOE Block Assignments
The SOE Block Assignments property specifies the SOE blocks that the tagname is assigned to
for purposes of collecting SOE data. For more information, see the SOE Recorder Users Guide.
Applies To
Sequence of Events (SOE)
Location
Application tree > Implementation > SOE Configuration > double-click the row for the tagname
SOE Block Name
The SOE Block Name property specifies the name of the SOE block. For more information, see
the SOE Recorder Users Guide.
Applies To
Sequence of Events (SOE)
Location
Application tree > Implementation > SOE Configuration tree > double-click a block
SOE Block Type
The SOE Block Type property specifies how the events are saved, discarded, or cleared from the
buffer. Types include: External, First Out, Modified External, and Unassigned. For more
information, see the SOE Recorder Users Guide.
External
The External Block Type setting is typically used when an external device, such as a Foxboro or
Honeywell DCS or PC running SOE Recorder, is retrieving events from a controller on a
continual basis. When events are collected by the external device, event data is cleared from the
block. When the buffer is full, new event entries are discarded.
427
TriStation 1131 Developers Guide, v4.1
First Out
The First Out Block Type setting is typically used to retrieve the first and subsequent events that
led to a trip. When the buffer is full, the Main Processors change the blocks status from
collecting to stopped. New events are discarded.
Historical
The Historical Block Type setting is typically used to monitor current events in SOE Recorder
application. An external device can collect events at any time, however, the collection does not
clear the block. If the TriStation application does not clear and restart recording, the oldest event
entries are overwritten when the buffer is full.
Modified External
The Modified External Block Type setting is used for event retrieval with the Safety Manager
Module (SMM). The SMM is the Triconex communication interface with the Honeywell
Universal Control Network (UCN), which is one of the principal networks of the Honeywell
TCD 3000 Distributed Control System. Only blocks 15 and 16 can be specified as Modified
External.
The default is Unassigned.
Applies To
Sequence of events (SOE)
Location
Application tree > Implementation > SOE Configuration tree > Blocks
SOE Buffer Size
The SOE Buffer Size property specifies the size of the buffer based on the number of events.
The maximum is 20,000; the default is 0.
Applies To
Sequence of Events (SOE)
Location
Application tree > Implementation > SOE Configuration tree > Blocks
428 Appendix A Commands and Properties
TriStation 1131 Developers Guide, v4.1
Space Saver
The Space Saver property means a single instance can be executed more than once per scan to
reduce memory usage and increase performance.
Note If a function block is not a space saver, using the same function block instance more than
once on a function block diagram results in a WF0031 warningwhereas there is no
such warning for a space saver function block.
For user-defined function blocks, you can specify this setting.
For Triconex Library function blocks, the setting cannot be changed.
Applies To
Library and user-defined function blocks
Location
Function Blocks > Document Properties > Usage tab
Start Value and Increment
The Start Value property specifies the beginning letter or number to use when naming multiple
variables. The Increment property specifies the number to increase each time a variable is
named.
The default value is 1 for both properties.
Applies To
Comments and variables in user documents
Location
Item Properties > Auto Name > Auto Name button
Tools menu > Auto Name Selected Items
Stop Bits
The Stop Bits property specifies whether to transmit 1 bit or 2 bits after each character to notify
the receiving computer that the transmission of a byte of data is complete. The default is 1 bit.
Applies To
Communication
Location
Tricon Controller tree > Configuration > Hardware Allocation > EICM Setup
Tricon Controller tree > Configuration > Hardware Allocation > Enhanced TCM Setup > Serial
Ports tab
Trident Controller tree > Configuration > Hardware Allocation > MP and CM Setup > Serial
Ports tab
429
TriStation 1131 Developers Guide, v4.1
Stop Mode
Stop mode stops the TriStation application from reading field inputs and forces non-retentive
digital and analog outputs to zero. Retentive outputs retain the values they had before the
application was halted.
Stop mode is useful for installation and service of external equipment, but is not required for
service of the controller. Before using the stopping the application, the Halt command should
be used to halt the application.
For Tricon, Stop mode is set by turning the keyswitch to the STOP position.
For Trident, Stop mode is set by using the SYS_APP_HALT function in a program.
Applies To
Application, controller
Location
Tricon keyswitch set to STOP
Trident Controller tree > Controller Panel > Commands menu
Trident Application tree > Library Documents > Functions
Supports Application Defined States
The Supports Application Defined States property specifies whether to allow user-defined
functions to include a variable that stores application states.
If included, the variable stores application states and is evaluated in the same way as the cause,
intersection, and effect internal variables. The default is cleared, which means not enabled.
Application state inputs and outputs must be a DWORD data type 32-bit string.
Applies To
Functions, function blocks
Location
Document menu > Item Properties > Attributes tab
Supports Use in Cause Rows with... Inputs
The Supports Use in Cause Rows with... Inputs property specifies whether a specific user-
defined function can be used in a cause row. Triconex-supplied functions do not have to be
enabled.
The default is cleared, which means not enabled.
Applies To
Functions, function blocks
Location
Document menu > Item Properties > Attributes tab
430 Appendix A Commands and Properties
TriStation 1131 Developers Guide, v4.1
Supports Use in Effect Columns With... Outputs
The Supports Use in Effect Columns with... Outputs property specifies whether a specific user-
defined function can be used in an effect column. Triconex-supplied functions do not have to be
enabled. The default is cleared, which means not enabled.
Applies To
Functions, function blocks
Location
Document menu > Item Properties > Attributes tab
Supports Use in Intersections
The Supports Use in Intersections property specifies whether a specific user-defined function
can be used in an intersection. Triconex-supplied functions do not have to be enabled. The
default is cleared, which means not enabled.
Applies To
Functions, function blocks
Location
Document menu > Item Properties > Attributes tab
Tabs
The Tabs property specifies the number of tab settings used in the Structured Text code. The
default is 8.
Applies To
ST Language
Location
View menu > Set Editor Options
Tagname
The Tagname property specifies the name of an input, output, or memory point. The name
comes from the use of tags tied to field points. In TriStation, it generally refers to points.
Tagnames can include up to 31 alphanumeric (A to Z and 0 to 9) characters and the underscore
(_) character. Tagnames cannot begin with an underscore.
Applies To
Input, output, and memory points
Location
Application tree > Tagname Declarations > Declaration tab
431
TriStation 1131 Developers Guide, v4.1
TCP Port Number
The TCP Port property specifies a port number used by a network device.
For the Tricon TCM, the default is 502.
For the Trident CM, the TCP Port property specifies a port number specified by a
printer manufacturer. This information should be available with the printer
instructions.
An HP JetDirect print server with one port uses port number 9100.
An HP JetDirect print server with three ports uses port numbers 9100, 9101, and 9102.
The default is blank.
Applies To
Communication
Location
Tricon Controller tree > Configuration > Hardware Allocation > Enhanced TCM Setup > Printer
and Modbus TCP tabs
Trident Controller tree > Configuration > Hardware Allocation > CM Setup > Printer tab
Temporary Files
The Temporary Files property specifies the path name for documents which include temporary
files created by TriStation 1131 or other utilities. The default path name is:
C:\My Documents\Triconex\TriStation 1131 4.1\Temp
Applies To
Project
Location
Tools menu > TriStation 1131 Options > Directories tab
Terminal
The Terminal property displays the names of the input and output terminals for the function or
function block included with the selected cause, intersection, or effect. Extensible functions do
not have terminal names.
Applies To
CEM programs
Location
Variable Detail Table
432 Appendix A Commands and Properties
TriStation 1131 Developers Guide, v4.1
Terminals
See Double Space on page 347 and EN/ENO on page 352.
Termination Options
The Termination Options property specifies whether resistors are used to terminate the Modbus
cable connections. This option is only available with RS-485 Transceiver Mode.
Options include:
None: The cables are not terminated.
Resistor: Resistors are used at each end of the cables.
Pull-Up/Pull-Down Resistors: Pull-up/pull-down resistors are used.
All: Both pull-up/pull-down and standard resistors are used.
The default is None.
Applies To
Modbus communication
Location
Tricon Controller tree > Configuration > Hardware Allocation > Enhanced TCM Setup > Serial
Ports tab
Text Size
The Text Size property specifies the point size for the text; from 3 to 24 points.
The defaults are: A=6, B=8, C=10, and D=10.
Applies To
Comments
Location
Properties > Comment tab
Project menu > Project Options > Annotations tab
Time After Trip
The Time After Trip property specifies the number of minutes after the trip to continue
collecting events for the trip snapshot.
The minimum is 2 minutes; the maximum is 10 minutes. The default is 2 minutes.
Applies To
SOE
Location
Application > Implementation > double-click SOE Configuration branch
433
TriStation 1131 Developers Guide, v4.1
Time Before Trip
The Time Before Trip property specifies the number of minutes before the trip to begin
collecting events for the trip snapshot.
The minimum is 2 minutes; the maximum is 10 minutes. The default is 2 minutes.
Applies To
SOE
Location
Application > Implementation > double-click SOE Configuration branch
Time Synchronization
The Time Synchronization properties specify whether and how time is synchronized for the
controller. Depending on the controller, the following properties can be specified. The default
is cleared, which means time synchronization is not used.
Applies To
Controller
Location
Tricon Controller tree > Configuration > Hardware Allocation > ACM, NCM, SMM, Enhanced TCM
Setup
Trident Controller tree > Configuration > Hardware Allocation > CM Setup > Network tab
Controller Property
Tricon ACM On NET 1 enable time synchronization with external source
Tricon ACM On NET 2 enable time synchronization with Tricon Master Node
Tricon NCM On NET 1 enable time synchronization with Tricon Master Node
Tricon SMM Enable time synchronization with external source
Tricon TCM See Time Synchronization Configuration on page 434.
Trident CM On NET 1 enable time synchronization with Trident Master Node
Trident CM On NET 2 enable time synchronization with Trident Master Node
434 Appendix A Commands and Properties
TriStation 1131 Developers Guide, v4.1
Time Synchronization Configuration
The Time Synchronization Configuration property specifies the type of synchronization to be
done by the TCM. These options are available.
Applies To
Communication
Location
Tricon Controller tree > Configuration > Hardware Allocation > Enhanced TCM Setup > Time
Sync tab
Toggle Terminal Inverter Command
The Toggle Terminal Inverter command toggles the inversion state of an input or output
terminal on the selected function or function block. When the terminal is inverted, a small circle
appears at the terminal connection.
Applies To
CEM programs
Location
Application tree > open a CEM program > right-click in the FBD Network
Transceiver Mode
The Transceiver Mode property specifies the type of physical connection.
For Ethernet ports, settings include:
Auto-Negotiate (TCM will connect at either 10 Mbps or 100 Mbps, depending on the
speed of the connection)
10 Mbps Half Duplex
10 Mbps Full Duplex
100 Mbps Half Duplex (Tricon TCM only)
100 Mbps Full Duplex (Tricon TCM only)
Option Description
None No time synchronization.
GPS Time synchronization based on the GPS interface and one TCM module.
GPS Redundant Time synchronization based on the GPS interface and two TCM modules.
SNTP Redundant Simple Network Time Protocol with two TCMs.
SNTP Simple Network Time Protocol with one TCM.
Peer-to-Peer Triconex Time Synchronization based on the master node in the Peer-to-
Peer network.
435
TriStation 1131 Developers Guide, v4.1
Note If you have a model 4352A TCM with fiber connectors, you must select 100 Mbps as the
communication mode. The 4352A module cannot connect at 10 Mbps.
For Serial Ports, settings include:
RS-232 for point-to-point communication over distances up to 50 feet
RS-485 for multi-point communication over distances up to 4,000 feet
RS-232 Transceiver Mode with Handshake
Hardware handshake is a method for controlling the flow of serial communication between two
devices which uses a separate wire to send a signal when the receiving device is read to receive
the signal. Hardware handshake can be used with Tricon TCM and Trident CM.
With the Handshake property set to Hardware, the communication module asserts the Request
to Send (RTS) signal when it has a message to transmit. The communication module begins
transmission when it receives a Clear to Send (CTS) signal from the Modbus master. The
communication module ignores all characters unless the Modbus master asserts the Data
Carrier Detect (DCD) signal. This settings allows the Modbus master to use half-duplex
modems.
With the Handshake property set to None (typically for point-to-point connections), the
communication module asserts RTS at all times and ignores CTS and DCD. In other words, the
communication module transmits characters even if the receiving device is not ready. This
could result in an overrun state, and the characters would have to be re-transmitted.
RS-485 Transceiver Mode with Handshake
With the Handshake property set to Hardware, the communication module enables its RS-485
transmit driver only when it is sending data. Use this setting for all single-pair networks and for
slave ports in two-pair, multi-point networks.
With the Handshake property set to None, the communication module enables its RS-485
transmit driver at all times. Use this setting for a Modbus slave port in a two-pair, point-to-point
network.
RS-485 cannot be used for a TriStation serial connection on TCM port 4.
Applies To
Communication
Location
Tricon Controller tree > Configuration > Hardware Allocation > Enhanced TCM Setup >
Network and Serial Ports tabs
Trident Controller tree > Configuration > Hardware Allocation > MP Setup > Serial Ports tab
Trident Controller tree > Configuration > Hardware Allocation > CM Setup > Network and
Serial Ports tab
436 Appendix A Commands and Properties
TriStation 1131 Developers Guide, v4.1
Transceiver Port
For Trident, the Transceiver Port property specifies the type of connection to be used for the
port. Settings include RJ-45 and MAU. The default is RJ-45.
Applies To
Communication
Location
Trident Controller tree > Configuration > Hardware Allocation > CM Setup > Network tab
Triggering Mode
For Trident, the Triggering Mode property specifies where the input signal is triggered. For
asymmetrical waveforms, select the option that corresponds to the sharper edge. Settings
include Rising Edge and Falling Edge.
The default is Rising Edge.
Applies To
Trident Pulse Input Module
Location
Trident Controller tree > Configuration > Hardware Allocation > Pulse Input Setup
Trip State
The Trip State property specifies the value on which to begin collecting events.
Applies To
SOE
Location
Application tree > Implementation > SOE Configuration
Trip Tagname
The Trip Tagname property specifies the tagname (variable) that identifies whether a trip has
occurred.
Applies To
SOE
Location
Application tree > Implementation > SOE Configuration
437
TriStation 1131 Developers Guide, v4.1
TriStation Port Number
The TriStation Port Number property identifies the UDP port number used for the TriStation
connection to the TCM. The default number is 1502.
Applies To
Communication
Location
Controller tree > Configuration > Hardware Allocation > Enhanced TCM Setup > Network tab
TSAA Port Number
The TSAA Port Number property identifies the UDP port number used with TSAA
client/server network communication. The default number is 1500.
Applies To
Communication
Location
Controller tree > Configuration > Hardware Allocation > Enhanced TCM Setup > Network tab
Type Over Command
The Type Over command toggles between typing over and inserting characters in a Structured
Text program or function.
Applies To
ST programs and functions
Location
Type Over button, or View menu
UCN Node Number
For Tricon, the UCN Node Number property specifies an number on the Tricon SMM, which
can be any odd number from 1 to 63. Even numbers are used for hot-spare module
communication.
The default is 1.
Applies To
Tricon SMM
Location
Tricon Controller tree > Configuration > Hardware Allocation > SMM Setup
438 Appendix A Commands and Properties
TriStation 1131 Developers Guide, v4.1
UDP Base Port Number
The UDP Base Port Number property specifies the UDP port number for the controller where
the TriStation application is to be run. This number identifies the controller in a Peer-to-Peer
network. Entering 0 as the UDP port number disables Peer-to-Peer over UDP/IP on the
network. The following values are reserved:
Also see TriStation Port Number on page 437 and TSAA Port Number on page 437.
Applies To
Communication
Location
Tricon Controller tree > Configuration > Hardware Allocation > Enhanced TCM Setup >
Network tab
Tricon Controller tree > Configuration > TriStation Communication
Undo Command
The Undo command reverses the last action performed when editing a program, function, or
function block.
Applies To
Editing
Location
Edit menu
Update Reports Database Command
The Update Reports Database command copies project information to a database used when
reports are generated.
Applies To
Reports
Location
Project tree > right-click the Reports folder
Reserved
Value(s)
Protocol Notes
1500 TSAA Can be changed via configuration
1502 TriStation Can be changed via configuration
15031504 Peer-to-Peer Can be changed via configuration
15051508 Firmware
download
Cannot be changed; for Triconex use only
11023 Reserved by the Internet Assigned Numbers
Authority (IANA)
439
TriStation 1131 Developers Guide, v4.1
Update Selected Function Cells Command
The Update Selected Function Cells command updates selected out-of-date elements which are
marked with a red X in the active window.
Applies To
CEM programs
Location
Tools menu
Usage
The Usage property specifies how function blocks can be used in a function or function block.
For library function blocks, the options determine the usage and cannot be changed. For user-
defined function blocks, the settings can be specified.
Settings include:
Exactly Once on page 359
Only Once on page 391
Space Saver on page 428
Internal State on page 372
Applies To
Library and user-defined function blocks
Location
Document Properties > Usage tab
Use Local Time
The Use Local Time property specifies whether to use local time or universal time. The default
is selected, which means local time is used.
Applies To
Application
Location
Trident Controller tree > Configuration > Hardware Allocation > MP > Setup > Operating
Parameters tab
440 Appendix A Commands and Properties
TriStation 1131 Developers Guide, v4.1
Value
The Value property specifies the value for the constant. To ensure the value agrees with the Data
Type, click Apply.
Applies To
Constants
Location
Properties > Constant tab
Value Range to Scale an Integer
The Value Range to Scale an Integer properties specify how a REAL number is scaled to an
integer so it can be transmitted using Modbus protocol, which does not use REAL numbers. The
values set for the scale range are used with the Modbus minimum and maximum range to
derive an integer value that represents the real value.
Properties include:
Minimum Value (Min Span) on page 384
Maximum Value (Max Span) on page 381
Precision on page 400
Disable Scaling on page 344
Applies To
Points with REAL data types
Location
Application tree > Tagname Declarations > Scaling tab
Var/Const
The Var/Const property displays the names of the variables connected to the terminals of the
function or function block in a CEM program. Only user-defined variables are displayed.
Internal variables are hidden.
Applies To
CEM programs
Location
Application tree > open a CEM program > Variable Detail Table
441
TriStation 1131 Developers Guide, v4.1
Var Type
The Var Type property specifies the type of variable. Types include:
Applies To
Variables
Location
Properties > Declarations tab
Verify Last Download to the Controller Command
The Verify Last Download to the Controller compares the application that was last downloaded
to the controller with the application running on the controller. If there is a difference, you
should contact Triconex Technical Support.
Applies To
Application
Location
Controller tree > Controller Panel > Commands menu
Verify Password
The Verify Password property allows you to enter the password a second time to verify it is the
same as entered for the Password property.
Applies To
User access, Security
Location
Project menu > Security command > Users tab > Add or Modify button
Type Description
Input A variable which provides a value to a program, function, or function block. Must be
connected to a point.
Output A variable which returns the result of a program, function, or function block. Must be
connected to a point.
In/Out A variable which is used as both an input and output variable. Must be connected to a
point.
Local A variable used for internal logic. Cannot be connected to a point.
Tagname A variable that references a point.
442 Appendix A Commands and Properties
TriStation 1131 Developers Guide, v4.1
Verify Version Command
The Verify Version command compares the version of the selected library in the project with the
most current version available. If the version in the project is out of date, you are prompted to
update it.
Applies To
Libraries
Location
Application tree > right-click Library Documents > Manage command
Vertical Network Divider Command
The Vertical Network Divider command allows you to place a vertical divider on a logic sheet
to divide networks.
Applies To
FBD logic sheets
Location
Vertical Network Divider button, or Tools menu > Select Tool
View Download History Command
The View Download
History command
displays version
information for each
download for the current
project, which is a list of
the elements affected for
the last Download All
and subsequent
Download Changes
commands. The history
is cleared and restarted
with each Download All
command.
These properties are
displayed on the
Download History
screen.
443
TriStation 1131 Developers Guide, v4.1
Applies To
Project
Location
Project menu
View Intermediate FBD Command
The View Intermediate FBD command displays source code that is generated in the Function
Block Diagram language when the CEM program is compiled.
Applies To
CEM programs
Location
Document menu
View Intermediate ST Command
The View Intermediate ST command displays source code that is generated when the program
is compiled. You can copy the source code by using the Write to File command on the Edit
menu.
Applies To
Programs, Functions, and Function Blocks
Location
Document menu
Property Description
St An icon that indicates the status of the element. An arrow indicates that the
element was included in a Download All; an ellipsis (...) means it was included in a
Download Changes.
Element Name The name of the program, function, or function block.
ID# A system-generated identification for the program or function.
Ver The version of the element.
Size The size of the element in bytes.
Library The library the element is included in.
444 Appendix A Commands and Properties
TriStation 1131 Developers Guide, v4.1
View Manager Command
The View Manager command allows you to save, load, or remove views of a CEM matrix.
Applies To
CEM programs
Location
View menu
View Project History Command
The View Project History
command displays an
audit trail of user access
and modification of the
project.
This history is
automatically generated
during project
development.
Applies To
Project
Location
Project History button, or
Project menu
Width
The Width property specifies the width (horizontal space) of the variable or constant symbol.
By selecting either the plus (+) or the minus (-) buttons, you can expand or shrink the width of
the variable symbol so you can use a longer name or fit the symbol into a smaller space.
Applies To
Variables
Location
Properties > Selected tab
445
TriStation 1131 Developers Guide, v4.1
Wire Tool Command
The Wire tool command provides a pointer tool to a connect logic elements in FBD programs.
Settings include:
Normal: Represented by a solid line.
Feedback: Represented by a dashed line.
The default is Normal. To set, double-click the wire and select either Normal or Feedback.
Applies To
FBD programs
Location
Wire Tool button, or Tools menu > Select Tool
Wire Type
The Wire Type property specifies the type of wire used for serial communication.
Settings include:
2-Wire (half duplex) if using one pair of wires for Modbus reads and writes. (Only
available when the Transceiver Mode property is set to RS-485.)
4-Wire (full duplex) if using two pairs of wiresone pair for Modbus reads and the
other pair for Modbus writes. (Trident MP serial ports must use this setting.)
The default is 4-Wire.
Applies To
Serial ports
Location
Trident Controller tree > Configuration > Hardware Allocation > MP or CM Setup > Serial Ports
tab
Workspace View Command
The Workspace View command toggles to display or hide the Application and Controller
workspace tree.
Applies To
TriStation 1131 workspace
Location
Workspace View button, or View menu
446 Appendix A Commands and Properties
TriStation 1131 Developers Guide, v4.1
Write To File Command
The Write To File command displays a dialog box that allows you to specify a file name and
location to save ST code as a text file.
Applies To
ST programs, ST functions, and intermediate ST for all programs and functions
Location
Edit menu
Zoom Command
The Zoom command enlarges or decreases the
view of an element.
Standard settings are: 50%, 75%, 100%, and
200%. You can also enter a number or click
Zoom To Fit to size the elements to fit the
current window.
You can enlarge the view of elements on a logic
sheet by:
Using the Zoom button or Zoom
command from the View menu
Double-clicking an empty area to see a
Zoom Selection view.
Applies To
Logic sheets for user documents, test sheets for Controller and Emulator Panels
Location
Zoom button, or View menu, or double-click an empty area in a logic sheet
Zoom To Fit Command
The Zoom To Fit command toggles between a large and small view of the logic sheet.
Applies To
Logic sheets for user documents, test sheets for the Controller and Emulator Panels
Location
Zoom To Fit button, or View menu, or double-click an empty area in a logic sheet
447
TriStation 1131 Developers Guide, v4.1
Zoom To Region
The Zoom To Region command allows you to zoom into a region of the sheet.
Procedure
1 On the View menu, click Zoom to Region.
The cursor changes to a cross-bar.
2 Select the region to view by dragging the cross-bar across the area.
The region is magnified.
Applies To
FBD and LD editors
Location
View menu
448 Appendix A Commands and Properties
TriStation 1131 Developers Guide, v4.1
TriStation 1131 Developers Guide, v4.1
B
Data Types
Overview 450
Elementary Data Types 451
Generic Data Types 462
450 Appendix B Data Types
TriStation 1131 Developers Guide, v4.1
Overview
Data types, which adhere to the IEC 61131-3 standard, specify the type of data used for the
following:
Constants
Tagname declarations and references
Local, input, output, and I/O variables
Elementary Data Types 451
TriStation 1131 Developers Guide, v4.1
Elementary Data Types
An elementary data type specifies the size and characteristics of most data used in a program,
function, or function block and the operations that can be applied to the data.
This table describes the elementary data types and how they can be used.
Only three data types can be declared as controller points: BOOL, DINT, and REAL. These
variables point to hardware addresses in the controller and are accessible to all programs in a
project.
Table 53 Elementary Data Types and Usage
Data Type Description Tagnames
Constants and
Local Variables
BOOL A Boolean, 1 bit in length 3 3
DATE A specific date 3
DINT A double integer, 32 bits in length 3 3
DT A specific date and time 3
DWORD A double word, 32 bits in length 3
INT An integer, 16 bits in length 3
LREAL A long real number, 64 bits in length 3
REAL A real number, 32 bits in length 3 3
STRING A sequence of up to 132 alphanumeric
characters delimited by single quotes
3
TIME A period of time (duration) expressed in days,
hours, minutes, seconds, or milliseconds
3
TOD A specific time of day 3
452 Appendix B Data Types
TriStation 1131 Developers Guide, v4.1
BOOL Data Type
A BOOL data type is one bit in length and has two possible values: false (0) or true (1).
Application Notes
Can be used in Safety or Control applications.
Can be used in CEM Cause, Effect, and Intersection cells.
DATE Data Type
A DATE data type refers to a specific date expressed as the year, month, and day.
Application Notes
Can be used in Safety or Control applications.
Can be used in CEM Cause, Effect, and Intersection cells.
Attribute Description
Keyword/type BOOL
Description Boolean
Size 1 bit
Default value False (0)
Lower limit False (0)
Upper limit True (1)
Result if intermediate value is less than lower limit N/A
Result if upper limit is less than intermediate value Intermediate Value MOD 2
Attribute Description
Keyword/type DATE
Description Date
Size 64 bits
Syntax D#CCYY-MM-DD
Default value D#1970-01-01
Lower limit D#1970-01-01
Upper limit D#2029-12-31
Result if intermediate value is less than lower limit Invalid date
Result if upper limit is less than intermediate value Invalid date
Elementary Data Types 453
TriStation 1131 Developers Guide, v4.1
DINT Data Type
A DINT data type is a double integer, 32 bits in length.
Application Notes
Can be used in Safety or Control applications.
Can be used in CEM Cause, Effect, and Intersection cells.
DT Data Type
A DT data type represents a date and time of day. To specify the time of day, you can use
fractions (FFF) of a second. Values are stored internally in microseconds and displayed in the
TriStation 1131 Controller Panel in milliseconds.
A DT data type cannot be used as a program input or output.
Attribute Description
Keyword/type DINT
Description Double integer
Size 32 bits
Default value 0
Lower limit 2**31
Upper limit 2**311
Result if intermediate value
a
is less than lower limit
a. If the intermediate conversion value is out of range (for example, when converting LREAL to DINT),
the return value is the smallest or greatest double integer.
2**31 or V modulo 2**32
Result if upper limit is less than intermediate value
a
2**311 or V modulo 2**32
Attribute Description
Keyword/type DT
Description Date and time of day
Size 64 bits
Syntax DT#CCYY-MM-DD-HH:MM:SS
or
DT#CCYY-MM-DD-HH:MM:SS.FFF
or
DATE_AND_TIME#CCYY-MM-DD-HH:MM:SS
Default value DT#1970-01-01-00:00:00
Lower limit DT#1970-01-01-00:00:00
454 Appendix B Data Types
TriStation 1131 Developers Guide, v4.1
Application Notes
Can be used in Safety or Control applications.
Can be used in CEM Cause, Effect, and Intersection cells.
DWORD Data Type
A DWORD data type is a double word, 32 bits in length. The result is always in the range from
0 to 16#FFFFFFFF. If the intermediate value is out of range, then the result is the least-significant
32 bits of the intermediate value. For example, if you shift 16#FFFFFFFF to the left once, the
intermediate value is 16#1FFFFFFFE and the result is 16#FFFFFFFE.
A DWORD data type cannot be used as a program input or output.
Application Notes
Can be used in Safety or Control applications.
Can be used in CEM Cause, Effect, and Intersection cells.
Upper limit DT#2029-12-31-23:59:59.999
Result if intermediate value is less than lower
limit
Invalid date
Result if upper limit is less than intermediate
value
Invalid date
Attribute Description
Attribute Description
Keyword/type DWORD
Description Double word
Size 32 bits
Default value 0
Lower limit 0
Upper limit 16#FFFFFFFF
Result if intermediate value is less than lower limit N/A
Result if upper limit is less than intermediate value V and 16#FFFFFFFF
Elementary Data Types 455
TriStation 1131 Developers Guide, v4.1
INT Data Type
An INT data type is an integer, 16 bits in length. Arithmetic operators ADD, SUB, and MUL are
implemented with 32-bit arithmetic and the container for INT is 32 bits. The ADD, SUB, and
MUL operations do not check the range of results and can have resultant values out of the
specified range (32768 and +32767). For example, using the SUB function to subtract 1 from
-32768 results in 32769 (clearly out of range) without clearing ENO or reporting a BADPARAM
error. However, an out-of-range value does display Inv INT on the Controller Panel.
To verify that output values from these functions are within range, connect the output terminal
to the INT_TO_DINT function, which converts the integer output to double integer and does a
range check for the integer output.
An INT data type cannot be used as a program input or output.
Application Notes
Can be used in Safety or Control applications.
Can be used in CEM Cause, Effect, and Intersection cells.
LREAL Data Type
An LREAL data type is 64 bits in length and has 15 decimal digits of precision. In TriStation
1131, the LREAL data type follows the IEC-559 Standard floating-point format.
An LREAL data type cannot be used as a program input or output.
Attribute Description
Keyword/type INT
Description Integer
Size 32 bits
Default value 0
Lower limit 2**15
Upper limit 2**151
Result if intermediate value is less than lower limit InvINT
Result if upper limit is less than intermediate value InvINT
Attribute Description
Keyword/type LREAL
Description Long-real number
Size 64 bits
Default value 0.0
Most positive number 1.7976931348623158 e +308
456 Appendix B Data Types
TriStation 1131 Developers Guide, v4.1
Gradual Underflow for LREAL Data Types
In PCs and controllers, the floating-point implementation includes a standard feature called
gradual underflow that extends the range for an LREAL number and gradually changes the
precision as values approach zero.
This table compares the values obtained when gradual underflow is not present, to the values
obtained when it is present.
This table shows how the precision changes as LREAL numbers approach zero.
Least positive number 4.9406564584124654 e 324
Least negative number 4.9406564584124654 e 324
Most negative number 1.7976931348623158 e +308
Result if intermediate value is less than lower limit Infinity or HUGE
Result if upper limit is less than intermediate value +Infinity or HUGE
Without Gradual Underflow With Gradual Underflow
The smallest positive number that can be
stored in an LREAL variable is:
2
1022
= 2.2250738585072014E308.
The smallest positive number that can be stored in
an LREAL variable is:
2
1074
= 4.9406564584124654E324.
The precision changes abruptly from 17 digits
to 0 digits when the value changes from a
number greater than 2
1023
to a number less
than 2
1023
.
The precision changes gradually from 17 digits to 1
digit as the value changes from
2
1023
to 2
1074
.
The maximum relative error changes abruptly
from 2
53
to 1 when the value changes from a
number greater than 2
1023
to a number less
than 2
1023
.
The maximum relative error changes gradually from
2
53
to 1 as the value changes from 2
1023
to 2
1074
.
For values from 2
1075
to 2
1022
, the maximum
absolute error equals the value.
For values from 2
1075
to 2
1022
, the maximum
absolute error is a constant 2
1075
.
If |x| Is Greater Than: Then the Precision Is Greater Than:
5.0E308 17 digits
5.0E309 16 digits
5.0E310
.
.
.
5.0E322
15 digits
.
.
.
3 digits
5.0E323 2 digits
Attribute Description
Elementary Data Types 457
TriStation 1131 Developers Guide, v4.1
Absolute error is the absolute value of x a, where x is the exact value and a is the actual value
stored.
Relative error is the absolute value of (x a)/x, where x is the exact value and a is the actual value
stored.
This table shows how gradual underflow affects absolute error and relative error as LREAL
numbers approach zero.
Application Notes
Can be used in Safety or Control applications.
Can be used in CEM Cause, Effect, and Intersection cells.
REAL Data Type
A REAL data type is 32 bits in length and has 6 decimal digits of precision. In TriStation 1131,
the REAL data type follows the IEC-559 Standard Floating-Point format.
5.0E324 1 digits
0.0 0 digits
Range
Maximum
Absolute Error
Maximum Relative
Error
0 < |x| 2
1075
|x| 1
2
1075
< |x| 2
1022
2
1075
2
1075
/ |x|
2
1022
|x| < 2
1024
2
972
2
53
* |x| 2
53
If |x| Is Greater Than: Then the Precision Is Greater Than:
Attribute Description
Keyword/type REAL
Description Real number
Size 32 bits
Default value 0.0
Most positive number 3.402823466 e +38
Least positive number 1.401298464 e 45
Least negative number 1.401298464 e 45
Most negative number 3.402823466 e +38
Result if intermediate value is less than lower limit Infinity or HUGE
Result if upper limit is less than intermediate value +Infinity or HUGE
458 Appendix B Data Types
TriStation 1131 Developers Guide, v4.1
Gradual Underflow for REAL Data Types
In PCs and safety controllers, the floating-point implementation includes a standard feature
called gradual underflow. This feature extends the range of a REAL number and gradually
changes the precision as values approach zero.
This table compares the values obtained when gradual underflow is not present, to the values
obtained when it is present.
This table shows how the precision changes as numbers approach zero.
Absolute error is the absolute value of x a, where x is the exact value and a is the actual value
stored.
Relative error is the absolute value of (x a)/x, where x is the exact value and a is the actual value
stored.
This table shows how gradual underflow affects absolute error and relative error as REAL
numbers approach zero.
Without Gradual Underflow With Underflow
The smallest positive number that can be stored
in a REAL variable is:
2
126
= 1.175494351E-38.
The smallest positive number that can be stored in
a REAL variable is:
2
149
= 1.401298464E45.
The precision changes abruptly from 7 digits to 0
digits when the value changes from a number
greater than 2
127
to a number less than 2
127
.
The precision changes gradually from 7 digits to 1
digit as the value changes from 2
127
to 2
149
.
The maximum relative error changes abruptly
from 2
24
to 1 when the value changes from a
number greater than 2
127
to a number less than
2
127
.
The maximum relative error changes gradually
from 2
24
to 1 as the value changes from 2
127
to
2
149
.
For values from 2
150
to 2
126
, the maximum
absolute error equals the value.
For values from 2
150
to 2
126
, the maximum
absolute error is a constant 2
150
.
If |x| Is Greater Than:
Then the Precision Is
Greater Than:
1.5E39 7 digits
1.5E40 6 digits
1.5E41 5 digits
1.5E42 4 digits
1.5E43 3 digits
1.5E44 2 digits
1.5E45 1 digits
0.0 0 digits
Elementary Data Types 459
TriStation 1131 Developers Guide, v4.1
Application Notes
Can be used in Safety or Control applications.
Can be used in CEM Cause, Effect, and Intersection cells.
STRING Data Type
A STRING data type is an alphanumeric sequence, up to 132 characters in length, which is
delimited by single quotation marks ( ' ). The count of 132 characters does not include the null
terminator or the single quotation mark.
A STRING data type cannot be used as a program input or output.
Application Notes
Can be used in Safety or Control applications.
Can be used in CEM Cause, Effect, and Intersection cells.
Range
Maximum
Absolute Error
Maximum
Relative Error
0 < |x| 2
150
|x| 1
2
150
< |x| 2
126
2
150
2
150
/ |x|
2
126
|x| < 2
128
2
103
2
24
* |x| 2
24
Attribute Description
Keyword/type STRING
Description Character string
Size 136 bytes
Default Value Empty string (two single quotation marks not
separated by any characters)
Lower limit 0 characters
Upper limit 132 characters
Result if intermediate value is less than lower
limit
Truncated string
Result if upper limit is less than intermediate
value
N/A
460 Appendix B Data Types
TriStation 1131 Developers Guide, v4.1
TIME Data Type
A TIME data type refers to a period of time (duration) in days, hours, minutes, seconds, and
milliseconds. The range is 9999 years and the precision is 0.1 milliseconds.
A TIME data type cannot be used as a program input or output.
Application Notes
Can be used in Safety or Control applications.
Can be used in CEM Cause, Effect, and Intersection cells.
Attribute Description
Keyword/type TIME
Description Duration
Size 64 bits
Syntax TIME#11d
or
TIME#22.2h
or
TIME#33.3m
or
TIME#44.4s
or
TIME#55.5ms
or
TIME#11d22h33m44s55.5ms
or
T#11d22h33m44s55.5ms
or
T#44.4s
Default value TIME#0S
Lower limit TIME#-3652134d
Upper limit TIME#3652134d
Result if intermediate value is less than lower limit Inv Time
Result if upper limit is less than intermediate value Inv Time
Elementary Data Types 461
TriStation 1131 Developers Guide, v4.1
TOD Data Type
A TOD data type refers to a specific time of day expressed in hours, minutes, seconds, and
fractions (FFF) of a second. The precision is 0.001 seconds.
A TOD data type cannot be used as a program input or output.
Application Notes
Can be used in Safety or Control applications.
Can be used in CEM Cause, Effect, and Intersection cells.
Attribute Description
Keyword/type TOD
Description Time of day
Size 64 bits
Syntax TOD#HH:MM:SS
or
TOD#HH:MM:SS.FFF
or
TIME_OF_DAY#HH:MM:SS
Default value TOD#00:00:00
Lower limit TOD#00:00:00
Upper limit TOD#23:59:59.999
Result if intermediate value is less than lower limit V modulo 24 hours
Result if upper limit is less than intermediate value V modulo 24 hours
462 Appendix B Data Types
TriStation 1131 Developers Guide, v4.1
Generic Data Types
Generic data types, identified by the prefix ANY, are used exclusively in the functions and
function blocks that are available in the TriStation Standard Library.
If a function specifies a generic data type for an argument, then the argument type must be one
of the data types represented by that generic data type. If a function specifies one generic data
type for more than one argument, then all such arguments must have the same data type.
For example, the function ADD specifies type ANY_NUM for all arguments and the return
value. You can add two double integers, or two integers, or two long real numbers, or two real
numbers, but you cannot add a real number to a long real number.
The TriStation generic data types are based on the IEC 61131-3 standard. The hierarchy for them
is shown in this figure.
Figure 41 Generic Data Types Hierarchy
This table lists the meaning of each generic data type and the standard data types it represents.
Table 54 Generic Data Types
Data Type Standard Data Type Represented
ANY Any of the standard data types: BOOL, DATE, DINT, DT, DWORD, INT, LREAL,
REAL, STRING, TIME, TOD, or Derived
ANY_NUM Any number: DINT, INT, LREAL, or REAL
ANY_REAL Any real number: LREAL or REAL
ANY_INT Any integer: LREAL or REAL
ANY_BIT Any bitwise data type: BOOL or DWORD
ANY_DATE Any date or time of day or both: DATE, DT, or TOD
ANY_NOTE1 Any elementary data type: BOOL, DATE, DINT, DT, DWORD, INT, LREAL,
REAL, STRING, TIME, or TOD. Note that each of these types is ordered so that
values of the same type can be compared (see functions EQ, GE, GT, LE, LT, NE,
MIN, and MAX).
TriStation 1131 Developers Guide, v4.1
C
TCM Model 4351/4352 Configuration
Overview 464
Configuring TCM Ports 465
Using a Tricon TCM to Synchronize Time 475
Configuring a Tricon TCM Printer Port for Printing 481
464 Appendix C TCM Model 4351/4352 Configuration
TriStation 1131 Developers Guide, v4.1
Overview
If you have an older model 4351 or 4352 TCM installed in your system, some of the
configuration options are different than those for the model 4351A or 4352A TCM.
The procedures in this appendix apply specifically to configuring the ports on the model 4351
or 4352 TCM, and should be followed in place of the TCM configuration procedures provided
in Chapters 3 and 4 of this guide.
Note If you have a newer model 4351A or 4352A TCM, do not use the procedures in this
appendix. You should instead use the information found in the following sections:
Configuring TCM Ports on page 205
Using a Tricon TCM to Synchronize Time on page 229
Configuring a Tricon TCM Port for Printing on page 278
Configuring TCM Ports 465
TriStation 1131 Developers Guide, v4.1
Configuring TCM Ports
A single Tricon system supports a maximum of four TCMs, which must reside in two logical
slots. You cannot mix model 4351A/4352A TCMs and 4351/4352 TCMs in the same system,
even if they are installed in different chassis. See the Planning and Installation Guide for Tricon
v9-v10 Systems for detailed TCM installation guidelines.
TCM models 4351 (Copper)/4352 (Fiber) support the following protocols on network and serial
ports.
To configure specific types of ports, see these topics:
Configuring TCM Network Ports on page 466
Configuring TCM Serial Ports on page 468
Configuring TCM Peer-To-Peer Ports on page 470
Configuring TCM Modbus TCP Ports on page 472
Configuring TCM Routing on page 473
For additional information on configuring the TCM, see these topics:
Using a Tricon TCM to Synchronize Time on page 475 for instructions on configuring
the TCM to synchronize time.
Configuring a Tricon TCM Printer Port for Printing on page 481 for instructions on
configuring the TCM for use with a printer.
Protocol Network Ports Serial Ports
TriStation NET 2 Port 4
TSAA (UDP/IP) NET 2
a
a. means the protocol is not available on this port.
Peer-to-Peer (UDP/IP) NET 1
Peer-to-Peer (DLC) NET 1
Modbus Slave (ASCII or RTU) Any port
Modbus Master (RTU) Any port
Modbus Master or Slave (TCP) NET 2
GPS Time Synchronization Port 1
Triconex Time Synchronization via DLC or UDP/IP NET 1
SNTP Triconex Time Synchronization NET 2
Network Printing using Jet Direct NET 2
466 Appendix C TCM Model 4351/4352 Configuration
TriStation 1131 Developers Guide, v4.1
Note Once TCM ports have been configured, but prior to downloading the configuration to the
controller, you can change the existing TCM model to a different model TCM without
losing your port settings (see Inserting and Removing Tricon Modules on page 186).
Note that you can switch only from a 4351 to a 4352, or vice-versa; you cannot switch
from a 4351 or 4352 to a 4351A or 4352A.
However, once the configuration has been downloaded to the controller, you cannot
change the TCM model installed in the Tricon without downloading a new
configuration.
Configuring TCM Network Ports
This procedure explains how to configure network ports on a Tricon TCM.
Procedure
1 Expand the Controller tree, double-click Configuration, and expand Hardware
Allocation.
2 Double-click the slot where the TCM module is installed and then click Setup.
The TCM Setup dialog box appears.
Configuring TCM Ports 467
TriStation 1131 Developers Guide, v4.1
3 Specify these properties on the Network tab.
4 Click OK to save your changes.
Note Changes to TCM IP addresses are not effective until the existing connection is closed and
a new connection is opened. Once a connection is opened, it remains open until you
close it, even if the IP address is changed via a Download Changes operation.
Property Action
Slot Selection Select the slot where the TCM module you want to configure is
installed.
Not Installed,
Installed
Click Installed to enable configuration of the module. Clicking Not
Installed resets all options to their default state and makes them
unavailable for configuration. The default is Not Installed.
Enable Network Select the check box to enable the network port to be configured.
Transceiver Mode Select the communication mode. The default is Auto-Negotiate.
If you have a model 4352 TCM with fiber connectors, you must select
100 Mbps as the communication mode. The 4352 module cannot
connect at 10 Mbps.
IP Address Enter the IP Address for the port. NET 1 and NET 2 cannot use the
same IP address. The default for NET 1 is 192.168.1.0; for NET 2 is
192.168.1.1.
IP Subnet Mask If needed, enter the IP address for the subnet. The default is
255.255.255.0.
Default Gateway IP
Address
If needed, enter the IP address for the default gateway. The default is
0.0.0.0.
TriStation
Configuration:
UDP Port Number
The UDP port to use for the TriStation connection. The default is 1502.
See UDP Base Port Number on page 438 for additional information.
TSAA
Configuration:
UDP Port Number
The UDP port to use for TSAA connections, including DDE Server,
SOE Recorder, and OPC Server. The default is 1500. See UDP Base
Port Number on page 438 for additional information.
Port Write Enabled Select this check box if you want to allow TSAA writes to the network
ports. Applies to all TSAA connections on these ports. The default is
cleared (the ports are read-only).
468 Appendix C TCM Model 4351/4352 Configuration
TriStation 1131 Developers Guide, v4.1
Configuring TCM Serial Ports
This procedure explains how to configure serial ports on a Tricon TCM.
Procedure
1 Expand the Controller tree, double-click Configuration, and expand Hardware
Allocation.
2 Double-click the slot where the TCM module is installed and then click Setup.
The TCM Setup dialog box appears.
3 Click the Serial tab.
4 Specify these properties.
Property Action
Port Selection Click the port to be configured. Ports can be configured only for a
slot with an installed module.
Protocol Select the communication protocol for the port:
All ports can use Modbus Master, Modbus Slave ASCII,
Modbus Slave RTU.
Only port 1 can use GPS. This port is automatically configured
for GPS when you enable time synchronization. See Using a
Tricon TCM to Synchronize Time on page 475.
Only port 4 can use TriStation.
Configuring TCM Ports 469
TriStation 1131 Developers Guide, v4.1
5 Click OK to save your changes.
Note Even if port 4 is set to Not Configured (the default value), it can still be used to connect
to the Tricon via TriStation. This is useful when you are unable to connect via a network
connection.
Port Write Enabled Available only if Modbus Slave (ASCII or RTU) is selected as the
communication protocol. Select this check box if you want to
allow Modbus writes to this slave port. The default is cleared (the
port is read-only).
Modbus Slave Address If you selected Modbus Slave RTU or ASCII, enter the number of
the Modbus slave device. The default is 1.
Baud Rate Enter the communication rate for the port. The default is 9600.
Data Bits Select 8 or 7 bits. The default is 8. Available only with Modbus
Slave ASCII.
Stop Bits Select 1 or 2 bits. The default is 1 bit.
Parity Select the type of parity for the port. The default is Odd.
Transceiver Mode Select RS-485 or RS-232. The default is RS232. On port 4 when
TriStation is selected as the protocol, RS-485 is not available.
Handshake Select None or Hardware; the default is None.
Termination Options Select the type of termination used with cables. Only available
with RS-485 Transceiver Mode. The default is None.
FP Ordering Select the order to be used with floating point numbers. The
default is Low 16 Bits First.
Modbus (Minimum and
Maximum) Range
Enter the minimum and maximum values to be used for the
Modbus data range. The default minimum is 0. The default
maximum is 32,767.
Master Logical Port Enter the port number that the TCM will use in the Modbus
Master functions to access the port. Only available for Modbus
Master.
Property Action
470 Appendix C TCM Model 4351/4352 Configuration
TriStation 1131 Developers Guide, v4.1
Configuring TCM Peer-To-Peer Ports
This procedure explains how to configure the IP address for controllers communicating on a
Peer-to-Peer network through a Tricon TCM.
Procedure
1 Expand the Controller tree, double-click Configuration, and expand Hardware
Allocation.
2 Double-click the slot where the TCM module is installed and then click Setup.
The TCM Setup dialog box appears.
3 Click the Peer-to-Peer tab.
4 Under Slot Selection, select the module (slot) you want to configure Peer-to-Peer ports for.
5 Select a node (controller), and specify these properties.
6 Click Update to apply the new settings for the selected node.
7 Repeat steps 4 through 6 for each node to be included in the network.
Note If necessary, click Reset All to reset all node settings for the selected slot to their
default, unconfigured state.
Property Action
Destination UDP Port Enter the UDP port number for each controller to be
communicated with on the Peer-to-Peer network. This must be
the same number that the controller uses as its UDP Base Port
Number.
IP Address Enter the IP address for the controller.
Configuring TCM Ports 471
TriStation 1131 Developers Guide, v4.1
8 Once all nodes have been configured, specify these properties (applicable to all nodes on
the Peer-to-Peer network).
9 Click OK to save your changes.
Property Action
UDP Base Port Number Enter the UDP base port number for the controller. Enter 0 to
disable Peer-to-Peer over UDP/IP on the network.
The default is 1503. UDP port numbers must be unique. See
page 438 for reserved values.
Peer-to-Peer Time
Synchronization
Enabled
Select the check box to enable Triconex Time Synchronization
across the Peer-to-Peer network. See Using a Tricon TCM to
Synchronize Time on page 475 for more information.
Enable Communication
with Tricon V8 and V9
Peer-to-Peer Systems
Select the check box to enable communication with Tricon version
8 and 9 systems. The default is cleared. Available only for a
module installed in the left slot.
472 Appendix C TCM Model 4351/4352 Configuration
TriStation 1131 Developers Guide, v4.1
Configuring TCM Modbus TCP Ports
This procedure explains how to configure Modbus TCP ports on a Tricon TCM, which enables
Modbus communication through network ports.
Procedure
1 Expand the Controller tree, double-click Configuration, and expand Hardware
Allocation.
2 Double-click the slot where the TCM module is installed and then click Setup.
The TCM Setup dialog box appears.
3 Click the Modbus TCP tab.
4 Under Slot Selection, select the module (slot) you want to configure Modbus TCP ports for.
5 Select a port and specify these properties.
Property Action
Protocol Select the communication protocol for the port. Options include
Modbus TCP Master and Modbus TCP Slave Net.
Port Write Enabled Available only if Modbus TCP Slave is selected as the
communication protocol. Select this check box if you want to allow
Modbus writes to this slave port. The default is cleared (the port is
read-only).
Master Logical Port Enter the number of the Modbus Master node. Available only with
Modbus TCP Master protocol.
TCP Port Number Enter the number for the TCP port. The default is 502.
Configuring TCM Ports 473
TriStation 1131 Developers Guide, v4.1
6 Click OK to save your changes.
Configuring TCM Routing
This procedure explains how to configure routing on a Tricon TCM. Up to 10 different routes
can be configured for each module.
Procedure
1 Expand the Controller tree, double-click Configuration, and expand Hardware
Allocation.
2 Double-click the slot where the TCM module is installed and then click Setup.
The TCM Setup dialog box appears.
3 Click the Routing tab.
IP Address If the port uses Modbus Master protocol, enter the IP address of the
slave node.
If the port uses Modbus Slave protocol, enter either of these:
To accept communication from any Modbus Master, leave the
IP address as 0.0.0.0.
To accept communication only from a defined Modbus Master,
enter the specific master IP address.
FP Ordering Select the ordering to use for floating point numbers.
Modbus (Minimum
and Maximum) Range
Enter the minimum and maximum for the modbus data range.
Available only with Modbus TCP Slave Net.
Property Action
474 Appendix C TCM Model 4351/4352 Configuration
TriStation 1131 Developers Guide, v4.1
4 Select the module (slot) you want to configure routing for.
5 Select a destination route and then specify these properties.
6 Click Update Destination to apply the settings. If necessary, click Reset All to reset all
destination settings for the selected slot to their default, unconfigured state.
7 Click OK to save your changes.
Property Action
Destination IP
Address
Enter the IP address which is used if the controller is not on the same
subnet as other devices.
Destination IP
Subnet Mask
Enter the IP address of the subnet mask.
If the gateway address is on NET 2, then the subnet mask must be the
same as the NET 2 subnet mask defined on the Network tab. If the
gateway address is on NET 1, then the subnet mask must be the same as
the NET 1 subnet mask defined on the Network tab. See Configuring
TCM Network Ports on page 466.
Destination
Gateway IP
Address
Enter the IP address of the gateway to which the controller is connected.
The gateway address must always be on NET 1 or NET 2.
Using a Tricon TCM to Synchronize Time 475
TriStation 1131 Developers Guide, v4.1
Using a Tricon TCM to Synchronize Time
This procedure explains how to enable time synchronization on a TCM. Time synchronization
can be enabled using the following protocols:
GPS
SNTP
Triconex Time Synchronization via DLC or UDP/IP on a Peer-to-Peer network
In a redundant network of Triconex controllers that each have two TCMs installed, you can
implement redundant time synchronization by configuring time synchronization for both TCM
modules (both left and right slots). Time synchronization can be enabled only for a single logical
slot.
If the TCM is installed in the COM slot, you configure time synchronization only for the left slot
(there is no redundancy when installed in the COM slot).
Topics include:
Configuring GPS Time Synchronization on the TCM on page 475
Configuring SNTP Time Synchronization on the TCM on page 477
Configuring Triconex Time Synchronization on the TCM on page 479
Configuring GPS Time Synchronization on the TCM
This procedure explains how to configure a TCM to enable time synchronization through the
Global Positioning System (GPS) by using the Trimble Acutime 2000 Synchronization Kit. For
information on installing the kit, see the Tricon Communication Guide for v9-v10 Systems.
If the TCM is in a Peer-to-Peer network, it can also be used as the master node for time
synchronization of other controllers on the network. In this configuration, the master node TCM
synchronizes time with the GPS, and any slave nodes on the Peer-to-Peer network synchronize
their time with the master TCM. In this way, all nodes on the Peer-to-Peer network are
synchronized with GPS time.
If the TCM is acting as a slave node on a Peer-to-Peer network, it cannot be configured for GPS
time synchronization. Slave nodes synchronize their time only to the master node on the Peer-
to-Peer network, and reject all other time change requests.
GPS time synchronization uses Serial Port 1 on the TCM.
Procedure
1 Expand the Controller tree, double-click Configuration, and expand Hardware
Allocation.
2 Double-click the slot where the TCM module is installed and then click Setup. The TCM
Setup dialog box appears.
CAUTION
To ensure the accuracy of GPS time adjustments, the Tricon clock must be
set to within 10 minutes of the correct local time.
476 Appendix C TCM Model 4351/4352 Configuration
TriStation 1131 Developers Guide, v4.1
3 Click the Time Sync tab.
4 Under Slot Selection, click Left Slot. You must configure the module in the left slot first.
5 Under Time Synchronization Configuration, select GPS.
If you previously configured Port 1 to use a Modbus protocol, selecting GPS will reset
Port 1 to use the GPS protocol. See Configuring TCM Serial Ports on page 468 for more
information.
6 (Optional) If you have a redundant TCM installed in the right slot, under Slot Selection,
click Right Slot, and then select GPS Redundant.
Note The module in the right slot can be configured only if it has been installed (see
Configuring TCM Network Ports on page 466) and if the module in the left slot
has already been configured for GPS time synchronization.
7 Click OK to save your changes.
Enabling the TCM as a Master Node for Triconex Time Synchronization (Optional)
If you also want the TCM to be able to act as a master node for time synchronization of other
controllers on a Peer-to-Peer network (using Triconex Time Synchronization) do the following:
1 In the Configuration tree, click Operating Parameters (see Operating Parameters on
page 180).
2 Select the Enable Tricon Node Time Synchronization check box.
Using a Tricon TCM to Synchronize Time 477
TriStation 1131 Developers Guide, v4.1
Configuring SNTP Time Synchronization on the TCM
This procedure explains how to configure TCM time synchronization to an SNTP server.
If the TCM is in a Peer-to-Peer network, it can also be used as the master node for time
synchronization of other controllers on the network. In this configuration, the master node TCM
synchronizes time with the SNTP server, and any slave nodes on the Peer-to-Peer network
synchronize their time with the master TCM. In this way, all nodes on the Peer-to-Peer network
are synchronized with SNTP time.
If the TCM is acting as a slave node on a Peer-to-Peer network, it cannot be configured for SNTP
time synchronization. Slave nodes synchronize their time only to the master node on the Peer-
to-Peer network, and reject all other time change requests.
Procedure
1 Expand the Controller tree, double-click Configuration, and expand Hardware
Allocation.
2 Double-click the slot where the TCM module is installed and then click Setup. The TCM
Setup dialog box appears.
3 Click the Time Sync tab.
4 Under Slot Selection, click Left Slot. You must configure the module in the left slot first.
5 Select these properties.
Property Action
Time Synchronization
Configuration
Select SNTP. The default is None.
478 Appendix C TCM Model 4351/4352 Configuration
TriStation 1131 Developers Guide, v4.1
6 (Optional) If you have a redundant TCM installed in the right slot, under Slot Selection,
click Right Slot, and then select these properties.
Note The module in the right slot can be configured only if it has been installed (see
Configuring TCM Network Ports on page 466) and if the module in the left slot
has already been configured for SNTP time synchronization.
7 Click OK to save your changes.
Enabling the TCM as a Master Node for Triconex Time Synchronization (Optional)
If you also want the TCM to be able to act as a master node for time synchronization of other
controllers on a Peer-to-Peer network (using Triconex Time Synchronization) do the following:
1 In the Configuration tree, click Operating Parameters (see Operating Parameters on
page 180).
2 Select the Enable Tricon Node Time Synchronization check box.
SNTP Master IP Address Enter the IP address of the SNTP server to synchronize time
with.
Property Action
Time Synchronization
Configuration
Select SNTP Redundant.
SNTP Master IP Address Enter the IP address of the SNTP server to synchronize time
with.
Property Action
Using a Tricon TCM to Synchronize Time 479
TriStation 1131 Developers Guide, v4.1
Configuring Triconex Time Synchronization on the TCM
In a Peer-to-Peer network, Triconex Time Synchronization can be used to synchronize time
across controllers on a network. The controller with the lowest node number serves as the
master node.
The master node can also synchronize its time with a GPS or an SNTP server. In this
configuration, the master node synchronizes time with the GPS or SNTP server, and any slave
nodes on the Peer-to-Peer network synchronize their time with the master node. In this way, all
nodes on the Peer-to-Peer network are synchronized with GPS or SNTP time.
Note Currently, when a Trident controller is on a Peer-to-Peer network using Triconex Time
Synchronization, with a Tricon TCM acting as a master node, the Trident will not
correctly synchronize its time to the master node.
Configuring a Master Node
This procedure describes how to configure the TCM as a master node on the Peer-to-Peer
network when GPS or SNTP time synchronization is not being used.
If you want the master node to synchronize to a GPS or SNTP server, use the procedures in the
these sections:
Configuring GPS Time Synchronization on the TCM on page 475
Configuring SNTP Time Synchronization on the TCM on page 477
Procedure
1 Expand the Controller tree, double-click Configuration, and expand Hardware
Allocation.
2 Double-click the slot where the TCM module is installed and then click Setup. The TCM
Setup dialog box appears.
3 Click the Time Sync tab.
4 Under Time Synchronization Configuration, select None.
5 Click OK to save your changes.
6 In the Configuration tree, click Operating Parameters (see Operating Parameters on
page 180).
7 Select the Enable Tricon Node Time Synchronization check box.
This allows the controller to participate as a master node in time synchronization across
the Peer-to-Peer network.
480 Appendix C TCM Model 4351/4352 Configuration
TriStation 1131 Developers Guide, v4.1
Configuring a Slave Node
This procedure describes how to configure the TCM as a slave node on the Peer-to-Peer
network.
Procedure
1 Expand the Controller tree, double-click Configuration, and expand Hardware
Allocation.
2 Double-click the slot where the TCM module is installed and then click Setup.
The TCM Setup dialog box appears.
3 Click the Peer-to-Peer tab.
4 Under Slot Selection, click Left Slot.
5 Select the Peer-to-Peer Time Synchronization Enabled check box.
6 Click OK to save your changes.
7 In the Configuration tree, click Operating Parameters (see Operating Parameters on
page 180).
8 Select the Enable Tricon Node Time Synchronization check box.
This allows the controller to participate as a slave node in time synchronization across
the Peer-to-Peer network.
Configuring a Tricon TCM Printer Port for Printing 481
TriStation 1131 Developers Guide, v4.1
Configuring a Tricon TCM Printer Port for Printing
This procedure explains how to configure a Tricon TCM port that is connected to a Centronics-
compatible printer. You do not need the printer driver that may have come with the printer
package. See Tricon Printing on page 273 for more information about printing from the Tricon.
Procedure
1 Expand the Controller tree, double-click Configuration, and expand Hardware
Allocation.
2 Double-click the slot where the TCM module is installed and then click Setup.
The TCM Setup dialog box appears.
3 Click the Printer tab.
4 Specify these properties for the module installed in the Left Slot.
5 If a module is also installed in the Right Slot, repeat step 4 for that module.
6 Click OK to save your changes.
Property Action
Printer Number Enter the number for the printer; can only be 5 or 10. The default is 0,
meaning a printer is not configured.
Line Width Enter the number of characters to be printed on a line. The default is 80
characters.
TCP Port Number Enter the number of the TCP port for the print server. The default is
9100 for an HP printer.
IP Address Enter the IP address of the printer server.
482 Appendix C TCM Model 4351/4352 Configuration
TriStation 1131 Developers Guide, v4.1
TriStation 1131 Developers Guide, v4.1
Index
A
access
Access property 67
changing element owner 68
operations 392
to TCM, controlling 267
to Tricon, restricting 163
to Trident, restricting 168
user access 27
access levels, TCM 267
access list
see TCM access list
ACM
see Tricon ACM
Add Program to Execution List command 317
AI modules
configuring 187
Alias Number property 317
Alias Type property 318
aliases
assigning 117
special for Tricon 149
Alignment property 318
allocating memory points 183
Allow Disabling of Points property 319
AND or OR
description 358
Annotate property 319
Annotation on by Default property 319
annotations
adding in FBD and LD 137
adding macros to 139
Alignment property 318
Annotate property 319
Annotation on by Default property 319
Border property 323
default macros 338
specifying default 18
specifying in FBD and LD 110, 114
specifying properties 139
using macros 143
ANY data type 462
ANY_BIT data type 462
ANY_DATE data type 462
ANY_INT data type 462
ANY_NOTE1 data type 462
ANY_NUM data type 462
ANY_REAL data type 462
application
about Peer-to-Peer 156
about safety and control 58
access 163
Application Type property 320
Build Application command 323
change requirements 312
changing document owner 68
comparing the last download 330
definition 56
development steps 53
Download All command 348
execution order list 172
function block usage 75
parts 56
planning changes 311
run mode 412
setting scan time 307
specifying Application Type 66
Trident access 168
types defined 320
using Build command 174
Application Workspace 54
application-defined states
definition 96
enabling 97
Apply command 320
array data type definition 79
attributes of documents 66
Auto Indent command 321
Auto Name command 321
Auto Scroll Delay property 321
B
backup file
with download 302
484 Index
TriStation 1131 Developers Guide, v4.1
Backup Project command 322
Base Address property 322
Baud Rate property 322
bipolar input 188, 408
BNC connectors
terminating 250
BOOL
definition 452
specifying colors for monitoring 20
Border property 323
Build Application command 323
building an application 174
C
CASE statement 86
Category property 323
Cause and Effect Matrix, see CEM language
Cause Effect Matrix Support property 324
Cause Header Functions On by Default property 324
cells
resizing 100
selecting 99
CEM editor
FBD Network overview 91
managing views 107
matrix overview 91
overview 90
specifying colors for monitoring 95
Variable Detail Table overview 92
CEM Editor Options properties 325
CEM Element Options properties 325
CEM language
about 61
editor properties 93
editor settings 26
CEM programs
default settings 93
deleting columns 101
deleting rows 102
element options 94
inserting columns 100
inserting rows 101
intermediate FBD or ST code 174
options 96
planning 89
resizing cells 100
saving views 107
selecting cells 99
size/hide columns 103
size/hide comments 105
size/hide rows 104
title block 106
CEMPLE
overview 88
Centronics printing
setup 280
using a Tricon EICM port 273, 274
Change Colors command 326
Change Owner Command 326
Change State to Download All command 326
changes
application requirements 312
chassis
adding or deleting for Tricon 185
power usage for Tricon 184
Choose Another Tagname command 327
Clear History command 327
Client IP Address property 271, 327
Client IP Subnet Mask property 271, 328
Client Protocols property 272, 328
clock
setting for controller 417
Close Project command 328
code, intermediate FBD or ST 174
Coil Tool Command 329
Coil Type property 329
colors
Change Colors command 326
Default Colors command 336
Drawing Item property 350
Enable Color Monitoring property 353
specifying for monitoring 20
columns
deleting 339
inserting 100
size and hide 103
comment column
size and hide 105
Comment Tool 330
comments
adding in FBD and LD 140
Alignment property 318
Border property 323
Comment Tool 330
dropping elements 142, 350
editing macros in 143
enclosing logic 386
picking up elements 142
Index 485
TriStation 1131 Developers Guide, v4.1
style 141
using macros 143
communication
Default Connect property 336
verifying connection 367
Communication command 330
Compare Project to Last Downloaded command 330
Compile All User Documents command 331
Compile command 331
Compiler Warning When Right Rail is Missing
property 331
compiling programs 173
configuration
changing Tricon modules 186
inserting Trident modules 194
NGAI modules 187
NGDO modules 188
Peer-to-Peer 158
removing Trident modules 195
steps 177
tree 179
Tricon operating parameters 180
Trident operating parameters 182
Connect command 331
constants
creating in FBD and LD 113
specifying in CEM 98
VAR CONSTANT 81
Contact command 332
Contact Type property 332
Continuous Refresh command 333
control application definition 320
controller
access 163, 168
adding and deleting a Tricon chassis 185
configuration checklist 177
configuring Peer-to-Peer memory 158
configuring Trident MP 218
Connect command 331
downloading to 302
replacing Tricon MP model 186
restricting access to Tricon 163
restricting access to Trident 168
testing application on 301
tree 178
Tricon chassis power usage 184
using for testing 304
workspace 178
controller modes
Stop 429
Copy command 333
Copy Current Setup to Other Serial Ports command 333
copying documents 63
copying ST code 78
CTS Pre-Delay setting 422
Current Version property 334
custom reports 43
customer support xiv
Cut command 334
D
Data Bits property 334
Data Files property 335
data transfer time
estimating for Peer-to-Peer 157
Peer-to-Peer 156
data type
array 79
creating 62
enumeration 79
structured 80
Data Type property 335
data types
BOOL 452
DATE 452
DINT 453
DT 453
DWORD 454
elementary 451
generic 462
INT 455
LREAL 455
REAL 457
STRING 459
TIME 460
TOD 461
date and time data type 453
DATE data type 452
DCS, time synchronization 225
Declaration Tree 55
Declarations command 335
Default Colors command 336
Default Connection property 336
default gateway
specifying for Trident CM 291
Default Gateway IP Address property 337
Default Language property 337
Default Macros or Text property 337
486 Index
TriStation 1131 Developers Guide, v4.1
Default Number of Cause Rows property 339
Default Number of Effect Columns property 339
Delete Columns command 339
Delete command 339
Delete Rows command 340
Delete Unreferenced Tagnames command 340
deleting
columns 101
rows 102
description
using the %DESCRIPTION macro 340
Description property 340
Destination Gateway IP Address property 341
Destination IP Address 340
Destination IP Subnet property 341
Destination UDP Port property 341
development steps 53
Differential AI Input Type property 188, 341
digital output points
specifying fault detection 346
DINT data type 453
directories
TriStation 22
Disable OVD on All Modules command 342
Disable OVD on Module... command 343
Disable Remote Changes to Outputs property 343
Disable Scaling property 344
Disable Stop on Keyswitch property 344
disabled points, maximum 313
Disconnect command 344
Display Program Document command 345
Display Report command 345
Display Tabular View command 345
DLC protocol
installing on TriStation PC 243
DO modules
configuring 188
DO Point Options property 189, 346
Document Access property 346
Document Type property 347
documents
attributes 66
changing owner 68
copying 63
creating 62
information 65
restricting access 67
version number 9
Double Space Function Block Terminals by Default
property 347
Double Space property 347
Download All
command 302, 348
procedure 316
Download Changes
command 349
procedure 314
steps 310
download state 326
Download Version property 350
downloading
to controller 302
to emulator 297
drawing colors
Change Colors command 326
Drawing Item property 350
properties 23
Drawing Item property 350
Drop command 350
DT data type definition 453
DWORD data type 454
E
Edit Sheet Title command 351
Edit Title Block command 351
Edit...Macros command 350
Edit/View Source command 351
editors
CEM properties 26, 93
FBD properties 24
LD properties 25
using FBD 69
using LD 70
using ST 78
Effect Cause Header Functions property 353
Effect Header Functions On by Default property 351
elementary data types 451
emulator
downloading to 297
testing 297
using for offline testing 299
EN/ENO property 352
Enable Access List command 271, 353
Enable All Disabled Points command 353
Index 487
TriStation 1131 Developers Guide, v4.1
Enable Color Monitoring property 353
Enable Communication with Tricon V8 and V9 Peer-to-
Peer Systems property 354
Enable Effect Header Functions property 354
Enable EN/ENO Terminals on Functions by Default
property 354
Enable Floating Text in Intersection Cells property 355
Enable Intersection functions property 355
Enable Macro Editing property 356
Enable Multiple Writes property 356
Enable OVD on All Modules command 356
Enable OVD on Module... command 357
Enable Tricon Node Time Synchronization
property 181, 234, 357, 480
Enable UCN Test Mode property 358
Enabled Features property 355
Enlarge Font Size command 358
enumeration data type
defining 79
Evaluation Options property 358
evaluation options, CEMPLE matrix 94
evaluation order
CEMPLE matrix 89
functions 71
TCM access list 270
Event Tagname property 358
event variables
assigning to SOE blocks 161
Exactly Once setting 359
Excel
import tagname file 129
execution flow, monitoring 345
execution list 172
Exit command 359
Exit statement 85
Expand Macros property 359
Export command 360
Export Destination property 360
Export Format property 360
Export Report command 361
exporting
project elements 33
reports, how to 43
tagnames, file format for 127
extensible functions
specifying 73
F
FBD Editor options 361
FBD language
about 58
adding annotations 137
adding comments 140
annotation 110, 114
creating constants 113
creating variables 108
declaring variables 109
editor 69
editor properties 24
EN/ENO property 352
intermediate code 174
selecting library elements 72
terminals 71
using macros 143
FBD Network
overview 91
fiber
communication mode, TCM 207
required cables for TCM 251
Field Maximum Power property 361
Field Minimum Power property 361
Field Power Monitoring property 188, 362
Field Power property 362
files
data file location 335
project 403
Find In Application command 363
Find Text command 363
Find Text Options 363
floating-point underflow
for LREAL data types 456
for REAL data types 458
Font Size property 364
forcing points 313
ForLoop 85
Formatted Name property 364
FP Ordering property 364
Full Name property 365
Function Block command 365
function blocks
definition 56
printing 279
properties 74
space saver setting 76
functions
creating 62
488 Index
TriStation 1131 Developers Guide, v4.1
definition 56
EN/ENO property 352
enabling for a matrix 26, 93
enabling for CEM 94
properties 73
specifying Application Type 66
using in FBD 72
G
General Monitor Colors property 365
generic data types 462
Global Positioning System Installed property 366
global variables
see Tagnames
Go To Cell command 366
GPS
property 366
synchronization with NCMG 227
synchronization with TCM 229
gradual underflow
effect on absolute and relative error 457, 458
for LREAL data types 456
for REAL data types 458
Group 1 and Group 2 property 366
H
Halt command 366
Handshake property 367
hardware allocation
exceptions 308
Hardware Allocation command 368
Hide Causes Unrelated to Effects command 368
Hide Effects Unrelated to Causes command 368
history
clearing 327
viewing 444
Horizontal Network Divider command 369
hub, using for TCM connection 251
I
I/A Series DCS 225
IBR 382
IDLE state 369
IEC 61131-3 standard 462
IEC-559 Standard Floating-Point format 457
IIR 382
implementation
overview 294
steps 295
Implementation Tree 55
Import command 369
importing
libraries 32
points 133
tagnames, file format for 127, 130
Include Monitor Value in Annotation property 369
Initial Value property 370
input
invert 373
Insert Columns command 370
Insert From File command 370
Insert Input Variable command 371
Insert Local Variable command 371
Insert Module command 372
Insert Output Variable command 371
Insert Rows command 372
Insert Tagname Declaration command 372
installing TriStation 5
instance name
described 71
INT data type 455
integers
scaling from REALs 150
intermediate FBD or ST code 174
Internal State setting 372
Intersection Functions On by Default 373
Invert Input property 373
Invert Input/Output property 373
Invert Output property 374
IOP 397
IP address
for TCM network port 207
setting default 286
setting Trident with a RARP Server 287
setting with a Tricon EICM or TCM 288
setting with a Trident CM 290
setting with a Trident MP 289
using default 286
IP Address property 374
IP Subnet Mask property 375
IRR 382
K
keyswitch
Index 489
TriStation 1131 Developers Guide, v4.1
disable stop 344
L
language
Default Language property 337
setting default 17
Language property 375
languages
See CEM, FBD, LD, and ST languages
LD Editor Options properties 376
LD language
about 59
adding annotations 137
adding comments 140
annotation 110, 114
Coil Type property 329
Compiler Warning When Right Rail is Missing
property 331
Contact Type property 332
creating constants 113
creating variables 108
declaring variables 109
editor 70
editor properties 25
EN/ENO property 352
power rails 411
selecting library elements 72
terminals 71
using macros 143
Left-Handed Link Tool 376
Left-Handed Wire Tool 376
levels
user access 31
libraries
adding 38
deleting 39
exporting elements 33
importing 32
TriStation 32, 37
updating 39
version numbers of 32
library documents, copying 64
library functions
application usage 75
Line Width property 376
Link command 377
List Disabled Points command 377
Loc property 377
local variables
Data Type property 335
declaring 84
Location property 378
locking
application elements 67
Log On As New User command 378
logging in to a project 16
logic
colors for drawings 23
Logon Name property 378
long reals
precision when approaching zero 456
loop power, NGDO 362
LREAL data type 455
LREAL numbers
precision when approaching zero 456
M
macros
%TAG macros 338
adding to annotations 143
default for annotations 338
Default Macros or Text property 337
editing 350
editing text 145
enabling editing 356
expanding 359
with annotations and comments 143
Macros command 379
Main Processor Connection Setup property 379
maintenance, application 310
Manage Sheets command 379
Manage Views command 380
Master Logical property 380
master node, Triconex time synchronization 233, 479
matrix
enabling functions 97
evaluation 89
evaluation options 94
FBD Network overview 91
overview 91
planning 89
resizing cells 100
Variable Detail Table overview 92
Maximum Number of OPC Alarms/Events
property 380
Maximum Number of Peer-to-Peer Receives
property 380
Maximum Number of Peer-to-Peer Sends property 381
490 Index
TriStation 1131 Developers Guide, v4.1
Maximum RPM property 381
Maximum Speed property 381
Maximum Value 381
MaxSpan 381
MBN 382
MBR 382
MBW 382
media converter 252
Memory Address property 382
Memory Allocation command 383
memory points
allocating 183
Message Options command 383
Message property 383
Message View command 383
MIN 382
Minimum Value 384
MinSpan 384
MIR 382
MIW 382
Modbus
assigning aliases 147
Data Bits property 334
disabling scaling of REALs 155
scaling numbers 153
signal delays 422
TCM ports, configuring 212
Tricon and REAL numbers 148
Tricon functionality 146
Trident functionality 146
Modbus (Minimum and Maximum) Range
property 384
Modbus Slave Address property 385
Mode property 385
modes
operational 296
modules
inserting, Tricon 186
inserting, Trident 194
removing, Tricon 186
removing, Trident 195
Tricon NGAI 187
Tricon NGDO 188
Tricon PI 190
Tricon Thermocouple 191
Trident PI 195
monitor display
with tagnames 121
Monitor Display Options 386
Monitor Value on by Default property 386
monitoring
CEM Monitor Colors property 324
colors 365
programs 345
value included in annotation 369
monitoring field power 188, 362
Move Behind Logic Elements property 141, 386
MP attribute properties 193
MPs 186
MRN 382
MRR 382
MRW 382
N
Name Order property 387
Name property 387
naming
multiple variables 111
NCM
see Tricon NCM
negative scan surplus 306
network connection
testing 292
network ports, TCM 205
Network property 387
networks
additional routing 292
New Document Command 388
new features xiii
New Project command 388
New Tagname Command 388
New Tagnames Command 388
NGAI modules
configuring 187
NGDO modules
configuring 188
NIC card
installing in a TriStation PC 242
NIC Index property 389
Node Name property 389
Node Number property 389
non-supervised DO points 189
Number of Extended Block property 389
Number of Gear Teeth property 390
Index 491
TriStation 1131 Developers Guide, v4.1
Number of Inputs property 390
numbers
REAL, scaling to integers 150
scaling for Modbus 153
O
OFFLINE state 390
Only Once setting 391
Open Document command 391
Open Project command 391
Opened Point Alarm Threshold property 391
operating parameters
Tricon 180
Trident 182
Operation Type property 392
operational modes
description 296
Operations property 392
order of evaluation
CEMPLE matrix 89
Organize command 394
output
invert 374
output points
disabling changes 343
owner
changing 68
P
Parity property 394
password
default 16
Password property 395
Password Required for Connection property 395
Paste command 396
Pause command 396
Peer-to-Peer
applications 156
configuring memory 158
data transfer time 156, 157
time synchronization with TCM 233234, 479480
Tricon TCM port configuration 210
Peer-to-Peer Time Synchronization Enabled
property 328, 396
Permission property 271, 397
physical address
assigning 117
Physical Address property 397
PI Module
configuring, Tricon 190
configuring, Trident 195
field power minimum 361
PI Point Options properties 398
Pickup command 398
Point Assignment properties 398
Point Type property 399
points
allocating memory 183
Allow Disabling of Points property 319
assigning aliases 147
creating multiple tagnames 122
Data Type property 335
declaring tagnames 115
disabled, maximum number of 313
disabling 313
import options 132
overview 115
restricting access to Trident 170
scaling REAL values 120
write access to Tricon 166167
write access to Trident 169171
poll time 307
Port Selection property 399
Port Write Enabled property
description 165, 400
for TCM Modbus ports 212
for TCM network ports 207
for TCM serial ports 208
ports
Tricon ACM 199
Tricon EICM 201
Tricon HIM 200
Tricon NCM 203
Tricon SMM 204
Tricon TCM 205214
Trident CM 220, 221
positive scan surplus 306
power
field maximum 361
field minimum 361
specifying 362
power usage
Tricon 184
Precision property 400
Previous Sheet command 400
Print command 401
print function blocks
492 Index
TriStation 1131 Developers Guide, v4.1
purpose 279
Print Number property 401
Print Preview command 401
Print Report command 401
print server
with Trident CM 280
PRINTER parameter 279
printing
configuring for Trident CM 283
configuring Tricon EICM port 275
configuring Tricon TCM port 278
connecting to Tricon TCM 276
connecting to Trident CM 281
scan time increases 273, 280
with Tricon 273
with Trident 280
Privilege property 402
privileges, security 30
process safety time 306
Program command
described 402
Program Execution List property 402
Program mode
described 296
programming
about languages 58
Programming Mode
see Program command
programs
compiling 173
creating 62
definition 56
maximum number of 172
order on execution list 172
specifying Application Type 66
Prohibit Writes property 403
project
adding a description 15
annotation properties 18
backing up 322
CEM monitor colors 95
changing the download state 326
Close Project command 328
Compile All User Documents command 331
Compile command 331
converting to 4.1 11
creating 14
default directory for 22
enabling features 355
exiting 359
exporting elements 33
language properties 17
logging in 16
monitor colors 20
properties 17
Roll Backward or Forward command 411
version number 9
viewing history 444
Project Description property 403
Project Files property 403
Project workspace 8
properties
annotations 139
function blocks 74
functions 73
project 17
TriStation 21
Properties command 375
Protocol property 404
Pulses Per Revolution property 405
Q
QBW 382
QIW 382
R
rails 331
Rate Type property 405
Read Only command 405
read/write
property 67
read-only
property 67
REAL data type 457
real number
precision when approaching zero 458
REAL numbers
disabling scaling 155, 344
scaling to integers 150
unscaled 154
REAL points
specifying precision 400
Rebuild Application command 405
rebuilding an application 174
red X
explained 439
Redo command 406
Reduce Font Size command 406
Index 493
TriStation 1131 Developers Guide, v4.1
Redundant Mode property 406
Refresh command 406
refreshing values of variables 333
Remote Access to Aliased Tagnames property 407
Remote Access to All Tagnames property 407
Remote mode 296, 407
remote write enabled
setting 407
Remove Invalid Items command 408
Replace command 408
replacing Tricon model 186
report database
updating 41
reports
adding custom 43
default directory for templates 22
exporting 43
updating database 41
viewing and printing 41
Resolution Type property 188, 408
Restart on Power Up property 409
Restore command 410
Restore Project command 410
Restore Project To Last Downloadcommand 410
restricting access
to Tricon 163
to Tricon points 166
to Trident 168
restrictions and limitations, CEMPLE matrix 89
Retentive property 410
Right Power Rail command 411
Roll Backward or Forward command 411
router, using for TCM connection 251
Routing Configuration property 411
rows
deleting 102
hiding and sizing 425
inserting 101
size and hide 104
RTS Pre-Delay setting 422
Run command 412
Run mode 296, 412
RUNNING state 412
S
safety and control
about 58
safety application definition 320
Save As command 413
Save Element command 412
Save Implementation command 413
Save Project command 412
Save View command 413
Scale Factor property 413
scaling
for Modbus 153
scan surplus
determining 306
negative 306
positive 306
scan time
affect of print function blocks 273, 280
defined 418
setting for running application 307
Scan Time property 414
Search Text command 415
security
Operations property 392
user access 27
Security command 415
Security Level property 415
Select Function Block command 416
Select Network Contents command 416
Select Sheet Contents command 416
Selection Tool command 416
Serial Port property 417
serial ports
Tricon TCM 208
serial ports, TCM 205
Set Calendar Clock command 417
Set Editor Options command 417
Set Programming Mode command 418
Set Scan Time command 418
Set Value property 419
Severity property 419
Shared Read property 419
sheets
Copy command 333
Cut command 334
Sheets Menu 419
Shorted Point Alarm Threshold property 420
Show Causes for Selected Effect command 420
Show Effects for Selected Causes command 421
494 Index
TriStation 1131 Developers Guide, v4.1
Show Grid command 421
Show IEC Representation command 421
Show Line Numbers command 422
Show Network Numbers command 421
Show Zones command 422
signal delays property 422
Single Step command 423
Size/Alignment command 424
Size/Hide Columns command 424
Size/Hide Comment Column command 424
Size/Hide Rows command 425
slave node, Triconex time synchronization 233, 480
Slot Selection property 425
SNTP Master IP Address property 425
SNTP Master Network property 425
SNTP time synchronization 231, 477
SOE
assigning event variables 161
blocks, defining properties 160
trip variable 162
SOE Block Assignments property 426
SOE Block Name property 426
SOE Block property 426
SOE Block Type property 426
SOE Buffer Size property 427
SOE configuration 159
Space Saver property 76, 428
spacing
double space by default 347
Double Space property 347
ST language
about 60
copying and pasting code 78
Editor 78
font size 364
intermediate code 174
Start Value and Increment property 428
STDLIB 32
Stop Bits property 428
Stop mode 296, 429
STRING data type 459
structured data type 80
subnet masks 267
supervised DO points 189
Supports Application Defined States property 429
Supports Use in Cause Rows property 429
Supports Use in Effect Columns property 430
Supports Use in Intersections property 430
synchronizing time
Tricon SMM 228
Tricon TCM 229
system requirements 4
T
Tabs property 430
Tagname property 430
tagnames
assigning aliases 117
changing multiple 124
creating multiple tagnames 122
declaring tagnames 115
deleting 123
disabling 313
enabling for multiple writes 117
export command 360
exporting to file 126
file format 127
forcing 313
import command 369
import file format 130
importing from file 133
maximum number of 108
monitor color 121
monitoring colors 365
overview 115
physical addresses 117
renaming 123
restricting access 343
scaling 120
specifying DO points 346
table
inserting columns 125
TCM
see Tricon TCM
TCM access list
access levels 267
configuring 270
controller access 30
Deny Access 267
description 165
grouping clients 267
IP addresses 267
maximum number of entries 268
order of evaluation 270
permissions 267
protocols 268
Read Only 267
Read/Write 268
Index 495
TriStation 1131 Developers Guide, v4.1
resources, defined 267
sample list 268
subnet mask, using 267
TCP Port property 431
TCP/IP protocol
installing 243
TCXLIB 32
technical support xiv
Temporary Files property 431
Terminal property 431
terminals
described 71
double space by default 347
double spacing 347
enable EN/ENO by default 354
FBD and LD 71
Termination Options property 432
testing
network connection 292
on controller 301
on emulator 297
procedure 299, 304
using controller 304
using emulator 299
Text Size property 432
Time After Trip property 432
Time Before Trip property 433
TIME data type 460
time synchronization
GPS, with TCM 229
SNTP, with TCM 231, 477
TCM master node 233, 479
TCM slave node 233, 480
Triconex, with TCM 233, 479
Trident CM 236
with external source 225
with Tricon ACM 225
with Tricon NCM 226
with Tricon NCMG 227
with Tricon TCM 229
Time Synchronization Configuration property 434
Time Synchronization property 433
title block
editing 106
TOD data type 461
Toggle Terminal Inverter command 434
TR1LIB 32
training xiv
Transceiver Mode 434
Transceiver Port property 436
transfer time
Peer-to-Peer 156
transmission speed
Baud Rate property 322
TRDLIB 32
Tricon
default connection 197
disabling OVD 342
Modbus functionality 146
modules 186191
NGAI modules 187
NGDO modules 188
operating parameters 180
PI module 190
restricting access to 163
serial communication 246
special alias numbers 148
special aliases 149
thermocouple input module 191
time synchronization 224
write access 164
Tricon ACM
configuring connection 254
configuring ports 199
connection using media converter 252
default IP address 286
direct connection to TriStation 250
getting IP address using RARP server 287
installing NIC card for 242
time synchronization 225
TriStation Ethernet connection 249
TriStation network connection 249
Tricon EICM
configuring a printing port 275
configuring ports 201
configuring serial TriStation connection 247
connecting a printer 273, 274
setting an IP address 288
TriStation serial communication 246
Tricon HIM
Base Address property 322
ports 200
Tricon NCM
configuring connection 254
connection using media converter 252
default IP address 286
direct connection to TriStation 250
getting IP address using RARP server 287
installing NIC card for 242
ports 203
time synchronization 226
496 Index
TriStation 1131 Developers Guide, v4.1
TriStation Ethernet connection 249
TriStation network connection 249
Tricon NCMG
time synchronization 227
Tricon SMM
ports 204
synchronizing time 228
Tricon TCM
access list 267272
configuring a printing port 278
configuring connection 254
configuring serial TriStation connection 247
connecting devices using a hub 277
connecting devices using a router or hub 251
connecting printing devices 276
connection using media converter 252
connection using router or hub 251
controlling access to 267272
default IP address 286
direct connection to TriStation 250
fiber cables 251
fiber mode 207
GPS time synchronization 229
installing NIC card for 242
IP addresses 207
maximum number of 205
Modbus TCP ports 212
network ports 206
peer-to-peer ports 210
printing from 273
protocols supported 205
routing ports 214
serial ports 208
setting an IP address 288
SNTP time synchronization 231, 477
time synchronization 229
Triconex time synchronization 233, 479
TriStation Ethernet connection 249
TriStation network connection 249
TriStation serial communication 246
Triconex contact information xiv
Triconex Time Synchronization 229
Triconex Time Synchronization, with TCM 233234,
479480
Trident
access 168
default communication 216
disabling OVD 342
Modbus functionality 146
module properties 192
modules 194195
operating parameters 182
printing devices 280
restricting access to 168
system and module attributes 237
write access 169
Trident CM
configuring printing devices 283
configuring TriStation connection 264
connecting devices using a hub 277, 282
connecting printing devices 281
direct connection to TriStation 262
getting IP address using RARP server 287
hub connection to TriStation 263
network ports 220
routing 223
serial ports 221
setting an IP address 290
setting default IP address 286
specifying default gateway 291
specifying network routing 292
time synchronization 236
Trident MP
attribute properties 193
configuring 218
configuring TriStation connection 259
direct connection to TriStation 257
hub connection to TriStation 258
serial ports 219
setting an IP address 289
Trident PI Module, field power 361, 362
Triggering Mode property 436
Trip State property 436
Trip Tagname property 436
trip variable
assigning 162
TriStation
connection to Tricon ACM, NCM, or TCM 250
connection to Tricon TCM 251
connection to Trident MP 257
converting to v 4.1 11
creating a project 14
Directories tab 22
Drawing Color tab 23
FBD Editor tab 24
hub connection to Trident CM 263
installing 5
installing protocols 243
LD Editor tab 25
libraries 32
properties 21
system requirements 4
Trident CM connection 262
Trident MP configuration 259
Trident MP using a hub 258
Index 497
TriStation 1131 Developers Guide, v4.1
uninstalling 4, 6
upgrading 4
verifying the installation 6
TriStation protocol
definition 328
TriStation UDP Port Number property 437
TSAA protocol 328
TSAA UPD Port Number property 437
TX1LIB 32
type name
described 71
Type Over command 437
U
UCN Node Number property 437
UDP Base Port Number property 211, 438
underflow
gradual for LREAL data types 456
gradual for REAL data types 458
Undo command 438
uninstalling TriStation 4, 6
unipolar input 188, 408
Update Reports Database command 438
Updated Selected Function Cells command 439
upgrading TriStation 4
Usage property 439
Use Local Time property 439
user access
adding or modifying 29
creating 27
editing documents 27
level names tab 31
managing 28
privileges tab 30
see also TCM access list
user documents
copying 63
user name
default 16
user-defined functions 9697
V
Value property 440
Value Range to Scale an Integer properties 440
VAR
declaring 84
VAR CONSTANT
defining 81
Var Type property 441
Var/Const property 440
VAR_EXTERNALS
defining 83
VAR_IN_OUT function parameters 87
VAR_TEMP
defining 82
Variable Detail Table, CEM editor 92
variables
adding annotations 300, 305
Auto Name command 321
changing multiple 112
creating in FBD and LD 108
declaring in FBD and LD 109
declaring in ST 84
formatted name 364
initial value 370
maximum number of 108
monitoring on controller 303
monitoring on emulator 298
question mark while monitoring 303
specifying in CEM 98
Verify Last Download to the Controller command 441
Verify Password property 441
Verify Version command 442
verifying a TriStation installation 6
version number
projects 9
verifying library version 32, 40
Vertical Network Divider command 442
View Download History command 442
View Intermediate FBD command 443
View Intermediate ST command 443
View Manager command 444
View Project History command 444
views
enlarged 446
managing 107
saving 107
W
Width property 444
Wire tool command 445
Wire Type property 445
workspace
controller 178
project 8
498 Index
TriStation 1131 Developers Guide, v4.1
Workspace View command 445
write access
by tagname or alias 115
disabling remote changes 343
restricting access to Tricon points 166
restricting access to Trident points 170
to Tricon points 166167
to Trident points 169171
Tricon 164
Trident 169
Write To File command 446
Z
Zoom command 446
Zoom To Fit command 446
Zoom To Region command 447
You might also like
- THE LTSPICE XVII SIMULATOR: Commands and ApplicationsFrom EverandTHE LTSPICE XVII SIMULATOR: Commands and ApplicationsRating: 5 out of 5 stars5/5 (1)
- RTL Architect™ User GuideDocument149 pagesRTL Architect™ User Guideyang hu100% (1)
- Factory Studio User GuideDocument218 pagesFactory Studio User GuideTulio Silva100% (1)
- Metastock Developer KitDocument152 pagesMetastock Developer KitChenanda Chenga100% (1)
- Sbo42sp5 Bip Java DG en PDFDocument340 pagesSbo42sp5 Bip Java DG en PDFvadivel.km1527100% (1)
- Lightworks v12.0 User Guide PDFDocument208 pagesLightworks v12.0 User Guide PDFVivek MendoncaNo ratings yet
- Developer's Guide v4.6Document664 pagesDeveloper's Guide v4.6shadowm_477638990No ratings yet
- TriStation 1131 Developer S Guide v4 9 0 PDFDocument734 pagesTriStation 1131 Developer S Guide v4 9 0 PDFabdullahNo ratings yet
- TriStation v4.2 Developer's GuideDocument548 pagesTriStation v4.2 Developer's Guidei.ainsleylewis1408No ratings yet
- Oracle® Hyperion Financial Reporting Studio: User's Guide Release 11.1.2.2 Updated: August 2013Document378 pagesOracle® Hyperion Financial Reporting Studio: User's Guide Release 11.1.2.2 Updated: August 2013sagiinfo1No ratings yet
- Boxi Releasenotes enDocument108 pagesBoxi Releasenotes enAnusha SrsNo ratings yet
- Videostudio 2022Document298 pagesVideostudio 2022Shubh NawaniNo ratings yet
- Inside AX 2012 R3Document86 pagesInside AX 2012 R3Vinoth Kumar75% (4)
- Mam71 App Dev GuideDocument150 pagesMam71 App Dev GuideKanakapriya KubenderanNo ratings yet
- TuserDocument442 pagesTuserJose LunaNo ratings yet
- Hyperion DashboardDocument880 pagesHyperion DashboarddonthadineshkumarNo ratings yet
- CDesignerDocument506 pagesCDesignerrajivsharma1610100% (2)
- FR User 11123500Document344 pagesFR User 11123500omda4uuNo ratings yet
- ESBARDocument1,258 pagesESBARhp130719No ratings yet
- SkillideDocument164 pagesSkillidenagarajs80No ratings yet
- Videostudio 2018Document244 pagesVideostudio 2018Sandro Ferreira da SilvaNo ratings yet
- Navigator71 System AdminDocument180 pagesNavigator71 System Adminonlyvivekbhatnagar3511No ratings yet
- Comandos de EviewsDocument596 pagesComandos de EviewsManuel Arias BallesterosNo ratings yet
- DOC00310 Verix EVo ACT Programmers GuideDocument348 pagesDOC00310 Verix EVo ACT Programmers GuideFernando75% (4)
- Developers Guide For Trident, TriStation v3.1Document476 pagesDevelopers Guide For Trident, TriStation v3.1usebio64No ratings yet
- Template Developer's Guide PDFDocument295 pagesTemplate Developer's Guide PDFMariangeles XitumulNo ratings yet
- Mam71 App Dev GuideDocument150 pagesMam71 App Dev GuidesermerNo ratings yet
- Ts 72 Admin enDocument302 pagesTs 72 Admin enGautam PopliNo ratings yet
- Adobe InDesign CS4 Porting GuideDocument52 pagesAdobe InDesign CS4 Porting GuidelaiscostayNo ratings yet
- Pci Bus End Point BlockDocument178 pagesPci Bus End Point Blockbkrishna_8888460% (1)
- SAP Predictive Analytics Developer GuideDocument252 pagesSAP Predictive Analytics Developer GuidemoorthyNo ratings yet
- Studio Od 1311 SDKDocument706 pagesStudio Od 1311 SDKsrkvellankiNo ratings yet
- Salesforce Creating On Demand AppsDocument404 pagesSalesforce Creating On Demand AppsJagadeesh100% (1)
- BusinessAnalyticsGuide PDFDocument208 pagesBusinessAnalyticsGuide PDFRohit DargadNo ratings yet
- CommandMenu UserGuideDocument58 pagesCommandMenu UserGuide叶云飞No ratings yet
- (McAfee) McAfee Epolicy Orchestrator 5.10.0 Product Guide 5-3-2020Document271 pages(McAfee) McAfee Epolicy Orchestrator 5.10.0 Product Guide 5-3-2020hiehie272No ratings yet
- OHP 11.1.2.3 Administrator's Guide. (2013) PDFDocument494 pagesOHP 11.1.2.3 Administrator's Guide. (2013) PDFArk GavrilovNo ratings yet
- FileNet CaptureDocument254 pagesFileNet CaptureSteffy PrincyNo ratings yet
- ReleaseDocument80 pagesReleaseAde RamirezNo ratings yet
- Epma AdminDocument456 pagesEpma Adminvivekawasthi1976No ratings yet
- HFM Admin LatestDocument404 pagesHFM Admin Latestsagiinfo1No ratings yet
- Borland Delphi 8 For NETDocument625 pagesBorland Delphi 8 For NETjobsongfNo ratings yet
- Filenet Capture PDFDocument254 pagesFilenet Capture PDFVanja HalešNo ratings yet
- Hyperion Planning Administration GuideDocument438 pagesHyperion Planning Administration GuidemanoojvsNo ratings yet
- Sedit TutorialDocument177 pagesSedit TutorialMohamedNo ratings yet
- MikroC Pro For 8051 GuideDocument502 pagesMikroC Pro For 8051 GuideJustin McdanielNo ratings yet
- Oracle Hyperion Planning Administration Guide 11.1.2.3Document494 pagesOracle Hyperion Planning Administration Guide 11.1.2.3suchaiNo ratings yet
- Adobe Framemaker 2015 HelpDocument990 pagesAdobe Framemaker 2015 Helppulkit nagpal100% (1)
- 8-2-SP2 Developer Users Guide PDFDocument532 pages8-2-SP2 Developer Users Guide PDFJagadeeshwar ReddyNo ratings yet
- Programming the Photon: Getting Started with the Internet of ThingsFrom EverandProgramming the Photon: Getting Started with the Internet of ThingsRating: 5 out of 5 stars5/5 (1)
- Programming the Intel Galileo: Getting Started with the Arduino -Compatible Development BoardFrom EverandProgramming the Intel Galileo: Getting Started with the Arduino -Compatible Development BoardRating: 5 out of 5 stars5/5 (1)
- ChatGPT for Business: Strategies for SuccessFrom EverandChatGPT for Business: Strategies for SuccessRating: 1 out of 5 stars1/5 (1)
- Programming Arduino: Getting Started with SketchesFrom EverandProgramming Arduino: Getting Started with SketchesRating: 3.5 out of 5 stars3.5/5 (5)
- Programming Arduino: Getting Started with Sketches, Third EditionFrom EverandProgramming Arduino: Getting Started with Sketches, Third EditionNo ratings yet
- SDH / SONET Explained in Functional Models: Modeling the Optical Transport NetworkFrom EverandSDH / SONET Explained in Functional Models: Modeling the Optical Transport NetworkNo ratings yet
- Content Production TechnologiesFrom EverandContent Production TechnologiesFumio HasegawaNo ratings yet