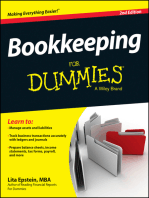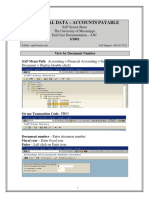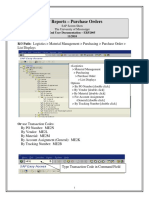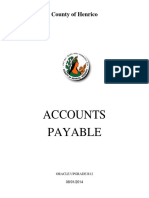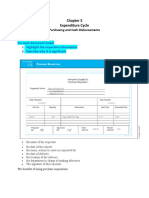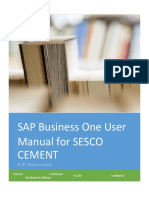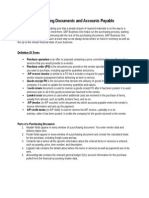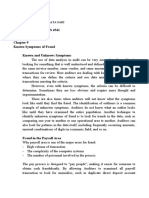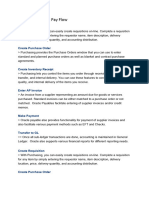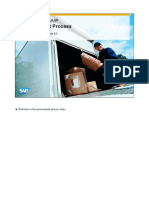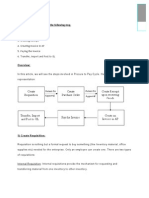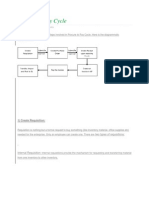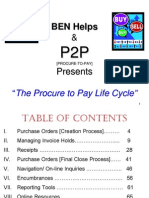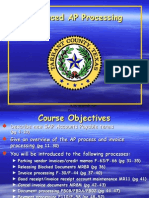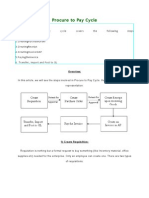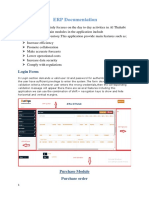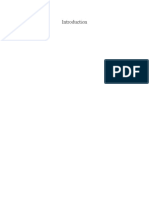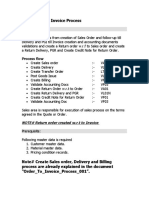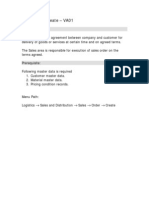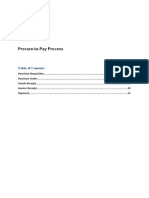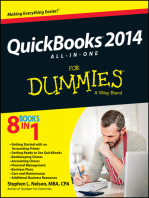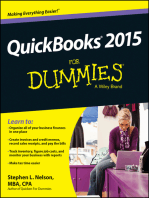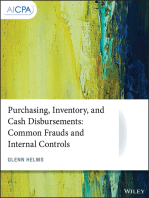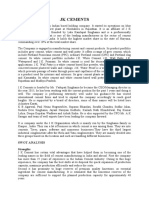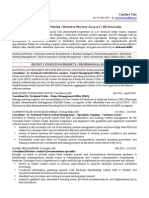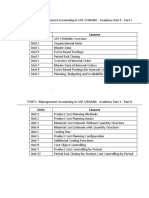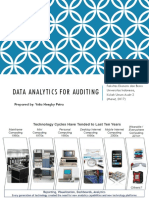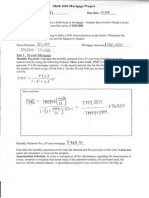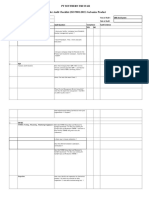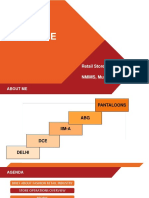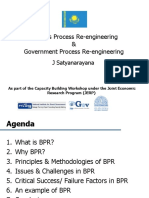Professional Documents
Culture Documents
MM Display p0 PR Information 9 02
MM Display p0 PR Information 9 02
Uploaded by
kalim_md16882Copyright:
Available Formats
You might also like
- A172 Tutorial 3 QuestionDocument10 pagesA172 Tutorial 3 Questionlaurenyap100% (1)
- Sap s4 Hana Procure To Pay Process (p2p)Document100 pagesSap s4 Hana Procure To Pay Process (p2p)Muhammad Kashif Shabbir100% (2)
- Accounts Payable NotesDocument12 pagesAccounts Payable Notesjohn_841100% (3)
- Bookkeeping: Step by Step Guide to Bookkeeping Principles & Basic Bookkeeping for Small BusinessFrom EverandBookkeeping: Step by Step Guide to Bookkeeping Principles & Basic Bookkeeping for Small BusinessRating: 5 out of 5 stars5/5 (5)
- Procure To Pay Cycle in Oracle Apps R12Document50 pagesProcure To Pay Cycle in Oracle Apps R12Nageswara Reddy100% (6)
- Group 3 Section B SwissArmyDocument8 pagesGroup 3 Section B SwissArmypiyali dasNo ratings yet
- GRNI Reconciliation ProcessDocument2 pagesGRNI Reconciliation ProcessMaheshNo ratings yet
- MM Financial Data Accounts PayableDocument8 pagesMM Financial Data Accounts PayableSandeep TakleNo ratings yet
- Adempiere Module 6 - Businees Process and Adempiere PDFDocument40 pagesAdempiere Module 6 - Businees Process and Adempiere PDFharunjuhasz100% (1)
- Sap ReportsDocument15 pagesSap ReportsRizha SudradjatNo ratings yet
- How To Look Up A Vendor PaymentDocument8 pagesHow To Look Up A Vendor PaymenttrishqNo ratings yet
- Sap MM User Guide Invoice Verification MiroDocument9 pagesSap MM User Guide Invoice Verification MiroNabil Sayed100% (1)
- TallyDocument25 pagesTallyBackiyalakshmi VenkatramanNo ratings yet
- AP StepsDocument54 pagesAP StepsiagvNo ratings yet
- SAP SD Third Party SalesDocument28 pagesSAP SD Third Party Salesramesh B50% (2)
- Expenditure Cycle: For Each Document Listed: 1. Highlight The Important Information 2. Describe Why It Is SignificantDocument14 pagesExpenditure Cycle: For Each Document Listed: 1. Highlight The Important Information 2. Describe Why It Is SignificantRizza L. MacarandanNo ratings yet
- SAP MM - Invoice VerificationDocument8 pagesSAP MM - Invoice VerificationJancy SunishNo ratings yet
- SAP Business One User Manual For SESCO Cement: A/P AccountantDocument14 pagesSAP Business One User Manual For SESCO Cement: A/P AccountantAbdelrahman SadekNo ratings yet
- SAP Procure To Pay ScenariosDocument90 pagesSAP Procure To Pay Scenariosislamelshahat100% (1)
- Purchasing DocumentsDocument7 pagesPurchasing DocumentsJoy Angelique JavierNo ratings yet
- Unit-4 ComputerDocument8 pagesUnit-4 Computer29.Kritika SinghNo ratings yet
- Audit Kecurangan KKBS 4541 Due 6 Des Known Symptoms of Fraud Known and Unknows SymptomsDocument5 pagesAudit Kecurangan KKBS 4541 Due 6 Des Known Symptoms of Fraud Known and Unknows SymptomsTita Permata SariNo ratings yet
- Oracle Procure To Pay FlowDocument24 pagesOracle Procure To Pay Flowap9224208No ratings yet
- B1 90 TB1000 02 01 PDFDocument16 pagesB1 90 TB1000 02 01 PDFdabrandNo ratings yet
- Purchasing ModelDocument27 pagesPurchasing ModelKathNo ratings yet
- Changes in 11i and R12 in P2P CycleDocument15 pagesChanges in 11i and R12 in P2P CycleOraAppsAdminNo ratings yet
- ERS Nvoice Generation Post The Receipt CreatiDocument19 pagesERS Nvoice Generation Post The Receipt CreatiSaurabh ChandraNo ratings yet
- Procure To Pay Cycle Covers The Following StepDocument24 pagesProcure To Pay Cycle Covers The Following Stepravi3936No ratings yet
- Information Sheet 1 Verify Validity and Accuracy of Payment RequestDocument18 pagesInformation Sheet 1 Verify Validity and Accuracy of Payment RequestTilahun GirmaNo ratings yet
- SAP SD BillingDocument37 pagesSAP SD BillingRam Mani100% (2)
- Procure To Pay CycleDocument29 pagesProcure To Pay CyclerajNo ratings yet
- P2P Life CycleDocument72 pagesP2P Life CycleRahul PatkiNo ratings yet
- SAP Accounts Payable AP003Document70 pagesSAP Accounts Payable AP003venkidas100% (2)
- Procure To Pay CycleDocument24 pagesProcure To Pay CycleSYED MUSTAFANo ratings yet
- AP PrepareDocument51 pagesAP Preparebujjipandu7100% (1)
- Purchasing AP DraftDocument36 pagesPurchasing AP DraftSweet EmmeNo ratings yet
- Accounts Payable Interview Q&ADocument28 pagesAccounts Payable Interview Q&Aspurohit0213No ratings yet
- Procure To Pay-Accounting EntriesDocument5 pagesProcure To Pay-Accounting EntriesNirmala SriramdossNo ratings yet
- Lesson 5 Revenue Cycle PDFDocument16 pagesLesson 5 Revenue Cycle PDFJoshua JunsayNo ratings yet
- SuiteAcademy - Accounting Module 3Document17 pagesSuiteAcademy - Accounting Module 3Chan Yi LinNo ratings yet
- AP OperationsDocument10 pagesAP OperationssakibNo ratings yet
- P2p ProcessDocument21 pagesP2p ProcessnareshvenusNo ratings yet
- ERP User DocumentationDocument95 pagesERP User DocumentationaliahmadNo ratings yet
- Procure To PayDocument43 pagesProcure To PayP RajendraNo ratings yet
- Accounts - Accounts Receivable Process - Process - STDocument10 pagesAccounts - Accounts Receivable Process - Process - STmatthew mafaraNo ratings yet
- 07 - Return Order - W.R.F - To - Standard Order - Process - 001Document20 pages07 - Return Order - W.R.F - To - Standard Order - Process - 001PALURU GIRIDHARNo ratings yet
- Sap MM Invoice VerificationDocument6 pagesSap MM Invoice VerificationAnonymous NhgstfxoNo ratings yet
- Chapter 5 - Revenue CycleDocument6 pagesChapter 5 - Revenue Cycleviox reyesNo ratings yet
- 7th Chapter AssuranceDocument4 pages7th Chapter Assuranceiftekhar uddin AhmedNo ratings yet
- Sales Order Create1Document12 pagesSales Order Create1Juan Carlos SalazarNo ratings yet
- P2P CycleDocument10 pagesP2P Cyclevaishnavi saddapalliNo ratings yet
- AP Materials ManagementDocument14 pagesAP Materials Managementanon_60611043No ratings yet
- Order To Cash Cycle OracleDocument28 pagesOrder To Cash Cycle OracleSampath LakkakulaNo ratings yet
- PO Lifecycle in SAPDocument76 pagesPO Lifecycle in SAPadwankarparagNo ratings yet
- Purchasing, Inventory, and Cash Disbursements: Common Frauds and Internal ControlsFrom EverandPurchasing, Inventory, and Cash Disbursements: Common Frauds and Internal ControlsRating: 4.5 out of 5 stars4.5/5 (2)
- Bookkeeping And Accountancy Made Simple: For Owner Managed Businesses, Students And Young EntrepreneursFrom EverandBookkeeping And Accountancy Made Simple: For Owner Managed Businesses, Students And Young EntrepreneursNo ratings yet
- JK Cements: Swot AnalysisDocument3 pagesJK Cements: Swot AnalysisStudy BuddyNo ratings yet
- Chapter 02 KendallDocument9 pagesChapter 02 KendallPaolo BagsicNo ratings yet
- Catálogo FiltrosDocument9 pagesCatálogo FiltrosNil AcuñaNo ratings yet
- Control Chart GraphDocument18 pagesControl Chart Graphapi-3852736100% (1)
- Cameron - Project ManagerDocument3 pagesCameron - Project ManagerThaw Zin OoNo ratings yet
- The ABCs of Big DataDocument6 pagesThe ABCs of Big DataJitendra PrasadNo ratings yet
- ASF Annual Report 2013Document410 pagesASF Annual Report 2013valentinaNo ratings yet
- Process Costing - Actg RVWDocument2 pagesProcess Costing - Actg RVWJenyl Mae NobleNo ratings yet
- The Dutch East India Company in FuzhouDocument58 pagesThe Dutch East India Company in FuzhouihsoaNo ratings yet
- March - ALL PRODUCTS PAYOUT STRUCTURE - 2024Document8 pagesMarch - ALL PRODUCTS PAYOUT STRUCTURE - 2024sg.sr6858No ratings yet
- Senior Policy Compliance Technical Writer in Dallas TX Resume Candace TateDocument3 pagesSenior Policy Compliance Technical Writer in Dallas TX Resume Candace TateCandaceTateNo ratings yet
- Marketingexcellencege 190601111929Document2 pagesMarketingexcellencege 190601111929Mulia Putri100% (1)
- What Is A Boutique Business PlanDocument5 pagesWhat Is A Boutique Business PlanCostelo, Raizadelle B.No ratings yet
- Sap s4Document11 pagesSap s4moorthyNo ratings yet
- Data Analytics For AuditingDocument70 pagesData Analytics For AuditingBintanKamilaNo ratings yet
- Project Manager Business Analysis in London UK Resume Juliette StephensDocument4 pagesProject Manager Business Analysis in London UK Resume Juliette StephensJulietteStephensNo ratings yet
- Improved FDMEEDocument47 pagesImproved FDMEEUmapathi Baskar100% (1)
- Mortgage Math 1050Document5 pagesMortgage Math 1050api-248061121No ratings yet
- Chap 10Document46 pagesChap 10Maricar Salvador PenaNo ratings yet
- PT Southern Tri Star Vendor Audit Checklist (ISO 9001:2015) Galvanize ProductDocument3 pagesPT Southern Tri Star Vendor Audit Checklist (ISO 9001:2015) Galvanize ProductLenvin100% (1)
- Arabian Petroleum - IntroductionDocument13 pagesArabian Petroleum - Introductionmanan18No ratings yet
- NMIMS - Retail Operations - Abhishek SharmaDocument13 pagesNMIMS - Retail Operations - Abhishek SharmaMAITRI JOSHINo ratings yet
- Final Course Outline-Marketing of Financial Products & ServicesDocument3 pagesFinal Course Outline-Marketing of Financial Products & ServicesDivya AhujaNo ratings yet
- Business Process Re-Engineering & Government Process Re-EngineeringDocument42 pagesBusiness Process Re-Engineering & Government Process Re-Engineeringrocky bayasNo ratings yet
- Training OdsDocument173 pagesTraining OdsDechy Lyn PalmaNo ratings yet
- Chap - 1Document24 pagesChap - 1Shresth KotishNo ratings yet
- Cigarettes in PeruDocument20 pagesCigarettes in PeruMiguel DaneriNo ratings yet
MM Display p0 PR Information 9 02
MM Display p0 PR Information 9 02
Uploaded by
kalim_md16882Original Title
Copyright
Available Formats
Share this document
Did you find this document useful?
Is this content inappropriate?
Report this DocumentCopyright:
Available Formats
MM Display p0 PR Information 9 02
MM Display p0 PR Information 9 02
Uploaded by
kalim_md16882Copyright:
Available Formats
Display Purchase Order/Purchase Requisition Information
SAP Screen Shots The University of Mississippi End User Documentation 4.6C 9/2002
SAP Support: 662.915.5556 E-Mail: sap@olemiss.edu SAP Web Site www.olemiss.edu/projects/sap
PO - SAP Menu Path: Logistics > Materials Management > Purchasing > Purchase Order > Display [double-click]
PR SAP Menu Path: Logistics > Materials Management > Purchasing > Purchase Requisition > Display [double-click]
Or use Transaction Code ME23N Display Purchase Order ME53N Display Purchase Requisition
Note: The System will bring up the last Purchase Order that you displayed.
Purchase order Left-click on Purchase Order
Purchase Order number or Purchase Requisition number Enter either the Purchase Order number or Requisition number. Enter PO Press enter or left-click on other document.
Enter PR Press enter or left-click on other document.
Purchase Order number associate with PR To see if a Purchase Order has been created for the Purchase Requisition, left-click on the Status tab. You may go straight to the Purchase Order by double-clicking on PO number.
Document Date Date document was created. Doc. Date:
Select line item by highlighting the line.
Use up and down arrow to select appropriate line item.
Note: When displaying information on Purchase Orders, keep in mind if you are trying to view information that it is related to a line item, you will have to select the appropriate line item. Use the arrow to the right of Item to select appropriate line item and/or highlight line item. Account Assignment To view account assignment data, left-click on the Account assignment tab.
Account Assignment Tab
Purchase Order History Left-click on Purchase order history tab.
GR Good Receipt
IR Invoice Receipt GR - Good Receipt 103 Received, however not released for payment. Departments have 48 hours to notify Central Receiving if item is not acceptable. 105 Received, ready for payment. NOTE: The Good Receipt must match the Invoice Receipt before payment can be made to vendor. If invoice is for more than has been received, it will not pay. IR or IR-L Invoice Receipt Date invoice was received and enter by Accounts Payable. Note: There will not be a PO history tab if there is no history (a good receipt has not been entered or invoice information). Note: If the invoice was paid July 1, 2002 or after, you will see an IR-L number instead of IR number, please see page 5. If IR number, you may skip page 5 of documentation.
Purchase Order History Tab: Double click on the IR-L number.
IR-L number
Follow-on documents: Left-click on the Follow-on documents icon. Follow-on documents icon.
Accounting document: Double-click on Accounting document.
Accounting document
Accounting Documents - To view accounting documents left-click on IR number. Ref. Doc. Vendor invoice number or date.
Ref. Doc. Vendor invoice number. Accounts Payable enters the vendor invoice number in this field. If there is no invoice number, the date is entered. Check information Double-click on Vendor Account number.
Double-click on Vendor Account number.
Environment > Check Information: Left-click on Environment and then left-click on Check information.
Display Check Information
Check number The number of the check Payment date Date of check Amount paid Amount paid on this check will include all payments to the vendor that are due at the time check is cut. Check encashment Date check was cashed by vendor. Note: No check information found means payment was made by direct deposit.
Check recipient Address of where check was mailed. To view address information, left-click on check recipient icon.
Check issuer To view the individual that issued the check, left-click on Check issuer icon.
Payment Method P Operating Check
Accompanying docs To view all documents included in this check. Example: Only includes one document.
Example: Amount paid 4,251.38, by viewing accompanying docs, you can see that several documents were included in check number 677406.
Notice the different document numbers that make up this one check.
Cleared Check has been cut and mailed to vendor. Note: You will only be able to see this data if a check is the method of payment. It will include all payments made on this one check. It may be payment for only one invoice or several.
Status To check the status of a P.R. or P.O. left-click on status icon.
Contact person: To view - Created by, Requisitioner, Purchaing group, etc.
Quantities/dates: To view quantities and dates.
Valuation: To view price information.
10
You might also like
- A172 Tutorial 3 QuestionDocument10 pagesA172 Tutorial 3 Questionlaurenyap100% (1)
- Sap s4 Hana Procure To Pay Process (p2p)Document100 pagesSap s4 Hana Procure To Pay Process (p2p)Muhammad Kashif Shabbir100% (2)
- Accounts Payable NotesDocument12 pagesAccounts Payable Notesjohn_841100% (3)
- Bookkeeping: Step by Step Guide to Bookkeeping Principles & Basic Bookkeeping for Small BusinessFrom EverandBookkeeping: Step by Step Guide to Bookkeeping Principles & Basic Bookkeeping for Small BusinessRating: 5 out of 5 stars5/5 (5)
- Procure To Pay Cycle in Oracle Apps R12Document50 pagesProcure To Pay Cycle in Oracle Apps R12Nageswara Reddy100% (6)
- Group 3 Section B SwissArmyDocument8 pagesGroup 3 Section B SwissArmypiyali dasNo ratings yet
- GRNI Reconciliation ProcessDocument2 pagesGRNI Reconciliation ProcessMaheshNo ratings yet
- MM Financial Data Accounts PayableDocument8 pagesMM Financial Data Accounts PayableSandeep TakleNo ratings yet
- Adempiere Module 6 - Businees Process and Adempiere PDFDocument40 pagesAdempiere Module 6 - Businees Process and Adempiere PDFharunjuhasz100% (1)
- Sap ReportsDocument15 pagesSap ReportsRizha SudradjatNo ratings yet
- How To Look Up A Vendor PaymentDocument8 pagesHow To Look Up A Vendor PaymenttrishqNo ratings yet
- Sap MM User Guide Invoice Verification MiroDocument9 pagesSap MM User Guide Invoice Verification MiroNabil Sayed100% (1)
- TallyDocument25 pagesTallyBackiyalakshmi VenkatramanNo ratings yet
- AP StepsDocument54 pagesAP StepsiagvNo ratings yet
- SAP SD Third Party SalesDocument28 pagesSAP SD Third Party Salesramesh B50% (2)
- Expenditure Cycle: For Each Document Listed: 1. Highlight The Important Information 2. Describe Why It Is SignificantDocument14 pagesExpenditure Cycle: For Each Document Listed: 1. Highlight The Important Information 2. Describe Why It Is SignificantRizza L. MacarandanNo ratings yet
- SAP MM - Invoice VerificationDocument8 pagesSAP MM - Invoice VerificationJancy SunishNo ratings yet
- SAP Business One User Manual For SESCO Cement: A/P AccountantDocument14 pagesSAP Business One User Manual For SESCO Cement: A/P AccountantAbdelrahman SadekNo ratings yet
- SAP Procure To Pay ScenariosDocument90 pagesSAP Procure To Pay Scenariosislamelshahat100% (1)
- Purchasing DocumentsDocument7 pagesPurchasing DocumentsJoy Angelique JavierNo ratings yet
- Unit-4 ComputerDocument8 pagesUnit-4 Computer29.Kritika SinghNo ratings yet
- Audit Kecurangan KKBS 4541 Due 6 Des Known Symptoms of Fraud Known and Unknows SymptomsDocument5 pagesAudit Kecurangan KKBS 4541 Due 6 Des Known Symptoms of Fraud Known and Unknows SymptomsTita Permata SariNo ratings yet
- Oracle Procure To Pay FlowDocument24 pagesOracle Procure To Pay Flowap9224208No ratings yet
- B1 90 TB1000 02 01 PDFDocument16 pagesB1 90 TB1000 02 01 PDFdabrandNo ratings yet
- Purchasing ModelDocument27 pagesPurchasing ModelKathNo ratings yet
- Changes in 11i and R12 in P2P CycleDocument15 pagesChanges in 11i and R12 in P2P CycleOraAppsAdminNo ratings yet
- ERS Nvoice Generation Post The Receipt CreatiDocument19 pagesERS Nvoice Generation Post The Receipt CreatiSaurabh ChandraNo ratings yet
- Procure To Pay Cycle Covers The Following StepDocument24 pagesProcure To Pay Cycle Covers The Following Stepravi3936No ratings yet
- Information Sheet 1 Verify Validity and Accuracy of Payment RequestDocument18 pagesInformation Sheet 1 Verify Validity and Accuracy of Payment RequestTilahun GirmaNo ratings yet
- SAP SD BillingDocument37 pagesSAP SD BillingRam Mani100% (2)
- Procure To Pay CycleDocument29 pagesProcure To Pay CyclerajNo ratings yet
- P2P Life CycleDocument72 pagesP2P Life CycleRahul PatkiNo ratings yet
- SAP Accounts Payable AP003Document70 pagesSAP Accounts Payable AP003venkidas100% (2)
- Procure To Pay CycleDocument24 pagesProcure To Pay CycleSYED MUSTAFANo ratings yet
- AP PrepareDocument51 pagesAP Preparebujjipandu7100% (1)
- Purchasing AP DraftDocument36 pagesPurchasing AP DraftSweet EmmeNo ratings yet
- Accounts Payable Interview Q&ADocument28 pagesAccounts Payable Interview Q&Aspurohit0213No ratings yet
- Procure To Pay-Accounting EntriesDocument5 pagesProcure To Pay-Accounting EntriesNirmala SriramdossNo ratings yet
- Lesson 5 Revenue Cycle PDFDocument16 pagesLesson 5 Revenue Cycle PDFJoshua JunsayNo ratings yet
- SuiteAcademy - Accounting Module 3Document17 pagesSuiteAcademy - Accounting Module 3Chan Yi LinNo ratings yet
- AP OperationsDocument10 pagesAP OperationssakibNo ratings yet
- P2p ProcessDocument21 pagesP2p ProcessnareshvenusNo ratings yet
- ERP User DocumentationDocument95 pagesERP User DocumentationaliahmadNo ratings yet
- Procure To PayDocument43 pagesProcure To PayP RajendraNo ratings yet
- Accounts - Accounts Receivable Process - Process - STDocument10 pagesAccounts - Accounts Receivable Process - Process - STmatthew mafaraNo ratings yet
- 07 - Return Order - W.R.F - To - Standard Order - Process - 001Document20 pages07 - Return Order - W.R.F - To - Standard Order - Process - 001PALURU GIRIDHARNo ratings yet
- Sap MM Invoice VerificationDocument6 pagesSap MM Invoice VerificationAnonymous NhgstfxoNo ratings yet
- Chapter 5 - Revenue CycleDocument6 pagesChapter 5 - Revenue Cycleviox reyesNo ratings yet
- 7th Chapter AssuranceDocument4 pages7th Chapter Assuranceiftekhar uddin AhmedNo ratings yet
- Sales Order Create1Document12 pagesSales Order Create1Juan Carlos SalazarNo ratings yet
- P2P CycleDocument10 pagesP2P Cyclevaishnavi saddapalliNo ratings yet
- AP Materials ManagementDocument14 pagesAP Materials Managementanon_60611043No ratings yet
- Order To Cash Cycle OracleDocument28 pagesOrder To Cash Cycle OracleSampath LakkakulaNo ratings yet
- PO Lifecycle in SAPDocument76 pagesPO Lifecycle in SAPadwankarparagNo ratings yet
- Purchasing, Inventory, and Cash Disbursements: Common Frauds and Internal ControlsFrom EverandPurchasing, Inventory, and Cash Disbursements: Common Frauds and Internal ControlsRating: 4.5 out of 5 stars4.5/5 (2)
- Bookkeeping And Accountancy Made Simple: For Owner Managed Businesses, Students And Young EntrepreneursFrom EverandBookkeeping And Accountancy Made Simple: For Owner Managed Businesses, Students And Young EntrepreneursNo ratings yet
- JK Cements: Swot AnalysisDocument3 pagesJK Cements: Swot AnalysisStudy BuddyNo ratings yet
- Chapter 02 KendallDocument9 pagesChapter 02 KendallPaolo BagsicNo ratings yet
- Catálogo FiltrosDocument9 pagesCatálogo FiltrosNil AcuñaNo ratings yet
- Control Chart GraphDocument18 pagesControl Chart Graphapi-3852736100% (1)
- Cameron - Project ManagerDocument3 pagesCameron - Project ManagerThaw Zin OoNo ratings yet
- The ABCs of Big DataDocument6 pagesThe ABCs of Big DataJitendra PrasadNo ratings yet
- ASF Annual Report 2013Document410 pagesASF Annual Report 2013valentinaNo ratings yet
- Process Costing - Actg RVWDocument2 pagesProcess Costing - Actg RVWJenyl Mae NobleNo ratings yet
- The Dutch East India Company in FuzhouDocument58 pagesThe Dutch East India Company in FuzhouihsoaNo ratings yet
- March - ALL PRODUCTS PAYOUT STRUCTURE - 2024Document8 pagesMarch - ALL PRODUCTS PAYOUT STRUCTURE - 2024sg.sr6858No ratings yet
- Senior Policy Compliance Technical Writer in Dallas TX Resume Candace TateDocument3 pagesSenior Policy Compliance Technical Writer in Dallas TX Resume Candace TateCandaceTateNo ratings yet
- Marketingexcellencege 190601111929Document2 pagesMarketingexcellencege 190601111929Mulia Putri100% (1)
- What Is A Boutique Business PlanDocument5 pagesWhat Is A Boutique Business PlanCostelo, Raizadelle B.No ratings yet
- Sap s4Document11 pagesSap s4moorthyNo ratings yet
- Data Analytics For AuditingDocument70 pagesData Analytics For AuditingBintanKamilaNo ratings yet
- Project Manager Business Analysis in London UK Resume Juliette StephensDocument4 pagesProject Manager Business Analysis in London UK Resume Juliette StephensJulietteStephensNo ratings yet
- Improved FDMEEDocument47 pagesImproved FDMEEUmapathi Baskar100% (1)
- Mortgage Math 1050Document5 pagesMortgage Math 1050api-248061121No ratings yet
- Chap 10Document46 pagesChap 10Maricar Salvador PenaNo ratings yet
- PT Southern Tri Star Vendor Audit Checklist (ISO 9001:2015) Galvanize ProductDocument3 pagesPT Southern Tri Star Vendor Audit Checklist (ISO 9001:2015) Galvanize ProductLenvin100% (1)
- Arabian Petroleum - IntroductionDocument13 pagesArabian Petroleum - Introductionmanan18No ratings yet
- NMIMS - Retail Operations - Abhishek SharmaDocument13 pagesNMIMS - Retail Operations - Abhishek SharmaMAITRI JOSHINo ratings yet
- Final Course Outline-Marketing of Financial Products & ServicesDocument3 pagesFinal Course Outline-Marketing of Financial Products & ServicesDivya AhujaNo ratings yet
- Business Process Re-Engineering & Government Process Re-EngineeringDocument42 pagesBusiness Process Re-Engineering & Government Process Re-Engineeringrocky bayasNo ratings yet
- Training OdsDocument173 pagesTraining OdsDechy Lyn PalmaNo ratings yet
- Chap - 1Document24 pagesChap - 1Shresth KotishNo ratings yet
- Cigarettes in PeruDocument20 pagesCigarettes in PeruMiguel DaneriNo ratings yet